Как отключить защитник вин 10: Отключение антивирусной защиты в Защитнике Windows на панели «Безопасность Windows»
Содержание
Как отключить Защитник Windows — КАК 2022
:
- Отключить Защитник Windows в Windows 10
- Отключить Защитник Windows в Windows 7 и Windows 8
После того, как программа, которая отсканировала и удалила только шпионское ПО с вашего ПК, Windows Defender превратилась в полноценный антивирус для новых версий операционной системы. Несмотря на то, что он защищает вашу систему от вирусов, вредоносного ПО и других нежелательных вредителей, интегрированный вариант Microsoft — это не единственный способ защиты каждого.
Если вы заинтересованы в установке другой программы для защиты вашего ПК, вы можете сначала отключить Защитник Windows. Если вы просто хотите временно отключить Defender для устранения неполадок, это можно сделать, выполнив следующие инструкции.
Следует отметить, что большинство сторонних антивирусных приложений отключит активную защиту Защитника Windows для вас, поэтому, если вы установили и включили альтернативную программу, не удивляйтесь, если некоторые функции Windows Defender уже отключены при выполнении этих действий.
Отключить Защитник Windows в Windows 10
Нажми на Начните , расположенную в нижнем левом углу экрана.
Когда появится меню Windows, выберите настройки (значок шестеренки.
Настройки Windows теперь должен отображаться интерфейс. Нажми на Обновление и безопасность вариант.
Выбрать Защитник Windows в левой панели меню, найденной под Обновление и безопасность заголовок.
Нажми на Откройте Центр безопасности Windows Defender кнопка.
Появится Центр безопасности Windows Defender. Нажмите на значок настроек, представленный шестерней и расположенный в нижнем левом углу окна.
Настройки Windows Defender теперь должны быть видны. Нажми на Настройки защиты от вирусов и угроз ссылка на сайт.
Под Заголовок защиты в режиме реального времени, выберите синюю и белую кнопку, чтобы эта функция была отключена.
 Контроль учетных записей пользователей появится всплывающее окно с запросом, хотите ли вы разрешить этому приложению вносить изменения в ваше устройство. Нажмите на да, Защита в режиме реального времени будет временно отключена и в конечном итоге будет активирована снова самостоятельно (как правило, при перезагрузке системы), если вы не установите стороннее антивирусное приложение, такое как Avast или Norton, — в этот момент Защитник Windows должен быть отключен на долгосрочной основе.
Контроль учетных записей пользователей появится всплывающее окно с запросом, хотите ли вы разрешить этому приложению вносить изменения в ваше устройство. Нажмите на да, Защита в режиме реального времени будет временно отключена и в конечном итоге будет активирована снова самостоятельно (как правило, при перезагрузке системы), если вы не установите стороннее антивирусное приложение, такое как Avast или Norton, — в этот момент Защитник Windows должен быть отключен на долгосрочной основе.Повторите шаг 8 для обоих Защита от облаков а также Автоматическая подача образцов опции.
Отключить Защитник Windows в Windows 7 и Windows 8
Нажми на Начните , расположенную в нижнем левом углу экрана.
Когда появится меню Windows, введите следующий текст в поле поиска: Защитник Windows
Нажмите на Защитник Windows, который теперь должен отображаться в результатах поиска в соответствии с Панель управления заголовок.

Появится интерфейс Windows Defender. Нажмите на инструменты, расположенный к верхней части окна.
На Инструменты и настройки экрана, нажмите Опции ссылка на сайт.
Выберите администратор параметр, найденный в левой панели меню.
Удалите галочку, прилагаемую к Используйте эту программу который должен немедленно отключить Защитник Windows. Повторите эти шаги, чтобы активировать его снова в любое время.
Как отключить защитник Windows | screen17.ru
Защитник Windows (или Windows Defender) — встроенный в последние версии ОС антивирус от Microsoft — Windows 10 и 8 (8.1). Он работает по умолчанию, пока вы не установите какой-либо сторонний антивирус (а при установке, современные антивирусы отключают Защитник Windows. Правда, с недавних пор — не все) и обеспечивает, пусть не идеальную, но защиту от вирусов и вредоносных программ (хотя последние тесты говорят о том, что он стал сильно лучше, чем был).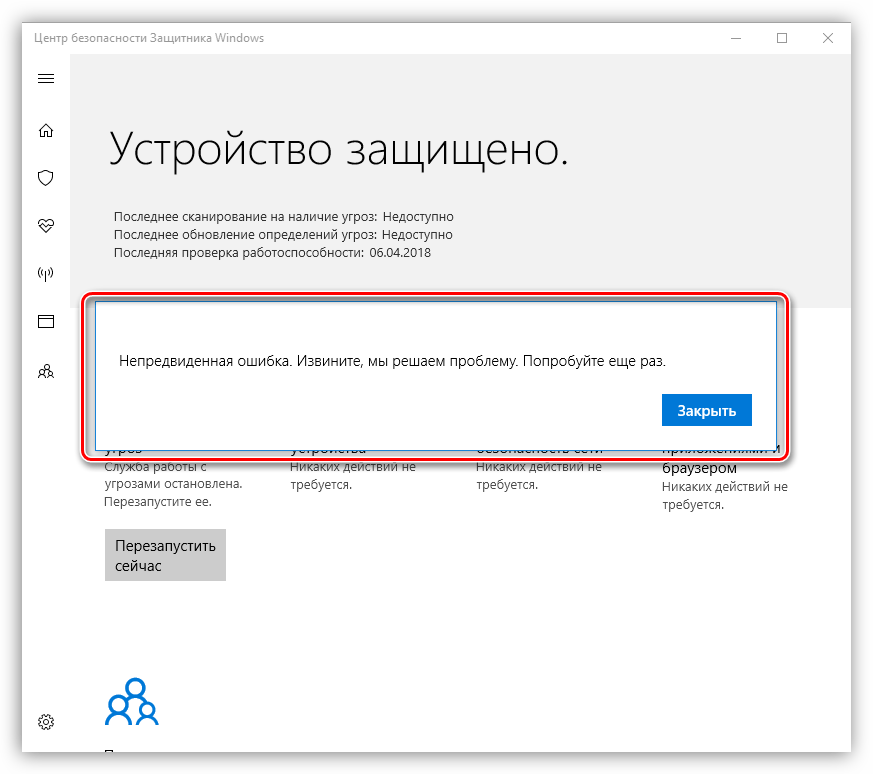
В этой инструкции — пошаговое описание того, как отключить Защитник Windows 10 и Windows 8.1, несколькими способами, а также о том, как включить его обратно при необходимости. Это может потребоваться в некоторых случаях, когда встроенный антивирус не дает установить программу или игру, считая их вредоносными, а возможно и в других ситуациях. Сначала описан способ отключения в Windows 10 Creators Update, а затем — в предыдущих версиях Windows 10, 8.1 и 8.
Дополнительно: в последних обновлениях Windows 10 иконка защитника Windows по умолчанию отображается в области уведомлений панели задач.
Вы можете отключить её, зайдя в диспетчер задач (через правый клик по кнопке Пуск), включив подробный вид и выключив на вкладке «Автозагрузка» пункт Windows Defender Notification icon.
При следующей перезагрузке иконка отображаться не будет (тем не менее, защитник продолжит работать).
Как отключить Защитник Windows 10 Creators Update
Начиная с версии Windows 10 1703 Creators Update отключение Защитника Windows несколько изменилось. Как и раньше, отключение возможно с использованием параметров (но в данном случае встроенный антивирус отключается лишь временно), либо с помощью редактора локальной групповой политики (только для Windows 10 Pro и Enterprise) или редактора реестра.
Как и раньше, отключение возможно с использованием параметров (но в данном случае встроенный антивирус отключается лишь временно), либо с помощью редактора локальной групповой политики (только для Windows 10 Pro и Enterprise) или редактора реестра.
Временное отключение встроенного антивируса с помощью настройки параметров
- Зайдите в «Центр безопасности Защитника Windows». Это можно сделать, нажав правой кнопкой мыши по значку защитника в области уведомлений справа внизу и выбрав «Открыть», либо в Параметры — Обновления и безопасность — Защитник Windows — Кнопка «Открыть Центр безопасности защитника Windows».
- В центре безопасности выберите страницу настройки защитника Windows (иконка с изображением щита), а затем нажмите «Параметры защиты от вирусов и других угроз».
- Отключите «Защита в режиме реального времени» и «Облачная защита».
При этом защитник Windows будет отключен лишь на некоторое время и в дальнейшем система снова задействует его. Если же требуется отключить его полностью, для этого потребуется использовать следующие способы.
Если же требуется отключить его полностью, для этого потребуется использовать следующие способы.
Примечание: при использовании далее описанных способов, возможность настройки работы защитника Windows в параметрах станет неактивной (до тех пор, пока вы не вернете измененные в редакторе значения на значения по умолчанию).
Отключение Защитника Windows 10 в редакторе локальной групповой политики
Данный способ подойдет только для редакций Windows 10 Профессиональная и Корпоративная, если у вас Домашняя — в следующем разделе инструкции приведен способ с использованием редактора реестра.
- Нажмите клавиши Win+R на клавиатуре и введите gpedit.msc
- В открывшемся редакторе локальной групповой политики перейдите к разделу «Конфигурация компьютера» — «Административные шаблоны» — «Компоненты Windows» — «Антивирусная программа Защитник Windows».
- Дважды нажмите по параметру «Выключить антивирусную программу Защитник Windows» и выберите «Включено» (именно так — «Включено» отключит антивирус).

- Аналогичным образом отключите параметры «Разрешить запуск службы защиты от вредоносных программ» и «Разрешить постоянную работу службы защиты от вредоносных программ» (установить «Отключено»).
- Зайдите в подраздел «Защита в режиме реального времени», дважды кликните по параметру «Выключить защиту в реальном времени» и установите «Включено».
- Дополнительно отключите параметр «Проверять все загруженные файлы и вложения» (здесь следует установить «Отключено»).
- В подразделе «MAPS» отключите все параметры, кроме «Отправлять образцы файлов».
- Для параметра «Отправлять образцы файлов, если требуется дальнейший анализ» установите «Включено», а внизу слева (в том же окне настройки политики) задайте «Никогда не отправлять».
После этого защитник Windows 10 будет полностью отключен и никак не будет влиять на запуск ваших программ (а также отправлять образцы программ в Майкрософт) даже при их сомнительности. Дополнительно рекомендую убрать из автозагрузки иконку защитника Windows в области уведомлений (см.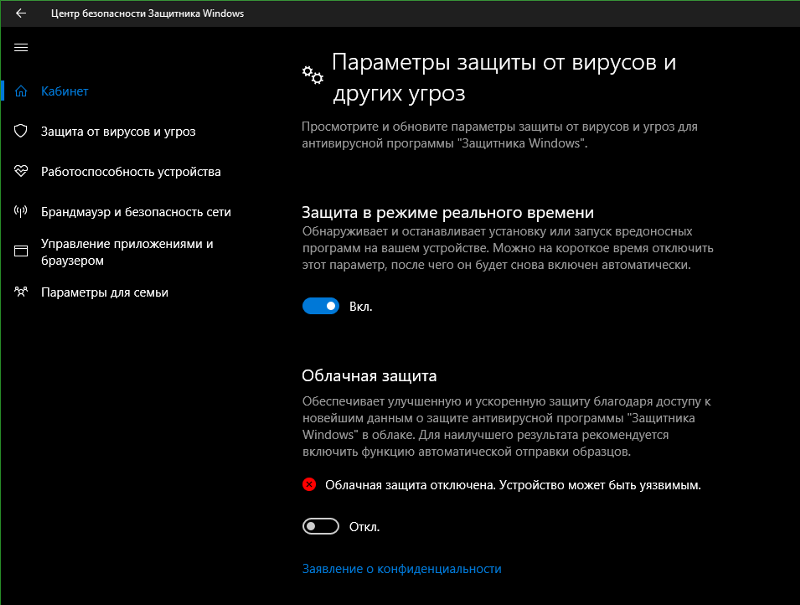 Автозагрузка программ Windows 10, подойдет способ с диспетчером задач).
Автозагрузка программ Windows 10, подойдет способ с диспетчером задач).
Как полностью отключить защитник Windows 10 с помощью редактора реестра
Параметры, настраиваемые в редакторе локальной групповой политики можно задать и в редакторе реестра, тем самым отключив встроенный антивирус.
Порядок действий будет следующим (примечание: при отсутствии каких-то из указанных разделов, вы можете их создать, нажав правой кнопкой мыши по «папке», находящейся на уровень выше и выбрав нужный пункт в контекстном меню):
- Нажмите клавиши Win+R, введите regedit и нажмите Enter.
- В редакторе реестра перейдите к разделу HKEY_LOCAL_MACHINE\ SOFTWARE\ Policies\ Microsoft\ Windows Defender
- В правой части редактора реестра нажмите правой кнопкой мыши, выберите «Создать» — «Параметр DWORD 32 бита» (даже если у вас 64-бит система) и задайте имя параметра DisableAntiSpyware
- После создания параметра дважды нажмите по нему и задайте значение 1.

- Там же создайте параметры AllowFastServiceStartup и ServiceKeepAlive — их значение должно быть 0 (ноль, задается по умолчанию).
- В разделе Windows Defender выберите подраздел Real-Time Protection (или создайте его), а в нем создайте параметры с именами DisableIOAVProtection и DisableRealtimeMonitoring
- Дважды кликните по каждому из этих параметров и задайте значение 1.
- В разделе Windows Defender создайте подраздел Spynet, в нем создайте параметры DWORD32 с именами DisableBlockAtFirstSeen (значение 1), LocalSettingOverrideSpynetReporting (значение 0), SubmitSamplesConsent(значение 2). Это действие отключает проверку в облаке и блокировку неизвестных программ.
Готово, после этого можно закрыть редактор реестра, антивирус будет отключен. Также имеет смысл убрать защитник Windows из автозагрузки (при условии, что вы не используете другие возможности «Центра безопасности Защитника Windows»).
Отключение защитника Windows 10 предыдущих версий и Windows 8.1
Необходимые действия, чтобы выключить Защитник Windows будут отличаться в двух последних версиях операционной системы от Microsoft. В общем случае, достаточно начать с выполнения следующих шагов в обеих ОС (но для Windows 10 процедура полного отключения защитника несколько сложнее, далее будет описано подробно).
Зайдите в панель управления: самым простым и быстрым способом для этого будет правый клик по кнопке «Пуск» и выбор соответствующего пункта меню.
В панели управления, переключенной в вид «Значки» (в пункте «Просмотр» справа вверху), выберите «Защитник Windows».
Запустится главное окно Защитника Windows (если вы увидите сообщение о том, что «Приложение отключено и не ведет наблюдение за компьютером», то, вероятнее всего, у вас просто установлен другой антивирус). В зависимости от того, какая версия ОС у вас установлена, выполните следующие шаги.
Windows 10
Стандартный способ (который не вполне работоспособен) отключения защитника Windows 10 выглядит таким образом:
- Зайдите в «Пуск» — «Параметры» (иконка с шестеренкой) — «Обновление и безопасность» — «Защитник Windows»
- Отключите пункт «Защита в реальном времени».

В результате защита будет отключена, но только на некоторое время: примерно через 15 минут она включится снова.
Если же такой вариант нам не подходит, то есть способы и полностью и навсегда отключить Защитник Windows 10 двумя способами — используя редактор локальной групповой политики или редактор реестра. Способ с редактором локальной групповой политики не подходит для Windows 10 Домашняя.
Для отключения с помощью редактора локальной групповой политики:
- Нажмите клавиши Win+R и введите gpedit.msc в окно «Выполнить».
- Зайдите в Конфигурация компьютера — Административные шаблоны — Компоненты Windows — Антивирусная программа Защитник Windows (в версиях Windows 10 до 1703 — Endpoint Protection).
- В правой части редактора локальной групповой политики дважды кликните по пункту Выключить антивирусную программу защитник Windows (ранее — Выключить Endpoint Protection).
- Установите «Включено» для этого параметра, если требуется отключить защитник, нажмите «Ок» и выйдите из редактора (на скриншоте ниже параметр называется Turn off Windows Defender, таково его название было в ранних версиях Windows 10.
 Сейчас — Выключить антивирусную программу или выключить Endpoint Protection).
Сейчас — Выключить антивирусную программу или выключить Endpoint Protection).
В результате служба защитника Windows 10 будет остановлена (т.е. он будет полностью отключен) и при попытке запуска защитника Windows 10 вы увидите сообщение об этом.
Также вы можете выполнить то же самое действия с помощью редактора реестра:
- Зайдите в редактор реестра (клавиши Win+R, ввести regedit)
- Перейдите к разделу реестра HKEY_LOCAL_MACHINE\ SOFTWARE\ Policies\ Microsoft\ Windows Defender
- Создайте параметр DWORD с именем DisableAntiSpyware (если он отсутствует в данном разделе).
- Установите для данного параметра значение 0, чтобы защитник Windows был включен или 1, если его требуется отключить.
Готово, теперь, если встроенный антивирус от Microsoft вас и потревожит, то только уведомлениями о том, что он отключен. При этом, до первой перезагрузки компьютера, в области уведомлений панели задач вы будете видеть иконку защитника (после перезагрузки она исчезнет). Также появится уведомление о том, что защита от вирусов отключена. Чтобы убрать эти уведомления, кликните по нему, после чего в следующем окне нажмите «Не получать больше уведомлений об антивирусной защите»
Также появится уведомление о том, что защита от вирусов отключена. Чтобы убрать эти уведомления, кликните по нему, после чего в следующем окне нажмите «Не получать больше уведомлений об антивирусной защите»
Если отключения встроенного антивируса не произошло, далее есть описание способов отключить защитник Windows 10 с помощью бесплатных программ для этих целей.
Windows 8.1
Отключение Защитника Windows 8.1 куда проще, чем в предыдущем варианте. Все, что вам требуется — это:
- Зайдите в Панель управления — Защитник Windows.
- Откройте вкладку «Параметры», а затем пункт «Администратор».
- Снимите отметку «Включить приложение»
В результате вы увидите уведомление о том, что приложение отключено и не ведет наблюдение за компьютером — то, что нам и требовалось.
Отключение защитника Windows 10 с помощью бесплатных программ
Если по той или иной причине отключить защитник Windows 10 без использования программ не удается, сделать это можно также и с помощью простых бесплатных утилит, среди которых я бы рекомендовал Win Updates Disabler, как простую, чистую от лишнего и бесплатную утилиту на русском языке.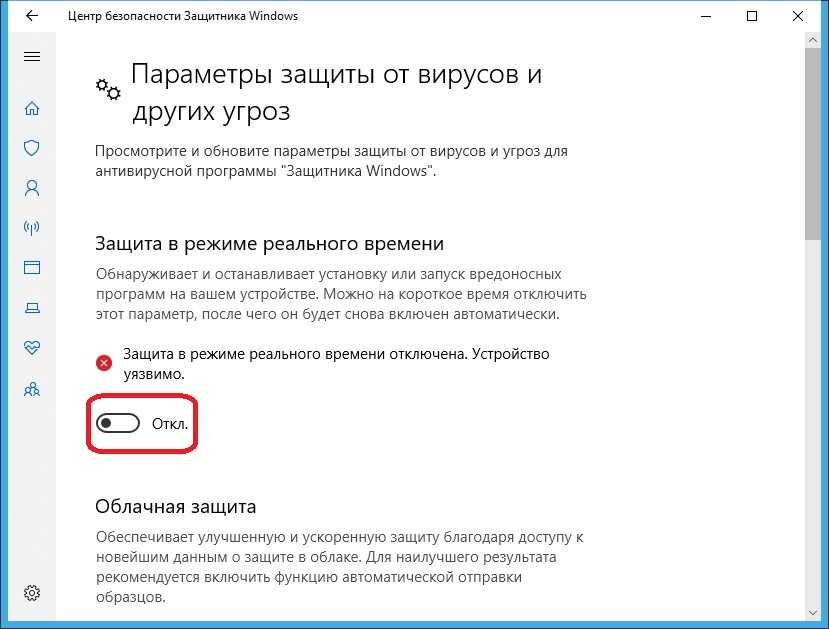
Программа создавалась для отключения автоматических обновлений Windows 10, но может отключить (и, что важно — включить обратно) и другие функции, включая защитник и брандмауэр. Официальный сайт программы вы можете увидеть на скриншоте вверху.
Второй вариант — использование утилиты Destroy Windows 10 Spying или DWS, основная цель которой — отключение функци слежения в ОС, но, в настройках программы, если вкючить расширенный режим, вы можете также отключить и Защитник Windows (впрочем, он отключается в этой программе и по умолчанию).
Отключение защитника Windows с помощью командной строки или PowerShell
Еще один способ отключить защитник Windows 10 (правда не навсегда, а только временно — также, как и при использовании параметров) — использование команды PowerShell. Windows PowerShell следует запустить от имени администратора, что можно сделать, используя поиск в панели задач, а затем — контекстное меню по правому клику мышью.
В окне PowerShell введите команду
Set-MpPreference -DisableRealtimeMonitoring $true
Сразу после ее выполнения защита в реальном времени будет отключена.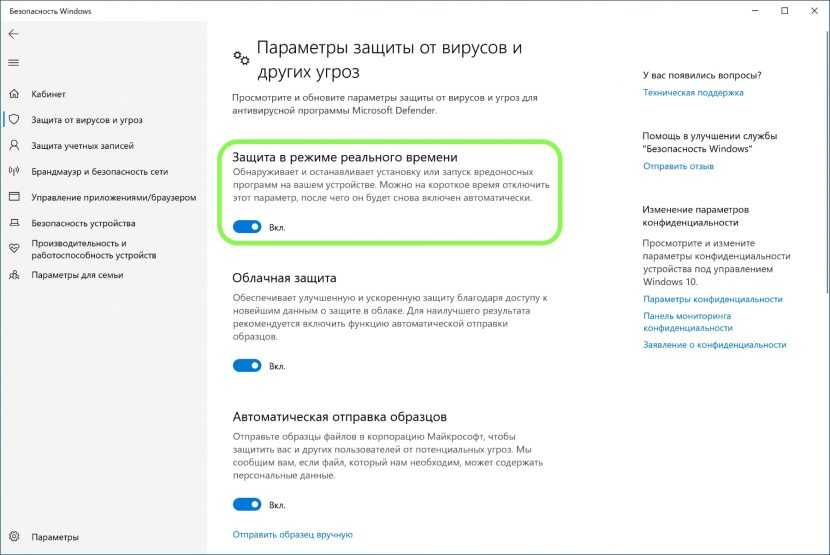
Чтобы использовать эту же команду в командной строке (также запущенной от имени администратора), просто введите powershell и пробел перед текстом команды.
Отключение уведомления «Включение защиты от вирусов»
Если после действий по отключению защитника Windows 10 постоянно появляется уведомление «Включение защиты от вирусов. Защита от вирусов отключена», то для того чтобы убрать это уведомление, вы можете выполнить следующие шаги:
- С помощью поиска на панели задач зайдите в «Центр безопасности и обслуживания» (или найдите этот пункт в панели управления).
- В разделе «Безопасность» нажмите «Не получать больше сообщений на тему об антивирусной защите».
Готово, в дальнейшем вы не должны будете увидеть сообщений о том, что защитник Windows отключен.
Защитник Windows пишет Приложение отключено (как включить)
Если у вас установлена Windows 8 или 8.1, используйте шаги, описанные далее.
Если при входе в панель управления и выборе пункта «Защитник Windows», вы видите сообщение о том, что приложение отключено и не ведет наблюдение за компьютером, это может говорить о двух вещах:
- Защитник Windows отключен потому, что на вашем компьютере установлен другой антивирус.
 В этом случае ничего делать не стоит — после удаления сторонней антивирусной программы он включится автоматически.
В этом случае ничего делать не стоит — после удаления сторонней антивирусной программы он включится автоматически. - Вы сами выключили защитник Windows или он был отключен по какой-либо причине, тут вы можете его включить.
В Windows 10 для включения защитника Windows вы можете просто кликнуть по соответствующему сообщению в области уведомлений — все остальное система сделает за вас. За исключением того случая, когда вы использовали редактор локальной групповой политики или редактор реестра (в этом случае, следует проделать обратную операцию по включению защитника).
Для того, чтобы включить защитник Windows 8.1, зайдите в Центр поддержки (правый клик по «флажку» в области уведомлений). Вероятнее всего, вы увидите два сообщения: о том, что выключено защита от программ-шпионов и нежелательных программ и выключена защита от вирусов. Достаточно нажать «Включить сейчас», чтобы Защитник Windows снова запустился.
Как отключить Защитник Windows
Защитник Windows (теперь известный как Защитник Microsoft) — это встроенный антивирус для Windows 10, который включен по умолчанию. В большинстве случаев вы должны держать его активным для защиты вашей системы.
В большинстве случаев вы должны держать его активным для защиты вашей системы.
Но иногда может потребоваться отключить Защитник Windows. Если это мешает работе одного из ваших приложений или вам нужно что-то протестировать без него, вот как отключить Защитник Windows в Windows 10.
Как временно отключить Защитник Windows
Если вам нужно отключить Защитник Windows только на короткое время, например, для установки приложения, вы можете временно сделать это через приложение безопасности Windows.
Чтобы запустить его, откройте приложение Настройки из меню «Пуск» или нажмите Win + I . Там выберите раздел Update & Security . С левой стороны щелкните Безопасность Windows . Если щелкнуть Открыть Windows Security на этой странице, откроется одноименное приложение, в котором находится Microsoft Defender.
В приложении Windows Security вы можете открывать различные функции Microsoft Defender. Выберите Защита от вирусов и угроз , чтобы открыть антивирусный модуль. В разделе Параметры защиты от вирусов и угроз щелкните Управление параметрами .
Выберите Защита от вирусов и угроз , чтобы открыть антивирусный модуль. В разделе Параметры защиты от вирусов и угроз щелкните Управление параметрами .
На открывшейся странице отключите ползунок Защита в режиме реального времени , которая является основной службой защиты Microsoft Defender. Это потребует от вас принять приглашение UAC, поэтому убедитесь, что вы являетесь администратором на своем компьютере.
После этого вы увидите сообщение Защита в режиме реального времени отключена . Защита будет отключена «на короткое время» — до следующего запланированного сканирования или до перезагрузки устройства.
Отключите Защитник Windows, установив другой антивирус
Хотя Microsoft Defender является антивирусом по умолчанию в Windows 10, это далеко не единственный вариант. Существует множество других антивирусных инструментов для Windows 10, которые выполняют аналогичную работу.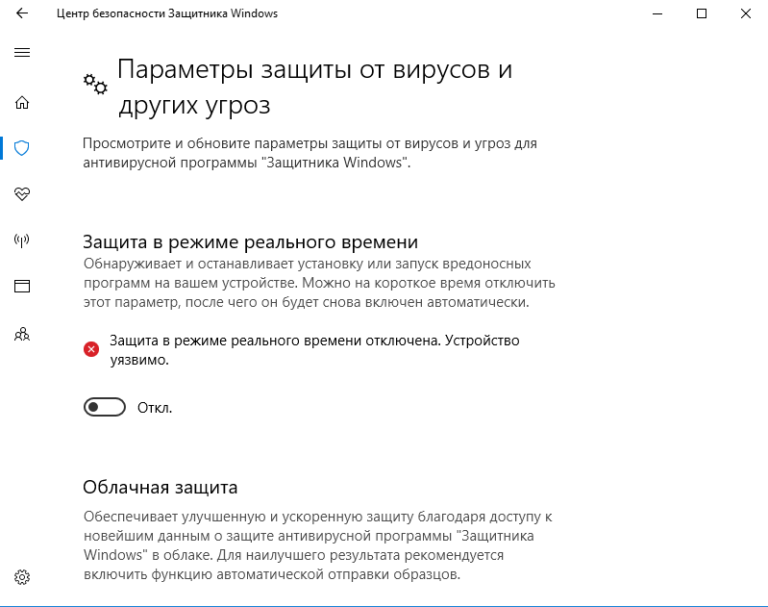
Если вы предпочитаете использовать один из них, просто установите его, и Защитник Windows отключится после того, как антивирус будет полностью настроен. После того, как вы убедитесь, что новый антивирус работает правильно, перезагрузите компьютер, чтобы убедиться, что он вступил в силу.
Оттуда снова откройте приложение Windows Security , затем щелкните шестеренку Settings в нижней части левой боковой панели. На странице Settings вы увидите раздел Security provider . Нажмите Управление поставщиками , чтобы просмотреть все доступные приложения безопасности, установленные на вашем компьютере.
Вы должны увидеть здесь название вашего стороннего антивируса и подтвердить, что он включен. Вы увидите, что Антивирусная программа Microsoft Defender отключена , если все работало правильно.
Связанный с
: причины, по которым вы должны отключить Microsoft Defender в Windows
Как навсегда отключить Защитник Windows
Если вы хотите навсегда отключить Защитник Windows без установки другого антивирусного приложения, вы можете использовать другой метод.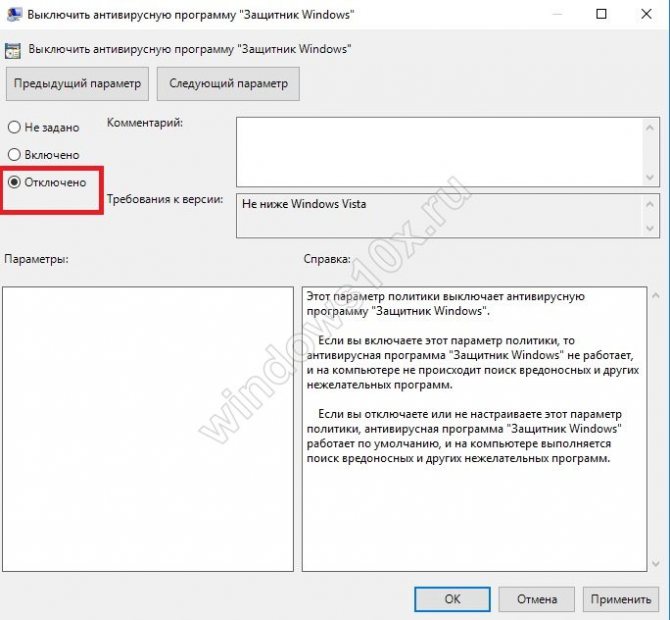 Имейте в виду, что мы не рекомендуем этого делать, так как ваш компьютер останется без антивирусной защиты. Вы должны делать это только в том случае, если у вас есть конкретная проблема с Microsoft Defender, которую вам нужно исправить.
Имейте в виду, что мы не рекомендуем этого делать, так как ваш компьютер останется без антивирусной защиты. Вы должны делать это только в том случае, если у вас есть конкретная проблема с Microsoft Defender, которую вам нужно исправить.
Основной способ сделать это — через редактор групповой политики, который обычно доступен только в Windows 10 Pro.
Подробнее: Групповая политика Windows: что это такое и как ее использовать
Однако перед изменением параметра групповой политики для отключения Защитника Windows необходимо убедиться, что защита от несанкционированного доступа отключена. Это функция Защитника Windows, которая не позволяет сторонним приложениям вносить в него изменения.
Он предназначен для защиты от вредоносных программ, отключающих важные средства защиты. Но в этом случае вам нужно отключить его самостоятельно, иначе твик не сработает должным образом.
Снова откройте приложение «Безопасность Windows» и перейдите к Защита от вирусов и угроз , затем щелкните Управление параметрами в разделе Параметры защиты от вирусов и угроз . Прокрутите вниз до Защита от несанкционированного доступа и выключите ползунок, если он включен. Опять же, вам нужно предоставить разрешение администратора, чтобы сделать это.
Прокрутите вниз до Защита от несанкционированного доступа и выключите ползунок, если он включен. Опять же, вам нужно предоставить разрешение администратора, чтобы сделать это.
После этого откройте редактор групповой политики, введя gpedit.msc в меню «Пуск». Перейдите к Конфигурация компьютера > Административные шаблоны > Компоненты Windows > Антивирус Microsoft Defender 9.0012 . В этой папке найдите параметр «Отключить антивирус Microsoft Defender ».
Дважды щелкните, чтобы открыть переключатель, затем установите его на Enabled и нажмите OK . Затем следует перезагрузить компьютер.
Включение этого параметра отключит Защитник Windows при любых обстоятельствах. Когда вы закончите, рекомендуется снова включить Защита от несанкционированного доступа , используя тот же ползунок, что и выше. Если вы когда-нибудь захотите вернуть Microsoft Defender в прежнее состояние, измените этот ключ групповой политики на 9.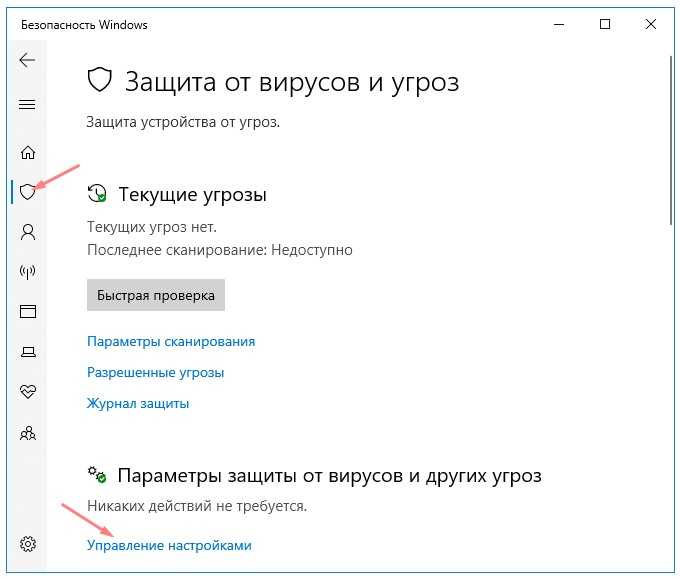 0011 Не настроено .
0011 Не настроено .
Узнайте, как получить доступ к редактору групповой политики в Windows 10 Домашняя, если вы используете этот выпуск.
Как навсегда отключить Защитник Windows в Windows 10 Домашняя
Если вы не можете или не хотите использовать метод групповой политики в Windows 10 Home, вы можете эффективно отключить Защитника Windows, добавив весь накопитель в качестве исключения. Опять же, мы не рекомендуем делать это, если вам это не нужно по определенной причине, поскольку это удаляет всю антивирусную защиту с вашего компьютера.
В Windows 10 Домашняя откройте приложение «Безопасность Windows», перейдите к Защита от вирусов и угроз и нажмите Управление параметрами в разделе Параметры защиты от вирусов и угроз . Прокрутите вниз, чтобы найти Исключения и нажмите Добавить или удалить исключения .
Здесь нажмите Добавьте исключение и выберите Папка . Выберите This PC на левой боковой панели и щелкните диск C: (или любой другой ваш основной жесткий диск), а затем Выберите папку .
Выберите This PC на левой боковой панели и щелкните диск C: (или любой другой ваш основной жесткий диск), а затем Выберите папку .
Подтвердите это с помощью запроса UAC, и вы сделаете весь свой жесткий диск исключением. Повторите эти шаги, чтобы также исключить любые другие диски, если они есть.
После того, как вы это сделаете, антивирусная часть Microsoft Defender будет фактически отключена, поскольку она вообще не будет сканировать ваш компьютер.
Как отключить брандмауэр Защитника Windows
До сих пор мы рассматривали только отключение антивирусной функции Защитника Windows. Однако приложение «Безопасность Windows» также содержит параметры для встроенного брандмауэра Windows. Вы можете отключить это, однако в целях безопасности мы рекомендуем оставить его включенным, если у вас нет особой причины для его отключения.
Если вы хотите отключить брандмауэр Windows, откройте приложение «Безопасность Windows» и щелкните Брандмауэр и защита сети . Там вы увидите, включен ли брандмауэр для трех типов сетей, которые использует Windows: Домен (корпоративные среды), Частная (доверенные домашние сети) и Общедоступная (открытые сети, такие как в аэропортах). Вы увидите (активный) рядом с вашим текущим типом сети, если вы не уверены.
Там вы увидите, включен ли брандмауэр для трех типов сетей, которые использует Windows: Домен (корпоративные среды), Частная (доверенные домашние сети) и Общедоступная (открытые сети, такие как в аэропортах). Вы увидите (активный) рядом с вашим текущим типом сети, если вы не уверены.
Выберите вариант брандмауэра, который вы хотите отключить. Чтобы отключить брандмауэр Windows в этих типах сетей, просто выключите ползунок под Брандмауэр Microsoft Defender . Это требует, чтобы вы одобрили запрос безопасности в качестве администратора.
После этого брандмауэр Windows отключается для этих типов сетей и не будет фильтровать трафик. Если вы хотите отключить брандмауэр только из-за того, что одна программа не работает, вам следует разрешить эту программу через брандмауэр, а не отключать ее полностью.
Отключать Защитник Windows только при необходимости
Мы показали вам различные способы отключения Защитника Windows.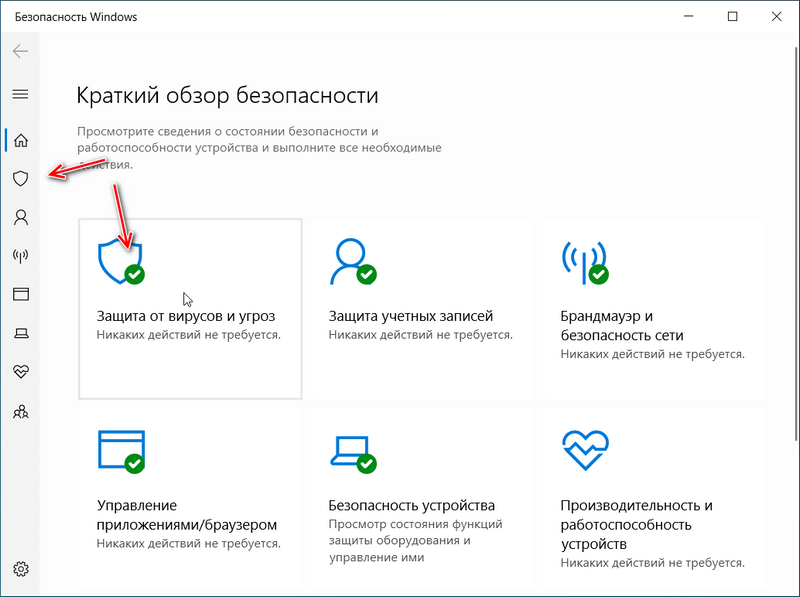 Как уже упоминалось, вы должны делать это только в том случае, если вам это нужно по определенной причине. В целом, мы рекомендуем использовать Microsoft Defender; это надежный антивирус, который не заставляет вас платить за премиум-версию или включать кучу ненужного мусора.
Как уже упоминалось, вы должны делать это только в том случае, если вам это нужно по определенной причине. В целом, мы рекомендуем использовать Microsoft Defender; это надежный антивирус, который не заставляет вас платить за премиум-версию или включать кучу ненужного мусора.
С помощью нескольких настроек вы можете сделать Microsoft Defender еще лучше.
Изображение предоставлено: Хакимуллин Александр/Shutterstock
Как отключить Защитник Windows
После Windows 10 v.1809 Microsoft включает защиту от несанкционированного доступа в Защитнике Windows. Защита от несанкционированного доступа предотвращает выполнение таких действий, как отключение защиты от вирусов и угроз, отключение защиты в режиме реального времени, отключение мониторинга поведения, отключение антивируса (например, IOfficeAntivirus (IOAV)), отключение облачной защиты, удаление обновлений аналитики безопасности, отключение автоматического действия над обнаруженными угрозами.
По этой причине каждое действие по отключению Защитника Windows из групповой политики или реестра будет неудачным.
Сегодня мы обсудим различные способы отключения Защитника Windows.
Зачем отключать Защитник Windows
Очень важно понимать последствия отключения Защитника Windows на ПК домашнего пользователя или в корпоративной среде.
Защитник Windows может автоматически выключаться, когда обнаруживает, что установлено другое решение для защиты от вредоносных программ. Таким образом, вам не нужно ничего делать при настройке нового решения для защиты от вредоносных программ.
Однако, если у вас нет другого решения для защиты от вредоносных программ, не рекомендуется постоянно отключать Защитник Windows. Вы будете незащищены от всех угроз в Интернете.
Представьте, что дверь вашего дома открыта весь день. Вы бы когда-нибудь сделать это?
Единственная причина для отключения Защитника Windows — это если вы хотите протестировать программное обеспечение, отследить производительность вашего компьютера или что-то еще, что должно на короткое время избегать Защитника Windows.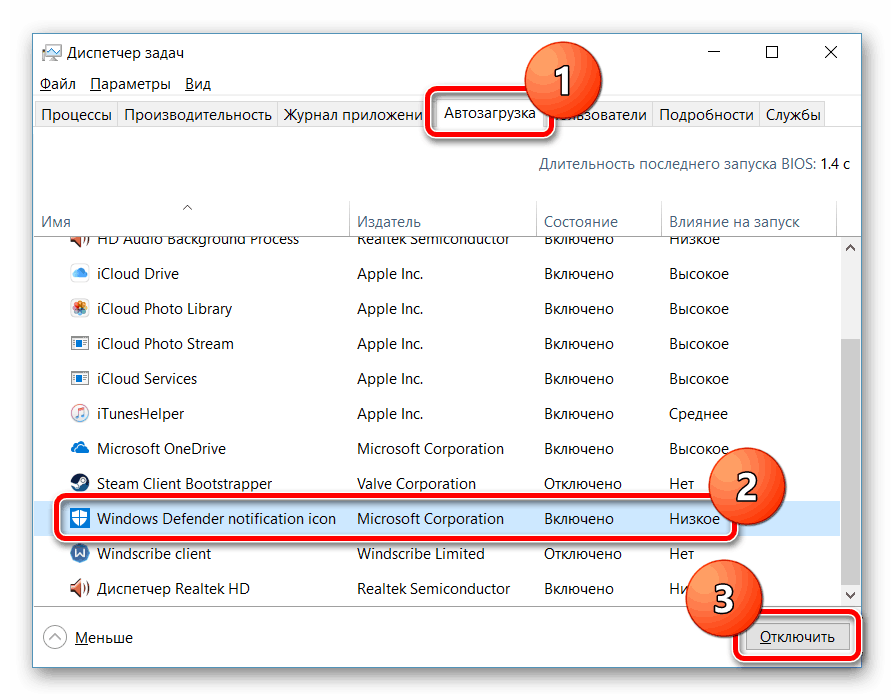
Когда вы закончите свою работу, вы должны включить ее снова.
Влияние будет намного больше, если продолжать отключать Защитник Windows в корпоративной среде, если он используется в качестве решения для защиты от вредоносных программ.
Я слышу, как вы говорите, что Защитник Windows не так хорош, как другие решения для защиты от вредоносных программ. Он не часто обновляется! Зачем его использовать?
Лучше иметь что-то, чем ничего.
Отключение Защитника Windows на ПК для домашнего пользователя
Я надеюсь понять влияние постоянного запуска Защитника Windows, и единственная причина, по которой он отключится, — это временной период времени.
Домашнему пользователю или отдельному ПК/ноутбуку отключить Защитник Windows очень просто.
Выполните следующие действия:
- Нажмите кнопку Пуск — Настройки
- Нажмите «Обновление и безопасность»
- Нажмите Безопасность Windows
- Щелкните в разделе Защита от вирусов и угроз
- Более быстрый способ — нажать «Пуск» и ввести «Безопасность Windows».

- Щелкните Управление параметрами в настройках защиты от вирусов и угроз
- Нажмите на строку Защита в реальном времени, чтобы отключить
- В любое время, когда вы хотите включить его, просто нажмите еще раз на панели Защита в реальном времени, чтобы снова включить его.
Одна вещь, которую нужно сохранить, это то, что если вы перезагрузите компьютер, Защитник Windows включится автоматически.
Еще одна вещь, о которой следует помнить, это то, что после версии 1809 вы не можете изменить какое-либо значение из реестра, связанное с Защитником Windows, в Компьютер\HKEY_LOCAL_MACHINE\SOFTWARE\Microsoft\Защитник Windows.
Если вы попробуете это сделать, вы получите следующую ошибку:
Отключить Защитник Windows на ПК/сервере в корпоративной среде
На корпоративном ПК или сервере это сложнее, потому что вам приходится сталкиваться с различными факторами как ИТ-специалисту. Про.
Про.
Сначала рассмотрим наиболее распространенные причины временного отключения Защитника Windows на корпоративном ПК или сервере.
- Устранение проблем с производительностью.
- Ошибки обновления
- Помехи приложений. Когда-нибудь, возможно, заблокируют приложение, которое использует его в компании
.
Если у вас есть автономный сервер или ПК, на котором вы хотите провести некоторые тесты, вы можете выполнить те же действия, что и в предыдущем разделе, относящемся к домашнему пользователю.
Но если у вас есть несколько ПК или серверов, на которых необходимо отключить Защитник Windows, вам придется решать другую задачу.
Microsoft усложнила отключение Защитника Windows после того, как Windows v.1809 включает защиту от несанкционированного доступа, как было написано в начале.
Групповая политика больше не применяется в Защитнике Windows.
Единственные способы отключения Защитника Windows:
Отключение Защитника Windows с помощью Intune Microsoft Endpoint Manager
Если вы хотите отключить Защитник Windows на нескольких устройствах без необходимости делать это вручную, один из способов — с Intune Диспетчер конечных точек.
К сожалению, следовать инструкциям могут только те, у кого есть Intune.
Прежде чем продолжить, устройства, к которым вы хотите применить политику, должны соответствовать требованиям MDM
- Войти в Microsoft 365 Tenant
- Щелкните в админке слева
- Нажмите Endpoint Manager с левой стороны
- Нажмите Endpoint Security с левой стороны
- Щелкните Антивирус.
- Создать политику
- В разделе «Платформа» выберите Windows 10 и более поздние версии
- В Профиле выберите Антивирус Защитника Windows и нажмите Создать
.
- Введите имя профиля. Нажмите «Далее»
- Расширение защиты в режиме реального времени.
- В разделе Включить защиту в реальном времени выберите Отключить.
- Нажмите Далее
- Оставьте теги области по умолчанию.
- В разделе «Назначение» выберите, к каким устройствам должна применяться политика.


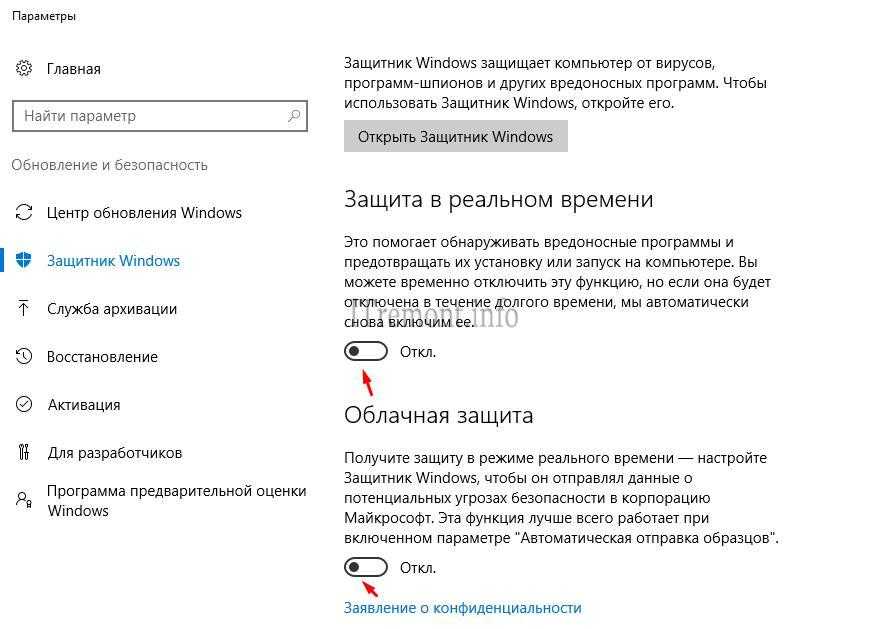 Контроль учетных записей пользователей появится всплывающее окно с запросом, хотите ли вы разрешить этому приложению вносить изменения в ваше устройство. Нажмите на да, Защита в режиме реального времени будет временно отключена и в конечном итоге будет активирована снова самостоятельно (как правило, при перезагрузке системы), если вы не установите стороннее антивирусное приложение, такое как Avast или Norton, — в этот момент Защитник Windows должен быть отключен на долгосрочной основе.
Контроль учетных записей пользователей появится всплывающее окно с запросом, хотите ли вы разрешить этому приложению вносить изменения в ваше устройство. Нажмите на да, Защита в режиме реального времени будет временно отключена и в конечном итоге будет активирована снова самостоятельно (как правило, при перезагрузке системы), если вы не установите стороннее антивирусное приложение, такое как Avast или Norton, — в этот момент Защитник Windows должен быть отключен на долгосрочной основе.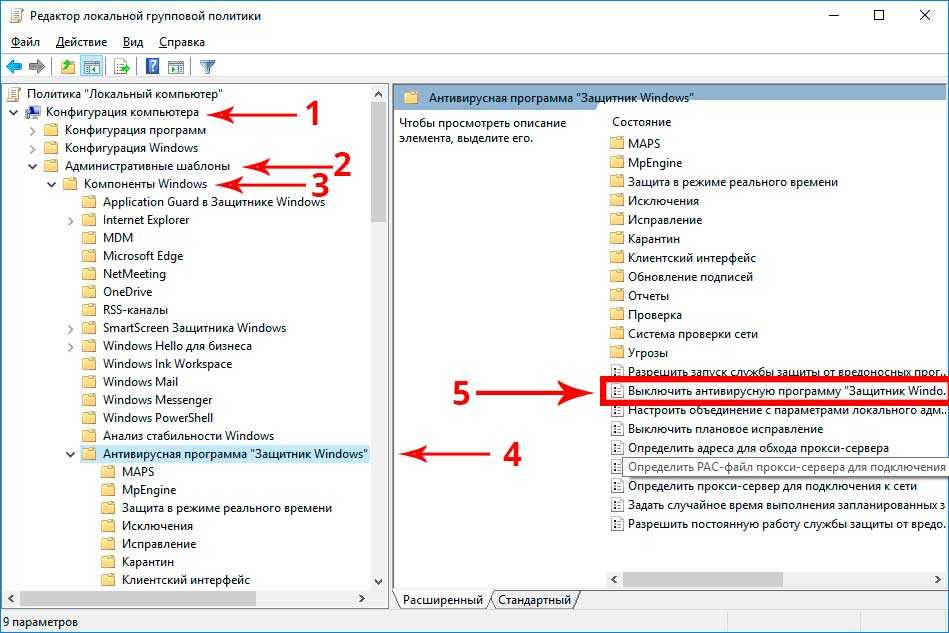
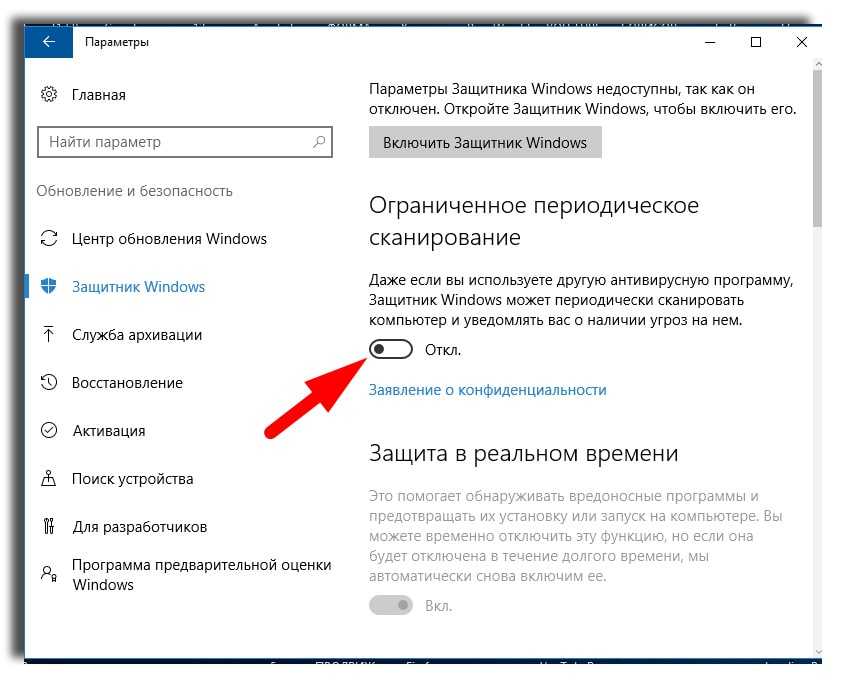
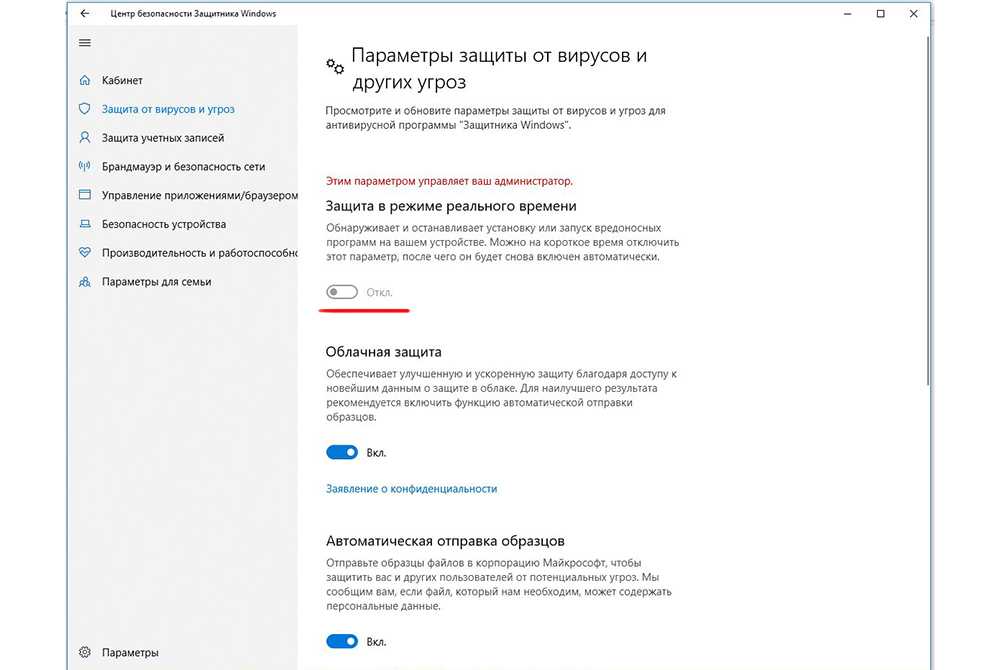
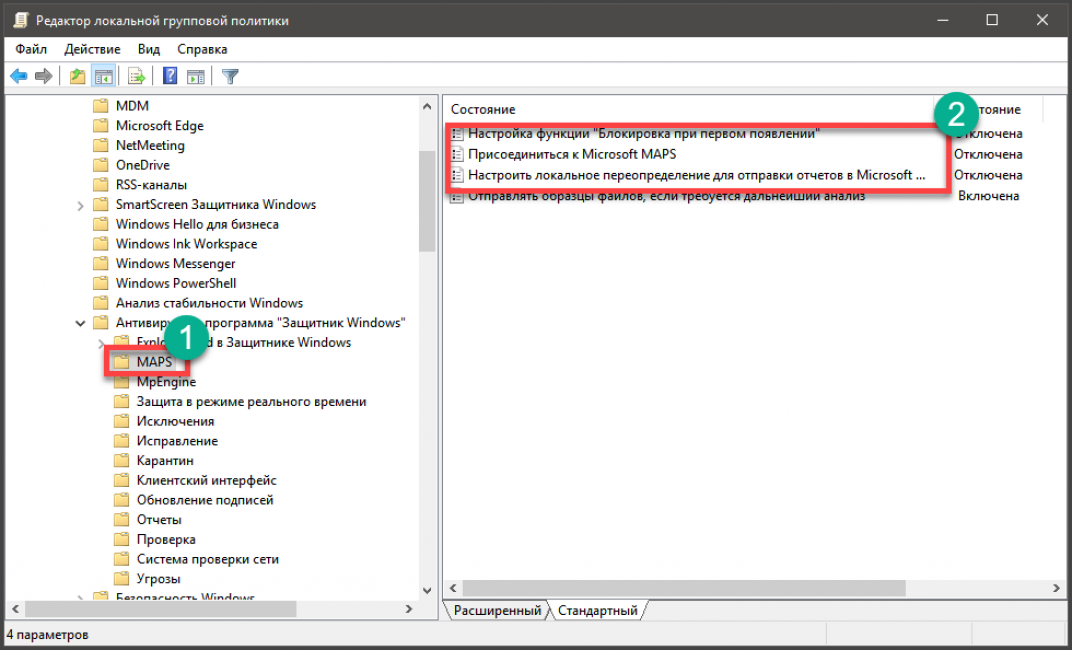
 Сейчас — Выключить антивирусную программу или выключить Endpoint Protection).
Сейчас — Выключить антивирусную программу или выключить Endpoint Protection). В этом случае ничего делать не стоит — после удаления сторонней антивирусной программы он включится автоматически.
В этом случае ничего делать не стоит — после удаления сторонней антивирусной программы он включится автоматически.

