Как отключить windows boot manager в биосе: Windows Boot Manager – как убрать в БИОСе, как отключить менеджер загрузки операционной системы Windows 7, 8, 10, что делать с bootmgr boot failed
Содержание
Windows Boot Manager – как убрать в БИОСе, как отключить менеджер загрузки операционной системы Windows 7, 8, 10, что делать с bootmgr boot failed
Запуск операционной системы на компьютере начинается с запуска Windows boot manager, менеджера загрузки операционных систем. Данная подпрограмма запускает все необходимые для нормального функционирования системы процессы.
Windows boot manager – комплекс программ и команд, ответственных за загрузку системы и инициализацию компонентов компьютера. Его работа позволяет загружать операционную систему (ОС) на компьютере. Поскольку это комплекс компонентов, повлиять на него напрямую невозможно. Есть специальная утилита, расположенная в разделе «Загрузка» при открытии «msconfig».
Через данное окно подключаются или отключаются модули в конфигураторе запуска, что меняет настройки bootmgr (сокращённое название менеджера загрузки).
Взаимодействие Windows boot manager и BIOS
В целом можно утверждать, что функции комплексов BIOS и bootmgr взаимосвязаны и чем-то похожи. Первый запускает все компоненты компьютера, вводит их в работу и настраивает возможность обмена командами между пользователем и компьютером. Второй после этого принимает управление на себя и запускает другие системные программы, которым и будет отдано управление после. Следующая схема наиболее наглядно иллюстрирует порядок передачи управления компьютером операционной системе.
Первый запускает все компоненты компьютера, вводит их в работу и настраивает возможность обмена командами между пользователем и компьютером. Второй после этого принимает управление на себя и запускает другие системные программы, которым и будет отдано управление после. Следующая схема наиболее наглядно иллюстрирует порядок передачи управления компьютером операционной системе.
Порядок старта подразумевает, что при инициализации BIOS включается системный диск (не раздел диска, а именно жёсткий диск с ОС), где расположен bootmgr, который выгружается в оперативную память. Далее под управление Windows boot manager происходит запуск компонентов ОС и управление переходит уже к ним.
Функции менеджера загрузки
При запуске ОС выполняются следующие действия:
- инициализация компонентов компьютера для работы в составе системы;
- запись ядра ОС в оперативную память;
- первичная настройка загруженного ядра;
- передача управления ядру.

В следующий раз менеджер будет вызван только при старте системы. Он будет находиться в режиме ожидания пока компьютер включён.
Типы загрузчиков
Следует отметить, что для операционной системы Windows существует всего 2 типа загрузчиков: NTLDR и Bootmgr. Для других ОС используются свои. Независимо от того, какой менеджер используется, заставить работать его с другим можно только через BIOS.
Расположение загрузчика
Физически Windows Boot Manager располагается на жёстком диске. Но перейти к нему через проводник не удастся (кроме случаев, когда настройка выполняется специально для этого). Физическое расположение менеджера привязано к скрытому системному разделу на диске – «Зарезервировано системой».
Структура bootmgr
Структура полностью является собственностью компании Microsoft, поэтому файл разобран энтузиастами и изучен не до конца. Основная информация касается порядка использования компонентов: MBR — PBR (VBR) — BOOTMGR — winload. exe — NTOSKRNL.EXE — HAL.DLL. Попробуем разобрать назначение этих компонентов:
exe — NTOSKRNL.EXE — HAL.DLL. Попробуем разобрать назначение этих компонентов:
- MBR – основная запись загрузчика (примерный перевод). Это первые 512 байт носителя, который хранит в себе основную информацию об инициализации устройства и его содержимом. Эта информацию сообщает о том, что и откуда загружать.
- PBR (VBR) – частичная запись загрузчика (или запись загрузчика раздела). Управление к ней переходит, когда MBR даёт информацию обо всех наличествующих на диске PBR. В свою очередь в данной записи хранится информация о том, какой код необходимо запустить первым.
- BOOTMGR – менеджер загрузки. На него ссылается PBR во время запуска компьютера. С момента, когда вступает в работу эта утилита начинается полноценная загрузка Windows 7, 8 или 10. Здесь выполняется подготовка к запуску системы. В пределах этой утилиты происходит сброс контроллера диска (передача полномочий от предыдущих элементов следующим) и инициализации шины, которая отвечает за работу устройств.

- Winload.exe – запускает драйвера в пределах ОС. Это в свою очередь позволяет Windows получить контроль над компьютером.
- NTOSKRNL.EXE – ядро операционной системы. Этот элемент отвечает за полноценный запуск Windows.
- HAL.DLL – библиотека абстрагирования, которая позволяет остальным компонентам свободно взаимодействовать с реальными элементами компьютера.
А вот сам Bootmgr изучен ещё не окончательно. Условно он делится на следующие блоки:
- 16-ти битный сегмент. Есть только теории, потому как интерпретация кода затруднена. Данный фрагмент кода отвечает за предварительную подготовку процессора к старту загрузки.
- PE-образ. Энтузиасты теряются в догадках о его назначении. Наиболее правдоподобно выглядит теория о том, что это пустышка, которая будет заполнена позднее необходимыми данными.
- Запакованный загрузчик.
 Исходя из теории о предыдущем разделе следует, что после записи образа будет использоваться файл bootmgr.exe задача которого обработать предыдущую «болванку», заполняя её необходимой информацией.
Исходя из теории о предыдущем разделе следует, что после записи образа будет использоваться файл bootmgr.exe задача которого обработать предыдущую «болванку», заполняя её необходимой информацией.
Сложность процедуры дизассемблирования кода и его дальнейшего чтения замедляет изучение менеджера загрузки. И ни капли не упрощает для пользователя исправление его ошибок.
Отключение менеджера загрузки
Отключить Windows Boot Manager можно в БИОСе. Непосредственно вместо инициализации выбранной системы будет происходить инициализация другой из указанного места. В «Boot Priority» BIOS выставляется другая очередь запуска.
Распространённые ошибки
Менеджеру загрузки характерны следующие ошибки.
Bootmgr is missing
Данная ошибка указывает на отсутствие манифеста на диске. Возникать она может в разных ситуациях:
- файл повреждён;
- неверно настроен порядок использования файлов;
- жёсткий диск отключён.
Решение данных проблем возможно через установку правильного порядка загрузки в BIOS.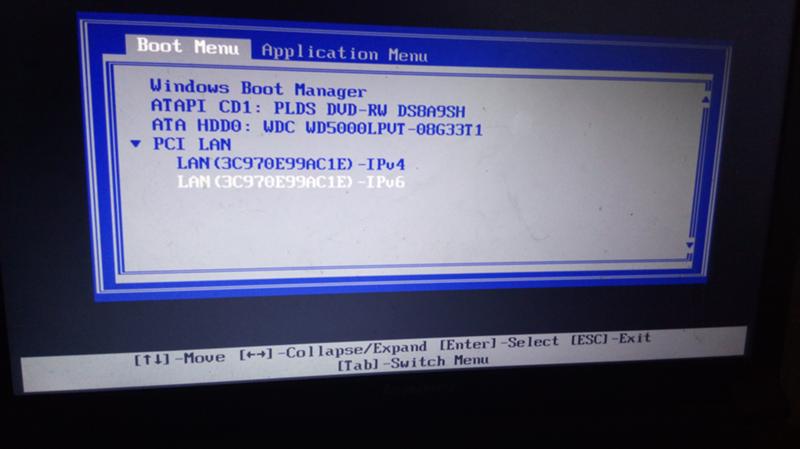 Если же файл повреждён, то в следующем пункте будет указано решение.
Если же файл повреждён, то в следующем пункте будет указано решение.
Bootmgr is compressed
При старте компонента возникла ошибка. Это событие может быть результатом повреждения жёсткого диска или самого bootmgr. Исправление сложное, но всё-таки доступно даже рядовому пользователю.
Потребуется найти установочный диск Windows, запустить установку ОС и дойти до пункта выбора места установки. Вместо того, чтобы разбивать жёсткий диск возвращаетесь на шаг назад и запускаете командную строку. В неё вводится следующая команда: bootrec.exe /fixmbr. Таким образом будет записан стандартный вид менеджера загрузки и Виндовс может запуститься в нормальном режиме. Данная мера является крайней!
Способ также устраняет проблему — Bootmgr is missing.
Windows boot manager boot failed
Это ошибка запуска самого bootmgr. В целом помогает исправить данную проблему перезагрузка. Но если она повторяется и после перезагрузки, описанный выше способ окажется полезнее.
Но если она повторяется и после перезагрузки, описанный выше способ окажется полезнее.
Это не полный список ошибок, но перезапись компонента решает их почти гарантировано. В противном случае крайне вероятна поломка жёсткого диска и он подлежит замене.
Что такое Windows Boot Manager и как его убрать
Далеко не все пользователи хорошо разбираются в вопросах настройки операционной системы, автором которой выступает известная корпорация Microsoft.
Потому для множества обычных юзеров столкнуться с чёрным экраном с какими-то непонятными строками при загрузке ОС на компьютере или ноутбуке равносильно пережитому стрессу. Они тут же начинают паниковать, не понимая, что произошло и как это исправить.
Часто появление ранее не виданных чёрных экранов воспринимается как поломка компьютера, требующая незамедлительного ремонта и покупки дорогостоящих компонентов на замену.
Но не стоит спешить с выводами. Некоторые непривычные для обычной загрузки Windows окна появляются по вполне безобидным причинам.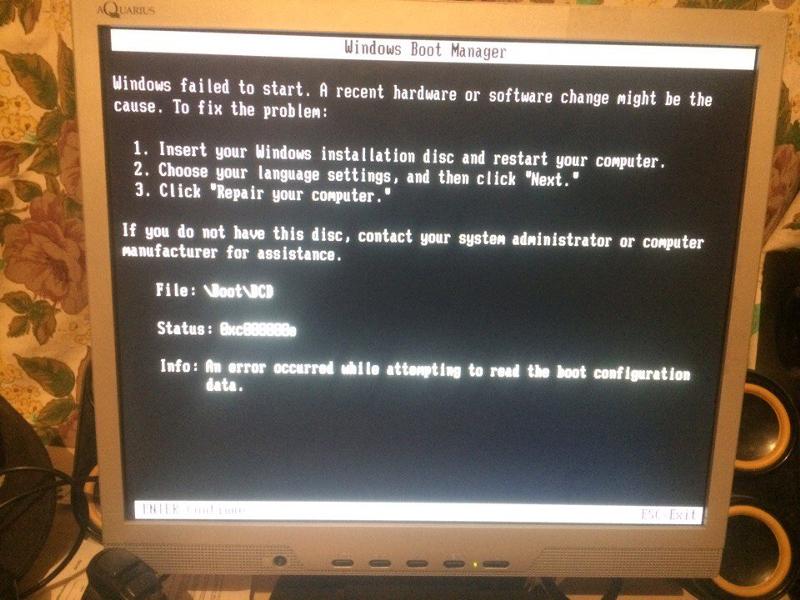 Это можно отнести и к Windows Boot Manager.
Это можно отнести и к Windows Boot Manager.
Что это такое
Первым делом нужно понять, что это за Boot Manager на ноутбуке или компьютере и почему он появляется.
Тут речь идёт о специальном инструменте, который отображает окно с вариантами выбора операционной системы при загрузке компьютера.
Это унифицированный клиент в ОС Windows, который отвечает за загрузку операционной системы. Фактически именно он предлагает пользователю выбрать, какую именно модификацию или версию операционки следует загрузить. В общих чертах это позволяет понять, что же значит Boot Manager и какие функции он выполняет на компьютерах с операционной системой Windows.
При этом есть одна важная особенность. Раньше этот Бут Менеджер отвечал исключительно за то, чтобы предлагать пользователю на выбор загружать предпочтительную ОС. Актуально это было для тех случаев, когда на компьютере устанавливалось несколько операционных систем. Это довольно распространённое явление, когда на одном ПК или ноутбуке одновременно стоят ОС Windows 7, Windows 8, Windows 10 или же более ранние версии. Обусловлено такое решение тем, что ряд программ работают с одной ОС, но не запускаются на других поколениях операционок. Чтобы устранить этот недостаток, на комп ставится 2 операционные системы, а иногда и больше.
Обусловлено такое решение тем, что ряд программ работают с одной ОС, но не запускаются на других поколениях операционок. Чтобы устранить этот недостаток, на комп ставится 2 операционные системы, а иногда и больше.
Но с течением времени функционал этого менеджера загрузки несколько изменился. В частности, его превратили в инструмент для загрузки ядра системы после того, как пройдёт начальная проверка компонентов железа через BIOS и UEFI. После чего управление передаётся уже на операционную систему.
При загрузке Windows в обычном режиме, что особенно актуально для 10 поколения этой ОС, на мониторе часто появляется экран для выбора. Причём пользователю предлагается назначить старт ОС либо перейти к инструментам для устранения неполадок, связанных с системой. Именно за это и отвечает Boot Manager.
Вопрос о том, что это такое и для чего используется, во многом решён. Но всё равно пользователи порой не знают, как устранить проблемы и ошибки, связанные с этим менеджером загрузок ОС.
Какие бывают загрузчики
Изначально для операционных систем серии Windows используется сразу несколько различных загрузчиков. Они отличаются между собой по функционалу, возможностям и выполняемым задачам.
Boot Manager считается стандартным загрузчиком, который реализован в виде исполнительных файлов и системных процессов. Работает исключительно при старте операционки, давая пользователю возможность выбрать конкретную версию и модификацию, если на компьютере установлено 2 и более ОС.
Это актуально и для случаев, когда на ПК или ноутбуке применяются виртуальные машины. То есть на старте пользователю даётся возможность выбрать, какую конкретно ОС ему требуется загрузить и запустить.
Если это операционные системы не из семейства Windows, тогда тут применяются уже другие загрузчики. В их числе BootX, Silo, Lilo и пр. Они применяются на ОС MacOS, Linux и других платформах.
Для Windows можно задействовать и другие загрузчики. Они устанавливаются с помощью настроек первичной системы, то есть BIOS. Это рациональное решение в тех ситуациях, когда на компьютере установлены разные операционные системы от различных производителей. То есть в рамках одного ПК или ноутбука могут быть использованы одновременно ОС Windows, Linux, Solaris и пр.
Это рациональное решение в тех ситуациях, когда на компьютере установлены разные операционные системы от различных производителей. То есть в рамках одного ПК или ноутбука могут быть использованы одновременно ОС Windows, Linux, Solaris и пр.
Распространённые ошибки
Столкнувшись с Boot Manager, у многих пользователей возникает закономерный вопрос о том, что делать дальше. На самом деле ошибка Boot Manager в Windows не всегда страшная и критичная. Многое зависит от конкретных обстоятельств её появления. Сразу же впадать в панику и искать номера сервисных центров по ремонту компьютерной техники не стоит.
Часто юзеры задаются вопросами о том, как самостоятельно отключить в системе Windows этот загрузчик Boot Manager. Это можно сделать, причём в БИОСе. Но торопиться пока не стоит.
Бут Менеджер, как служба-загрузчик, также может сталкиваться с ошибками и сбоями во время работы. Довольно часто пользователи наблюдают картину в виде чёрного экрана, на котором прописывается сообщение вроде «Bootmgr is missing».
Пока ничего страшного не произошло.
Если говорить о причинах сбоя настроек в Boot Manager для Windows, то их несколько. Сама настройка сбивается, либо её требуется настроить заново, если происходят ошибки с жёстким диском либо повреждается сам менеджер загрузки операционной системы. Также страдают загрузочные записи и секторы.
Тут важно ещё учитывать, что исправить ошибки обычно удаётся 2 способами:
- Простой. Не предполагает использования сторонних решений. Нужно лишь выполнить несколько действий.
- Сложный. Здесь уже в ход идут съёмные носители, через которые осуществляется запуск системы и вызываются необходимые командные строки.
Насколько тому или иному пользователю повезёт, зависит от конкретной ситуации.
Первостепенные действия
Для начала нужно понять, что необходимо делать в первую очередь, когда возник сбой в загрузчике Boot Manager на ОС Windows.
Столкнувшись с такой проблемой, для начала стоит выполнить несколько сравнительно простых действий:
- Наиболее простым решением, когда загрузка не произошла по причине кратковременного нарушения или случайного сбоя, является банальная перезагрузка.
 Сделать это можно сочетанием клавиш, либо же кнопкой Reset на системном блоке или ноутбуке.
Сделать это можно сочетанием клавиш, либо же кнопкой Reset на системном блоке или ноутбуке. - Если этот метод не сработал и при повторном запуске ситуация повторяется, стоит попробовать выполнить загрузку, используя последнюю удачную версию.
- Альтернативой предыдущему пункту является запуск через режим Safe Mode.
- Затем открывается командная консоль для проверки жёсткого диска на возможное наличие ошибок. Для этого требуется прописать команду chkdsk /x/f/r, либо её иные варианты, в зависимости от наименования диска.
Только тут важно понимать, что встроенный инструмент проверки, доступный в ОС Windows, высокой степенью эффективности не отличается. Потому порой приходится воспользоваться альтернативными решениями.
Анализ состояния системных компонентов
Прежде чем убрать или удалить загрузчик Boot Manager в Windows, стоит выполнить ещё несколько действий. Препятствием для загрузки могут выступать ошибки компонентов системы. В том, как их проверить, разобраться не сложно.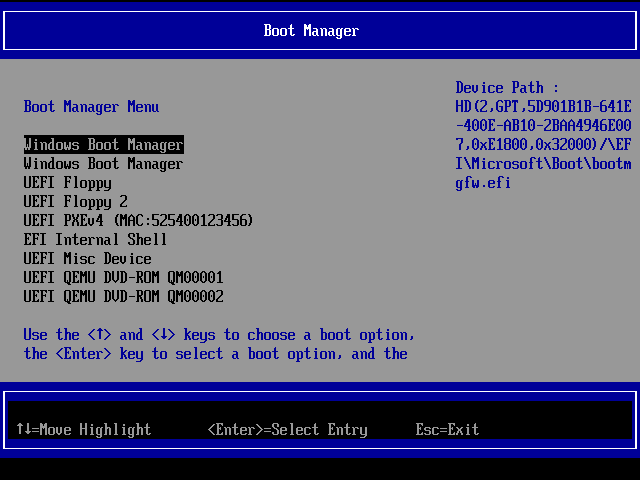
После выполнения описанных действий нет никаких гарантий, что загрузчик начнёт нормально работать. Потому на следующем этапе выполняется проверка всех системных компонентов.
Открывается командная строка, где и прописывается стандартная команда. Выглядит она так sfc / scannow. Делать это можно в режиме обычной загрузки ОС, либо при использовании оптических дисков и накопителей USB с операционкой.
Если есть возможность запустить систему, не используя съёмные носители, компьютер лучше запускать, используя имя администратора.
Ошибки диска
Намного хуже, когда появляются ошибки диска. Когда проверка предыдущим методом не даёт результата, пользователи начинают переживать, поскольку не знают, что им делать дальше.
При наличии программных ошибок на жёстком диске правильным решением будет воспользоваться утилитой типа Victoria и просканировать систему. Причём этот инструмент объективно является одним из лучших. Альтернативой выступает HDD Regenerator.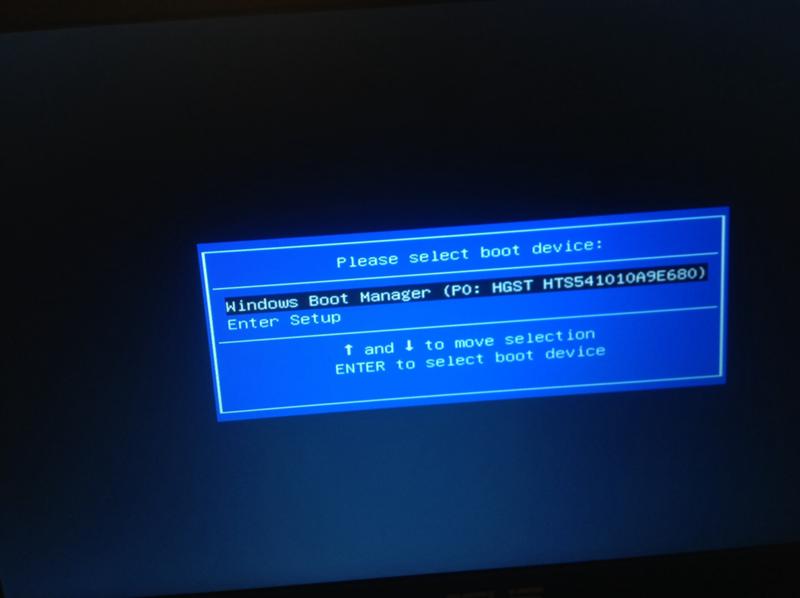 Применяется в тех ситуациях, когда диск окончательно посыпался. Эта программа, как утверждают разработчики, способна восстановить жёсткий диск, используя метод перемагничивания.
Применяется в тех ситуациях, когда диск окончательно посыпался. Эта программа, как утверждают разработчики, способна восстановить жёсткий диск, используя метод перемагничивания.
Использование командной консоли
Всё описанное выше касается довольно сложных ситуаций. Но зачастую справиться с проблемой можно куда более простыми и действенными методами.
Одним из таких решений является восстановление загрузки с использованием определённых кодов через командную консоль. При этом загружаться система будет через съёмный носитель.
Здесь потребуется воспользоваться инструментом Bootrec.exe. Для него, используя пробел и символ /, прописываются следующие команды:
- FixMbr, справляется с ошибками загрузчика, устраняет проблемы записей и секторов;
- FixBoot, выполняет аналогичные функции;
- RebuildBcd, позволяет перезаписать всю доступную загрузочную область.
При нежелании сталкиваться с подобным порой единственным здравым решением становится отключение Boot Manager в Windows.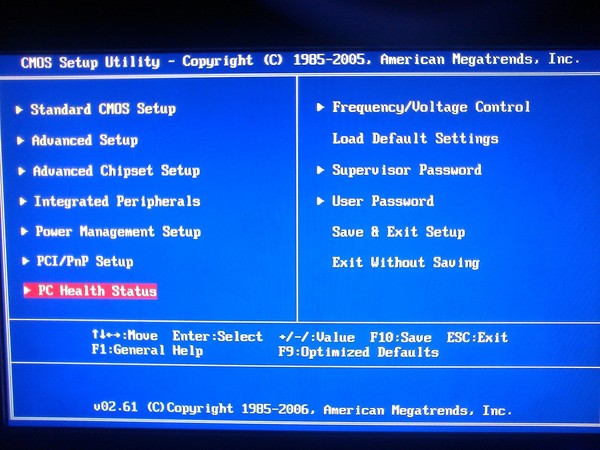 Это можно сделать. Потому отдельно следует поговорить о том, как отключить этот загрузчик в BIOS и более к нему не возвращаться.
Это можно сделать. Потому отдельно следует поговорить о том, как отключить этот загрузчик в BIOS и более к нему не возвращаться.
Отключение загрузчика
Желание отключить загрузчик Boot Manager объяснить довольно легко. Пользователям не хочется сталкиваться со сбоями и ошибками. При отключении менеджера старт системы будет происходить спокойно, без каких-либо сложностей.
Чтобы добиться желаемого результата, достаточно открыть командную консоль и здесь прописать несколько строк. А именно:
- сначала идёт команда c: expand bootmgr temp;
- следующей строкой attrib bootmgr -s -r -h;
- далее del bootmgr;
- следом строка ren temp bootmgr;
- и в завершение attrib bootmgr -a +s +r +h.
Действительно рабочий метод, который позволяет справиться с этим менеджером загрузок операционной системы и избавить пользователя от ошибок и возможных сбоев.
Нельзя исключать, что представленные методы борьбы с ошибками и сбоями могут не сработать.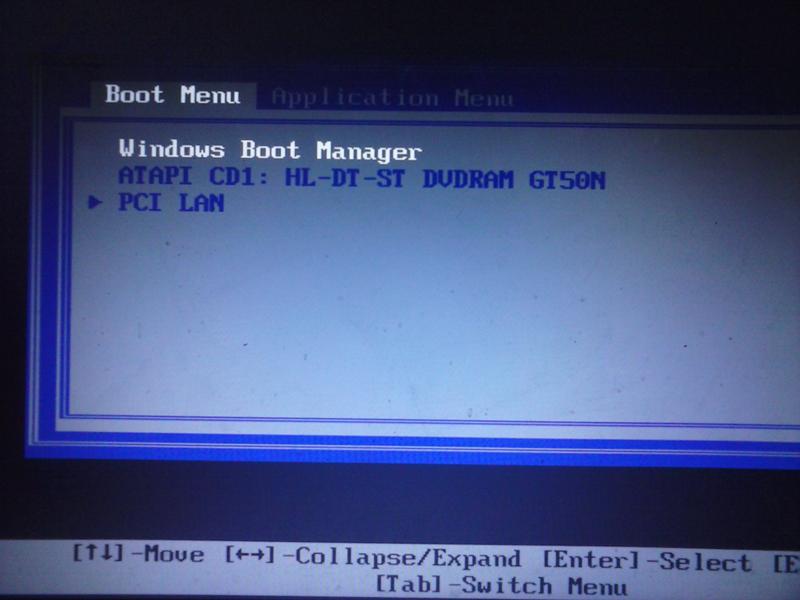 Тут уже высока вероятность нарушения работоспособности самого жёсткого диска, который придётся ремонтировать, либо менять на новый. Иногда случается и так, что возникают проблемы с доступом к планкам ОЗУ. Для проверки оперативной памяти можно воспользоваться специальными утилитами. При механических повреждениях придётся демонтировать планки ОЗУ, вытащив их из слотов, и провести диагностику.
Тут уже высока вероятность нарушения работоспособности самого жёсткого диска, который придётся ремонтировать, либо менять на новый. Иногда случается и так, что возникают проблемы с доступом к планкам ОЗУ. Для проверки оперативной памяти можно воспользоваться специальными утилитами. При механических повреждениях придётся демонтировать планки ОЗУ, вытащив их из слотов, и провести диагностику.
Если речь не идёт о физических повреждениях, послуживших причиной ошибки загрузчика, можно просто отключить его в BIOS, как показано выше.
Ещё один вариант заключается в редактировании файла. Он носит название boot.ini. В нём потребуется просто удалить строки с теми ОС, которые предлагаются на выбор при загрузке, оставив лишь одну операционку. Вариант для тех, кто готов отказаться от дополнительных ОС и использовать только одну из них.
Что такое диспетчер загрузки Windows и как его включить/отключить
- Миниинструмент
- Вики-библиотека MiniTool
- Что такое диспетчер загрузки Windows и как его включить/отключить
Что такое диспетчер загрузки Windows
Диспетчер загрузки Windows (BOOTMGR ), небольшая часть программного обеспечения, загружаемая из кода загрузки тома, который является частью загрузочной записи тома.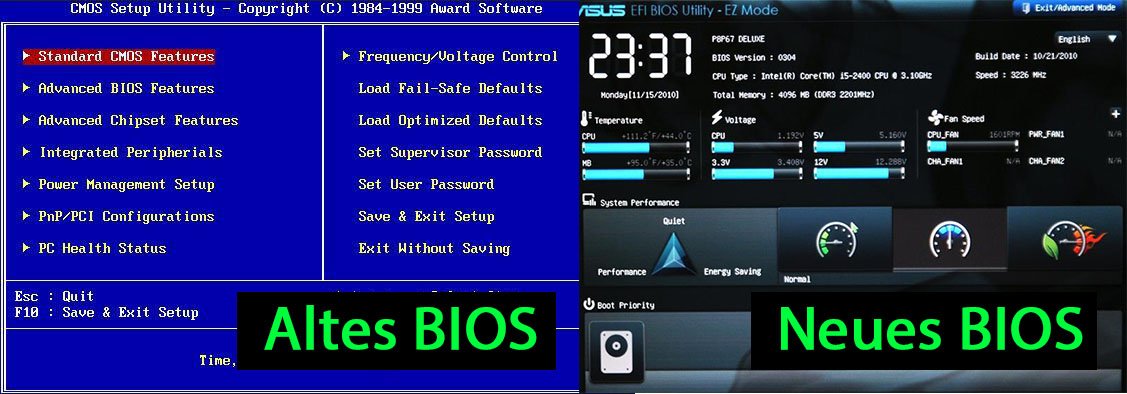 Он позволяет загружать операционную систему Windows 10/8/7 или Windows Vista. Кроме того, MiniTool предложит вам больше информации.
Он позволяет загружать операционную систему Windows 10/8/7 или Windows Vista. Кроме того, MiniTool предложит вам больше информации.
Данные конфигурации, необходимые BOOTMGR, можно найти в хранилище данных конфигурации загрузки (BCD), которое представляет собой базу данных, подобную реестру. База данных заменяет файл boot.ini, использовавшийся в старых версиях Windows, таких как Windows XP.
Сам файл BOOTMGR доступен только для чтения и скрыт, он находится в корневом каталоге раздела. В «Управлении дисками» он помечен как «Активен». На большинстве ПК с Windows этот раздел помечен как «Зарезервировано системой» без буквы жесткого диска.
Если раздела «Зарезервировано системой» нет, вероятно, BOOTMGR находится на основном жестком диске (в большинстве случаев это диск C). Менеджер загрузки выполнит winload.exe — системный загрузчик, используемый для продолжения процесса загрузки Windows.
Как включить/отключить диспетчер загрузки Windows 10
Основываясь на приведенном выше описании, вы можете понять, что диспетчер загрузки Windows Windows 10 полезен для вашего компьютера. Кроме того, если у вас несколько операционных систем, вы можете выбрать целевую операционную систему и включить диспетчер Windows при загрузке компьютера.
Кроме того, если у вас несколько операционных систем, вы можете выбрать целевую операционную систему и включить диспетчер Windows при загрузке компьютера.
Однако, поскольку он может излишне замедлить процесс загрузки, когда ждет, чтобы спросить вас, какую операционную систему загрузить, вы можете отключить его.
Совет: Если вы не хотите выбирать, с какой операционной системы загружаться, и хотите всегда запускать одну и ту же, вы можете предварительно выбрать ту, которую всегда хотите запускать.
На самом деле вы не можете удалить диспетчер загрузки Windows. Что вы можете сделать, так это сократить время ожидания на экране вашего ответа, какую операционную систему вы хотели бы запустить. Вы можете использовать данные методы для включения/отключения диспетчера загрузки Windows 10.
Совет: Будьте осторожны при использовании данных конфигурации системы. Не делайте ненужных изменений. Это приведет к большему беспорядку.
Способ 1: использование командной строки
Чтобы включить или отключить BOOTMGR с помощью командной строки, вам необходимо иметь права администратора. Если у вас нет этого доступа, рекомендуется использовать Renee PassNow, чтобы создать его, прежде чем выполнять следующие шаги.
Шаг 1: Введите cmd в поле поиска и щелкните правой кнопкой мыши Командная строка и выберите Запуск от имени администратора .
Шаг 2: Введите следующие команды в приглашении и нажмите клавишу Enter после ввода каждой команды.
- bcdedit / set {bootmgr} displaybootmenu да
- bcdedit/set {bootmgr} тайм-аут 30
Совет: Время ожидания определяет время отображения диспетчера загрузки. Вы можете указать значение тайм-аута в секундах в зависимости от ваших требований.
Шаг 3: Если вы хотите отключить диспетчер загрузки Windows, вам нужно ввести bcdedit / set {bootmgr} timeout 0 и нажать Enter .
Вы также можете использовать bcdedit / set {bootmgr} displaybootmenu без команды , чтобы отключить BOOTMGR, но при этом вы не можете использовать метод 2.
Метод 2: изменение свойств системы Свойства системы, чтобы включить или отключить диспетчер загрузки Windows. Вот шаги для вас.
Шаг 1: Откройте диалоговое окно Выполнить , нажав клавиши Win плюс R .
Шаг 2: Введите sysdm.cpl и нажмите OK , чтобы продолжить.
Шаг 3: Когда появится окно Свойства системы , выберите опцию Advanced . Затем нажмите Настройки в разделе Запуск и восстановление .
Шаг 4: Во всплывающем окне выберите поле Время для отображения списка операционных систем и установите значение времени. После этого нажмите OK , чтобы сохранить изменения.
Шаг 5: Если вы хотите отключить BOOTMGR, отмените поле Время для отображения списка операционных систем или установите значение времени как 0 и нажмите OK , чтобы завершить операцию.
Распространенной ошибкой загрузки в Windows является ошибка BOOTMGR is Missing. Хранилище данных конфигурации загрузки безопаснее, чем предыдущие варианты загрузки. Это связано с тем, что он позволяет пользователям, входящим в группу администраторов, блокировать раздел хранилища BCD и дает некоторые права другим пользователям решать, какие из них могут управлять параметрами загрузки.
Только если вы входите в группу «Администраторы», вы можете изменять параметры загрузки в Windows Vista и более продвинутых версиях Windows с помощью инструмента BCDEdit. exe , включенного в эти версии Windows. Наоборот, если вы используете более старые версии Windows, используйте вместо них инструменты Bootcfg и NvrBoot .
exe , включенного в эти версии Windows. Наоборот, если вы используете более старые версии Windows, используйте вместо них инструменты Bootcfg и NvrBoot .
- Твиттер
- Линкедин
- Реддит
Как включить или отключить диспетчер загрузки Windows в Windows 10?
Вы здесь:
28 апреля 2023 Эшли С. Миллер Специалист отдела обслуживания клиентов
Резюме
Диспетчер загрузки Windows используется для загрузки нескольких операционных систем. Так как же включить или отключить диспетчер загрузки Windows в Windows 10? Если с диспетчером загрузки Windows что-то не так, как это исправить? Эта статья поможет вам!
Содержание
Что такое диспетчер загрузки Windows?
Как использовать Renee PassNow для создания учетной записи администратора в автономном режиме?
Как включить или отключить диспетчер загрузки Windows в Windows 10?
● Решение 1.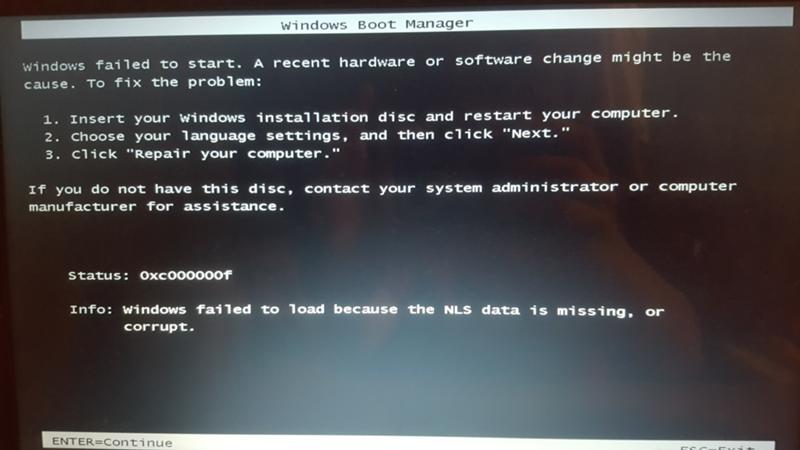 Включите или отключите диспетчер загрузки Windows с помощью командной строки
Включите или отключите диспетчер загрузки Windows с помощью командной строки
● Решение 2. Включите или отключите диспетчер загрузки Windows в свойствах системы
Как добавить или удалить операционную систему в диспетчере загрузки Windows?
Как исправить диспетчер загрузки Windows?
● Проблема с запуском
● Системные файлы утеряны/повреждены
Как использовать Renee PassNow для создания учетной записи администратора в автономном режиме?
Что такое диспетчер загрузки Windows?
Диспетчер загрузки Windows, также известный как загрузчик, представляет собой приложение Microsoft, помогающее настроить загрузочную среду. Это часть архитектуры загрузки Windows, которая включает в себя загрузчик операционной системы Windows (Winload.exe) и загрузчик возобновления загрузки Windows (Winresume.exe). Вместе эти приложения помогают вашему компьютеру запускаться, перемещать параметры загрузки в загрузчик и отображать меню загрузки.
Если вы хотите отключить диспетчер загрузки, важно понять, зачем он вам нужен и что он делает. В этой статье мы рассмотрим, что такое диспетчер загрузки Windows и как его отключить, если он вам больше не нужен.
В этой статье мы рассмотрим, что такое диспетчер загрузки Windows и как его отключить, если он вам больше не нужен.
Диспетчер загрузки Windows отвечает за запуск или загрузку вашего ПК путем считывания данных с жесткого диска при включении компьютера. Сначала он проверяет, содержит ли система операционную систему, а затем ищет информацию, необходимую для запуска вашей машины. Найдя все необходимые данные, он выполняет инструкции, хранящиеся в загрузчике, и запускает операционную систему.
Помимо запуска ПК, диспетчер загрузки можно также использовать для загрузки различных устройств, таких как приводы CD/DVD, USB-накопители или дисководы гибких дисков, помимо самой операционной системы. Эта функция может быть полезна, если вам нужно запустить утилиту ремонта или восстановления с внешнего диска.
Если вам больше не нужен диспетчер загрузки Windows или вам нужно отключить его по какой-либо причине, вы можете сделать это, выполнив несколько простых шагов. Сначала нажмите «Win» + «R», чтобы открыть окно команды «Выполнить». Затем введите sysdm.cpl и нажмите «ОК». Когда появится «Свойства системы», выберите «Дополнительно» и нажмите «Настройки» в разделе «Запуск и восстановление». Далее установите флажок «Время отображения списка операционных систем» и установите значение времени или снимите флажок, если хотите отключить диспетчер загрузки Windows. Наконец, нажмите «ОК», чтобы сохранить изменения.
Затем введите sysdm.cpl и нажмите «ОК». Когда появится «Свойства системы», выберите «Дополнительно» и нажмите «Настройки» в разделе «Запуск и восстановление». Далее установите флажок «Время отображения списка операционных систем» и установите значение времени или снимите флажок, если хотите отключить диспетчер загрузки Windows. Наконец, нажмите «ОК», чтобы сохранить изменения.
Как использовать Renee PassNow для создания учетной записи администратора?
Шаг 1: Загрузите и установите Renee PassNow на любой работоспособный компьютер с Windows.
Шаг 2: Выберите способ создания, USB или CD/DVD.
Выберите один из вариантов [ Создать Live USB ] и [ Создать Live CD ]. Затем выберите [ x64 ] или [ x86 ] в зависимости от вашего компьютера. Затем нажмите [ Download Now ], чтобы загрузить лицензионный ISO-образ. Не забудьте предварительно активировать программу. После этого нажмите на [ Create USB ], чтобы создать загрузочный носитель.
Шаг 3: Загрузите целевой ПК с созданного USB/CD/DVD сброса пароля.
Вы загрузите целевой компьютер через новый созданный диск сброса. Во-первых, удерживайте горячую клавишу, чтобы войти в меню BIOS, и выберите CD-ROM или Removable Devices в качестве первого выбора. Нажмите здесь, чтобы узнать, как изменить порядок загрузки вашего компьютера. После успешного изменения не забудьте сохранить настройки, а затем перезагрузить компьютер.
Шаг 4: Выберите «PassNow!».
Шаг 5: Нажмите «Создать новую учетную запись», чтобы получить новую учетную запись администратора.
Созданная учетная запись администратора с именем «Reneelab» с правами администратора и паролем по умолчанию «123456789». Вы можете изменить пароль целевой учетной записи с помощью этого нового созданного администратора.
Как включить или отключить диспетчер загрузки Windows в Windows 10?
Решение 1. Использование командной строки для включения или отключения диспетчера загрузки Windows
Этот способ требует прав администратора для выполнения. Если у вас нет учетной записи администратора, рекомендуется создать ее с помощью Renee PassNow, прежде чем выполнять описанные ниже действия.
Если у вас нет учетной записи администратора, рекомендуется создать ее с помощью Renee PassNow, прежде чем выполнять описанные ниже действия.
Шаг 1 : Введите «cmd» в поле поиска, щелкните правой кнопкой мыши командную строку и выберите «Запуск от имени администратора».
Шаг 2 : После появления командной строки введите: bcdedit /set {bootmgr} displaybootmenu yes и bcdedit /set {bootmgr} timeout 30 . Нажимайте «Enter» после ввода каждой команды.
Примечание : Время ожидания определяет, как долго отображается диспетчер загрузки. Вы можете указать значение тайм-аута в секундах в соответствии с вашими требованиями.
Шаг 3 : Если вы собираетесь отключить диспетчер загрузки Windows, введите: bcdedit /set {bootmgr} timeout 0 . Нажмите Ввод».
На самом деле, вы также можете попробовать командную строку « bcdedit /set {bootmgr} displaybootmenu no », чтобы отключить диспетчер загрузки Windows . Но недостаток в том, что следующее решение 2 нельзя использовать, если вы отключите BOOTMGR с помощью этой команды.
Но недостаток в том, что следующее решение 2 нельзя использовать, если вы отключите BOOTMGR с помощью этой команды.
Решение 2. Включите или отключите диспетчер загрузки Windows в свойствах системы
Шаг 1: Нажмите «Win» + «R» , чтобы открыть окно команды «Выполнить».
Шаг 2: Введите: sysdm.cpl . Нажмите «ОК».
Шаг 3: Когда появится «Свойства системы» , выберите опцию «Дополнительно» . Затем нажмите «Настройки» в разделе «Запуск и восстановление».
Шаг 4: Далее установите флажок «Время отображения списка операционных систем» и установите значение времени. Нажмите «ОК».
Шаг 5: Если вы намерены отключить Диспетчер загрузки Windows , просто снимите флажок «Время отображения списка операционных систем» или установите значение времени на 0. Нажмите «ОК».
Как добавить или удалить операционную систему в диспетчере загрузки Windows?
Как правило, система автоматически добавляется после ее установки. Или вы можете добавить его вручную с помощью метода, описанного ниже. Обратите внимание, что для этого решения требуются права администратора. Если у вас нет учетной записи администратора, для ее создания рекомендуется использовать Renee PassNow.
Или вы можете добавить его вручную с помощью метода, описанного ниже. Обратите внимание, что для этого решения требуются права администратора. Если у вас нет учетной записи администратора, для ее создания рекомендуется использовать Renee PassNow.
Вот как добавить Windows XP в диспетчер загрузки Windows 7/10.
Шаг 1: Введите «cmd» в поле поиска, щелкните правой кнопкой мыши командную строку и выберите «Запуск от имени администратора».
Шаг 2: Введите следующие команды по порядку. Не забывайте нажимать «Enter» после ввода каждой команды.
- bcdedit /create {ntldr} /d «Windows XP»
Примечание. Значение «Windows XP» можно заменить на другую систему, которую вы хотите добавить.
- bcdedit /set {ntldr} раздел устройства=C:
Примечание. Здесь C: означает, что система находится на диске C:. Пожалуйста, введите букву диска раздела, на котором вы установили Windows.
- bcdedit /set {ntldr} путь \ntldr
- bcdedit /set {ntldr} описание «Windows XP»
Примечание. Значение «Windows XP» можно заменить на другую систему что ты хочешь добавлять.
Значение «Windows XP» можно заменить на другую систему что ты хочешь добавлять.
Windows XP будет добавлена в диспетчер загрузки после успешного выполнения вышеуказанных команд. Кроме того, если вы хотите, чтобы целевая система занимала первое место в меню загрузки, попробуйте « bcdedit /displayorder {ntldr} /addfirst ” команда.
Затем используйте следующее решение для удаления системы в диспетчере загрузки Windows, если это необходимо.
Аналогично этому решению для работы требуются права администратора. Если у вас нет учетной записи администратора, для ее создания рекомендуется использовать Renee Passnow.
Шаг 1: Введите « cmd » в поле поиска, щелкните правой кнопкой мыши командную строку и выберите « Запуск от имени администратора ». Когда появится командная строка, введите: bcdedit . Нажмите Ввод». Затем узнайте идентификатор системы, которую вы собираетесь удалить.
Шаг 2: Например, вам нужно удалить Windows XP с идентификатором{ntldr}.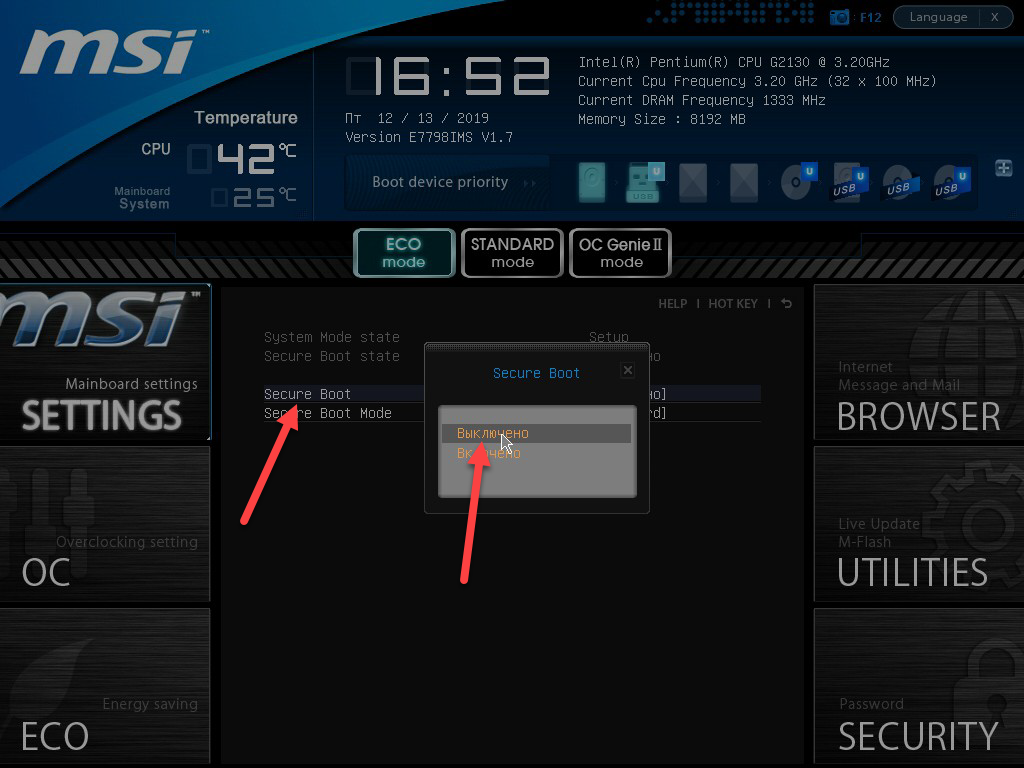 Затем вам нужно ввести: bcdedit /delete{ntldr} .
Затем вам нужно ввести: bcdedit /delete{ntldr} .
После удаления система не загружается. Пожалуйста, подтвердите целевую систему и идентификатор, который вам нужен. Кроме того, {текущий}идентификатор означает систему, которую вы используете .
Как исправить диспетчер загрузки Windows?
Если с диспетчером загрузки Windows что-то не так, Windows обычно не загружается должным образом. И это приведет к синему экрану при загрузке Windows.
Диспетчер загрузки Windows состоит из двух частей.
1. Данные конфигурации загрузки. Хранится в файле BCD. Если с этим файлом возникнет какая-либо проблема, возникнет ошибка синего экрана (0xc000000f, 0xc0000225, 0xc0000034).
2. Системные файлы. Если есть проблема с системными файлами, такими как bootmgr, появится сообщение об ошибке «Bootmgr отсутствует».
Проблема запуска
Шаг 1: Включите компьютер. Подключите загрузочный USB-накопитель к компьютеру. Затем измените порядок загрузки в настройках BIOS и перезапустите ПК с USB-накопителя .
Затем измените порядок загрузки в настройках BIOS и перезапустите ПК с USB-накопителя .
Советы : Прочтите эту страницу для получения дополнительной информации о создании загрузочного USB-накопителя.
Шаг 2: После загрузки ПК с USB-накопителя нажмите «Восстановить компьютер» в левом нижнем углу.
Шаг 3. При входе в среду восстановления Windows выберите «Устранение неполадок» > «Дополнительные параметры» > «Командная строка» .
Шаг 4. Когда появится «Командная строка», введите следующие команды по порядку: bootrec / fixmbr , bootrec / fixboot , bootrec / rebootbcd . Пожалуйста, нажимайте «Enter» после ввода каждой команды.
Системные файлы утеряны/повреждены
Шаг 1: Повторите описанный выше шаг 1/2. Затем выберите «Устранение неполадок»> «Дополнительные параметры»> «Командная строка» после входа в среду восстановления Windows.

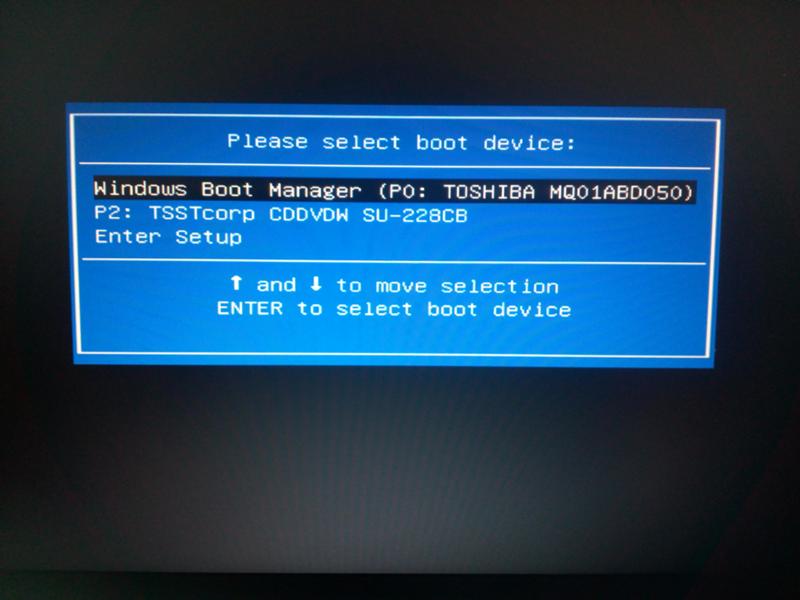
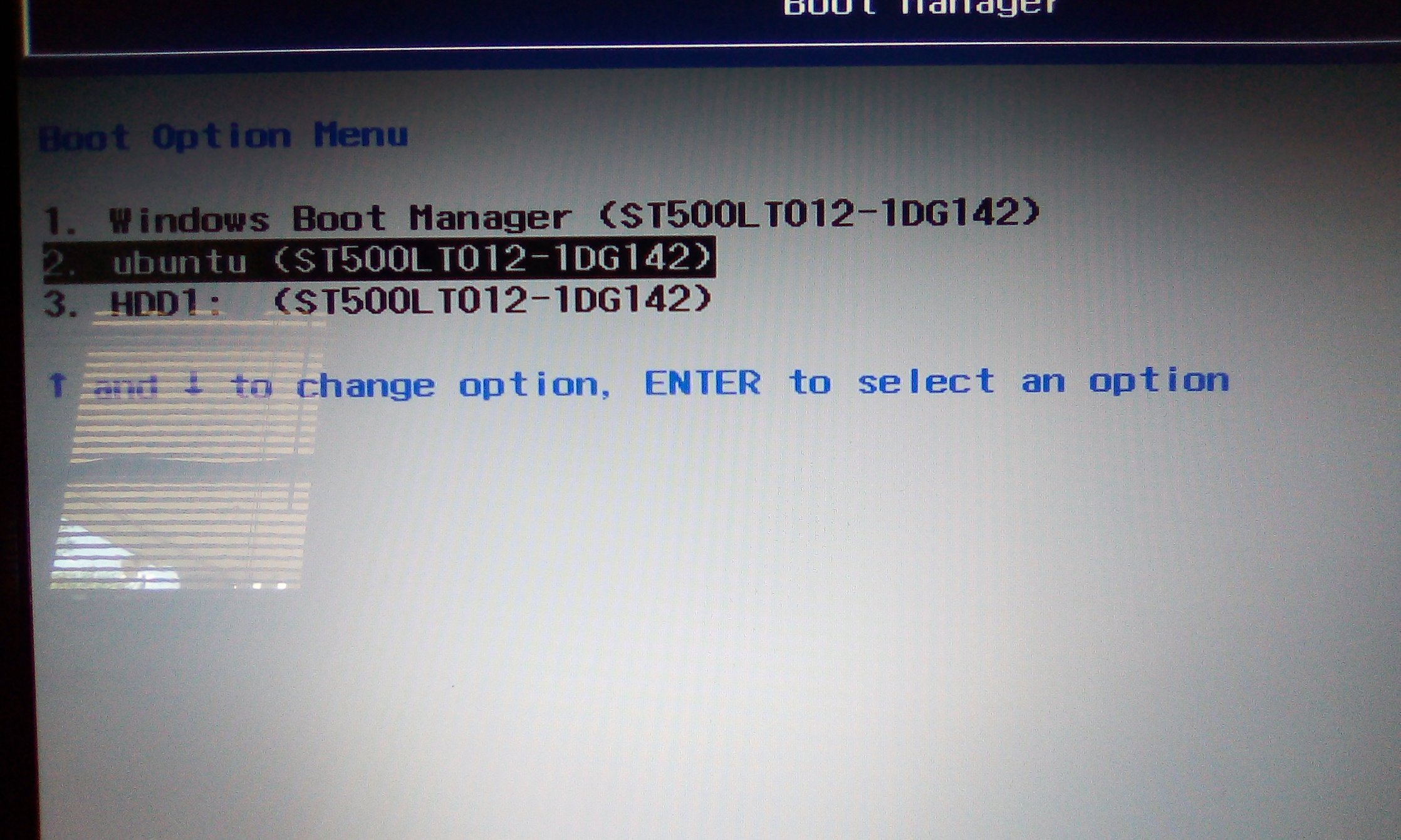
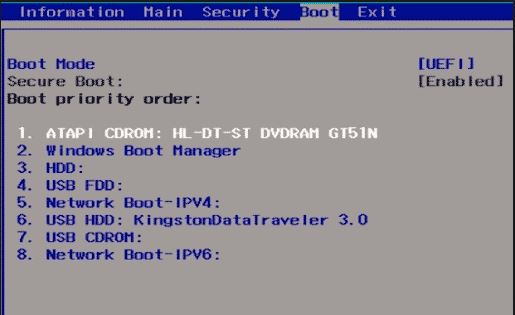 Исходя из теории о предыдущем разделе следует, что после записи образа будет использоваться файл bootmgr.exe задача которого обработать предыдущую «болванку», заполняя её необходимой информацией.
Исходя из теории о предыдущем разделе следует, что после записи образа будет использоваться файл bootmgr.exe задача которого обработать предыдущую «болванку», заполняя её необходимой информацией. Сделать это можно сочетанием клавиш, либо же кнопкой Reset на системном блоке или ноутбуке.
Сделать это можно сочетанием клавиш, либо же кнопкой Reset на системном блоке или ноутбуке.