Как отключить в bios uefi: Как отключить UEFI в BIOS: подробная инструкция
Содержание
6 вариантов отключения Secure Boot на разных системах
Secure Boot — протокол, позволяющий производить безопасную загрузку операционной системы.
Этот протокол является функцией UEFI, которая, пришла на смену привычному нам BIOS.
Эта технология дает возможность сделать проверку подписей драйверов и модулей ядра, вычисляя, тем самым, присутствие неподписанного вредоносного кода.
Поэтому Secure Boot довольно эффективно защищает ваш компьютер от вредоносных программ (буткитов), которые переписывают первый загрузочный сектор жесткого диска.
Основываясь на специфических сертифицированных ключах, Secure Boot не позволит в большинстве случаев произвести загрузку ноутбука с какого-либо другого загрузочного устройства, кроме как установочного диска с Windows 8 или Windows 10.
В случае, если вы приобретали свой ноутбук после 2010 года (именно тогда на смену BIOS пришла система UEFI) — вам для установки другой операционной системы либо для ее загрузки с установочной флешки потребуется отключение Unified Extensible Firmware Interface (UEFI).
Стоит отметить, что интерфейс BIOS UEFI у разных производителей ноутбуков и стационарных компьютеров в значительной степени отличается друг от друга, поэтому Secure Boot как отключить мы рассмотрим на примерах с различными моделями устройств.
Общие правила отключения функции UEFI
Для отключения можно использовать различные способы.
Первый из которых возможен при наличии на вашем устройстве операционной системы Windows 8 или выше.
В этом случае вам понадобится открыть правую панель и выбрать пункт «Параметры», после чего перейти в раздел изменения параметров компьютера.
Затем следует выбрать пункт «Восстановление» в разделе «Обновление и восстановление» и кликнуть по кнопке «Перезагрузить сейчас» с использованием особых вариантов загрузки компьютера.
Выбираем параметры загрузки
В дополнительных параметрах выбираете настройки UEFI и производите перезагрузку устройства.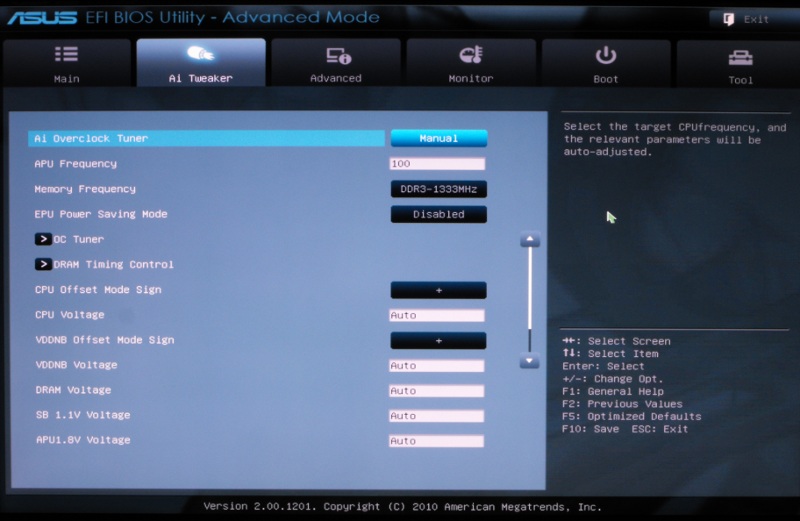
Пункт выбора UEFI
Еще одним способом, позволяющим войти в БИОС вашего ноутбука, является использование комбинации клавиш Fn+F2 .
После этого вы также получите доступ ко всем настройкам BIOS.
На некоторых ОС «горячие клавиши» могут отличаться.
Так у стационарных компьютеров это чаще всего клавиша Delete, а у большинства ноутбуков — F2.
Для того, чтобы не ошибиться с тем, какие клавиши позволяют войти в настройки BIOS на вашем устройстве — вы их можете увидеть на начальном экране в момент запуска.
Для начала стоит рассмотреть настройки БИОС Insideh30 setup utility с имеющейся функцией UEFI, так как это распространенный набор микропрограмм для большинства ноутбуков.
Сюда можно отнести устройства таких брендов как Acer и Toshiba, перевод Secure Boot в неактивное состояние на которых несколько схоже.
Отключение на устройствах Acer
Используя клавишу F2 в самом начале загрузки операционной системы откройте окно BIOS.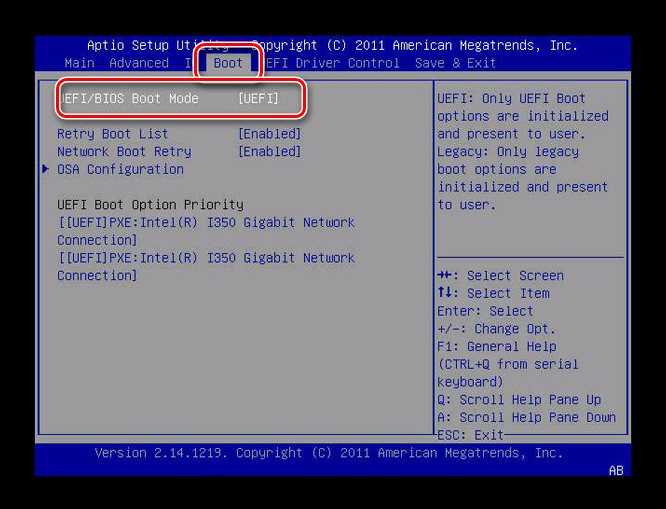
Зайдя таким образом в настройки BIOS UEFI необходимо будет перейти в раздел «Main» и из присутствующего списка выбрать пункт «F12 Boot Menu».
По умолчанию данная функция активна, однако, ее следует деактивировать, установив напротив нее параметр [Disabled].
В этом случае вы сможете после нажатия клавиши F12 попасть в загрузочное меню своего ноутбука.
После этого необходимо с помощью клавиш со стрелками переместиться в раздел «Security» и выбрать пункт «Set Supervisor Password».
Раздел Security
Нажатием клавиши Enter вызывается поле установки пароля, ввод которого обязателен (его потом можно попросту сбросить).
После его ввода снова жмете Enter для подтверждения.
Кроме этого, необходим повторный ввод этого же пароля в нижнее поле окна «Set Supervisor Password».
Результатом данных действий будет появление сообщения о том, что изменения были сохранены, на что вы снова жмете кнопку ввода.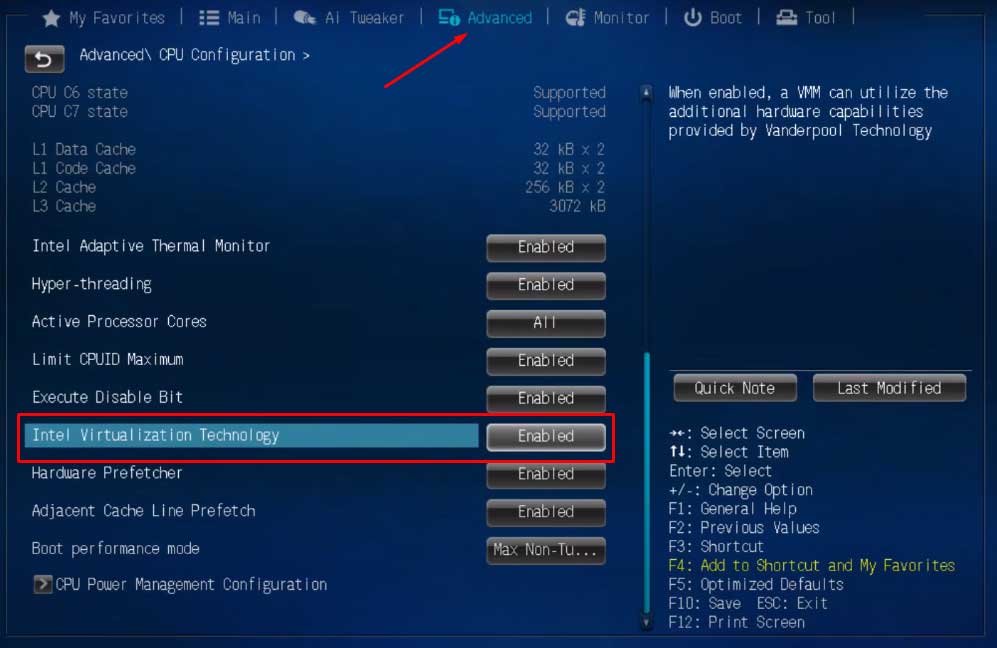
Далее вам понадобится перейти на вкладку Boot и выбрать пункт «Boot Mode», находящийся по умолчанию в положении UEFI.
Выделите его и активируйте вариант Legacy, а для подтверждения нажмите кнопку Enter.
После этого следует сохранить произведенные изменения нажатием кнопки F10.
Останется лишь в самом начале перезагрузки ноутбука нажать клавишу F12, чтобы попасть в его загрузочное меню, в котором указать один из вариантов загрузки операционной системы.
Отключение на ноутбуке Toshiba
Зайдите в BIOS.
Необходимо найти раздел «Security», который присутствует в верхнем списке меню.
Не забывайте, что все перемещения по списку производятся при помощи клавиш со стрелками.
BIOS ноутбука Тошиба
Выбрав таким образом необходимый пункт — жмете на клавишу Enter, чтобы войти в его настройки.
После этого опускаетесь к опции «Secure Boot», расположенной в нижней части вкладки.
По умолчанию данная функция включена и имеет надпись [Enabled].
При нажатии на данном пункте кнопкой Enter вам представится возможность выбрать вариант [Disabled] — отключено.
С помощью этих действий вы отключите функцию Secure Boot на своем ноутбуке, но для того, чтобы установить на него другую операционную систему — этого будет недостаточно.
Вам еще понадобится активировать режим совместимости с другими ОС, для этого перейдите в пункт Advanced с помощью тех же кнопок со стрелками.
На данной вкладке среди имеющегося списка найдите пункт «System Configuration» и нажмите кнопку Enter.
Войдя в настройки данного пункта выберите строку «Boot Mode» (в некоторых моделях может быть «OS Mode Selection») и в открывшемся меню перейдите из установленного по умолчанию положения «UEFI Boot» (на некоторых устройствах может быть «UEFI OS») в режим «CSM Boot» (могут быть и такие варианты, как «CMS OS», «UEFI and Legacy OS»).
После проведения всех настроек следует нажать клавишу F10, чтобы они вступили в силу, а в открывшемся окне «Save & reset» подтвердить свое намерение выбором пункта «Yes» и нажать клавишу Enter.
Завершающим этапом будет перезагрузка ноутбука, после которой вы сможете установить на устройство любую другую операционную систему.
Для этого вам снова придется войти в БИОС, используя клавишу F10 либо Esc, и выбрать в его настройках подключенную установочную флешку или загрузочный компакт диск.
Отключение на ноутбуке Samsung
На устройствах данного производителя устанавливается программа Aptio Setup utility, ее открытие происходит в момент запуска нажатием клавиши F2.
Войдя таким образом в BIOS следует открыть настройки раздела «Boot».
Раздел Boot
В нем необходимо выбрать пункт «Secure Boot» и перевести его из состояния [Enabled] (включено) в положение [Disabled] (отключено).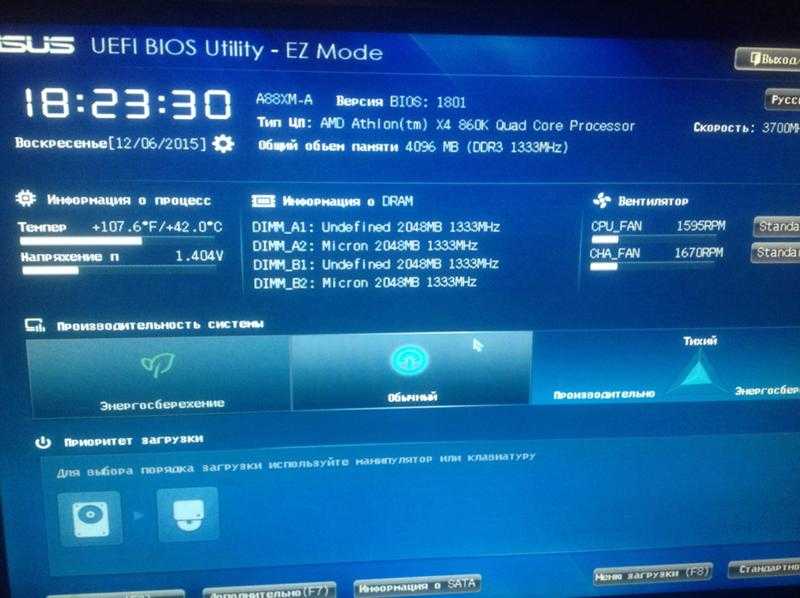
Перемещение производится с помощью клавиш со стрелками, а подтверждение изменения — кнопкой Enter.
После того, как появится окно с предупреждением, что загрузка компьютера может быть произведена с ошибкой — нажмите на клавишу Enter для подтверждения.
По окончании этого вам будет доступно изменение находящегося в том же разделе параметра «OS Mode Selection».
Этот пункт следует перевести в положение «UEFI and Legacy OS» либо «CSM OS» и вновь нажать на клавиатуре Enter.
Перед вами снова появится сообщение о возможном появлении ошибки в процессе перезагрузки.
Игнорируйте его нажатие клавиши Enter, после чего перезагрузите ноутбук с сохранением новых настроек.
Для этого необходимо нажать на клавишу F10 и согласиться с сохраняемыми изменениями, выбрав вариант «Yes».
Когда ПК будет перезагружаться, нажмите F10, перед вами откроется меню загрузки.
В нем вам предстоит выбрать один из вариантов — жесткий диск компьютера, компакт-диск или флешку.
Вариант отключения на устройствах Hewlett-Packard
Выполнение данной операции на некоторых моделях ноутбуков HP может быть сопряжено с некоторыми дополнительными действиями.
Одной из таких моделей является HP Pavilion.
BIOS ноутбука HP
Изначально следует запустить ноутбук и в самом начале загрузки (как только на экране монитора появятся самые первые символы) нажать и удерживать некоторое время кнопкой Esc.
После этого появится «Startup Menu», которое содержит варианты загрузки.
Далее нужно воспользоваться кнопкой F10, чтобы попасть в окно настроек BIOS.
Войдя в него вам предстоит выбрать раздел меню «System Configuration», расположенный в верхней части окна, перемещаться к которому следует с помощью кнопок со стрелками.
Нажатием на Enter вы попадете в окно настроек данного пункта, в котором нужно выбрать из имеющегося списка пункт «Secure Boot».
Чтобы его отключить — установите напротив него значение [Disabled] (отключено).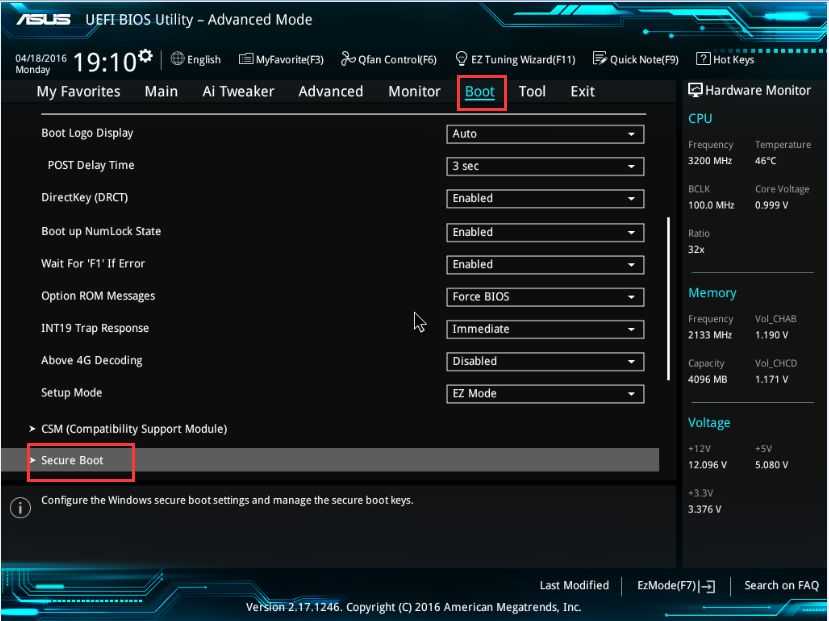
После этого перейдите к пункту «Legacy support», отвечающему за совместимость с другими операционными системами.
Переведите его в состояние [Enabled], так как по умолчанию данная функция отключена.
На ваши действия система выдаст предупреждение, которое необходимо проигнорировать и выбрать пункт «Yes».
Далее жмете на кнопку Enter, после чего происходит стандартная перезагрузка.
В ее процессе откроется окно с предупреждением о том, что произведено изменение режима безопасной загрузки операционной системы.
Для завершения произведенных настроек будет предложено ввести четырехзначный код и нажать на клавишу Enter.
После этого компьютер продолжит перезагрузку, а все имеющиеся изменения BIOS UEFI вступят в силу.
При его новом запуске необходимо удерживать Esc на клавиатуре, которая позволит войти в загрузочное меню.
Здесь вам понадобится выбрать вариант запуска операционной системы — жесткий диск, CD-Rom или загрузочная флешка.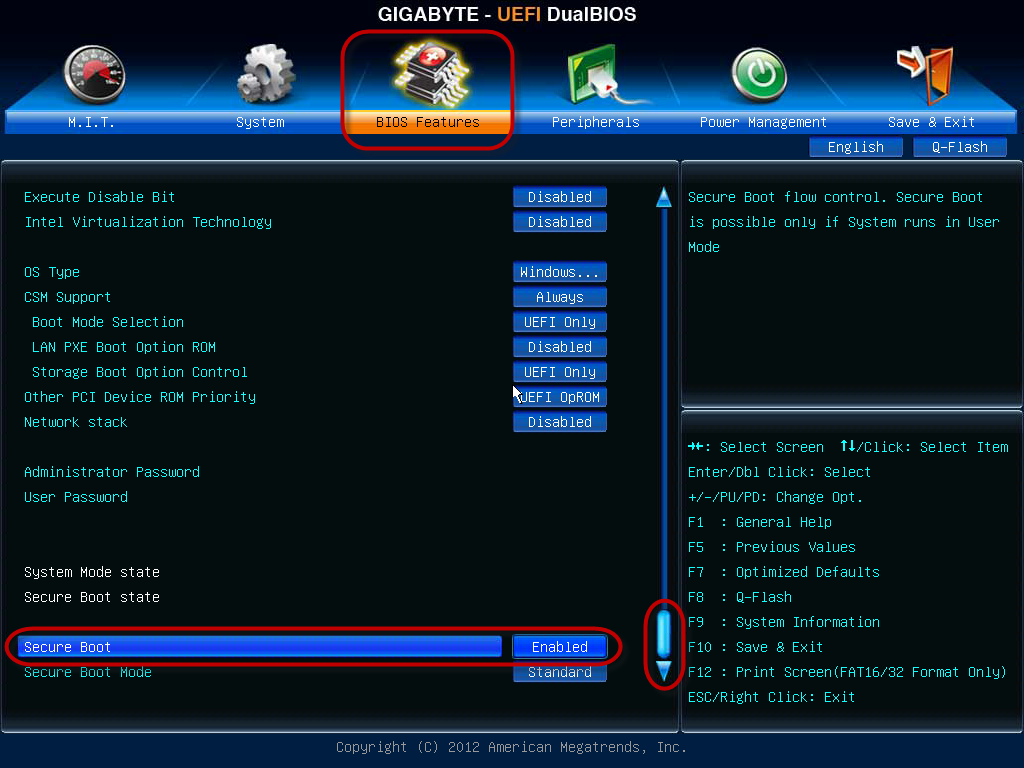
Материнская плата ASUS
Для удобства работы на некоторых моделях предусмотрено наличие русского языка, делающего интерфейс UEFI BIOS Utility понятным и доступным.
Также имеется возможность использовать компьютерную мышь для проведения настроек.
Вид UEFI BIOS Utility
Чтобы отключить функцию Secure Boot необходимо удерживать кнопку F2 или Delete в момент загрузки компьютера.
Это позволит открыть окно «UEFI BIOS», находясь в котором следует нажать клавишу F7.
Открыв окно настроек вам понадобится перейти в пункт меню «Загрузка» и выбрать в нем параметр «Безопасная загрузка».
В строке «Тип ОС» выбираете «Other OS» (другая ОС) вместо установленной по умолчанию «Windows UEFI mode».
После этого необходимо вернуться в начальное окно раздела «Загрузка» и выбрать пункт CSM (Compatibility Support Module).
Выделив данный пункт и нажав клавишу Enter, вы попадете в окно его настроек, в котором выбираете «Запуск CSM».
Необходимо включить эту функцию, установив для нее параметр «Enabled».
Далее выбираете пункт «Параметры загрузочных устройств» и устанавливаете ему свойство «UEFI и Legacy OpROM» либо «Только Legacy OpROM».
Перейдите в пункт «Загрузка с устройств хранения» и установите один из двух вариантов — «Both, Legacy OpROM first» либо «Сначала Legacy OpROM».
Затем нажмите клавишу F10, чтобы сохранить все произведенные изменения.
Как отключить Secure Boot
Видеоинструкция
Источник
uefi — Ubuntu 16.04 — как отключить безопасную загрузку?
спросил
Изменено
3 года, 6 месяцев назад
Просмотрено
127 тысяч раз
У меня установлена Ubuntu 16.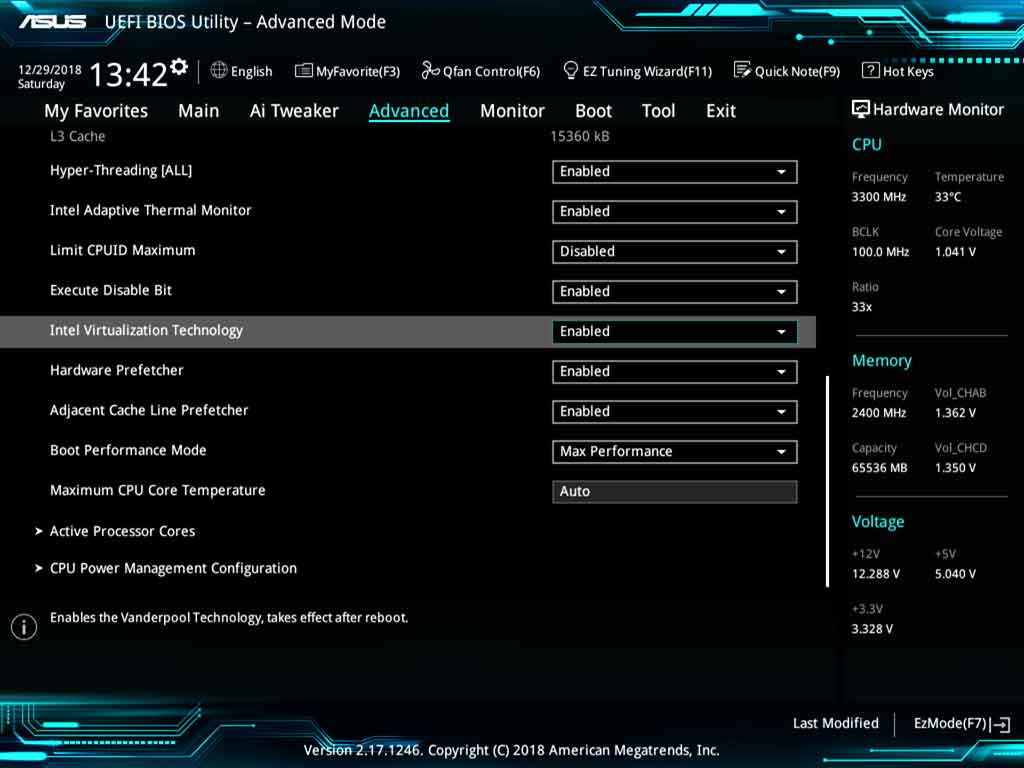 04 на Dell 5470. По некоторым причинам я хочу ее переустановить. Я хочу загрузиться с USB, чтобы переустановить Ubuntu. Проблема в том, что я не могу получить доступ к BIOS и меню загрузки из-за безопасной загрузки. Когда я нажимаю F2 или F12 во время запуска, компьютер все еще загружается в Ubuntu.
04 на Dell 5470. По некоторым причинам я хочу ее переустановить. Я хочу загрузиться с USB, чтобы переустановить Ubuntu. Проблема в том, что я не могу получить доступ к BIOS и меню загрузки из-за безопасной загрузки. Когда я нажимаю F2 или F12 во время запуска, компьютер все еще загружается в Ubuntu.
Я пробовал systemctl reboot --firmware-setup , но получаю Не могу указать EFI для загрузки в режим настройки: операция не поддерживается Как загрузиться с USB и переустановить Ubuntu?
- загрузка
- uefi
3
Существует несколько способов загрузки утилиты настройки микропрограммы, некоторые из которых вам известны:
- Использование нажатия клавиши во время включения — К сожалению, почти нет стандартизации в отношении , какое нажатие клавиши приведет к входу в инструмент настройки. Обычно это Esc, Enter или функциональная клавиша (но какая из них сильно различается — часто это F2, F8 или F10, но может быть и что-то еще).
 Установка функции «быстрого запуска» микропрограммы иногда отключает этот метод входа в инструмент настройки, поскольку это оставляет порты USB неинициализированными. Если на компьютере есть порт PS/2, вы можете обойти это ограничение, используя клавиатуру PS/2.
Установка функции «быстрого запуска» микропрограммы иногда отключает этот метод входа в инструмент настройки, поскольку это оставляет порты USB неинициализированными. Если на компьютере есть порт PS/2, вы можете обойти это ограничение, используя клавиатуру PS/2. - Использование
systemctl— Представленная ранее командаsudo systemctl reboot --firmware-setupработает на некоторых компьютерах; но это явно не работает для вас. Windows 8 и более поздние версии предлагают аналогичную функцию, поэтому, если вы можете загрузиться в Windows, вы можете попробовать ее, на случай, если она будет работать лучше. - Использование функции перезагрузки для установки в диспетчере загрузки — Некоторые диспетчеры загрузки предлагают функцию перезагрузки в утилиту установки. GRUB есть (хотя он может быть не активен по умолчанию), как и мой менеджер загрузки rEFInd (он активен по умолчанию, но его можно отключить; и он не появится, если на компьютере отсутствует необходимая поддержка), а также gummiboot/systemd- boot (не помню, активен ли он по умолчанию).
 Я не уверен, но подозреваю, что эта функция будет работать именно на тех компьютерах, на которых будет работать предыдущий метод, поэтому я не очень надеюсь, что она сработает у вас.
Я не уверен, но подозреваю, что эта функция будет работать именно на тех компьютерах, на которых будет работать предыдущий метод, поэтому я не очень надеюсь, что она сработает у вас. - Удалить все другие параметры загрузки — Если компьютер на основе EFI не может найти другой загрузчик, он обычно запускает свою утилиту настройки. Лучший способ воспользоваться этим — отключить все ваши жесткие диски (и сетевые кабели, если ваша сеть поддерживает загрузку по сети). В качестве альтернативы вы можете удалить свой системный раздел EFI (ESP) или удалить или переместить все файлы загрузчика на нем, чтобы прошивка не могла их найти. Проблема с этим методом заключается в том, что восстановление системы до ее исходного состояния может не сделать ее снова загружаемой, поскольку многие EFI удаляют свои ссылки на основе NVRAM на параметры загрузки, которые становятся недействительными. Таким образом, вам может понадобиться использовать Boot Repair,
efibootmgrили какой-либо другой инструмент для переустановки GRUB или повторного создания его записи NVRAM после того, как вы закончите.
Кстати, скорее всего, это не безопасная загрузка как таковая , которая не позволяет вам войти в утилиту настройки прошивки. (Хотя возможно, что Dell связал безопасную загрузку с затруднением входа в прошивку, этот тип привязки , а не требуется для безопасной загрузки, и я никогда не сталкивался с этим сам.) Более вероятно, что это «прошивка» функция быстрого запуска», оставляющая порты USB неинициализированными, что является корнем проблемы. Другая вероятная возможность заключается в том, что вы нажимаете не ту клавишу или нажимаете ее за пределами (часто очень узкого) окна, в котором она будет работать. Спросите на форуме Dell или просмотрите свою документацию, чтобы узнать, какую клавишу нажимать, и попробуйте несколько раз, нажимая ее несколько раз при запуске компьютера.
1
Используйте efibootmgr для изменения и установки тайм-аута менеджера загрузки, ожидающего ввода пользователем — пример:
$ sudo efibootmgr BootCurrent: 0001 Время ожидания: 1 секунда BootOrder: 0001,0000,0002 Boot0000* Федора Boot0001* убунту Boot0002* ОС UEFI
В настоящее время время ожидания менеджера загрузки (на моем ПК) установлено на 1 секунду, теперь мы изменим его на 10 секунд:
sudo efibootmgr --timeout 10 BootCurrent: 0001 Таймаут: 10 секунд BootOrder: 0001,0000,0002 Boot0000* Федора Boot0001* убунту Boot0002* ОС UEFI
Перезагрузитесь и нажмите F2 или F12 , чтобы получить доступ к BIOS и отключить безопасную загрузку в настройках UEFI.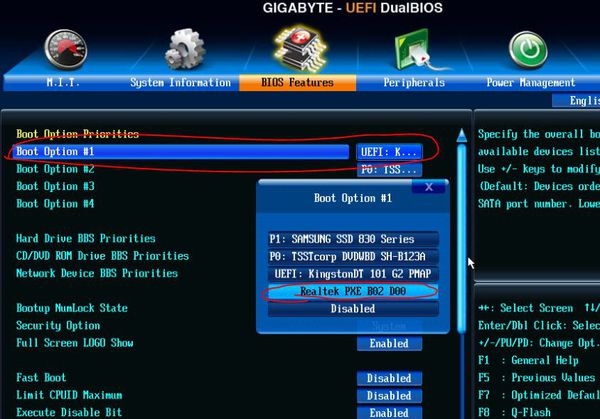
1
Короче говоря, чтобы победить Fast Boot, что всегда работает для меня. Зажать F12 и Delete, затем включить систему. Если вы не слышите этот звуковой сигнал. Быстро выключите его (если у вас двойная загрузка Windows) и повторите. У меня это всегда получается со второй попытки.
1
Зарегистрируйтесь или войдите в систему
Зарегистрируйтесь с помощью Google
Зарегистрироваться через Facebook
Зарегистрируйтесь, используя электронную почту и пароль
Опубликовать как гость
Электронная почта
Обязательно, но не отображается
Опубликовать как гость
Электронная почта
Требуется, но не отображается
Нажимая «Опубликовать свой ответ», вы соглашаетесь с нашими условиями обслуживания, политикой конфиденциальности и политикой использования файлов cookie
.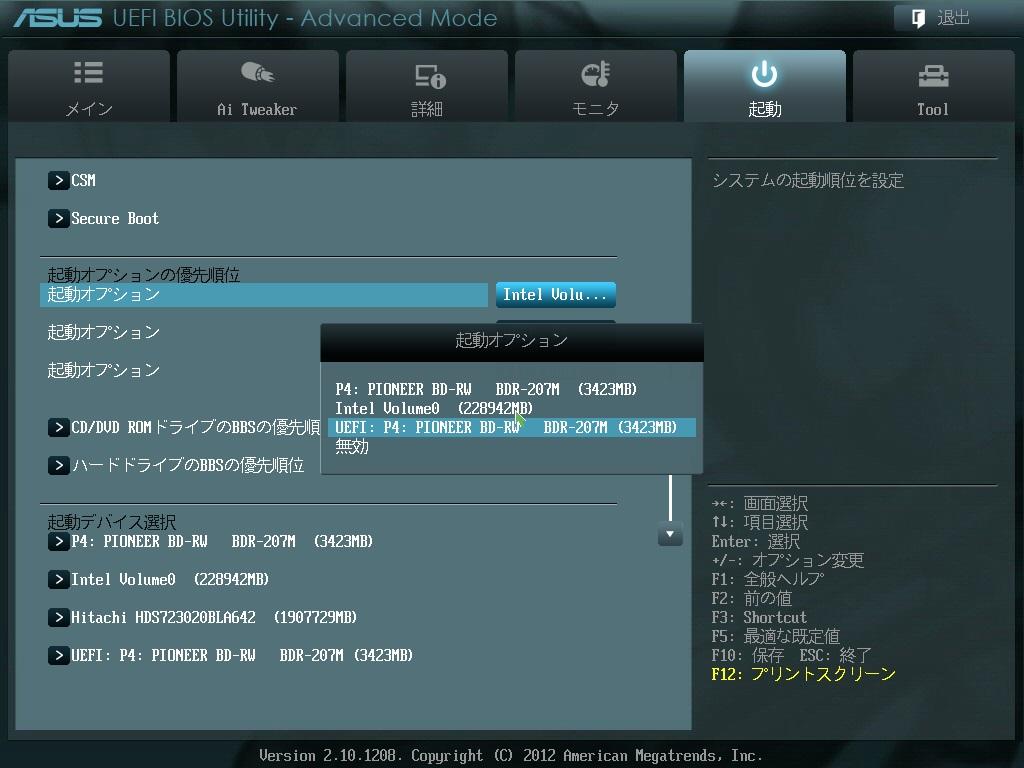
как его отключить и что делать если он выставлен неправильно
В определенных ситуациях у пользователей может возникнуть необходимость запустить компьютер или ноутбук с загрузочной флешки. Если USB создан правильно, проблем с этим быть не должно, когда на компьютере отключена Secure Boot. Если этот параметр включен, неавторизованная операционная система не может быть запущена во время загрузки. Также из-за него могут быть проблемы с установкой Windows.
Содержание: 1. Что такое безопасная загрузка? 2. Как узнать, активна ли на вашем компьютере функция безопасной загрузки 3. Как отключить безопасную загрузку - Материнские платы и ноутбуки HP - Материнские платы и ноутбуки Dell - Материнские платы и ноутбуки Asus - Материнские платы и ноутбуки Acer - Материнские платы Гигабайт
Что такое безопасная загрузка?
Ошибочно полагать, что безопасная загрузка — это опция, принадлежащая операционной системе Windows.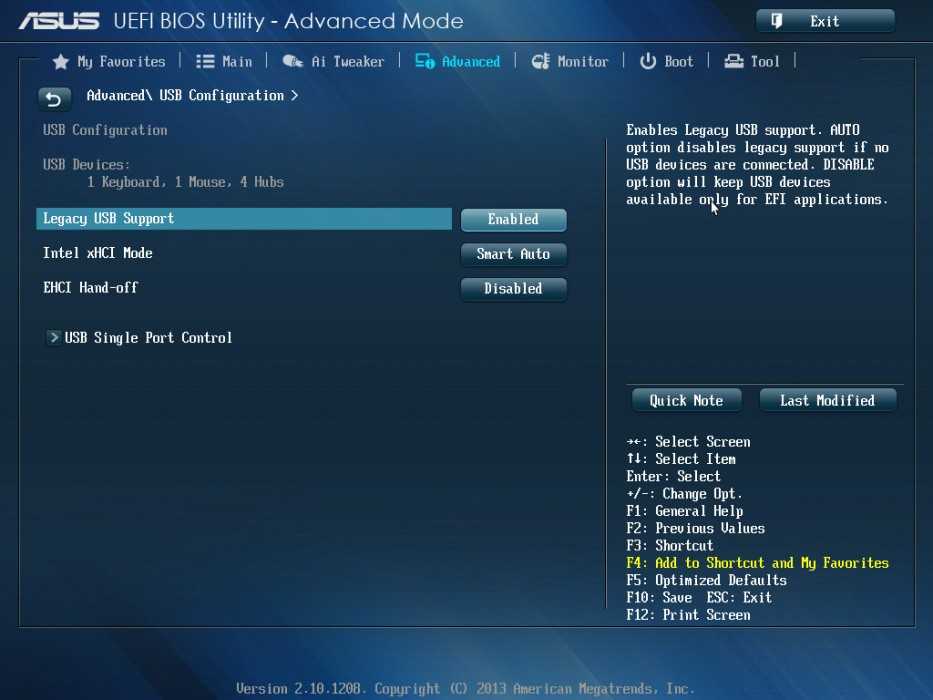 Эта функция относится к аналогу UEFI — BIOS. Windows использует эту функцию только для дополнительной защиты вашего компьютера от нежелательных действий третьих лиц — взлома, самопроизвольного запуска программ или нелицензионных приложений. Вы можете отключить безопасную загрузку на любом компьютере, кроме планшетов под управлением Windows 10.
Эта функция относится к аналогу UEFI — BIOS. Windows использует эту функцию только для дополнительной защиты вашего компьютера от нежелательных действий третьих лиц — взлома, самопроизвольного запуска программ или нелицензионных приложений. Вы можете отключить безопасную загрузку на любом компьютере, кроме планшетов под управлением Windows 10.
Как узнать, активна ли функция безопасной загрузки на вашем компьютере
Существует 3 основных способа определить, активна ли на вашем ПК функция Secure Boot:
- Самый простой способ — запустить строку «Выполнить», нажав Windows + R на клавиатуре и ввести команду msinfo32 в Это. Появится окно с информацией о системе, где в столбце «Secure Boot Status» будет указано, включена или отключена функция Secure Boot в данный момент;
- Также вы можете проверить, включена ли на вашем компьютере функция безопасной загрузки через Powershell. Для этого введите соответствующий запрос в поиск и запустите утилиту.
 Далее требуется ввести команду Confirm-SecureBootUEFI. Если эта опция включена, в командной строке появится сообщение True, если она отключена, в сообщении будет False. Любое другое сообщение будет свидетельствовать о том, что материнская плата, установленная на вашем компьютере, не поддерживает функцию Secure Boot;
Далее требуется ввести команду Confirm-SecureBootUEFI. Если эта опция включена, в командной строке появится сообщение True, если она отключена, в сообщении будет False. Любое другое сообщение будет свидетельствовать о том, что материнская плата, установленная на вашем компьютере, не поддерживает функцию Secure Boot; - Самый очевидный способ узнать, активна ли безопасная загрузка, — попробовать действие, имеющее ограничения, накладываемые этой опцией, например, попытаться загрузить Windows с флешки.
Как отключить безопасную загрузку
Чтобы отключить безопасную загрузку, нужно зайти в настройки UEFI (они же настройки BIOS). Есть два способа сделать это:
- При включении компьютера и перед началом загрузки операционной системы нажмите клавишу Del (или F2) для входа в BIOS. Стоит отметить, что на некоторых материнских платах (часто в ноутбуках) для входа в БИОС может потребоваться нажатие нескольких клавиш, например, FN+F2.
 Чаще всего на экране указано, какие кнопки нужно нажать, чтобы туда попасть;
Чаще всего на экране указано, какие кнопки нужно нажать, чтобы туда попасть; - Если на вашем компьютере установлена Windows 8 или 8.1, вы можете добраться до панели в правой части экрана и через эту панель перейти в «Параметры». Затем выберите «Изменить параметры компьютера». Нажмите «Обновить и восстановить» — «Восстановить», а затем «Перезагрузить», настроив дополнительные параметры, чтобы перезагрузка происходила в «Настройках по UEFI».
Второй способ следует использовать в ситуациях, когда клавиатура не работает до загрузки операционной системы. Часто это происходит с беспроводными клавиатурами.
После того, как вы добрались до UEFI, вам нужно действовать в зависимости от того, какая версия UEFI установлена на вашем конкретном компьютере. Ниже мы расскажем, как отключить Secure Boot в самых распространенных версиях UEFI.
Материнские платы и ноутбуки HP
Чтобы отключить безопасную загрузку на ноутбуках HP, необходимо зайти в BIOS.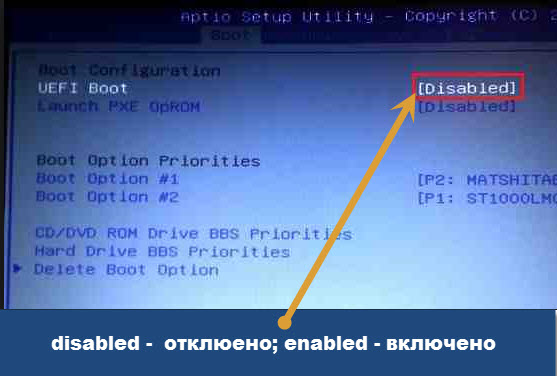 Затем перейдите в меню «Конфигурация системы» и выберите «Параметры загрузки» из списка. Прокрутите список действий примерно до середины, где будет находиться опция «Безопасная загрузка». Нажмите на нее и во всплывающем окне выберите Отключить, чтобы деактивировать функцию.
Затем перейдите в меню «Конфигурация системы» и выберите «Параметры загрузки» из списка. Прокрутите список действий примерно до середины, где будет находиться опция «Безопасная загрузка». Нажмите на нее и во всплывающем окне выберите Отключить, чтобы деактивировать функцию.
Материнские платы и ноутбуки Dell
Компания Dell предоставила отдельный элемент специально для настройки параметров загрузки в UEFI. Чтобы отключить Secure Boot, вам нужно перейти в этот раздел, выбрать «UEFI Boot» и переключить опцию «Secure Boot» в режим Disable.
Материнские платы и ноутбуки Asus
Чтобы отключить безопасную загрузку на устройствах Asus, необходимо перейти на вкладку «Загрузка» в UEFI и выбрать опцию «Безопасная загрузка». В отличие от многих других версий BIOS, здесь требуется не отключать функцию, а выставить опцию «Другая ОС» в «Типе ОС».
Обратите внимание
Этот метод работает для новых моделей ноутбуков и материнских плат Asus.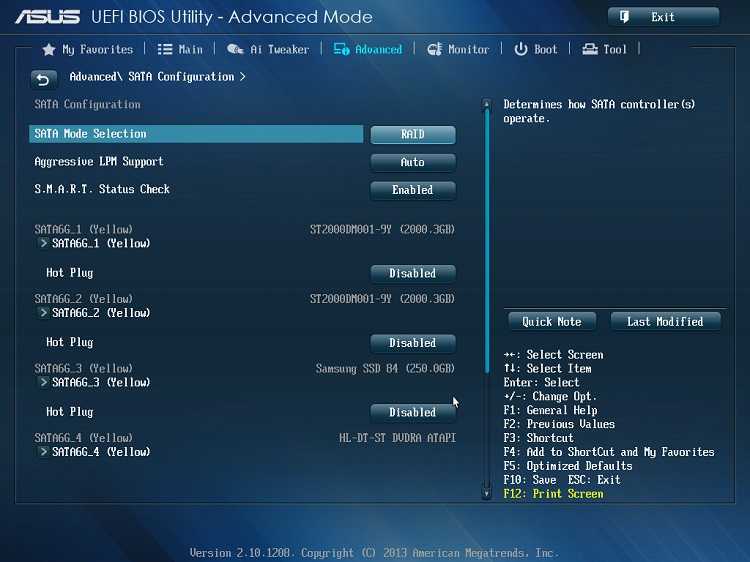 В некоторых модификациях нужно перейти на вкладку «Безопасность» в UEFI, и установить для параметра «Безопасная загрузка» значение «Отключить».
В некоторых модификациях нужно перейти на вкладку «Безопасность» в UEFI, и установить для параметра «Безопасная загрузка» значение «Отключить».
Материнские платы и ноутбуки Acer
Ноутбук. Чтобы отключить безопасную загрузку на ноутбуке Acer, перейдите на вкладку «Безопасность» и выберите параметр «Установить пароль супервизора». Далее потребуется придумать пароль, после чего станут доступны дополнительные возможности, в частности, возможность перевести функцию «Безопасная загрузка» в режим Disable.
Материнская плата. Отключить Secure Boot на материнской плате Acer можно в разделе «Аутентификация», выбрав Disable для соответствующей опции. Если материнская плата старая, следует искать вариант в разделах «Дополнительно» — «Конфигурация системы».
Материнские платы Gigabyte
Самая современная версия UEFI представлена в материнских платах Gigabyte. Чтобы отключить Secure Boot здесь нужно перейти на вкладку «BIOS Features» и переместить соответствующий пункт в Disable.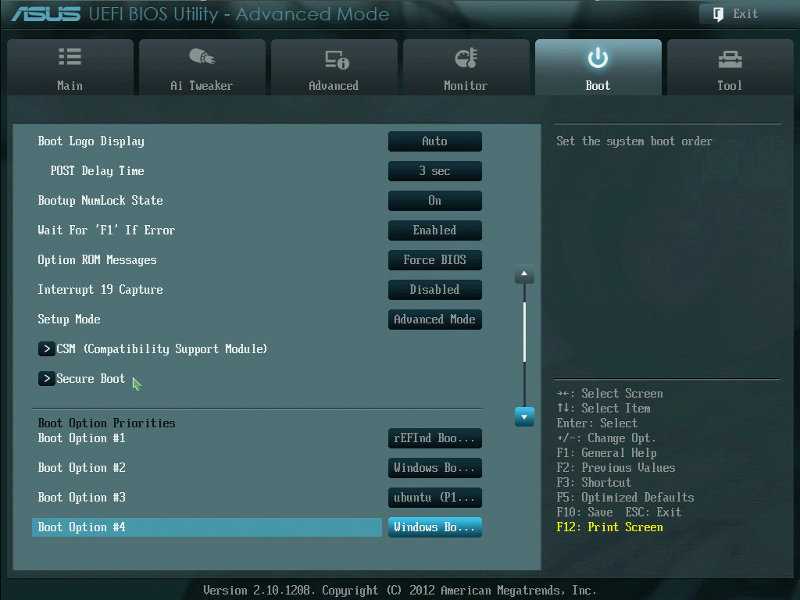

 Установка функции «быстрого запуска» микропрограммы иногда отключает этот метод входа в инструмент настройки, поскольку это оставляет порты USB неинициализированными. Если на компьютере есть порт PS/2, вы можете обойти это ограничение, используя клавиатуру PS/2.
Установка функции «быстрого запуска» микропрограммы иногда отключает этот метод входа в инструмент настройки, поскольку это оставляет порты USB неинициализированными. Если на компьютере есть порт PS/2, вы можете обойти это ограничение, используя клавиатуру PS/2. Я не уверен, но подозреваю, что эта функция будет работать именно на тех компьютерах, на которых будет работать предыдущий метод, поэтому я не очень надеюсь, что она сработает у вас.
Я не уверен, но подозреваю, что эта функция будет работать именно на тех компьютерах, на которых будет работать предыдущий метод, поэтому я не очень надеюсь, что она сработает у вас.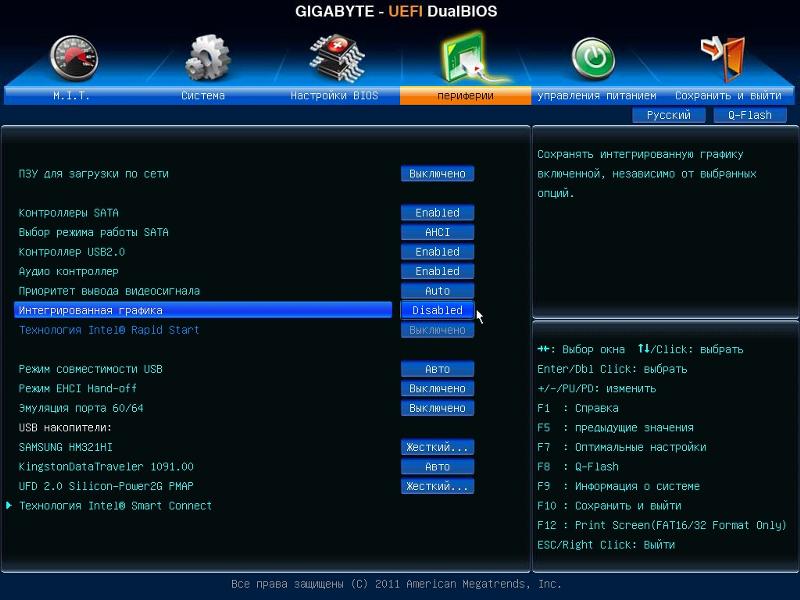
 Далее требуется ввести команду Confirm-SecureBootUEFI. Если эта опция включена, в командной строке появится сообщение True, если она отключена, в сообщении будет False. Любое другое сообщение будет свидетельствовать о том, что материнская плата, установленная на вашем компьютере, не поддерживает функцию Secure Boot;
Далее требуется ввести команду Confirm-SecureBootUEFI. Если эта опция включена, в командной строке появится сообщение True, если она отключена, в сообщении будет False. Любое другое сообщение будет свидетельствовать о том, что материнская плата, установленная на вашем компьютере, не поддерживает функцию Secure Boot; Чаще всего на экране указано, какие кнопки нужно нажать, чтобы туда попасть;
Чаще всего на экране указано, какие кнопки нужно нажать, чтобы туда попасть;