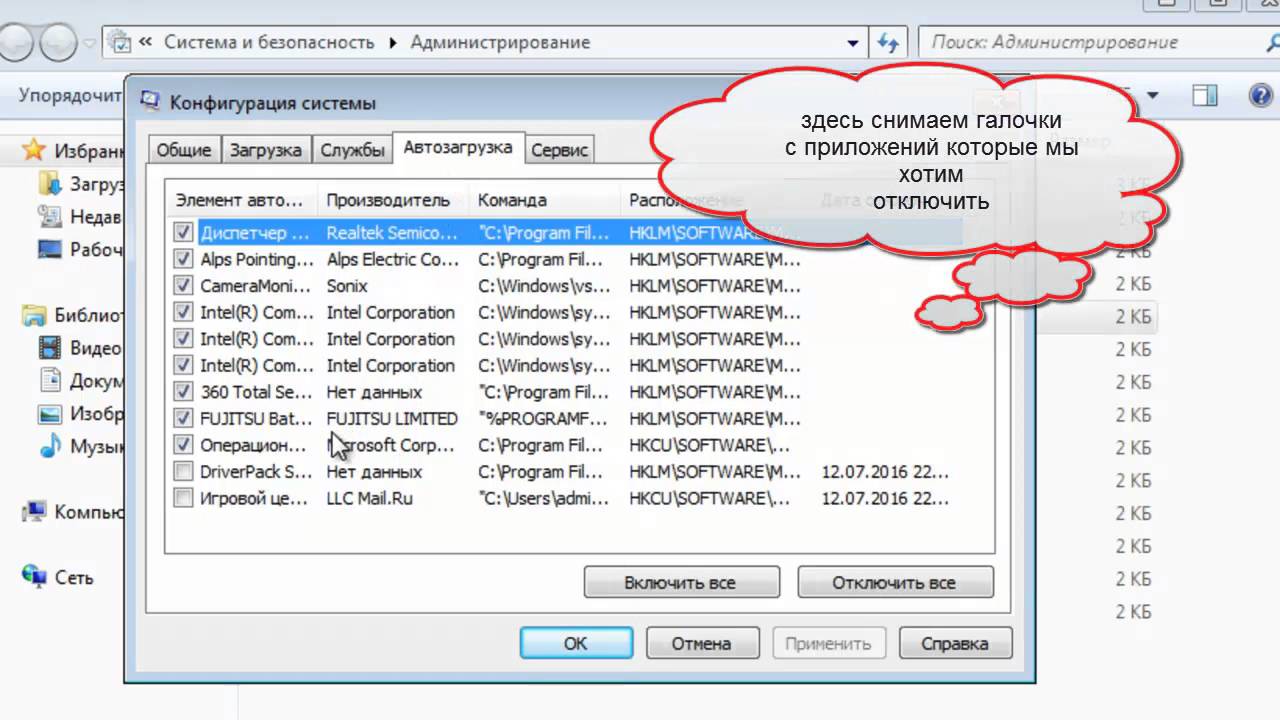Как отключить в автозагрузке программы windows 7: Извините, такой страницы на сайте нет
Содержание
Как отключить автозагрузку программ Windows? Способы для всех версий
Автозагрузка – это автоматический запуск программ при включении компьютера. Чаще всего такая функция включается самостоятельно при установке программы в операционную систему.
В некоторых случаях, автозагрузка может быть очень полезной функцией. Настроить ее можно самостоятельно и оставить в автозагрузке только необходимые программы.
Стоит учесть, что при большом количестве активных программ в автозапуске, оперативная память компьютера расходуется в большем объеме, вследствие чего запуск системы может значительно замедлиться.
Для чего программы добавляются в автозагрузку?
Выше мы уже сказали, что устанавливаемые утилиты могут самостоятельно добавить себя в реестр автозагрузки.
При необходимости, пользователь может самостоятельно поместить какую-либо нужную программу в автозапуск, чтобы при включении компьютера система автоматически запускала часто используемую утилиту.
Зачем очищать реестр автозагрузки?
В первую очередь данную манипуляцию стоит произвести, если система компьютера стала «тормозить» и очень медленно загружаться. Таким образом, вы можете освободить значительный объем оперативной памяти, наличие которой является неотъемлемым критерием для качественной работы вашего компьютера.
В автозагрузке могут также находиться сверхважные программы, которые способствуют корректной работе операционной системы. Поэтому при очистке реестра следует быть предельно внимательными.
Отключение автозагрузки в Windows 7
На вопрос, как отключить автозагрузку программ windows 7 есть несколько ответов. Каждый из них подразумевает отдельный способ удаления.
Способ №1. Удаление через меню «Пуск»
Пользователи, которые довольно давно используют данную версию операционной системы, наверняка задавались вопросом «Что «прячется» в папке «Автозагрузка» в меню «Пуск»?».
Более продвинутые пользователи уже давно догадались, что при помощи этой папки можно отключить автозапуск программ. Для этого нужно открыть меню «Пуск», перейти во «Все программы», после чего найти папку «Автозагрузка» и открыть ее.
Для этого нужно открыть меню «Пуск», перейти во «Все программы», после чего найти папку «Автозагрузка» и открыть ее.
Если в автозагрузке нет сторонних программ, при открытии папки будет написано «(пусто)».
Поиск автозагрузки в меню «Пуск»
Если же сторонние программы в автозагрузке присутствуют, вы можете удалить любую из них самостоятельно. Для этого по необходимой программе кликнуть правой кнопкой мыши и выбрать пункт «Удалить», после чего пункт отправиться в корзину, из которой его можно будет безвозвратно удалить сочетание клавиш Shift+Delete.
Данный способ самый простой, но в этом случае невозможно увидеть все программы, находящиеся в автозапуске. Некоторые из них скрываются.
Если очистка этой папки не помогла устранить нежелательную автоматическую загрузку программ при запуске компьютера, рекомендуем воспользоваться одним из способов, перечисленных ниже.
Способ №2. Использование MSConfig
Данная программа присутствует по умолчанию в любой версии операционной системы Windows.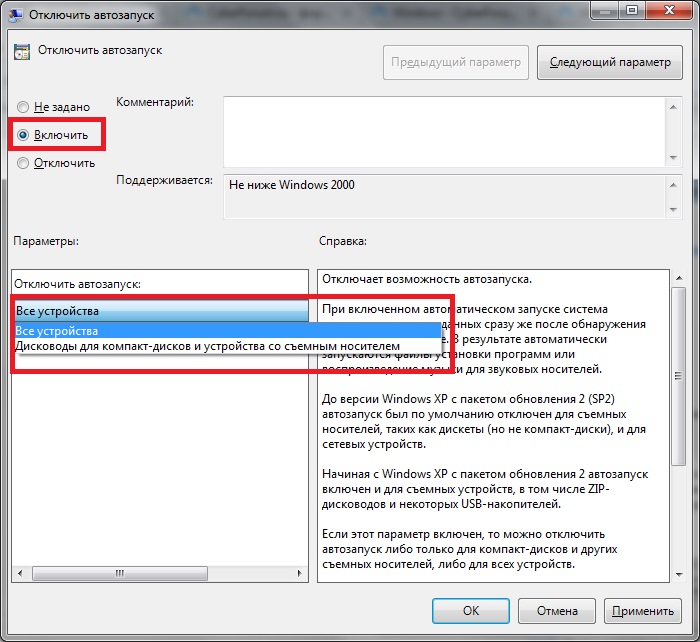 Для того чтобы вызвать ее существует 2 способа.
Для того чтобы вызвать ее существует 2 способа.
В первом случае открываем меню «Пуск» и в строке поиска вводим «msconfig» (без кавычек). После того, как система обнаружит ее, двойным щелчком ЛКМ запускаем ее.
Поиск MSConfig
В альтернативной версии запуска необходимо запустить командную строку нажатием сочетания «горячих» клавиш Win+R. В появившемся окне вводим команду «msconfig» (без кавычек) и нажимаем кнопку «ОК».
Вызов MSConfig при помощи командной строки
После запуска утилиты, откроется окно, в котором вы сможете удалить программы из реестра автозагрузки.
Для этого переходим во вкладку «Автозагрузка», после чего убираем галочки с тех приложений, которые хотите отключить. Отключив ненужные программы, нажимаем кнопки «Применить» и «ОК».
Внимание! Если вы не знаете, за что отвечает то или иное приложение, самостоятельно отключать его не рекомендуется, так как вы можете нарушить корректную работу операционной системы.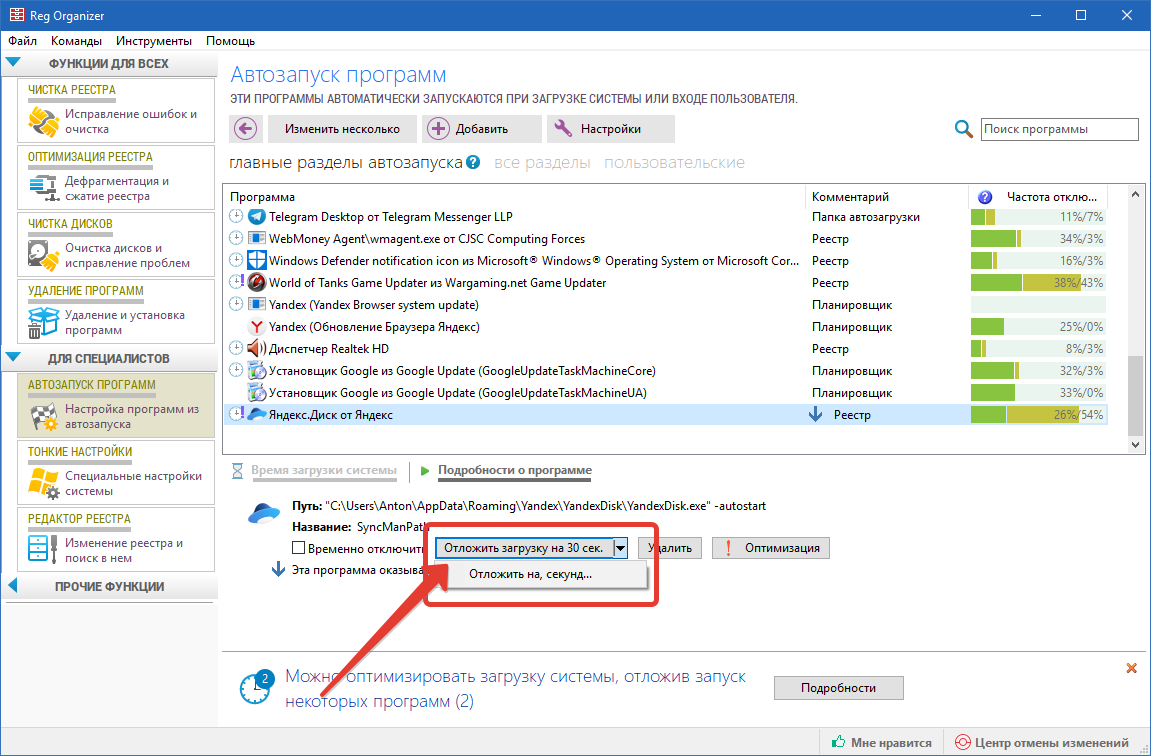
Окно MSConfig
После этого перед вами возникнет запрос на перезагрузку компьютера, автоматически отправленный системой. Перезагружать компьютер не обязательно, поэтому в этом случае выбор за вами.
Запрос перезагрузки
При использовании этого способа не требуется установка дополнительных программ, так как MSConfig является стандартной предустановленной утилитой всех версий операционной системы Windows.
Тем не менее, данный способ не позволит убрать из автозапуска абсолютно все программы и приложения, поэтому советуем рассмотреть способы приведенные ниже.
Способ №3. Удаление вручную из реестра
Запуск реестра можно осуществить также двумя способами – через поиск меню «Пуск» или командную строку.
В этом случае требуется ввести команду «regedit» (без кавычек). После запуска, перед вами откроется главное окно реестра.
В левой части окна находятся две папки-раздела автозапуска – локальный и персональный. Для первого используется адрес:
<em>Компьютер\</em><em>HKEY</em><em>_</em><em>LOCAL</em><em>_</em><em>MACHINE</em><em>\</em><em>Software</em><em>\ </em><em>Microsoft</em><em>\</em><em>Windows</em><em>\</em><em>CurrentVersion</em><em>\</em><em>Run</em>
А для второго:
Компьютер\HKEY_CURRENT_USER\Software\ Microsoft\Windows\CurrentVersion\Run
Разделы автозапуска
Для очистки реестра от ненужных приложений нам требуется попасть в конечную папку («Run»), переходя по «дереву» папок как указано в адресе.
Для удаления приложений из автозапуска, нажимаем на его имя ПКМ, после чего в контекстном меню выбираем пункт «Удалить».
Очистку требуется производить в обоих разделах.
Отключение автозагрузки программ
Способ №4. Применение сторонних программ
В этом случае мы воспользуемся программой «Autoruns», которая предоставляется всем пользователям в свободном доступе на официальном сайте. Утилита проста в использовании, занимает небольшой объем памяти на жестком диске, но, вместе с тем, является лучшим решением для очистки автозапуска.
Скачать
На сайте разработчика программа предоставляется только на английском языке. Мы расскажем, как правильно ей воспользоваться без знания иностранных языков.
Скачивается программа в архиве формата ZIP, разархивировать который можно воспользовавшись любым архиватором (7zip, WinRar и т.д.).
После того, как вы разархивируете скачанный файл, в окне перед вами будет представлено четыре ярлыка. Для установки программы, нам потребуется файл autoruns.exe, которые требуется запустить от имени администратора.
Для установки программы, нам потребуется файл autoruns.exe, которые требуется запустить от имени администратора.
Запуск Autoruns
При первичном запуске приложения, от вас потребуется принять лицензионное соглашение нажатием кнопки «Agree».
Лицензионное соглашение
После этого запустится окно самой программы. Это значит, что утилита не требует установки в систему компьютера.
По умолчанию при запуске в окне приложения будет открыта вкладка «Everything». В ней представлены все, без исключения, программы и приложения, включенные в автозапуск.
Autoruns
Для удобства пользователей, также присутствуют вкладки, в которых приложения разбиты на категории (Winlog, Driver, Explorer и т.д.).
Для снятия автозапуска нужно снять галочку возле ненужного приложения. Если выделить строку однократным щелчком ЛКМ, то с нижней части окна можно будет увидеть информацию о программе, находящейся в автозагрузке (версия, размер, путь нахождения и т.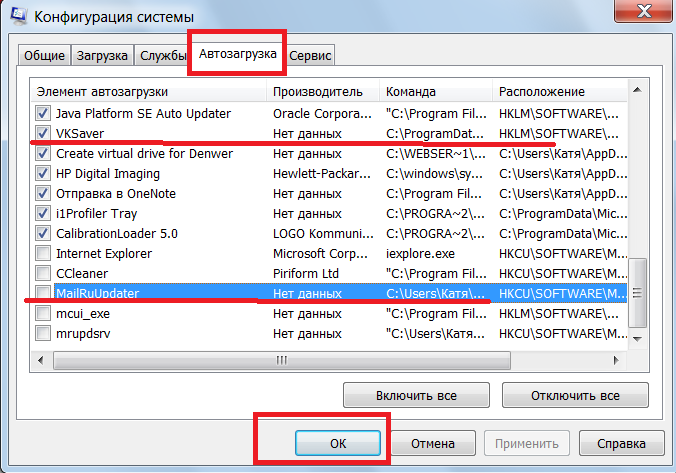 д.).
д.).
Autoruns
При переходе во вкладку «Logon» вы увидите список программ, отключенных ранее иными способами.
Внимание!
Представленные ссылки ведут на проверенные источники и не несут с собой вредоносных файлов и вирусов. Мы ни в коем случае не рекомендуем скачивать программы с сомнительных ресурсов, так как вы можете нанести непоправимый вред системе вашего компьютера.
Отключение в Windows 8/8.1
В данной версии ОС также существует несколько способов отключения программ автозапуска.
Стоит учесть, что в Windows 8/8.1 в автозагрузках могут быть элементы, отвечающие за работу операционной системы, поэтому отключать их следует с особой осторожностью.
Внимание!
Если вы не знаете, за что отвечает то или иное приложение, самостоятельно отключать его не рекомендуется, так как вы можете нарушить корректную работу операционной системы.
Способ №1. Системный раздел
Для перехода в системный раздел сначала требуется открыть командную строку нажатием «горячих» клавиш Win+R. В открывшемся окне вводим команду «shell:startup» (без кавычек) и нажимаем клавишу «ОК».
В открывшемся окне вводим команду «shell:startup» (без кавычек) и нажимаем клавишу «ОК».
Вызов системного раздела
В открывшемся окне отобразятся данные автозагрузки для текущего пользователя.
Системный раздел текущего пользователя
Для просмотра данных реестра автозагрузки всех пользователей, в командную строку вводится команда «shell:common startup» (без кавычек).
Вызов общего системного раздела
В открывшемся окне отобразятся приложения автозапуска для всех пользователей, имеющих учетную запись на данном компьютере.
Для отключения автозагрузки удалите папки ненужных приложений.
Общий системный раздел для всех пользователей
Способ №2. Отключение при помощи диспетчера задач
В операционных системах версии 8 и выше диспетчер задач можно вызвать не только стандартным способом (Ctrl+Alt+Delete), но и вызвав контекстное меню щелчком ПКМ по панели управления, в котором нужно выбрать пункт «Диспетчер задач».
Вызов диспетчера задач
В окне диспетчера задач переходим на вкладку «Автозагрузка».
Автозагрузка в диспетчере задач
В данной вкладке отобразятся все приложения, которые состоят в реестре автозапуска. Для отключения автоматической загрузки программ, выберите ненужную программу ПКМ и выберите пункт «Отключить».
Отключения автозапуска программы через диспетчер задач
Способ №3. Отключение автозапуска программ через реестр
Реестр также открывается при помощи командной строки, которая вызывается нажатием «горячих» клавиш Win+R.
В окне «Выполнить» нужно ввести команду «regedit» (без кавычек) и нажать кнопку «ОК».
Вызов реестра
В открывшемся окне требуется перейти по указанному пути:
<em>Компьютер\</em><em>HKEY_</em><em>LOCAL_</em><em>MACHINE\</em><em>SOFTWARE\</em><em>Wow6432</em><em>Node\</em><em>Microsoft\</em><em>Windows\</em><em>CurrentVersion\</em><em>Run</em>
после чего отключаете ненужные приложения удаление их компонентов из системы компьютера.
Отключение автозагрузки через реестр
Способ №4. Отключение при помощи планировщика
Планировщик также нужно вызвать через командную строку. Для этого в ней вводится команда «taskschd.msc», после чего нажмите клавишу ввода (Enter) или кнопку «ОК».
Вызов планировщика
В планировщике прописывается время и дата запуска каждого приложения.
Просмотрите программы, которые стоят на автозапуске, и при необходимости отключите ненужные, после чего просто закройте окно планировщика.
Планировщик
Автозагрузка программ Windows 10
Для того чтобы разобраться в вопросе, как отключить автозагрузку программ windows 10, долго искать ответ не придется – в этом случае подходят абсолютно все способы отключения автозапуска windows 8/8.1.
Единственным положительным отличием данной операционной системы является то, что в автозапуске элементы, отвечающие за корректную работу самой ОС, хранятся только в реестре, поэтому из списка автозапуска можно удалять абсолютно все программы.
Такое решение максимально ускорить загрузку компьютера и улучшит быстродействие системы.
Заключение
При запуске операционной системы на скорость загрузки напрямую влияет количество программ, которые имеют функцию автозагрузки (Skype, Viber, Torrent и другие).
Чтобы снизить расход системных ресурсов, следует определить, какие программы и приложения требуются вам непосредственно сразу после запуска компьютера, а какие можно запустить позже самостоятельно.
Таким образом, вы можете значительно улучшить работу системы.
Такой эффект достигается за счет освобождения оперативной памяти. Перегрузке реестра автозагрузки чаще всего подвержены компьютеры школьников, пожилых людей и неуверенных пользователей ПК.
Обратите внимание, что если вы не знакомы приложениями, отвечающими за корректную работу операционной системы, проводить отключение автозагрузки программ нужно осторожно, чтобы не навредить компьютеру. Либо следует обратиться к специалистам.
В завершении рекомендуем к просмотру тематическое видео по ссылке:
Как убрать программу из автозагрузки Windows?
Лучшая утилита для Windows 7, 8, XP
Источник
Отключение автозапуска программ в windows 10 при включении компьютера.
Зачастую программы, которые находятся в автозапуске, мешают нормальной работе операционной системы. Ведь они потребляют ресурсы компьютера из-за того, что постоянно работают.
Да, иногда для быстрого старта необходимо оставлять некоторые программы в автозапуске. Обычно при установке программ они все лезут в автозагрузку. Давайте разберемся, как отключить автоматическую загрузку программ при запуске компьютера.
Выполняется процедура следующим образом.
Вариант 1
Удалить программы из автозагрузки можно с помощью стандартных средств Windows, без установки дополнительного программного обеспечения.
В операционной системе Windows 7 нажмите «Пуск», затем в окне «выполнить» введите служебную команду msconfig. После этого нажмите Enter или «ок».
Перед вами появится окно с «конфигурацией системы». Там вы перейдите в пункт «Автозагрузка» и смените галочки с ненужного программного обеспечения.
Как вы можете сами заметить, все программы, которые были помечены галками, запускались у вас при старте системы.
Кстати, если вы не пользуетесь некоторыми программами, то их стоит убрать с компьютера. При удалении софта он удаляется из автозагрузки.
Вариант 2
С помощью «горячих клавиш», а именно комбинации w+r вводим в поле «выполнить» команду msconfig. Там откроется окно «конфигурация системы».
В Windows 10 при входе в пункт «автозагрузка» вам предложат открыть «диспетчер задач». Открывайте и переходите к пункту «автозагрузка». Там нажмите на необходимой программке левую кнопку мыши и выберите пункт «Выключить». См. скриншот.
См. скриншот.
Для Windows 7 снимаем галочки. Тем самым вы отключите ненужные программы.
Вариант 3
С помощью стороннего программного обеспечения, данный способ удаления из автозагрузки ненужных программ подходит для всех операционных систем. Так как на компьютер устанавливается дополнительный софт, то я рекомендую использовать бесплатную утилиту Ccleaner.
После установки программы cleaner запустите её. После перейдите в пункт «сервис», а дальше в «автозагрузку». Выберите программу, которую хотите отключить и нажмите пункт «выключить».
Какие программы можно удалить из автозагрузки?
Первым делом удаляйте программное обеспечение, которым вы не пользуетесь или которое существует на компьютере просто так «вдруг пригодится»…
Иногда бывает, что пользователи устанавливают на компьютер «торрент-клиенты», чтобы разово скачать фильм и игру. Часто ставится mediaget автоматически и «любимый всеми» браузер «Амиго». Так вот в случае с программами «качалками», когда они запущены, всегда идёт нагрузка на систему и на канал связи Интернет. Если вы что-то скачали, а из раздачи не удалили. А браузер Амиго весит на компьютере просто так и вы им не пользуетесь. Советую вам отключать такое программное обеспечение. Логика проста если вы редко пользуетесь программой или вовсе её не используете, то зачем она вам нужна на компьютере?
Часто ставится mediaget автоматически и «любимый всеми» браузер «Амиго». Так вот в случае с программами «качалками», когда они запущены, всегда идёт нагрузка на систему и на канал связи Интернет. Если вы что-то скачали, а из раздачи не удалили. А браузер Амиго весит на компьютере просто так и вы им не пользуетесь. Советую вам отключать такое программное обеспечение. Логика проста если вы редко пользуетесь программой или вовсе её не используете, то зачем она вам нужна на компьютере?
Важно! Рассмотрим такой случай. В списке вы прочитали название программы и не знаете, что она вообще делает и зачем нужна. Отключать её или нет? Рекомендую в данном случае воспользоваться поиском в интернете и определить предназначение этой программы ну а затем принять решение.
Не рекомендуется отключать из автозагрузки программы антивирусы!
Заканчивая данную статью ещё раз хочу заострить ваше внимание на необходимости того или иного программного обеспечения на вашем компьютере. Рекомендую удалять устаревший и ненужный софт. Ведь если вы отключаете программу из автозагрузки, она остаётся в системе и занимает место, а при автоматическом обновлении и вовсе может заново добавить себя в автозагрузку. Так что удаляйте те программы, которыми вы не пользуетесь. Дайте компьютеру возможность «расправить крылья».
Рекомендую удалять устаревший и ненужный софт. Ведь если вы отключаете программу из автозагрузки, она остаётся в системе и занимает место, а при автоматическом обновлении и вовсе может заново добавить себя в автозагрузку. Так что удаляйте те программы, которыми вы не пользуетесь. Дайте компьютеру возможность «расправить крылья».
Уважаемые пользователи!
Если у вас возникли вопросы по данному материалу — оставьте свой комментарий и мы постараемся вам помочь.
С уважением, Администратор сайтаsnapcomp.ru
Дорогой друг! Возможно, тебе будут интересны следующие статьи:
-
Зависает, тормозит компьютер. Три основные причины.
-
Как удалить вирус всплывающего рекламного окна?
-
Windows 10 – пропали эскизы, значки изображений, фото и видео файлов.
-
Как очистить (удалить) кэш браузера гугл хром (Google Chrome)
-
Сохраняем веб-страницу полностью с помощью браузера google chrome
Как остановить запуск программ с помощью командной строки в Windows 7
спросил
Изменено
7 лет, 3 месяца назад
Просмотрено
3к раз
Я хочу остановить запуск программы в Windows 7 с помощью командной строки. Это на ПК, где я не могу получить доступ к msconfig и не могу устанавливать программы, но я могу использовать командную строку.
Это на ПК, где я не могу получить доступ к msconfig и не могу устанавливать программы, но я могу использовать командную строку.
Возможно ли это, и если да, то как?
- windows-7
- командная строка
- загрузка
2
В зависимости от ваших потребностей вы можете попробовать следующее в приглашении CMD:
DEL имя файла — эта программа больше никогда не запустится
Если это служба Windows:
остановка sc имя службы
sc config имя службы запуск = отключено
Если это запланированная задача Windows:
schtasks.exe /Изменить /TN имя задачи /Отключить
Существуют и другие способы автоматического запуска задачи; вам нужно быть более конкретным в вашей проблеме.
Вы можете удаленно подключиться к этому компьютеру, если у вас есть необходимые учетные данные. При подключении к нему с помощью regedit вы можете открыть раздел hklm\software\Microsoft\windows\currentversion\run и удалить программное обеспечение, которое вы не хотите запускать.
При подключении к нему с помощью regedit вы можете открыть раздел hklm\software\Microsoft\windows\currentversion\run и удалить программное обеспечение, которое вы не хотите запускать.
В Regedit есть возможность удаленного подключения к этому компьютеру в меню файлов.
Чтобы остановить запуск программы, вы можете использовать инструмент командной строки REG для запроса и удаления. Попробуйте «Рег /?» для начала.
Рег-запрос hklm\software\microsoft\windows\currentversion\run
Reg delete hklm\software\microsoft\windows\currentversion\run /v HotKeyCmds
Примечание. Чтобы удалить раздел реестра, вам потребуется запустить окно командной строки в режиме администратора.
Зарегистрируйтесь или войдите в систему
Зарегистрируйтесь с помощью Google
Зарегистрироваться через Facebook
Зарегистрируйтесь, используя электронную почту и пароль
Опубликовать как гость
Электронная почта
Требуется, но не отображается
Опубликовать как гость
Электронная почта
Требуется, но не отображается
Нажимая «Опубликовать свой ответ», вы соглашаетесь с нашими условиями обслуживания и подтверждаете, что прочитали и поняли нашу политику конфиденциальности и кодекс поведения.
Как отключить автозагрузку программ в Windows
Чем больше программ вы установите на свой компьютер, тем дольше будет запускаться Windows. Некоторые установленные программы помещаются в очередь для автоматического запуска после загрузки системы.
Эти программы запуска обычно содержат службы, работающие в фоновом режиме. Запуская на начальном этапе, программа гарантирует, что она работает лучше всего на протяжении всего сеанса и всегда работает. Хорошим примером является ваша антивирусная программа.
Поскольку программы запуска запускаются асинхронно с процессом загрузки, это увеличивает общее время загрузки Windows. Поэтому имеет смысл отключить программы запуска, чтобы ваш компьютер мог загружаться быстрее.
Должен ли я отключить все программы запуска?
Как правило, удаление любой программы из автозагрузки безопасно. Хотя некоторые программы могут быть связаны со службами, которые могут быть необходимы для доступа к специальным аппаратным функциям.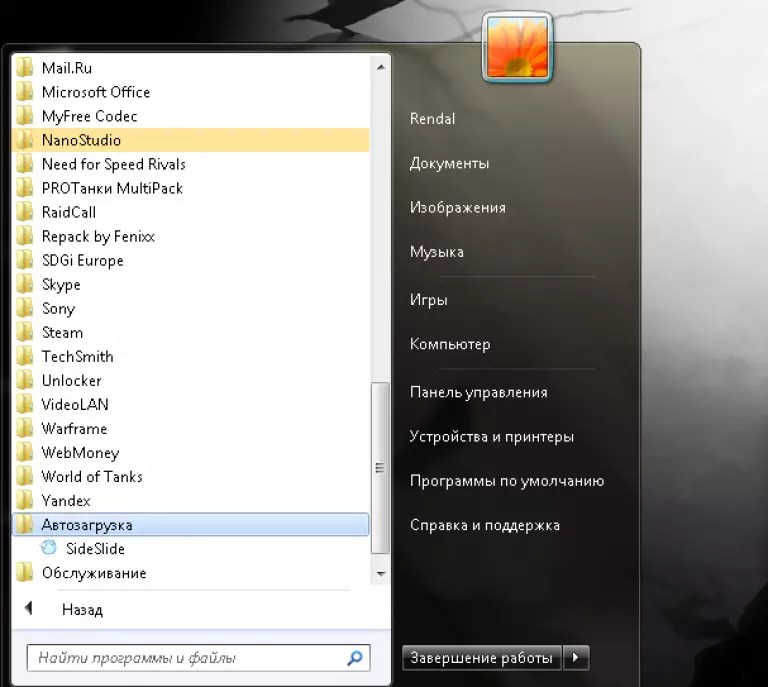 Отключение такой программы не обязательно приведет к ошибке, но запуск вручную может занять больше времени.
Отключение такой программы не обязательно приведет к ошибке, но запуск вручную может занять больше времени.
Вы бы хотели оставить свой антивирус в качестве программы запуска, а не запускать его вручную, не так ли?
Читатели-гики, очевидно, знают, как отключить автозагрузку программ, но эта статья предназначена для всех остальных. Узнайте, как отключить процессы запуска на ПК с Windows с помощью диспетчера задач по умолчанию, а также с помощью Powershell, редактора реестра или стороннего приложения.
1. Как отключить автозагрузку программ в Windows
Программа автозагрузки увеличивает время загрузки ПК, а также использует основную память до конца сеанса, если вы не завершите процесс вручную. Итак, чтобы отключить нежелательные программы, вот что нужно сделать на ПК с Windows.
1.1 Отключение автозапуска программ в Windows 7 и XP:
В Windows 7 или XP есть инструмент под названием «MSConfig», также называемый «Конфигурация системы», который позволяет управлять программами. Вы можете включить или отключить любые программы из окна конфигурации системы.
Вы можете включить или отключить любые программы из окна конфигурации системы.
Выполните следующие действия, чтобы отключить запуск программ в Windows XP и 7 –
- Откройте меню «Пуск», затем введите , запустите .
- Открытие диалогового окна запуска.
- В диалоговом окне введите msconfig.exe , чтобы открыть окно конфигурации системы.
- Затем выберите вкладку запуска в окне конфигурации.
- Далее вам нужно снять флажок с нежелательной программы запуска, чтобы удалить программу из автозагрузки.
- Продолжайте процесс снятия флажков до тех пор, пока не будут охвачены все нежелательные процессы.
- Затем нажмите Применить и затем OK .
- Возможно, вам потребуется перезагрузить компьютер, чтобы изменения вступили в силу.
- Вы можете пропустить процесс перезагрузки, нажав «Выход без перезагрузки», если вы еще не готовы перезагрузить компьютер.

👉🏽 Читайте также : Intel отложенный запуск в Windows | Должен ли я отключить его?
1.2 Отключение программ автозапуска в
Windows 10, 8 или 8.1 :
В Windows 10, 8 и 8.1 отключение программ автозапуска на самом деле очень просто. Вам нужно получить доступ к диспетчеру задач, и оттуда вы сможете отключить процесс запуска.
- Откройте диспетчер задач, нажав Ctrl + Shift + Esc .
- Затем выберите вкладку Startup вверху.
- Выберите желаемую нежелательную программу автозапуска.
- Затем нажмите кнопку Отключить в правом нижнем углу окна.
В отличие от Windows 7 или XP, в Windows 8 и 10 вам не нужно перезагружать компьютер. или Windows 11, новая панель управления автозагрузкой позволяет очень легко управлять программами автозапуска. Все, что вам нужно для поиска Startup Apps , а затем отключите оттуда нежелательные приложения.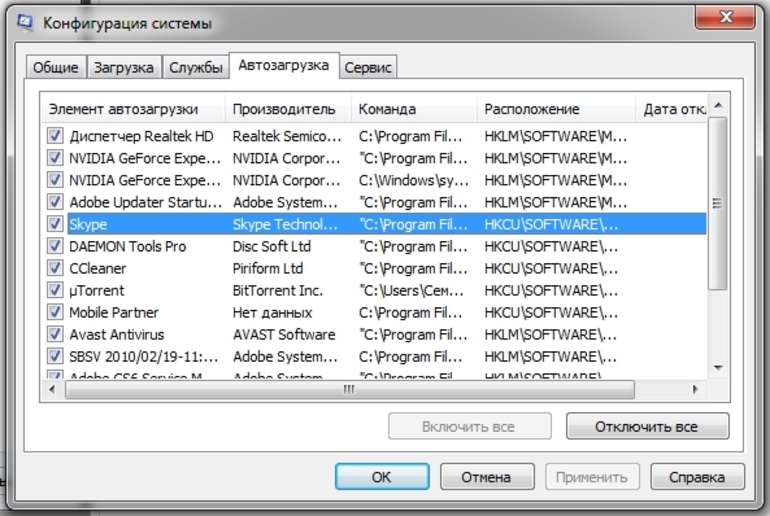
2. Как удалить и отключить автозапуск программ с помощью сторонних инструментов
Некоторые сторонние утилиты также позволяют управлять автозапуском программ. Существуют бесплатные инструменты, такие как CCleaner, в котором есть модуль, позволяющий отключать запускаемые программы.
В CCleaner нажмите кнопку «Инструменты» слева, а затем нажмите «Автозагрузка», чтобы управлять запускаемыми программами.
Профессиональная версия CCleaner стоит $24,95 и включает приоритетную техническую поддержку. Вы также можете получить бесплатную версию, которая представляет собой устанавливаемую версию и переносную версию.
Есть еще одна крошечная утилита под названием NirSoft WhatInStartup, которая позволяет отключать запускаемые приложения или находить запускаемые приложения в проводнике. Он предоставляет расширенную информацию, включая расположение реестра, адрес процесса, а также даты и размеры файлов и т. д. Процесс можно просто отключить, включить или удалить с помощью WhatInStartup 9.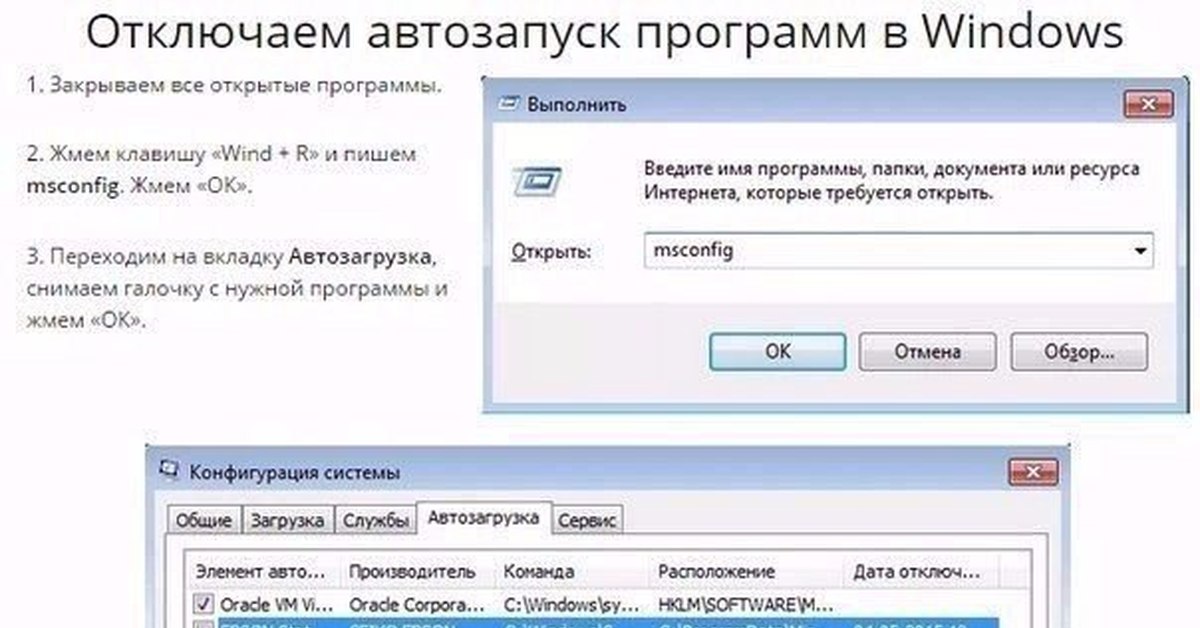 0032 .
0032 .
3. Как удалить программы из автозагрузки с вашего ПК
С помощью диспетчера задач, панели конфигурации системы и панели автозагрузки вы не сможете удалить или удалить программу из автозагрузки. Вы можете сделать это с помощью команды « shell:startup » и редактора реестра Windows.
3.1 Удалить программу запуска с помощью команды оболочки
Например, , нам нужно удалить эти две фиктивные программы с именем Александр на нашем ПК, которые нельзя удалить из панели управления запуском
Чтобы удалить их:
- Откройте диалоговое окно запуска, нажав Окно+R .
- Затем введите « shell:startup » и нажмите Enter.
- Проводник Windows перенесет вас в папку запуска .
- Затем выберите и удалите оттуда нужные программы автозагрузки.
- После удаления эти программы больше не будут отображаться на панели управления программой запуска.

Таким образом, необходимые программы автозапуска могут быть полностью удалены с панели автозапуска.
Удаленные программы больше не отображаются в диспетчере задач (вкладка «Автозагрузка»)
В качестве альтернативы вы можете просто посетить этот адрес в проводнике и найти эти нежелательные программы.
C:\Users\[имя_пользователя]\AppData\Roaming\Microsoft\Windows\Start Menu\Programs\Startup
👉🏽 Читайте также : 5 способов исправить падение FPS на ноутбуке при подключении к сети
3.2 Удаление программ из автозагрузки с помощью редактора реестра
Вы можете использовать редактор реестра для удаления процесса автозапуска. Читайте о том, как это сделать.
- Откройте редактор реестра.
Предупреждение : будьте осторожны, играя с файлом реестра. Идеально иметь резервную копию исходного реестра, чтобы отменить любые изменения на случай, если проблема возникнет позже.
Ниже приведены два наиболее распространенных раздела реестра, которые загружают приложения при запуске.
Программы здесь запускаются автоматически, когда текущий пользователь входит в систему.
[HKEY_CURRENT_USER\Software\Microsoft\Windows\CurrentVersion\Run]
Эти программы запускаются автоматически, когда любой пользователь входит в систему. Используется для всех пользователей на этом компьютере
[HKEY_LOCAL_MACHINE\SOFTWARE\Microsoft\Windows\CurrentVersion\Run]
Теперь щелкните правой кнопкой мыши нужную программу запуска и выберите « Удалить », чтобы удалить эту программу запуска.
Невозможно удалить или отключить программы запуска в Windows
Если вы просто не можете отключить или удалить программу запуска, попробуйте открыть диспетчер задач от имени администратора. Отсутствие прав администратора может помешать вам отключить программу запуска.