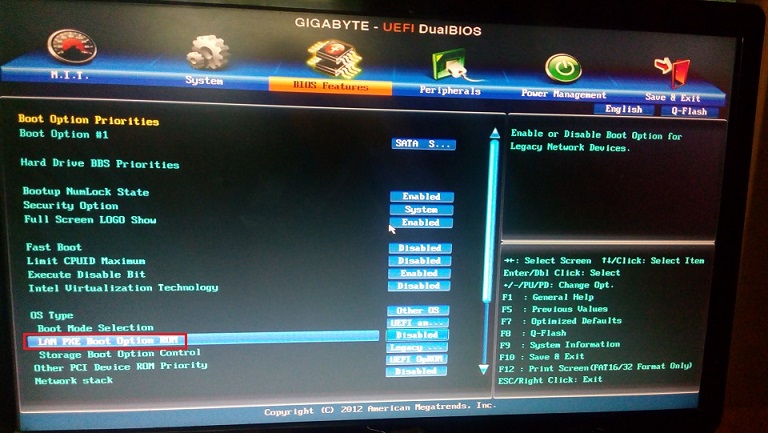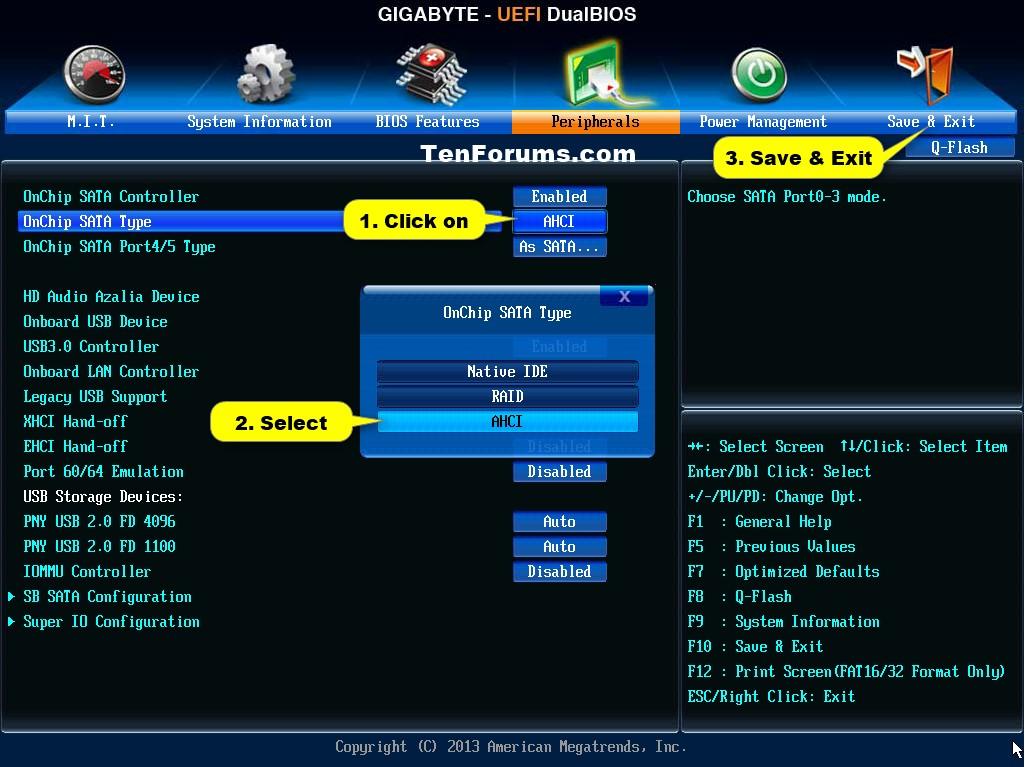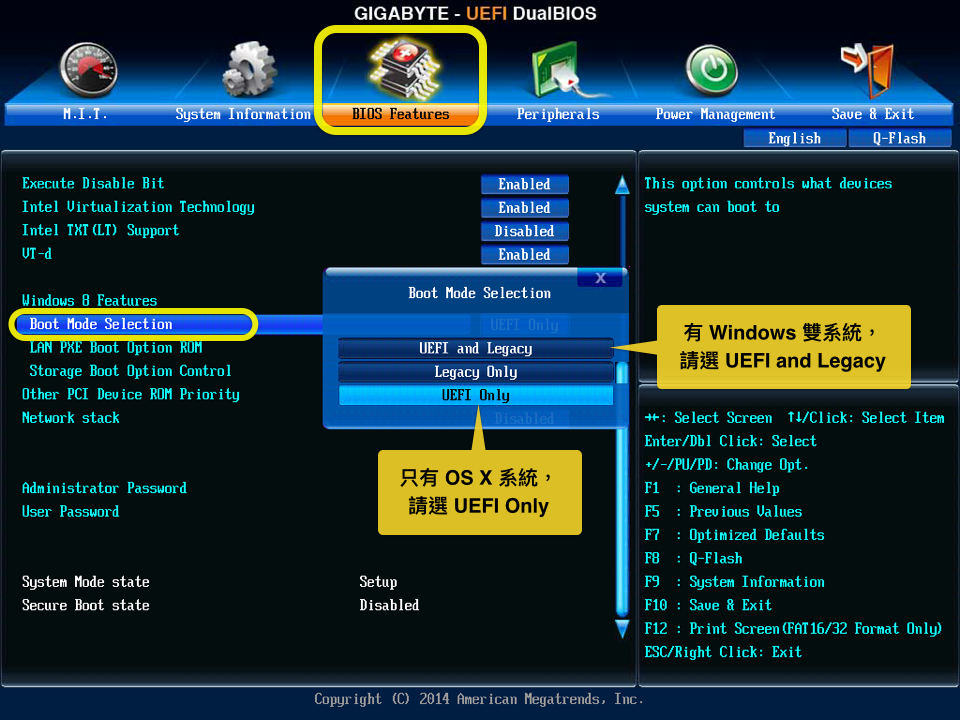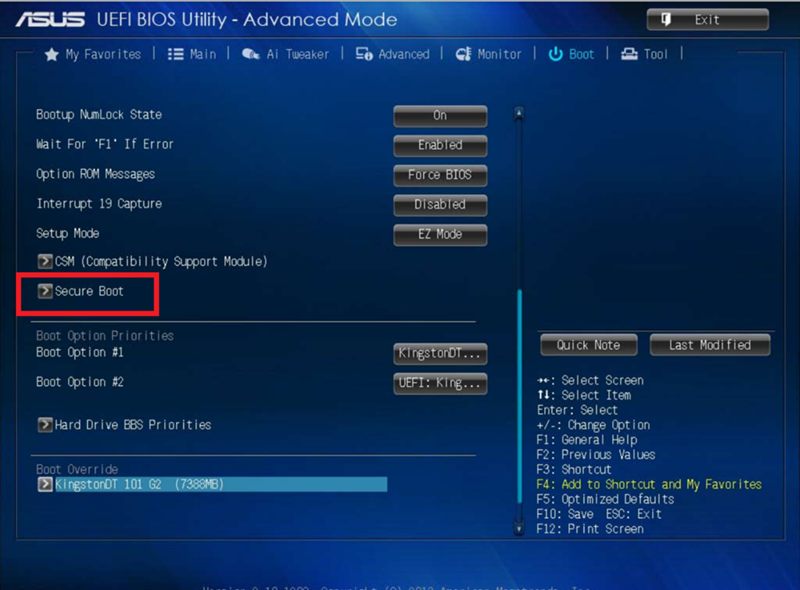Как отключить uefi в биосе на планшете: Как отключить Secure Boot | remontka.pro
Содержание
Как отключить Secure Boot | remontka.pro
Secure boot представляет собой функцию UEFI, предотвращающую запуск не авторизованных операционных систем и программного обеспечения во время запуска компьютера. То есть Secure Boot не является функцией Windows 8 или Windows 10, а лишь используется операционной системой. А главная причина, по которой может быть нужным отключить эту функции — не работает загрузка компьютера или ноутбука с флешки (хотя загрузочная флешка сделана правильно).
Как уже было сказано, в некоторых случаях возникает необходимость отключить Secure Boot в UEFI (ПО настройки оборудования, использующийся в настоящее время вместо БИОС на материнских платах): например, данная функция может мешать загрузке с флешки или диска, при установке Windows 7, XP или Ubuntu и в других случаях. Один из самых распространенных случаев — сообщение «Безопасная загрузка Secure Boot настроена неправильно» на рабочем столе Windows 8 и 8.1. О том, как это отключить эту функцию в разных вариантах интерфейса UEFI и пойдет речь в этой статье.
Примечание: если вы попали на эту инструкцию с целью исправить ошибку Secure Boot настроена неправильно, то рекомендую сначала ознакомиться с этой информацией.
Шаг 1 — зайдите в настройки UEFI
Для того, чтобы отключить Secure Boot прежде всего потребуется зайти в настройки UEFI (зайти в БИОС) вашего компьютера. Для этого предусмотрено два основных способа.
Способ 1. Если на вашем компьютере установлена ОС Windows 8 или 8.1, то вы можете зайти в правой панели в Параметры — Изменение параметров компьютера — Обновление и восстановление — Восстановление и нажать кнопку «Перезагрузить» в особых вариантах загрузки. После этого, выбрать дополнительные параметры — Настройки ПО UEFI, компьютер перезагрузится сразу в необходимые настройки. Подробнее: Как зайти в БИОС в Windows 8 и 8.1, Способы зайти в БИОС в Windows 10.
Способ 2. При включении компьютера нажать Delete (для настольных компьютеров) или F2 (для ноутбуков, бывает — Fn+F2). Я указал обычно используемые варианты клавиш, однако для некоторых материнских плат они могут отличаться, как правило эти клавиши указаны на начальном экране при включении.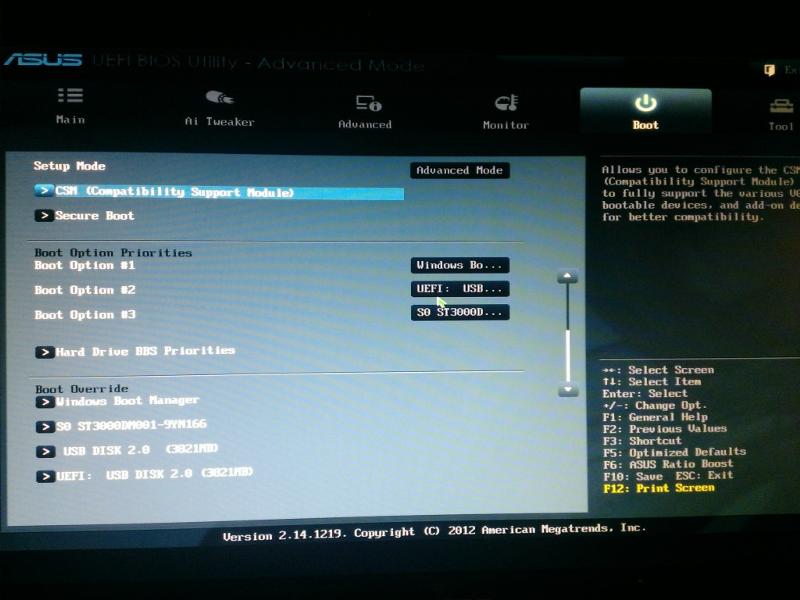
Примеры отключения Secure Boot на разных ноутбуках и материнских платах
Ниже — несколько примеров отключения в разных интерфейсах UEFI. Указанные варианты используются и на большинстве другим материнских плат с поддержкой данной функции. Если вашего варианта нет в списке, то просмотрите имеющиеся и, вероятнее всего, в вашем БИОСе найдется аналогичный пункт для отключения Secure Boot.
Материнские платы и ноутбуки Asus
Для того, чтобы отключить Secure Boot на оборудовании Asus (современных его вариантах), в настройках UEFI зайдите на вкладку Boot (Загрузка) — Secure Boot (Безопасная загрузка) и в пункте OS Type (Тип операционной системы) установите «Other OS» (Другая ОС), после чего сохраните настройки (клавиша F10).
На некоторых вариантах материнских плат Asus для этой же цели следует зайти на вкладку Security или Boot и установить параметр Secure Boot в значение Disabled.
Отключение Secure Boot на ноутбуках HP Pavilion и других моделях HP
Для отключения безопасной загрузки на ноутбуках HP проделайте следующее: сразу при включении ноутбука, нажимайте клавишу «Esc», должно появиться меню с возможностью входа в настройки БИОС по клавише F10.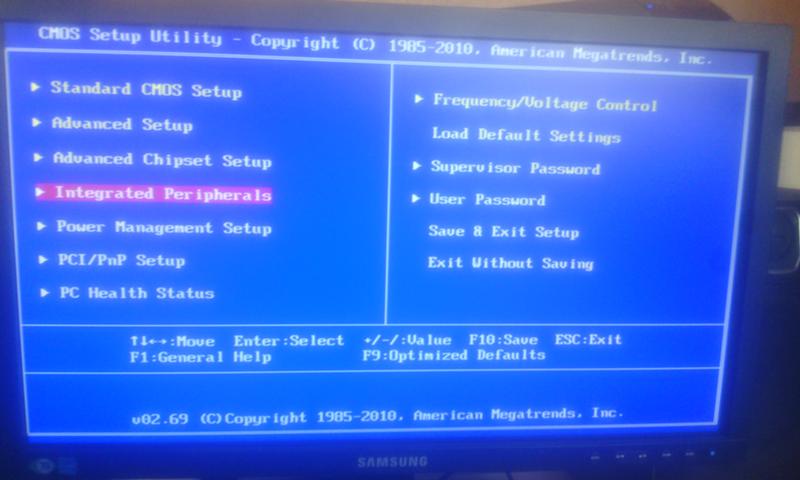
В БИОС перейдите на вкладку System Configuration и выберите пункт Boot Options. В этом пункте найдите пункт «Secure Boot» и установите его в состояние «Disabled». Сохраните сделанные настройки.
Ноутбуки Lenovo и Toshiba
Для отключения функции Secure Boot в UEFI на ноутбуках Lenovo, и Toshiba, зайдите в ПО UEFI (как правило, для этого при включении нужно нажать клавишу F2 или Fn+F2).
После этого зайдите на вкладку настроек «Security» и в поле «Secure Boot» установите «Disabled». После этого сохраните настройки (Fn + F10 или просто F10).
На ноутбуках Dell
На ноутбуках Dell c Insydeh3O настройка Secure Boot находится в разделе «Boot» — «UEFI Boot» (см. Скриншот).
Для отключения безопасной загрузки, установите значение в «Disabled» и сохраните настройки, нажав клавишу F10.
Отключение Secure Boot на Acer
Пункт Secure Boot на ноутбуках Acer находится на вкладке Boot настроек БИОС (UEFI), однако по умолчанию вы не можете его отключить (поставить из значения Enabled в Disabled). На настольных компьютерах Acer эта же функция отключается в разделе Authentication. (Также возможен вариант нахождения в Advanced — System Configuration).
На настольных компьютерах Acer эта же функция отключается в разделе Authentication. (Также возможен вариант нахождения в Advanced — System Configuration).
Для того, чтобы изменение этой опции стало доступным (только для ноутбуков Acer), на вкладке Security вам необходимо установить пароль с помощью Set Supervisor Password и только после этого станет доступным отключение безопасной загрузки. Дополнительно может потребоваться включение режима загрузки CSM или Legacy Mode вместо UEFI.
Gigabyte
На некоторых материнских платах Gigabyte отключение Secure Boot доступно на вкладке BIOS Features (настройки БИОС).
Для запуска компьютера с загрузочной флешки (не UEFI) также потребуется включить загрузку CSM и прежнюю версию загрузки (см. скриншот).
Еще варианты отключения
На большинстве ноутбуков и компьютеров вы увидите те же варианты нахождения нужной опции, что и в уже перечисленных пунктах. В некоторых случаях некоторые детали могут отличаться, например, на некоторых ноутбуках отключение Secure Boot может выглядеть как выбор операционной системы в БИОС — Windows 8 (или 10) и Windows 7.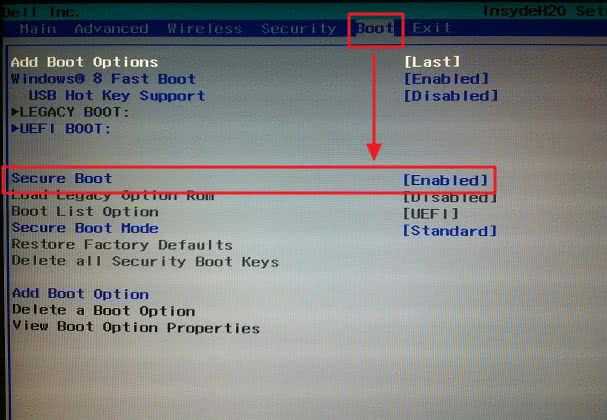 В таком случае выбираем Windows 7, это равнозначно отключению безопасной загрузки.
В таком случае выбираем Windows 7, это равнозначно отключению безопасной загрузки.
Если у вас возникнет вопрос по какой-то конкретной материнской плате или ноутбуку, можете задать его в комментариях, надеюсь, я смогу помочь.
Дополнительно: как узнать включена или отключена безопасная загрузка Secure Boot в Windows
Для проверки, включена ли функция Secure Boot в Windows 8 (8.1) и Windows 10, вы можете нажать клавиши Windows + R, ввести msinfo32 и нажать Enter.
В окне сведений о системе, выбрав корневой раздел в списке слева, найдите пункт «Состояние безопасной загрузки» для получения сведений о том, задействована ли данная технология.
remontka.pro в Телеграм | Другие способы подписки
Управление параметрами UEFI Surface — Surface
-
Статья -
- Чтение занимает 7 мин
-
-
- Применяется к:
- Windows 10, Windows 11
Устройства Surface PC предназначены для использования уникального интерфейса UEFI, разработанного корпорацией Майкрософт специально для этих устройств.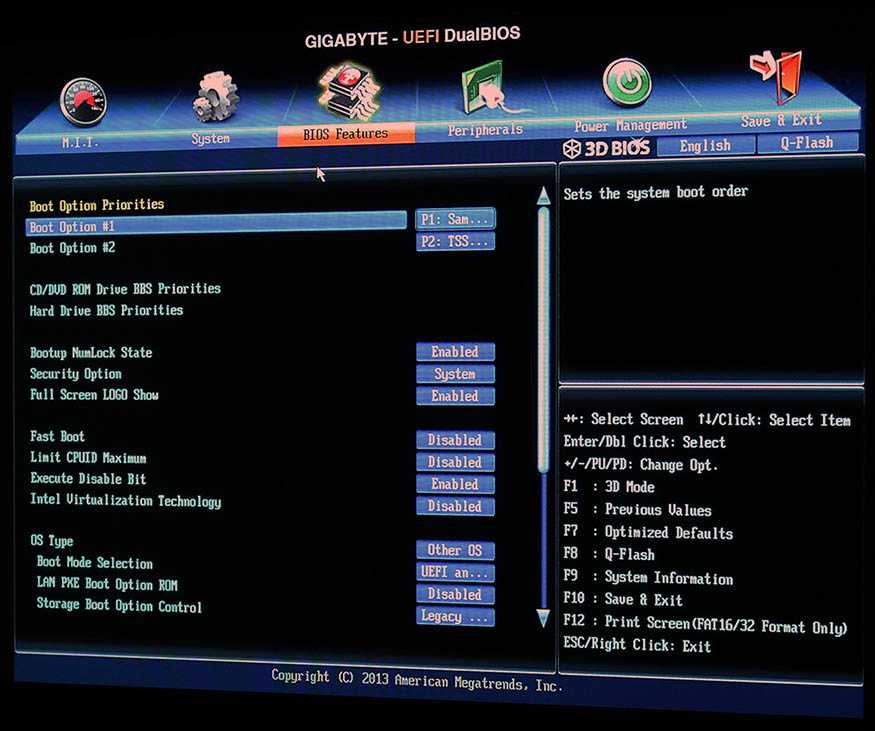 Параметры UEFI Surface позволяют включать или отключать встроенные устройства и компоненты, защищать параметры UEFI от изменения и настраивать параметры загрузки устройства Surface.
Параметры UEFI Surface позволяют включать или отключать встроенные устройства и компоненты, защищать параметры UEFI от изменения и настраивать параметры загрузки устройства Surface.
Поддерживаемые продукты
Управление UEFI поддерживается в следующих случаях:
- Surface Pro 4, Surface Pro (5-го поколения), Surface Pro 6, Surface Pro 7, Surface Pro 7+ (только коммерческие номера SKU), Surface Pro 8 (только коммерческие SKU), Surface Pro 9 & Surface Pro 9 с 5G (только коммерческие SKU), Surface Pro X
- Surface Laptop (1-го поколения), Surface Laptop 2, Surface Laptop 3 (только процессоры Intel), Surface Laptop Go, Surface Laptop 4 (только коммерческие SKU), Surface Laptop 5 (только коммерческие SKU), Surface Laptop SE, Surface Laptop Go 2 (только коммерческие SKU)
- Surface Studio (1-е поколение), Surface Studio 2, Surface Studio 2+
- Surface Book (все поколения)
- Surface Laptop Studio (только коммерческие номера SKU)
- Surface Go, Surface Go 21, Surface Go 3 (только коммерческие номера SKU)
Совет
Коммерческие номера SKU (surface for Business) выполняются Windows 10 Pro/Enterprise или Windows 11 Pro/Enterprise; номера SKU потребителей выполняются Windows 10/Windows 11 Домашняя. В UEFI коммерческие номера SKU являются единственными моделями, на которых представлены страницы Устройства и Управление. Дополнительные сведения см. в разделе Просмотр сведений о системе.
В UEFI коммерческие номера SKU являются единственными моделями, на которых представлены страницы Устройства и Управление. Дополнительные сведения см. в разделе Просмотр сведений о системе.
Поддержка облачного управления
Благодаря профилям интерфейса конфигурации встроенного ПО устройства (DFCI), встроенным в Microsoft Intune (теперь доступно в общедоступной предварительной версии), управление UEFI Surface расширяет современный стек управления до уровня оборудования UEFI. DFCI поддерживает подготовку с нуля, устраняет пароли BIOS, обеспечивает управление параметрами безопасности, включая параметры загрузки и встроенные периферийные устройства, а также создает основу для сложных сценариев безопасности в будущем.
DFCI в настоящее время доступен для Surface Studio 2+, Surface Pro 9, Surface Pro 9 с 5G, Surface Laptop 5, Surface Laptop 4, Surface Laptop 3, Surface Laptop Studio, Surface Book 3, Surface Laptop SE, Surface Laptop Go 2, Surface Laptop Go, Surface Pro 8, Surface Pro 7+, Surface Pro 7, Surface Pro X и Surface Go 3.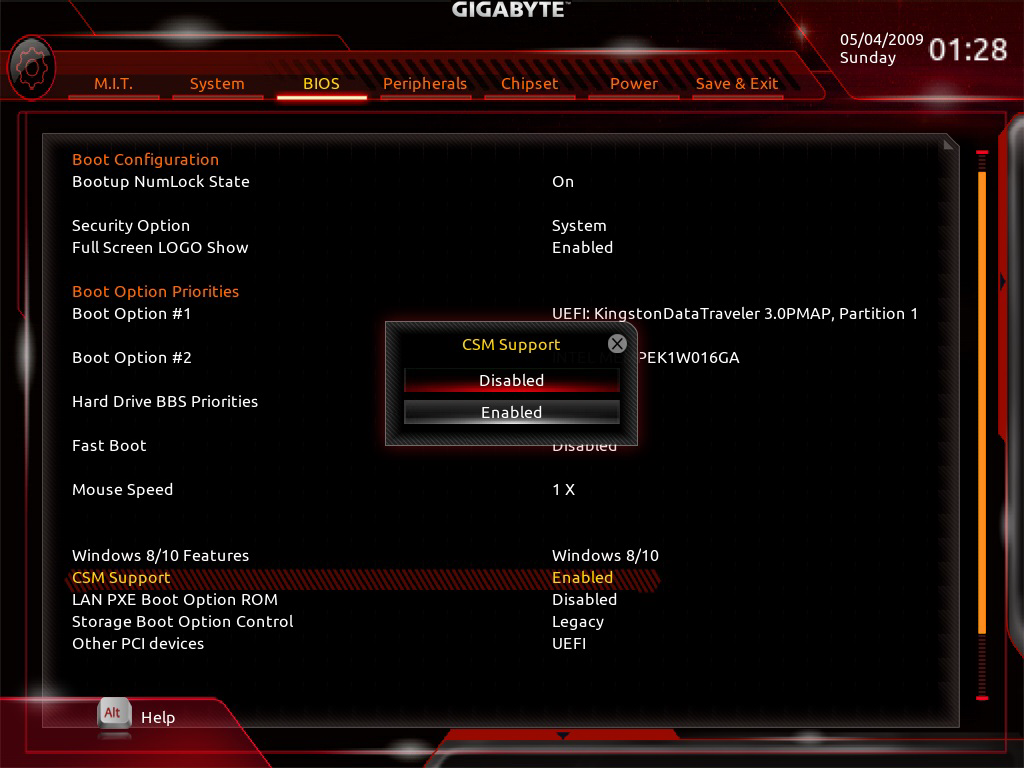 Дополнительные сведения см. в статье Управление DFCI на устройствах Surface.
Дополнительные сведения см. в статье Управление DFCI на устройствах Surface.
Чтобы настроить параметры UEFI во время запуска системы, выполните следующие действия:
- Завершите работу Surface и подождите около 10 секунд, чтобы убедиться, что он выключен.
- Нажмите и удерживайте кнопку Увеличения громкости , а затем нажмите и отпустите кнопку Питания.
- Когда на экране появится логотип Microsoft или Surface, продолжайте удерживать кнопку Увеличения громкости , пока не появится экран UEFI.
Страница сведений о компьютере UEFI
На странице сведений о компьютере содержатся подробные сведения об устройстве Surface:
Модель — модель устройства Surface будет отображаться здесь, например Surface Book 2 или Surface Pro 7. Точную конфигурацию устройства не отображается (например, размер процессора, диска или объем памяти).
UUID: уникальный идентификатор устройства, который используется для идентификации устройства во время разработки и управления.

Серийный номер — этот номер определяет это конкретное устройство Surface для сценариев маркировки ресурсов и поддержки.
Asset Tag: тег актива назначается устройству Surface с помощью средства Asset Tag.
Кроме того, в этом разделе вы найдете подробные сведения о встроенном ПО устройства Surface. Устройства Surface включают несколько внутренних компонентов, работающих под управлением разных версий встроенного ПО. Версия встроенного ПО каждого из перечисленных ниже устройств отображается на странице PC information (как показано на рис. 1):
UEFI системы;
контроллер SAM;
модуль управления Intel;
встроенный контроллер системы;
встроенное ПО сенсорного управления.
Рис. 1. Сведения о системе и версии встроенного ПО
Вы можете найти актуальные сведения о последней версии встроенного ПО для вашего устройства Surface в журнале обновлений Surface для этого устройства.
Страница «Безопасность UEFI»
Рисунок 2. Настройка параметров безопасности UEFI Surface
На странице Безопасность можно задать пароль для защиты параметров UEFI. Этот пароль необходимо ввести при загрузке устройства Surface в режиме UEFI. Пароль может содержать следующие символы (как показано на рис. 3):
Пароль должен содержать не менее шести символов с учетом регистра.
Рисунок 3. Добавление пароля для защиты параметров UEFI Surface
На странице Безопасность можно также изменить конфигурацию безопасной загрузки на устройстве Surface. Технология безопасной загрузки предотвращает загрузку несанкционированного кода на устройстве Surface, обеспечивая защиту от заражений буткитами и руткитами. Вы можете отключить безопасную загрузку, чтобы на устройстве Surface можно было загружать сторонние операционные системы и загрузочные носители. Вы также можете настроить безопасную загрузку для работы со сторонними сертификатами, как показано на рис.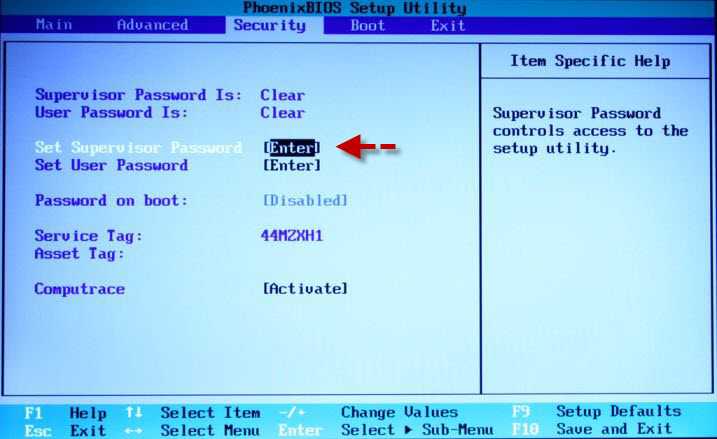 4. Дополнительные сведения см. в статье Безопасная загрузка.
4. Дополнительные сведения см. в статье Безопасная загрузка.
Рисунок 4. Настройка безопасной загрузки
В зависимости от устройства вы также можете узнать, включен или отключен доверенный платформенный модуль. Если параметр Включить TPM не отображается, откройте tpm.msc в Windows, чтобы проверить состояние, как показано на рис. 5. TPM используется для проверки подлинности шифрования данных устройства с помощью BitLocker. Дополнительные сведения см. в статье Общие сведения о BitLocker.
Рисунок 5. Консоль доверенного платформенного модуля
Страница «Устройства UEFI»
На странице Устройства можно включить или отключить определенные компоненты на соответствующих устройствах. Компоненты состоят из следующих компонентов:
Док-порт USB
разъем для карты MicroSD или SD;
задняя камера;
лицевая камера;
инфракрасная камера;
Wi-Fi и Bluetooth;
встроенная аудиосистема (динамики и микрофон).

Каждое устройство отображается с помощью ползунка, который можно переместить в положение Включено (включено) или Выключено (отключено), как показано на рис. 6.
Рисунок 6. Включение и отключение устройств
Страница конфигурации загрузки UEFI
На странице Конфигурация загрузки можно изменить порядок загрузочных устройств, а также включить или отключить загрузку следующих устройств:
Вы можете сразу же загрузить с определенного устройства или провести пальцем влево по записи этого устройства в списке с помощью сенсорного экрана. Вы также можете мгновенно загрузить систему на USB-устройство или USB-адаптер для Ethernet, когда устройство Surface отключено, одновременно нажав кнопки уменьшения громкости и включения.
Чтобы указанный порядок загрузки действовал, необходимо задать для параметра Включить альтернативную последовательность загрузки значение Включено, как показано на рис.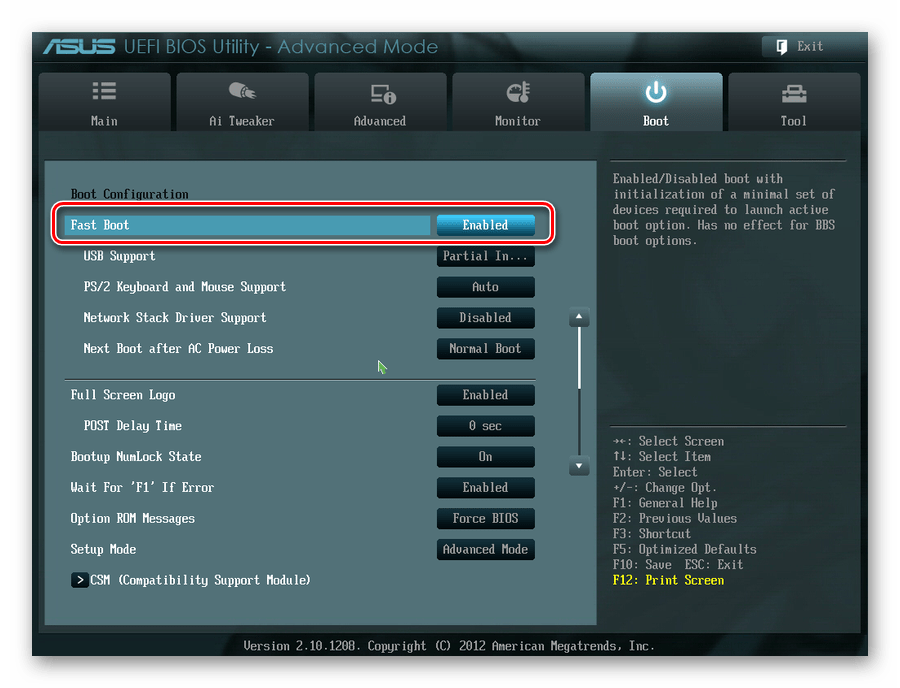 7.
7.
Рисунок 7. Настройка порядка загрузки для устройства Surface
Вы также можете включить и отключить поддержку IPv6 для PXE с помощью параметра Включить сетевую загрузку IPv6 для PXE , например при выполнении развертывания Windows с помощью PXE, где PXE-сервер настроен только для IPv4.
Страница управления UEFI
На странице Управление можно управлять использованием UEFI Zero Touch Management и другими функциями на соответствующих устройствах.
Рисунок 8. Управление доступом к Управлению UEFI Zero Touch и другим функциям
Zero Touch UEFI Management позволяет удаленно управлять параметрами UEFI с помощью профиля устройства в Intune, называемого интерфейсом конфигурации встроенного ПО устройства (DFCI). Если этот параметр не настроен, для возможности управления соответствующими устройствами с помощью DFCI будет задано значение Готово. Чтобы запретить DFCI, выберите Отказ.
Страница выхода из UEFI
Используйте кнопку Перезапустить сейчас на странице Выход , чтобы выйти из параметров UEFI, как показано на рис.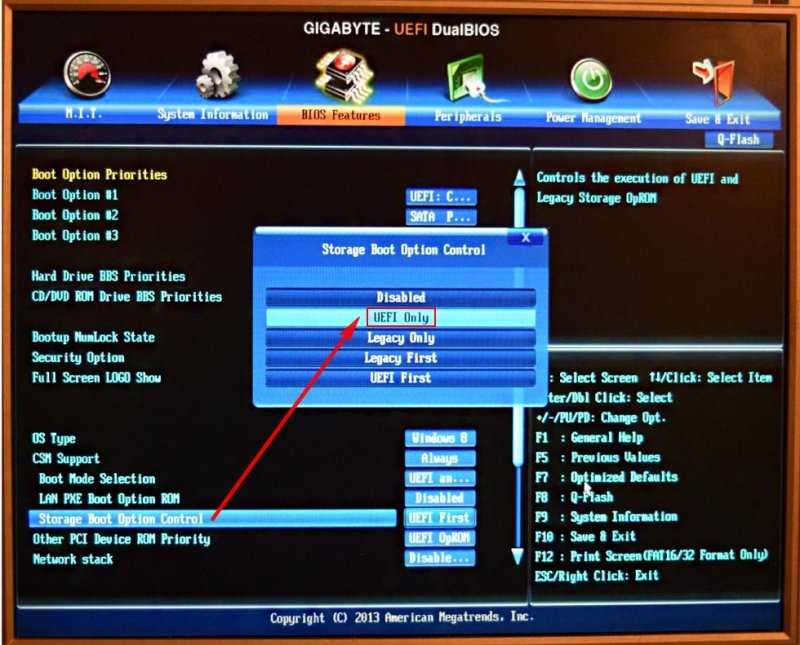 9.
9.
Рисунок 9. Нажмите «Restart Now», чтобы выйти из меню UEFI Surface и перезагрузить устройство
Экраны загрузки UEFI Surface
При обновлении встроенного ПО устройства Surface с помощью клиентский компонент Центра обновления Windows или установки вручную обновления применяются не сразу к устройству, но во время следующего цикла перезагрузки. Дополнительные сведения о процессе обновления встроенного ПО Surface см. в статье Управление обновлениями драйверов и встроенного ПО Surface и их развертывание. Ход обновления встроенного ПО отображается на экране с индикаторами выполнения разных цветов, указывающими встроенное ПО для каждого компонента. Индикатор выполнения каждого компонента показан на рис. 9–18.
Рисунок 10. Обновление встроенного ПО UEFI Surface с синим индикатором выполнения
Рисунок 11. Обновление встроенного ПО встроенного контроллера системы с зеленым индикатором выполнения
Рисунок 12.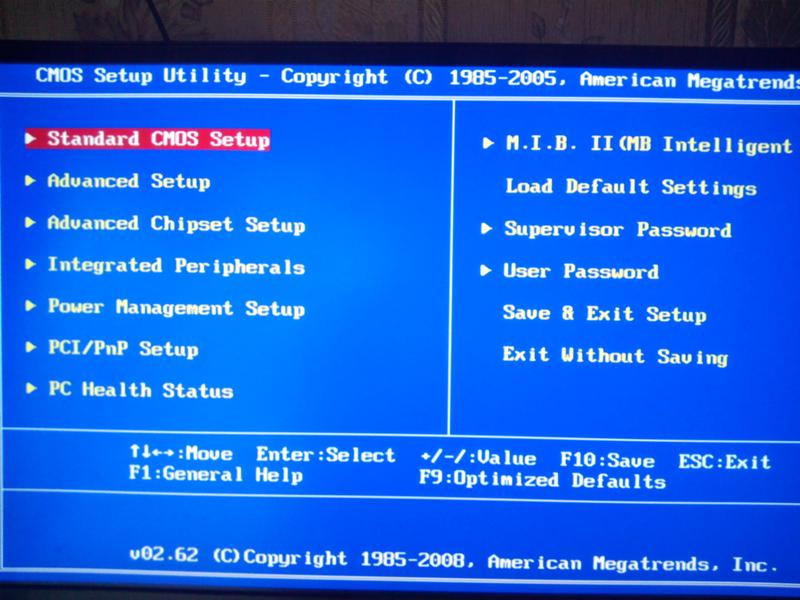 Обновление встроенного ПО контроллера SAM с оранжевым индикатором выполнения
Обновление встроенного ПО контроллера SAM с оранжевым индикатором выполнения
Рисунок 13. Обновление встроенного ПО Intel Management Engine с красным индикатором выполнения
Рисунок 14. При обновлении встроенного ПО сенсорных элементов Surface отображается серый индикатор выполнения
Рис. 15. В обновлении встроенного ПО Surface KIP отображается светло-зеленый индикатор выполнения
Рис. 16. В обновлении встроенного ПО Surface ISH отображается светло-розовый индикатор выполнения
Рис. 17. В обновлении встроенного ПО Surface Trackpad отображается розовый индикатор выполнения
Рисунок 18. В обновлении встроенного ПО Surface TCON отображается светло-серый индикатор выполнения
Рисунок 19. В обновлении встроенного ПО доверенного платформенного модуля Surface отображается фиолетовый индикатор выполнения
Примечание.
Появится дополнительное предупреждающее сообщение о том, что безопасная загрузка отключена, как показано на рис.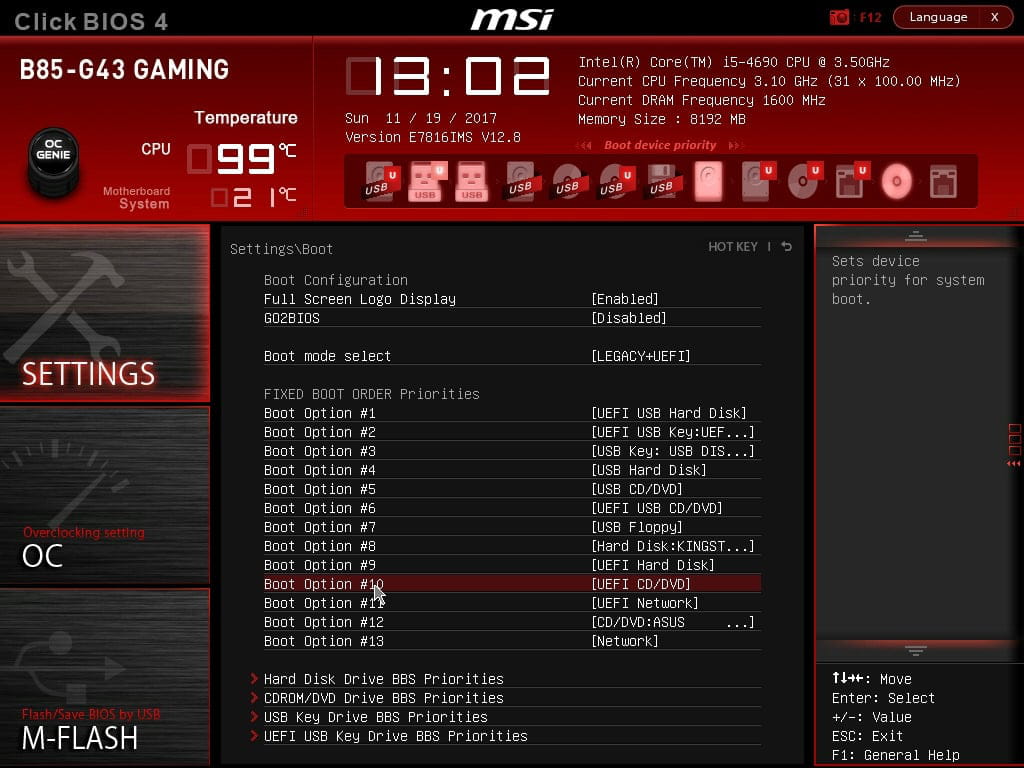 19.
19.
Рисунок 20. Экран загрузки Surface, указывающий, что безопасная загрузка отключена в параметрах UEFI Surface
Ссылки
- Surface Go и Surface Go 2 используют сторонние UEFI и не поддерживают DFCI. DFCI в настоящее время доступен для Surface Studio 2+, Surface Pro 9 & Surface Pro 9 с 5G, Surface Laptop 5, Surface Laptop 4, Surface Laptop 3, Surface Laptop Studio, Surface Book 3, Surface Laptop SE, Surface Laptop Go 2, Surface Laptop Go, Surface Pro 8, Surface Pro 7+, Surface Pro 7, Surface Pro X и Surface Go 3.
Управление параметрами UEFI Surface в Intune
Surface Enterprise Management Mode
Как отключить безопасную загрузку UEFI в Windows 8/8.1
Автор Jenefey Aaron Обновлено 25 июля 2019 г. / Обновление для Windows Password
На ПК с Windows 8 или 8.1, использующих стандарт загрузки UEFI (вместо BIOS), безопасная загрузка, функция, предназначенная для предотвращения вредоносного программного обеспечения и несанкционированная загрузка носителя во время процесса запуска системы включена по умолчанию.
Хотя безопасная загрузка UEFI обеспечивает дополнительный уровень безопасности, она стала проблемой для людей, которые хотят использовать двойную загрузку с Linux или любой другой ОС. Поэтому вам предлагается отключить безопасную загрузку UEFI в Windows 8/8.1 по следующим причинам:
- Установить более старую версию Windows
- Установите Linux, BSD или другую операционную систему
- Запуск компакт-дисков или утилит для восстановления системы
- Выполнение расширенных процедур обслуживания ПК
- Необходимо восстановить локальный или доменный пароль Windows с помощью средства восстановления пароля Windows
Чтобы отключить безопасную загрузку в настройках UEFI, вам нужно в первую очередь получить доступ к настройкам UEFI, что не так просто, как получить доступ к настройкам BIOS, просто нажав F10 или F12 во время загрузки. В следующем содержании мы дадим подробное и полное введение в как отключить безопасную загрузку UEFI на ПК с Windows 8 и 8.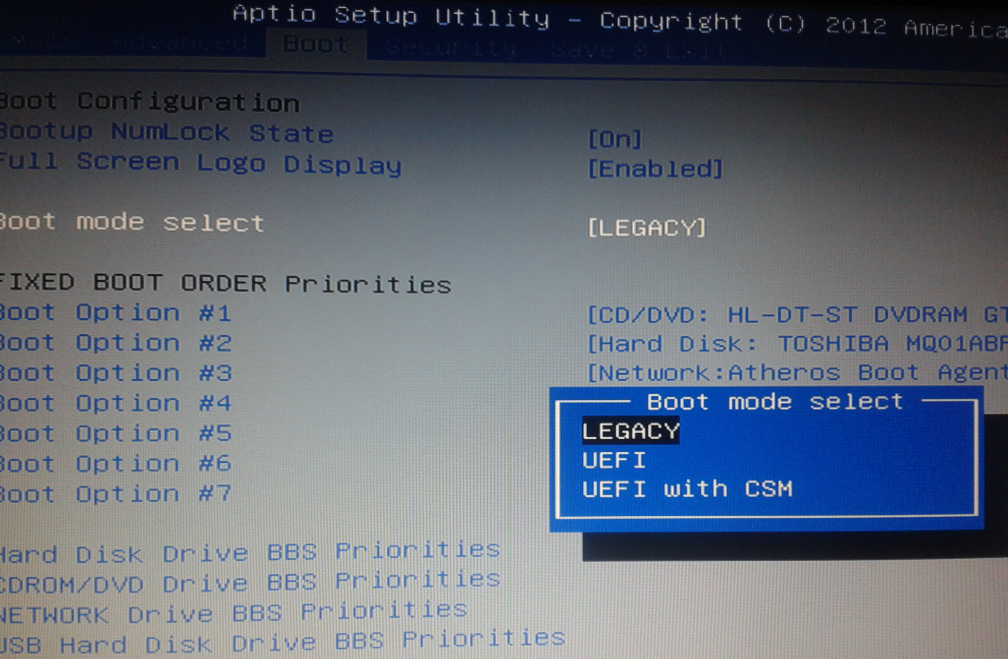 1 .
1 .
Шаг 1. Перейдите к настройкам ПК с Windows 8/8.1
Проведите пальцем от правого угла экрана и коснитесь Настройки. В чудо-кнопке «Настройки» вы нажимаете «Изменить настройки ПК».
Шаг 2. Перезапустите расширенный запуск
В настройках ПК есть небольшая разница между Windows 8 и Windows 8.1. для разных версий делаем по разному для перехода в Расширенный запуск:
| Windows 8 | В настройках ПК выберите «Основные» > «Расширенный запуск» > «Перезагрузить сейчас». |
|---|---|
| Windows 8.1 | В настройках ПК выберите «Обновление и восстановление» > «Восстановление» > «Расширенный запуск» > «Перезагрузить сейчас». |
Шаг 3. Доступ к параметрам UEFI
- В появившемся новом меню нажмите «Устранение неполадок».
- В меню «Устранение неполадок» выберите «Дополнительные параметры».
- Затем нажмите кнопку «Прошивка UEFI».

- Выберите опцию «Перезагрузить», чтобы перезагрузить устройство в настройках UEFI.
Шаг 4. Отключите безопасную загрузку UEFI Windows 8/8.1
- После загрузки утилиты UEFI вы продолжаете переходить на вкладку «Загрузка» и находите параметр «Безопасная загрузка», для которого установлено значение «Включено».
- Перейдите к опции «Безопасная загрузка» с помощью клавиши со стрелкой и нажмите «Ввод», чтобы выбрать ее. Используйте «+» или «-», чтобы изменить его значение. Затем подтвердите это.
- Нажмите «Да», когда появится окно «Настройка конфигурации», чтобы сохранить изменения и выйти.
Но вы должны помнить, что безопасная загрузка очень помогает защитить пользователей от руткитов и других низкоуровневых вредоносных атак. Не отключайте безопасную загрузку UEFI, если только вам не нужно запускать операционные системы, которые не будут загружаться с включенной безопасной загрузкой.
Есть другие проблемы с Windows 8/8.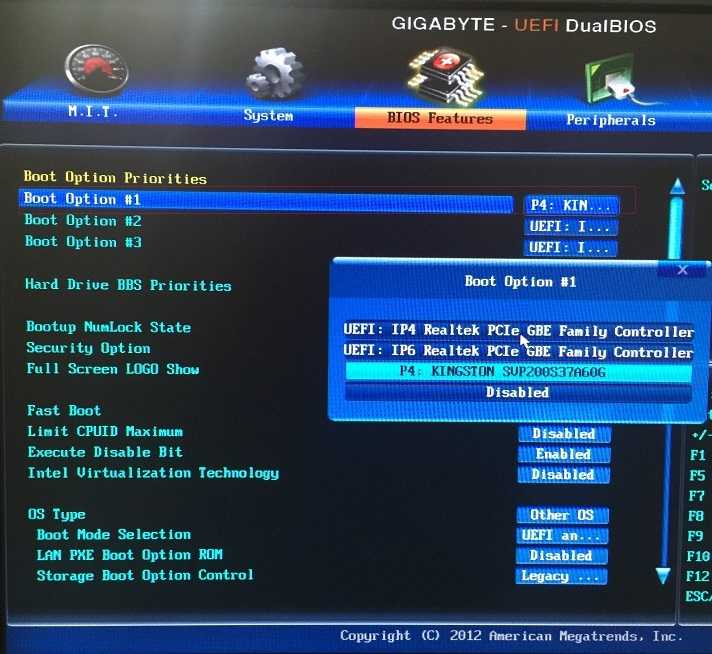 1? Обратитесь за помощью к утилитам улучшения системы Tenorshare Windows.
1? Обратитесь за помощью к утилитам улучшения системы Tenorshare Windows.
Обновлено 25 июля 2019 г. / Обновление для Пароля Windows
(Нажмите, чтобы оценить пост)
(0 голосов, в среднем: 5.0 из 5)
Присоединяйтесь к обсуждению и поделитесь своим мнением здесь
Включить/отключить безопасную загрузку в Windows 10/8.1/8 UEFI BIOS
Новые компьютеры с Windows 10/8.1/8 были настроены с новым UEFI вместо традиционного BIOS. А опция « Secure Boot » в UEFI BIOS применяется для автоматического предотвращения загрузки вредоносных программ и неавторизованных операционных систем во время процесса запуска системы. Конечно, это делает компьютеры безопасными. Однако, если он будет оставаться включенным все время, вы не сможете сделать много вещей.
- 1. Загрузите Windows с внешнего устройства, например USB или компакт-диска.
- 2. Запустите компьютер Windows с Linux, Ubuntu или Fedora.

- 3. Запустите предыдущие версии систем Windows.
- 4. Запустите Windows из средств восстановления пароля Windows.
Так что, если вы хотите сделать все вышеперечисленное, вам придется сначала отключить безопасную загрузку в Windows 10/8.1/8 . Выполните 2 шага ниже, чтобы отключить (или включить безопасную загрузку) вашего компьютера.
- Шаг 1. Доступ к настройке UEFI BIOS в Windows 10/8.1/8
- Шаг 2. Отключите/включите безопасную загрузку в настройках прошивки UEFI
Шаг 1. Доступ к настройке UEFI BIOS в Windows 10/8.1/8
См. статью о доступе к настройке UEFI BIOS. И вы получите четыре доступных метода, горячую клавишу, настройки ПК, командную строку и кнопки Shift / Restart.
Пока вы получили доступ к ПК с Windows 10/8.1/8, не имеет значения, какой способ вы выберете в конце концов, но рекомендуются настройки ПК. И если вы заблокированы от ПК, вам лучше подойдет 4-й способ.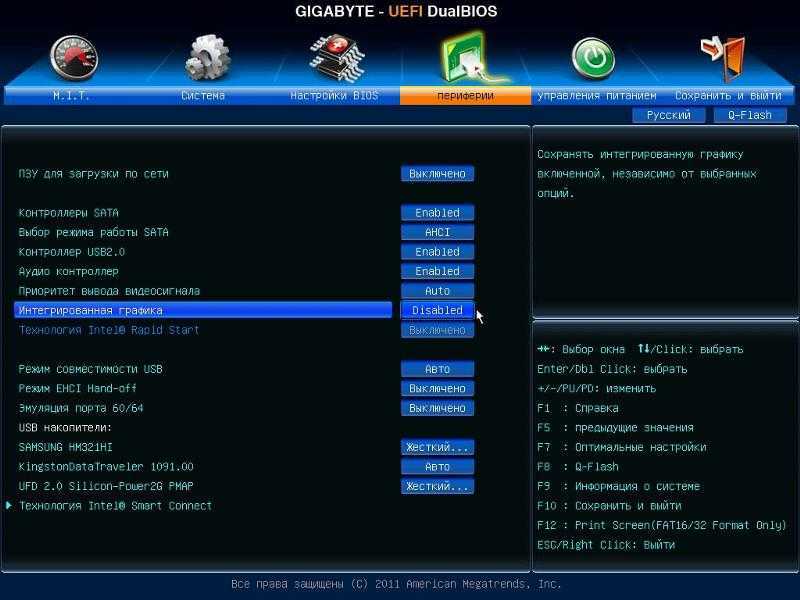
1. Щелкните значок Power на экране входа в систему. Удерживайте клавишу Shift на клавиатуре компьютера и нажмите кнопку Restart на экране входа в систему.
2. Далее выберите Устранение неполадок Дополнительные параметры Настройки прошивки UEFI .
Вы успешно войдете в UEFI BIOS на компьютере с Windows 10/8.1/8.
Шаг 2. Отключите безопасную загрузку в настройках прошивки UEFI
Разные марки компьютеров имеют разные материнские платы, поэтому поиск опции Secure Boot в их UEFI BIOS немного отличается. Но обычно вы можете найти его в меню « Boot », « Security » или « Authentication » и изменить его значение.
1. С помощью клавиши со стрелкой выберите меню, содержащее параметр Secure Boot .
2. Выберите «Безопасная загрузка» и с помощью «+» или «-» измените его значение на отключенное (включенное).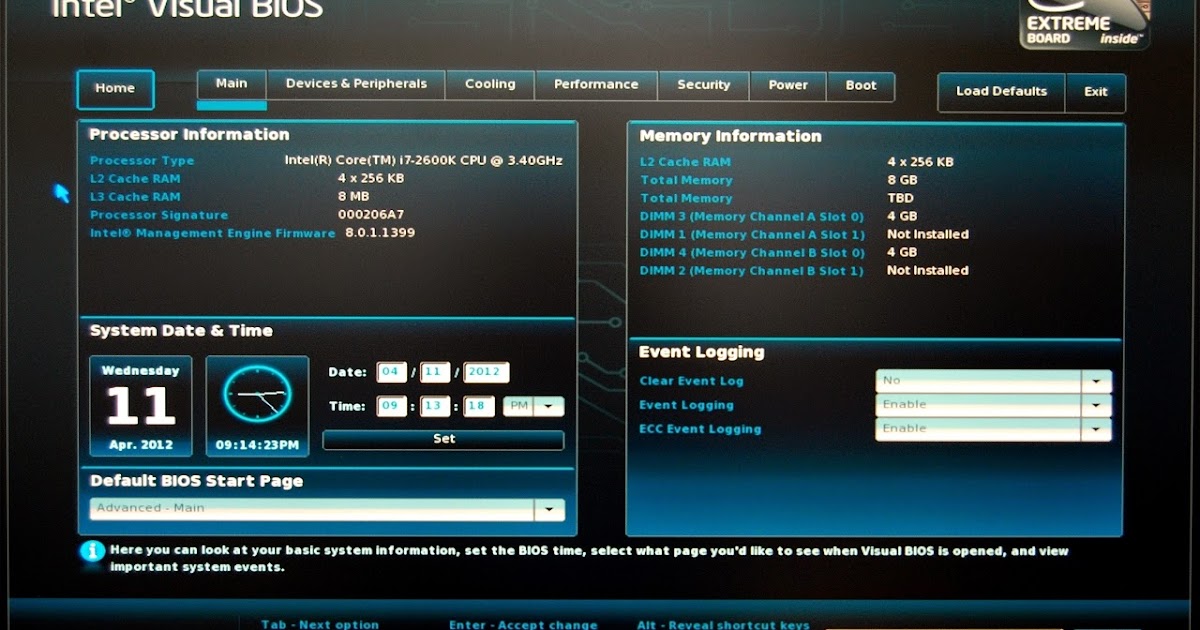
Ниже приведены обычные операции по отключению безопасной загрузки на различных обычных компьютерах.
- 1. отключить безопасную загрузку на компьютере HP
- 2. отключить безопасную загрузку на компьютере Dell
- 3. отключить безопасную загрузку на компьютере ASUS
- 4. отключить безопасную загрузку на компьютере Acer
Пример 1: отключить безопасную загрузку на компьютере HP
1. С помощью клавиши со стрелкой выберите меню Security , а затем с помощью клавиши «Вверх» и «Вниз» выберите Конфигурация безопасной загрузки и нажмите Enter.
Примечание: Если нет вкладки «Безопасность», вместо нее выберите «Конфигурация системы». И напрямую отключить безопасную загрузку под ним.
2. При появлении предупреждения о конфигурации безопасной загрузки нажмите F10 для продолжения.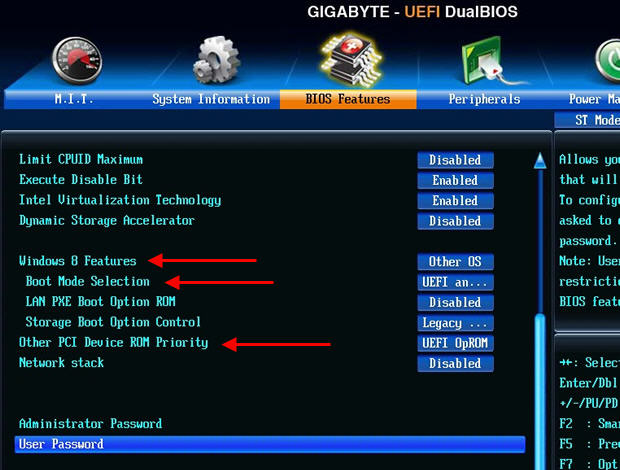
3. С помощью клавиш со стрелками вверх и вниз выберите Безопасная загрузка . А затем измените его настройку на Отключить или Включить с помощью клавиш со стрелками влево и вправо. Нажмите F10, чтобы сохранить изменения.
См.: http://support.hp.com/us-en/document/c04784866
Пример 2: отключение безопасной загрузки на компьютере Dell в UEFI BIOS Setup и измените пункт Secure Boot на «Disable» или «Enabled».
Пример 3: отключить безопасную загрузку на компьютере Asus
1. Войдите в меню «Безопасная загрузка» «Управление ключами».
2. Выберите «Очистить ключи безопасной загрузки».
3. Измените состояние безопасной загрузки на «Отключено».
Примечание. Поскольку параметр «Безопасная загрузка включена» всегда отображается серым цветом, отключить безопасную загрузку можно только после очистки ключей безопасной загрузки.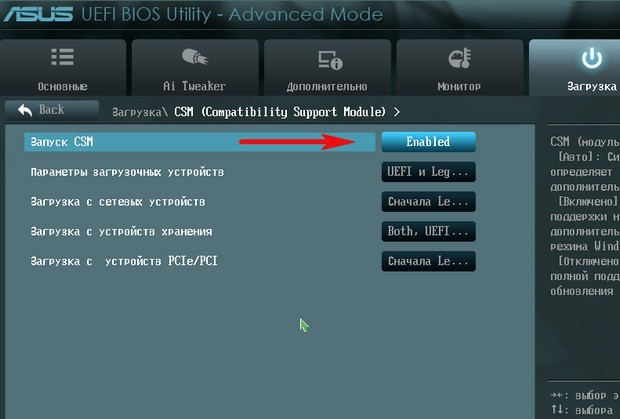 Затем у вас может быть опция «Установить ключи безопасной загрузки по умолчанию», чтобы восстановить ключи по умолчанию.
Затем у вас может быть опция «Установить ключи безопасной загрузки по умолчанию», чтобы восстановить ключи по умолчанию.
См.: https://www.all4os.com/windows/disable-asus-motherboards-uefi-secure-boot.html
Пример 4: отключить безопасную загрузку на компьютере Acer
После входа в UEFI BIOS у вас есть два варианта отключения безопасной загрузки на настольном/портативном/планшетном компьютере Acer.
На рабочем столе: Выделите безопасную загрузку в разделе Аутентификация , и вы можете изменить его настройки на «Отключено».
На ноутбуке/планшете:
1. Перейдите к Security Set Supervisor Password и создайте пароль.
2. Перейдите к Boot Security и отключите безопасную загрузку.
3. Удалите пароль администратора на вкладке Security и сохраните изменения.
См.: https://uk.answers.