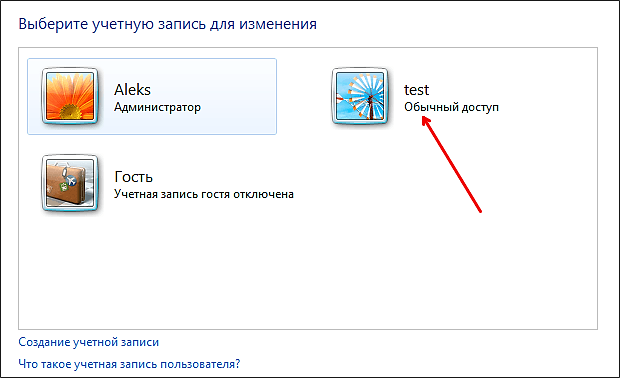Как отключить учетную запись администратора: Включить, отключить или удалить встроенную учетную запись администратора в Windows 10 — Сеть без проблем
Содержание
Отключение учетной записи основного администратора сайта—Документация (10.3 и 10.3.1)
В этом разделе
- Повторно включите первичную учетную запись администратора сайта
Для организации безопасной среды ArcGIS for Server рекомендуется отключить учетную запись основного администратора сайта. Это гарантирует, что единственным способом администрирования ArcGIS Server будет использование группы или роли, заданной в хранилище аутентификации учетных записей.
Перед началом убедитесь, что хранилище аутентификации, которое планируется использовать для хранения учетных записей администраторов, доступно и находится в рабочем состоянии. Если хранилище аутентификации окажется повреждено или недоступно, невозможно будет войти на сайт или использовать ArcGIS Server. Инструкции по конфигурированию хранилища аутентификации в ArcGIS for Server см. в Конфигурирование безопасности ArcGIS for Server (Configuring ArcGIS for Server security).
Как только первичная учетная запись администратора сайта отключена, внесение изменений в хранилище аутентификации не допускается.
Если вы использовали первичную учетную запись администратора сайта, чтобы зарегистрировать ArcGIS Web Adaptor на вашем сайте, а затем, позже, отключили учетную запись, перенастраивать Web Adaptor не нужно. HTTP-коммуникация между Web Adaptor и сайтом не прерывается после отключения учетной записи.
Чтобы отключить учетную запись основного администратора сайта, выполните следующие действия.
- Предоставьте права администратора ролям в хранилище аутентификации, которые должны иметь такой же уровень доступа, как и учетная запись основного администратора.
- Откройте приложение ArcGIS for Server Administrator Directory и выполните вход. Обычно это приложение находится по адресу http://gisserver.domain.com:6080/arcgis/admin.
- Выберите security > psa > disable.
- На странице Операции – отключить (Operation – disable) выберите Отключить (Disable), чтобы отключить учетную запись основного администратора сайта.

Возможны случаи, когда вы захотите включить повторно первичную учетную запись администратора сайта. Например, вам требуется включить повторно первичную учетную запись администратора сайта перед тем как вы сможете изменить хранилище аутентификации, которое используется для управления безопасностью ArcGIS for Server.
Чтобы снова включить учетную запись основного администратора сайта, войдите в ArcGIS for Server Administrator Directory под учетной записью с правами администратора. Перейдите к security > psa > enable для доступа к странице, которая позволит вам включить учетную запись повторно.
Что делать, если я не имею никаких других учетных записей администратора или я забыл свой пароль?
Если вам требуется включить повторно первичную учетную запись администратора сайта и у вас нет пароля для любой учетной записи с правами администратора, то вы можете включить повторно учетную запись с помощью утилиты сброса/восстановления пароля. Вы также можете использовать эту утилиту для восстановления имени и пароля главного (первичного) администратора сайта.
- Войдите в компьютер с ArcGIS Server.
- Откройте окно командной строки, используя опцию Запустить от имени администратора (Run as administrator).
- В командной строке перейдите к папке <Директория установки ArcGIS Server (ArcGIS Server installation directory)>\Server\tools\passwordreset, например:
cd "C:\Program Files\ArcGIS\Server\tools\passwordreset"
- Для повторного включения первичной учетной записи администратора сайта, запустите прилагаемую утилиту PasswordReset.bat с параметром -e.
passwordreset -e
- Если вы забыли имя учетной записи, запустите PasswordReset.bat с параметром -l.
passwordreset -l
- Если вы забыли пароль для учетной записи, запустите PasswordReset.bat с параметром -p.
passwordreset -p [new password]
Отзыв по этому разделу?
Отключение учетной записи основного администратора сайта—ArcGIS Server
Для организации безопасной среды ArcGIS Server рекомендуется отключить учетную запись основного администратора сайта. Это гарантирует, что единственным способом администрирования ArcGIS Server будет использование группы или роли, заданной в хранилище аутентификаций.
Это гарантирует, что единственным способом администрирования ArcGIS Server будет использование группы или роли, заданной в хранилище аутентификаций.
Перед началом убедитесь, что хранилище аутентификаций, которое планируется использовать для хранения учетных записей администраторов, доступно и находится в рабочем состоянии. Если хранилище аутентификаций окажется повреждено или недоступно, невозможно будет войти на сайт или использовать ArcGIS Server. Инструкции по конфигурированию хранилища аутентификаций в ArcGIS Server см. в Настройка безопасности ArcGIS Server.
Как только учетная запись основного администратора сайта отключена, внесение изменений в хранилище аутентификаций не допускается.
Если вы использовали учетную запись основного администратора сайта, чтобы зарегистрировать ArcGIS Web Adaptor на вашем сайте, а затем, позже, отключили учетную запись, перенастраивать ArcGIS Web Adaptor не нужно. HTTP-коммуникация между ArcGIS Web Adaptor и сайтом не прерывается после отключения учетной записи.
Чтобы отключить учетную запись основного администратора сайта, выполните следующие действия.
- Предоставьте права администратора ролям в хранилище аутентификации, которые должны иметь такой же уровень доступа, как и учетная запись основного администратора.
- Откройте ArcGIS Server Administrator Directory и войдите в систему. Обычно она находится в папке http://gisserver.domain.com:6080/arcgis/admin.
- Выберите security > psa > disable.
- На странице Операции – отключить выберите Отключить, чтобы отключить учетную запись основного администратора сайта.
Возможно вам понадобиться включить повторно учетную запись основного администратора сайта. Например, вам требуется включить повторно учетную запись основного администратора сайта перед тем как вы сможете изменить хранилище аутентификаций, которое используется для управления безопасностью ArcGIS Server.
Чтобы снова включить учетную запись основного администратора сайта, войдите в ArcGIS Server Administrator Directory под учетной записью с правами администратора. Перейдите к security > psa > enable для доступа к странице, которая позволит вам включить учетную запись повторно.
Перейдите к security > psa > enable для доступа к странице, которая позволит вам включить учетную запись повторно.
Что делать, если я не имею никаких других учетных записей администратора или я забыл свой пароль?
Если вам требуется включить повторно учетную запись основного администратора сайта и у вас нет пароля для любой учетной записи с правами администратора, то вы можете включить повторно учетную запись с помощью утилиты сброса/восстановления пароля. Вы также можете использовать эту утилиту для восстановления имени и пароля главного (первичного) администратора сайта.
- Выполните вход на компьютере с ArcGIS Server.
- Откройте окно командной строки, используя опцию Запустить от имени администратора.
- В командной строке перейдите к папке <ArcGIS Server installation directory>\Server\tools\passwordreset, например:
cd "C:\Program Files\ArcGIS\Server\tools\passwordreset"
- Для повторного включения учетной записи основного администратора сайта, запустите прилагаемую утилиту PasswordReset.
 bat с параметром -e.
bat с параметром -e.passwordreset -e
- Если вы забыли имя учетной записи, запустите PasswordReset.bat с параметром -l.
passwordreset -l
- Если вы забыли пароль для учетной записи, запустите PasswordReset.bat с параметром -p.
passwordreset -p [new password]
Отзыв по этому разделу?
Как отключить учетную запись администратора в Windows 10 или 11
За прошедшие годы Microsoft Windows претерпела множество изменений, некоторые из которых принесли больше изменений, чем другие. В наши дни большинство пользователей ПК используют Windows 10 или Windows 11. Возможно, вам интересно, для чего предназначена встроенная учетная запись администратора. Вероятность того, что вам действительно понадобится его использовать, очень мала. Встроенная учетная запись администратора уже отключена при покупке нового компьютера с предустановленной Windows 10.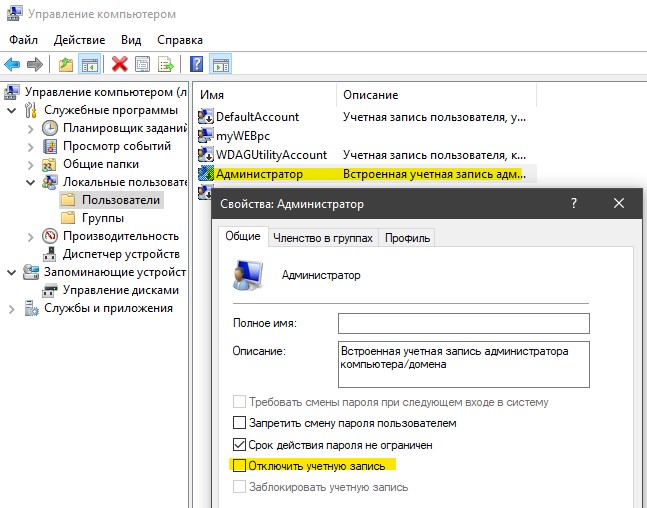 Такова практика Microsoft еще со времен Windows Vista.
Такова практика Microsoft еще со времен Windows Vista.
Обе версии Windows позволяют включать и отключать встроенную учетную запись администратора. Существует два типа учетных записей пользователей: Стандартная и Администратор. Встроенная учетная запись администратора используется для первоначальной настройки вашего ПК. После настройки пользователи, имеющие доступ к встроенной учетной записи администратора, могут выполнять действия на машине без журналов или проверок.
Именно по этой причине вы можете рассмотреть возможность отключения учетной записи администратора в Windows. В этой статье будет рассказано, как выполнить задачу как в Windows 10, так и в Windows 11.
Включение/отключение встроенной учетной записи администратора в Windows 11
Если вы уже обновили свой компьютер до последней версии Windows, выполните действия, описанные в этом разделе, чтобы отключить учетную запись администратора.
Мы начнем с инструкций по отключению учетной записи с помощью Windows PowerShell.
- Используйте сочетание клавиш Win + X для доступа к Windows Terminal (Admin) .
- Когда появится приглашение Контроль учетных записей пользователей , нажмите Да .
- Теперь введите Disable-LocalUser -Name «Администратор» и нажмите Введите .
- Перезагрузите компьютер, чтобы изменения вступили в силу.
Если вы хотите включить учетную запись администратора, введите: Enable-LocalUser -Name «Администратор»
Имейте в виду, что если имя учетной записи не является администратором, вам нужно будет изменить текст, чтобы отразить настоящее имя.
Вы также можете использовать командную строку , чтобы отключить встроенную учетную запись администратора в Windows 11, выполнив следующие действия:
- Используйте сочетание клавиш Win + R и введите cmd в поле поиска.
 Затем используйте команду клавиатуры Ctrl + Shift + Enter , чтобы открыть командную строку. Нажмите Да в появившемся диалоговом окне.
Затем используйте команду клавиатуры Ctrl + Shift + Enter , чтобы открыть командную строку. Нажмите Да в появившемся диалоговом окне. - Введите net user Administrator /active:no в командной строке и нажмите Введите .
Если учетная запись, которую вы пытаетесь отключить, не называется Администратор, замените текст правильным именем. - Закройте командную строку и перезагрузите компьютер.
Чтобы включить учетную запись администратора, введите: net user Administrator /active: yes
Включение/отключение встроенной учетной записи администратора в Windows 10 Pro
Вот как вы включаете/отключаете встроенную учетную запись администратора в Windows 10 /11 Только Pro. Windows 10 Домашняя не включает доступ к управлению компьютером.
- Перейдите в меню Пуск (или нажмите клавишу Windows + X ) и выберите Управление компьютером .

- Затем разверните до Локальные пользователи и группы , затем Пользователи .
- Выберите Администратор , затем щелкните правой кнопкой мыши и выберите Свойства .
- Снимите флажок Учетная запись отключена , чтобы включить ее, или установите ее, чтобы отключить.
- Нажмите Применить и затем OK .
Для Windows 10 Home вы можете использовать инструкции командной строки:
- Откройте меню Пуск и введите cmd в строку поиска. Просто начните вводить и выберите Запуск от имени администратора при открытии командной строки .
- Введите следующую команду: net useradmin /active: yes и нажмите Введите , чтобы включить ее.
- Введите net useradmin/active: no , чтобы отключить его.

Если вы случайно заблокировали свою учетную запись Microsoft, может помочь встроенная учетная запись администратора. Но только в том случае, если вы заранее убедились, что он включен. В противном случае вам не повезло. Основная цель встроенной учетной записи администратора — сборщики систем OEM, которые вносят изменения в систему.
Учетные записи пользователей
В Windows 10 есть два типа учетных записей пользователей: администратор и стандарт. Со стандартной учетной записью вы можете выполнять большинство повседневных задач, таких как просмотр веб-страниц, запуск программ, проверка электронной почты и т. д. Но если вы хотите внести существенные изменения в систему, например добавить новое программное обеспечение или добавить и удалить другие учетные записи пользователей, вы должны быть администратором.
В рабочих средах существует множество стандартных учетных записей пользователей. Когда дело доходит до вашего персонального компьютера, скорее всего, вы являетесь администратором.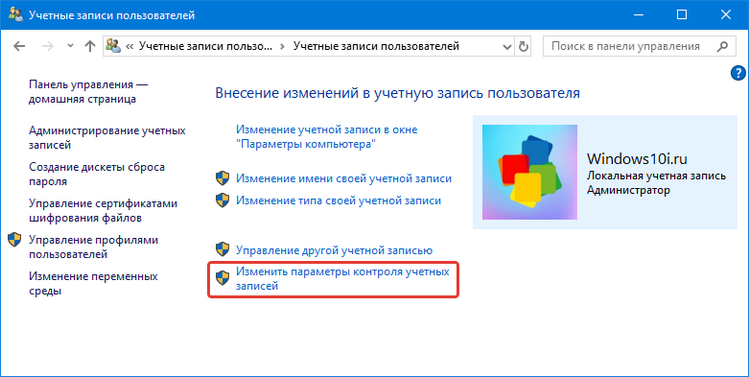 Если вы хотите узнать, какой тип учетной записи пользователя вы используете, вам следует сделать следующее:
Если вы хотите узнать, какой тип учетной записи пользователя вы используете, вам следует сделать следующее:
- Перейдите в меню Start и нажмите на логотип Account ; это будет ваше имя пользователя.
- Выберите Изменить настройки учетной записи .
- Вы увидите всплывающее окно и ваше имя. Внизу вы увидите, написано ли Администратор или Стандартный .
Как удалить учетные записи пользователей
Если в вашей Windows 10 слишком много учетных записей пользователей, которые либо больше не используются, либо хотят ограничить чей-либо доступ к вашему компьютеру, вы можете удалить их. Просто имейте в виду несколько вещей:
- Для этого вы должны войти в систему как администратор.
- Вы не можете удалить учетную запись пользователя, в которую вы вошли в данный момент.
- Обязательно всегда активируйте одну учетную запись администратора, чтобы избежать невозможности выполнения действий, требующих участия администратора.

Вот как удалить учетную запись пользователя в Windows 10:
- Перейдите в меню Пуск , затем выберите Настройки .
- Далее выберите Аккаунты из вариантов.
- Затем выберите Семья и другие пользователи .
- Выберите учетную запись пользователя, которую вы хотите удалить, в разделе Другие пользователи , а затем выберите Удалить .
- Примите приглашение UAC (контроль учетных записей).
- Выберите Удалить учетную запись и данные, чтобы удалить учетную запись и данные, и следуйте инструкциям на экране.
Еще один способ сделать это — удалить учетную запись пользователя в командной строке. Выполните следующие действия:
- Откройте командную строку , как описано выше.
- Введите net user и нажмите Введите , чтобы увидеть список всех пользователей.

- Введите net user [Учетная запись пользователя] /delete , а затем нажмите . Введите еще раз. Замените [Учетная запись пользователя] именем учетной записи, которую вы хотите удалить.
Административные полномочия
Если вы не являетесь экспертом, вы, вероятно, мало что знаете о том, как на самом деле работает ваш компьютер или какие функции он предлагает. К счастью, Windows 10 позволяет настраивать и организовывать компьютер так, как вам нужно. Есть действия, которые выполняются в фоновом режиме, о которых вы даже не подозреваете, но полезно знать, что вы можете изменять административные учетные записи, как встроенные, так и пользовательские.
Вы когда-нибудь раньше отключали встроенную учетную запись администратора? А вы когда-нибудь удаляли учетные записи пользователей в Windows 10? Дайте нам знать в комментариях ниже.
Включение или отключение встроенной учетной записи администратора в Windows 10
Windows 10 включает скрытую встроенную учетную запись администратора.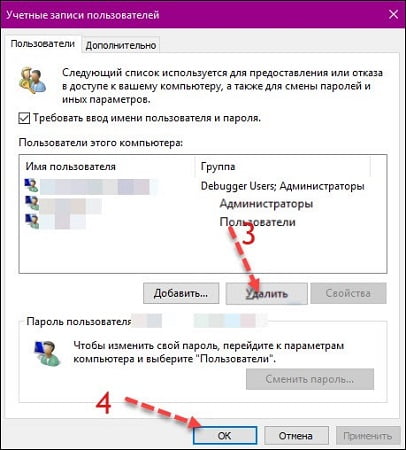 Вот как его включить или отключить.
Вот как его включить или отключить.
В Windows 10 есть скрытая учетная запись администратора, которую вы можете использовать для управления всеми ресурсами компьютера. В предыдущих версиях Windows, таких как Windows XP, эта учетная запись была доступна при первой настройке компьютера. Начиная с Windows Vista встроенная учетная запись администратора по умолчанию отключена. В этой статье мы рассмотрим, как вы можете включить эту встроенную учетную запись администратора в Windows 10 и почему вы можете или не хотите.
Есть два способа включить встроенную учетную запись администратора. Самый простой способ — из управления компьютером.
Примечание : Управление компьютером доступно только в Windows 10 Pro. Используйте приведенные ниже инструкции командной строки для Windows 10 Home.
Щелкните правой кнопкой мыши меню «Пуск» (или нажмите клавишу Windows + X ) > Управление компьютером , затем разверните Локальные пользователи и группы > Пользователи .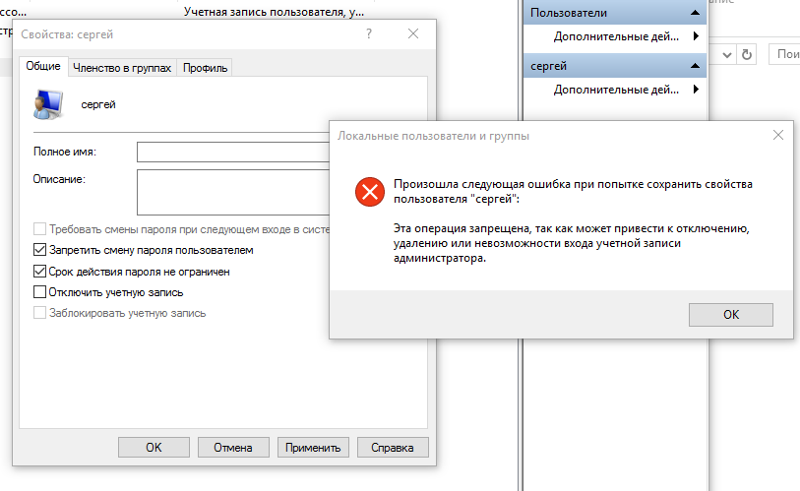
Выберите учетную запись администратора, щелкните ее правой кнопкой мыши, затем щелкните Свойства . Снимите флажок Аккаунт отключен , нажмите Применить затем OK .
Включить встроенного администратора из командной строки (Windows 10 Домашняя)
Командную строку также можно использовать для включения и отключения учетной записи администратора.
Открыть Пуск , введите: CMD , щелкните правой кнопкой мыши Командная строка, , затем нажмите Запуск от имени администратора .
Введите следующую команду и нажмите Enter:
net useradmin /active :yes
Чтобы отключить ее, введите следующую команду и нажмите Enter:
Отключить ее так же просто, введите net useradmin / active :no
Для чего нужна встроенная учетная запись администратора?
Объяснить встроенную учетную запись администратора в Windows 10 намного проще, чем объяснить, зачем вам это нужно.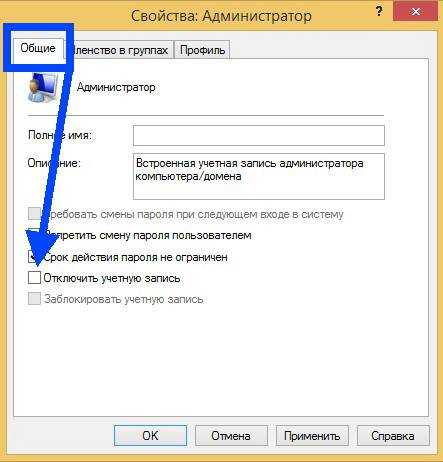 Проще говоря, если вы не знаете, почему хотите использовать встроенную учетную запись администратора, она вам, вероятно, не понадобится. На самом деле вам, вероятно, следует оставить его отключенным — встроенная учетная запись администратора имеет полную свободу действий во всей вашей системе, что делает ее уязвимой в системе безопасности. Но, что более важно, встроенная учетная запись администратора практически ничего не может сделать, чего не может стандартная учетная запись администратора Windows 10. При первой установке и настройке Windows 10 первая создаваемая учетная запись будет учетной записью администратора.
Проще говоря, если вы не знаете, почему хотите использовать встроенную учетную запись администратора, она вам, вероятно, не понадобится. На самом деле вам, вероятно, следует оставить его отключенным — встроенная учетная запись администратора имеет полную свободу действий во всей вашей системе, что делает ее уязвимой в системе безопасности. Но, что более важно, встроенная учетная запись администратора практически ничего не может сделать, чего не может стандартная учетная запись администратора Windows 10. При первой установке и настройке Windows 10 первая создаваемая учетная запись будет учетной записью администратора.
Если вы случайно понизили уровень, заблокировали или забыли пароль к своей учетной записи администратора, использование встроенной учетной записи администратора может быть вашим спасением, но только в том случае, если вы уже включили ее заранее, поскольку вам нужны права администратора для включить или отключить его. Если это цель, для которой вы его используете, вам все же лучше создать отдельную стандартную учетную запись администратора, а не использовать широко известную и злоупотребляемую встроенную учетную запись администратора.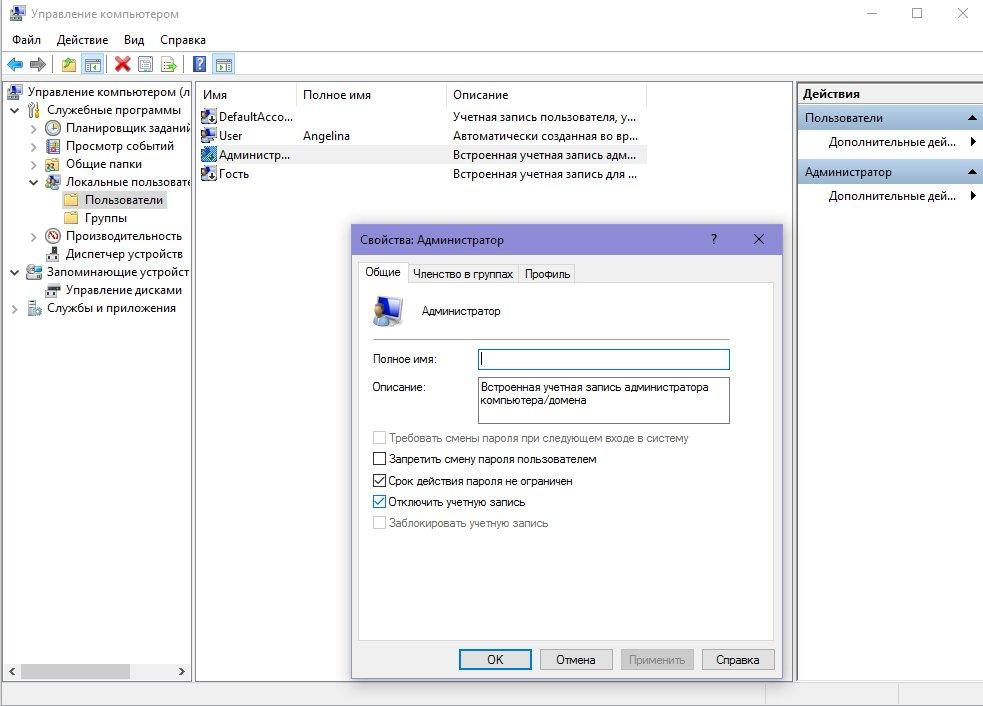

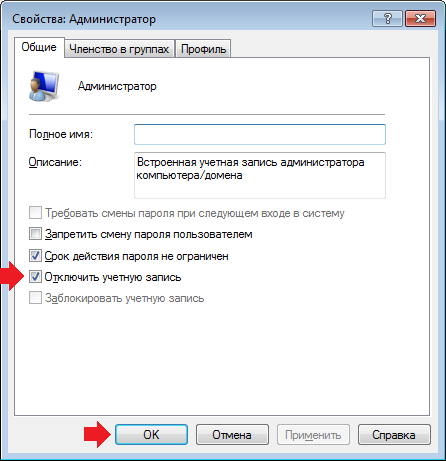
 bat с параметром -e.
bat с параметром -e.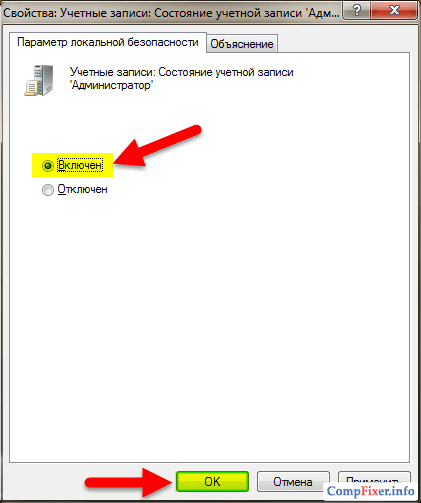 Затем используйте команду клавиатуры Ctrl + Shift + Enter , чтобы открыть командную строку. Нажмите Да в появившемся диалоговом окне.
Затем используйте команду клавиатуры Ctrl + Shift + Enter , чтобы открыть командную строку. Нажмите Да в появившемся диалоговом окне.