Не форматируется сд: что делать с micro sd?
Содержание
Windows не удается завершить форматирование
В некоторых случаях, когда пользователь пытается форматировать свои флешки, система выдает ошибку «Windows не удается завершить форматирование».
Содержание:
Иногда это происходит и при работе с HDD, DVD RW и другими накопителями, но чаще всего такой проблеме подвержены Micro SD.
Почему Windows пишет такой текст?
Это происходит, потому что ОС по каким-то причинам не может самостоятельно выполнить форматирование или же причина в неисправности самой SD-карты или жесткого диска.
Также возможно, что раньше карта памяти использовалась на другой операционной системе (Linux, Mac OS и тому подобные) и файловая система является непонятной для Windows.
Именно невозможность работы с файловой системой является наиболее распространенной причиной такой ошибки.
Выглядит эта ошибка так, как показано на рисунке.
Внешний вид уведомления о ошибке
Но что делать, когда система выдает такую ошибку? Есть несколько способов.
Самый простой из них выполняется стандартными средствами Windows и доступен как для Windows 7, так и для Windows 10 и даже для старой доброй Windows XP.
Решение проблемы средствами системы
Пошаговая инструкция, как убрать данную ошибку при форматировании съемного диска выглядит следующим образом:
- Нажимаем сочетание кнопок Win+R на клавиатуре. Тем самым мы открываем диалоговое окно «Выполнить». На изображении показано, какие клавиши нужно нажимать на клавиатуре и окно, которое должно появиться после этого (обведено зеленой рамкой).
Клавиатура и диалоговое окно «Выполнить»
- В это окно нужно ввести следующее: diskmgmt.msc и нажать Enter на клавиатуре. Таким образом мы открыли программу «Управление дисками».
- В появившемся окне нужно найти обозначение карты памяти. Узнать съемный носитель можно по соответствующей надписи «Съемное устройство» в нижней части программы и по изображению карты памяти, которое отличается от остальных носителей в верхней части.

Обозначения съемного носителя в программе «Управление дисками»
- В одном из мест, обозначенных зелеными рамками на фото выше, нужно нажать правую кнопку мыши. В результате можно увидеть выпадающее меню, показанное на рисунке.
Выпадающее меню в программе «Управление дисками»
- В этом меню нужно нажать на надпись «Форматировать…». Тогда флешка будет форматироваться по несколько иному алгоритму, чем в остальных случаях.
Уточнение! Возможно, проблема в том, что носитель просто не распределен. Тогда надпись «Удалить том» (выделена желтой рамкой на рисунке №4) будет активной, не тусклой, то есть на нее можно будет нажать. Попробуйте сделать это. После этого нужно будет создавать новый том.
к содержанию ↑
Создание нового тома
Для создания нового тома на нераспределенном носителе нужно нажать правой кнопкой мыши на нем и в выпадающем меню выбрать пункт «Создать простой том…».
Выпадающее меню на нераспределенном носителе
После этого откроется «Мастер создания простых томов», в котором не следует изменять какие-либо параметры – все оставляем стандартным и просто несколько раз нажимаем кнопку «Далее».
После этого в программе «Управление дисками» напротив флешки будет написано «Исправлен» так как это показано на рисунке №6.
Обозначения исправленного носителя в программе «Управление дисками»
После этого можно снова попытаться форматировать флешку стандартными средствами – через «Мой компьютер» при помощи нажатия на нужный носитель правой кнопкой мыши и выбора пункта «Форматировать…».
Выбор пункта «Форматировать…» в выпадающем меню накопителя в «Моем компьютере»
к содержанию ↑
Отключение постороннего процесса в системе
Возможно, что форматированию флешки мешает какой-либо посторонний процесс в системе.
Чтобы исключить этот вариант, необходимо сделать следующее:
- Перезапускаем компьютер в безопасном режиме. Для этого открываем меню «Пуск», затем нажимаем на кнопку, обведенную на изображении зеленым цветом, и выбираем «Перезагрузка» (это для Windows 7).
Компьютер выключится, и сразу включится снова. Так вот, сразу после выключения следует нажать кнопку F8 и дождаться загрузки.
Так вот, сразу после выключения следует нажать кнопку F8 и дождаться загрузки.
Меню пуск и выбор пункта «Перезагрузка»
- После этого следует запустить командную строку от имени администратора. Для выполнения этого действия есть много различных способов.
Самый простой из них заключается в том, чтобы зажать клавишу Shift на клавиатуре и правой кнопкой мыши кликнуть на любом свободном месте рабочего стола. В появившемся меню нужно выбрать пункт «Открыть окно команд».
Выбор пункта «Открыть меню команд»
- В появившемся окне нужно написать следующее: format [буква накопителя]:. Чтобы узнать букву накопителя, нужно зайти в мой компьютер и посмотреть то, что написано возле носителя, как это показано на рисунке (обозначено стрелками).
В нашем случае это буква «е», поэтому в меню команд пишем «format e:», как это показано на фото ниже (обведено синей рамкой) и нажимаем клавишу Enter.
Накопитель в «Моем компьютере» и соответствующая команда в меню команд
Если и это не поможет, придется пользоваться помощью со стороны, то есть сторонними программами восстановления.
к содержанию ↑
Программы для восстановления дисков
Одной из таких программ является D-Soft Flash Doctor. Скачать ее в интернете очень легко. Окно программы выглядит так, как показано на рисунке.
Окно программы D-Soft Flash Doctor
В этом окне необходимо выбрать наш носитель. Узнать его можно по букве (в нашем случае это «е»).
Для этого нужно просто кликнуть на условное обозначение флешки в верхней части программы (на фото выше выделено оранжевым цветом).
После этого можно выбрать пункт «Восстановить носитель» (обозначен красной рамкой). Произойдет восстановление, после чего можно снова пытаться форматировать диск.
Также можно выбрать пункт «Сканировать на ошибки».
Тогда начнется сканирование, и пользователь будет иметь возможность узнать, что не так с его носителем.
Если флешка не только не форматируется, а еще и показывает, что объем равен 0 МБ, хорошо помогает EzRecover. Кстати, узнать объем флешки тоже можно в «Моем компьютере».
На рисунке красными линиями подчеркнуты места, где показывается объем накопителя.
Места отображения объема диска в «Моем компьютере»
В нашем случае там показывается 5,18 ГБ, но если будет показывать 0 Мб, смело скачивайте EzRecover.
Окно программы EzRecover
EzRecover самостоятельно находит съемные носители, здесь даже ничего указывать не придется.
После открытия программы пользователю остается только нажать кнопку «RECOVER» и немного подождать.
Далее можно снова пытаться форматировать носитель стандартными средствами.
В интернете есть еще немало программ для восстановления флешек, можно попробовать и другие. Если ничего из всех этих вариантов не дает результата, флешку остается только выбросить.
На видео ниже наглядно показано, как добиться форматирования диска стандартными средствами Windows.
Не форматируется флешка, ремонт средствами Windows
Решение проблемы — Windows не удается завершить форматирование
Ярослав Драгун
Ярослав.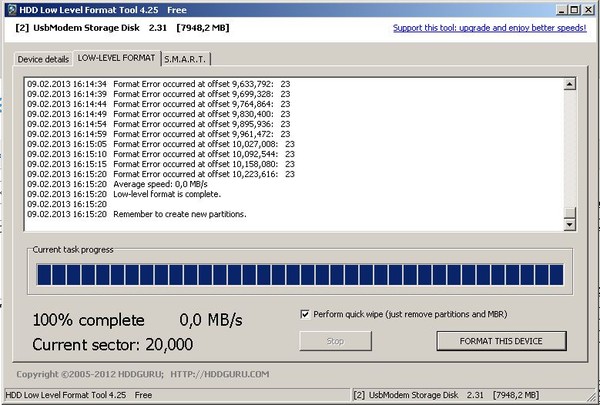 Люблю технологии и все, что с ними связано. А также рок-н-ролл)
Люблю технологии и все, что с ними связано. А также рок-н-ролл)
Мой телеграмм: Ярослав Драгун
Как отформатировать USB-накопители и SD-карту в Linux
Прежде чем вы сможете использовать SD-карту или USB-накопитель, его необходимо отформатировать и разбить на разделы. Как правило, большинство USB-накопителей и SD-карт предварительно отформатированы с использованием файловой системы FAT и их не нужно форматировать «из коробки». Однако в некоторых случаях вам может потребоваться отформатировать диск.
В Linux вы можете использовать графический инструмент, такой как GParted, или инструменты командной строки, такие как fdisk или, parted чтобы отформатировать диск и создать необходимые разделы.
Важно отметить, что форматирование — это разрушительный процесс, и он удалит все существующие данные. Если у вас есть данные на диске UDS или на SD-карте, обязательно сделайте резервную копию.
Установка
parted
GNU Parted — это инструмент для создания и управления таблицами разделов. Пакет parted предустановлен в большинстве дистрибутивов Linux. Вы можете проверить, установлен ли он в вашей системе, набрав:
Пакет parted предустановлен в большинстве дистрибутивов Linux. Вы можете проверить, установлен ли он в вашей системе, набрав:
parted --version
parted (GNU parted) 3.2 Copyright (C) 2014 Free Software Foundation, Inc. ...
Если parted он не установлен в вашей системе, вы можете установить его с помощью менеджера пакетов вашего дистрибутива.
Установить
parted на Ubuntu и Debian
sudo apt updatesudo apt install parted
Установить
parted на CentOS и Fedora
sudo yum install parted
Определение имени USB или SD-карты
Вставьте флэш-накопитель USB или SD-карту в компьютер с Linux и найдите имя устройства с помощью lsblk команды:
lsblk
Команда выведет список всех доступных блочных устройств:
NAME MAJ:MIN RM SIZE RO TYPE MOUNTPOINT ... sdb 8:16 1 14.4G 0 disk └─sdb1 8:17 1 1.8G 0 part /media/data ...
В приведенном выше примере имя устройства SD есть /dev/sdb, но оно может различаться в вашей системе.
Вы также можете использовать dmesg команду, чтобы найти имя устройства:
lsblk
После того, как вы подключите устройство, dmesg отобразится имя устройства:
... [ +0.000232] sd 1:0:0:0: [sdb] 30218842 512-byte logical blocks: (15.5 GB/14.4 GiB) ...
Безопасное стирание данных (необязательно)
Перед форматированием диска вы можете безопасно стереть с него все данные, перезаписав весь диск случайными данными. Это гарантирует, что данные не могут быть восстановлены никаким инструментом восстановления данных.
Вы должны полностью стереть данные, только если устройство будет отдано. В противном случае вы можете пропустить этот шаг.
В противном случае вы можете пропустить этот шаг.
Будьте очень осторожны перед выполнением следующей команды и безвозвратно сотрите данные с диска. of=...Часть dd команды должна указывать на целевой диск.
sudo dd if=/dev/zero of=/dev/sdb bs=4096 status=progress
В зависимости от размера диска процесс может занять некоторое время.
Как только диск будет удален, ddкоманда выведет «Нет свободного места на устройстве»:
15455776768 bytes (15 GB, 14 GiB) copied, 780 s, 19.8 MB/s dd: error writing '/dev/sdb': No space left on device 3777356+0 records in 3777355+0 records out 15472047104 bytes (15 GB, 14 GiB) copied, 802.296 s, 19.3 MB/s
Создание раздела и форматирование
Наиболее распространенными файловыми системами являются exFAT и NTFS в Windows, EXT4 в Linux и FAT32, которые можно использовать во всех операционных системах.
Мы покажем вам, как отформатировать USB-накопитель или SD-карту в FAT32 или EXT4. Используйте EXT4, если вы собираетесь использовать диск только в системах Linux, в противном случае отформатируйте его в FAT32. Для большинства случаев достаточно одного раздела.
Форматировать с помощью FAT32
Сначала создайте таблицу разделов, выполнив следующую команду:
sudo parted /dev/sdb --script -- mklabel msdos
Создайте раздел Fat32, который занимает все пространство:
sudo parted /dev/sdb --script -- mkpart primary fat32 1MiB 100%
Отформатируйте загрузочный раздел в FAT32:
sudo mkfs.vfat -F32 /dev/sdb1
mkfs.fat 4.1 (2017-01-24)
После этого используйте команду ниже, чтобы распечатать таблицу разделов и убедиться, что все настроено правильно:
sudo parted /dev/sdb --script print
Вывод должен выглядеть примерно так:
Model: Kingston DataTraveler 3.0 (scsi) Disk /dev/sdb: 15.5GB Sector size (logical/physical): 512B/512B Partition Table: msdos Disk Flags: Number Start End Size Type File system Flags 1 1049kB 15.5GB 15.5GB primary fat32 lba
Это все! Вы отформатировали свое устройство.
Формат с EXT4
Создайте таблицу разделов GPT, выполнив:
sudo parted /dev/sdb --script -- mklabel gpt
Выполните следующую команду, чтобы создать раздел EXT4, который занимает все пространство:
sudo parted /dev/sdb --script -- mkpart primary ext4 0% 100%
Отформатируйте раздел в ext4:
sudo mkfs.ext4 -F /dev/sdb1
mke2fs 1.44.1 (24-Mar-2018) /dev/sdb1 contains a vfat file system Creating filesystem with 3777024 4k blocks and 944704 inodes Filesystem UUID: 72231e0b-ddef-44c9-a35b-20e2fb655b1c Superblock backups stored on blocks: 32768, 98304, 163840, 229376, 294912, 819200, 884736, 1605632, 2654208 Allocating group tables: done Writing inode tables: done Creating journal (16384 blocks): done Writing superblocks and filesystem accounting information: done
Проверьте это, распечатав таблицу разделов:
sudo parted /dev/sdb --script print
Вывод должен выглядеть примерно так:
Model: Kingston DataTraveler 3.0 (scsi) Disk /dev/sdb: 15.5GB Sector size (logical/physical): 512B/512B Partition Table: gpt Disk Flags: Number Start End Size File system Name Flags 1 1049kB 15.5GB 15.5GB ext4 primary
Вывод
Форматирование USB-накопителя или SD-карты в Linux — довольно простой процесс. Все, что вам нужно сделать, это вставить диск, создать таблицу разделов и отформатировать ее в FAT32 или предпочитаемой файловой системе.
[4 Ways]Карта не отформатирована Форматирование карты в этой камере решено
Содержание
- Карта не отформатирована на Canon/Nikon
- Форматирование карты памяти с помощью камеры
- Исправление ошибки неформатирования карты четырьмя эффективными способами
- Часто задаваемые вопросы — Невозможно/не удается отформатировать карту памяти на камере Решение
Эта карта не отформатирована ошибка на Nikon
Ошибка не отформатирована карта на Nikon/Canon
Ошибка не отформатирована карта на Canon
Моя карта памяти SanDisk Ultra Plus SDHC 32 ГБ говорит: «Карта не отформатирована. Отформатируйте карту с помощью этой камеры» в моем Canon EOS 70D внезапно в другой день, когда мне нужно вынуть изображения для предыдущей вечеринки по случаю дня рождения. Я был очень расстроен, так как для вечеринки не было резервной камеры, а единственная копия на камере не могла быть доступна в этой дилемме. Что за ошибка и как убрать ошибку не форматирования карты при форматировании?
Отформатируйте карту с помощью этой камеры» в моем Canon EOS 70D внезапно в другой день, когда мне нужно вынуть изображения для предыдущей вечеринки по случаю дня рождения. Я был очень расстроен, так как для вечеринки не было резервной камеры, а единственная копия на камере не могла быть доступна в этой дилемме. Что за ошибка и как убрать ошибку не форматирования карты при форматировании?
От Хьюго
Почему карта памяти оказалась не отформатированной на камере?
Это может случиться со многими типами цифровых камер, не ограничиваясь Canon, Nikon, Pentax, Fujifilm, Kodak… Это то же самое решение, чтобы исправить это на этой странице.
Ответ: может быть много возможных причин такой ошибки неформатирования, включая некоторые из следующих
- карта памяти физически повреждена
- пятнистые чипы карты памяти
- карта памяти логически повреждена
- PIN-код cf-карты камеры поврежден или отсутствует
- формат файловой системы карты памяти не соответствует камере
- нет проблем, если вы впервые вставляете карту памяти в камеру
Достоинства: логических повреждения можно устранить на камере или на ПК с ОС Windows с помощью встроенных функций или с помощью некоторых программ сторонних производителей, включая некоторые бесплатные программы.
Худшее: физических повреждения не могут быть устранены с помощью программного обеспечения, и местная служба может помочь. Если микросхемы карты памяти или контакты карты памяти камеры сильно повреждены и не подлежат ремонту, вы можете полностью потерять цифровую карту памяти вместе с ее внутренними изображениями или видео.
Форматирование карты памяти sd/cf в камере
Форматирование карты в камере безопасно, если это было в первый раз Вы вставляете карту памяти в слот для карты памяти камеры при условии, что на вашей карте памяти не было данных .
Обратите внимание: если вы по ошибке отформатировали карту памяти, содержащую много изображений или видео, вы можете прекратить использование карты памяти камеры, а затем восстановить их, следуя следующему руководству:
Как восстановить изображения с отформатированной карты памяти
Форматирование карты памяти с помощью камеры
На этом изображении выше показано, где вы можете найти меню форматирования карты в вашей камере, с которого вы можете начать форматирование.
Настройки -> Форматировать карту
4 СПОСОБА исправить ошибку не форматирования карты для камер
Способ 1 — исправить поврежденную SD/CF карту отформатировать ее файловая система должна быть fat32/exfat
Причина, по которой Карта памяти была предупреждена о том, что она не отформатирована из-за неправильной файловой системы, которая не соответствует требованиям цифровой камеры. Вот три типа файловой системы, которые подходят для карты памяти — FAT, FAT32, EXFAT и NTFS.
FAT — ранее карта памяти была в основном настроена как FAT для мобильных телефонов, и если вам случится использовать карту с телефона, а затем вы хотите использовать ее для камеры, вам нужно собрать ее с помощью адаптера карты и вставить ее в слот карты памяти камеры.
Если это так, просто извлеките карту памяти, а затем отформатируйте ее в форматы fat32/exfat, чтобы она была совместима с вашей камерой. Вот шаги по форматированию в Windows 10/8/7.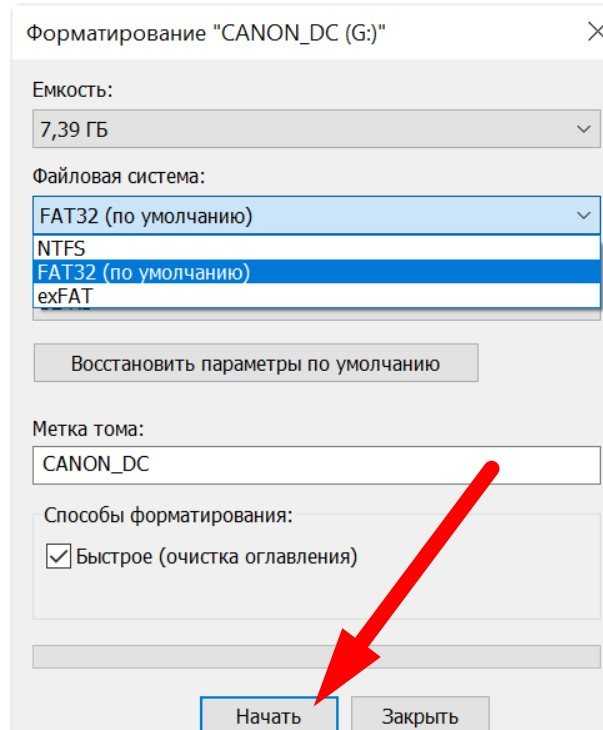
- Шаг 1 — подключите SD/CF карту к компьютеру с ОС Windows через картридер
- Шаг 2. Щелкните правой кнопкой мыши карту памяти и выберите параметр «Форматировать».
- Шаг 3 — выберите файловую систему fat32/exfat и дождитесь окончания форматирования.
- Шаг 4 — переустановите карту памяти в камеру и посмотрите, заработает ли она.
Форматирование карты памяти fat32/exfat в Windows 10/8/7/XP/Vista
Примечания: Изменение файловой системы возможно только на компьютере с Windows; нет возможности отформатировать карту памяти fat32/exfat/ntfs внутри мобильного телефона или камеры.
Вот еще кое-что, что вы, возможно, захотите узнать: как отформатировать SD-карту в телефоне Android
Способ 2 — исправить поврежденную карту памяти, которая не отформатировала ошибку
Если карта памяти работала на цифровом фотоаппарате, однако она внезапно превратилась в ошибку «не отформатирована карта памяти с камерой». Это может быть вызвано плохими блоками из-за жизненного цикла микросхем или чрезмерного использования блоков — это может быть исправлено встроенным «инструментом проверки» Windows.
Это может быть вызвано плохими блоками из-за жизненного цикла микросхем или чрезмерного использования блоков — это может быть исправлено встроенным «инструментом проверки» Windows.
Шаг 1: подключите карту памяти к ПК через кард-ридер, щелкните правой кнопкой мыши карту памяти -> Свойство
Шаг 2: нажмите «Свойства» и перейдите в «Инструменты» -> «Проверить», чтобы начать проверку ошибок на не отформатированном карта памяти.
Восстановить не отформатированную карту памяти
Шаг 3 — выберите обе опции в появившемся окне, показанном ниже.
Восстановить не отформатированную карту памяти
Способ 3 — Очистка микросхемы карты памяти поможет, если она была обнаружена слот для cf-карты и посмотрите, не согнут ли, поврежден или отсутствует штифт для cf-карты, если кто-то использовал камеру, но забыл вставить штифт для cf-карты обратно в слот. Отсутствие пин-кода cf-карты также может вызвать ошибку «Эта карта не отформатирована…»
Контакты CF-карты были повреждены
Если контакт CF-карты поврежден, как показано на фотографии выше, вы можете обратиться в местную ремонтную мастерскую для его ремонта.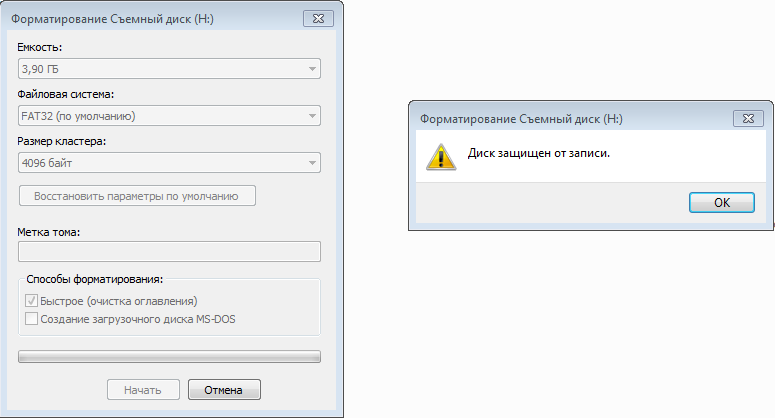
Читайте также: как исправить не отформатированную карту памяти в камере/телефоне
Не удается отформатировать карту с камерой
Что делать, если не удается отформатировать карту с камерой, даже если вы подтвердили, что хотите отформатировать ее внутри камеры? Это не только с камерой Nikon Canon, это также произошло со многими другими брендами.
Если он не работал должным образом и не смог отформатировать карту sd/cf на камере, вы можете посмотреть следующее видео, в котором представлены решения такой проблемы.
Обновление решения от 19 января 2020 г.
Steam Deck не форматирует SD-карту? Как это исправить
Примечание: После форматирования с помощью ext4 и получения ошибки в Steam Deck вы можете заблокировать свою SD-карту, если попытаетесь отформатировать ее снова. Весьма вероятно, что ваша карта больше не будет использоваться, если она заблокирована.
Весьма вероятно, что ваша карта больше не будет использоваться, если она заблокирована.
Steam Deck — относительно новая консоль, в которой отсутствуют некоторые существенные оптимизации операционной системы. Существует множество связанных с этим проблем, когда операционная система неадекватно интегрирована с аппаратным обеспечением устройства.
Многие проблемы, такие как проблемы с производительностью, несовместимость оборудования, сбои, перегрев и сбой программного обеспечения, могут возникнуть из-за этого сценария. Точно так же ваша колода Steam может столкнуться с одной или всеми этими неприятностями.
Возможно, ваша Steam Deck не сможет отформатировать SD-карту из-за несовместимости ее файловой системы. Попробуйте отформатировать SD-карту с помощью инструмента памяти в FAT32, а затем снова запустите ее с помощью инструмента форматирования Steam Deck, чтобы решить эту проблему.
Если вы все еще не знаете, что делать, или вам нужна дополнительная информация по теме, прочтите статью полностью.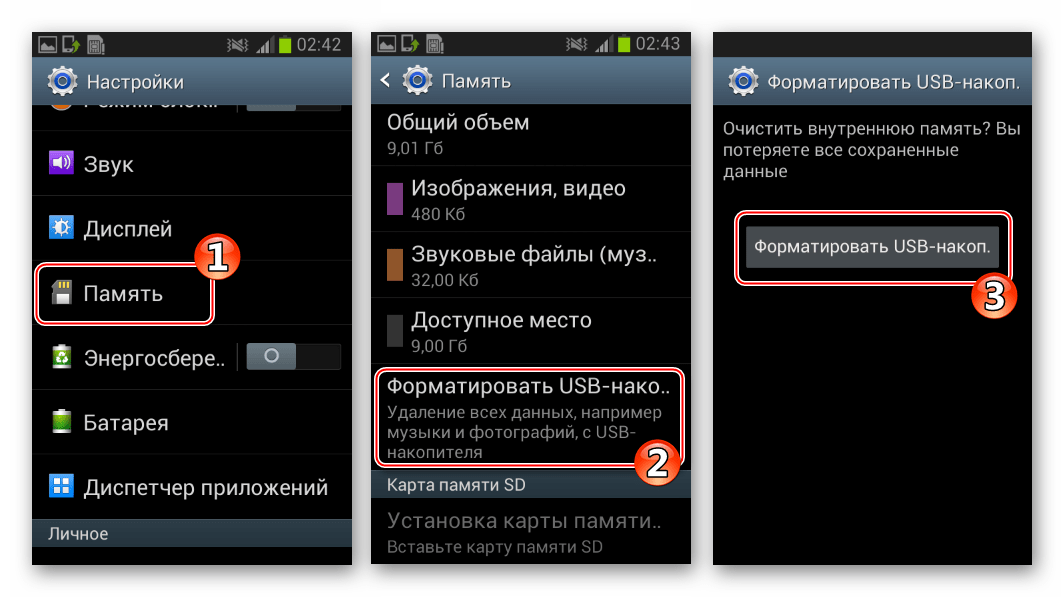
Почему Steam Deck не может отформатировать SD-карту?
Изображение предоставлено: Unlimited Tech
Прежде чем мы поговорим об исправлении ошибки формата на SD-карте в колоде Steam, давайте узнаем больше о том, почему она появляется в первую очередь.
Причин появления «Неформатируемой SD-карты» может быть много. Однако наиболее распространенными причинами этого являются либо несовместимость файловой системы, либо физические сбои памяти на карте.
Вот две основные причины, по которым ваша Steam Deck не может отформатировать SD-карту.
Файловая система
Изображение предоставлено: объяснение компьютеров YT
Steam Deck работает в среде LINUX и использует ext4 в качестве стандарта разделения. Файловая система ext4 хорошо подходит для LINUX из-за ее совместимости с правами доступа к файлам и папкам UNIX.
Однако Windows и Nintendo не могут подключиться к этой системе и работать с ней, а также не могут использовать какое-либо запоминающее устройство. По этой причине у вас может не получиться подключить хранилище в режиме рабочего стола.
По этой причине у вас может не получиться подключить хранилище в режиме рабочего стола.
Физическое повреждение
Изображение предоставлено Reddit
Другой причиной ошибки форматирования является физическое повреждение карты. Иногда, когда карта нагревается или подвергается сильному удару, некоторые сектора на ее печатной плате могут быть безвозвратно повреждены.
Теперь, поскольку формат работает путем очистки всей SD-карты и создания новых разделов, при форматировании этих поврежденных секторов происходит сбой, поскольку он не может их очистить.
Как исправить ошибку Steam Deck, не форматирующую SD-карту
Теперь, когда вы знаете, почему ваша колода Steam не может отформатировать SD-карту, пришло время пролить свет на то, как решить эту проблему.
К счастью, у вас все еще есть надежда восстановить SD-карту, если она окажется поврежденной из-за ошибки форматирования. Наиболее частым признаком этого является то, что основные функции вашей Steam Deck перестают работать должным образом, например, программное обеспечение не может отформатировать SD-карту.
Следуйте этому руководству, чтобы исправить ошибку Steam Deck, которая не форматирует SD-карту.
Шаг 1. Извлеките SD-карту из Steam Deck
Первое, что вы захотите сделать после получения этой ошибки, это вынуть SD-карту из устройства Steam Deck и вставить ее в ПК.
Шаг 2. Используйте свой ПК для форматирования SD-карты в FAT32
Теперь попробуйте отформатировать SD-карту с помощью вашего ПК и посмотрите, работает ли она с помощью встроенной программы форматирования. Если это не работает, мы рекомендуем использовать инструмент форматирования памяти, чтобы изменить тип раздела на FAT32.
Шаг 3. Вставьте SD-карту обратно в Steam Deck
После завершения форматирования вы можете вставить SD-карту обратно в Steam Deck. Убедитесь, что гнездо чистое, а на позолоченных контактах карты памяти нет повреждений или пыли.
Шаг 4. Попробуйте снова отформатировать SD-карту
После этого попробуйте отформатировать SD-карту с помощью встроенного инструмента форматирования Steam Deck.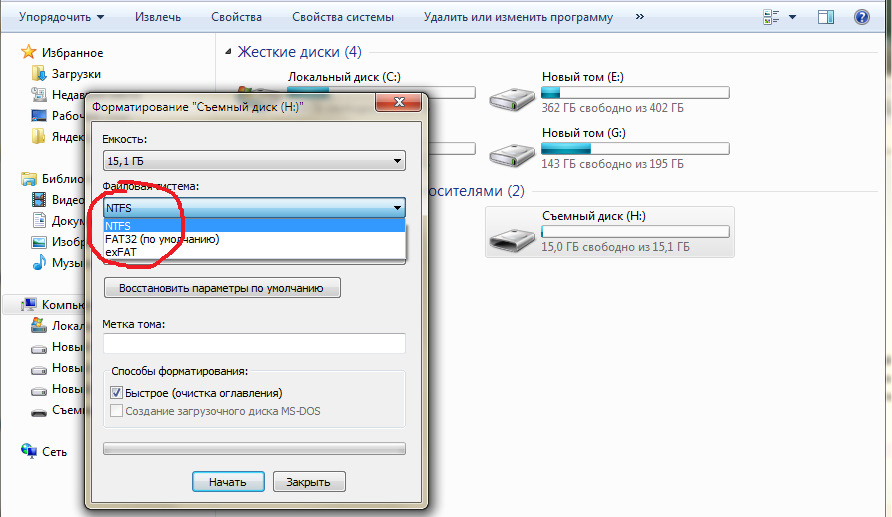 Вероятно, это решит проблему, и вы снова сможете нормально пользоваться картой.
Вероятно, это решит проблему, и вы снова сможете нормально пользоваться картой.
Если проблема не устранена, используйте NTFS в качестве файловой системы по умолчанию и повторите попытку. Однако, если это не решит вашу проблему, возможно, у вас в руке повреждена карта. Не может быть другого решения, кроме как заменить его.
Форматирование SD-карты с помощью Steam Deck (если у вас нет ПК)
Вы можете использовать Диспетчер разделов KDE Steam Deck для переформатирования SD-карты, если у вас нет доступа к ПК.
Выполните следующие действия, чтобы завершить процесс форматирования.
- Шаг 1. Откройте Диспетчер разделов KDE.
- Шаг 2. Выберите карту, которую хотите отформатировать.
- Шаг 3. Щелкните правой кнопкой мыши и выберите Размонтировать.
- Шаг 4. Удалить выделение предыдущего сектора.
- Шаг 5. Примените изменение.


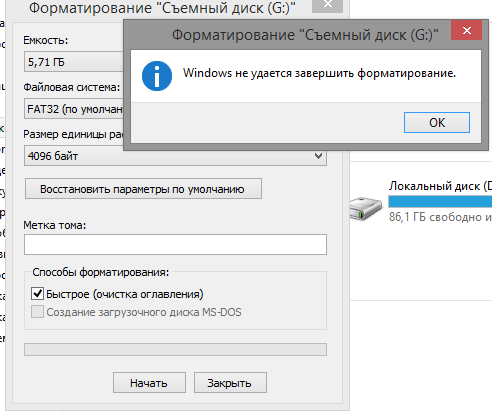
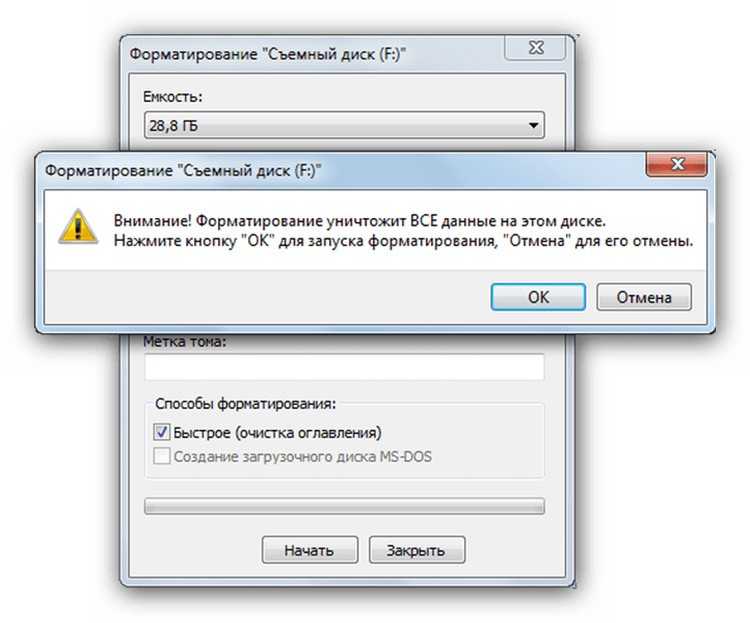 Так вот, сразу после выключения следует нажать кнопку F8 и дождаться загрузки.
Так вот, сразу после выключения следует нажать кнопку F8 и дождаться загрузки. ..
sdb 8:16 1 14.4G 0 disk
└─sdb1 8:17 1 1.8G 0 part /media/data
...
..
sdb 8:16 1 14.4G 0 disk
└─sdb1 8:17 1 1.8G 0 part /media/data
...
 0 (scsi)
Disk /dev/sdb: 15.5GB
Sector size (logical/physical): 512B/512B
Partition Table: msdos
Disk Flags:
Number Start End Size Type File system Flags
1 1049kB 15.5GB 15.5GB primary fat32 lba
0 (scsi)
Disk /dev/sdb: 15.5GB
Sector size (logical/physical): 512B/512B
Partition Table: msdos
Disk Flags:
Number Start End Size Type File system Flags
1 1049kB 15.5GB 15.5GB primary fat32 lba
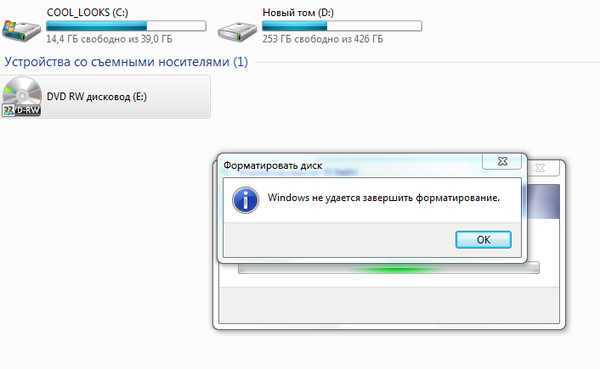 0 (scsi)
Disk /dev/sdb: 15.5GB
Sector size (logical/physical): 512B/512B
Partition Table: gpt
Disk Flags:
Number Start End Size File system Name Flags
1 1049kB 15.5GB 15.5GB ext4 primary
0 (scsi)
Disk /dev/sdb: 15.5GB
Sector size (logical/physical): 512B/512B
Partition Table: gpt
Disk Flags:
Number Start End Size File system Name Flags
1 1049kB 15.5GB 15.5GB ext4 primary

