Как отключить слежение за пользователем windows 10: отключение слежения – WindowsTips.Ru. Новости и советы
Содержание
Как отключить слежку Windows 10: простые способы
Windows 10 шпионит за пользователями — такие заголовки появились сразу после выхода системы и заставили многих, в том числе и меня, внимательно изучить все настройки конфиденциальности. Ничего страшного в отправке информации я не увидел, но на всякий случай выключил совсем уж странные пункты. Как это сделать и нужно ли вообще беспокоиться о слежке? Давайте разбираться.
Какие данные собирает Windows 10
В Windows 10 есть служба телеметрии, которая собирает диагностические данные компьютера и отправляет их на серверы Microsoft. Официально заявленная цель — улучшение работы системы. Общественное мнение — наглый шпионаж со стороны корпорации.
Главная проблема в том, что понятие «диагностические данные» крайне размыто. Microsoft вроде бы пытается объяснить, что именно уходит на серверы, но проверить эту информацию нельзя — пакеты шифруются. Сама же система имеет закрытый исходный код, который тоже не способствует прозрачности в отношениях с пользователями.
Внимательное изучение лицензионных соглашений, измерение отправляемых пакетов после различных действий, а также другие малопонятные и необъяснимые способы помогли сформировать примерный список информации, которую Microsoft может получить о пользователе и его поведении за компьютером:
- Фамилия, имя и отчество (если оно есть).
- Адрес физического местоположения и IP-адрес компьютера.
- Информация о технических характеристиках компьютера.
- Данные об использовании системы, позволяющие составить уникальный пользовательский отпечаток.
- Логины и пароли от различных сервисов в интернете, поисковые запросы, рекламные предпочтения.
- Вся вводимая информация в веб-обозревателе Tor, сведения о VPN-подключениях и использовании анонимайзеров.
- Платёжные данные, указанные в учётной записи Microsoft.
- Информация обо всех установленных программах.
- Напечатанный текст и запись голоса с микрофона.
После изучения такого списка реакция только одна — спасибо, что хотя бы через веб-камеру за мной не подглядываете (но я всё равно её заклеил).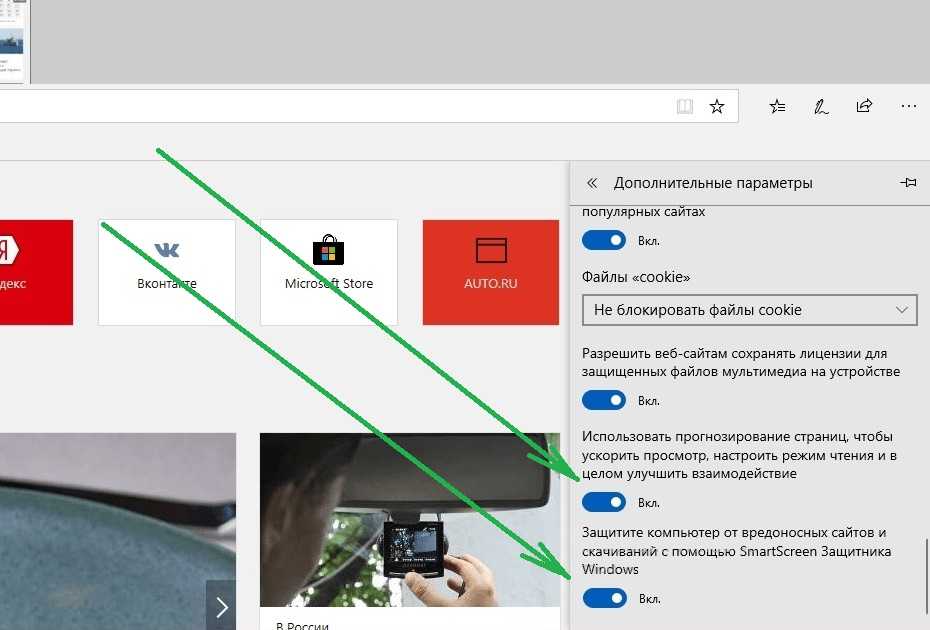 Представители компании объясняют, что весь этот массив данных нужен им для совершенствования системы и исправления ошибок. Меня это объяснение устраивает, но некоторую информацию я передавать всё-таки не хочу. Поэтому стараюсь отключать отдельные функции слежения, а иногда и вовсе отказываюсь от сбора и отправки каких-либо данных.
Представители компании объясняют, что весь этот массив данных нужен им для совершенствования системы и исправления ошибок. Меня это объяснение устраивает, но некоторую информацию я передавать всё-таки не хочу. Поэтому стараюсь отключать отдельные функции слежения, а иногда и вовсе отказываюсь от сбора и отправки каких-либо данных.
Отключение стандартными средствами Windows
Я предпочитаю отключать функции слежения на этапе установки Windows 10. Список доступных для деактивации пунктов зависит от версии системы. В последних версиях можно вырубить следующие функции:
- определение местоположения пользователя,
- передачу диагностических данных,
- персонализацию рекламы,
- распознавание речи,
- сбор данных диагностики.
При установке предыдущих версий (до 1703 Creators Update) инсталлятор прятал параметры конфиденциальности. На экране «Повысить скорость работы» было две кнопки: «Использовать стандартные параметры» и «Настройка параметров». Если вы выбирали первый вариант, то сбор и отправка личных данных оставались включенными. Для отказа от них необходимо было нажать на кнопку «Настройка параметров» и перевести все переключатели в положение «Отключено».
Если вы выбирали первый вариант, то сбор и отправка личных данных оставались включенными. Для отказа от них необходимо было нажать на кнопку «Настройка параметров» и перевести все переключатели в положение «Отключено».
Ещё на этапе установки системы я никогда не подключаю учётную запись Microsoft, так как она синхронизирует личные данные с сервером и тоже передаёт большой объём информации. Предпочитаю использовать локальный профиль, который ничего лишнего не собирает.
Создание локальной учётной записи
Пару раз я пропускал настройки конфиденциальности на этапе установки и догонял их уже в самой системе. Здесь тоже нет ничего сложного — в «Параметрах» Windows 10 под функции слежения выделен целый раздел. Но прежде чем выключать их, необходимо отказаться от использования учётной записи Microsoft и привыкнуть к работе через локальный профиль.
- Открываем меню «Пуск» и переходим в «Параметры» (или используем сочетание горячих клавиш Win+I).
- Заходим в раздел «Учётные записи».

- Если вы уже используете аккаунт Microsoft, щёлкаем по ссылке «Войти вместо этого с локальной учётной записью».
- Вводим пароль от профиля Microsoft. Если не помните его, воспользуйтесь функцией сброса через электронную почту.
- Придумаем имя пользователя для локальной учётной записи. Пароль устанавливать не обязательно — разве что вы оставляете ноутбук в публичных местах и хотите защитить его содержимое от любопытных глаз других людей.
- Кликаем по кнопке «Выйти из системы», чтобы сменить пользователя и авторизоваться под локальной учётной записью, которую мы только что создали.
У использования локальной учётной записи есть один большой недостаток — данные не синхронизируются между разными устройствами. Но для меня это не критично, несмотря на постоянное использование двух ноутбуков. Все важные данные я синхронизирую через облачные хранилища, а установить одинаковый набор приложений на две машины не трудно и вручную.
Настройки конфиденциальности
После создания локального профиля переходим к ограничению отправки данных на серверы Microsoft.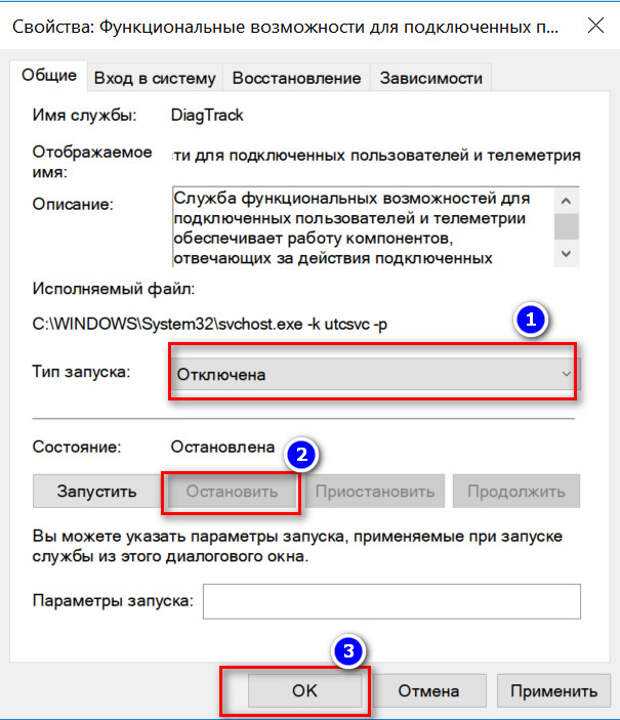 Делать это мы будем стандартными средствами Windows. Вся работа по настройке выполняется в разделе «Конфиденциальность» в «Параметрах» Windows 10. Количество и порядок вкладок меняется в зависимости от версии системы – главное, понять логику и отключать всё, что кажется подозрительным или чрезмерно любопытным.
Делать это мы будем стандартными средствами Windows. Вся работа по настройке выполняется в разделе «Конфиденциальность» в «Параметрах» Windows 10. Количество и порядок вкладок меняется в зависимости от версии системы – главное, понять логику и отключать всё, что кажется подозрительным или чрезмерно любопытным.
На вкладке «Общие» вы найдёте четыре переключателя:
- Использование рекламного идентификатора — выключаем. Эта функция отвечает за персонализацию рекламы и сбор данных об интересах пользователей. Даже если вы её отключите, информация будет собираться дальше, но приложения перестанут её использовать.
- Доступ к списку языков — выключаем. Благодаря этой опции Windows 10 определяет наше местоположение и влияет на ту информацию, которую отображают браузеры и другие приложения с региональными настройками — например, виджеты погоды или новостей.
- Отслеживание запуска приложений — выключаем. Официально это нужно для того, чтобы улучшить систему ранжирования программ в меню «Пуск» и сделать результаты поиска более точными.
 Обратная сторона — возможность сформировать уникальный портрет пользователя по тем программам, которые он запускает.
Обратная сторона — возможность сформировать уникальный портрет пользователя по тем программам, которые он запускает. - Показ рекомендуемого содержимого в приложении «Параметры» — можно оставить, но лучше тоже выключить.
Вторая вкладка — настройка голосовых функций. Выключаем службу распознавания речи, чтобы корпорация Microsoft не собирала данные с микрофона. Недостаток такого решения — невозможность разговаривать с ассистентом Кортаной и использовать диктовку.
Следующий раздел посвящён персонализации ввода текста. Её тоже рекомендую отключить, чтобы на серверы не уходила информация о том, что вы пишете. Недостаток отказа от функции — отсутствие личного словаря рукописного ввода и ввода с клавиатуры.
На вкладке «Диагностика и отзывы» мы видим следующие параметры:
- Объём отправляемых диагностических данных — выбираем «Основные». Совсем отказаться от этой функции нельзя. Как минимум информация об устройстве, его настройках, возможностях и ошибках будет пересылаться в Microsoft.

- Персонализированные возможности — выключаем. Выключение уберёт персонализированные советы, рекламу и рекомендации.
- Просмотр диагностических данных — можно оставить. Эта функция даёт возможность изучить информацию, которую Microsoft собирает о компьютере. Если она не нужна, то можно отключить функцию, а также удалить накопленные ранее диагностические данные.
Далее переходим к параметрам сохранения журнала действий. Я предпочитаю не хранить его локально и тем более не отправлять в Microsoft, поэтому снимаю обе галочки. Для экономии места можно также удалить собранную ранее информацию, нажав на кнопку «Очистить».
На вкладке «Расположение» отключаем определение местоположения компьютера, а также запрещаем доступ приложений к информации о местоположении. Это не гарантирует полного уничтожения информации о геолокации, потому что у программ и самой системы есть и другие способы обнаружить, откуда работает пользователь.
На вкладке «Камера» выключаем доступ к камере на устройстве.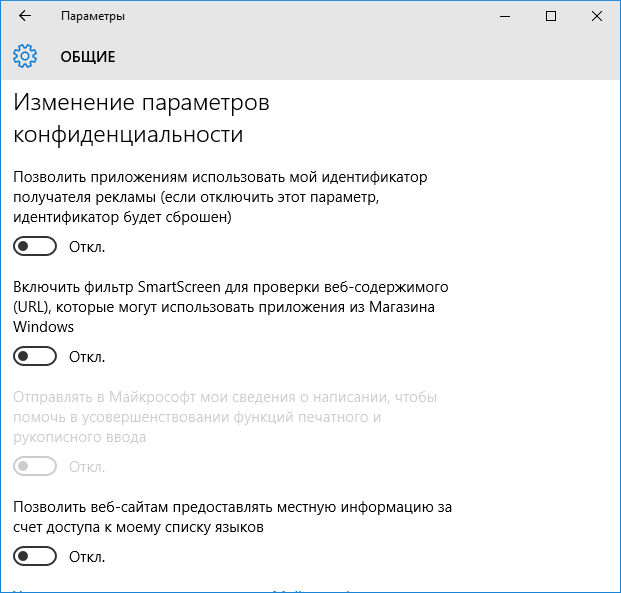 Это не значит, что модуль перестанет работать. Просто при попытке приложения подключиться к камере будет появляться уведомление с просьбой предоставить специальное разрешение. Так мы устанавливаем контроль над тем, кто может использовать модуль для работы с фото или видео.
Это не значит, что модуль перестанет работать. Просто при попытке приложения подключиться к камере будет появляться уведомление с просьбой предоставить специальное разрешение. Так мы устанавливаем контроль над тем, кто может использовать модуль для работы с фото или видео.
Доступ к микрофону на соответствующей вкладке тоже отключаем. Пусть каждое приложение отдельно спрашивает разрешение. Кому-то может это показаться не очень удобным, но я выбираю такую конфигурацию, чтобы быть в курсе, кто использует оборудование для записи аудио и видео. Альтернативный вариант — сразу отметить приложения, которым можно получать доступ к микрофону или камере.
Следующие несколько вкладок отвечают за доступ к уведомлениям, сведениям учётной записи, контактам, календарю, журналу вызовов, электронной почте, задачам, обмену сообщениями и радио. Я везде запрещаю доступ.
Логика та же, что и в случае с камерой и микрофоном. Если какому-то приложению хочется использовать эти возможности, пусть просит разрешение.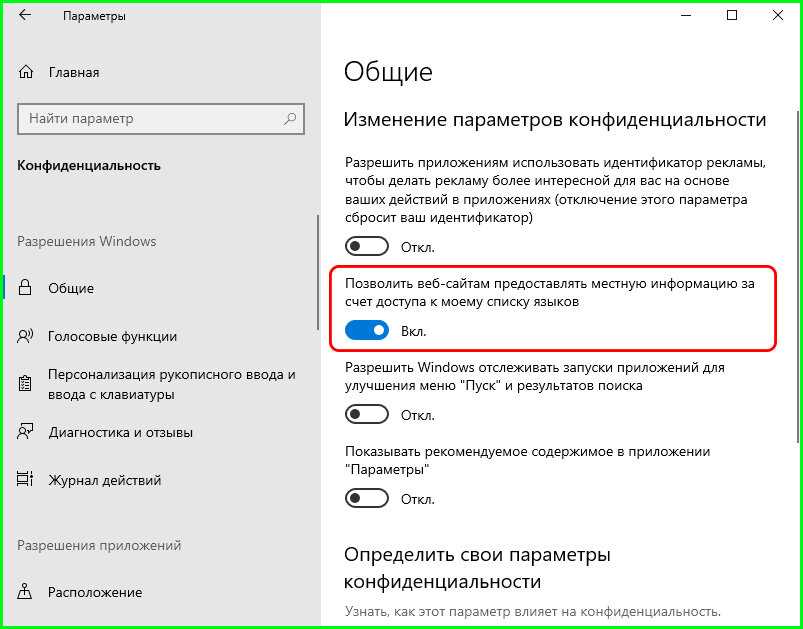 В большей степени это проблема безопасности, нежели вопрос слежки за пользователем, но я предпочитаю исключить даже малейшую возможность несанкционированного доступа к личным данным. По этой же причине я запрещаю доступ на вкладках «Диагностика приложения», «Документы», «Изображения», «Видео», «Файловая система».
В большей степени это проблема безопасности, нежели вопрос слежки за пользователем, но я предпочитаю исключить даже малейшую возможность несанкционированного доступа к личным данным. По этой же причине я запрещаю доступ на вкладках «Диагностика приложения», «Документы», «Изображения», «Видео», «Файловая система».
Для спокойствия я также запрещаю приложениям работать в фоновом режиме. Это положительно сказывается и на производительности компьютера — чем меньше задач, тем ниже нагрузка на оперативную память.
Если паранойя всё ещё не отпускает, то можно произвести дополнительные настройки конфиденциальности. Пара фишек:
- На вкладке Wi-Fi в разделе «Сеть и интернет» нужно отключить опции «Искать платные планы для соседних рекомендуемых открытых точек доступа», «Подключаться к предложенным открытым хот-спотам», а также убрать разрешение на использование веб-службы регистрации для подключения в сетях Hotspot 2.0.
- В разделе «Обновление и безопасность» нужно перейти на вкладку «Оптимизация доставки» и отключить получение обновлений из нескольких мест.

Последняя фишка, которой я пользуюсь — отключение «Службы диагностического отслеживания». Или как минимум настройка ручного запуска. Как это сделать?
- Нажимаем сочетание клавиш Win+R.
- Выполняем команду services.msc.
- Находим в списке «Службу диагностического отслеживания».
- Двойным кликом открываем свойства.
- Отключаем её или выбираем ручной режим в поле «Тип запуска».
- Сохраняем конфигурацию нажатием кнопки ОК.
С помощью стандартных инструментов Windows не получится полностью отключить функции слежения. Однако поток информации, который идёт от компьютера на сервера Microsoft, значительно снизится.
Отключение трекинга
С функциями слежения мы разобрались, но для верности нужно ещё вырубить службу телеметрии, которая занимается отправкой данных на серверы Microsoft.
- Находим командную строку и выбираем запуск от имени администратора.
- Разрешаем вносить изменения на устройстве.

- Выполняем несколько команд. После ввода каждой команды не забываем нажать Enter.
sc delete DiagTrack
sc delete dmwappushservice
echo «» > C:\ProgramData\Microsoft\Diagnosis\ETLLogs\AutoLogger\AutoLogger-Diagtrack-Listener.etl
reg add HKLM\SOFTWARE\Policies\Microsoft\Windows\DataCollection /v AllowTelemetry /t REG_DWORD /d 0 /f
Эти команды деактивируют службу телеметрии, после чего Windows 10 перестанет отправлять на серверы Microsoft информацию, которую собирают различные встроенные приложения.
Для верности можно ещё заблокировать доступ к серверам Microsoft через файл hosts. Он находится в системном каталоге C:\Windows\System32\drivers\etc.
Находим файл, открываем его через «Блокнот» и добавляем в конец документа IP-адреса серверов Microsoft.
statsfe2.update.microsoft.com.akadns.net
fe2.update.microsoft.com.akadns.net
s0.2mdn.net
survey.watson.microsoft.
com
view.atdmt.com
watson.microsoft.com
watson.ppe.telemetry.microsoft.com
vortex.data.microsoft.com
vortex-win.data.microsoft.com
telecommand.telemetry.microsoft.com
telecommand.telemetry.microsoft.com.nsatc.net
oca.telemetry.microsoft.com
sqm.telemetry.microsoft.com
sqm.telemetry.microsoft.com.nsatc.net
watson.telemetry.microsoft.com
watson.telemetry.microsoft.com.nsatc.net
redir.metaservices.microsoft.com
choice.microsoft.com
choice.microsoft.com.nsatc.net
wes.df.telemetry.microsoft.com
services.wes.df.telemetry.microsoft.com
sqm.df.telemetry.microsoft.com
telemetry.microsoft.com
telemetry.appex.bing.net
telemetry.urs.microsoft.com
telemetry.appex.bing.net:443
settings-sandbox.data.microsoft.com
watson.live.com
statsfe2.ws.microsoft.com
corpext.msitadfs.glbdns2.microsoft.com
compatexchange.cloudapp.
net
a-0001.a-msedge.net
sls.update.microsoft.com.akadns.net
diagnostics.support.microsoft.com
corp.sts.microsoft.com
statsfe1.ws.microsoft.com
feedback.windows.com
feedback.microsoft-hohm.com
feedback.search.microsoft.com
rad.msn.com
preview.msn.com
ad.doubleclick.net
ads.msn.com
ads1.msads.net
ads1.msn.com
a.ads1.msn.com
a.ads2.msn.com
adnexus.net
adnxs.com
az361816.vo.msecnd.net
az512334.vo.msecnd.net
ssw.live.com
ca.telemetry.microsoft.com
i1.services.social.microsoft.com
i1.services.social.microsoft.com.nsatc.net
df.telemetry.microsoft.com
reports.wes.df.telemetry.microsoft.com
cs1.wpc.v0cdn.net
vortex-sandbox.data.microsoft.com
oca.telemetry.microsoft.com.nsatc.net
pre.footprintpredict.com
spynet2.microsoft.com
spynetalt.microsoft.com
fe3.delivery.dsp.mp.
microsoft.com.nsatc.net
cache.datamart.windows.com
db3wns2011111.wns.windows.com
settings-win.data.microsoft.com
v10.vortex-win.data.microsoft.com
win10.ipv6.microsoft.com
ca.telemetry.microsoft.com
i1.services.social.microsoft.com.nsatc.net
После сохранения документа система не сможет отправить данные в Microsoft, даже если вы не отключили отдельные функции слежения — серверы забанены по IP-адресам.
Использование сторонних программ
Самая большая сложность при отключении функций слежений — огромное количество настроек, разбросанных по системе. Чтобы не пропустить ничего, приходится потратить пару часов. С этой проблемой призваны бороться утилиты для автоматической деактивации сбора данных и отправки телеметрии. Все статьи и советы на форумах предлагают примерно одинаковый перечень:
- DWS (Destroy Windows 10 Spying).
- Disable Win Tracking.
- DoNotSpy 10.
- W10Privacy.
- O&O ShutUp10.

- Ashampoo AntiSpy for Windows 10.
- WPD.
Работают все программы по одному принципу — показывают список функций, которые можно отключить, чтобы система не собирала данные, а также позволяют забанить серверы Microsoft по IP-адресам. По сути, это то же самое, что мы делаем вручную, только всё собрано в едином интерфейсе. Удобно, но я стараюсь такими приложениями не пользоваться. Логика простая — запрещая Microsoft получать информацию о моей активности, я одновременно предоставляют полный доступ программе от менее известного разработчика. Поэтому я предпочитаю отключать функции слежения ручками — если уж страдать от паранойи, то до конца.
Видео
Post Views:
2 978
Windows 10: отключаем слежку вручную
Не секрет, что Windows собирает о нас кучу сведений и право на слежку указано в условиях соглашения при установке Windows, но кто же его читает.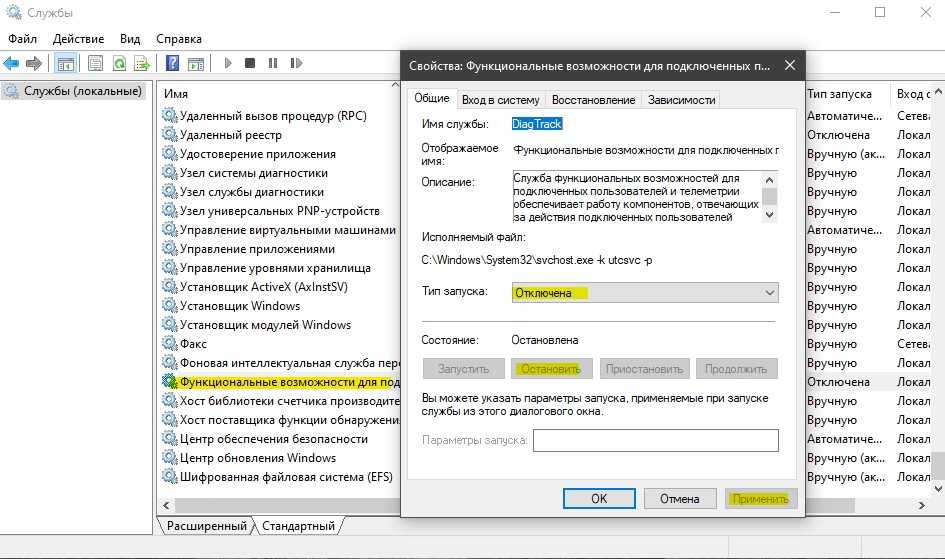 ..
..
Для повышения приватности и отключения слежения в Windows 10 существует масса готовых утилит (O&O ShutUp10, Windows Privacy Dashboard), однако развитие таких программ остановилось где-то в 2016-2017 годах. Кроме того, их авторы, зачастую, не брезгуют банальным копированием наработок друг у друга и редко утруждают себя проверкой что из всего этого работает, а что уже нет.
Я же предпочитаю самостоятельно контролировать изменения в системе, потому не сильно доверяю всяким чистильщикам реестра и подобным утилитам. Давайте попробуем вручную отучить Windows 10 следить за вами и воспользуемся для этого штатным редактором реестра. Напоминаю, что все действия вы выполняете на свой страх и риск!
Отключаем запись активности пользователя
За это отвечает функция Timeline (временная шкала), которая отслеживает и сохраняет историю ваших действий за последние дни, недели и месяцы, что позволяет быстро возобновить работу или открыть посещенные сайты.
Переходим в ветку реестра:
HKEY_LOCAL_MACHINE\SOFTWARE\Policies\Microsoft\Windows\System
Создаем 32‐разрядный DWORD со значением 0 и названием EnableActivityFeed.
Отключаем «кейлоггер»
Не все в курсе, что Windows 10 поставляется со вшитым кейлоггером (клавиатурным шпионом), записывая все нажатия клавиш, которые потом могут отсылаться в Microsoft с целью помочь выявить ошибки. Цели могут быть и иными…
За его работу отвечает служба dmwappushsvc.
HKEY_LOCAL_MACHINE\SYSTEM\CurrentControlSet\Services\dmwappushsvc
Присваиваем параметру dmwappushsvc значение 4 (здесь же можно сразу выключить и DiagTrack).
Отключаем телеметрию
Сразу следует пояснить один момент, что в Windows 10 полностью отключить сбор диагностических данных (телеметрию) без потери существенных функций системы не получится, а включена она по умолчанию во всех редакциях Win10, за исключением Enterprise.
Есть три варианта настройки передачи собранных данных: «Базовая настройка», «Расширенная» и «Полные данные». Еще есть раздел «Безопасность», но он присутствует только в Enterprise. Через реестр мы можем задать минимальный уровень сбора телеметрии:
HKEY_LOCAL_MACHINE\SOFTWARE\Policies\Microsoft\Windows\DataCollection
(если параметра DataCollection нет, его нужно создать).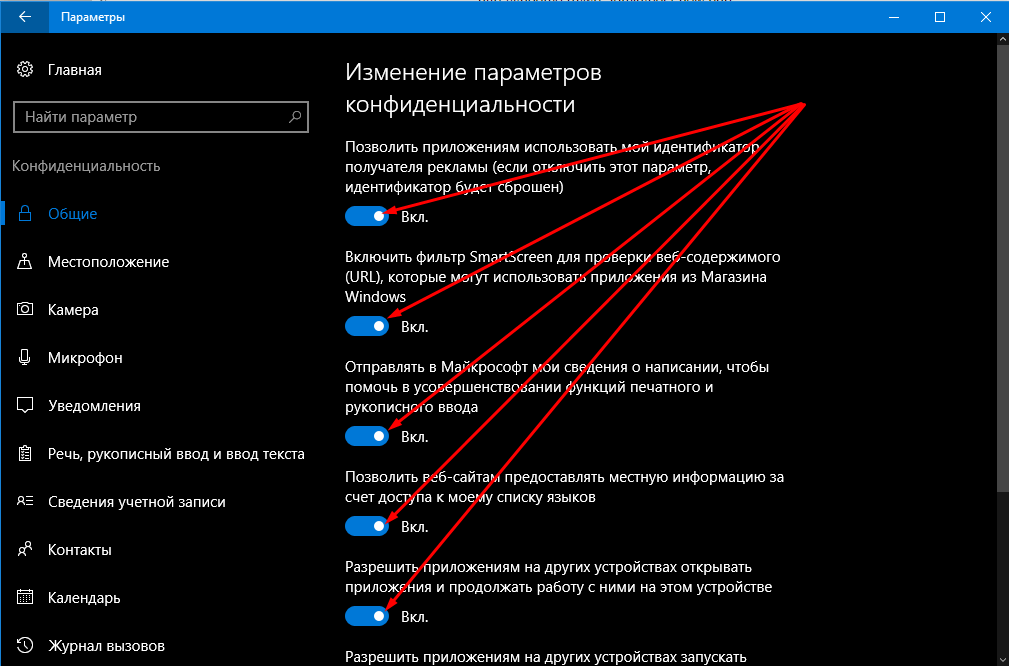 Создаем DWORD 32 бит c названием Al‐ lowTelemetry и присваиваем ему значение 1.
Создаем DWORD 32 бит c названием Al‐ lowTelemetry и присваиваем ему значение 1.
Отключаем сбор данных о местоположении
HKEY_CURRENT_USER\SOFTWARE\Microsoft\Windows\CurrentVersion\DeviceAccess\Global\{BFA794E4‐F964‐4FDB‐90F6‐ 51056BFE4B44}
Присваиваем этому параметру значение Allow.
Отключаем Cortana
HKEY_LOCAL_MACHINE\SOFTWARE\Policies\Microsoft\Windows\Windows Search Устанавливаем параметру Allow Cortana значение 0.
Отключаем OneDrive
HKEY_LOCAL_MACHINE\SOFTWARE\Policies\Microsoft\Windows\Skydrive
Находим или создаем параметр DisableFileSync типа DWORD 32 бит и присваиваем ему значение 1.
Выключаем отправку телеметрии в планировщике задач
Помимо телеметрии, в планировщике есть куча изначально созданных задач, которые отнимают ресурсы и работают без ведома пользователя. В основном они собирают телеметрические данные для «программы по улуч‐ шению пользовательского опыта» и сервиса облачной защиты SmartScreen.
Отключить всю эту богадельню можно следующими командами:
schtasks /Change /TN "Microsoft\Windows\AppID\SmartScreenSpecific" /Disable schtasks /Change /TN "Microsoft\Windows\Application Experience\ProgramDataUpdater" /Disable schtasks /Change /TN "Microsoft\Windows\Application Experience\Microsoft Compatibility Appraiser" /Disable schtasks /Change /TN "Microsoft\Windows\Autochk\Proxy" /Disable schtasks /Change /TN "Microsoft\Windows\Customer Experience Improvement Program\Consolidator" /Disable schtasks /Change /TN "Microsoft\Windows\Customer Experience Improvement Program\KernelCeipTask" /Disable schtasks /Change /TN "Microsoft\Windows\CloudExperienceHost\CreateObjectTask" /Disable schtasks /Change /TN "Microsoft\Windows\DiskDiagnostic\Microsoft‐Windows‐DiskDiagnosticDataCollector" /Disable schtasks /Change /TN "Microsoft\Windows\Maintenance\WinSAT" /Disable schtasks /Change /TN "Microsoft\Windows\NetTrace\GatherNetworkInfo" /Disable schtasks /Change /TN "Microsoft\Windows\Shell\FamilySafetyMonitor" /Disable schtasks /Change /TN "Microsoft\Office\OfficeTelemetryAgentFallBack" /Disable schtasks /Change /TN "Microsoft\Office\OfficeTelemetryAgentLogOn" /Disable
Подписывайтесь на канал
Яндекс. Дзен
Дзен
и узнавайте первыми о новых материалах, опубликованных на сайте.
Как отключить отслеживание Windows и сбор данных в Windows 10
Как Windows отслеживает пользователя и почему она это делает? Как восстановить анонимность и ограничить сбор личной информации, как отключить отслеживание вручную или с помощью дополнительного ПО.
Содержание
- Настройка операционной системы во время установки.
- Отключение отслеживания в уже установленной Windows 10.
- Как отключить отслеживание с помощью дополнительного ПО?
Большинство современных программ, операционных систем, браузеров, магазинов цифровой дистрибуции (Steam, Origin, Epic Games Store и др.) и других утилит имеют встроенные системы сбора информации о конфигурации компьютера пользователя. В первую очередь необходимо подогнать программные элементы к компонентам конкретной модели, что снижает количество ошибок и других проблем. Кроме того, используя эту информацию, разработчики могут определить среднюю конфигурацию компьютера пользователя, что также полезно для создания новых игр и программ, разработанных с использованием этих данных.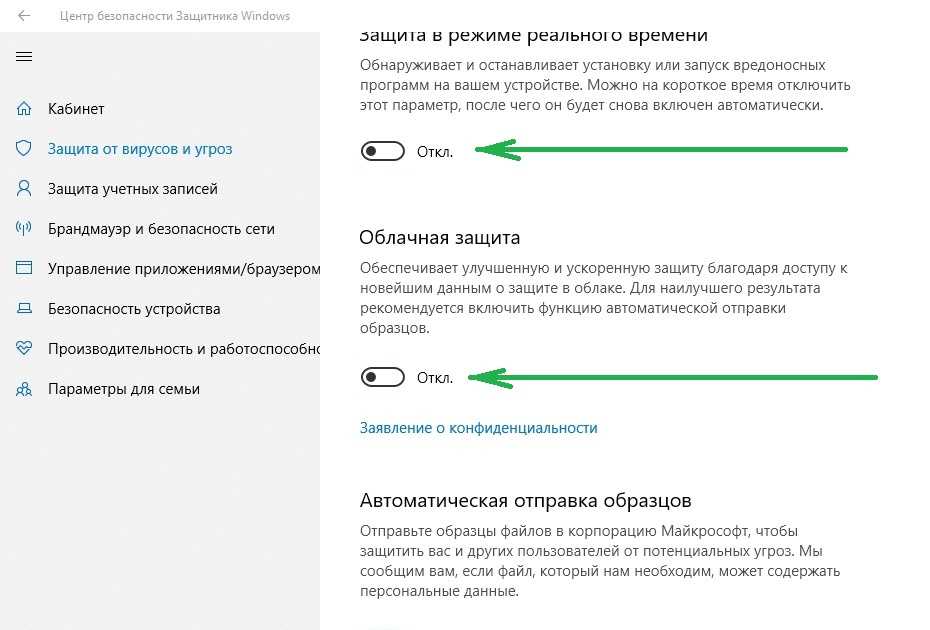
В Windows 10 разработчики пошли еще дальше. Теперь сбор информации и персонифицированных данных позволяет автоматически настраивать рекламу (на основе анализа поисковых запросов) и потенциально выявлять нарушителей, использующих пиратское ПО или занимающихся противоправной деятельностью в сети.
Следует отметить, что некоторым пользователям может не понравиться шпионская деятельность системы, так как в процессе сбора и хранения персональных данных на сервере часто могут происходить различные утечки, взломы баз данных и т.д., которые в итоге могут представлять угрозу ценным информация, хранящаяся на дисках.
Интересный факт: большинство профессиональных хакеров и кардеров используют для своей деятельности старые версии Windows или сторонние операционные системы, так как в этих системах гораздо меньше встроенных шпионских утилит, ведущих слежку. Кроме того, частные сети, браузер Tor и сетевые протоколы дополнительно маскируют незаконную деятельность. Ниже мы рассмотрим основные способы отключения слежки в Windows 10.
Настройка операционной системы при установке.
Несмотря на встроенные в Windows 10 системы слежения, пользователь может их отключить. Для начала следует разобрать отключение слежки при установке ОС.
Меню настроек появляется после полной установки системы, сразу после окна ввода цифрового ключа. Это меню называется «Начать быстро» , где пользователь может выбрать пункт «Настроить параметры» , ведущий к расширенным настройкам.
В следующем окне вы можете найти большое количество параметров отслеживания, которые можно отключить. Для обеспечения максимальной безопасности на данном этапе рекомендуется отключить все пункты без исключения.
После отключения элементов нажмите «Далее» . В следующем окне настроек продвинутые пользователи выходят из службы SmartScreen и отключают все остальные настройки. Вдобавок к этому многие используют локальную учетную запись Windows , так как подключенная учетная запись синхронизируется с сервером и оставляет большое «окно» для утечки личных данных.
Отключив все лишнее, пользователь может значительно сократить поток личной информации на серверы Microsoft.
Важно: Некоторые считают, что установка пиратской операционной системы с «вырезанными» функциями слежения поможет полностью избавиться от шпионажа. Это суждение ошибочно, так как пиратская ОС может иметь запирающую систему слежения, кражу персональных данных, информации, паролей, данных для входа и т.д. Именно поэтому мы настоятельно не рекомендуем использовать пиратские сборки Windows.
Отключение отслеживания в уже установленной Windows 10.
Помимо отключения отслеживания в процессе установки пользователь может ограничить шпионскую активность в уже установленной Windows 10.
Для этого необходимо:
Шаг 1: Нажмите на значке уведомления в правом нижнем углу и выберите «Все настройки» , обозначенные значком шестеренки.
Шаг 2: В открывшемся окне выберите пункт «Конфиденциальность» .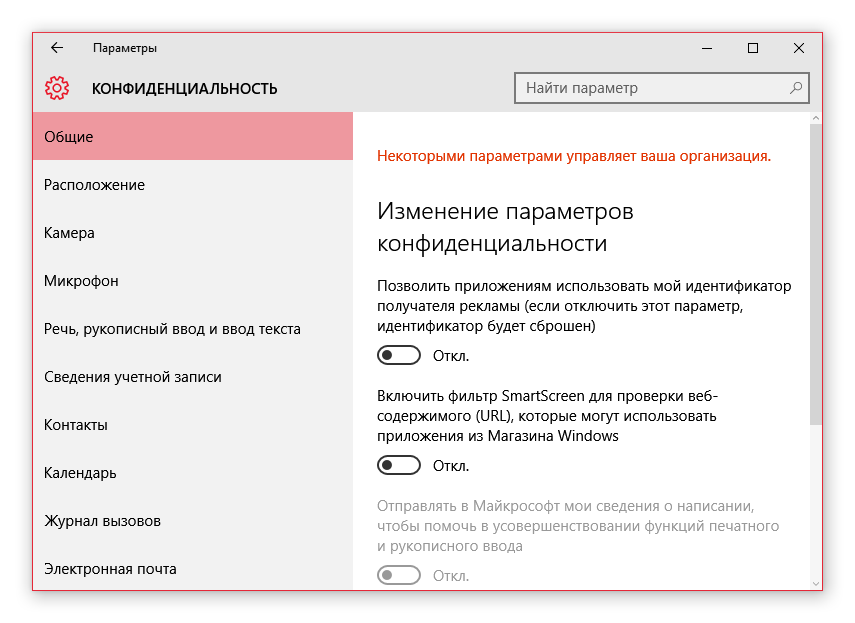
Открывшееся окно содержит множество элементов, отвечающих за отслеживание. Рассмотрим их более подробно.
В графе «Общие» можно смело отключать все функции, кроме «SmartScreen» . Отключенные параметры позволят вам ограничить отслеживание и немного ускорить работу.
В следующем пункте «Речь» вы должны отключить эту систему, чтобы повысить вашу конфиденциальность. В выключенном состоянии функция выглядит так:
«Диагностика и обратная связь» 9Пункт 0028 также подлежит полному отключению , так как эти функции потенциально могут использоваться для сбора конфиденциальной информации.
В пункте «История действий» следует снять галочки, отвечающие за отслеживание системы и отправку любой информации на серверы Microsoft .
Пункт «Местоположение» отвечает за местоположение ПК, поэтому эти настройки следует отключить.
В пунктах «Камера» , «Информация об учетной записи» , «Контакты» , «Микрофон» , «Радио » и т.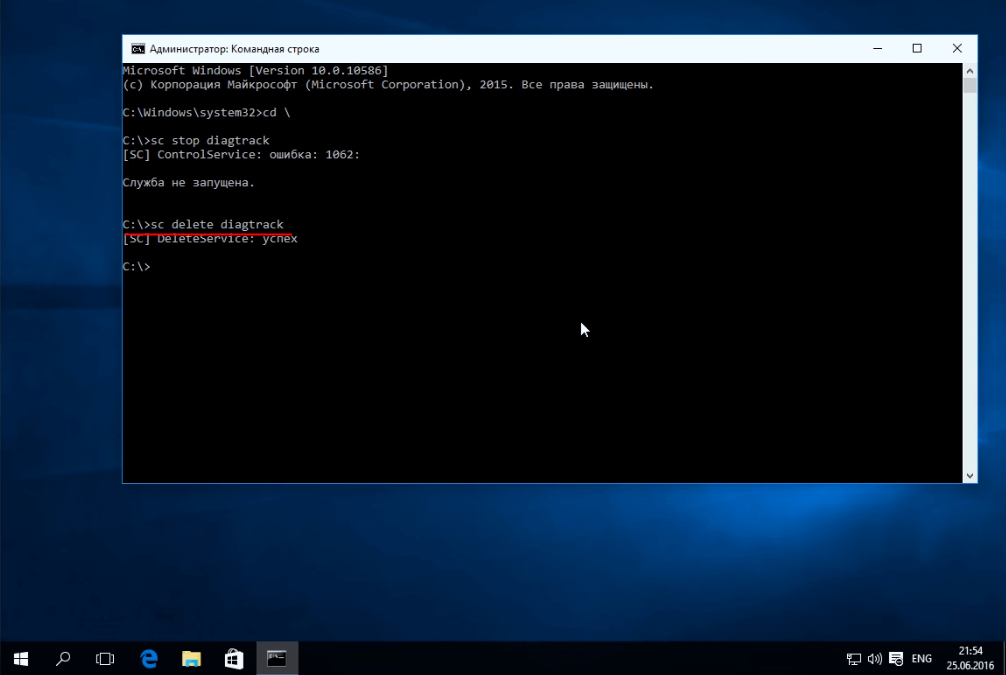 д. есть возможность вообще отключить или выборочно включить определенные настройки для конкретных приложений. Если пользователь не использует дополнительное оборудование, можно смело все отключать.
д. есть возможность вообще отключить или выборочно включить определенные настройки для конкретных приложений. Если пользователь не использует дополнительное оборудование, можно смело все отключать.
Помимо вышеперечисленных пунктов, для обеспечения безопасности и анонимности рекомендуется отключить параметры в настройках Wi-Fi . Для этого вернитесь в меню «Параметры Windows» , выберите пункт «Сеть и Интернет» и переведите ползунок на отключение под «Поиск платных планов для соседних рекомендуемых открытых точек доступа» . Следующий пункт для отключения — специальная колонка в разделе «Обновление и безопасность» , скрытая под кнопкой «Дополнительные параметры» .
В открывшемся окне перейдите на «Оптимизация доставки»
В следующем окне переместите ползунок в выключенное положение под «Разрешить загрузку с других ПК»
Следует отметить, что вышеперечисленные функции — это лишь малая часть того, что можно отключить в Windows, увеличив скорость работы компьютера.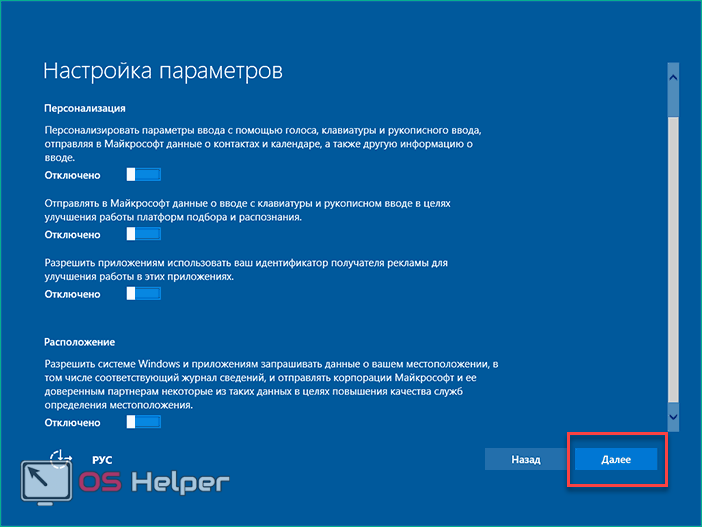
Чтобы увидеть полный список, рекомендуем прочитать руководство «Функции, которые можно отключить в Windows 10»
Как отключить отслеживание с помощью дополнительного ПО?
Ручное отключение функций слежения в Windows 10 — довольно долгий и запутанный процесс. Многие пользователи предпочитают устанавливать специальные утилиты, предназначенные для быстрого отключения шпионских служб операционной системы.
Среди этих утилит есть бесплатные программы, среди которых можно выделить: Ashampoo AntiSpy, O&O ShutUp10, WPD, Windows Privacy Tweaker Destroy Windows 10 Spying, Spybot Anti-Beacon и др.
Каждая из этих программ имеет относительно простой пользовательский интерфейс и несложные настройки. Важный! Прежде чем отключать шпионские функции Windows с помощью дополнительного программного обеспечения, мы рекомендуем вам создать точку восстановления («Точки восстановления Windows 10»), чтобы всегда была возможность вернуть ОС в предыдущее состояние.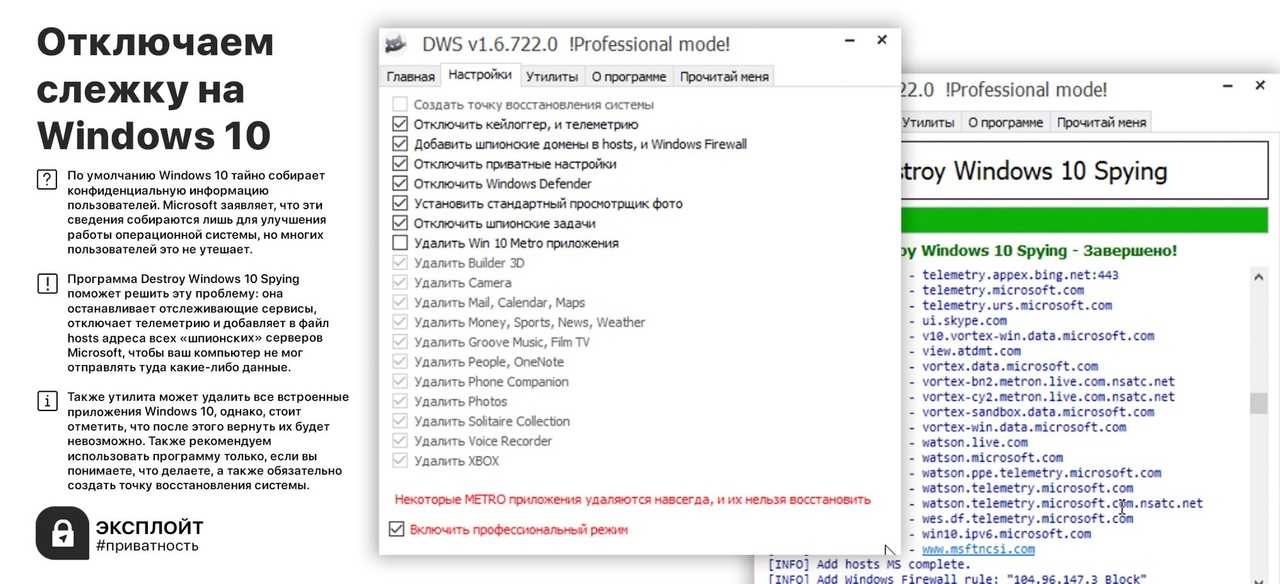
Часто задаваемые вопросы
Да, можно.
Одной из причин может быть повреждение файловой структуры флешки.
RS Photo Recovery может восстановить фотографии с поврежденной карты памяти.
- Подключите карту памяти к компьютеру. Карта должна определиться.
- Запустите RS Photo Recovery и начните анализ.
Да, это возможно. RS Photo Recovery может восстановить фотографии с поврежденной карты памяти.
- Подключите карту памяти к компьютеру. Карта должна быть обнаружена.
- Запустите программное обеспечение RS Photo Recovery и начните анализ.
Это сильно зависит от емкости вашего жесткого диска и производительности вашего компьютера. В принципе, большинство операций по восстановлению жесткого диска можно выполнить примерно за 3-12 часов HDD 1 ТБ в нормальных условиях.
Если файл не открывается, это означает, что перед восстановлением файл был поврежден или испорчен.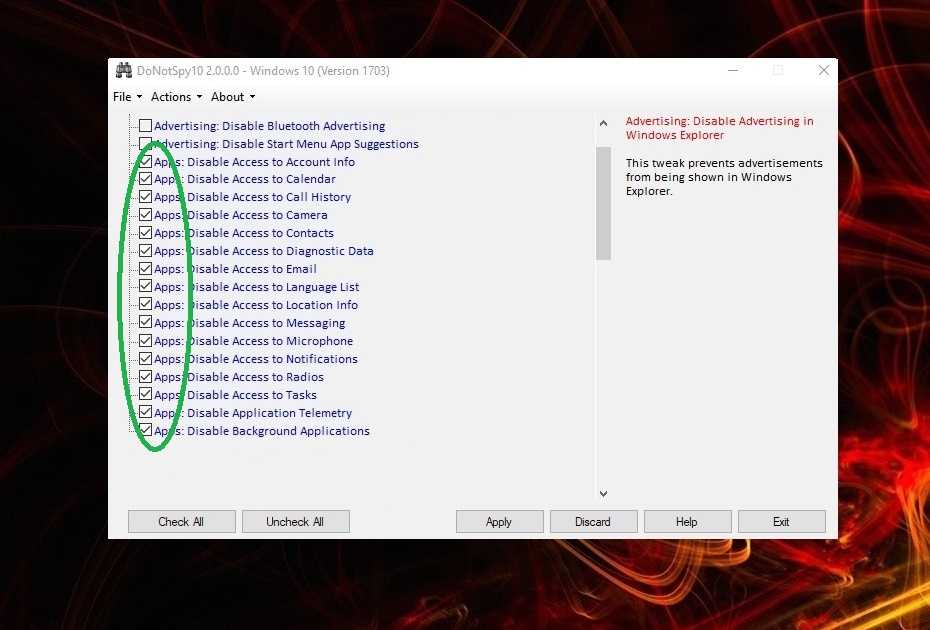
Используйте «Предварительный просмотр», чтобы оценить качество восстановленного файла.
При попытке доступа к диску появляется сообщение «Диск недоступен» или «Необходимо отформатировать раздел диска»
Структура вашего диска повреждена.
В большинстве случаев данные могут оставаться доступными. Просто запустите программное обеспечение для восстановления данных и отсканируйте нужный раздел, чтобы вернуть его.
Пожалуйста, используйте бесплатные версии программ, с помощью которых можно проанализировать хранилище и просмотреть файлы, доступные для восстановления.
После покупки программы их можно сохранить — повторно сканировать не нужно.
Да. Для работы монтируйте диски так же, как подключаете образы дисков. Меню: Инструменты — Смонтировать диск.
Как запретить Windows 10 собирать данные о вашей активности На этот раз это Microsoft, после того как было обнаружено, что Windows 10 продолжает отслеживать активность пользователей даже после того, как они отключили параметр отслеживания активности в своих настройках Windows 10.
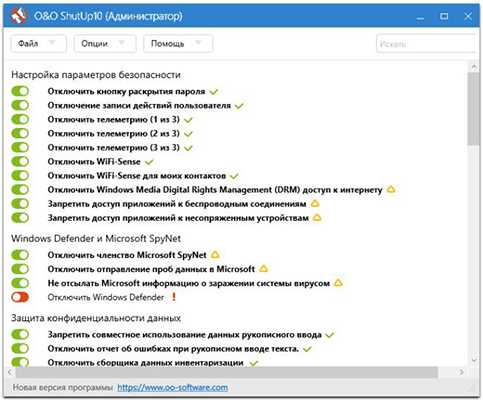
Вы можете попробовать сами. Откройте настройки Windows 10, перейдите в раздел «Конфиденциальность» и отключите все в истории действий. Дайте ему несколько дней. Посетите онлайн-панель конфиденциальности Windows, и вы обнаружите, что некоторые приложения, мультимедиа и даже история просмотров по-прежнему отображаются.
Конечно, эти данные можно удалить вручную, но тот факт, что они вообще отслеживаются, не очень хорош для Microsoft, и многие пользователи выразили свое недовольство в Интернете после того, как была обнаружена оплошность. К счастью, пользователь Reddit a_potato_is_missing нашел обходной путь, который блокирует Windows и Магазин Windows от отслеживания активности вашего ПК, который взят из руководства, первоначально опубликованного пользователем Tenforums Шоном Бринк.
Мы попробовали стратегию Бринка и обнаружили, что это эффективный обходной путь, которым стоит поделиться с теми, кто хочет навсегда ограничить отслеживание активности Microsoft.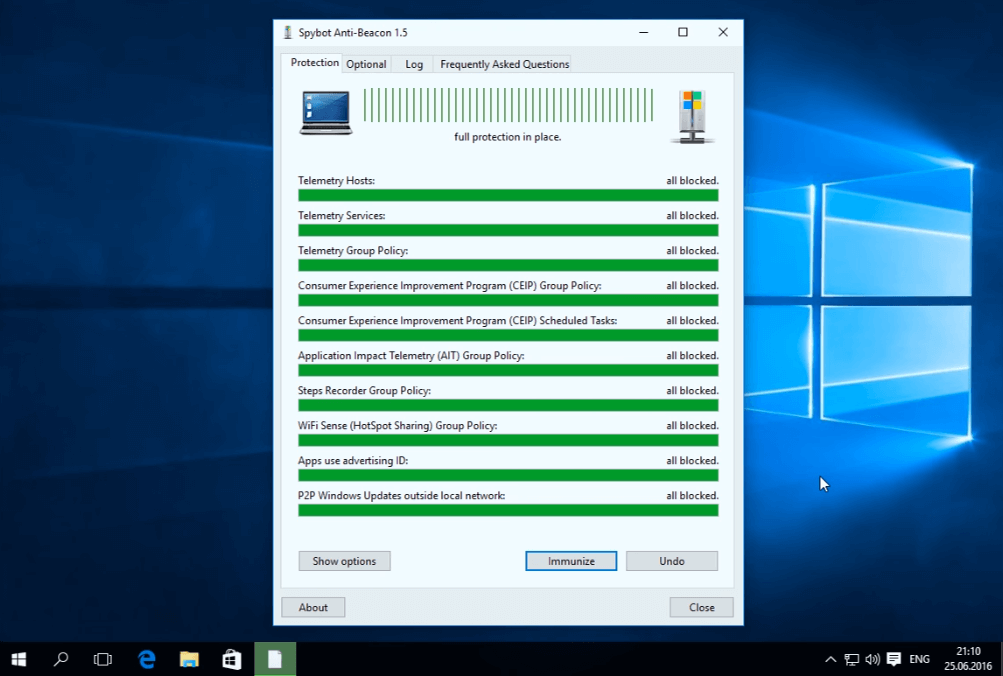 Это простой процесс, который требует от вас только загрузки и открытия некоторых файлов, но мы проведем вас через шаги, так как есть несколько предостережений, которые вы должны знать.
Это простой процесс, который требует от вас только загрузки и открытия некоторых файлов, но мы проведем вас через шаги, так как есть несколько предостережений, которые вы должны знать.
Как отключить трекер активности в Windows 10
Метод Бринка работает путем редактирования значений в реестре Windows, чтобы заблокировать трекер активности (через файл .REG). Для прозрачности вот какие изменения делает файл:
HKEY_LOCAL_MACHINE \ Software \ Policies \ Microsoft \ Windows \ System
PublishuserActivities DWORD
0 = DISABLE
1 = Включить
902 системы любым другим способом. Тем не менее, если что-то пойдет не так, вы можете обратить этот процесс вспять, как описано в шаге 7. Чтобы начать работу с изменениями Бринка:
- Загрузите « Disable_Activity_history.reg » из учебника Brink в любую папку, которую вы хотите.
- Дважды щелкните файл .
 REG, чтобы открыть его, а затем нажмите «Выполнить» , чтобы начать применение изменений в реестре.
REG, чтобы открыть его, а затем нажмите «Выполнить» , чтобы начать применение изменений в реестре. - Вы получите обычное уведомление Window UAC, позволяющее файлу внести изменения на ваш компьютер. Нажмите «Да».
- Появится окно с предупреждением о том, что внесение изменений в реестр может привести к тому, что приложения и функции не будут работать или вызвать системные ошибки — все это правда, но мы не сталкивались с какими-либо проблемами, связанными с применением этого исправления. . Если вас это устраивает, нажмите «Да» для применения изменений. Процесс должен произойти немедленно, после чего вы получите последнее диалоговое окно, информирующее вас об информации, добавленной в реестр. Нажмите «ОК» , чтобы закрыть файл и завершить изменение реестра.
- После завершения редактирования реестра вам необходимо выйти из Windows (нажмите Клавиша Windows+X , затем Завершение работы или Выйти>Выйти ), затем снова войдите в систему, чтобы применить изменения реестра.

- Когда вы снова войдете в систему, Windows больше не будет отслеживать ваши действия, даже то, что раньше ускользало.
- Чтобы отменить изменения реестра и повторно включить средство отслеживания активности, загрузите файл « Enable_Activity_history.reg », который также можно найти в руководстве Tenforums, а затем выполните те же действия, что и выше.
Обновление от 13 декабря 2018 г. в 12:30 по тихоокеанскому времени: Microsoft опубликовала для Neowin заявление о вышеупомянутой «Истории действий». Вот заявление Марисы Роджерс, сотрудника по вопросам конфиденциальности группы Windows и устройств:
«Microsoft стремится к конфиденциальности клиентов, обеспечивая прозрачность данных, которые мы собираем и используем в ваших интересах, и мы предоставляем вам средства управления вашими данными. В этом случае один и тот же термин «История действий» используется как в Windows 10, так и на панели конфиденциальности Microsoft.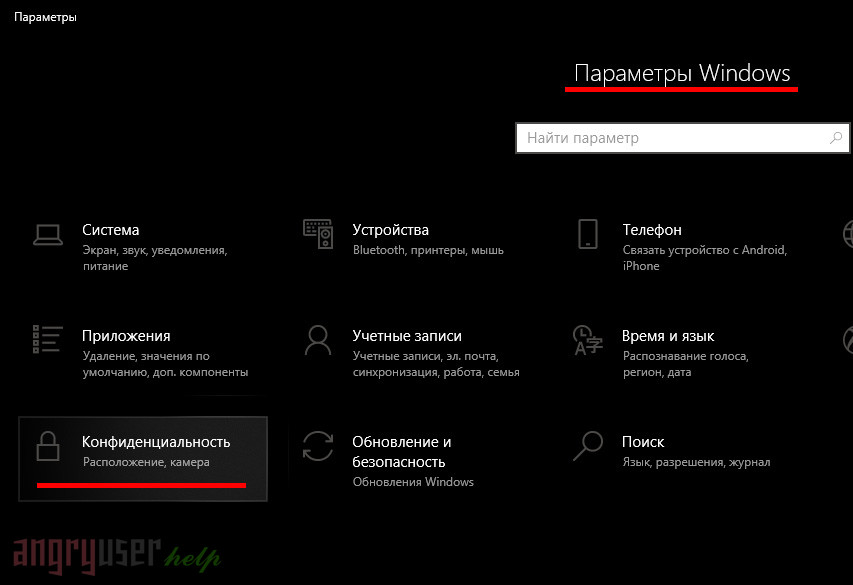

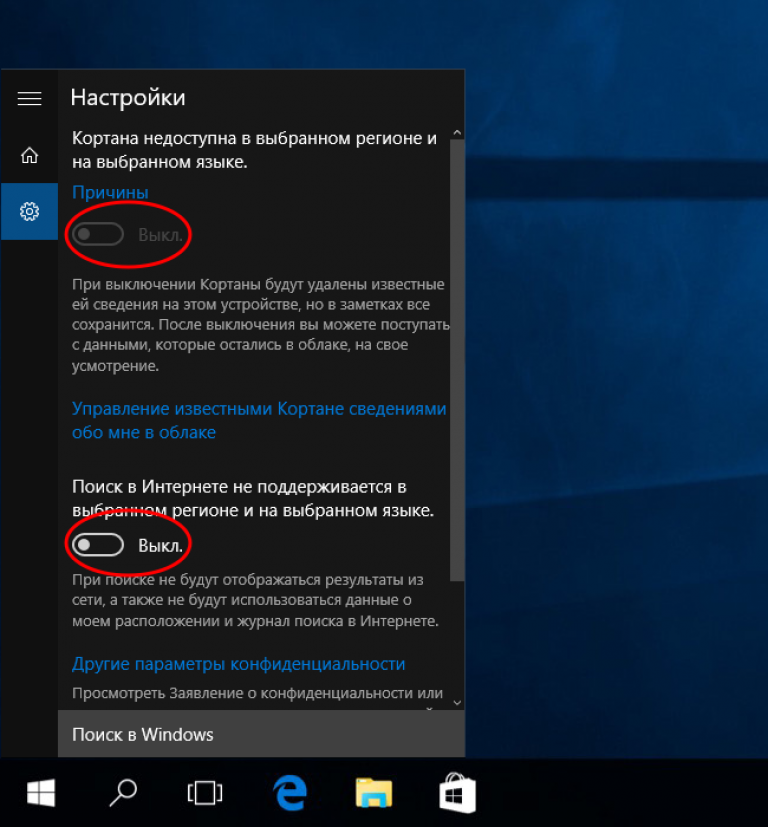
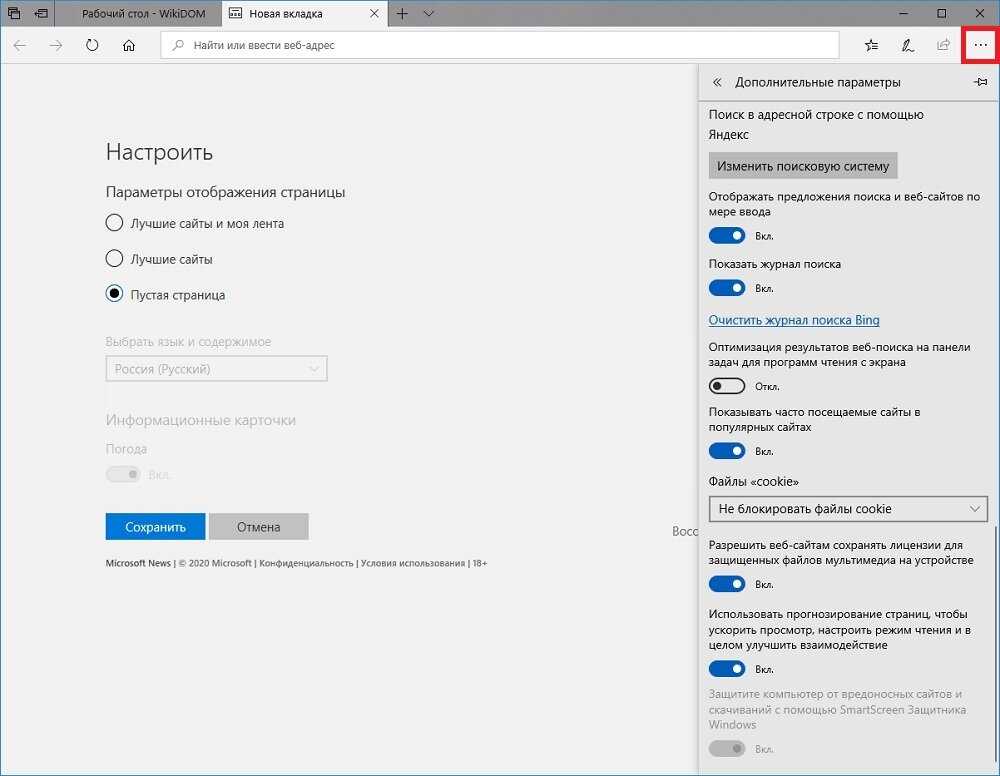 Обратная сторона — возможность сформировать уникальный портрет пользователя по тем программам, которые он запускает.
Обратная сторона — возможность сформировать уникальный портрет пользователя по тем программам, которые он запускает.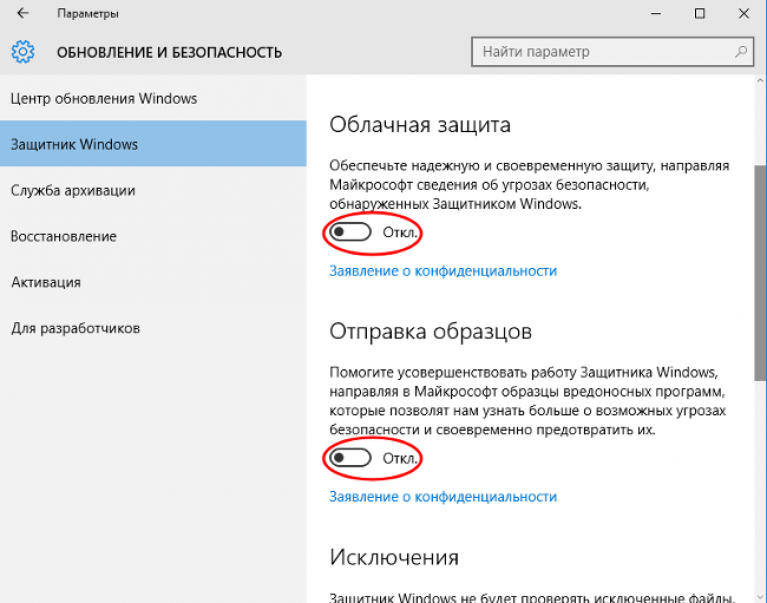
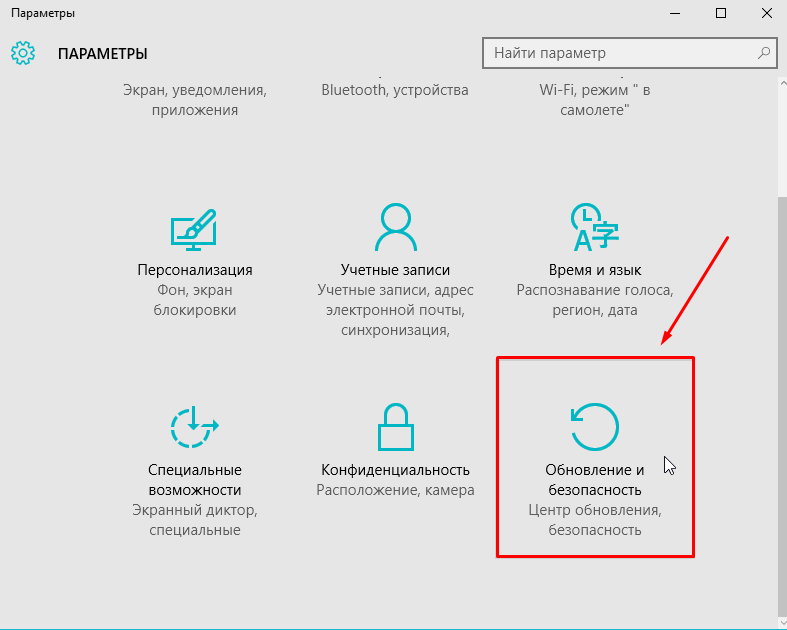
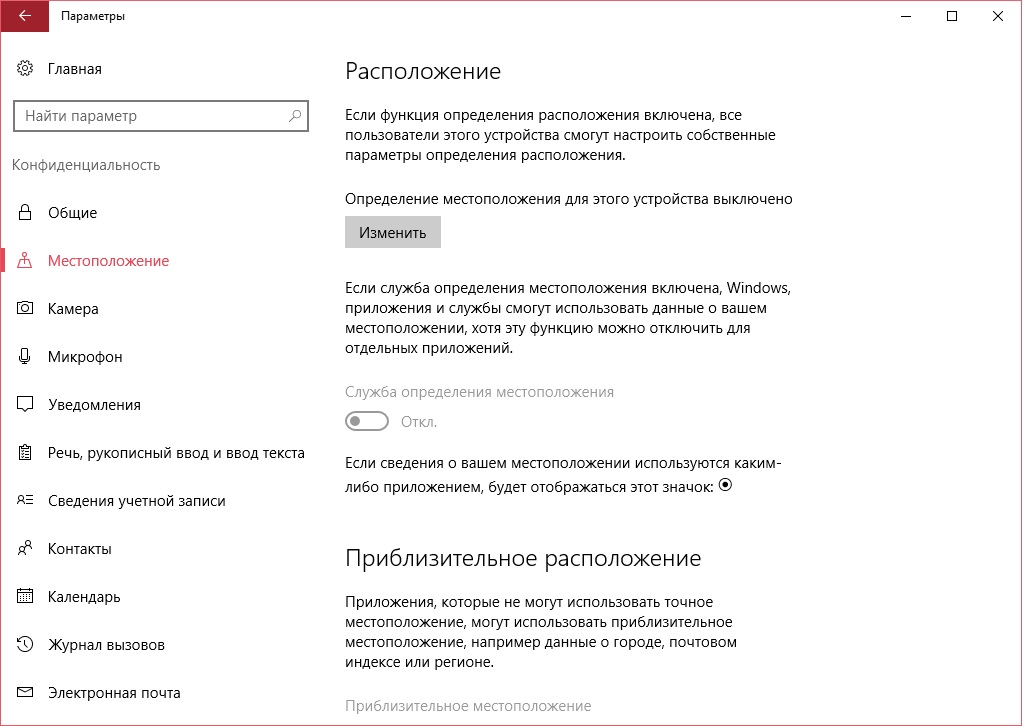
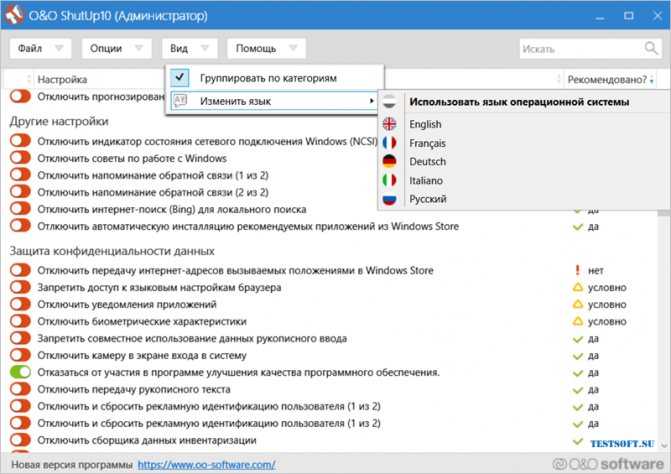 com
com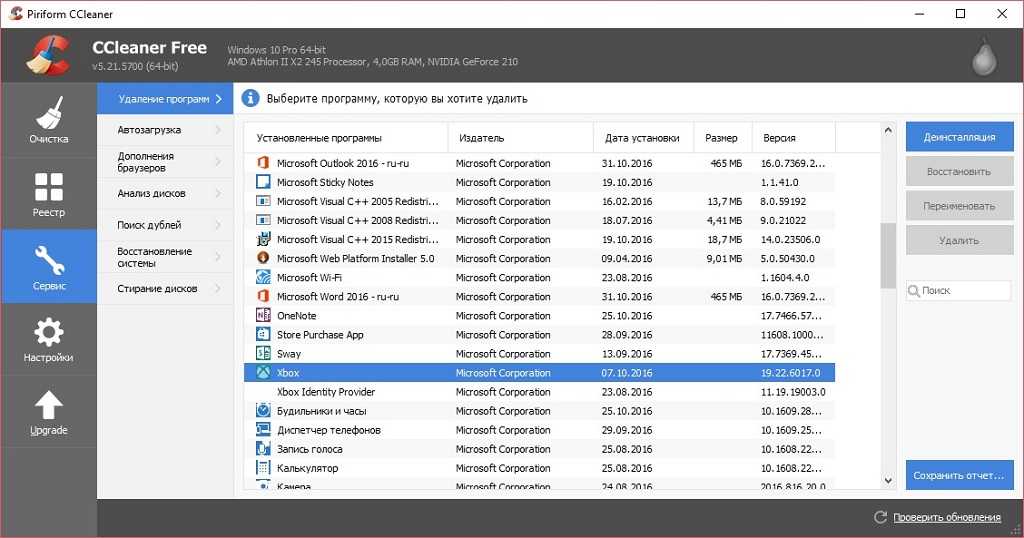 net
net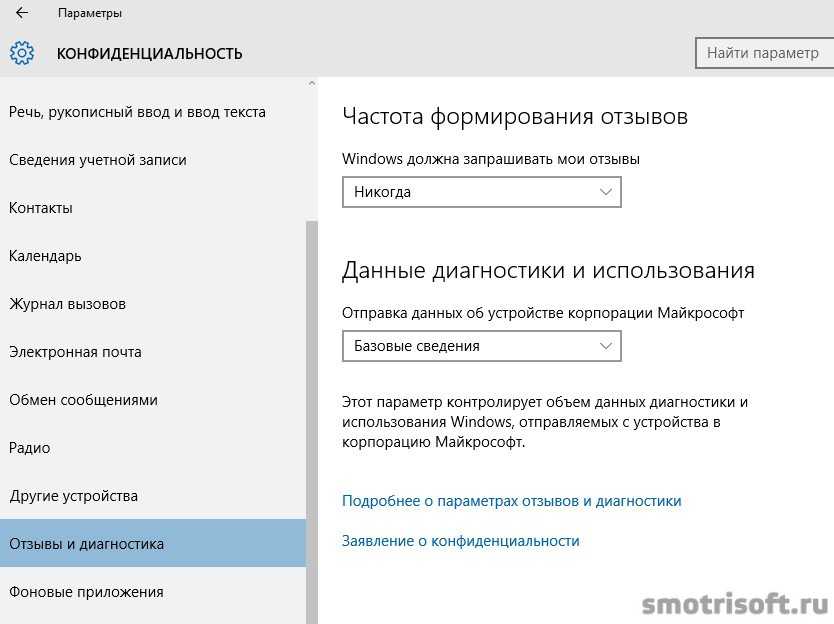 microsoft.com.nsatc.net
microsoft.com.nsatc.net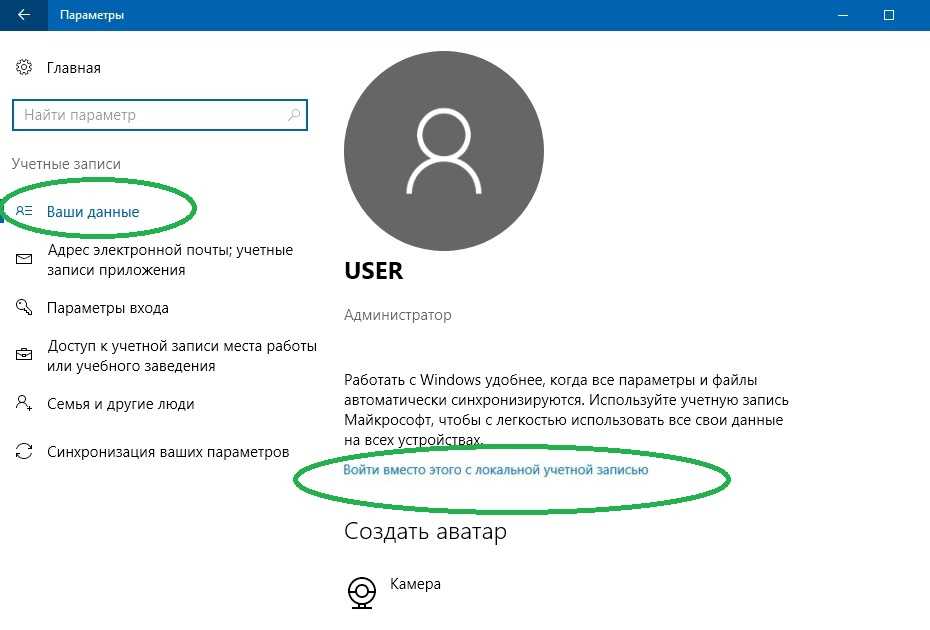
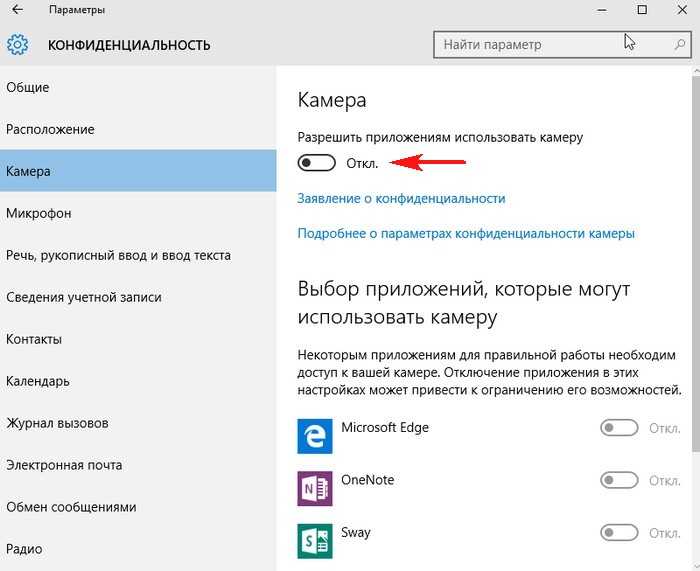 REG, чтобы открыть его, а затем нажмите «Выполнить» , чтобы начать применение изменений в реестре.
REG, чтобы открыть его, а затем нажмите «Выполнить» , чтобы начать применение изменений в реестре.
