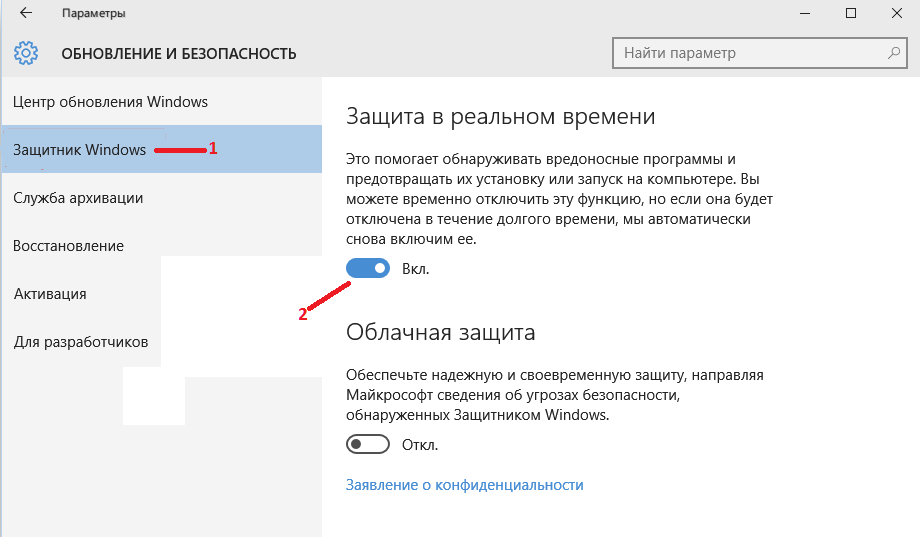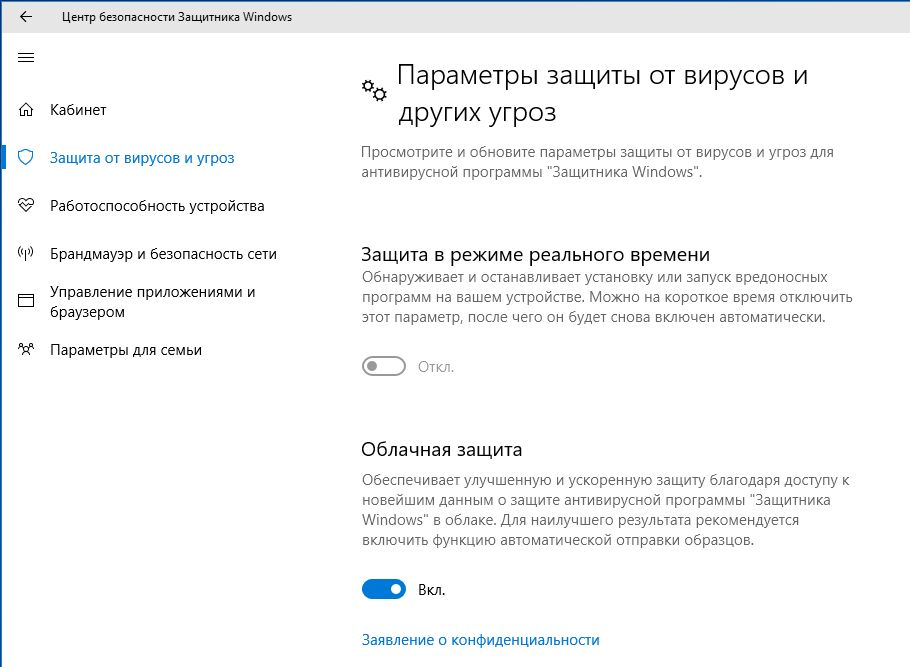Как отключить систему защиты windows 10: Отключение антивирусной защиты в Защитнике Windows на панели «Безопасность Windows»
Содержание
как отключить антивирус Windows 11 полностью и навсегда (защитник Microsoft Defender)
В этой инструкции покажу, как отключить антивирус Windows 11 (он же «защитник Windows» или «Microsoft Defender») навсегда или временно до ближайшей перезагрузки / включения вручную.
Как минимум 1 из способов гарантированно срабатывает на любых сборках системы (Home / Pro / Enterprise и остальных менее популярных). Потому что Майкрософт старается всеми силами сделать отключение встроенной защиты невозможной, а следовательно ряд методов со временем перестают работать.
Я слежу за информацией и стараюсь регулярно вносить изменения в данную статью, поддерживая актуальность. Тем не менее, если что-то не сработало или просто непонятно пояснил, напишите комментарий в конце страницы. Я постараюсь помочь найти решение!
Как отключить антивирус Windows 11 временно
Данные шаги потребуются также при полном удалении защитника, поскольку для этой операции необходимо предварительно выключить его функции через интерфейс.
- Справа внизу на панели задач кликните по значку безопасности Windows (щит). Если его не видно, он может быть скрыт за стрелочкой.
- Откройте раздел «Защита от вирусов и угроз».
- Перейдите по ссылке «Управление настройками».
- Кликая по переключателям «Вкл.» отключите все 4 функции в открывшемся окне: «Защита в реальном времени»; «Облачная защита»; «Автоматическая отправка образцов»; «Защита от подделки».
Как временно отключить антивирус на Виндовс 11
На иконке безопасности в трее появится красный крест, означающий, что защита Windows Defender не работает.
Возобновление автоматически произойдет после перезагрузки компьютера. Также в любой момент можно включить вручную, выполнив 4 шага выше.
У некоторых пользователей значок безопасности отсутствует. В таком случае перейдите в нужное окно так:
- Щелкните правой кнопкой мыши по «Пуск» и выберите «Параметры» из контекстного меню.

- Слева выбираем вкладку «Конфиденциальность и защита», а справа «Безопасность Windows».
- Под заголовком «Области защиты» открываем «Защита от вирусов и угроз». Далее выполняем этапы выше, начиная с 3-го.
Альтернативный вариант попасть в настройки защитника Windows Defender
Как отключить защитник Windows 11 навсегда
Важно! Прежде чем перейти к способам, необходимо обязательно сначала отключить стандартную защиту через интерфейс Microsoft Defender, как показал в главе выше.
Иначе невозможно будет отредактировать некоторые параметры, а после перезагрузки все изменения сбросятся на стандартные и ничего не сработает.
Также, возможно кто-то не знал, что при установке в Windows любого стороннего антивируса, встроенный автоматически отключается, поскольку работает уже новая защита. Это я к тому, что необязательно в таком случае пытаться удалить защитника. Весь его функционал итак отключится.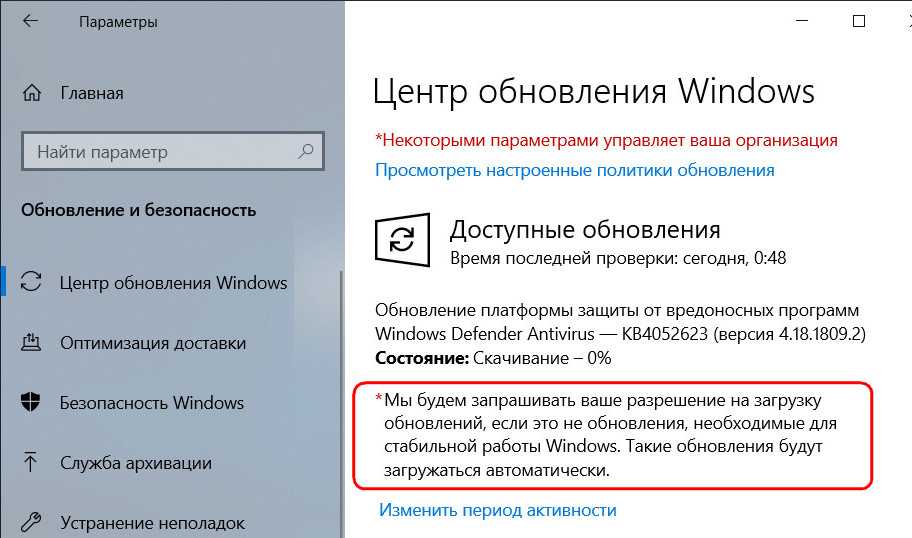
Разбираем по порядку способы отключения, начиная с самого простого. Я рекомендую начинать с 1-го и только если он вдруг не помог (хотя я сомневаюсь, тестируя его уже больше года), то поочередно проверять следующие.
1 — Утилита Defender Control
Поскольку многие хотят полностью отключить Microsoft Defender в Windows 11, для этого добрые люди начали создавать специальные программы. Я встречал несколько, но хорошо протестировал и могу порекомендовать на данный момент одну — Defender Control.
Бесплатная, ничего лишнего. Только кнопки для отключения и повторного включения защитника Windows. Главное преимущество (почему я выбрал этот способ первым) — не нужно долго что-то настраивать, лезть в дебри системы, что для неопытных пользователей может оказаться непростой задачей. Нажал кнопку — выключил и все.
Загружаем программу:
Прежде чем ее скачать, не забудьте полностью отключить стандартную антивирусную защиту Windows (все пункты) по инструкции главы выше.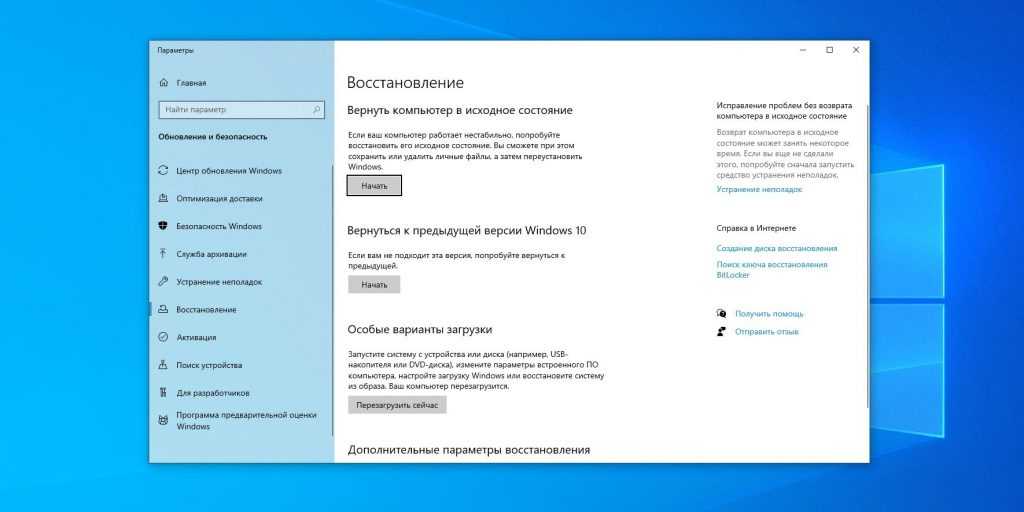 Иначе защитник сразу же удалит файл программы!
Иначе защитник сразу же удалит файл программы!
- Затем перейдите по ссылке на официальный сайт: загрузить ». При скачивании может появиться рекламный баннер, просто закройте его крестиком. Загрузка файла начнется автоматически.
- Теперь распакуйте архив любым удобным способом. Например, кликните правой кнопкой мыши и выберите «Извлечь все», если не установлено архиватора. Либо воспользуйтесь контекстными меню WinRAR или 7-Zip, если есть на компьютере один из них. Вся информация о распаковке дана в отдельной статье: как разархивировать файл в Windows ».
- После извлечения появится папка «dControl», а в ней еще одна сжатая Zip-папка. Теперь нужно ее также распаковать, но уже введя пароль
sordum.
Скачивание Defender Control
Настройка и отключение защитника:
- После финального извлечения архива, кликните правой кнопкой мыши по появившемуся файлу
dControl.exeи выберите «Запуск от имени администратора».
- Открываем Menu — Languages — выбираем Russian. Тем самым сделали интерфейс утилиты на русском языке.
- В том же меню теперь включаем опцию «Добавить в список исключений». После этого действия автоматически создастся ярлык на рабочем столе для программы. А сам файл запуска будет перемещен в каталог С:\Program Files (x86)\DefenderControl.
- Теперь в главном окне можно смело нажимать кнопку «Отключить защитник Windows». Окно программы через несколько секунд станет красным.
- Поскольку программа теперь работает, рекомендую удалить скачанный архив «dControl» и распакованную папку с тем же названием.
Как отключить Microsoft Defender в Windows 11 через утилиту Defender Control
В результате антивирус Windows 11 будет полностью отключен без шансов повторно самостоятельно запуститься. При этом исчезнет значок из области трея, через который обычно открывали настройки защитника.
Для повторного включения, просто запустите программу и нажмите «Включить Защитник Windows».
2 — Программа Autoruns для изменения автозагрузки Windows
Второй по легкости в применении метод.
Перед продолжением не забудьте деактивировать стандартные экраны антивируса Windows Defender по 1-й главе.
Для работы потребуется программа от Microsoft — autorunus. Загрузите ее по ссылке с сайта Майкрософт: скачать ». Сразу распакуйте архивный файл любым архиватором, чтобы появилась обычная папка.
Переходим в безопасный режим (иначе невозможно воспользоваться программой):
- Кликните правой кнопкой мышки по меню «Пуск», выберите «Параметры».
- Во вкладке «Система» откройте «Восстановление».
- Нажмите «Перезагрузить сейчас» в блоке «Расширенные параметры запуска».
- Windows перезапустится, появится синий экран с меню. Выбираем «Поиск и устранение неисправностей».
- В следующем «Дополнительные параметры».
- Далее «Параметры загрузки».
- Кликните «Перезагрузить сейчас».
- После быстрой перезагрузки, когда появится меню с цифрами от 1 до 9, нажмите 4 или F4.

Переход в безопасный режим Windows 11
Произойдет вход в безопасный режим. Увидите черный фон.
Отключаем антивирус:
- Ранее вы уже должны были распаковать архив со скачанной утилитой. Открываем получившуюся папку, кликаем правой кнопкой мыши по файлу
Autorunsи выбираем «Запуск от имени администратора». - Примите соглашение кнопкой «Agree» в открывшемся окне.
- Перейдите на вкладку «Services» и дождитесь 30 сек — минуту пока программа просканирует систему и отобразит все службы. Зайдите в меню «Options» и отключите пункт «Hide Windows Entries». Теперь найдите в списке служб «WinDefend» и отключите ее, сняв галочку.
Как полностью отключить защитника в Windows 11 с помощью утилиты Autoruns
Готово. Перезагрузите ПК обычным способом и он загрузится в нормальном режиме.
Важно! Значок безопасности Windows из панели задач не исчезнет (как его убрать показал в последней главе).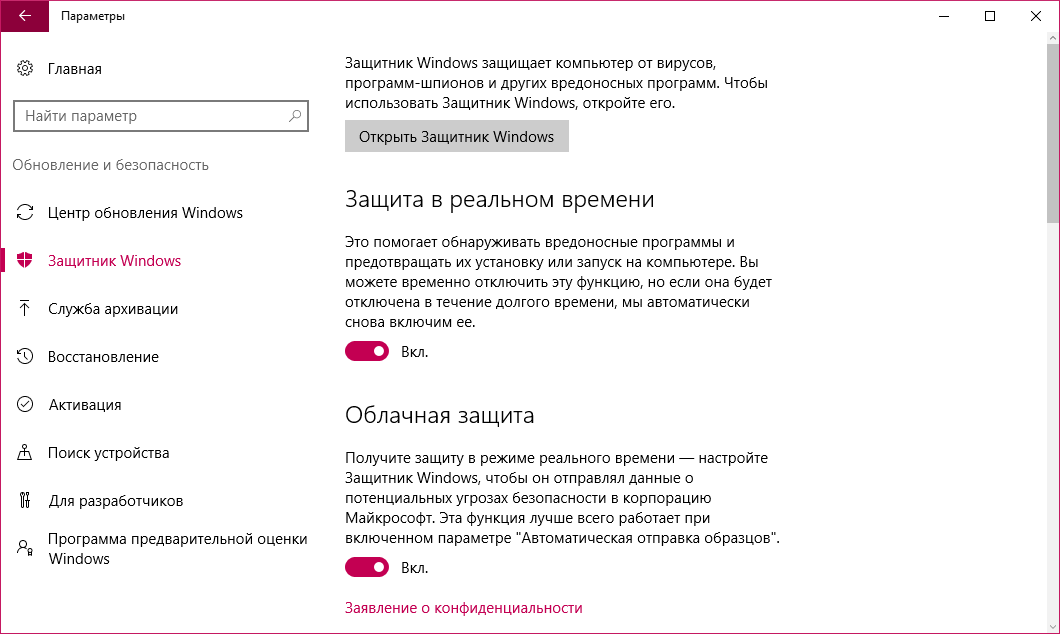 Зайдя в него, увидите статус «Получение сведений о защите» (см. изображение ниже). В это время нельзя переходить в конфигурацию защитника, поскольку он может вновь запустить службу и начать работать. Как только появится статус «Неизвестно», а затем «Служба работы с угрозами остановлена, перезапустите ее», можно заходить в любые настройки.
Зайдя в него, увидите статус «Получение сведений о защите» (см. изображение ниже). В это время нельзя переходить в конфигурацию защитника, поскольку он может вновь запустить службу и начать работать. Как только появится статус «Неизвестно», а затем «Служба работы с угрозами остановлена, перезапустите ее», можно заходить в любые настройки.
Статусы защитника Windows Defender после отключения службы WinDefend
В параметрах после этого увидите, помимо статуса, кнопку «Перезапустить сейчас». Если вам потребуется вновь возобновить работу антивируса, нажмите на нее, а затем включите все компоненты.
3 — Редактор локальных групповых политик gpedit
Способ работает только на выпусках Windows 11 Enterprise (корпоративная), Pro (профессиональная) и выше. Т.е. не работает на урезанных сборках Windows Home (домашняя) и аналогичных.
И снова не забудьте отключить стандартную защиту по инструкции из главы №1.
Запускаем редактор:
- Кликните правой кнопкой мыши по меню «Пуск», выберите «Выполнить».
 Или зажмите сочетание клавиш на клавиатуре
Или зажмите сочетание клавиш на клавиатуре Win+R. - Введите
gpedit.msc.
Запуск gpedit.msc в Windows
Откроется окно редактора групповых политик. Если появилась ошибка, что файл не найден, значит либо написали команду из пункта 2 с опечаткой, либо у вас Windows версии Home или иной, в которой не поддерживается gpedit.
Внесение изменений:
- Слева отображаются разделы. Раскрываем их по порядку «Конфигурация компьютера» — «Административные шаблоны» — «Компоненты Windows» — «Антивирусная защита Microsoft Defender». Открыв последнюю папку, в правой части найдите параметр «Выключить антивирусную программу Microsoft Defender», кликните по нему дважды.
- В окне поставьте значение «Включено», нажмите «Применить» и «ОК» для сохранения.
- Далее внутри открытого каталога «Антивирусная защита Microsoft Defender» перейдите в «Защите в реальном времени». По аналогии с пунктом 2, измените значения следующих параметров: «Выключить защиту в реальном времени» (поставьте «Включено»).
 Для остальных 4-х поставьте «Отключено» — «Включить наблюдение за поведением»; «Проверять все загруженные файлы и вложения»; «Отслеживать активность программ и файлов на компьютере»; «Включить проверку процессов, если включена защита в реальном времени».
Для остальных 4-х поставьте «Отключено» — «Включить наблюдение за поведением»; «Проверять все загруженные файлы и вложения»; «Отслеживать активность программ и файлов на компьютере»; «Включить проверку процессов, если включена защита в реальном времени». - Чтобы сразу зафиксировать результат, необходимо вручную обновить политики безопасности Windows. Откройте команду «Выполнить», кликнув правой кнопкой по Пуску, введите
gpupdate /force. В черном окне пробегут надписи «Выполняется обновление политики», затем «Завершено».
Как насовсем отключить Дефендер в Windows 11 с помощью gpedit
Обязательно перезагрузите компьютер после данных операций!
Значок безопасности Windows (щит) из области трея (где часы) не пропадет. С активностью антивируса он никак не связан, не обращаем внимания. Рекомендую не заходить сразу в его параметры пока не увидите статус «Параметрами защиты управляет ваша организация / администратор». Иначе есть риск сброса отключенных настроек Defender в стандартные значения.
Иначе есть риск сброса отключенных настроек Defender в стандартные значения.
Статус антивируса после отключения через групповые политики Windows 11
4 — Реестр Windows
Самый неудобный вариант. Обычно нет смысла до него доходить, поскольку один из 3-х перечисленных выше, как правило, срабатывает. Но в редких случаях реестр также выручает. Зато срабатывает он как и первые 2 во всех редакциях Windows 11, от самых простых.
Включите безопасный режим как показал в способе №2 (вернитесь к прочтению или ориентируйтесь на картинку ниже).
Порядок запуска Safe Mode в Windows
Запустите реестр любым способом. Например:
- Зажмите
Win+Rи наберите в строке командуregedit. - Также можете найти через системный поиск, набрав «редактор реестра».
2 варианта зайти в реестр Windows
Другие варианты запуска показал в заметке: как открыть реестр Windows »
Все последующие этапы нужно быть предельно внимательным! Во-первых, одно неверное действие просто не даст результата.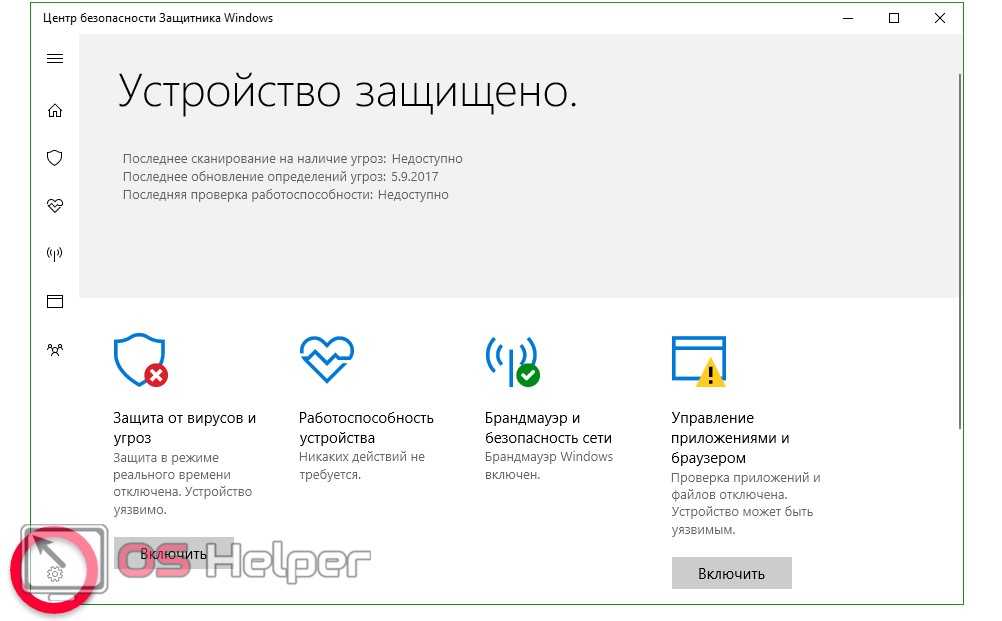 Во-вторых, случайное изменение или удаление ключа реестра может привести к непредсказуемым сбоям в работе Windows.
Во-вторых, случайное изменение или удаление ключа реестра может привести к непредсказуемым сбоям в работе Windows.
Скопируйте путь HKEY_LOCAL_MACHINE\SOFTWARE\Microsoft\Windows Defender и вставьте его в адресную строку реестра вверху. Нажмите Enter для перехода. Либо можете поочередно открывать разделы (папки) слева пока не доберетесь до «Windows Defender». Затем кликните правой кнопкой мыши по нему и выберите «Разрешения».
Переход к папке Windows Defender в реестре и открытие атрибутов разрешений
Настраиваем права:
Без этих действий не сможем создать ключи, запрещающие включение антивируса.
- Нажмите «Дополнительно».
- Вверху открывшегося окна, где владелец щелкните по ссылке «изменить».
- В следующем окне снова «Дополнительно».
- Кликните на кнопку «Поиск», в списке найдите группу «Администратор» (или имя вашей учетной записи в Windows), после чего нажмите «ОК».

- И еще раз «ОК» в предыдущем окошке.
- В следующем включаем опции «Заменить владельца подконтейнеров и объектов» (вверху) и внизу «Заменить все записи разрешений дочернего объекта наследуемыми от этого объекта». Ждем «Применить» и «ОК», а затем отвечаем «Да» на предупреждение Windows.
- Мы оказываемся в начальном окне настроек прав. Выберите здесь добавленную группу «Администраторы» (или свою учетку, выбранную на шаге 5). В колонке «Разрешить» отметьте «Полный доступ», нажмите «Применить» и «ОК».
Настройка прав доступа к разделу Windows Defender в реестре
Добавляем запреты для защитника:
- Вернитесь в тот же раздел реестра
Windows Defender(путь оставлял выше). - Кликните правой кнопкой мыши в свободном месте окна справа и выберите «Создать» — «Параметр DWORD (32 бита)».
- Укажите имя созданного ключа
DisableAntiSpyware. - Кликните дважды по ключу и введите значение = 1.
 Сохраните, нажав «ОК».
Сохраните, нажав «ОК». - Тоже самое повторите, создав еще один параметр
DisableAntiVirus. - В конце проверьте, существует ли в списке ключ
ServiceStartStatesсо значением 1 (0х00000001). Если есть, все в порядке. Если нет, создайте его также как предыдущих два.
Как отключить антивирус в ОС Windows 11, настроив реестр
Перезагрузите компьютер. Когда перейдете в центр безопасности Windows, в статусе сначала будет вращаться кружок с надписью «Получение сведений о защите».
Не открывайте настройки Windows Defender в этот момент! Пока не отобразится сообщение «Неизвестно» либо «Служба остановлена».
5 — Установка прав доступа на каталог Windows Defender
Последний способ имеет большой недостаток — отменить внесенные изменения будет крайне проблематично. А именно — вернуть себе права администратора на папку Windows Defender, поскольку после всех правок с ней ничего нельзя будет сделать от слова совсем. Даже если очень понадобится 😊
Даже если очень понадобится 😊
Потому что сейчас мы запретим доступ к папке и для чтения и для записи для всех учетных записей компьютера, даже для администраторов. Тогда у защитника Windows не будет никаких шансов внезапно возобновить работу.
Поэтому, если это единственное оставшееся решение, обязательно создайте точку восстановления системы. Как это сделать, рассказал в последней главе статьи тут ». Тогда сможете вернуть Windows к тому состоянию, как было до применения прав запрета к папке антивируса.
Если решились, то начнем…
- Перейдите в директорию
C:\ProgramData\Microsoft. Можете просто скопировать этот путь, вставить в адрес проводника и перейти клавишей Enter. - В перечне папок щелкните правой кнопкой по Windows Defender, зайдите в «Свойства».
- Переходим на вкладку «Безопасность» и жмем «Дополнительно».
- Кликаем по ссылке «изменить» рядом с именем владельца вверху.
- Еще раз нажимаем «Дополнительно».
- Теперь жмем «Поиск», находим группу «Администратор» или свою учетную запись Windows и нажимаем «ОК».

- Еще раз «ОК» в предыдущем окне.
- Ставим две галочки (вверху и внизу) — «Заменить владельца подконтейнеров и объектов» и «Заменить все записи разрешений …». Нажимаем «Применить» и «ОК». Соглашаемся на предупреждение и уведомление системы, нажав «Да» и «ОК».
- Вернувшись в первое окно безопасности, нажмите «Изменить».
- По очереди выделяем каждую группу и пользователей в окне (включая администраторов и свою учетную запись) и включаем все опции в колонке «Запретить». Затем нажмите «Применить» и «ОК». Попутно соглашаемся в ответ на предупреждение Windows, нажав «Да».
Полная деактивация антивируса Win 11 через настройку прав к папке Windows Defender
Готово. Перезагрузитесь и увидите, что в разделе безопасности Windows теперь вовсе не отображается блок «Защита от вирусов и угроз». Антивирус полностью отключен.
Надеюсь вы послушали моего совета и сделали контрольную точку восстановления на случай, если захотите вернуть стандартные права доступа для папки Windows Defender 😉
Как удалить значок защитника с панели задач Windows
Значок щита в трее (область справа внизу, где расположены часы, иконка сети и др.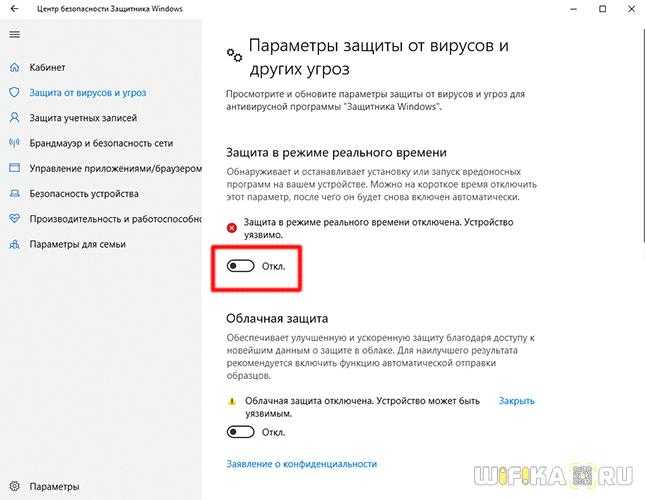 ) никак не связан с выключением антивируса Windows Defender. Он отвечает за быстрый доступ ко всем параметрам безопасности, а не только к защитнику. После того как полностью отключаете его, значок убирать вовсе не требуется.
) никак не связан с выключением антивируса Windows Defender. Он отвечает за быстрый доступ ко всем параметрам безопасности, а не только к защитнику. После того как полностью отключаете его, значок убирать вовсе не требуется.
Но если прямо мозолит глаза, можно убрать:
- Запустите диспетчер задач любым способом. Например, зажав комбинацию клавиш
Ctrl+Shift+Esc. Подробнее здесь: как открыть диспетчер задач Windows ». - Если откроется уменьшенное окно, кликните «Подробнее внизу» и перейдите на вкладку «Автозагрузка».
- Найдите в списке «Windows Security notification icon» и нажмите «Отключить».
Удаление иконки безопасности Windows с панели задач
Часто задаваемые вопросы и ответы
Как отключить защиту в Windows 10?
Здесь действуют схожие технологии. Подробную инструкцию оставил по ссылке: отключение защитника в Windows 10 ».
Есть ли альтернативные программы для отключения антивируса в Windows 11?
Есть еще ряд утилит, но я их длительное время не тестировал, поэтому не рекомендовать не стал и не буду оставлять здесь ссылки на непроверенные лично мной приложения.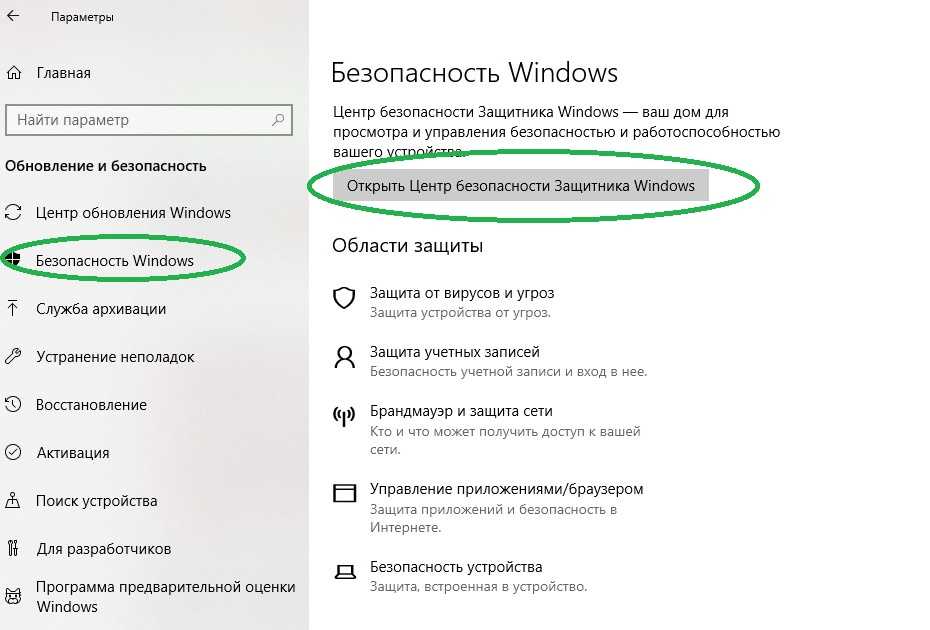 Вот их названия (в интернете легко найти): скрипт ToggleDefender; Defender Switch; Rubilnik.
Вот их названия (в интернете легко найти): скрипт ToggleDefender; Defender Switch; Rubilnik.
Если решитесь попробовать, поделитесь, пожалуйста, опытом в комментариях внизу страницы: как сработала программа, получилось ли отключить защитника Windows.
Почему на Defender Control в Windows ругаются антивирусы?
Да, некоторые антивирусы, в том числе встроенный защитник Windows будут реагировать на утилиту как на вирус. Однако так воспринимается любой файл, поведение которого связано с отключением важных функций системы. Такие псевдо-угрозы обычно именуются как «not-a-virus».
Defender Control я проверяю уже давно и могу уверенно утверждать, что реальные вредоносные программы в нем отсутствуют. Также известный ресурс VirusTotal показывает опасность лишь на части антивирусных продуктов. Тут нельзя забывать, что всегда возможны ложные срабатывания некоторых продуктов вовсе на безобидные файлы. Это нормально.
Основные выводы
Процесс отключения антивируса в операционной системе Windows 11 крайне схож с тем, что работает в 10-й версии.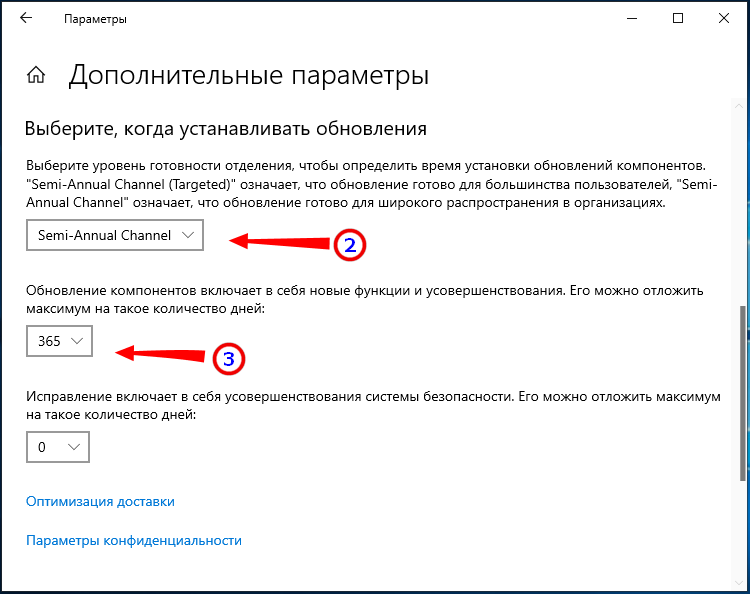
Рекомендую использовать первый способ, как самый быстрый и удобный. Defender Control я протестировал на совершенно разных Windows (и 10 и 11), везде работает безотказно и еще ни одно обновление не смогло запретить делать свое дело этой утилите.
В остальном на данный момент работают и остальные методы. Однако они требуют побольше временных затрат (особенно для пользователей новичков) и больше риска ошибиться и повредить систему, например, при ковырянии реестра по способу №4.
Я не могу гарантировать 100% вечной работы всех перечисленных вариантов отключения. Ведь Microsoft постоянно обновляет ОС Windows 11 и может рано или поздно решить разом закрыть все «дырки», сделав невозможным отключить Windows Defender никакими средствами. Это, конечно, маловероятно, потому что как бы разработчики не «защищали» систему, умные пользователи все равно находят лазейки. Это происходит постоянно.
На этом завершаю инструкцию. Напоследок получить от вас, уважаемые читатели, обратную связь внизу страницы в комментариях: для чего вы хотите отключить защитника? Ведь достаточно выключать на время или просто установить другой антивирус. Также, если что-то не получилось или остались вопросы, пишите. С радостью постараюсь помочь с решением! 😊
Также, если что-то не получилось или остались вопросы, пишите. С радостью постараюсь помочь с решением! 😊
Как отключить встроенный антивирус «Защитник Windows» в Windows 10?
Как отключить «Защитник Windows» с помощью инструмента «Безопасность Windows»?
При необходимости пользователям выполнить определенную задачу, требующую отсутствия встроенного решения безопасности операционной системы «Windows 10», нет нужды полностью отключать антивирус «Защитник Windows». Можно приостановить его деятельность на короткий промежуток времени, достаточный для исполнения желаемой операции.
Чтобы временно отключить встроенный антивирус по умолчанию в «Windows 10», необходимо выполнить алгоритм следующих пошаговых действий.
Откройте главное пользовательское меню «Windows», нажав на кнопку «Пуск», расположенную на «Панели задач» в нижнем левом углу рабочего стола.
Во всплывающей панели меню, в перечне установленных приложений и системных служб, используя ползунок полосы прокрутки или колесо управления компьютерной мыши, отыщите и выберите раздел «Безопасность Windows» для запуска необходимого приложения.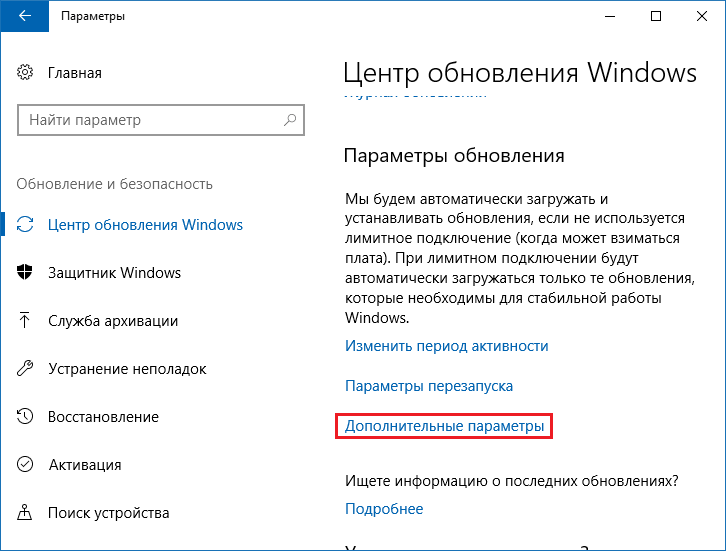
В открывшемся окне на странице краткого обзора сведений о состоянии безопасности из представленных вариантов выберите вкладку «Защита от вирусов и угроз».
На связанной странице выбранной вкладки отыщите раздел «Параметры защиты от вирусов и других угроз» и нажмите на текстовую ссылку «Управление настройками».
На новой открывшейся странице управления настройками защиты от зловредных приложений, вредоносных программ и различных видов опасного удаленного воздействия отыщите раздел «Защита в режиме реального времени», ответственный за обнаружение и блокировку проникновения любых видов угроз на пользовательское устройство, и измените положение соответствующего переключателя, добившись отображения значения «Откл.», означающего временную приостановку системной защиты (цветовая окраска переключателя будет изменена с активного синего на нейтральный белый цвет).
После того, как описанные шаги будут исполнены, антивирус мгновенно отключит защиту в режиме реального времени, что позволит пользователям устанавливать сторонние приложения или вносить определенные изменения в систему, которые не могли быть выполнены ранее, поскольку функция безопасности блокировала данные действия.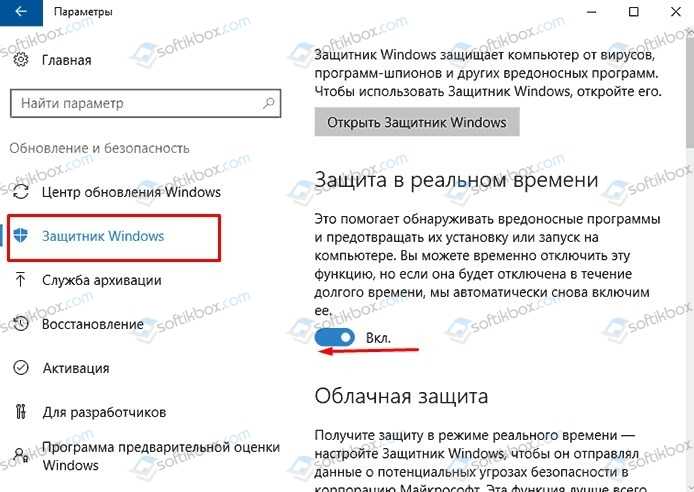
Чтобы снова включить защиту в режиме реального времени, перезагрузите компьютер или используйте инструкции алгоритма, представленного выше, с той лишь разницей, что в шаге «№ 5» в разделе «Защита в режиме реального времени» обязательно установите переключатель в положение «Вкл.».
Конечно, это не постоянное, а только временное решение. Но, тем не менее, такой способ является лучшим вариантом отключить встроенный антивирус операционной системы «Windows 10» для выполнения определенных задач.
Как отключить «Защитник Windows» с помощью приложения «Редактор локальной групповой политики»?
Если на компьютерных устройствах пользователей установлена операционная система «Windows 10» любых версий исполнения, кроме домашней версии «Home», например, «Professional» или «Enterprise», то для отключения защитного антивирусного решения «Защитник Windows» можно воспользоваться возможностями приложения «Редактор локальной групповой политики», чтобы навсегда отключить встроенное средство безопасности.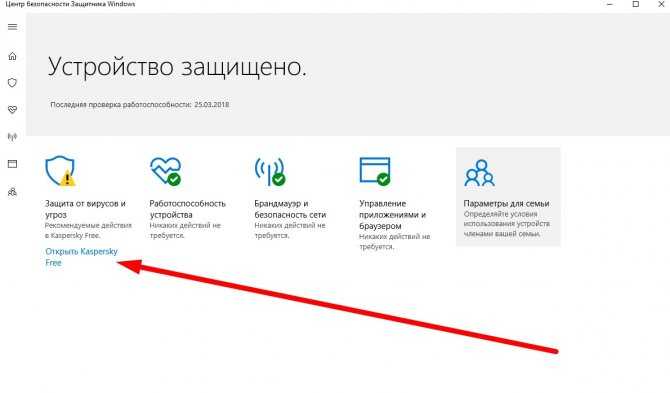 Однако, прежде чем приступить к процедуре прекращения деятельности приложения «Защитник Windows», необходимо отключить функцию «Защита от подделки», предотвращающую любой несанкционированный доступ. В противном случае, функция безопасности автоматически перезапустится и будет активна при следующей перезагрузке компьютера.
Однако, прежде чем приступить к процедуре прекращения деятельности приложения «Защитник Windows», необходимо отключить функцию «Защита от подделки», предотвращающую любой несанкционированный доступ. В противном случае, функция безопасности автоматически перезапустится и будет активна при следующей перезагрузке компьютера.
Отключение функции «Защита от подделки»
Чтобы отключить защиту от несанкционированного доступа в операционной системе «Windows 10», выполните, представленный ниже, упорядоченный алгоритм последовательных шагов.
Откройте приложение «Безопасность Windows» ранее описанным способом или другим по выбору пользователей. Например, нажмите на «Панели задач» в правом нижнем углу рабочего стола на схематически изображенную стрелку «Вверх», и откройте панель «Отображать скрытые значки».
В представленном наборе скрытых приложений всплывающей панели нажмите на значок защитного инструмента «Безопасность Windows», выполненного в виде схематического щита, и откройте искомое приложение.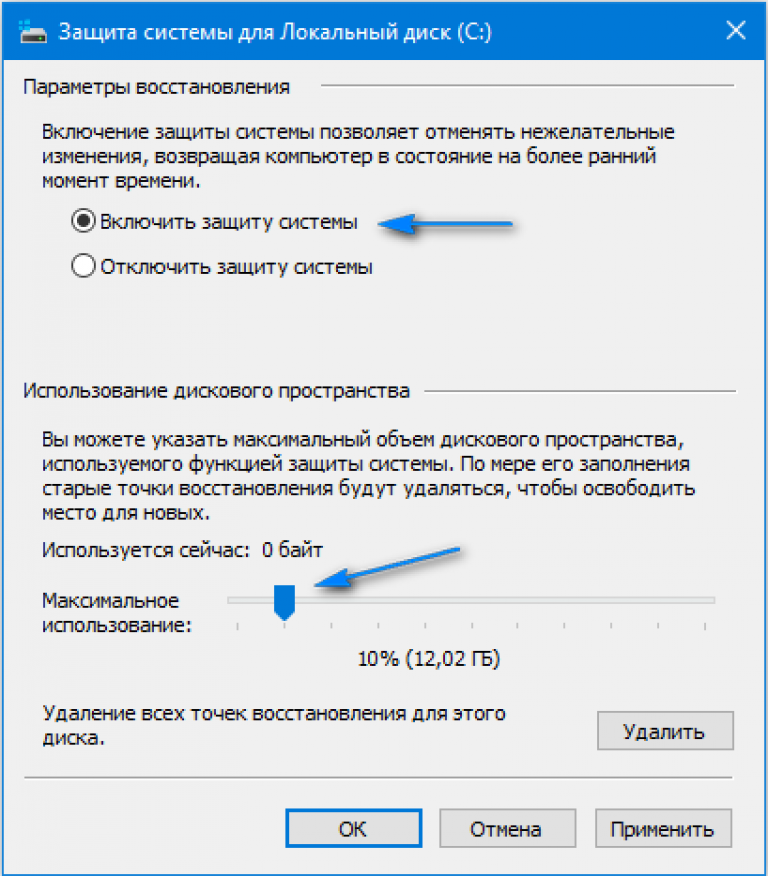
На главной странице «Краткий обзор безопасности» отыщите из доступных вариантов и выберите вкладку «Защита от вирусов и угроз».
В разделе «Параметры защиты от вирусов и других угроз» ответственной вкладки перейдите по текстовой ссылке «Управление настройками».
На доступной странице параметров антивирусного решения «Защитник Windows» отыщите раздел «Защита от подделки», воспользовавшись колесом управления ручного манипулятора (компьютерной мыши) или ползунком полосы перемещения, в котором переведите ответственный переключатель из положения «Вкл.» в состояние «Откл.» (в подтверждение исполнения указанного действия, цвет переключателя будет изменен с синего на белый соответственно).
После завершения представленных пошаговых действий, можно приступать непосредственно к процедуре бессрочного отключения антивируса «Защитник Windows».
Полную версию статьи со всеми дополнительными видео уроками читайте в нашем блоге.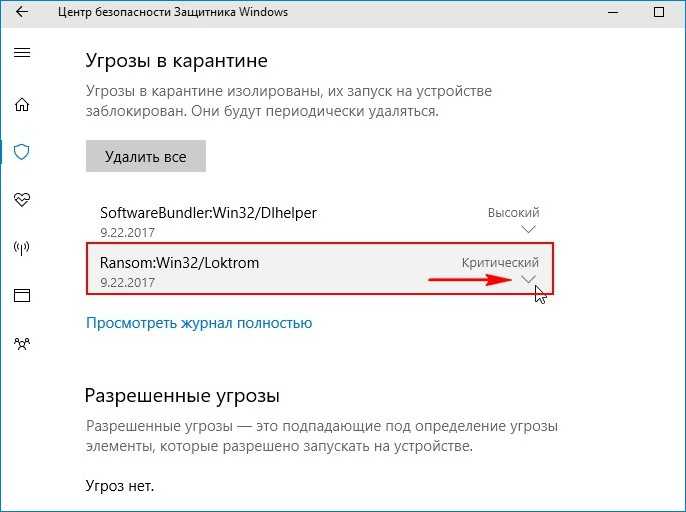 ..
..
Как настроить безопасность Windows в Windows 10
Оставайтесь под защитой с помощью безопасности Windows в Windows 10 и 11
Важно обеспечить безопасность вашего компьютера с помощью системы безопасности Windows. Подверженность виртуальным угрозам может привести к серьезным последствиям, таким как кража личных данных, нарушение конфиденциальности и даже потеря данных.
Для этого:
Выберите Пуск > Параметры > Обновление и безопасность > Безопасность Windows, а затем Защита от вирусов и угроз > Управление параметрами . (В ранних версиях Windows 10 выберите Защита от вирусов и угроз > Параметры защиты от вирусов и угроз.)
В этой статье рассказывается, как вы можете использовать встроенные функции безопасности Windows 10 для обеспечения безопасности Windows и защиты вашего устройства от всех видов атак. .
.
Общие сведения о функциях безопасности Windows
Система безопасности Windows в Windows 10 и Windows 11 постоянно сканирует вашу систему на наличие вредоносных программ ( mal icious soft ware ), вирусы и другие киберугрозы и угрозы безопасности. В дополнение к этой защите в режиме реального времени система автоматически загружает обновления, чтобы обеспечить безопасность вашего устройства и защитить его от угроз.
Безопасность Windows — это ваш дом для управления инструментами, которые защищают ваше устройство и ваши данные:
- Защита от вирусов и угроз Антивирус Microsoft Defender — сканирует ваше устройство, отслеживает угрозы, запускает сканирование и получает обновления для обнаружения последние угрозы. (В режиме Windows 10 S некоторые из этих параметров недоступны.)
- Защита учетной записи позволяет вам получить доступ к параметрам входа и настройкам учетной записи, включая Windows Hello и динамическую блокировку.

- Брандмауэр и защита сети. Управляйте настройками брандмауэра и следите за тем, что происходит с вашими сетями и подключениями к Интернету.
- Управление приложениями и браузерами. Обновите параметры SmartScreen Защитника Microsoft, чтобы помочь защитить ваше устройство от потенциально опасных приложений, файлов, сайтов и загрузок. У вас будет защита от эксплойтов, и вы сможете настроить параметры защиты для своих устройств.
- Безопасность устройства. Ознакомьтесь со встроенными параметрами безопасности Windows, чтобы защитить свое устройство от атак вредоносных программ.
- Производительность и работоспособность устройства. Просматривайте информацию о состоянии производительности вашего устройства, а также следите за чистотой и актуальностью устройства с помощью последней версии Windows.
- Семейные параметры. Отслеживайте онлайн-активность ваших детей и устройства в вашей семье.
Помните: Мы уже обсуждали, как вы можете начать работу с Windows 10 и как управлять учетными записями пользователей в Windows 10 .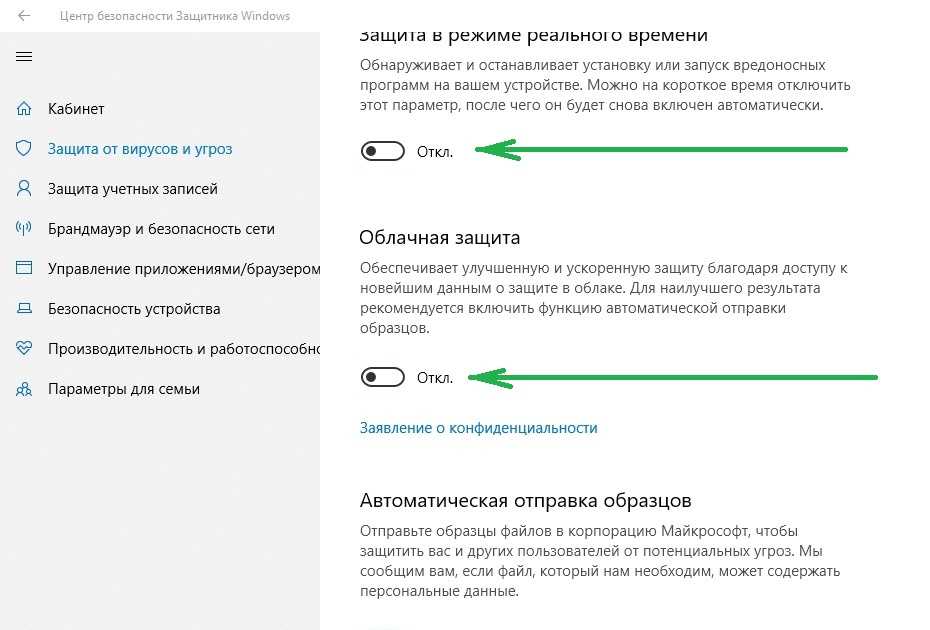 Пришло время защитить вашу систему с помощью системы безопасности Windows. Лучше предотвратить хакерскую атаку или проникновение вируса на ваше устройство.
Пришло время защитить вашу систему с помощью системы безопасности Windows. Лучше предотвратить хакерскую атаку или проникновение вируса на ваше устройство.
Важная информация о безопасности Windows
Ниже приведены некоторые важные сведения о безопасности Windows в Windows 11/10, которые вам необходимо знать:
- Безопасность Windows обычно встроена в Windows. Он включает в себя антивирусную программу Microsoft Defender Antivirus. (Ранние версии Windows 10 называют его Центром безопасности Защитника Windows).
- Если в вашей системе установлено и включено другое антивирусное решение, антивирусная программа Microsoft Defender автоматически отключается.
- Если вы удалите или отключите стороннее антивирусное приложение, антивирусная программа Microsoft Defender включится автоматически.
Используйте следующие способы защиты с помощью Windows Security
Настройка контроля учетных записей в Windows 10
Интерфейс управления учетными записями пользователей (сокращенно UAC) появляется, когда вы используете приложение, которое пытается внести изменения на вашем компьютере. Многие вредоносные программы стремятся использовать эту возможность и пытаются создать дыры в вашей безопасности, изменив ваши настройки. UAC гарантирует, что этого не произойдет.
Многие вредоносные программы стремятся использовать эту возможность и пытаются создать дыры в вашей безопасности, изменив ваши настройки. UAC гарантирует, что этого не произойдет.
UAC будет временно блокировать ваш экран всякий раз, когда приложение пытается изменить настройки вашего компьютера, пока администратор не подтвердит действие. Это дает вам время просмотреть детали программного обеспечения и, возможно, провести исследование, прежде чем разрешить ему вносить изменения в вашу систему.
Вот как включить контроль учетных записей в Windows 10 и настроить его по своему вкусу.
- Нажмите клавиши Windows и S , чтобы вызвать панель поиска, или начните вводить текст в области поиска на панели задач. (Если вы не видите поле поиска, щелкните правой кнопкой мыши кнопку «Пуск» и выберите «Поиск ».)
- Введите Контроль учетных записей пользователей в поле поиска.

- Нажмите Изменить настройки контроля учетных записей из результатов поиска.
- Чтобы включить UAC, перетащите ползунок до желаемого уровня безопасности на вашем устройстве, затем нажмите OK .
- Перетащите ползунок вниз до Никогда не уведомлять и нажмите OK, чтобы выключить UAC . (Не рекомендуется).
- При появлении запроса подтвердите свой выбор, введя пароль администратора.
- Перезагрузите компьютер, чтобы изменения вступили в силу.
Используйте Защитник Windows для обеспечения безопасности Windows
Защитник Windows — это встроенное в Windows 10 решение для обеспечения безопасности Windows 10 от вредоносных программ и других вредоносных угроз (защита от вредоносных программ). По сути, это встроенный антивирус, обеспечивающий вашу безопасность при работе в Интернете, загрузке или получении файлов. Он способен проводить регулярное сканирование вашего устройства, просматривать ваши данные и находить даже скрытые вредоносные программы или потенциально вредоносные приложения.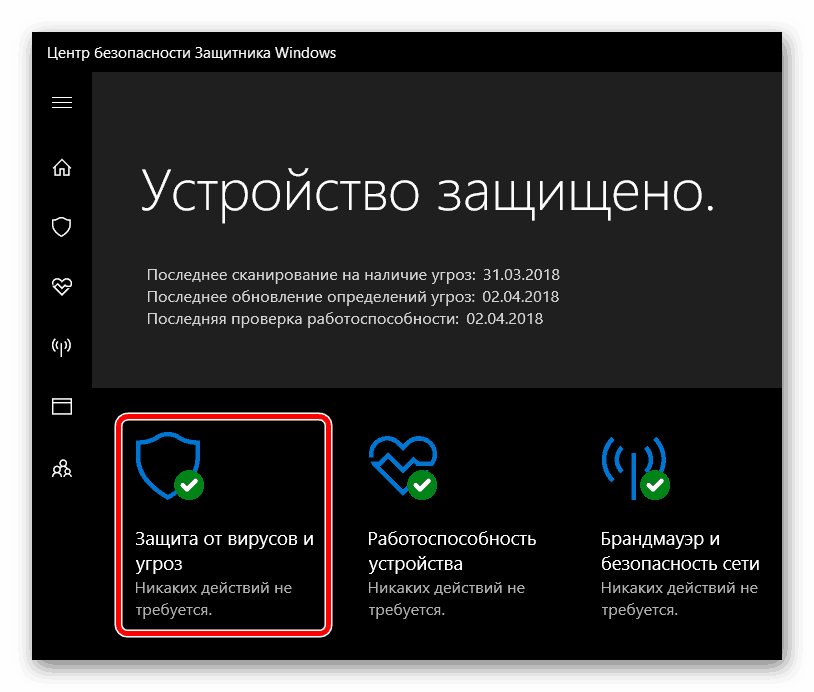
В отличие от многих сторонних антивирусных решений, Microsoft Defender для Windows защищает вас в режиме реального времени, не замедляя работу вашего устройства.
Вот как вы можете включить антивирус Microsoft Defender и начать защищать свой компьютер.
- Щелкните меню «Пуск» на панели задач. На этом значке есть логотип Windows 10. Если вы не знакомы с интерфейсом Windows 10, мы рекомендуем прочитать Начало работы с Windows 10 статья на нашем сайте.
- Выберите значок Настройки , обозначенный шестеренкой. Кроме того, вы можете использовать сочетание клавиш Windows + I , чтобы быстрее получить доступ к этому приложению.
- Щелкните плитку Обновление и безопасность .
- Перейдите на вкладку Безопасность Windows , затем нажмите кнопку Открыть безопасность Windows .
- Управляйте своими настройками, нажимая на любую плитку здесь.
 После внесения изменений перезагрузите компьютер, чтобы завершить процесс.
После внесения изменений перезагрузите компьютер, чтобы завершить процесс.
Запустите быстрое сканирование в Windows Security
Чтобы запустить быстрое сканирование с помощью антивируса Microsoft Defender:
Выберите Пуск > Настройки > Обновление и безопасность > Безопасность Windows и затем Защита от вирусов и угроз (антивирус Microsoft Defender) . Откройте настройки безопасности Windows — центр безопасности защитника Windows
В разделе Текущие угрозы выберите Быстрое сканирование (или в ранних версиях Windows 10 в разделе История угроз выберите Сканировать сейчас ).
Если при сканировании проблем не обнаружено, но вы все еще обеспокоены, вы можете более тщательно проверить свое устройство.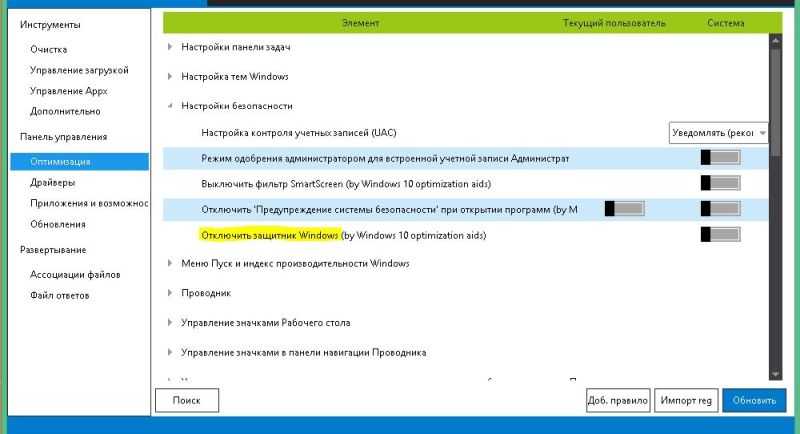
Запустить расширенное сканирование в системе безопасности Windows
Что такое расширенное сканирование в системе безопасности Windows?
Несмотря на все ваши усилия по обеспечению безопасности и даже после быстрого сканирования, вы можете обнаружить, что в вашей операционной системе обнаружен вирус или вредоносное ПО. Вредоносное ПО не доставляет удовольствия и часто замедляет работу вашего компьютера. Если они сохраняются, вам может потребоваться использовать Защитник окон для запуска расширенного сканирования системы.
Чтобы сделать это с помощью антивируса Microsoft Defender, выполните следующие простые действия.
- Выбрать Пуск > Настройки > Обновление и безопасность > Безопасность Windows и затем Защита от вирусов и угроз .
- В разделе Текущие угрозы выберите Параметры сканирования (или в ранних версиях Windows 10 выберите Запустить новое расширенное сканирование ) в разделе История угроз.

- Выберите один из вариантов сканирования:
- Полное сканирование (проверьте файлы и программы, запущенные в данный момент на вашем устройстве)
- Выборочное сканирование (сканирование определенных файлов или папок)
- Автономное сканирование Microsoft Defender (запустите это сканирование, если ваше устройство было или может быть заражено вирусом или вредоносным ПО).
- Выберите Сканировать сейчас .
Использовать брандмауэр Windows
Брандмауэр предназначен для защиты вашего интернет-соединения и вашей сети. Вот как включить его и защитить свое устройство от еще одного уровня атак.
- Нажмите клавиши Windows и S , чтобы открыть панель поиска, или начните печатать в области поиска на панели задач. (Если вы не видите поле поиска, щелкните правой кнопкой мыши кнопку «Пуск» и выберите «Поиск ».
 )
) - Введите Панель управления в поле поиска. После открытия интерфейса обязательно измените режим просмотра на Крупные значки или Маленькие значки .
- Нажмите Брандмауэр Защитника Windows . Нажмите ссылку Включить и отключить брандмауэр Windows на левой панели в новом окне. При появлении запроса подтвердите свой выбор, введя пароль администратора Windows 10.
- Обязательно выберите Включить брандмауэр Защитника Windows как для параметров частной сети, так и для параметров общедоступной сети. Когда закончите, нажмите кнопку OK .
Включение или отключение защиты антивирусной программы Microsoft Defender в режиме реального времени.
Иногда может потребоваться ненадолго остановить работу Защитника Windows в режиме реального времени. Но дело не в том, что, когда защита в режиме реального времени отключена, файлы, которые вы открываете или загружаете, не будут проверяться на наличие вредоносных программ и других угроз.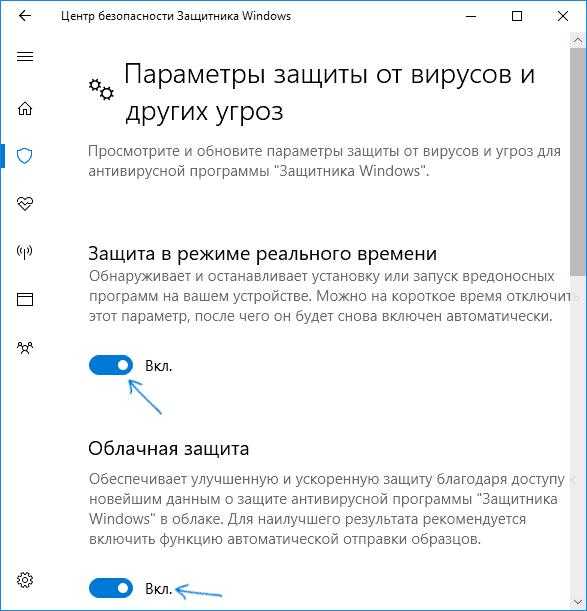 Однако вскоре для защиты вашего устройства автоматически включится защита в режиме реального времени.
Однако вскоре для защиты вашего устройства автоматически включится защита в режиме реального времени.
Чтобы временно отключить антивирусную защиту Microsoft Defender в режиме реального времени.
- Выбрать Запустить > Настройки > Обновление и безопасность > Безопасность Windows
- Перейти к Защита от вирусов и угроз > Управление настройками . (В ранних версиях Windows 10 выберите Защита от вирусов и угроз > Параметры защиты от вирусов и угроз .) Откройте настройки безопасности Windows
- Установите для параметра Защита в режиме реального времени значение Выкл и выберите Да проверять.
.
Использовать Windows SmartScreen
Если ваш компьютер обнаружит какую-либо подозрительную активность при открытии файла или приложения, вы увидите, что Windows SmartScreen останавливает активность на вашем устройстве. Это состояние продолжается до тех пор, пока вы не отмените или не одобрите действие.
Это состояние продолжается до тех пор, пока вы не отмените или не одобрите действие.
В большинстве случаев всегда следует отменять открытие потенциально вредоносного файла, если только вы не можете убедиться, что он не нанесет вреда вашему устройству.
Вот как включить Windows SmartScreen при использовании Windows 10:
- Щелкните меню Пуск на панели задач.
- Выберите значок Настройки , обозначенный шестеренкой. Кроме того, вы можете использовать сочетание клавиш Windows + I , чтобы быстрее получить доступ к этому приложению.
- Используйте поле поиска и введите SmartScreen . Здесь нажмите Управление приложениями и браузером , чтобы быстро открыть соответствующую страницу в приложении безопасности Windows.
- Переключите все настройки, связанные со SmartScreen, на Блокировать , Предупреждать или Вкл.
 , в зависимости от ваших предпочтений.
, в зависимости от ваших предпочтений. - Перезагрузите устройство, чтобы изменения вступили в силу.
Как обеспечить безопасность Windows Windows 10
Вот как обеспечить безопасность Windows в ОС Windows 10.
1. Обновление Windows
Обновление операционной системы — один из лучших способов убедиться, что у вас нет дыр в безопасности. Вот как обновить Windows 10 до последней доступной версии.
- Откройте меню «Пуск», нажмите клавишу Windows на клавиатуре и выберите Настройки . Это приложение имеет значок в виде шестеренки.
- Можно также использовать сочетание клавиш Windows + I для более быстрого доступа к приложению «Настройки».
- На экране должны появиться различные плитки, ведущие к различным центрам конфигурации вашего устройства. Здесь щелкните плитку Update & Security .

- Перейдите на вкладку Windows Update с помощью левой панели.
- Нажмите кнопку Проверить наличие обновлений . Для этой функции требуется активное подключение к Интернету, поэтому Windows 10 может обнаруживать любые новые версии, доступные для загрузки.
- Если обновление найдено и вы имеете право на его загрузку, нажмите кнопку Установить . Вам нужно подождать, пока Windows 10 загрузит и применит обновление, что может занять длительное время.
- Убедитесь, что вы не прерываете подключение к Интернету во время обновления, не отключайте устройство от сети и не выключайте его вручную. Эти действия сопряжены с высоким риском нарушения процесса обновления и могут привести к повреждению системы и потере данных.
- После того, как ваш компьютер завершит обновление, вы должны установить последнюю версию Windows 10, доступную вам в настоящее время.
2.
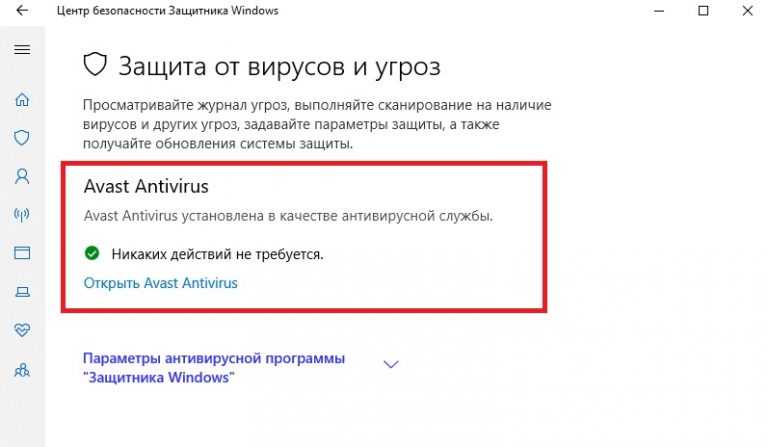 Создание резервных копий
Создание резервных копий
Создание резервной копии системы может сохранить ваши данные, даже если ваше устройство заражено вредоносным ПО или подверглось атаке хакера. Вот как настроить резервное копирование в Windows 10.
- Щелкните меню Пуск на панели задач.
- Выберите Настройки значок, обозначенный шестеренкой. Кроме того, вы можете использовать сочетание клавиш Windows + I , чтобы быстрее получить доступ к этому приложению.
- Щелкните плитку Обновление и безопасность .
- Перейдите на вкладку Backup . Чтобы начать резервное копирование, нажмите кнопку + Добавить диск и выберите локальный диск, который вы хотите использовать для хранения резервных копий. Следуйте всем инструкциям на экране, чтобы начать резервное копирование нужных данных.
3.
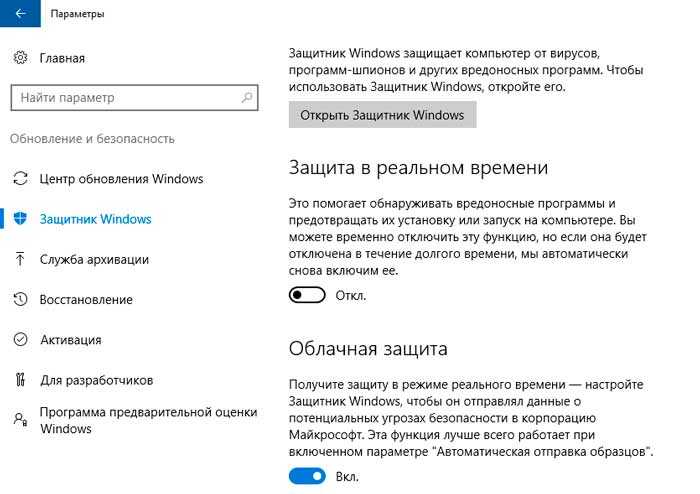 Запланируйте собственное время сканирования для безопасности Windows
Запланируйте собственное время сканирования для безопасности Windows
Несмотря на то, что служба безопасности Windows регулярно сканирует ваше устройство для обеспечения безопасности и обеспечения его безопасности, вы можете установить время и частоту сканирования.
Чтобы запланировать проверку безопасности Windows с помощью антивирусной программы Microsoft Defender, выполните следующие действия:
- Нажмите кнопку Пуск и введите расписания задач в поле Поиск
- В списке результатов выберите Планировщик заданий .
- Щелкните стрелку (>) рядом с библиотекой планировщика заданий на левой панели, чтобы развернуть ее. Затем сделайте то же самое с Microsoft > Windows.
- Затем прокрутите вниз и выберите папку Защитника Windows .
- В верхней центральной панели выберите Плановое сканирование Защитника Windows.
 (Наведите указатель мыши на варианты, чтобы увидеть полные имена.)
(Наведите указатель мыши на варианты, чтобы увидеть полные имена.) - На панели Действия справа прокрутите вниз и выберите Свойства .
- В открывшемся окне выберите вкладку Triggers , а затем выберите New .
- Укажите предпочитаемое время и частоту, а затем выберите OK .
- Просмотрите расписание и выберите OK .
Заключительные мысли
Мы надеемся, что это руководство смогло показать вам все, что вам нужно знать об управлении учетными записями пользователей в Windows 10. Если вам когда-либо понадобится дополнительная помощь, наша служба поддержки клиентов будет рада помочь вам решить любые проблемы, с которыми вы можете столкнуться. имеют.
Хотите узнать больше об операционной системе Windows 10? Мы рекомендуем перейти к нашей статье «Установка и удаление приложений в Windows 10 » или вернуться на нашу главную страницу руководств по Windows 10, чтобы найти следующий урок.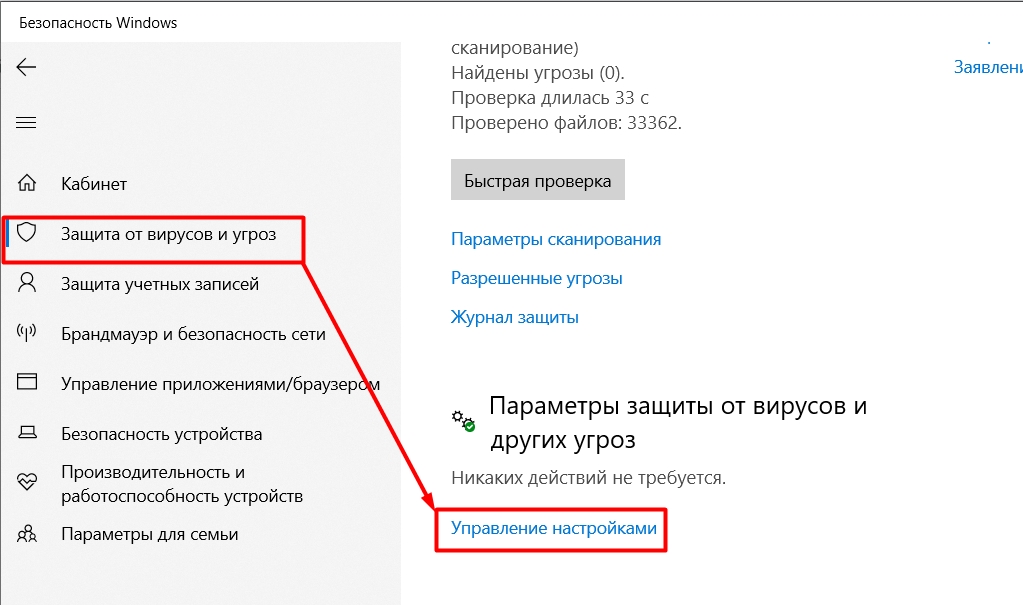
Если вы ищете дополнительные руководства или хотите прочитать больше технических статей, подпишитесь на нашу рассылку новостей или посетите наш справочный центр. Мы регулярно публикуем учебные пособия, новостные статьи и руководства, чтобы помочь вам.
Вам также может быть интересно прочитать
> Как отменить обновление Windows 11 и остаться на Windows 10?
> Как исправить сбой Microsoft Store в Windows 10
> Как скрыть панель задач в полноэкранном режиме в Windows 10/11
Часто задаваемые вопросы по безопасности Windows
Безопасность Windows так же хороша, как и антивирус?
Защитник безопасности Windows или Microsoft Defender — хорошее решение для защиты от вирусов и угроз. Это лучше большинства бесплатных антивирусов , особенно с добавлением инструментов песочницы и облачного обнаружения вредоносных программ — функций, которые не включены во многие бесплатные антивирусные программы.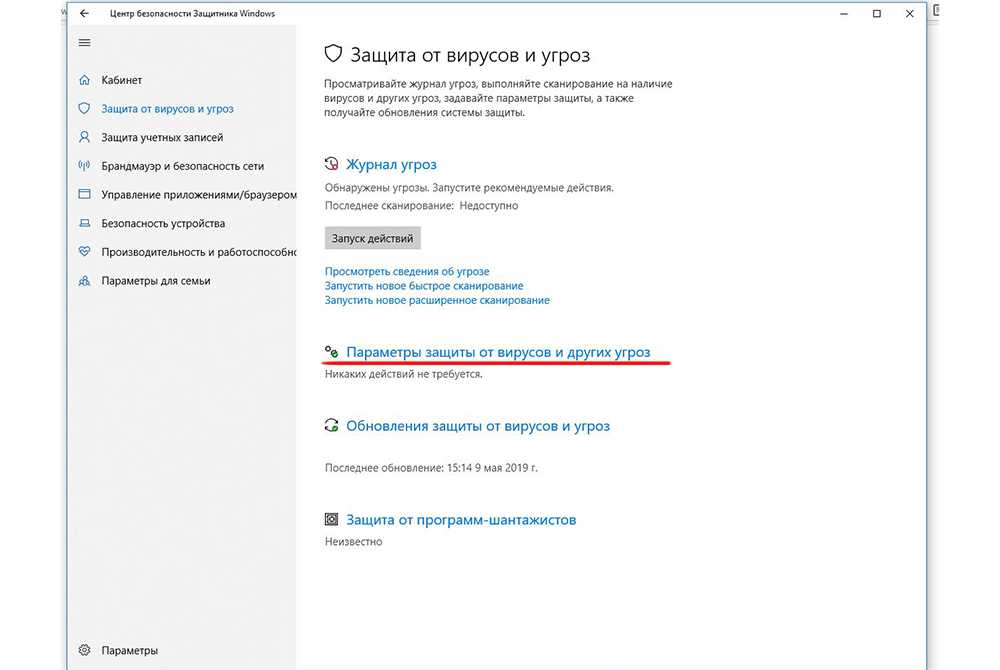
Нужно ли мне антивирусное программное обеспечение, если у меня есть Защитник Windows?
Да. Безопасность Windows сканирует вашу систему, включая электронную почту, интернет-браузер, облако и приложения, на наличие вредоносных программ и киберугроз. Однако Защитнику Windows не хватает защиты конечных точек и реагирования, а также автоматического расследования и исправления, поэтому необходимо дополнительное антивирусное программное обеспечение . Обновленная система безопасности Windows в Windows 11 и 10 может быть лучшим вариантом.
Безопасность Windows — это то же самое, что и Защитник Windows?
Microsoft переименовала антивирус Microsoft Defender в Windows Security в более новых версиях Windows 10 и 11. По сути, Защитник Windows — это антивирусная программа, а другие компоненты, такие как контролируемый доступ к папкам и облачная защита вместе с Защитником Windows, они называется Безопасность Windows.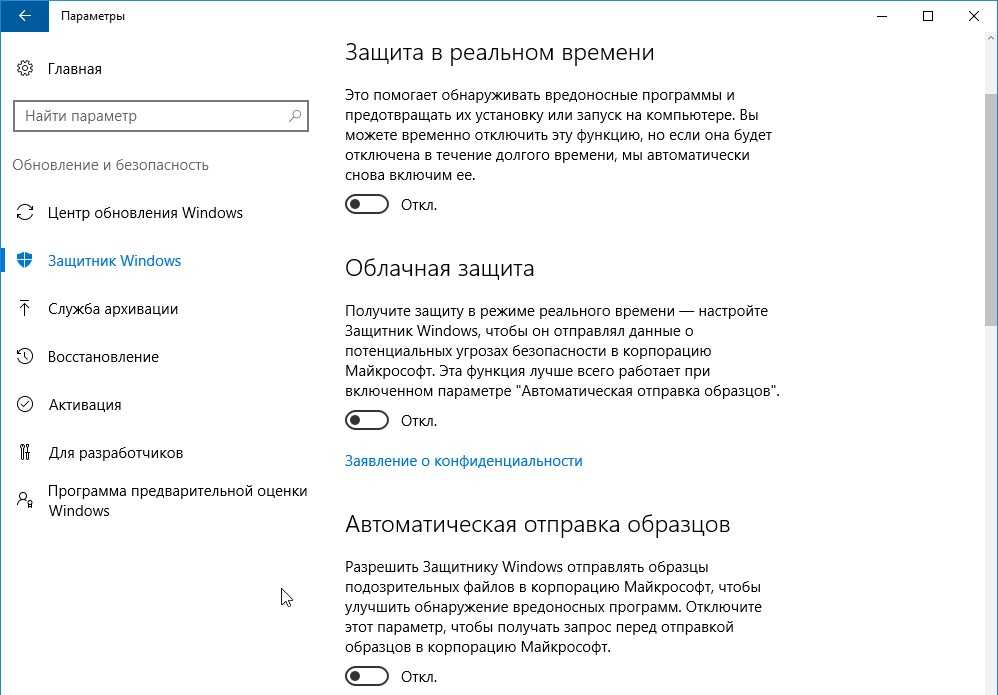
Достаточно ли хорош брандмауэр Windows?
Брандмауэр Windows в системе безопасности Windows — надежное и надежное решение для защиты Windows. Хотя люди могут спорить о вирусах Microsoft Security Essentials/Windows Security и уровне обнаружения угроз, брандмауэр Windows так же хорошо блокирует входящие соединения, как и другие брандмауэры.
Есть ли в Windows 10 встроенный антивирус?
Да. Windows 11 и 11 включают в себя Windows Security, ранее известный как антивирус Microsoft Defender, который обеспечивает новейшую защиту от вирусов и угроз. Ваше устройство остается активно защищенным с момента запуска Windows, и ваша операционная система всегда защищена, если вы не отключите защиту от вирусов и угроз. Безопасность Windows постоянно сканирует на наличие вредоносных программ (вредоносных программ), вирусов и угроз безопасности.
Может ли Защитник Windows удалить троян?
Microsoft Windows Security, ранее известный как Защитник Windows, защищает пользователей Windows от вирусов, вредоносных и других программ-шпионов.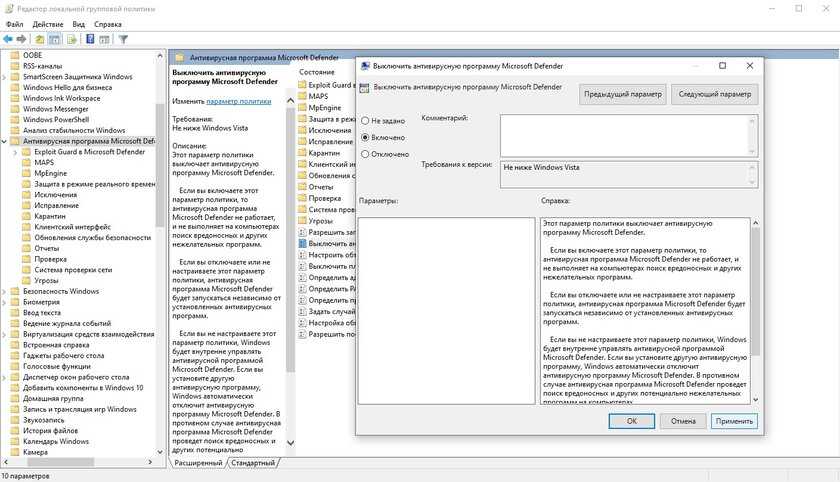 Вы можете использовать его для обнаружения и удаления троянов из вашей системы Windows 10.
Вы можете использовать его для обнаружения и удаления троянов из вашей системы Windows 10.
Как включить Защитник Windows?
- Нажмите кнопку «Пуск».
- Нажмите кнопку «Настройки» в левой части меню «Пуск».
- Щелкните Обновление и безопасность.
- С левой стороны щелкните Защитник Windows.
- Переместите кнопку в разделе «Защита в реальном времени» в положение «Вкл.» или «Выкл.».
Обнаружит ли Защитник Windows вредоносное ПО?
Microsoft Windows Security, ранее называвшаяся Защитником Windows, представляет собой сканер вредоносных программ, который сегодня известен как защита от вирусов и угроз. Он является частью пакета безопасности Windows и будет искать любые файлы или программы на вашем компьютере, которые могут причинить вред. Защита от вирусов и угроз ищет программные угрозы, такие как вредоносные программы, вирусы и другие киберугрозы, в электронной почте, приложениях, облаке, Интернете и Phone EXE, предупреждает вас и помещает их в карантин или удаляет.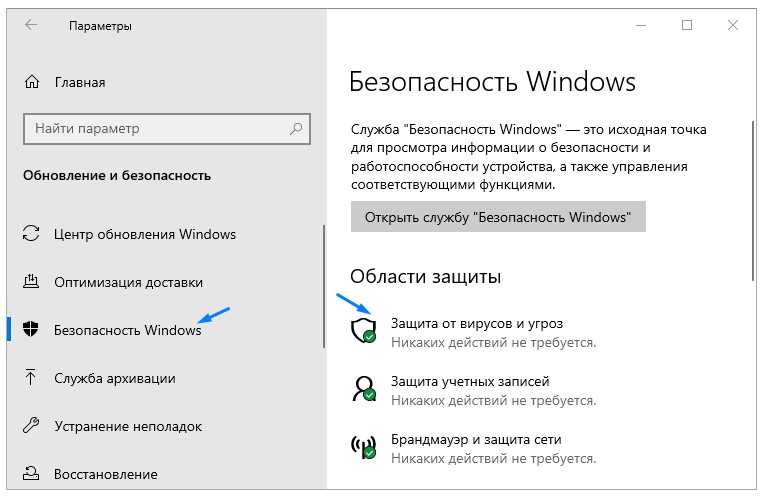
Что такое предупреждение системы безопасности Защитника Windows?
Предупреждение Защитника Windows о защите от вирусов и угроз, которое может случайным образом появиться на вашем экране, представляет собой тип вредоносного ПО, которое хочет, чтобы вы связались с мошенниками. Вы можете заразиться им, посетив подозрительный веб-сайт, нажав на вредоносную ссылку или просто установив рекламное ПО на свой компьютер. Избегай это.
Достаточно ли безопасности Windows 2022?
По сути, Безопасность Windows достаточно хороша для вашего компьютера в 2022 году. Но некоторое время назад это было не так. Ранее Защитник Windows не был сложной антивирусной программой для защиты от современных угроз и вредоносных программ в 2022 году. К сожалению, он также часто вылетал во время обновлений, из-за чего у него была плохая репутация. Но текущий пакет безопасности Windows в Windows 10 и 11 — достаточно хорошее антивирусное решение.
Рекомендации по безопасности для компьютера с Windows 10
Windows 10 поставляется с множеством замечательных функций для вашего бизнеса, включая средства обеспечения конфиденциальности и безопасности для защиты вашего компьютера. В этом руководстве приведены основные советы и рекомендации по обеспечению безопасности вашего компьютера и бизнес-операций. Многие из этих советов довольно просты, бесплатны или даже кажутся обманчиво простыми. Но вместе они дают вам необходимые инструменты кибербезопасности и лучшие практики для компьютеров с Windows 10 в вашем бизнесе.
Функции, которые кому-то могут показаться «удобными» для повседневного использования, могут, к сожалению, облегчить хакерам доступ к вашему ПК. Для компьютеров, имеющих доступ к большим клиентским базам данных или государственным системам, оптимизация параметров безопасности является критической задачей. Неспособность должным образом защитить свой компьютер может сделать вас незащищенным и подвергнутым риску кибератак со стороны злоумышленников.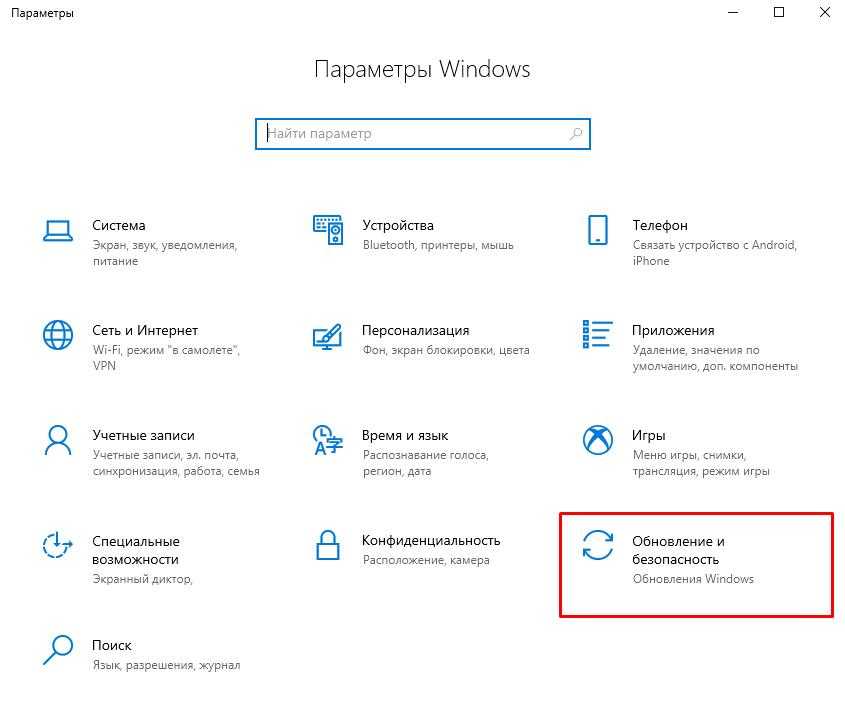 Компании, стремящиеся снизить риски на уровне сотрудников и организации, должны соответствовать отраслевым стандартам и структурам, таким как SOC 2 и ISO 27001, поскольку они были разработаны, чтобы помочь компаниям продемонстрировать и доказать свою приверженность безопасности.
Компании, стремящиеся снизить риски на уровне сотрудников и организации, должны соответствовать отраслевым стандартам и структурам, таким как SOC 2 и ISO 27001, поскольку они были разработаны, чтобы помочь компаниям продемонстрировать и доказать свою приверженность безопасности.
В наши дни компании разрабатывают политики информационной безопасности, которые устанавливают правила и сообщают обо всем, за что отвечают сотрудники. Если ваша компания использует приложение Carbide для управления программой информационной безопасности, вы можете войти в систему и просмотреть политики своей компании. В нашем руководстве ниже легко проверить любые процедуры, которым вы должны следовать.
Итак, давайте рассмотрим эти советы по настройке компьютера для защиты себя и своих данных.
10 советов по безопасности, которые укрепят ваш компьютер и защитят ваш бизнес
1. Отключите автоматический вход в Windows 10.
2. Установите пароль с заставкой.
3. Включите брандмауэр.
4. Отключить удаленный доступ.
5. Включите или установите средства антивирусной защиты.
6. Включите автообновление для вашей операционной системы.
7. Настройте резервное копирование файлов.
8. Включите шифрование.
9. Настройте учетные записи пользователей.
10. Настройте менеджер паролей.
Как повысить надежность ПК?
Повышение безопасности компьютера с Windows 10 означает, что вы настраиваете параметры безопасности. Это снижает вероятность вируса, хакера, программы-вымогателя или другого вида кибератаки. Наше руководство включает в себя, как использовать антивирусные инструменты, отключить автоматический вход в систему, отключить удаленный доступ, настроить шифрование и многое другое.
Вы можете думать о безопасности своего компьютера (со всеми вашими личными, финансовыми или корпоративными данными) так же, как вы думали бы о безопасности своего дома.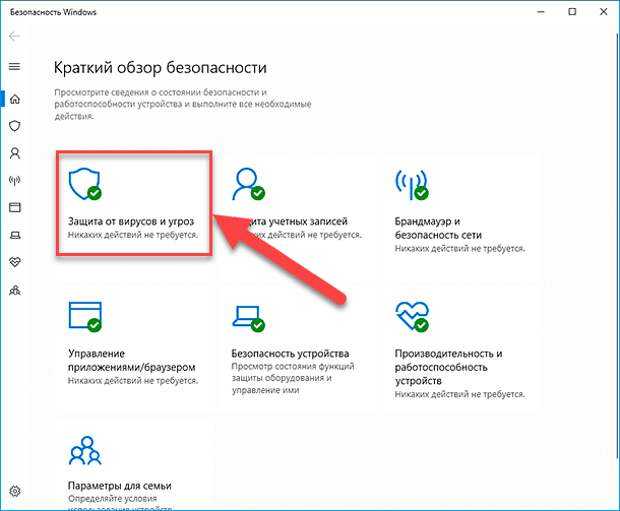 Усиление безопасности вашего ПК похоже на то, что вы закрываете двери и проверяете замки. Вы хотите затруднить взлом хакерам.
Усиление безопасности вашего ПК похоже на то, что вы закрываете двери и проверяете замки. Вы хотите затруднить взлом хакерам.
Было бы удобно оставить входную дверь в ваш дом незапертой или даже открытой все время. Таким образом, вы можете избежать хлопот с ключами или даже возиться с дверными ручками. Но разве это не противоречит здравому смыслу, которым мы живем каждый день? Мы учимся в юном возрасте закрывать дверь и запирать ее, когда уходишь.
Оставить дверь настежь открытой — это как приглашение любому войти в ваш дом. Вы сделаете себя легкой мишенью для кражи со взломом.
Руководство по рекомендациям по безопасности для Windows 10
Многие настройки и функции наших компьютеров функционируют как «двери». Существует несколько различных входов и способов доступа к вашему компьютеру, как будто это двери, которые вы можете закрыть и запереть. Или двери, которые вы можете оставить широко открытыми, оставив свой дом уязвимым, чтобы любой мог войти и сделать все, что захочет, с вашим компьютером и личными данными.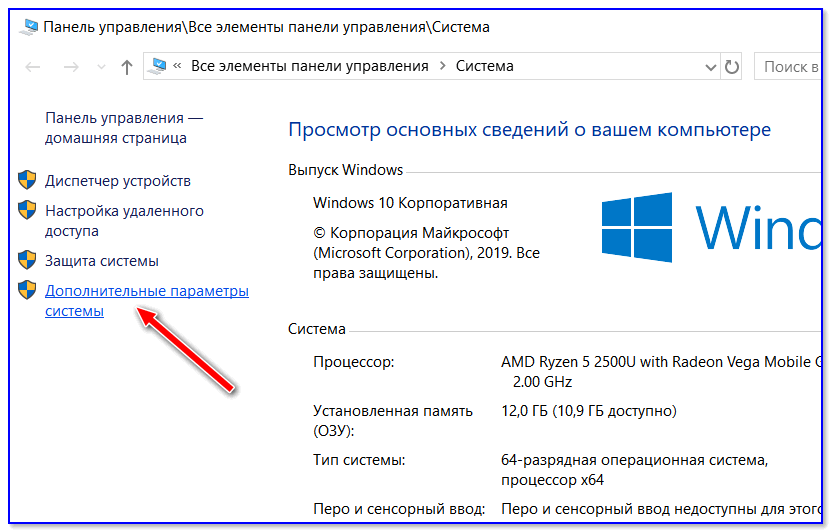
Доступ к вашему компьютеру означает, что они могут украсть или стереть ваши данные. Они могут зашифровать ваш жесткий диск с помощью программ-вымогателей и угрожать стереть ваши данные, если вы не заплатите выкуп. Они могут установить вредоносный код, который повреждает всю вашу систему. Или они могут подключиться ко всем компьютерам в сети вашей компании и нанести значительный ущерб вашему бизнесу.
Вы можете использовать приведенные ниже рекомендации по обеспечению безопасности, такие как контрольный список, для повышения безопасности вашего компьютера. С помощью нескольких изменений в панели управления и других методов вы можете убедиться, что у вас настроены все необходимые средства безопасности для защиты вашей операционной системы.
Руководство по усилению защиты ПК: защитите компьютер с Windows 10 от хакеров, вирусов, программ-вымогателей и т. д.
1. Отключите автоматический вход в Windows 10.
Это одна из первых настроек, которую вы должны изменить или проверить на своем компьютере.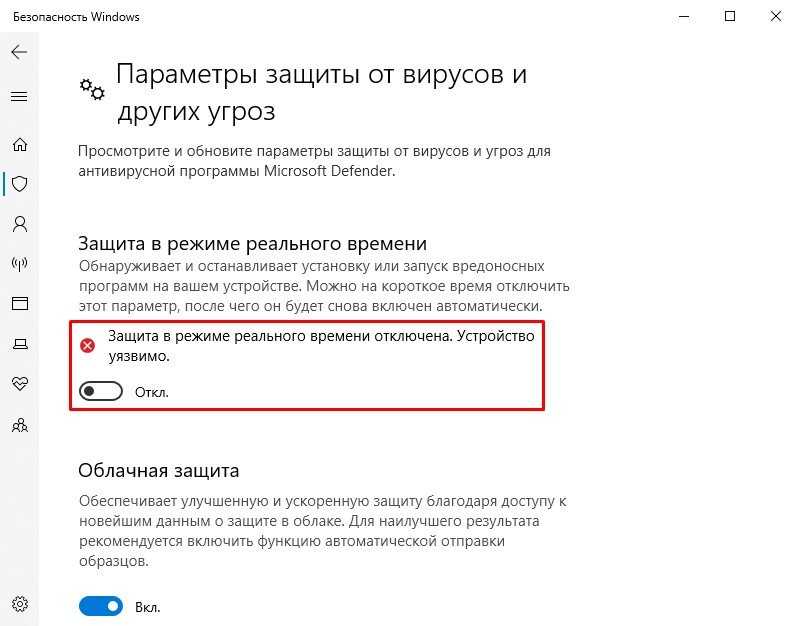
При первой настройке нового ПК с Windows 10 вы создаете учетную запись пользователя. По умолчанию ваша новая учетная запись настроена на автоматический вход при запуске. Если вы все время находитесь дома или не имеете доступа к каким-либо конфиденциальным данным, это может не быть проблемой. Но это может создать серьезную угрозу безопасности, если кто-то сможет открыть ваш компьютер, а затем немедленно получить доступ к вашим данным и системам компании. Это особенно важно, если вы путешествуете с ноутбуком, беря его с собой в такие места, как кафе, аэропорт или открытые коворкинги.
В зависимости от политики безопасности в вашей компании, это также может потребоваться вашему работодателю.
Его легко отключить, поэтому всего за несколько шагов вы можете отключить автоматический вход в систему. Получите инструкции здесь: Как отключить автоматический вход в Windows 10
Дополнительный совет: Если вы путешествуете со своим ноутбуком или работаете в общественных местах, вам может понадобиться защитная пленка для экрана. Они могут сделать экран темным, чтобы преступник не мог «залезть через плечо» и увидеть вашу личную информацию. Экраны конфиденциальности также могут уменьшить блики и сделать экран более комфортным для ваших глаз, что является еще одной причиной для его приобретения.
Они могут сделать экран темным, чтобы преступник не мог «залезть через плечо» и увидеть вашу личную информацию. Экраны конфиденциальности также могут уменьшить блики и сделать экран более комфортным для ваших глаз, что является еще одной причиной для его приобретения.
2. Установите пароль с заставкой.
Нет причин, по которым кто-то в вашем офисе, дома или в путешествии должен иметь доступ к вашей системе, если вы отойдете на несколько минут. Рекомендуется убедиться, что ваш компьютер автоматически блокируется после установленного периода бездействия.
Хотя на самом деле это параметр безопасности, вы найдете его в разделе «Внешний вид и персонализация» на панели управления. Вы можете включить это при изменении настроек заставки. Легко выбрать время до отображения заставки, установить заставку и включить настройку, которая возвращает вас на экран входа в систему, когда вы вернетесь.
Безопасность начинается с соблюдения самых основных протоколов. Поэтому убедитесь, что вы защищаете паролем свой компьютер.
Узнайте, как установить пароль для защиты компьютера после заставки, здесь: Как установить пароль для заставки Windows
3. Включите брандмауэр.
В последних версиях операционных систем Windows, включая Windows 10, брандмауэр включен по умолчанию. Достаточно легко! У вас, наверное, все готово. Но не помешает проверить настройки, чтобы убедиться, что ваш брандмауэр не отключен.
Брандмауэр Windows — это встроенная система сетевой безопасности. Он предназначен для предотвращения несанкционированного доступа к вашей частной сети или из нее.
Сетевые брандмауэры часто используются для предотвращения доступа неавторизованных пользователей Интернета к частным сетям, подключенным к Интернету, особенно к интрасетям. Все сообщения, входящие или исходящие из интрасети, будут проходить через брандмауэр, который проверяет каждое сообщение и блокирует все, что не соответствует указанным критериям безопасности.
Если вы хотите проверить настройки брандмауэра Windows, у нас есть инструкции для вас здесь: Как включить брандмауэр в Windows 10
4.
 Отключить удаленный доступ.
Отключить удаленный доступ.
В Windows 10 у вас есть функция удаленного рабочего стола Windows, которая позволяет вам (или другим!) подключаться к вашему компьютеру удаленно через сетевое соединение. Удаленный доступ позволяет кому-то контролировать все на вашем компьютере, как если бы они были напрямую подключены к нему.
К сожалению, хакеры могут использовать удаленный рабочий стол Windows. В более чем одной кибератаке преступники пытались получить контроль над удаленными системами, установить вредоносное ПО или украсть базы данных, полные личной информации.
По умолчанию функция отключена. Однако после включения вам легко отключить его снова. Вы хотите, чтобы функция удаленного доступа была отключена, за исключением случаев, когда вы активно ее используете.
У нас есть шаги, необходимые для отключения удаленного доступа в Windows 10, здесь: Как отключить удаленный доступ в Windows 10
5. Включите или установите средства антивирусной защиты.
Вы можете предотвратить вирусы и вредоносный код, используя встроенные инструменты в Windows 10.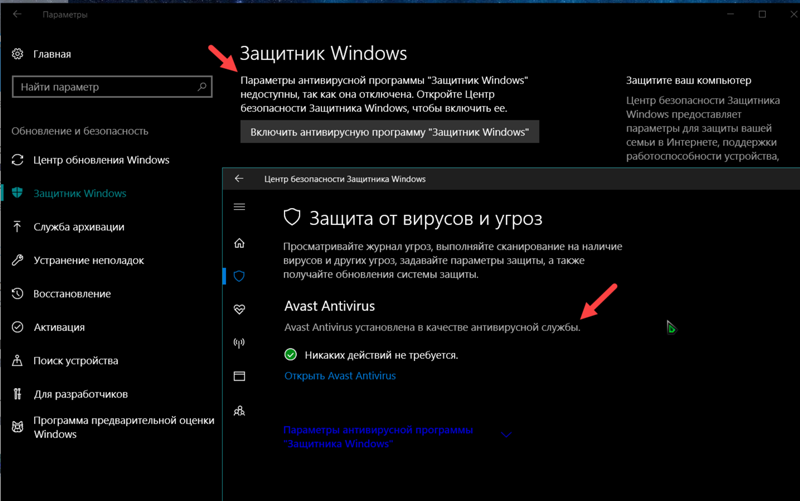 Вы также можете установить дополнительное антивирусное программное обеспечение, если вам нужно (у нас есть некоторые из наших любимых программ, перечисленных в Carbide’s Marketplace).
Вы также можете установить дополнительное антивирусное программное обеспечение, если вам нужно (у нас есть некоторые из наших любимых программ, перечисленных в Carbide’s Marketplace).
Корпоративные выпуски Windows 10 включают Advanced Threat Protection в Защитнике Windows, платформу безопасности, которая отслеживает конечные точки, такие как ПК с Windows 10, с помощью поведенческих датчиков. Технология Microsoft SmartScreen — еще одна встроенная функция, которая сканирует загрузки и блокирует выполнение заведомо вредоносных.
Узнайте больше о включении антивирусных инструментов Windows 10 здесь: Проверка на наличие вирусов с помощью встроенных инструментов в Windows 10
6. Включите автоматические обновления для вашей операционной системы.
Вам следует немедленно установить срочные обновления безопасности. Некоторые исправления Carbide являются важными исправлениями для защиты от нового типа вредоносных программ или кибератак.
Ваша компания также может иметь политику безопасности в отношении обновления вашей операционной системы.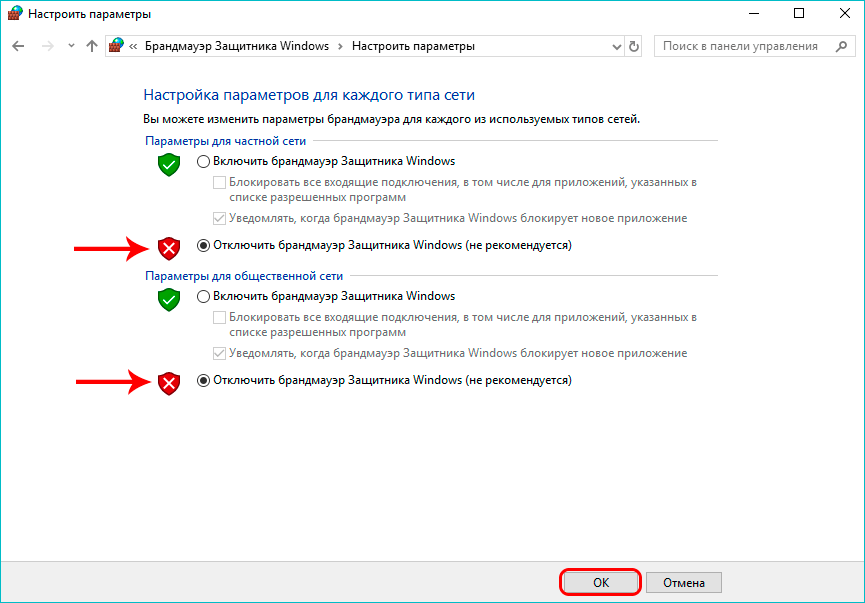 Вы захотите узнать, должны ли вы устанавливать обновления сразу же, или ваша ИТ-команда сообщит вам, когда вы должны установить обновления. В зависимости от вашей компании ваша ИТ-команда может нести ответственность за обновление вашей операционной системы.
Вы захотите узнать, должны ли вы устанавливать обновления сразу же, или ваша ИТ-команда сообщит вам, когда вы должны установить обновления. В зависимости от вашей компании ваша ИТ-команда может нести ответственность за обновление вашей операционной системы.
В конце концов, не будьте тем человеком, который игнорирует обновления операционной системы для критических исправлений безопасности. (Даже если вы слышали об изменении дизайна, которое вам может не понравиться). Microsoft делает это относительно простым, устанавливая два разных типа обновлений: качественные обновления, обновления функций. У них уже давно есть график обновлений, известный в ИТ-мире как вторник исправлений.
Если ваш бизнес работает на более старой версии Windows? Убедитесь, что вы обновили свои операционные системы, прежде чем они станут кошмаром безопасности. Поддержка Windows 7 заканчивается в январе 2020 года, а это означает, что любой, кто все еще использует ее (или более старую ОС!) будет подвергаться риску новых вредоносных программ или вирусных атак.
Подробнее о включении автоматического обновления см. здесь: Как включить автоматическое обновление в Windows 10
7. Настройте резервное копирование файлов.
Регулярное резервное копирование файлов необходимо для защиты от потери важных данных в случае внезапного сбоя жесткого диска или заражения компьютера вирусом. Windows 10 поставляется с инструментами и функциями, упрощающими резервное копирование данных.
- Вы можете использовать историю файлов и другие бесплатные инструменты в Windows 10 для создания резервных копий файлов.
- Вы можете создать диск восстановления для восстановления системы из резервной копии образа.
- Благодаря службе синхронизации и совместного использования хранилища вы можете размещать свои резервные копии в облаке. Их легко настроить, особенно некоторые из самых популярных, таких как OneDrive, Dropbox или Google Drive.
Для крупных компаний или даже стартапов и малых предприятий резервные копии файлов имеют решающее значение для восстановления после кибератаки или аварии. После разрушительной кибератаки, известной как NotPetya, резервные копии системы имели решающее значение для восстановления, когда вредоносное ПО вывело из строя ИТ-системы нескольких глобальных компаний и государственных учреждений.
После разрушительной кибератаки, известной как NotPetya, резервные копии системы имели решающее значение для восстановления, когда вредоносное ПО вывело из строя ИТ-системы нескольких глобальных компаний и государственных учреждений.
Начните с простого и узнайте, как можно использовать встроенный инструмент «История файлов»: Как настроить резервное копирование файлов в Windows 10.
8. Включите шифрование.
BitLocker — это проприетарное программное обеспечение Microsoft для шифрования дисков, входящее в состав Windows 10. Шифрование — это метод обеспечения безопасности, который может показаться пугающим, но в данном случае это так же просто, как нажать «Включить Bitlocker». Bitlocker устанавливает пароль, дает ключ восстановления и показывает опцию «Зашифровать весь диск».
Шифрование ваших данных с помощью Bitlocker бесплатно, и вам не нужно ничего устанавливать. Шифрование шифрует ваши данные, поэтому только авторизованные пользователи с вашим паролем могут просматривать, копировать или вносить изменения. Если ваша зашифрованная информация будет украдена, она будет непригодна для использования. Шифрование всего диска также защищает от несанкционированных изменений в вашей системе, таких как вредоносное ПО на уровне встроенного ПО.
Если ваша зашифрованная информация будет украдена, она будет непригодна для использования. Шифрование всего диска также защищает от несанкционированных изменений в вашей системе, таких как вредоносное ПО на уровне встроенного ПО.
Шифрование является передовой практикой, обычно включенной в политики безопасности компаний, в том числе в корпоративное приложение Carbide для информационной безопасности.
См. полную инструкцию по включению шифрования Bitlocker здесь: Как зашифровать жесткий диск в Windows 10
9. Настройте учетные записи пользователей.
То, как вы настраиваете учетные записи на своем компьютере, помогает защитить ваше устройство с самого начала. Если у вас нет ИТ-отдела, говорящего вам, какую учетную запись настроить, вам решать, использовать ли локальную учетную запись или учетную запись Microsoft. Использование учетной записи Microsoft имеет несколько преимуществ, поскольку вы можете включить двухфакторную аутентификацию, синхронизировать свои данные и получить варианты восстановления пароля . Существует еще больше параметров и функций безопасности для учетных записей, использующих Azure Active Directory (включая централизованное управление), если для вашего бизнеса настроен личный домен.
Существует еще больше параметров и функций безопасности для учетных записей, использующих Azure Active Directory (включая централизованное управление), если для вашего бизнеса настроен личный домен.
Вы также можете настроить несколько учетных записей с разными уровнями разрешений:
- Учетная запись администратора : первая учетная запись на ПК с Windows 10 является членом группы администраторов и имеет право устанавливать программное обеспечение и изменять конфигурацию системы. .
- Стандартная учетная запись: Дополнительные учетные записи могут и должны быть настроены как стандартные пользователи. Вы можете использовать стандартную учетную запись пользователя для своего обычного использования, которая ограничивает доступ к учетной записи администратора, предотвращая непреднамеренное внесение изменений в вашу систему пользователем, не являющимся техническим специалистом, или помогая блокировать нежелательную установку программного обеспечения.

- Учетная запись гостя: По умолчанию учетная запись гостя имеет пустой пароль. Поскольку гостевая учетная запись обеспечивает анонимный доступ к вашему компьютеру, рекомендуется оставить гостевую учетную запись отключенной.
10. Настройте менеджер паролей.
Если вы часто забываете адрес электронной почты, который вы использовали для регистрации учетной записи, или свой пароль, вам ПОНРАВИТСЯ использование менеджера паролей.
Windows 10 и ваш браузер могут иметь некоторые функции для сохранения паролей, но в мире информационной безопасности рекомендуется использовать специальный менеджер паролей. Это как перейти от крошечного сейфа в вашем доме к хранилищу в банке мирового класса.
Менеджеры паролей заставят вас создать мастер-пароль для вашего «хранилища» конфиденциальных учетных записей и информации для входа. Синхронизация лучших из них может автоматически добавлять новые пароли, синхронизироваться с вашим телефоном и компьютером, генерировать и автоматически заполнять надежные пароли, а также позволяет вам делиться определенным паролем с коллегами или друзьями.
Поскольку хакеры все лучше и лучше крадут или взламывают пароли, технологические компании заставляют нас делать наши пароли более надежными и сложными. Это также означает, что все больше людей начинают повторно использовать пароли. Но если один пароль будет украден в результате утечки данных, этот пароль может затем дать злоумышленникам доступ к нескольким учетным записям с вашей личной, финансовой или профессиональной информацией.
Возможно, вы слышали о таких менеджерах паролей, как Lastpass, 1Password, Keeper или Dashlane. Есть и другие. Выберите тот, который вам нравится, и начните его использовать. Некоторые менеджеры паролей, такие как Lastpass, предлагают бесплатную версию, которая предоставит вам все необходимые основные инструменты. У нас также есть некоторые из наших фаворитов, перечисленных на Carbide’s Marketplace.
В вашей компании также может быть необходимое программное обеспечение для управления паролями с администратором, который создаст для вас учетную запись.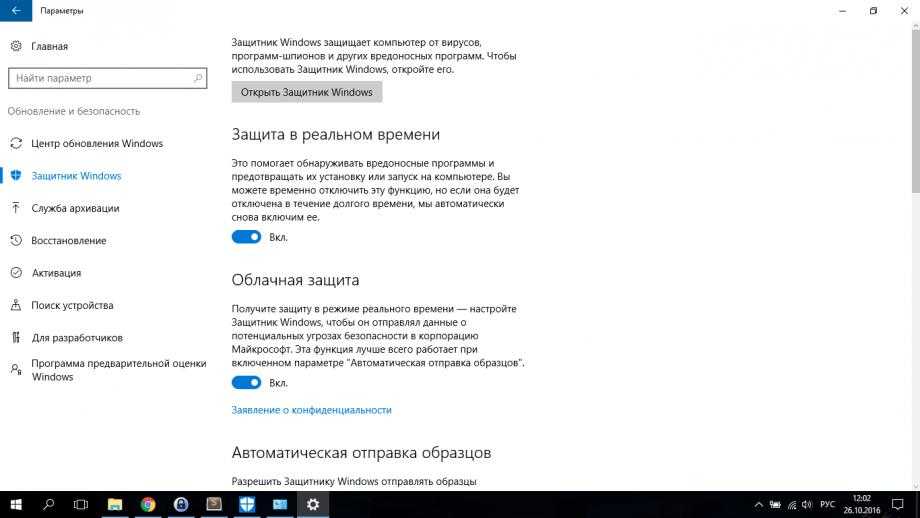




 Или зажмите сочетание клавиш на клавиатуре
Или зажмите сочетание клавиш на клавиатуре  Для остальных 4-х поставьте «Отключено» — «Включить наблюдение за поведением»; «Проверять все загруженные файлы и вложения»; «Отслеживать активность программ и файлов на компьютере»; «Включить проверку процессов, если включена защита в реальном времени».
Для остальных 4-х поставьте «Отключено» — «Включить наблюдение за поведением»; «Проверять все загруженные файлы и вложения»; «Отслеживать активность программ и файлов на компьютере»; «Включить проверку процессов, если включена защита в реальном времени».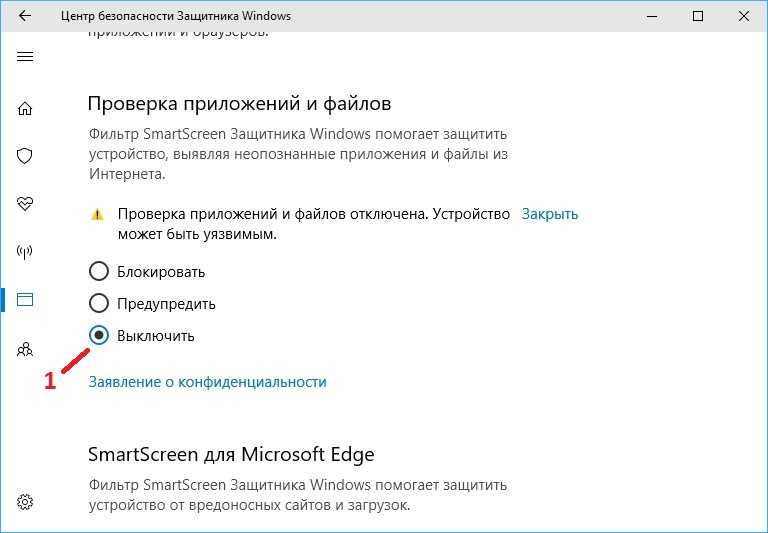
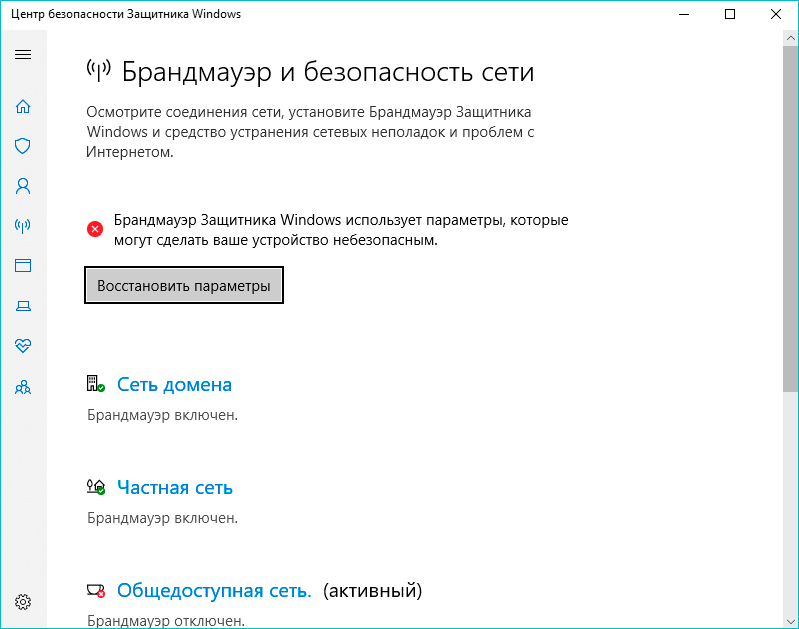 Сохраните, нажав «ОК».
Сохраните, нажав «ОК».


 После внесения изменений перезагрузите компьютер, чтобы завершить процесс.
После внесения изменений перезагрузите компьютер, чтобы завершить процесс.
 )
)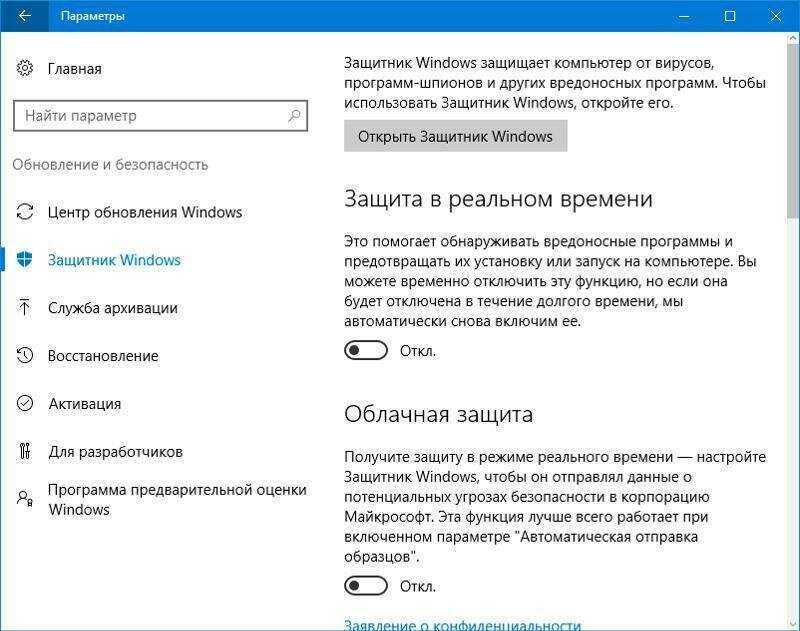 , в зависимости от ваших предпочтений.
, в зависимости от ваших предпочтений.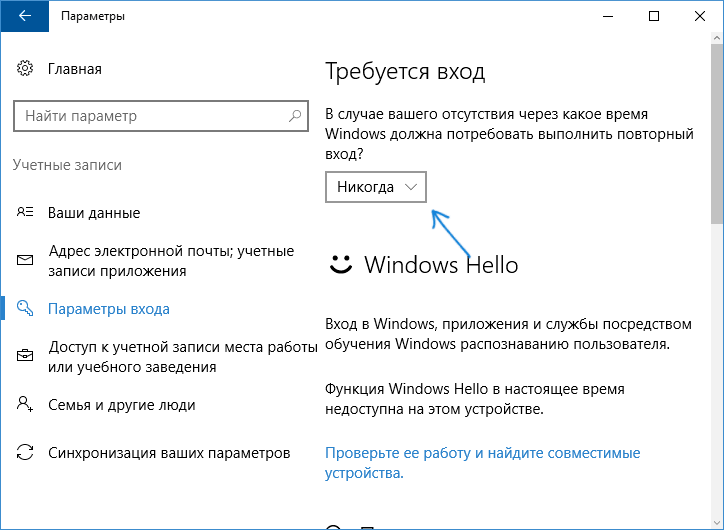
 (Наведите указатель мыши на варианты, чтобы увидеть полные имена.)
(Наведите указатель мыши на варианты, чтобы увидеть полные имена.)