Как отключить программы с автозагрузки на windows 7: Как убрать лишние программы из автозагрузки Windows 7?
Содержание
Как отключить автозапуск. Автозагрузка Windows. Автозапуск программ
Обновлено: Опубликовано:
Мы рассмотрим несколько различных способов отключения приложений из автозапуска при старте системы.
- Через реестр. Для запуска редактора реестра нажимаем «Пуск» — «Выполнить» (в Windows Vista или Windows 7 нажмите комбинацию клавиш win + R) — вписываем команду «regedit» — нажимаем «OK».
В открывшемся окне находим ключи:
HKEY_LOCAL_MACHINE\SOFTWARE\Microsoft\Windows\CurrentVersion\Run — отвечает за автозагрузку программ всех пользователей.
HKEY_CURRENT_USER\Software\Microsoft\Windows\CurrentVersion\Run — отвечает за автозагрузку программ текущего пользователя.
Для отключения программы из автозагрузки необходимо просто удалить соответствующий параметр. Например, в данном случае будет отключен автозапуск для программы CCleaner:
Например, в данном случае будет отключен автозапуск для программы CCleaner:
- В папке «Автозагрузка». Нажимаем «Пуск» — «Все программы» — «Автозагрузка». Все программы, которые находятся в этой папке будут автоматически запускаться при входе в систему. Удалите программу из этой папки, и автозапуск для нее будет отключен;
- Встроенная утилита «msconfig». Для запуска нажимаем «Пуск» — «Выполнить» — команда «msconfig» — «OK»
В открывшейся программе переходим на вкладку «Автозагрузка»
Чтобы отключить программу из автозагрузки, необходимо снять напротив нее галочку и нажать «OK» — затем перезагрузить компьютер; - Программа Autoruns. В данной статье описаны далеко не все способы автозапуска в Windows. Для получения полного списка компонентов, которые запускаются автоматически можно воспользоваться сторонними программами. На мой взгляд, одна из лучших для этого программа — Autoruns.
 Она достаточно удобна и интуитивно понятна.
Она достаточно удобна и интуитивно понятна.
Совет. Из всех перечисленных способов самым безопасным является утилита «msconfig». Внесенные в нее изменения можно вернуть, если обратно поставить галочку напротив выключенного компонента. Самым опасным является реестр. Используйте его только при крайней необходимости.
# Windows # Настройки
Была ли полезна вам эта инструкция?
Да Нет
Tweet
Дмитрий Моск — IT-специалист.
Настройка серверов, компьютерная помощь.
Инструкции
Как разбить жесткий диск
Как настроить БИОС для загрузки с диска
Как сделать откат системы
Покупка программы в Интернет-магазине — инструкция
Как отключить автозапуск программ
Как проверить скорость интернета
Как распознать сигналы BIOS
Как сделать проверку диска
Как поменять MAC-адрес сетевой карты в Windows
Как узнать сколько байт в мегабайте
Весь список . ..
..
Нужна инструкция? Пишите:
Реклама
Как отключить автозапуск программ в Windows 7/8/10
Каждый сталкивался с ситуацией, когда загрузка windows начала занимать слишком много времени, а сама система становилась слишком прожорливой, тормозя остальные программы? Зачастую такие изменения связаны с автозапуском множества программ вместе с системой. Многие из них действительно важные и нужные для запуска вместе с системой. Однако большинство из них просто сжирают ценные ресурсы, не принося никакой пользы. Возможно ли отключить их автозагрузку и как сделать это на разных версиях Windows?
Отключение автозапуска программ на Windows 7
Самый простой способ отключения автозагрузки программ на Windows 7 – использование утилиты «msconfig». Для её запуска следует одновременно нажать клавиши Win и R, после чего появится окно, в которое вводим название msconfig.
Или пишем в строке поиска «Пуск»
В меню этой программы следует выбрать раздел автозагрузки. В ней указан весь список таких программ, разработчик этого софта, где расположена программа и другие параметры.
В ней указан весь список таких программ, разработчик этого софта, где расположена программа и другие параметры.
Для отключения ненужной программы необходимо снять галочку возле её названия и внизу нажать кнопку «применить». Таким образом можно легко отключить назойливые программы и их постоянные попытки обновления при запуске системы.
Отключение автозагрузки в Windows 10
Многие элементы управления новой Windows были изменены и не всегда понятно где находиться управление программами. Однако отключить автозагрузку в ней проще простого. Для этого нам понадобится Диспетчер задач. Для его запуска необходимо одновременно нажать комбинацию клавиш Ctrl + Alt + Del или же нажать правой клавишей мыши на панели задач и выбрать его из контекстного меню.
В появившемся окне выбираем раздел «Автозагрузка». Первоначально он открывается в свёрнутом виде и мало что отображает. Для открытия полноценного листа требуется выбрать пункт «Подробнее». Перед вами появится длинный список программ. Для отключения следует нажать на нужной программе правой кнопкой мыши и выбрать пункт отключить. Не бойтесь отключать службы обновления и непонятные программы – система всё равно запустится без них, а при необходимости вы сможете запустить одну из них самостоятельно.
Для отключения следует нажать на нужной программе правой кнопкой мыши и выбрать пункт отключить. Не бойтесь отключать службы обновления и непонятные программы – система всё равно запустится без них, а при необходимости вы сможете запустить одну из них самостоятельно.
Как отключить автозапуск программ в Windows 8
Эта версия Windows немногим отличается от «семёрки» и выше перечисленные советы подходят и для этой версии системы. Дополнительным вариантом очистки автозагрузки является просмотр и исправление реестра. Однако этот вариант подойдет далеко не всем – следует хорошо разбираться в системных файлах и постараться не отключить лишнего.
Отключение автозагрузки с помощью сторонних программ
Одной из лучших является программа Autoruns. Она очень проста в использовании, а главное её преимущество – она бесплатная. Вы можете свободно скачать и установить её на свой компьютер.
Меню программы состоит из множества пунктов. Стоит отметить, что она только на английском языке.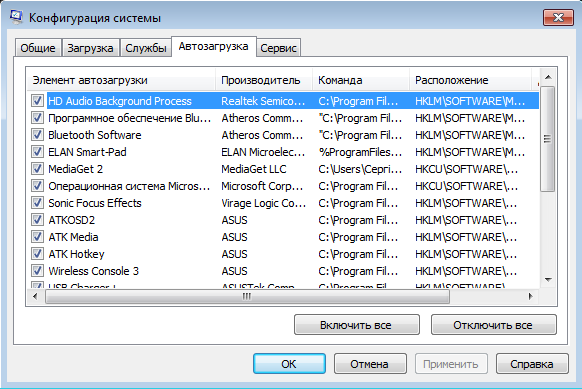 Однако читать там много не нужно, поэтому разобраться в управлении можно с минимальными знаниями языка.
Однако читать там много не нужно, поэтому разобраться в управлении можно с минимальными знаниями языка.
Для отключения автозагрузки выберете пункт Everything. Программа отобразит длинный список с программами и службами, доступными на компьютере. Программы с отмеченными галочками запускаются вместе с системой. Для их отключения просто снимите галочку. Дополнительные преимущества этой утилиты – подчёркивание сомнительных программ (розовым цветом) и уже удалённых(жёлтым). Запустив команду Search online, вы сможете проверить безопасность подчеркнутой программы и при необходимости отключить её.
Резюмируем
Как видим, отключить автозапуск программ в Windows очень просто. Для этого используйте утилиты msconfig, диспетчер задач или удобную программу Autoruns. Один совет – при установке программ, снимайте галочку с пункта «Запускать вместе с Windows». Это облегчит вашу систему.
Поделиться:
Сервисы
Подписывайтесь на нас в соцсетях:
Вопрос-ответ
Задать вопрос
Как отключить программы автозагрузки в Windows 11/10
Важно управлять программами автозагрузки в Windows 11/10/8/7, которые вам не нужно запускать каждый раз при загрузке Windows. Для большинства программ характерно добавлять себя в список автозагрузки, в результате чего ваш компьютер имеет тенденцию тратить ресурсы и, возможно, замедлять его работу. В этом посте показано, как контролировать, изменять, управлять и отключать автозапуск программ в Windows 11/10. Не позволяйте приложениям открываться или запускаться при запуске с помощью диспетчера задач, WMIC, MSCONFIG, GPEDIT, планировщика заданий, настроек, бесплатного программного обеспечения диспетчера запуска и т. д.
Для большинства программ характерно добавлять себя в список автозагрузки, в результате чего ваш компьютер имеет тенденцию тратить ресурсы и, возможно, замедлять его работу. В этом посте показано, как контролировать, изменять, управлять и отключать автозапуск программ в Windows 11/10. Не позволяйте приложениям открываться или запускаться при запуске с помощью диспетчера задач, WMIC, MSCONFIG, GPEDIT, планировщика заданий, настроек, бесплатного программного обеспечения диспетчера запуска и т. д.
Чтобы отключить запуск программ в Windows 11/10, выполните следующие действия:
- Щелкните правой кнопкой мыши на панели задач
- Выберите «Управление задачами», чтобы открыть ее
- Нажмите «Подробнее»
- Затем выберите вкладку «Автозагрузка» вы можете выбрать процесс и нажать кнопку «Отключить».
Это была процедура, вкратце, теперь давайте рассмотрим ее подробно.
Способы управления автозапуском программ в Windows 11/10:
- Использование диспетчера задач
- Использование настроек Windows
- Использование WMIC
- Использование групповой политики
- Использование планировщика заданий
- Использование бесплатного программного обеспечения.

1] Использование диспетчера задач
В Windows 11/10/8 , если вы откроете msconfig или утилиту настройки системы на вкладке «Автозагрузка», вы увидите это.
Вы должны нажать на ссылку, чтобы открыть Диспетчер задач . Именно из интерфейса диспетчера задач теперь можно отключать, включать элементы автозагрузки. Вам больше не нужно открывать msconfig. Просто откройте диспетчер задач напрямую и управляйте элементами автозагрузки на вкладке «Автозагрузка».
В Windows 11 , Windows 10 или Windows 8.1 , чтобы отключить запускаемые программы или управлять ими, необходимо открыть Диспетчер задач и щелкнуть вкладку Автозагрузка . Здесь вы можете увидеть список и щелкнуть правой кнопкой мыши любую запись, чтобы отключить ее. Здесь вы можете найти автозапуск программ, замедляющих загрузку Windows.
Чтение : Удалите мертвые программы автозагрузки из диспетчера задач.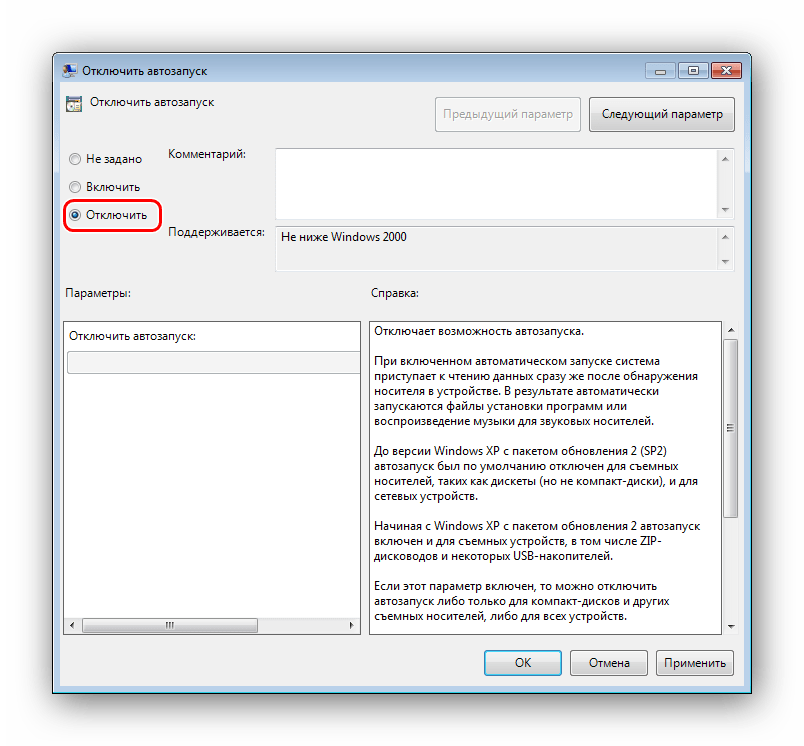
2] Использование настроек Windows
В Windows 11/10 теперь вы также можете управлять запускаемыми приложениями через настройки Windows.
3] Использование WMIC
Если вы не знали, вы также можете использовать командную строку Windows Management Instrumentation или WMIC, чтобы просмотреть список запускаемых программ в Windows. Для этого откройте окно командной строки.
Введите wmic и нажмите Enter. Затем введите startup и нажмите Enter.
Вы увидите список программ, которые запускаются вместе с вашей Windows.
СОВЕТ : Получайте уведомления, когда программа добавляет себя в список автозагрузки в Windows 11
4] Удаление программ из автозагрузки с помощью редактора групповой политики
Если вы используете Pro или Enterprise версию Windows 11/10, вы также можете удалить программы из автозагрузки с помощью приложения «Редактор групповой политики». Пользователи Home Edition могут добавить редактор групповой политики, а затем отключить запускаемые программы с его помощью. Для этого вы можете просто выполнить следующие шаги:
Пользователи Home Edition могут добавить редактор групповой политики, а затем отключить запускаемые программы с его помощью. Для этого вы можете просто выполнить следующие шаги:
Во-первых, вызовите диалоговое окно «Выполнить», нажав горячую клавишу Windows + R. Затем введите gpedit.msc в поле и нажмите кнопку ОК. Это откроет приложение «Редактор групповой политики» на вашем ПК.
Теперь на левой панели просто перейдите по следующему адресу:
Конфигурация компьютера -> Административные шаблоны -> Система -> Вход в систему
Далее на правой панели вы увидите различные политики входа. Отсюда найдите политику под названием . Запустите эти программы при входе пользователя в систему и дважды щелкните по ней.
Откроется новое диалоговое окно, в котором необходимо выбрать параметр «Отключено», а затем нажать кнопку «ОК».
Чтобы отключить определенные программы запуска, в политике Запускать эти программы при входе пользователя в систему нажмите кнопку Показать .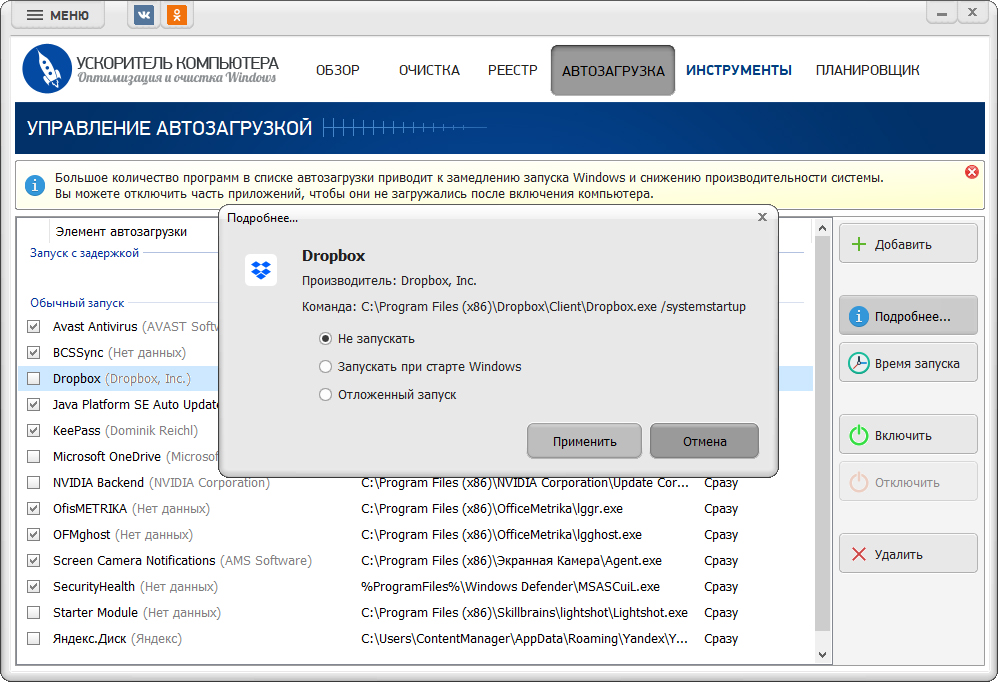 Затем выберите программу запуска, которую вы хотите отключить, в диалоговом окне Show Contents , а затем нажмите кнопку «Удалить».
Затем выберите программу запуска, которую вы хотите отключить, в диалоговом окне Show Contents , а затем нажмите кнопку «Удалить».
5] Удаление программ из автозагрузки с помощью планировщика заданий
В Windows 11/10 есть встроенная утилита для создания, планирования и управления задачами, называемая планировщиком заданий. Используя его, вы также можете отключить запускаемые задачи или программы с помощью планировщика заданий. Вот шаги для этого:
- Откройте приложение «Планировщик заданий», перейдя к параметру поиска на панели задач и введя планировщик заданий в поле поиска.
- Теперь дважды щелкните параметр Библиотека планировщика заданий , и вы увидите различные задачи в средней панели, включая элементы автозагрузки.
- Выберите программу запуска, которую вы хотите отключить.
- После этого перейдите на крайнюю правую панель и нажмите параметр Отключить , чтобы отключить программу запуска.

6] Бесплатное программное обеспечение для управления программами запуска
Есть также несколько хороших бесплатных программных программных программных менеджеров за стартап, таких как:
- Microsoft Autoruns
- Winpatrol
- Ccleaner
- MSConfig Cleanup Tool
- Startwups Startupups 70008
- 70007 Startupups Startupups Startupup 70008
- . Helper
- HiBit Startup Manager
- Autorun Organizer
- Quick Startup
- WhatsInStartup
- Стартовый менеджер запуска.
Вы можете взглянуть на них:
Это бесплатное программное обеспечение поможет вам легко управлять программами автозапуска и тем самым ускорить запуск Windows. Последние два даже позволяют добавлять программы запуска вместе с параметрами их запуска.
ДОПОЛНИТЕЛЬНЫЙ СОВЕТ. Использование MSCONFIG
В Windows 7 можно использовать утилиту настройки системы или MSConfig для управления приложениями, запускаемыми при запуске. Этот инструмент позволяет нам отключать или включать элементы автозагрузки. Чтобы запустить эту встроенную утилиту, мы набираем msconfig в начале поиска и нажмите Enter. На вкладке Startup вы сможете включать, отключать или удалять записи запуска.
Этот инструмент позволяет нам отключать или включать элементы автозагрузки. Чтобы запустить эту встроенную утилиту, мы набираем msconfig в начале поиска и нажмите Enter. На вкладке Startup вы сможете включать, отключать или удалять записи запуска.
Здесь на вкладке «Автозагрузка» можно снять отметку с записи, если он или она не хочет, чтобы этот элемент запускался при каждой загрузке. Конечно, можно только включить или отключить записи.
Читайте также:
- Расположение или путь к папке автозагрузки в Windows
- Пути запуска реестра Windows
- Как отложить запуск программ в Windows
- Отключенные автозапуски не запускаются после их повторного включения в Windows.
Как отключить автозагрузку программ/приложений в Windows
Автозагрузка программ на самом деле является фоновыми службами, которые автоматически запускают определенные программы при запуске или перезагрузке системы. В Windows есть папка автозагрузки, в которой упорядочиваются все программы, запускаемые при запуске компьютера. Программы автозапуска также называются элементами автозагрузки, приложениями автозапуска и службами автозапуска. Windows предоставляет возможность изменить статус, включив или отключив запуск определенного приложения или службы при каждой загрузке системы.
В Windows есть папка автозагрузки, в которой упорядочиваются все программы, запускаемые при запуске компьютера. Программы автозапуска также называются элементами автозагрузки, приложениями автозапуска и службами автозапуска. Windows предоставляет возможность изменить статус, включив или отключив запуск определенного приложения или службы при каждой загрузке системы.
Зачем нам отключать автозагрузку программ?
Во время установки программного обеспечения или приложения автоматически создает запись в автозагрузке. Но если это не очень полезно и нам нужно остановить запуск программ при запуске, мы можем отключить его. Мы также можем отключить некоторые дополнительные приложения для запуска, чтобы ускорить медленный компьютер. Поскольку новый компьютер загружается очень быстро, но со временем он становится медленнее из-за большого количества записей элементов автозагрузки. Иногда нам требуется запретить запуск программ при запуске для устранения определенных неполадок.
Как отключить автозагрузку программ в Windows 10
Как отключить / включить автозагрузку программ
Просто мы можем легко отключить элементы автозагрузки с помощью предустановленной в Windows 10 утилиты автозапуска.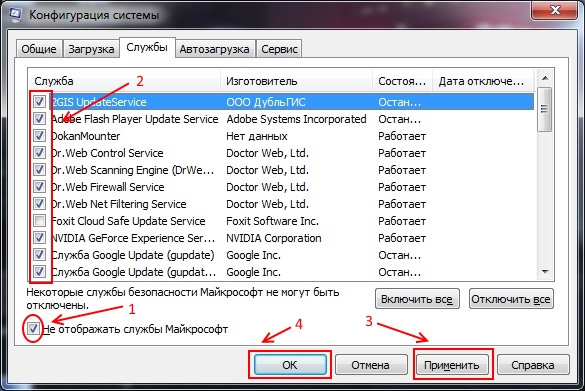 Отсюда мы можем легко отключить приложения, установив статус включен или выключен. Помимо этого, существуют и другие способы изменения или управления элементами автозагрузки. Давайте узнаем о некоторых простых способах его достижения.
Отсюда мы можем легко отключить приложения, установив статус включен или выключен. Помимо этого, существуют и другие способы изменения или управления элементами автозагрузки. Давайте узнаем о некоторых простых способах его достижения.
- Способ 1. Отключение программ автозагрузки с помощью утилиты Startup Apps
- Способ 2: Отключить программы, запускаемые из диспетчера задач
- Способ 3: Отключить программы, запускаемые из автозагрузки, из папки автозагрузки
- Способ 4: Отключить программы, запускаемые с помощью командной строки
Способ 1: Отключить программы, запускаемые с помощью «Автозагрузка» может использовать автозагрузочные приложения в Windows 10 для управления программами, загружаемыми в процессе загрузки компьютера. Следуйте инструкциям ниже, чтобы сделать это.
Шаг 1: Введите “ Запуск » в поле поиска и выберите « Startup Apps » в результатах поиска.
открыть приложения для запуска
шаг 2: Теперь вы увидите список программ которые должны запускаться при загрузке компьютера.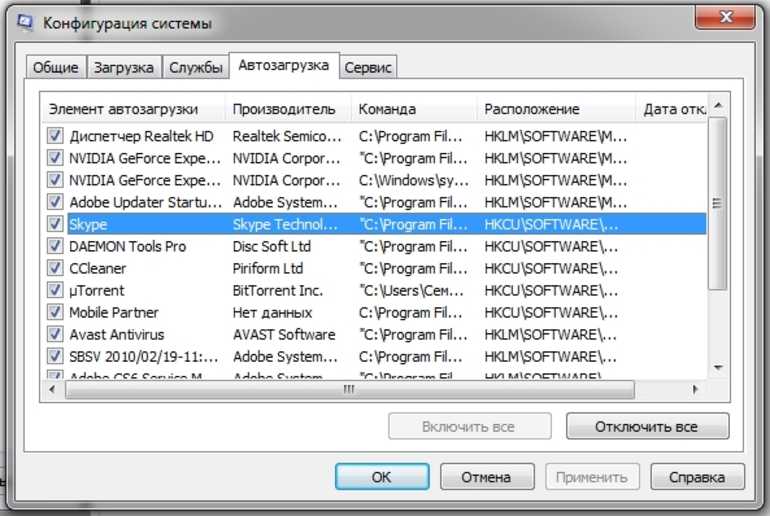
Включение / выключение статуса приложения, работающего при запуске
Перед каждой программой вы найдете надпись «Низкое воздействие», «Среднее воздействие» или «Высокое воздействие». Высокая степень воздействия означает, что приложения загружаются дольше, в то время как приложения со средней степенью воздействия требуют меньше времени, а программы с низкой степенью воздействия требуют наименьшего времени из трех. Эта информация может помочь вам решить, какая программа замедляет время запуска вашего компьютера больше, чем любое другое приложение.
Проверьте приоритет воздействия
Шаг 3: После того, как вы решили, какие программы вы хотите отключить в списке. Вы можете переместить «ползунок » перед этой программой на « включить » или « отключить » программу.
Шаг 4: После внесения необходимых изменений нажмите кнопку « Закрыть », чтобы завершить процесс.
Вот и все, вы успешно отключили нежелательные программы из списка автозагрузки Windows 10. При следующей перезагрузке компьютера эти настройки вступят в силу.
При следующей перезагрузке компьютера эти настройки вступят в силу.
Способ 2. Отключение запускаемых программ с помощью «Диспетчера задач»
Вы можете отключить запускаемые программы с помощью диспетчера задач, и мы опишем шаги для этого ниже.
Шаг 1: Введите « Диспетчер задач » в поле поиска и выберите « Диспетчер задач » в результатах поиска.
Откройте диспетчер задач
Шаг 2: В окне диспетчера задач щелкните вкладку « Startup ».
Перейти на вкладку запуска
Теперь вы можете увидеть список программ в вашем списке автозагрузки.
Элементы запуска
Шаг 3: В столбце « Влияние на запуск » вы найдете « Низкий », « Средний » или « Высокий ». Высокий означает, что программе требуется больше всего времени для загрузки во время загрузки компьютера, программе среднего воздействия требуется меньше времени, а приложению низкого воздействия при запуске требуется наименьшее количество времени.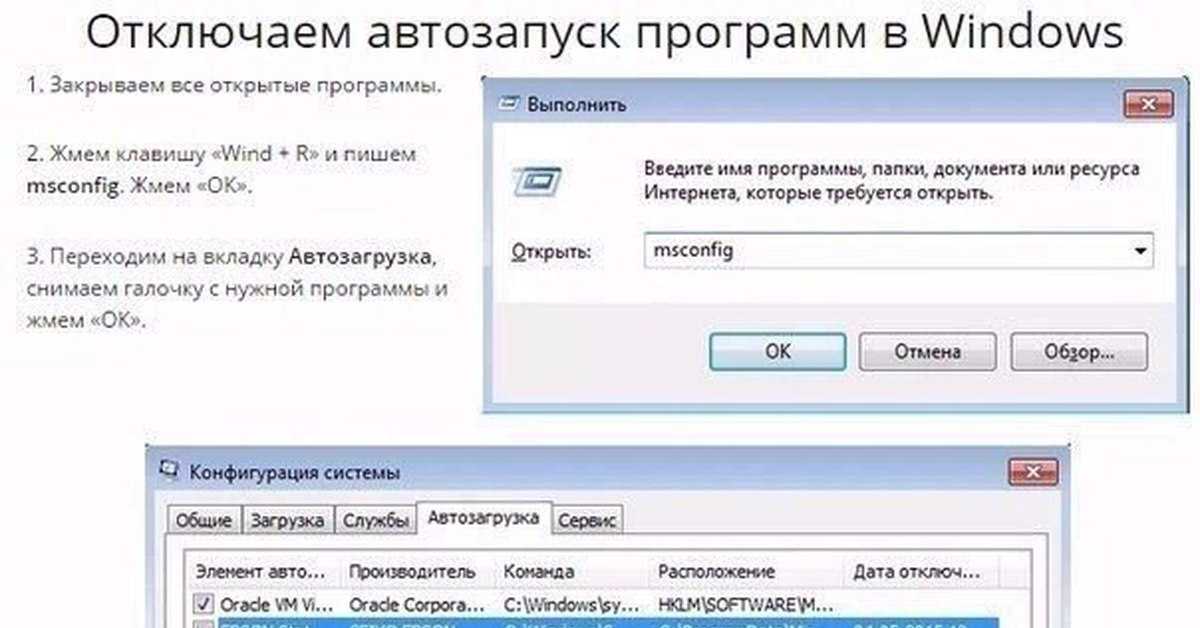 Теперь вам будет проще решить, какие программы отключить.
Теперь вам будет проще решить, какие программы отключить.
Шаг 4: После того, как вы решили, какие программы вы хотите отключить. Выберите эту программу из списка и нажмите кнопку « Отключить » в правом нижнем углу окна. Сделайте это одну за другой для всех программ, которые вы хотите отключить.
Отключить нужный элемент автозагрузки
После внесения необходимых изменений нажмите кнопку « Закрыть » в диспетчере задач. Вот и все, вы успешно отключили ненужные программы из списка автозагрузки Windows. Эти изменения вступят в силу, когда вы перезагрузите компьютер .
Способ 3. Удаление ярлыков запускаемых программ из папки автозагрузки
Выполните следующие действия, чтобы удалить ярлык запускаемого приложения из папки автозагрузки. Если вы хотите узнать, где находится папка автозагрузки в Windows 10, Windows 7, мы объяснили оба местоположения здесь. Пожалуйста, ознакомьтесь с шагами ниже для получения более подробной информации.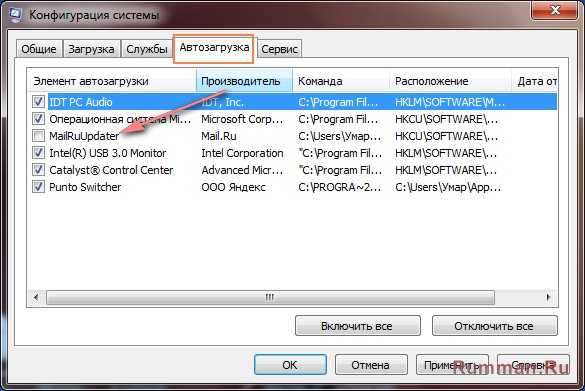
Шаг для Windows 10, 8.1, 8
1. Нажмите и удерживайте клавишу «Windows» , затем + нажмите клавишу Ключ «R» вместе. Окно запуска появится в левом нижнем углу.
2. Введите «C:\Users\<имя пользователя>\AppData\Roaming\Microsoft\Windows\Start Menu\Programs\Startup» команду (с кавычками) в поле запуска. Затем нажмите ОК. Появится окно конфигурации системы. Замените «<имя пользователя>» своим именем пользователя. В моем случае имя пользователя — «user», поэтому окончательное местоположение будет: «C:\Users\user\AppData\Roaming\Microsoft\Windows\Start Menu\Programs\Startup». Все имена пользователей будут перечислены в разделе «C: \Пользователи». Или запустите команду «shell:startup» в поле «Выполнить».
3. Здесь щелкните правой кнопкой мыши на ярлыке программы, которую вы хотите удалить, и нажмите удалить .
открыть расположение папки автозагрузки Удалить ненужные элементы
Шаги для Windows 7, Vista, XP
- Нажмите и удерживайте клавишу «Windows» , затем + одновременно нажмите клавишу «R» .
 Окно запуска появится в левом нижнем углу.
Окно запуска появится в левом нижнем углу. - Введите команду «msconfig» (без кавычек) в поле «Выполнить». Затем нажмите на ОК. Появится окно конфигурации системы.
- Щелкните вкладку запуска . Здесь перечислены все программы запуска. Совет: Отмеченные программы — это включенные программы, а неотмеченные — отключенные программы. Запустите команду «shell:startup» на протяжении всего запуска.
- Теперь вы можете снять отметку с нежелательных программ на вкладке «Автозагрузка», если хотите, чтобы они перестали открываться при запуске. Затем нажмите « OK ». Возможно, вас попросят перезагрузить компьютер. Мы предлагаем вам разрешить перезагрузку компьютера, чтобы сохранить все настройки, которые вы изменили в конфигурации системы.
Метод 4: Как отключить запуск программ Windows 10 с помощью командной строки
Чтобы остановить запуск программы из Windows 10, вам необходимо выполнить следующие шаги:
Откройте командную строку в качестве администратора .
Запустите командную строку с правами администратора
2. Введите msconfig.exe и нажмите кнопку ввода на клавиатуре. msconfig откроется.
Откройте утилиту MsConfig
3. Щелкните вкладку Startup .
Перейти к запуску вкладки открыть диспетчер задач
4. Щелкните правой кнопкой мыши приложение, которое вы хотите отключить. Щелкните правой кнопкой мыши приложение и выберите параметр отключения .
Отключить нужные элементы
Отключение ресурсоемких автозагрузочных программ — один из самых простых способов ускорить медленно работающий компьютер. Теперь вы знаете, как отключить автозапуск программ на компьютере с Windows 10. Если вы мудро выберете приложения, которые хотите отключить, то наверняка заметите некоторое улучшение скорости вашего компьютера.
Меры предосторожности при отключении программ автозапуска
Отключение программ автозагрузки может повысить скорость работы вашего компьютера, но вы также должны принять некоторые меры предосторожности.

 Например, в данном случае будет отключен автозапуск для программы CCleaner:
Например, в данном случае будет отключен автозапуск для программы CCleaner:
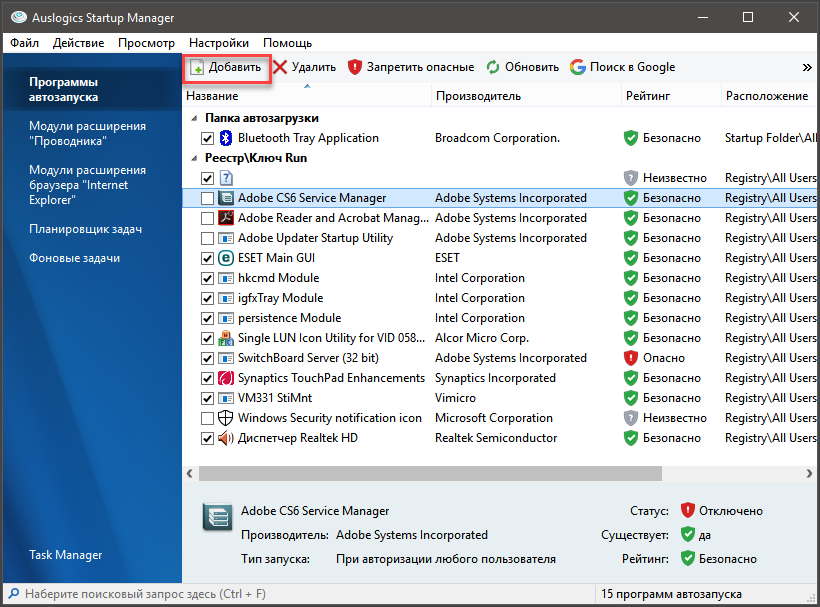 Она достаточно удобна и интуитивно понятна.
Она достаточно удобна и интуитивно понятна.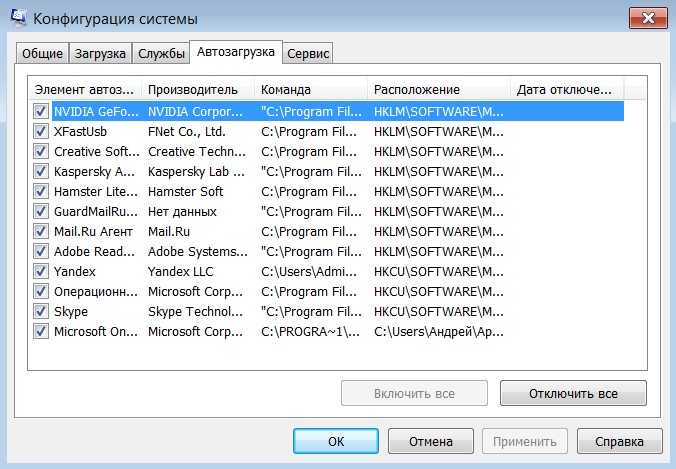
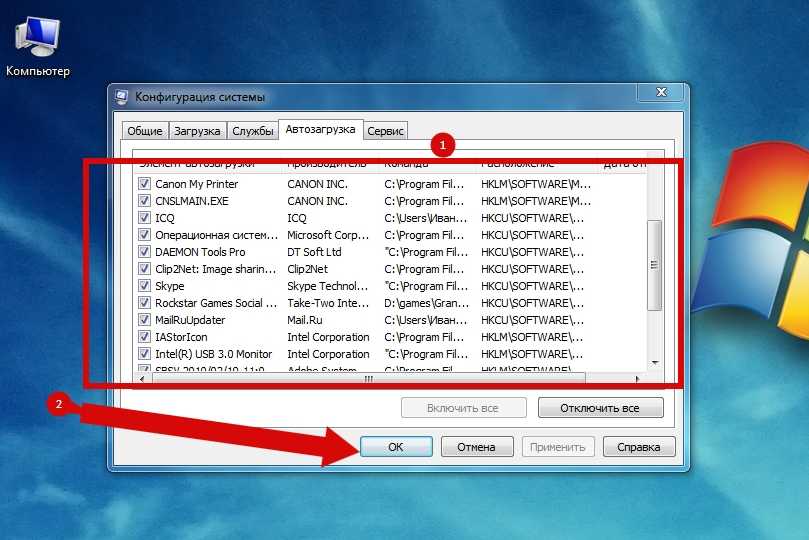
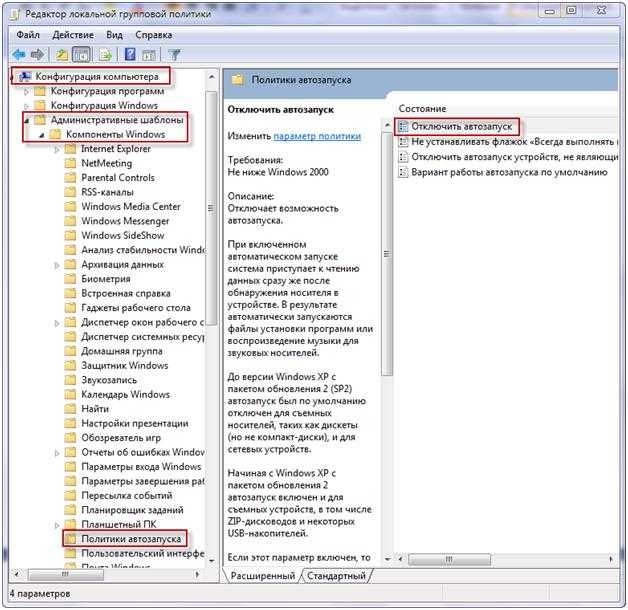 Окно запуска появится в левом нижнем углу.
Окно запуска появится в левом нижнем углу.