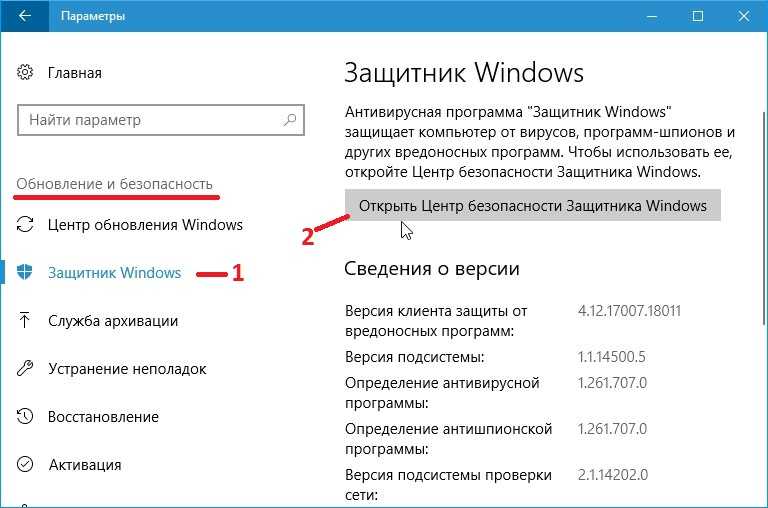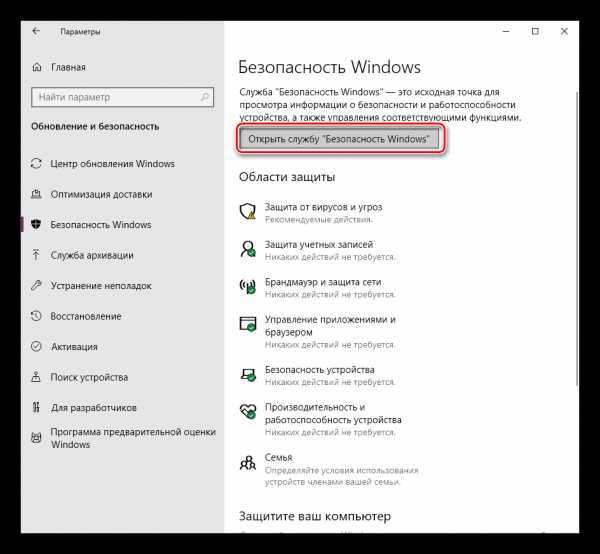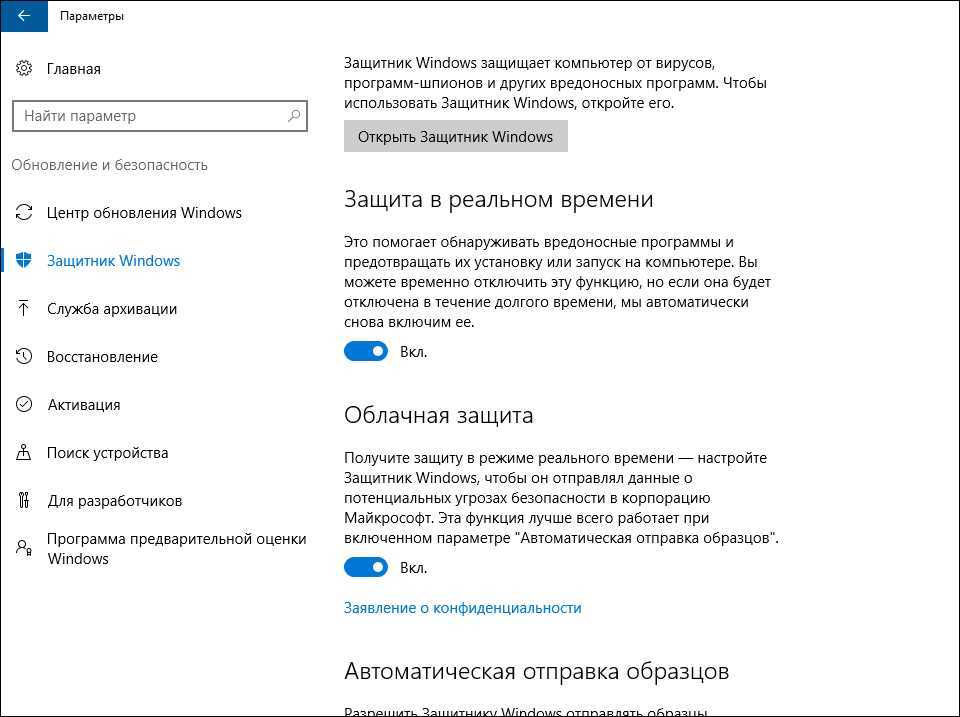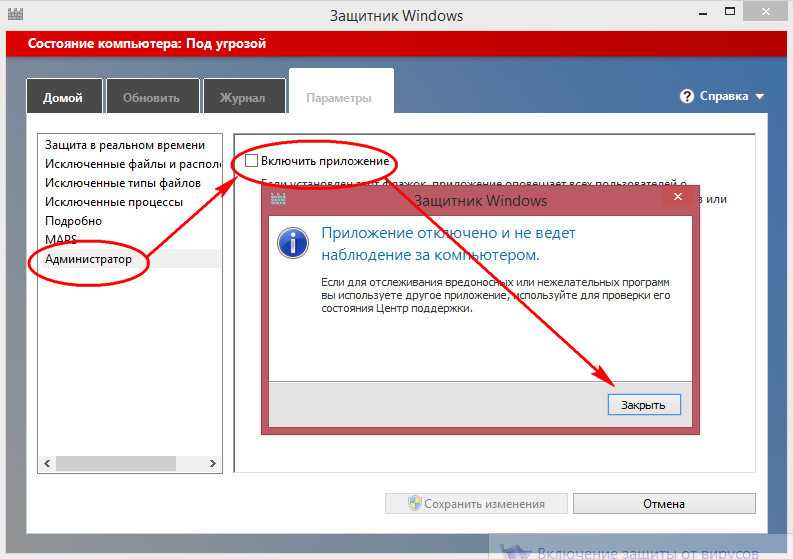Как отключить полностью защитник windows: Отключение антивирусной защиты в Защитнике Windows на панели «Безопасность Windows»
Содержание
Включение и отключение встроенного защитника Windows 7: как выключить полностью
Содержание:
- Что такое защитник виндовс 7
- Как включить защитник Windows 7
- Как отключить защитник Windows 7 навсегда через настройки программы
- Как выключать защитника виндовс 7, отключив службы
- Возможно ли удаление защитника из системы виндовс 7
В различных ситуациях важно поддерживать безопасность компьютера на высшем уровне во избежание вирусного заражения. Для этой цели подойдут как сторонние программы для проверки ПК на наличие вирусов, скачанные из Интернета, так и стандартные средства, встроенные в операционную систему. В данной статье представлены основные особенности приложения «Защитник Windows 7», а также представлен ответ на вопрос, как отключить защиту виндовс 7.
Что такое защитник виндовс 7
Это классическое приложение операционной системы, предназначенное для её защиты от вредоносного программного обеспечения.
Данное средство обладает несколькими особенностями:
- возможность проверить ПК на вирусы и удалить найденные компоненты;
- поиск шпионского софта и его деактивация на данном ПК;
- возможность проверки обновлений.

Окно защитника Windows 7
Как включить защитник Windows 7
Как включить или отключить защитник Windows 10
Часто после установки седьмой версии Windows стандартное средство для проверки ПК на вирусы отключено по умолчанию. Чтобы активировать защитник (Defender), необходимо выполнить несколько простых манипуляций:
- Открыть меню «Пуск» и вбить в поисковую строку слово «службы». Откроется окно всех служб компьютера.
- В представленном списке найти строку «Служба защитника Windows» и кликнуть два раза левой кнопкой манипулятора по её названию. Это и есть системный антивирус.
- Откроется меню настроек службы. Здесь пользователь должен будет отыскать строчку «Тип запуска» и выставить в ней значение «Автоматически».
- В графе «Состояние» необходимо тапнуть по кнопке «Запустить» для включения защитника виндовс семь.
- Щёлкнуть по клавише «Применить» в нижней части меню, а затем нажать «Ок» и закрыть окно.
- Перезагрузить компьютер и проверить антивирус на работоспособность.

Внешний вид командной строки на операционной системе виндовс семь
Обратите внимание! Отключение программы через окно настроек выполняется аналогичным образом.
Как отключить защитник Windows 7 навсегда через настройки программы
Как отключить защитник Windows 8 — описание способов
Данная процедура осуществляется в следующей последовательности:
- Запустить «Пуск», кликнув по значку, расположенному в крайнем левом углу рабочего стола.
- В графе параметров справа отобразившегося окошка тапнуть по строке «Панель управления». После этого должно запуститься меню со всеми настраиваемыми компонентами операционной системы.
- Для простоты поиска рекомендуется выставить в графе «Категория» отображение в виде мелких значков. Таким образом масштаб меню уменьшится.
- В представленном списке отыскать иконку «Защитник Windows» и тапнуть по ней ЛКМ.
- После выполнения представленных выше манипуляций на экране монитора должно отобразиться главное меню системной утилиты.

- Переключиться на раздел «Программы» вверху окна.
- Тапнуть по строчке «Параметры» для открытия очередного меню.
- Найти строчку «Администратор» слева представленного меню и тапнуть по ней один раз левой кнопкой мыши.
- В центральной части окна поставить галочку рядом со строкой «Использовать эту программу».
- Нажать по кнопке «Сохранить» для применения внесённых изменений.
Классическое приложение «Панель управления» на виндовс семь
Обратите внимание! Если одним компьютером пользуется несколько человек под разными аккаунтами, то в меню защитника рекомендуется поставить галочку рядом со строчкой «Показывать элементы всех пользователей».
Представленная выше информация позволит понять, как отключить защитник виндовс 7 полностью, используя стандартные средства системы. Отключение также возможно через реестр, командную строку или окно локальной групповой политики вручную.
Как выключать защитника виндовс 7, отключив службы
Как отключить антивирус на виндовс 7 на компьютере
Данный способ позволяет навсегда выключить системный антивирус на операционной системе Windows 7.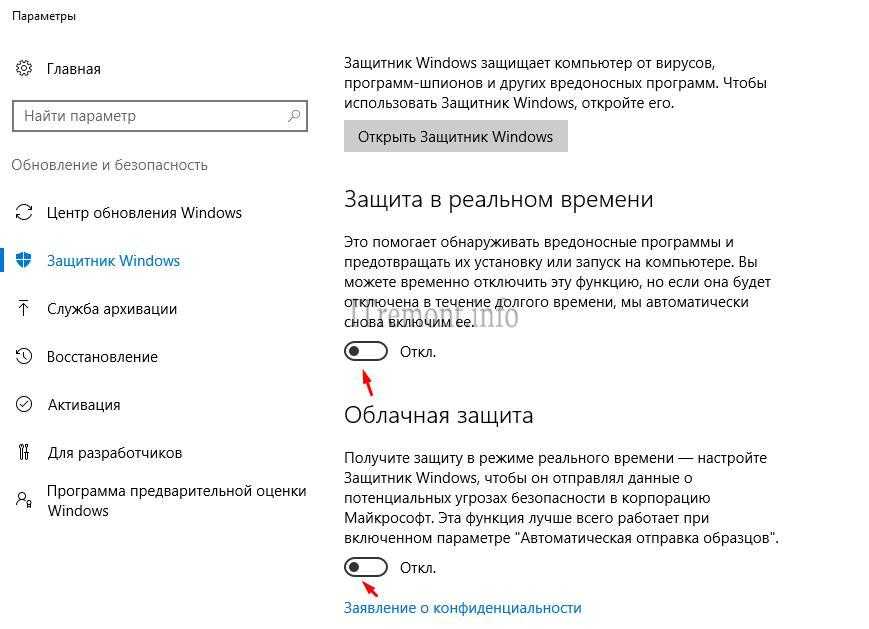 Выполняется следующим образом:
Выполняется следующим образом:
- Одновременно зажать на клавиатуре стационарного компьютера или ноутбука клавиши «Win + R» для запуска окна «Выполнить».
- В строке «Открыть» ввести «msconfig» для запуска окна «Конфигурации системы».
- Переключиться на вкладку «Службы», находящуюся в графе параметров вверху меню.
- В отобразившемся списке компонентов отыскать строчку «Защитник Windows» и снять галочку, которая располагается напротив.
- Тапнуть по кнопке «Применить», а затем нажать на «Ок», чтобы сохранить внесённые изменения. Также не помешает перезагрузить компьютер.
Меню служб на OC Windows 7
Возможно ли удаление защитника из системы виндовс 7
Пользователь операционной системы Windows 7 не сможет справиться с поставленной задачей стандартными средствами. То есть деинсталлировать защитник без использования стороннего софта не получится. То же самое касается и базового брандмауэра виндовс семь.
Для осуществления поставленной цели подойдёт программа Windows Defender Uninstaller, которую можно скачать бесплатно с официального сайта разработчиков.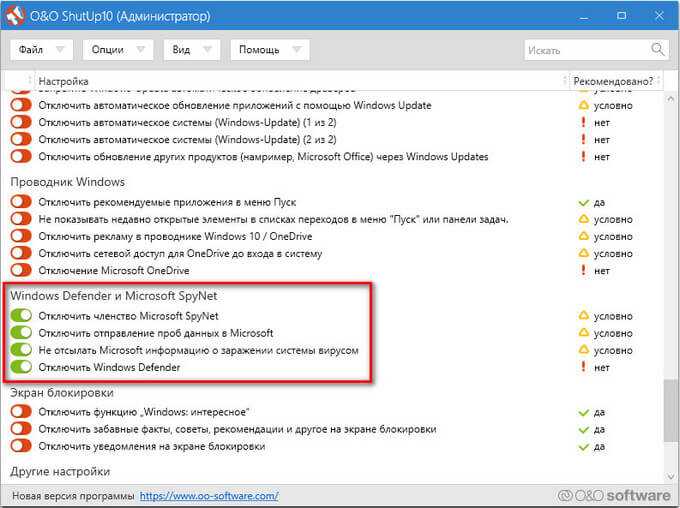 Софт обладает следующими особенностями:
Софт обладает следующими особенностями:
- простой и понятный интерфейс. Разобраться в работе приложения сможет даже неопытный пользователь ПК;
- минимальные системные требования к техническим характеристикам компьютера;
- удаление любого системного софта одним нажатием по его иконке. Защитник Windows не является исключением.
Важно! Прежде чем использовать программу Windows Defender Uninstaller, рекомендуется сохранить все важные сведения на внешний накопитель во избежание их возможного удаления.
Интерфейс программы Windows Defender Uninstaller, предназначенной для удаления приложений операционной системы
Таким образом, классическое приложение «Защитник» на операционной системе Windows 7 обладает рядом преимуществ и особенностей. Поэтому данную программу нежелательно удалять. Если пользователь решил установить профессиональный антивирус для обеспечения защиты своего ПК, то системный софт нужно отключать. Информация, представленная в данной статье, позволит ответить на вопрос, как выключить защитник виндовс 7 в минимально короткие сроки.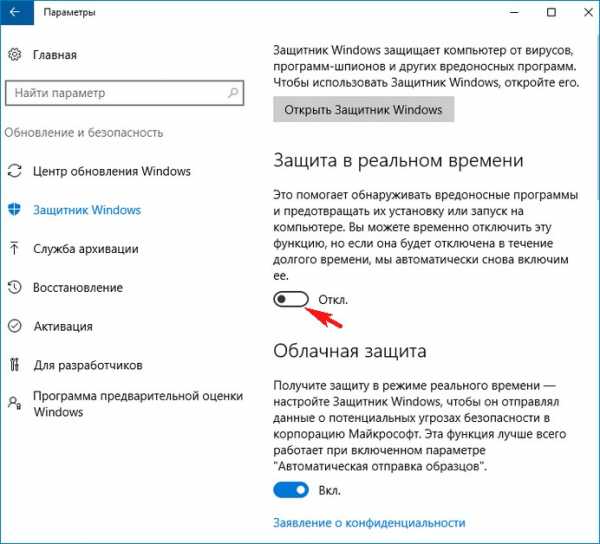
Автор:
Сергей Алдонин
Как в Windows 11 отключить антивирусную программу «Защитник Windows» G-ek.com
Антивирусная программа Microsoft Defender — антивирусное решение предустановленное в Windows 11 для защиты операционной системы. Как правило, Защитник будет автоматически отключен, если вы установите другой антивирус, который будет распознан операционной системой как таковой.
Большинство сторонних антивирусных программ, поддерживающих Windows 11, распознаются автоматически, но могут быть и небольшие исключения.
Бывают случаи, когда пользователям Windows 11 может потребоваться отключить антивирусную программу Microsoft Defender, временно или навсегда. Причины, по которым это нужно, могут включать в себя — высокий уровень использования ресурсов, приложение «Защитник Windows», вызывает проблемы в системе, при использовании образа виртуальной машины Windows 11 или просто из-за желания отказаться от антивируса на компьютере и др. причин может быть достаточно. В данном руководстве рассмотрим, как отключить антивирус Microsoft Defender в Windows 11.
причин может быть достаточно. В данном руководстве рассмотрим, как отключить антивирус Microsoft Defender в Windows 11.
Как включить или отключить защиту в реальном времени в Windows 11
Безопасность Windows имеет настройки в приложении «Параметры» для отключения определенных модулей, в том числе Защиту в реальном времени.
Вы можете временно отключить «Защиту в режиме реального времени», а все остальные защитные модули можно отключить на постоянной основе.
Иногда достаточно отключить эту функцию на короткий промежуток времени, чтобы обойти возникающие проблемы.
Шаг 1: Откройте приложение «Параметры» с помощью значка шестеренки в меню «Пуск» или используйте сочетание клавиш Win I.
Шаг 2: Перейдите в раздел «Конфиденциальность и защита» → «Безопасность Windows».
Шаг 3: На странице параметров «Безопасность Windows» в разделе «Области защиты» кликните пункт «Защита от вирусов и угроз».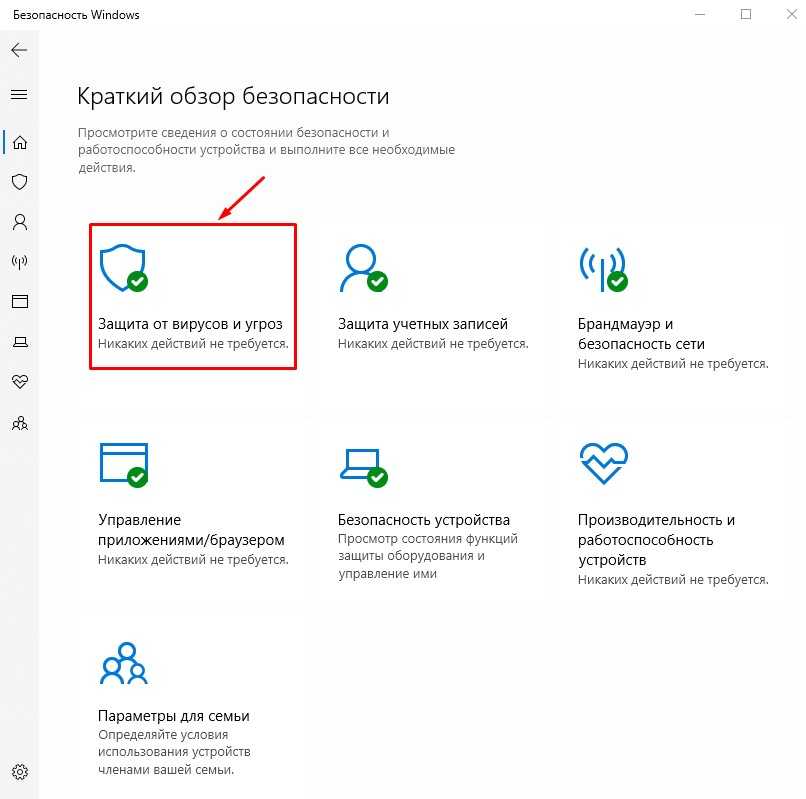
Шаг 4: На открывшейся странице приложения «Безопасность Windows» в разделе «Параметры защиты от вирусов и других угроз» кликните ссылку «Управление настройками».
Шаг 5: Установите для параметра «Защита в режиме реального времени» переключатель в положение «Откл.» (см. картинку).
Шаг 6: Подтвердите запрос контроля учетных записей UAC, который появится при внесении изменений.
Microsoft напоминает вам на странице, что отключение делает ваше устройство уязвимым и отключение носит временный характер:
Обнаруживает и блокирует установку и запуск вредоносных программ на вашем устройстве. Вы можете отключить эту настройку на короткое время, прежде чем она снова включится автоматически.
По своему опыту могу сказать, что «Защита в режиме реального времени» 100% будет задействована после перезагрузки ОС Windows 11.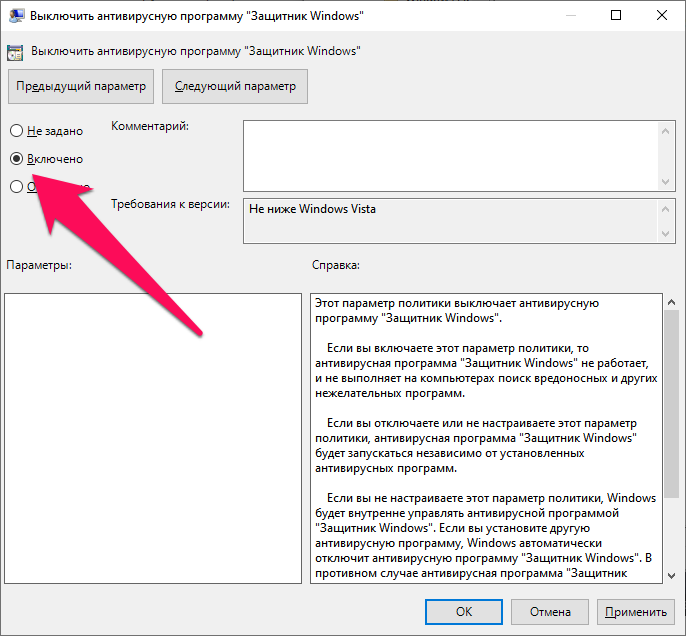
Совет: здесь вы можете отключить другие защитные модули, такие как «Облачная защита», «Автоматическая отправка образцов» или «Защита от подделки».
Как полностью отключить антивирусную программу «Защитник Windows» с помощью групповой политики
Чтобы полностью отключить антивирусную программу «Защитник Windows», тем самым исключить возможность автоматического включения антивируса, необходимо использовать редактор групповой политики или соответствующий параметр реестра.
Обратите внимание, что перед внесением изменений необходимо отключить функцию «Защита от подделки». Если вы этого не сделаете, Безопасность Windows может снова включить антивирусную программу «Защитник Windows».
Вот как это сделать:
Шаг 1: Откройте приложение «Параметры» с помощью значка шестеренки в меню «Пуск» или используйте сочетание клавиш Win I.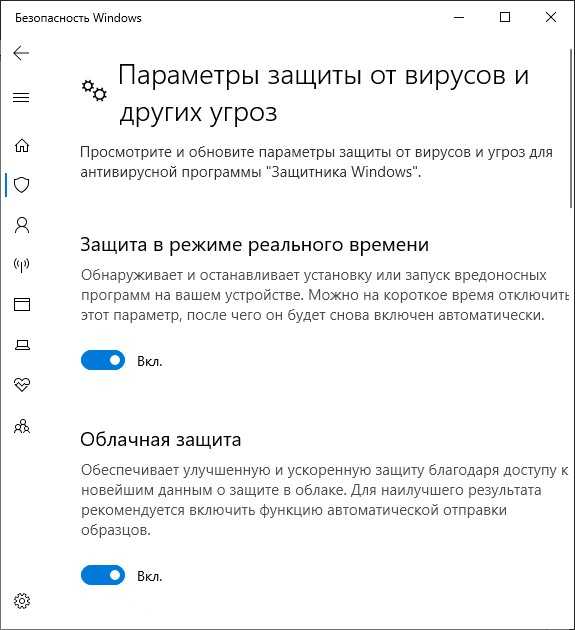
Шаг 2: Перейдите в раздел «Конфиденциальность и защита» → «Безопасность Windows».
Шаг 3: На странице параметров «Безопасность Windows» в разделе «Области защиты» кликните пункт «Защита от вирусов и угроз».
Шаг 4: Выберите «Управление настройками» в разделе «Параметры защиты от вирусов и угроз» на открывшейся странице.
Шаг 5: Передвиньте ползунок переключателя для параметра «Защита от подделки» в положение «Откл.»
Полное отключение Microsoft Defender с помощью редактора групповой политики.
Шаг 1: Откройте редактор групповой политики gpedit.msc.
Шаг 2: В редакторе перейдите по следующему пути:
Конфигурация компьютера → Административные шаблоны → Компоненты Windows → Антивирусная программа Microsoft Defender
Шаг 3: Найдите политику «Выключить антивирусную программу Microsoft Defender» и дважды кликните ее чтобы изменить.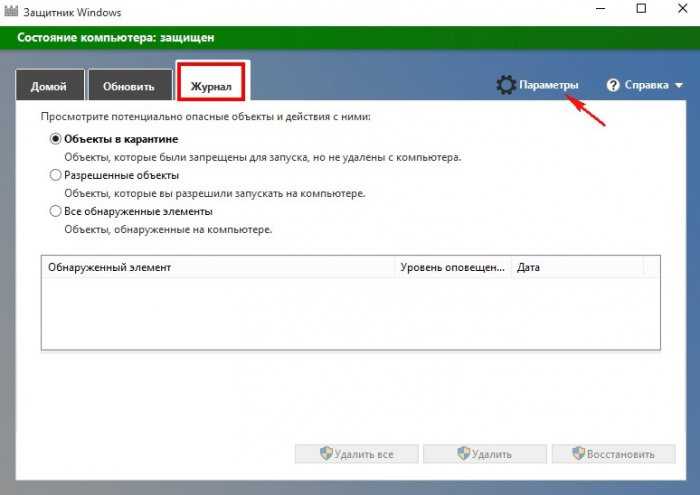
Шаг 4: На открывшейся странице измените состояние политики выбрав параметр «Включено».
Если вы включаете этот параметр политики, то антивирусная программа Microsoft Defender не работает, и не выполняет на компьютерах поиск вредоносных и других нежелательных программ.
Шаг 5: Нажмите кнопки «Применить» и «ОК», чтобы сохранить изменения.
Шаг 6: Перезагрузите ОС Windows 11.
После перезагрузки Защита от вирусов и угроз будет отключена. Обратите внимание, что вы по-прежнему будете видеть значок защитника в области панели задач, поскольку значок щита — это значок приложения «Безопасность Windows», а не значок антивирусной программы Microsoft Defender.
Вам может быть интересно: Как скрыть значок Защитника в Windows 11, 10
Как навсегда отключить Защитник Windows в Windows 11
2 способа навсегда отключить Защитник Windows в Windows 11 — с помощью приложения Windows Security и инструмента автозапуска Sysinternals.
Защитник Windows — отличный встроенный инструмент безопасности, доступный начиная с Windows XP, но в текущей версии вы найдете множество современных улучшений. По умолчанию он включен в Windows 11. Однако для загрузки определенных приложений или работы в определенных сетях вам может потребоваться отключить Защитник Windows.
У вас есть возможность отключить антивредоносную программу Windows 11 по умолчанию через систему безопасности Windows. Для постоянной деактивации любая командная строка, редактор реестра и редактор групповой политики не работают, но внутренний инструмент системы помогает в этой задаче. Хотя при отключении Защитника Windows вы оставляете свой компьютер и операционную систему открытыми для угроз безопасности.
Вот как навсегда отключить Защитник Windows в Windows 11 —
Способ 1: через приложение Windows Security
- Нажмите клавишу Windows + I вместе, чтобы открыть настройки.
- Нажмите – Конфиденциальность и безопасность.

- Выберите — Безопасность Windows на правой панели.
- На следующей странице нажмите – Защита от вирусов и угроз .
- Приложение безопасности Windows предложит, нажмите ссылку «Управление настройками» там.
- На следующей странице в разделе Защита в режиме реального времени нажмите тумблер.
- Будет предложено управление учетными записями пользователей, нажмите – Да .
- Для повторного включения нажмите тот же тумблер.
Способ 2: с помощью автозапуска отключить Защитник Windows в Windows 11 навсегда
Вышеупомянутый метод, однако, отключит Защитник Windows в Windows 11, но до следующего перезапуска. Всякий раз, когда вы перезагружаете свою систему, настройки безопасности будут автоматически изменены и снова включены.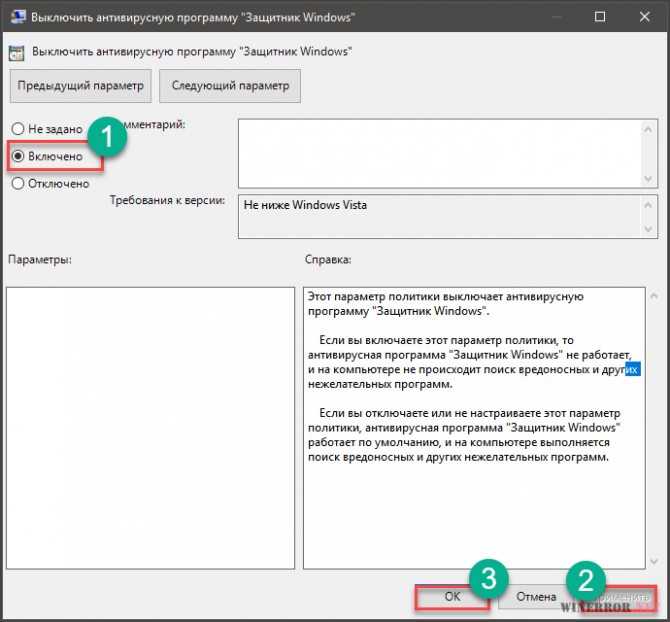 Используя следующий способ, вы можете навсегда отключить Защитник Windows в Windows 11 — 9.0005
Используя следующий способ, вы можете навсегда отключить Защитник Windows в Windows 11 — 9.0005
- Убедитесь, что Защитник Windows отключен с помощью описанного выше метода, затем продолжите.
- Перейдите на эту страницу и нажмите Скачать Autoruns .
- Распакуйте файл.
- Нажмите – Поиск на панели задач.
- Тип — msconfig .
- Когда появится результат, нажмите – Запуск от имени администратора .
- В окне конфигурации системы выберите – вкладка Boot .
- Перейти к разделу Boot options .
- Проверка – Безопасная загрузка .
- Нажмите – Минимум .
- Затем нажмите Применить и OK .
- Закрыть текущие работы и выбрать – Перезапустить .
- Находясь в безопасном режиме, откройте программу Autoruns, которую вы распаковали в обычном режиме.

- После появления Autoruns Systeminternals щелкните вкладку Службы и разрешите загрузку элементов.
- Теперь нажмите Параметры в строке меню и снимите флажок Скрыть записи Windows , щелкнув по нему.
- Перейдите в столбец Записи , прокрутите вниз и найдите WinDefend .
- Снимите флажок с этой службы.
- Щелкните правой кнопкой мыши Start и выберите Run .
- Введите msconfig нажмите введите .
- Выбор – Багажник таб.
- Отменить выбор — Безопасная загрузка .
- Нажмите – Применить и затем Ок .
- Выберите Перезапустить , чтобы вернуться из безопасного режима.

- Откройте Безопасность Windows и посмотрите. Вы обнаружите, что в настройках защиты от вирусов и угроз защита в режиме реального времени, облачная защита, автоматический образец, отправка и защита от несанкционированного доступа отключены навсегда. Из-за этого изменения контролируемый доступ к папкам также отключен.
- Чтобы снова включить Защитник Windows, загрузитесь в безопасном режиме и снимите флажок Служба WinDefend при автозапуске. Либо откройте приложение «Безопасность Windows» и нажмите Перезапустить службу.
Список методов:
Способ-1: через приложение безопасности Windows
Способ-2: с помощью автозапуска
Вот и все!!
Тема: Как сделать, Windowshow, Windows 11
[Видео] Действия по постоянному отключению Защитника Windows в Windows 10
В этом руководстве мы обсуждаем действия по постоянному и временному отключению Защитника Windows. Независимо от того, не позволяет ли Защитник Windows запускать определенную программу, или причина в том, что вы просто считаете, что Защитник Windows недостаточно хорош для вас.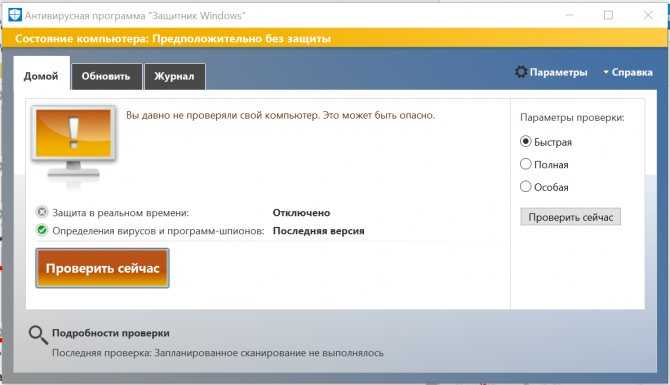
Чтобы временно отключить Защитник Windows, вам нужно изменить некоторые настройки в редакторе реестра Windows 10, что всегда рискованно. Однако, если вы будете следовать нашему пошаговому руководству, все будет в порядке.
Необходимое время: 5 минут.
(Учебное пособие) Как навсегда отключить Защитник Windows:
- Перейдите в «Выполнить»
Нажмите логотип Windows Клавиша + R на клавиатуре или перейдите в поиск Windows и введите «Выполнить»
- Редактор открытого реестра
Тип REGEDIT и CLICK OK , чтобы открыть редактор реестра Windows
- Просмотреть для защитника в редакторе реестра
Просматривайте следующий путь: HAKEY_LOCALE_MACHINE \ ARKEOSISIS \ ABHICESINE \ POLICINES \ ARKEOSISIE \ POLICINES \ POLICINES \ POLIS \Защитник Windows ( Примечание. Вы также можете скопировать и вставить местоположение, чтобы напрямую перейти к нужным настройкам)
- Создать новый ключ
Теперь щелкните правой кнопкой мыши папку Защитника Windows-> Создать-> DWORD (32 -бит) значение
- Изменить имя ключа
Назовите ключ DisableAntiSpyware и нажмите Enter.

- Изменение значения ключа
После создания файла дважды щелкните по нему и установите значение от 0 до 1 . Нажмите OK
- И все готово
Перезагрузите ПК.
- Видеоруководство
Посмотрите видеоруководство
Это почти все, что вам нужно сделать, чтобы навсегда отключить Защитник Windows. Но если руководство кажется вам слишком сложным, то для вас есть хорошие новости. Вы также можете временно заблокировать Защитника Windows в Windows 10, просто выполнив несколько шагов, и вам не нужно играть с редактором реестра.
Как временно отключить Защитник Windows в Windows 10
- Введите «Защита от вирусов и угроз» в поиске Windows.

- Нажмите «Управление настройками» в разделе «Настройки защиты от вирусов и угроз».
- Выключите следующий тумблер защиты в реальном времени
Но если вы хотите вернуться к Защитнику Windows Windows, есть способ добиться этого с помощью простого пошагового решения.
Как вернуться в исходное состояние
- Вернитесь по тому же адресу в редакторе реестра Windows
«HKEY_LOCAL_MACHINE\SOFTWARE\Policies\Microsoft\Windows Defender» - Щелкните правой кнопкой мыши только что созданный файл DWORD
- Нажмите «Удалить».
- Закройте редактор реестра и перезапустите Windows.
Как видите, есть несколько способов отключить Защитник Windows, но вы никогда не должны отключать его на неопределенное время, если у вас нет других эквивалентных решений. Помните, всегда рискованно запускать любое вычислительное устройство без защиты.
Защитник Windows, который позже был заменен на Безопасность Windows с введением Октябрьского обновления Windows 2018, может быть не таким мощным, как специальное антивирусное программное обеспечение, но для людей, которым нужна полная защита даже во время работы в Интернете, решение Microsoft может оказаться неэффективным.