После сброса биос не загружается биос: ✔️ После сброса BIOS/UEFI Windows перестала запускаться
Содержание
«После сброса БИОСа компьютер опять не включается. Как исправить?» — Яндекс Кью
Популярное
Сообщества
Ситуация такая. Ранее компьютер включался через раз. Бывало, что включался (но не выводил ничего на монитор, но все работало, кулеры, БП, видеокарта). Так вот. В один прекрасный день он просто не включался. Пересмотрел кучу статей и роликов. Все перепробовал. Дошел до сброса настроек БИОСа через замыкание контактов. Получилось. Все действительно заработало. Все было как обычно. Без нареканий. Проработав час, он конкретно залагал так, что завис и более звуков жизни не подавал. Выключил, включил — включается и перезагружается. Но через время заработал и работал уже нормально до конца, пока я его не выключил. Наутро опять проблема — не включается, как и до сброса настроек БИОСа. Но уже сам сброс настроек не помогает. Батарейку менял, но уже засунул туда батарейку старую, но на другой матери она работала исправно. Вроде бы все детали рассказал. Если что, все комплектующие рабочие, проверял. Так вот, кто знает, что нужно сделать?
Вроде бы все детали рассказал. Если что, все комплектующие рабочие, проверял. Так вот, кто знает, что нужно сделать?
КомпьютерыКомпьютерная грамотностьПомощь с компьютером
Владимир Савенко
·
4,1 K
ОтветитьУточнить
Лучший
Валерий Якубов
Технологии
299
Специалист по ремонту и обслуживанию компьютерной и печатающей техники, заправки… · 25 окт 2020
Ну судя по описанию, очень похоже на нехватку питания. Скорее всего проблема в блоке питания. Перезагрузки и зависания так же может вызываться нехваткой питания на комплектующие, там самым вызывая подобные проблемы. Сброс биоса скорее всего «разовая акция» которая сработала случайно, после чего конечно больше не помогает.
Проблемы конечно могут быть и в материнской плате, например микротрещина или вздутые конденсаторы (их кстати видно не вооруженным взглядом).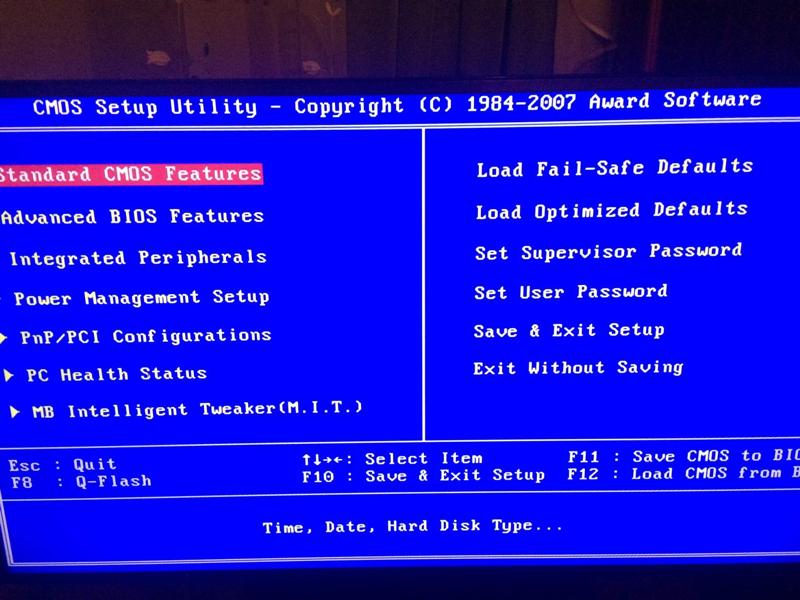
Так что первым делом стоит поменять блок питания и посмотреть конденсаторы на плате и видеокарте (если стоит отдельная). Если не заработает двигаться дальше.
Владимир Савенко
26 октября 2020
Кстати по БП. Он на 600 Ватт, сборка у меня не самая требовательная к питанию, я бы сказал, что ниже среднего… Читать дальше
Комментировать ответ…Комментировать…
Частный мастер
694
Ремонт компьютеров, моноблоков, ноутбуков и планшетов. · 25 окт 2020
Отвечает
Сергей Кирюхин
Здравствуйте. У вас явная аппаратная неисправность. Наиболее вероятная причина это сбой в работе схемы БИОСа. Для того чтобы его устранить, в вашем случае, необходимо перепрошить схему БИОСа либо ее перепаять.
Качественные услуги ремонта компьютеров, ноутбуков и планшетов.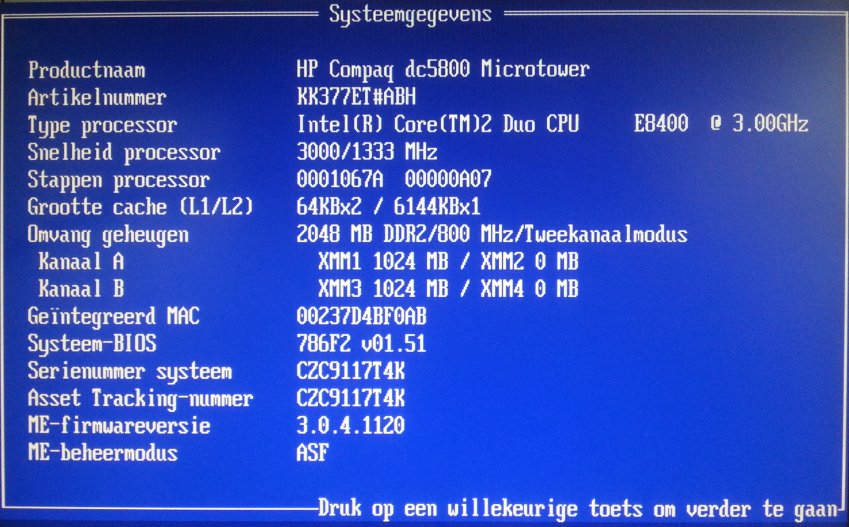
Перейти на ok.ru/computerrem
Комментировать ответ…Комментировать…
Вы знаете ответ на этот вопрос?
Поделитесь своим опытом и знаниями
Войти и ответить на вопрос
Как обновить биос если комп не включается, как восстановить BIOS
Не загружается BIOS: инструкция по решению проблемы
BIOS – это Базовая Система Ввода-Вывода, сердце компьютера, без которого невозможна нормальная работа других компонентов и программного обеспечения. При включении компьютера сначала запускается BIOS и только после включения его в работу начинается загрузка операционной системы.
Теоретически, поскольку Windows загружается после Биоса, переустановка операционной системы или добавление еще одной OS не должны повлиять на нормальную работу BIOS. Однако, нередки случаи, когда попытка установить вторую операционную систему приводит к тому, что не загружается BIOS.
В этом случае можно предположить, что сбились настройки Биоса и восстановление установок по умолчанию может решить проблему.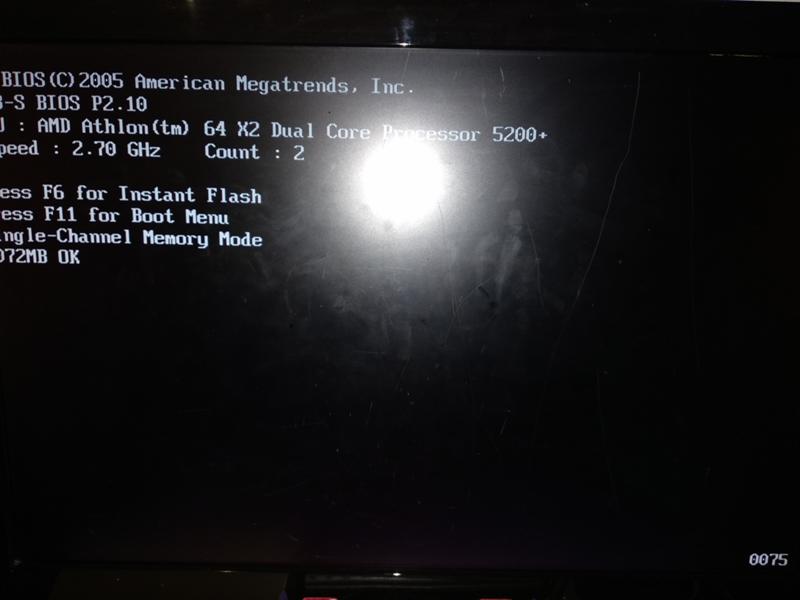 Чтобы сделать сброс настроек, нужно провести следующие операции.
Чтобы сделать сброс настроек, нужно провести следующие операции.
- Отключить ПК и монитор от электрической сети.
- Открыть системный блок и извлечь батарейку из материнской платы.
- Подождать несколько минут.
- Вернуть системную батарейку на место.
- Подключить питание к компьютеру и монитору.
После повторного запуска BIOS начнет загружаться “как в первый раз”. Если после этого проблема исчезнет, рекомендуется отформатировать загрузочный жесткий диск и заново установить операционную систему. Желательно ту, которая ранее работала без проблем. Вполне возможно, что добавленная операционная система оказалась с повреждениями в дистрибутиве.
Методы решения проблемы
В большинстве случаев проблему помогает решить сброс памяти CMOS или замена батарейки, питающей эту память, на новую. О том, как осуществлять сброс памяти CMOS и как менять батарейку, мы писали в соответствующих статьях.
Если же вы сбросили память CMOS и заменили батарейку на новую, но, тем не менее, настройки BIOS все равно слетают, то можно попробовать проверить блок питания, кнопку питания, а также контакты микросхемы BIOS.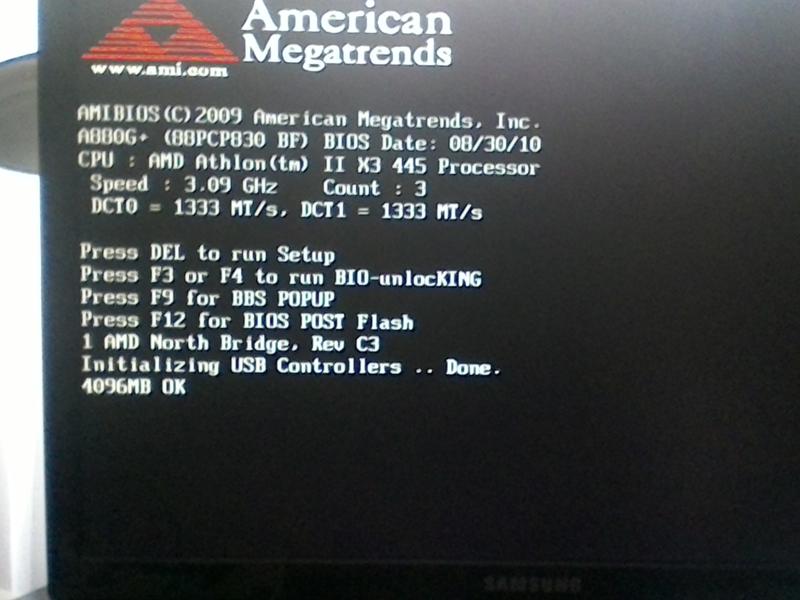 Также есть смысл проверить, надежно ли батарейка питания сидит в своем гнезде. Если же вы удостоверились, что эти факторы не являются источником проблемы, то, скорее всего, дело заключается в неисправности памяти CMOS, микросхемы БИОС или самой материнской платы. В таком случае вам потребуется замена неисправной микросхемы или же замена всей материнской платы.
Также есть смысл проверить, надежно ли батарейка питания сидит в своем гнезде. Если же вы удостоверились, что эти факторы не являются источником проблемы, то, скорее всего, дело заключается в неисправности памяти CMOS, микросхемы БИОС или самой материнской платы. В таком случае вам потребуется замена неисправной микросхемы или же замена всей материнской платы.
Нарушения в подключениях
Велика вероятность, что не загружается BIOS из-за разрывов в питающих сетях или шлейфах данных. Чтобы проверить этот вариант, сначала нужно прислушаться – вращается ли кулер на материнской плате. BIOS является частью процессора и поэтому слабое охлаждение материнской платы приводит к неисправностям.
Возможно, отошли контактные группы вентилятора, поэтому он и не работает. После этого тщательно осмотрите все кабельные и шлейфовые подключения. Проверьте – не скопилась ли пыль на материнской плате или в контактах. Пыль – отличный проводник электрического тока, да еще и создает электростатические поля, к которым электроника весьма чувствительна.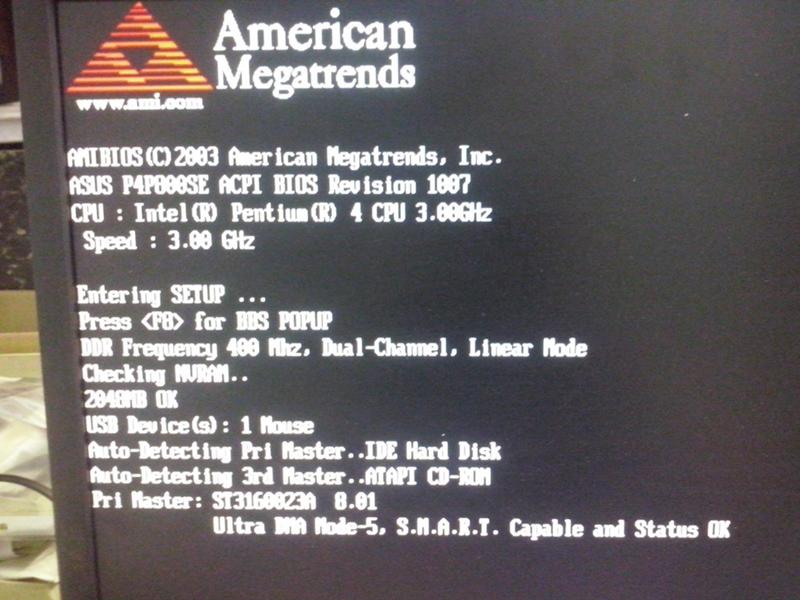
- Очистите аппарат от пыли с помощь пылесоса и кисточки.
- Последовательно разъединяйте контакторы и очищайте клеммы от грязи и окислений. Можно использовать школьную резинку для зачистки контактов.
- Проверьте надежность крепления всех разъемов. Вполне вероятно, что от вибрации контакты разошлись, и поэтому оборудование перестало правильно работать.
После профилактики можно пробовать заново запустить компьютер. Снова экран черный и Биос не загружается? Тогда можно предположить, что неисправен один из внутренних модулей. В том числе и сама материнская плата могла выйти из строя либо ее необходимо перепрошить.
Скачать новую перепрошивку для материнской платы можно на официальном сайте производителя. Обновление прошивки – задача сложная и довольно-таки рискованная. Поэтому, если не знаете точно, что и как делать – лучше не рисковать, а то можно и весь компьютер угробить, в месте с жесткими дисками. Обратитесь лучше в сервисный центр.
Неисправные блоки в компьютере
Ничто из описанное выше не помогло? Тогда вероятность неисправности железа возрастает и можно начать проверять блоки.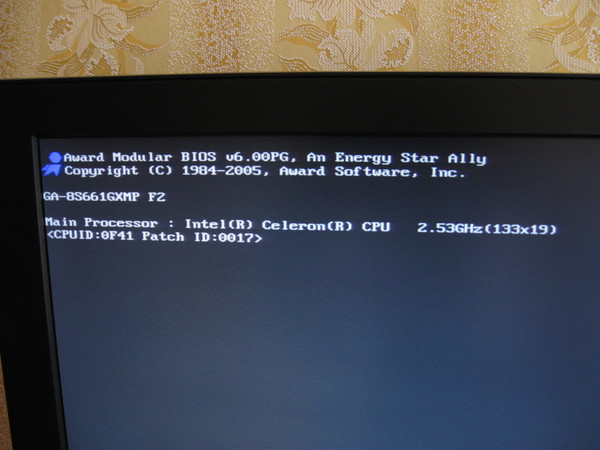 Отключите и извлеките из устройства все, что не обязательно для запуска компьютера. Оставьте только материнскую плату, блок питания и одну из планок оперативной памяти. Компьютер в таком состоянии работать не будет, но, проверить исправность самой материнской платы возможно. Частой причиной невозможности запустить компьютер в работу является недостаточная мощность блока питания. Например – вы заменили материнскую плату на более совершенную, которой требуется больше электроэнергии. При этом блок питания остался старый. Или так – в системный блок были установлены дополнительные жесткие диски или еще какие-то функциональные компоненты. Потребление энергии может вырасти довольно сильно. Установка более мощного блока питания решит проблему. Если вопрос, конечно, в недостатке энергии.
Отключите и извлеките из устройства все, что не обязательно для запуска компьютера. Оставьте только материнскую плату, блок питания и одну из планок оперативной памяти. Компьютер в таком состоянии работать не будет, но, проверить исправность самой материнской платы возможно. Частой причиной невозможности запустить компьютер в работу является недостаточная мощность блока питания. Например – вы заменили материнскую плату на более совершенную, которой требуется больше электроэнергии. При этом блок питания остался старый. Или так – в системный блок были установлены дополнительные жесткие диски или еще какие-то функциональные компоненты. Потребление энергии может вырасти довольно сильно. Установка более мощного блока питания решит проблему. Если вопрос, конечно, в недостатке энергии.
Часто загрузке Биоса мешает неисправность в видеокарте. Если есть возможность – необходимо проверить видеокарту заменой на другую аналогичную. Или установить видеокарту в другой компьютер. Здесь нужно смотреть на совместимость оборудования.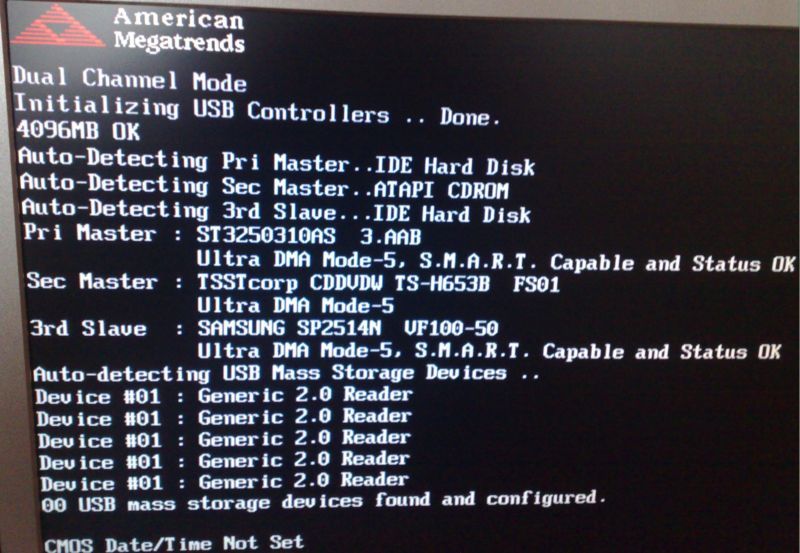 Иначе и проблему не найдете, а можете создать новые неисправности.
Иначе и проблему не найдете, а можете создать новые неисправности.
Если в минимальной комплектации – материнская плата, блок питания, панелька оперативной памяти – системник заработал и Биос грузится, значит, проблема в одном из вынутых модулей. После установки и подключения очередного блока снова пробуйте включать компьютер и смотрите, что произойдет. Как только Биос снова перестанет запускаться – можно предположить, что вы обнаружили неисправный блок. Теперь остается только найти аналогичный и заменить.
В реальность часто все оказывается гораздо сложнее. Например, компьютер иногда загружается и работает вполне нормально, а потом, без видимой причины, начинает глючить. Проблема может быть как в нарушениях в программном обеспечении, так и в неисправностях комплектующих.
Такие периоды нормальной работы, чередующиеся с невозможность загрузить BIOS, характерны для трех типов проблем.
- Наличие микротрещин на материнской плате. Из-за этого контакт периодически пропадает.

- Высохли электролитические конденсаторы на материнской плате или в блоке питания. Эта неисправность в основном относится к старым, давно находящимся в эксплуатации системным блокам. Иногда неисправные конденсаторы можно выявить по характерному вздутию корпуса.
Плохой контакт в соединенных проводах. Как уже упоминалось – наличие пыли, окисление контактов, недостаточно сильный прижим. Если в контакторах имеются фиксирующие винты – их нужно закрутить до конца. Бывает и обратная ситуация – слишком сильно зажатые винты-фиксаторы приводят к деформации разъемов и нарушению контакта в соединении.
>Как восстановить биос на компьютере
Видео инструкция
Причина 1: Сбой в настройках BIOS
В некоторых случаях причиной зависания являются проблемы в загрузочных параметрах BIOS. Такое нередко происходит при аварийном завершении работы компьютера, попытке подключить «на горячую» IDE-винчестер или проблемы с прошивкой. В случае сбоя в настройках БИОС поможет их сброс. Подробности по нужным манипуляциям найдете в руководстве ниже (способы 2, 3, 4).
Подробности по нужным манипуляциям найдете в руководстве ниже (способы 2, 3, 4).
Подробнее: Сбрасываем настройки BIOS
В дополнение к материалу о сбросе добавим лайфхак: оставьте материнскую плату без CMOS-батарейки на более длительный срок, чем 10 минут. Дело в том, что иногда на элементах платы может сохраняться остаточный заряд, который не иссякает по прошествии указанного времени, и для полного обесточивания может понадобиться несколько часов или даже сутки. Если сброс БИОС вам помог — поздравляем. В противном случае переходите к следующим причинам, описанным далее.
Причина 2: Конфликт с периферийным устройством
Подавляющее большинство случаев зависания на логотипе вызваны конфликтом ПО материнской платы и периферии и/или элемента вроде GPU, сетевой карты, жесткого диска или одной из планок RAM. В таком случае необходимо найти виновника проблемы и либо заменить его, либо провести одну из предложенных нами специфических манипуляций. Но прежде чем приступать к поиску, выполните процедуру проверки по этой инструкции.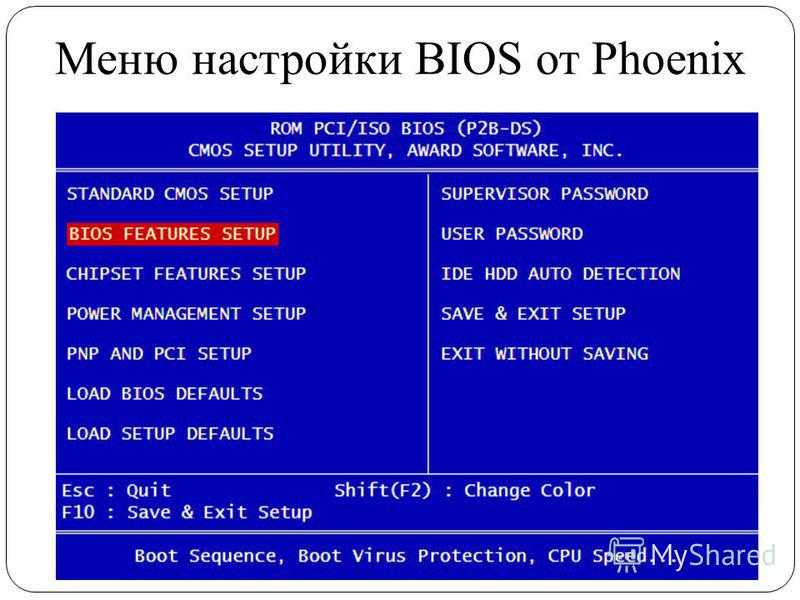
Урок: Проверяем работоспособность материнской платы
Если проблема в плате — переходите к Причине 3. Если плата работоспособна, то следует проверить остальные компоненты компьютера, следуя алгоритму ниже.
- Отключите ПК от электросети. Затем снимите боковую крышку корпуса, чтобы получить доступ к материнской плате.
- Последовательно отключите от платы жесткий диск, дисководы и приводы. Затем аккуратно вытащите из разъемов карты (видео, звуковую и сетевую, если последняя имеется).
- Оставьте только одну планку оперативной памяти независимо от количества слотов. Для надежности можете переместить её в другой разъем.
- Соблюдая технику безопасности, подключите компьютер к сети. С минимальным набором оборудования плата должна работать в штатном режиме.
- По одному подключайте компоненты к плате, начиная с ОЗУ и заканчивая дисковыми приводами. Методом перебора вы найдете проблемный элемент.
Внимание! Не пытайтесь подсоединить к работающей материнской плате графическую, звуковую или сетевую карту, а также IDE-винчестер! В этом случае вы рискуете вывести из строя как плату, так и подсоединенное устройство!
Как правило, проблемы создают жесткие диски, видеокарты и неисправные элементы RAM.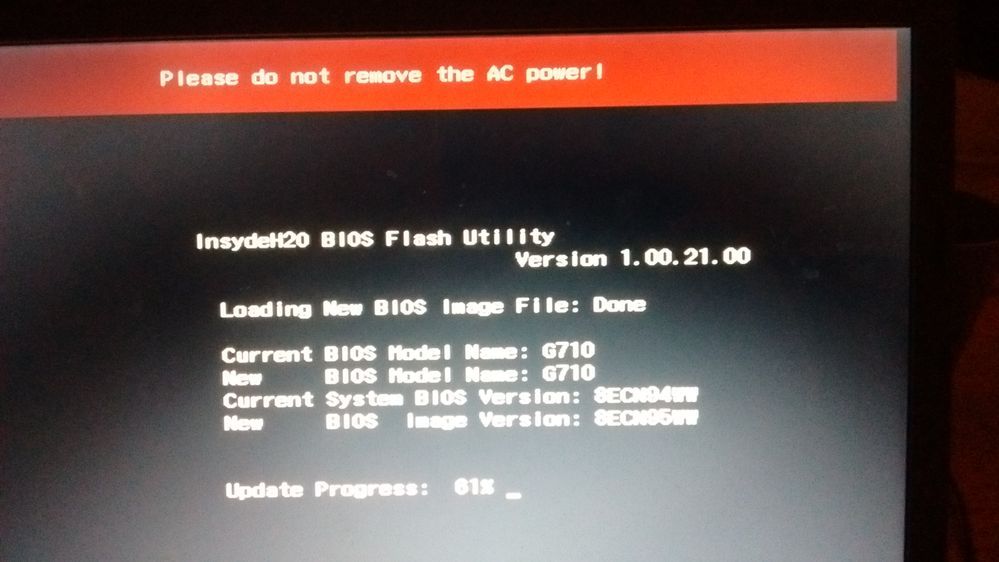 Рассмотрим необходимый порядок действий для каждого из устройств.
Рассмотрим необходимый порядок действий для каждого из устройств.
Жесткий диск Наиболее частая причина сбоев. В большинстве случаев диск попросту выходит из строя, проверить его можно на другом компьютере.
Как восстановить старый BIOS на материнской плате
Даже самая незначительная ошибка в процессе работы с Биос может привести к прекращению работы материнской платы. К примеру, если обновляя Биос его, Ваш компьютер по каким-либо причинам был обесточен или же загруженная версия не отвечает требованиям, то «материнка» ПК перестанет функционировать. Но бывает и так, что и после успешного обновления компьютер работает нестабильно из-за ошибок, содержащихся в новой версии прошивки. В таком случае наилучшим вариантом возвращения системы к нормальному состоянию является восстановление старого BIOS.
Перед тем как перейти к рассмотрению методов восстановления необходимо разобраться, что же это вообще такое и каковы принципы его работы. Работа Basic Input-Output System схожа с работой обычного универсального драйвера, который обеспечивает связь между аппаратным и программным обеспечением, а также позволяет операционной системе нормально “общаться” со всеми компонентами ПК. Помимо этого именно Биос при загрузке компьютера осуществляет проверку, инициализацию и конфигурирование имеющегося оборудования. Прошивка осуществляется на специальный чип материнской платы с флэш-памятью. Новые версии прошивок выпускаются с целью улучшения функционирования «материнок», улучшение их совместимости с новым оборудованием, а также для устранения различных ошибок работы. Вот только слишком злоупотреблять обновлением не стоит, если «мать» отлично работает и с установленной версией. Обновление необходимо производить лишь в случае необходимости устранения недостатков работы самой системы, или же установки нового процессора.
Помимо этого именно Биос при загрузке компьютера осуществляет проверку, инициализацию и конфигурирование имеющегося оборудования. Прошивка осуществляется на специальный чип материнской платы с флэш-памятью. Новые версии прошивок выпускаются с целью улучшения функционирования «материнок», улучшение их совместимости с новым оборудованием, а также для устранения различных ошибок работы. Вот только слишком злоупотреблять обновлением не стоит, если «мать» отлично работает и с установленной версией. Обновление необходимо производить лишь в случае необходимости устранения недостатков работы самой системы, или же установки нового процессора.
Теперь перейдем непосредственно к способам восстановления BIOS. Компания ASUS, являющаяся одной из ведущих разработчиков программных кодов прошивок Биос, предлагает всем пользователям их продукции небольшую встроенную утилиту ASUS CrashFree BIOS. С помощью этой незаурядной программки пользователь с легкостью сможет откатить установленную версию до предыдущей, в случае возникновении каких-либо проблем в работе новой прошивки.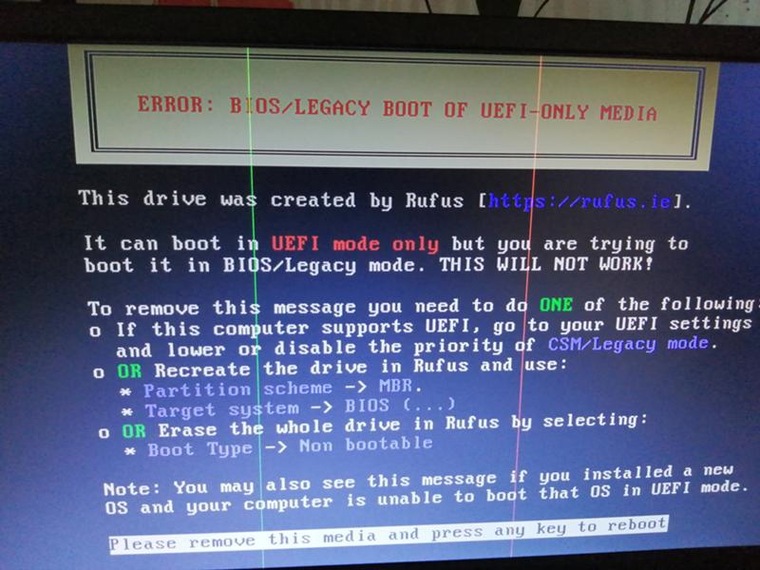 Продукт прекрасно распознает файлы прошивок с флеш-носителей, дисков или дискет и в автоматическом режиме производит их заливание и замену в чип. Чтобы восстановить старую версию Биос таким способом необходимо заранее сохранить утилиту и файл старой прошивки на любой удобный съемный носитель. Если Вы не успели подготовить всё это до обновления, то выполнить запись необходимой версии и утилиты можно на любом другом работающем ПК. Установив носитель и включив компьютер в паре с загрузкой системы утилита восстановит Basic Input-Output System.
Продукт прекрасно распознает файлы прошивок с флеш-носителей, дисков или дискет и в автоматическом режиме производит их заливание и замену в чип. Чтобы восстановить старую версию Биос таким способом необходимо заранее сохранить утилиту и файл старой прошивки на любой удобный съемный носитель. Если Вы не успели подготовить всё это до обновления, то выполнить запись необходимой версии и утилиты можно на любом другом работающем ПК. Установив носитель и включив компьютер в паре с загрузкой системы утилита восстановит Basic Input-Output System.
Большая часть микросхем Биос имеют CMOS-модуль, являющийся компонентом памяти, зависящим от батарейки. Все параметры оборудования, к которым Bios обращается при каждом включении персонального компьютера, записываются именно в CMOS. Если после обновления версии прошивки Вы заметили, что комп работает нестабильно, то логичным будет очистить CMOS, тем самым сбросив настройки к установленным заводом.
Если после обновления компьютер не загружается необходимо войти в настройки BIOS (в первые секунды загрузки обычно нужно нажать кнопку Del, но возможны и другие варианты). После входа в меню настроек необходимо найти и выбрать опцию Fail-Safe Defaults либо Load Setup Defaults и нажать Enter. Это позволит обнулить все опции. Бывает, что машина не загружается вообще и войти в меню опций не получается. В таком случае сброс CMOS производится аппаратно. Для этого необходимо найти на материнской плате переключатель и на 10-20 секунд перевести его в положение Clear CMOS. Некоторые производят сброс настроек, просто изъяв на несколько секунд саму батарейку.
После входа в меню настроек необходимо найти и выбрать опцию Fail-Safe Defaults либо Load Setup Defaults и нажать Enter. Это позволит обнулить все опции. Бывает, что машина не загружается вообще и войти в меню опций не получается. В таком случае сброс CMOS производится аппаратно. Для этого необходимо найти на материнской плате переключатель и на 10-20 секунд перевести его в положение Clear CMOS. Некоторые производят сброс настроек, просто изъяв на несколько секунд саму батарейку.
Дабы избежать возможных проблем рекомендуется воспользоваться ещё одной утилитой от ASUS под названием ASUS BIOS Updater. Данное приложение создает резервную копию установленной версии Биос перед началом её обновления. Для того чтобы сделать резервную копию необходимо отформатированный в системе FAT 32 флэш-диск, с находящимися на нем файлом новой прошивки и утилиты, вставить в свободный порт, в оптический привод установите загрузочный диск с ОС FreeDOS и включить компьютер. Когда машина начнет загружаться, нажмите на кнопку F8 и в отображенном меню выберите пункт DVDROM.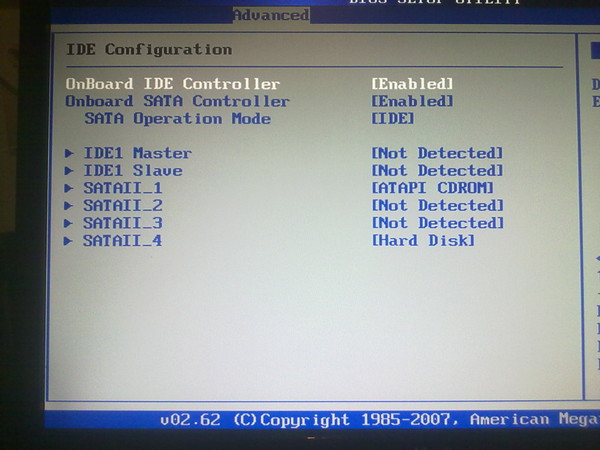 После того как система загрузилась необходимо выбрать в командной строке букву присвоенную флэш-накопителю, к примеру “е:” и нажмите кнопку Enter. После этих действий Вы можете создать файл, в который сохранится старая версия BIOS. Для этого необходимо набрать bupdater /o filename.rom, где верно укажите имя файла прошивки.
После того как система загрузилась необходимо выбрать в командной строке букву присвоенную флэш-накопителю, к примеру “е:” и нажмите кнопку Enter. После этих действий Вы можете создать файл, в который сохранится старая версия BIOS. Для этого необходимо набрать bupdater /o filename.rom, где верно укажите имя файла прошивки.
Как восстановить настройки BIOS?
Установили пароль на BIOS, забыли его и не знаете как восстановить? Или напутали с настройками и компьютер ведет себя «неадекватно»? Тогда следует восстановить настройки системы BIOS, причем это сделать довольно легко, — об этом сегодня Вы узнаете на сайте undelete-file.ru.
Чтобы миновать пароль для входа и узнать как восстановить настройки bios необходимо сделать несколько простых действий. Способы восстановления заводских настроек системы bios:
1. Восстановление настроек можно сделать непосредственно через bios, а именно:
- зайти в Bios и перейти на вкладку «Exit» (выход)
- в параметрах выбрать «Load Setup Defaults» (загрузка параметров по умолчанию).
 После перезагрузки компьютера настройки должны быть восстановлены, однако этот способ не всегда может помочь, тогда смотрим следующий…
После перезагрузки компьютера настройки должны быть восстановлены, однако этот способ не всегда может помочь, тогда смотрим следующий…
2. Сбросить настройки Bios можно выполнить стиранием так называемой «холодной памяти», для этого нужно выключить ПК и отсоединить от розетки. Потом снять боковую крышку с системного блока для доступа к материнской плате. Посмотрите внимательно на «внутренности» компьютера и найдите на плате круглую батарейку или аккумулятор.
Батарея способствует хранению настроек, — следовательно, если вынуть батарейку из ПК, то и сохраненные настройки удалятся, то есть обнулятся и система bios вернется в первоначальное состояние. После извлечения этой «таблетки» необходимо подождать 20 25 секунд, затем вставляем ее на место (только не перепутайте полярность) и включаем компьютер.
3. Бывает, что около батареи есть кнопка с надписью CMOS. Её роль такая же как и вынимание аккумулятора, — восстановление заводских настроек биоса.
После проделывания этих действий настройки системы BIOS возвратятся к заводским, теперь Вы знаете какими способами можно восстановить настройки Bios! А для восстановления удаленной информации на компьютере после форматирования, удаления мимо корзины советуем воспользоваться бесплатными утилитами по восстановлению удаленных файлов и приложениями для возврата удаленных файлов на телефоны с Android.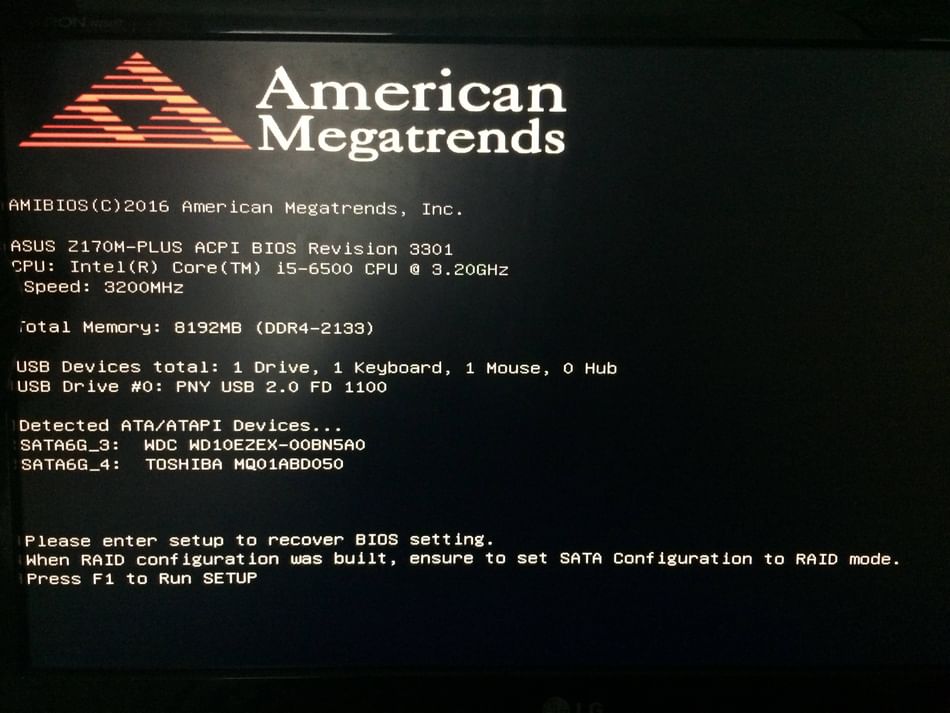
Всем удачи и безотказной работы компьютера!
Только никому не рассказывайте:
Настройка биоса после сброса настроек. Как сбросить BIOS до заводских настроек на компьютере
Большинство настроек компьютера и времени вашего ПК хранятся в такой системе, как BIOS. Многие задают такой вопрос, как сбросить настройки биоса
, чтобы вернуться к заводским настройкам? Хочу сказать, что такой вопрос задают не только любители полазать в настройках BIOS и изменить их так, что компьютер потом не включится, но и довольно опытные пользователи. Все-таки человеку свойственно ошибаться и на этом мы учимся.
Итак, в данной инструкции я буду рассматривать несколько вариантов сброса BIOS. Сброс нужен для того, чтобы вернуться к заводским настройкам, то есть, настоящая конфигурация, которую вы настраивали полностью сбросится. В этом случае, могут разрешиться те проблемы, которые вас часто мучали, например, не загружалась операционная система. Еще сброс поможет, если стоит пароль и вы его забыли.
Еще забыл сказать, что BIOS можно сбросить программно и физически. Что из себя представляют эти два метода вы узнаете ниже.
Как восстановить настройки BIOS по умолчанию
Как восстановить настройки BIOS по умолчанию? Или, как выражаются специалисты, «как сбросить биос»?
Как сбросить / восстановить настройки БИОС
Если Ваш компьютер загружается и позволяет зайти в BIOS, то восстановить настройки по умолчанию несложно: для этого нужно войти в BIOS, выбрать пункт LOAD SETUP DEFAULTS или LOAD FAIL-SAFE DEFAULTS, затем выбрать SAVE AND EXIT SETUP и в случае запроса подтверждения выбрать Y (yes). После этого система перезагрузится и ВСЕ настройки BIOS восстановятся на изначальные (заводские). См. картинки ниже.
Если же Ваш компьютер не стартует и войти в BIOS не представляется возможным, необходимо сбросить BIOS аппаратно.
Такая ситуация может возникнуть после установки неправильных значений критических параметров системы: частота процессора, системной шины, таймингов ОЗУ и некоторых других.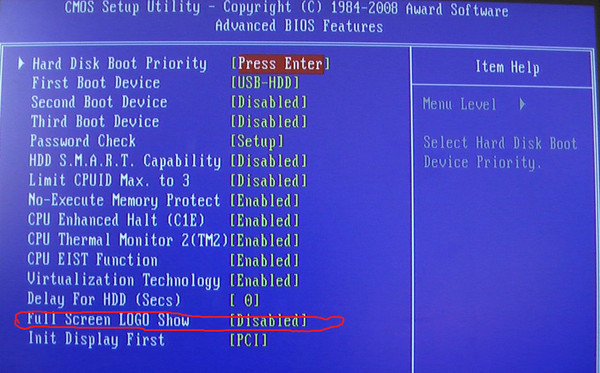 Чаще всего система не стартует после того, как неопытный пользователь попытался неправильно разогнать систему
Чаще всего система не стартует после того, как неопытный пользователь попытался неправильно разогнать систему
6 способов исправить неудачное обновление
Загрузка в безопасном режиме может пригодиться
by Александр Огнянович
Александр Огнянович
Эксперт по поиску и устранению неисправностей
Главной страстью Александра являются технологии. Имея солидный писательский опыт, он полон решимости донести до обычного пользователя передовые технологии. С зорким глазом он всегда… читать дальше
Обновлено
Рассмотрено
Алекс Сербан
Алекс Сербан
Windows Server & Networking Expert
Отойдя от корпоративного стиля работы, Алекс нашел вознаграждение в образе жизни постоянного анализа, координации команды и приставания к своим коллегам. Обладание сертификатом MCSA Windows Server… читать далее
Обладание сертификатом MCSA Windows Server… читать далее
Партнерская информация
- Прерывание обновления BIOS может привести к нарушению операции загрузки.
- Во многих случаях загрузка в безопасном режиме может работать, но в экстремальных ситуациях вам потребуется чистая установка.
XУСТАНОВИТЕ, щелкнув файл загрузки
Для устранения различных проблем с ПК мы рекомендуем Restoro PC Repair Tool:
Это программное обеспечение устраняет распространенные компьютерные ошибки, защищает вас от потери файлов, вредоносных программ, сбоев оборудования и оптимизирует ваш ПК для максимальной производительности. . Исправьте проблемы с ПК и удалите вирусы прямо сейчас, выполнив 3 простых шага:
- Загрузите Restoro PC Repair Tool , который поставляется с запатентованными технологиями (патент доступен здесь).
- Нажмите Запустите сканирование , чтобы найти проблемы Windows, которые могут вызывать проблемы с ПК.

- Нажмите Восстановить все , чтобы устранить проблемы, влияющие на безопасность и производительность вашего компьютера.
- Restoro скачали 0 читателей в этом месяце.
Вы нашли эту статью, потому что ваш компьютер не загружается после обновления BIOS. Вот все, что вам следует знать.
Несмотря на то, что вызвать критические сбои в работе ПК без физического повреждения сложно, это действительно возможно.
Два слова: обновление BIOS. Перепрошивка BIOS является благодатной почвой для критических системных ошибок, и некоторые из них могут привести к остановке загрузки.
Кроме того, наихудший сценарий включает в себя блокировку материнской платы, что никому не нужно.
Почему мой компьютер не загружается после обновления BIOS?
Существует несколько причин, по которым обновление BIOS препятствует загрузке Windows. Вот некоторые из них:
- Проблемы с версией .
 Пользователи заметили, что перепрошивка BIOS неподдерживаемой версией может нарушить процесс загрузки.
Пользователи заметили, что перепрошивка BIOS неподдерживаемой версией может нарушить процесс загрузки. - Сторонние приложения — Если вы использовали неподдерживаемое стороннее программное обеспечение для выполнения этой процедуры, это также может нарушить процесс загрузки.
- Прерывания — также часто возникают проблемы с загрузкой, если обновление BIOS было прервано.
Все три могут принести много неприятностей и повлиять на ваш компьютер. Итак, сегодня мы постараемся предложить вам несколько решений в надежде, что хотя бы одно из них поможет вам спасти или спасти ваш компьютер.
Решения будут работать, если ваш компьютер не загружается после изменения BIOS, и будут полезны для разных производителей, включая HP, Dell и ASUS.
Как починить компьютер, который не загружается после обновления BIOS?
- Сброс КМОП
- Попробуйте загрузиться в безопасном режиме
- Подкрутить настройки BIOS
- Повторно прошить BIOS
- Переустановите систему
- Замените материнскую плату
1.
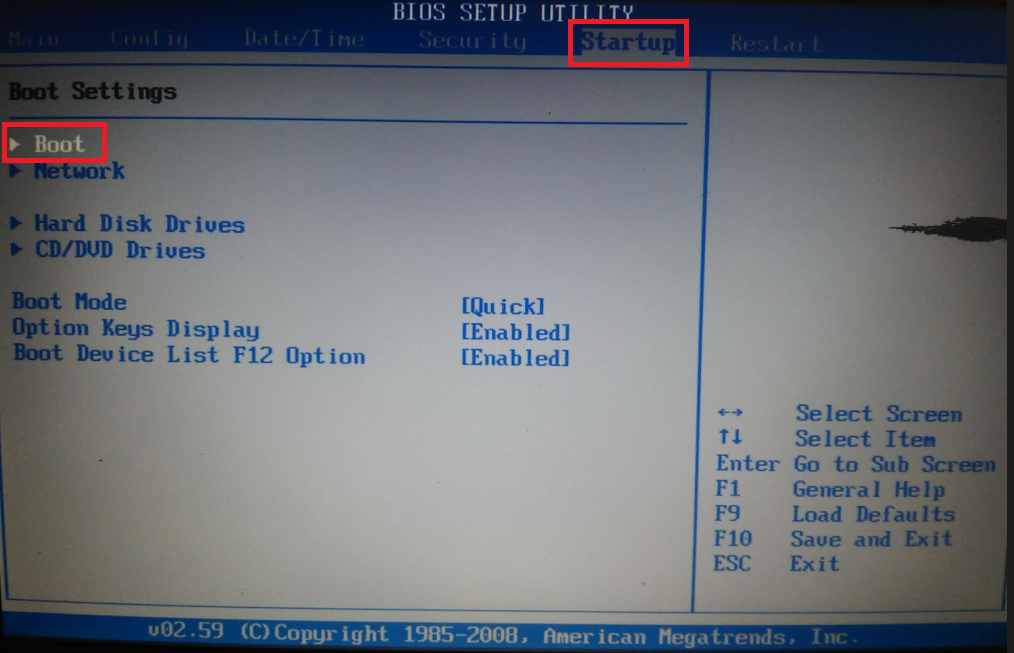 Сброс CMOS
Сброс CMOS
- Полностью выключите компьютер.
- Отсоедините шнур питания и извлеките аккумулятор, если это ноутбук.
- Удерживайте кнопку питания в течение 60 секунд, чтобы полностью разрядить компьютер.
- Откройте корпус ПК и коснитесь металлической поверхности, чтобы снять статическое электричество.
- Извлеките батарею CMOS; это должна быть стандартная плоская батарейка для наручных часов 3 В.
- Пожалуйста, подождите несколько минут и осторожно поместите его снова.
- Включите компьютер и найдите изменения.
С другой стороны, если вы не можете получить доступ к батарее CMOS, вы можете сбросить настройки BIOS, временно удалив перемычки материнской платы и снова подключив их.
Кроме того, после повторной загрузки установите правильное время BIOS в настройках загрузки. Без него вы не сможете загрузиться в Windows 10.
2. Попробуйте загрузиться в безопасном режиме
- Подключите или вставьте загрузочный диск (флешку или DVD) и перезагрузите компьютер.

- Войдите в меню загрузки, нажав клавишу F8 во время перезагрузки (это может отличаться в зависимости от производителя).
- С помощью клавиш со стрелками перейдите в раздел «Загрузка» и измените порядок загрузки, чтобы начать с загрузочного диска.
- Должен начаться процесс загрузки установочного файла.
- Выберите нужные параметры и нажмите кнопку «Далее».
- Выберите «Восстановить компьютер» в левом нижнем углу в следующем диалоговом окне.
- Откройте «Устранение неполадок» и выберите «Дополнительные параметры».
- Выберите «Параметры запуска» и выберите «Перезагрузить».
- После перезагрузки компьютера нажмите F4, F5 или F6 для загрузки в различных вариантах безопасного режима.
- Когда/если система наконец загружается в Windows 10, вы можете перезагрузить компьютер и запустить систему стандартным образом.
Многие пользователи сообщали, что безопасный режим каким-то образом «заставил» систему загрузиться и устранить зависание, вызванное сбоем перепрошивки.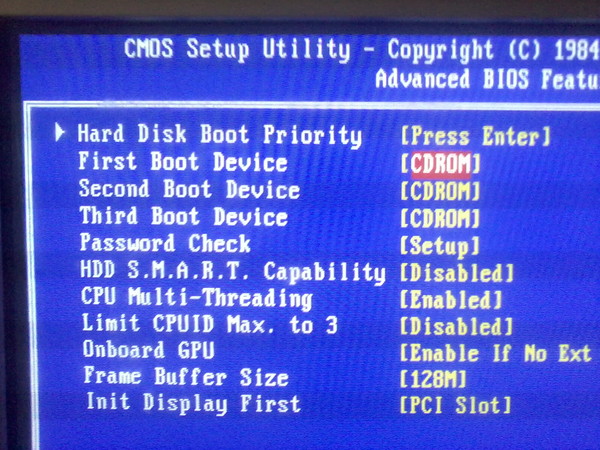
Если вы хотите узнать, как создать установочный носитель Windows 10, следуйте инструкциям в этом простом руководстве.
3. Измените настройки BIOS
Теперь это сильно зависит от конфигурации вашего ПК и модели материнской платы. Для этого мы советуем вам погуглить вашу материнскую плату и найти предпочтительные настройки.
Совет эксперта:
СПОНСОРЫ
Некоторые проблемы с ПК трудно решить, особенно когда речь идет о поврежденных репозиториях или отсутствующих файлах Windows. Если у вас возникли проблемы с исправлением ошибки, возможно, ваша система частично сломана.
Мы рекомендуем установить Restoro, инструмент, который просканирует вашу машину и определит причину неисправности.
Нажмите здесь, чтобы загрузить и начать восстановление.
Излишне объяснять, что вам нужно изменить, так как варианты довольно разнообразны.
Если вы не уверены на 100%, не лезьте в настройки BIOS. Вместо этого вам следует обратиться в официальную поддержку или объяснить свою проблему знающим людям или энтузиастам ПК.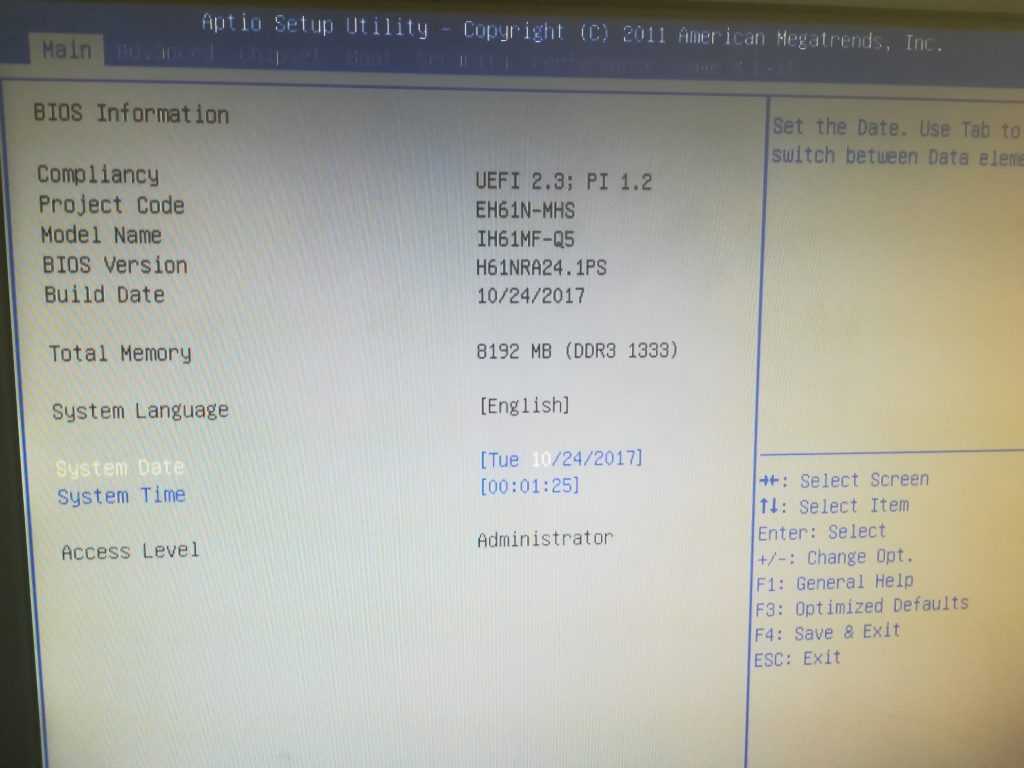
Это самый безопасный способ изменить настройки BIOS и восстановить полную функциональность.
4. Перепрошить BIOS еще раз
Вы один раз прошивали BIOS, и к чертям собачьим. Кажется нелепым делать это снова, но это может решить ваши проблемы. А именно, вы, вероятно, установили неправильную версию или прервали прошивку и замуровали свою материнскую плату.
К счастью, некоторые пользователи, которым удалось преодолеть начальный загрузочный экран (и застрять в анимации Windows 10), решили проблему, снова перепрограммировав BIOS с правильной версией.
Тем не менее, советуем не торопиться и внимательно относиться к каждому шагу. Чтобы помочь вам решить эту проблему, мы рекомендуем прочитать статью ниже с подробным объяснением перепрошивки.
Обязательно ознакомьтесь с ним, прежде чем переходить к флэш-памяти.
5. Переустановите систему
Некоторые пользователи сообщили, что проблема может быть решена путем полной переустановки системы. Однако похоже, что неудачная процедура перепрошивки каким-то образом влияет на жесткий диск, заставляя вас начинать с нуля.
Однако похоже, что неудачная процедура перепрошивки каким-то образом влияет на жесткий диск, заставляя вас начинать с нуля.
Процедура переустановки Windows 10 не так сложна, как в некоторых старых версиях Windows.
Тем не менее, для начинающего пользователя это может привести к длительным трудностям. Чтобы избежать этого, обязательно прочитайте полную инструкцию, собранную в статье ниже.
6. Замените материнскую плату
Наконец, если ни один из предыдущих шагов вам не помог, с сожалением сообщаем, что вам потребуется другая материнская плата.
Кстати, вы можете попросить о ремонте, что тоже возможно, но это далеко не так, и шансы не в вашу пользу.
На этом можно закончить. Если у вас есть какие-либо вопросы или альтернативные решения, обязательно поделитесь ими с нами. Вы можете сделать это в разделе комментариев ниже.
Проблемы остались? Устраните их с помощью этого инструмента:
СПОНСОРЫ
Если приведенные выше советы не помогли решить вашу проблему, на вашем ПК могут возникнуть более серьезные проблемы с Windows.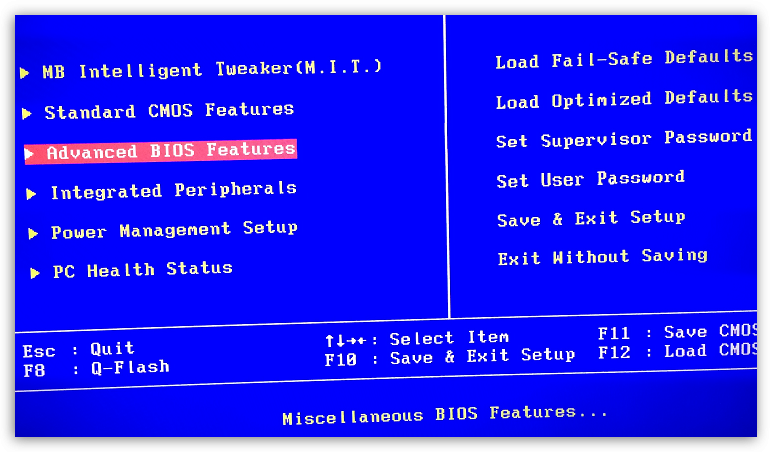 Мы рекомендуем загрузить этот инструмент для восстановления ПК (оценка «Отлично» на TrustPilot.com), чтобы легко устранять их. После установки просто нажмите кнопку Кнопка «Начать сканирование» , а затем нажмите кнопку «Восстановить все».
Мы рекомендуем загрузить этот инструмент для восстановления ПК (оценка «Отлично» на TrustPilot.com), чтобы легко устранять их. После установки просто нажмите кнопку Кнопка «Начать сканирование» , а затем нажмите кнопку «Восстановить все».
Была ли эта страница полезной?
Есть 4 комментария
Делиться
Копировать ссылку
Информационный бюллетень
Программное обеспечение сделок
Пятничный обзор
Я согласен с Политикой конфиденциальности в отношении моих персональных данных
ПК не загружается после обновления BIOS – восстановление и ремонт
Возможно, у вас возник вопрос: «Нужно ли мне обновлять BIOS?», поскольку обновлять BIOS материнской платы опаснее, чем обновлять программное обеспечение накопителя. Иногда ваш компьютер отказывается загружаться после обновления BIOS. В это время как можно восстановить данные с не включающегося ПК? Как починить компьютер, который не запускается?
По сути, под обновлением BIOS понимается обновление BIOS материнской платы компьютера. В отличие от других типов обновлений, обновление BIOS не принесет нам улучшения производительности системы.
В отличие от других типов обновлений, обновление BIOS не принесет нам улучшения производительности системы.
Тем не менее, это также вызывает проблемы:
- Черный экран после обновления BIOS : компьютер не загружается и показывает черный экран после обновления BIOS.
- Нет изображения после обновления BIOS : компьютер включается, но на мониторе нет изображения, поэтому вы не можете получить доступ к системе.
- Бесконечный цикл/Бесконечный цикл : ПК продолжает перезагружаться после обновления BIOS.
Если в процессе обновления что-то пойдет не так, ваш компьютер может полностью перестать загружаться. Таким образом, вы потеряете доступ к своей системе и ко всем файлам, хранящимся на внутреннем жестком диске.
Итак, что вы собираетесь делать, обнаружив, что компьютер не загружается после обновления BIOS ?
На самом деле, вы можете восстановить данные с жесткого диска без ОС и вернуть ПК к жизни, когда обновление BIOS приводит к черному экрану. Но как? Давайте просто погрузимся в эту проблему сбоя загрузки ПК.
Но как? Давайте просто погрузимся в эту проблему сбоя загрузки ПК.
Проблема: ПК не загружается после обновления BIOS
Компьютер не включается после обновления BIOS? manuntd7 ответил утвердительно на этот вопрос.
Ноутбук не загружается после обновления BIOS
Итак, я заметил, что на моем ноутбуке есть обновление BIOS, и решил его обновить. После перепрошивки ноут перестал загружаться в ОС и просто запускал биос при каждом включении. В биосе, когда я выбираю параметры загрузки, он указывает, что загрузочных устройств нет, но обнаруживает мой SSD. Я попытался вернуться к старой прошивке BIOS, но безуспешно. Мой ноутбук — Asus F556UAK-manuntd7, размещенный на форуме Tom’s Hardware Forum, ожидающий помощи.
Пользователь manuntd7 описал в этом посте свой личный опыт: он решил обновить BIOS после того, как заметил толчок обновления в системе. Но после того, как работа была сделана, он обнаружил, что его ноутбук не загружается после обновления BIOS.
На самом деле, ПК не загружается после обновления BIOS уже давно является горячей темой на различных форумах. Независимо от того, хотите ли вы обновить BIOS в Windows 10 или других операционных системах, ПК может не загружаться.
Почему компьютер не загружается после экрана биоса?
В основном есть две причины:
- Невозможно получить доступ ко всем данным, когда компьютер не загружается после обновления BIOS.
- Обычные пользователи компьютеров не знают эффективного способа исправить ситуацию, когда ПК не загружается.
Принимая во внимание все эти факторы, я планирую поделиться с вами практическими решениями по восстановлению и ремонту после неудачного обновления Windows BIOS.
Как восстановить потерянные файлы после обновления Windows?
Восстановление: как получить доступ к данным при сбое обновления BIOS
В этой части я расскажу вам, как выполнить задание по восстановлению данных, когда ПК с Windows 10 не загружается после обновления BIOS, с двух точек зрения (если Windows 7 победила не загружается после обновления BIOS, решения для восстановления примерно такие же).
Восстановление данных из незагружаемой Windows 10
Резервное копирование важно.
Люди часто говорят, что резервное копирование очень важно, но очень немногие из них действительно осознают его важность. Лишь небольшое количество людей имеет привычку делать резервные копии полезных данных, не говоря уже о том, чтобы время от времени обновлять резервную копию. Вот как вы попадаете в дилемму потери данных.
Возможно восстановление данных с не загружаемого ПК.
Хорошая новость заключается в том, что восстановление данных ПК возможно.
- Если у вас есть резервная копия, обратитесь к ней напрямую.
- Если у вас его нет, спасите свои данные с помощью Data Recovery of MiniTool Partition Wizard — безопасной и надежной программы.
Какую версию выбрать?
Могут ли все версии помочь вам восстановить все данные с ПК, который не загружается? Конечно, нет! Вам следует выбрать версию, содержащую загрузочный носитель на основе WinPE (нажмите, чтобы узнать больше о загрузочном диске).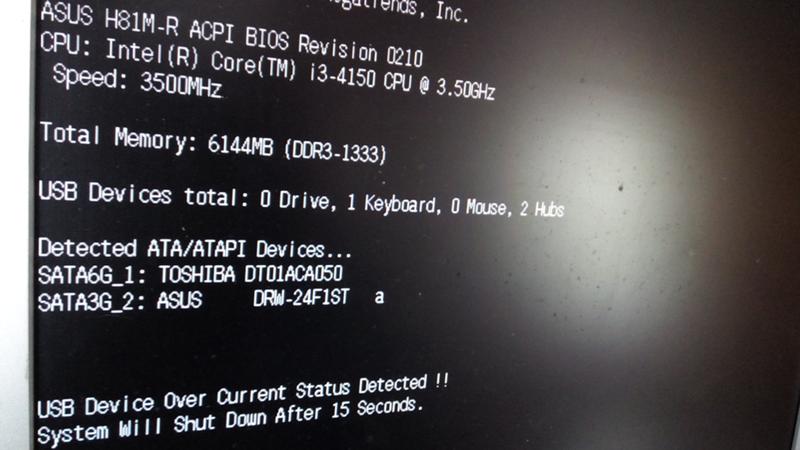 Я предлагаю лицензию Pro Ultimate, поскольку она позволяет восстанавливать данные.
Я предлагаю лицензию Pro Ultimate, поскольку она позволяет восстанавливать данные.
Купить сейчас
Совет: Вы также можете приобрести MiniTool Power Data Recovery — профессиональное программное обеспечение для восстановления данных для Windows 10 — для восстановления данных.
Как восстановить данные с не включающегося ПК?
Шаг 1 : прекратите что-либо делать на ПК, который отказывается загружаться.
Шаг 2 : найдите другой компьютер, который отлично работает, чтобы создать загрузочный диск MiniTool на флэш-накопителе USB или диске CD/DVD.
Совет: См. раздел «Как создать загрузочный диск для восстановления данных MiniTool Power», о котором говорилось в части 2 статьи «Операционная система не найдена», «Как восстановить данные».
Шаг 3 : безопасно извлеките загрузочный диск из другого компьютера, а затем правильно подключите его к компьютеру, который не загружается.
Шаг 4 : перезагрузите компьютер и войдите в BIOS, нажав соответствующую кнопку. После этого измените старый порядок загрузки, чтобы сделать загрузочный диск первым загрузочным устройством.
Шаг 5 : выйдите из BIOS и нажмите, чтобы сохранить изменения.
Шаг 6 : будьте готовы запустить программу.
- Перезагрузите компьютер.
- Нажмите кнопку OK , когда появится окно настройки разрешения экрана.
- Нажмите кнопку OK , когда появится окно запуска программного обеспечения.
Шаг 7 : после этого вы увидите окно MiniTool PE Loader, в котором вы должны выбрать первый вариант – Partition Wizard.
Шаг 8 : выберите «Восстановление данных» в следующем программном интерфейсе.
Шаг 9 : сканирование диска.
- Выберите диск с нужными файлами.

- Нажмите кнопку Сканировать в правом нижнем углу.
Шаг 10 : выберите файлы для восстановления.
- Просмотрите найденные файлы.
- Подтвердите, какие файлы необходимы.
- Нажмите кнопку Сохранить , чтобы указать место хранения.
- Нажмите кнопку OK , чтобы подтвердить свой выбор.
Вот как выполнить восстановление данных, когда ПК не загружается.
Когда вы нашли все нужные вам файлы, вы можете немедленно сделать резервную копию данных из соображений безопасности.
Нажмите, чтобы твитнуть
Как прошить BIOS, если компьютер не загружается
Ремонт: компьютер не загружается Windows 10
Что касается того, как исправить проблемы с запуском компьютера в системе Windows 10, я дам свои предложения в этой части.
Способ 1: перестроить MBR
Чтобы перестроить MBR, у вас есть 2 варианта.
Вариант первый: восстановить с помощью стороннего программного обеспечения.
Шаг 1: создайте загрузочный диск.
- Также необходимо создать загрузочный USB/CD/DVD диск на другом компьютере.
- Затем повторите шаги 3–7, упомянутые в разделе «Восстановление данных из незагружаемой Windows 10».
Шаг 2 : выберите Запустить приложение .
Шаг 3 : выберите диск для восстановления MBR.
- Выберите загрузочный диск.
- Нажмите Rebuild MBR на левой панели действий.
- Нажмите кнопку Apply , чтобы выполнить отложенную операцию.
- Выберите Да во всплывающем окне, чтобы подтвердить изменения.
Вот как можно использовать мастер создания разделов MiniTool, чтобы попытаться решить проблему, когда компьютер не загружается после обновления BIOS.
Второй вариант: восстановить с помощью командной строки.
Кроме того, вы можете использовать другие инструменты, такие как командная строка, для восстановления MBR (основной загрузочной записи) для вашего незагружаемого компьютера.
Основные шаги:
- Войдите в меню параметров загрузки Windows. Если вы не видите это меню, создайте установочный диск Windows, а затем загрузите компьютер с него, чтобы получить доступ к меню.
- Выберите Устранение неполадок , Дополнительные параметры и Командная строка один за другим.
- Введите bootrec /fixmbr и нажмите Введите .
- Введите bootrec /fixboot и нажмите Введите .
- Введите bootrec /rebuildbcd и нажмите Введите .

Способ 2. Проверка и исправление жесткого диска
Вы можете проверить и исправить жесткий диск с помощью командной строки.
- Вы должны войти в меню параметров загрузки Windows.
- Выберите Устранение неполадок .
- Выберите Дополнительные параметры .
- Выберите Командная строка .
- Введите chkdsk c: /r /x и нажмите Введите на клавиатуре.
- Теперь просто дождитесь автоматического завершения операции.\
CHKDSK удаляет ваши данные? Теперь восстановите их двумя способами.
Метод 3: использование восстановления при загрузке
Этот метод предполагает две ситуации.
Ситуация первая: у вас есть установочный диск.
- Сначала настройте ПК на загрузку с установочного диска и дождитесь загрузки файлов.
- В интерфейсе установки Windows необходимо выбрать язык, формат времени и валюты, клавиатуру или метод ввода, а затем нажать кнопку Далее .

- Затем выберите Восстановить компьютер , Устранение неполадок , Дополнительные параметры и Восстановление при загрузке один за другим.
- Наконец, выберите целевую операционную систему для восстановления и позвольте Windows диагностировать и устранить проблему за вас.
Ситуация вторая: у вас нет установочного диска.
- Чтобы войти в среду восстановления, включите и выключите компьютер три раза.
- После этого Win 10 загрузится в режиме диагностики.
- Теперь вы должны нажать Дополнительные параметры на экране восстановления.
- Затем выберите Устранение неполадок , Дополнительные параметры и Восстановление при загрузке по порядку.
- Выберите операционную систему для восстановления.
Метод 4: Откат к предыдущей сборке
Предыдущие несколько шагов аналогичны шагам, упомянутым в способе 3.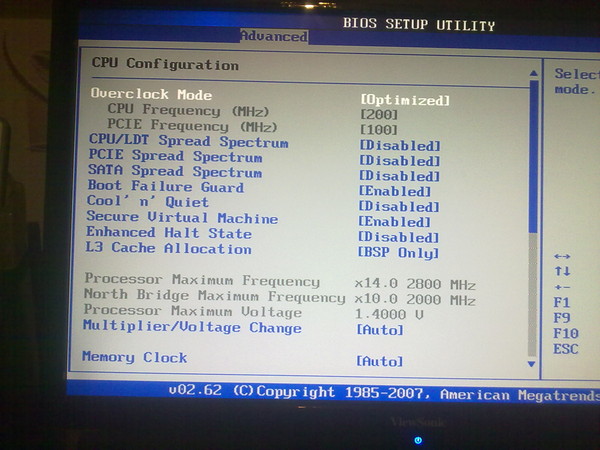
Разница заключается в следующем:
После выбора Устранение неполадок и Дополнительные параметры по порядку следует выбрать Вернуться к предыдущей сборке (вместо Startup Repair).
Метод 5: Используйте восстановление системы
Кроме того, несколько предыдущих шагов аналогичны шагам, упомянутым в способе 3.
Разница заключается в следующем:
для того, вы должны нажать на Восстановление системы в окне дополнительных параметров.
Способ 6. Удаление обновления Windows
- Запустите компьютер с Windows 10 в безопасном режиме.
- Перейдите к Программы и компоненты .
- Выберите Просмотр установленных обновлений на левой панели.
- Внимательно выберите проблемное обновление из списка и нажмите Удалить
Способ 7: сброс настроек BIOS по умолчанию
- Как я упоминал в части восстановления, вы должны перезагрузить компьютер и сначала нажать соответствующую кнопку (в зависимости от компьютера), чтобы войти в BIOS.

- Затем найдите параметр Setup Defaults (который также может называться Reset to Default , Factory Default или как-то еще).
- Выберите этот параметр, используя клавиши со стрелками или нажав соответствующую кнопку.
- Наконец, сохраните изменения и выйдите из BIOS.
Метод 8: чистая установка или выборочная установка
Если все вышеперечисленные методы не помогли, у вас все еще есть другой вариант, который всегда был полезен — выполнить чистую установку или выборочную установку.
Разница между ними в том, что:
- Чистая установка сотрет все, что сохранено на вашем компьютере.
- Выборочная установка удалит только некоторые файлы.
Это все основные решения для исправления того, что Windows 10 не загружается после обновления BIOS.
Нажмите, чтобы твитнуть
Вопросы об обновлении BIOS
Если вы не так хорошо знакомы с BIOS и процессом его обновления, вы склонны совершать ошибки, которые в конечном итоге приведут к проблемам при запуске Windows. Учитывая это, считаю необходимым пояснить функции и подготовку обновления BIOS.
Учитывая это, считаю необходимым пояснить функции и подготовку обновления BIOS.
Нужно ли мне обновлять BIOS
Есть четыре основные причины для обновления BIOS:
- Материнская плата должна распознавать и поддерживать новые типы процессоров.
- Исправьте исходную ошибку или ошибки, обнаруженные в BIOS.
- Улучшена совместимость BIOS с внутренней памятью, видеокартой, жестким диском и другим оборудованием.
- Получите новые возможности и функции.
Что делать перед обновлением Windows BIOS
- Обязательно снимите защиту от записи BIOS.
- Сделайте резервную копию данных BIOS на случай сбоя обновления. Кроме того, вы можете легко восстановить данные BIOS, если обнаружите что-то не так в новом BIOS.
- Убедитесь, что исполняемые программы и файлы данных BIOS, используемые в процессе обновления, соответствуют модели материнской платы. Кроме того, проверьте целостность и надежность файлов.

- Убедитесь, что питание стабильно и непрерывно, чтобы не было сбоев питания, которые повлияют на обновление.
Примечание: Если обновление действительно не удается, самый простой и прямой способ восстановления — обратиться к производителю материнской платы или к продавцу материнской платы, чтобы получить новую микросхему BIOS. Затем замените старую микросхему BIOS на новую, наняв специалистов или сделав это под профессиональным руководством. Кроме того, если микросхема BIOS атакована вирусом, замена новой микросхемы является лучшим решением, чем переписывание BIOS.
Заключение
- Как правило, обновление BIOS — увлекательное занятие, поскольку оно может принести нам некоторую пользу.
- Но, с другой стороны, люди могут попасть в беду из-за неправильных действий или непредвиденных происшествий, произошедших во время обновления.
Компьютер не загружается после обновления BIOS — распространенная проблема.

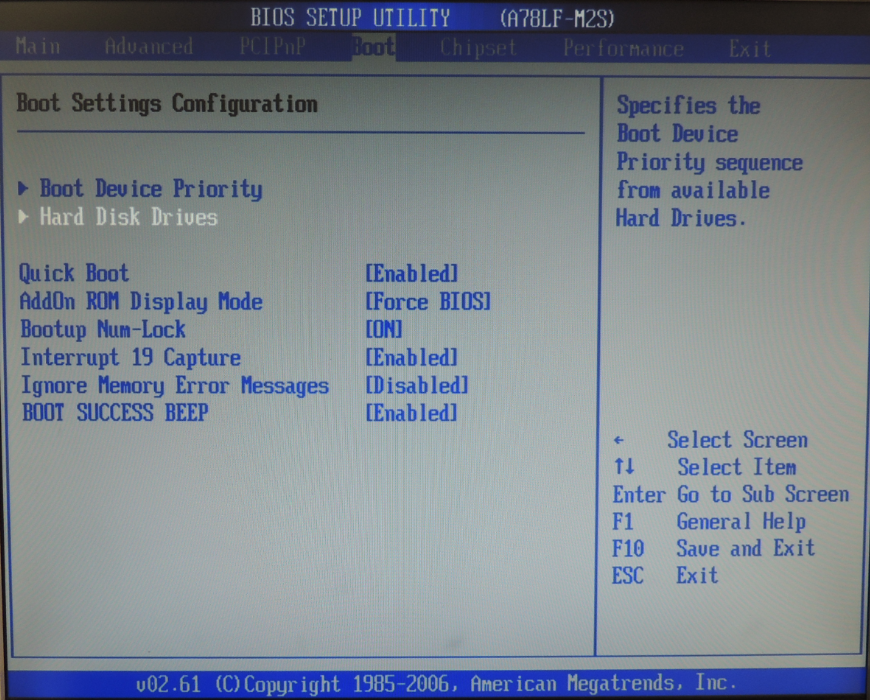
 После перезагрузки компьютера настройки должны быть восстановлены, однако этот способ не всегда может помочь, тогда смотрим следующий…
После перезагрузки компьютера настройки должны быть восстановлены, однако этот способ не всегда может помочь, тогда смотрим следующий…
 Пользователи заметили, что перепрошивка BIOS неподдерживаемой версией может нарушить процесс загрузки.
Пользователи заметили, что перепрошивка BIOS неподдерживаемой версией может нарушить процесс загрузки.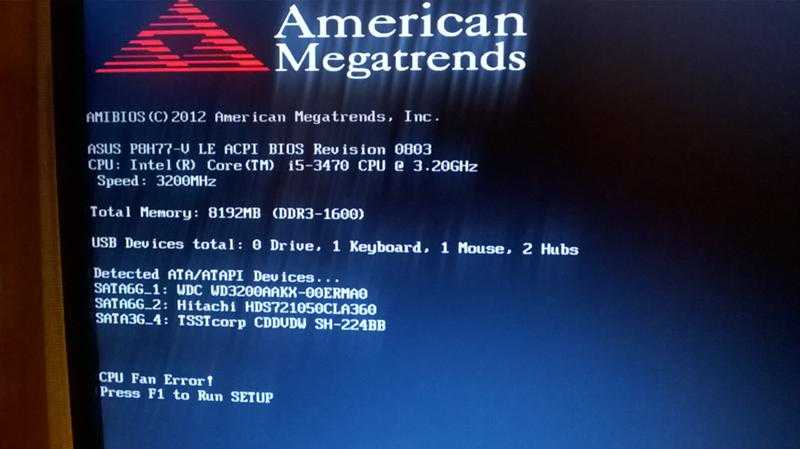
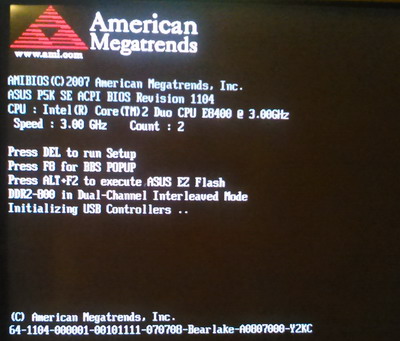
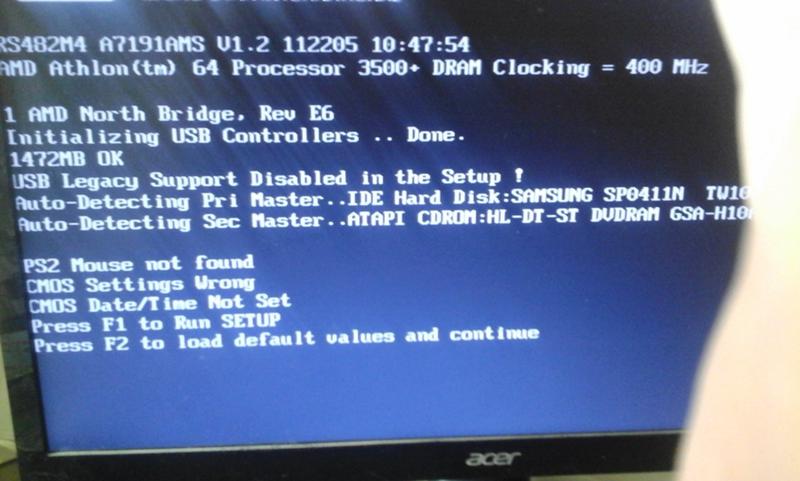

![Форматирование флешки с защитой от записи: Как отформатировать защищенную от записи USB/флешку [7 способов]](https://dilios.ru/wp-content/themes/dilios.ru/assets/front/img/thumb-medium-empty.png)