Как отключить лишние программы при запуске в windows 7: Извините, такой страницы на сайте нет
Содержание
«Как отключить автозапуск программ в Windows 7?» — Яндекс Кью
Популярное
Сообщества
КомпьютерыОперационные системы
Анонимный вопрос
·
388,2 K
На Кью задали 1 похожий вопросОтветитьУточнить
Николай Б.
743
люблю путешествия, кино, компутеры и игры 🙂 · 14 июн 2018
очень просто нажимаем «Пуск» там выбираем пункт «Выполнить» пишем команду msconfig нажимаем Enter или ОК. в открывшемся меню выбираем закладку Автозагрузка и снимаем галочки с тех пунктов что нам не нужны. при следующей перезагрузке они не загрузятся (нужно перезагрузиться)
155,0 K
Максим П.
7 августа 2019
Комментировать ответ…Комментировать…
Железная Логика
-21
Сервисный центр по ремонту компьютеров и ноутбуков · 30 мар 2021 · logika-komp. com
com
Отвечает
Андрей Авдеев
здравствуйте)
1️⃣ откройте Параметры Windows через меню Пуск или с помощью клавиш Win+I
2️⃣ перейдите в раздел Приложения – Автозагрузка
3️⃣ просмотрите список запускаемых автоматически программ и снимите галочки с лишних
Больше полезной инофрмации на канале в Дзене
Оставляйте заявку на ремонт вашей компьютерной техники на сайте по ссылке 😉
Перейти на logika-komp.com
24,9 K
роман
13 октября 2022
спасибо! а АниДеск нет галочки автозапуск в настройках. Ваш совет помог.
Комментировать ответ…Комментировать…
yaroslavch
25
Детали для мобильных устройств. Тачскрины, дисплеи, аккумуляторы, шлейфы, матплаты… · 22 февр 2019
msconfig для win 7-8 не видить отображает все процессы запуска.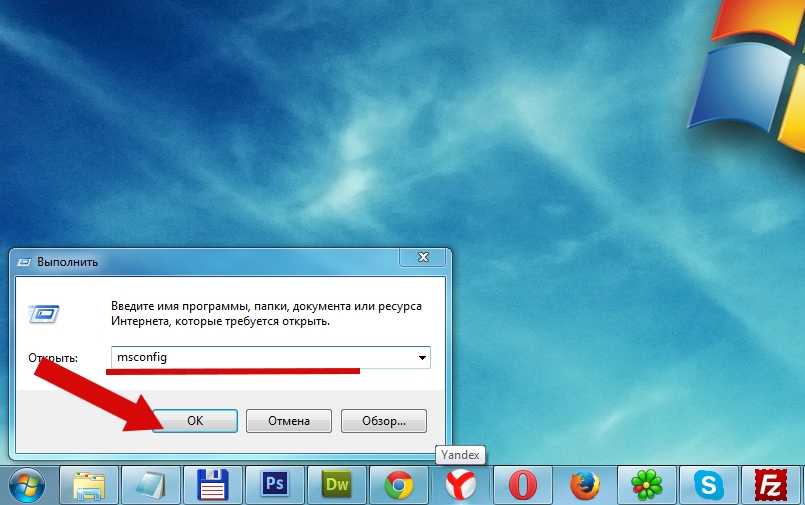 через ccleaner можно увидить значительно больше процессов и задачь. и выключить не только ссылки и другие не актуальные программы
через ccleaner можно увидить значительно больше процессов и задачь. и выключить не только ссылки и другие не актуальные программы
30,6 K
Ux
13 июня 2019
msconfig в отличие от Ccleaner Встроенная программа и свои функции выполняет. Тем более смысл этих утилит левых по… Читать дальше
Комментировать ответ…Комментировать…
Максим К.
105
Люблю природу, книги. В последнее время очень активно погрузился в интернет, до этого им… · 16 июл 2019
Обычно заходишь в настройки какой нибудь программы (например, Skype) и там всегда есть пункт, что-то вроде «Запуск Skype при старте Windows». Надо просто убрать галочку.
Комментировать ответ…Комментировать…
ИТ-Воркс
-1
IT компания.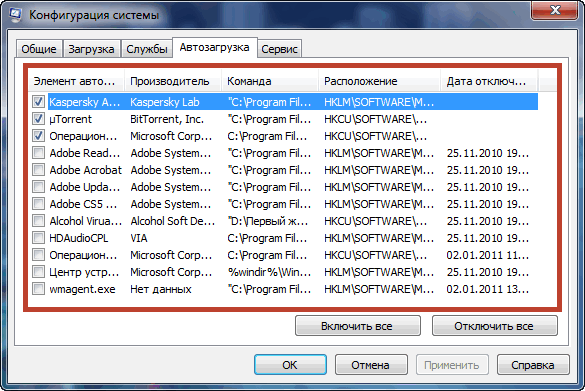 Занимаемся компьютерными делами с 1991 года. · 11 февр 2020 · it-works.cc
Занимаемся компьютерными делами с 1991 года. · 11 февр 2020 · it-works.cc
Отвечает
Сергей
Я бы предложил скачать программу, например, ССleaner, в ней есть вкладка с автозапуском и для общего развития с этой программкой позакомиться будет полезно.
Она бесплатная.
Есть еще проф программа, где можно увидеть вообще все что грузится с виндой — AZV, но с ней желательно хорошо разбираться или читать инстукции на сайте) тоже бесплатная.
10,4 K
Полностью с вами согласен
16 февраля
и майнер впридачу полезен будет, на бесплатной раздаче всегда майнеры в придачу!)))
Комментировать ответ…Комментировать…
Вячеслав
51
Работа и проблемы ПК.
Бесплатные программы и различный софт для ПК.
· 2 февр 2020
Автозапуск отключатся очень просто:
1.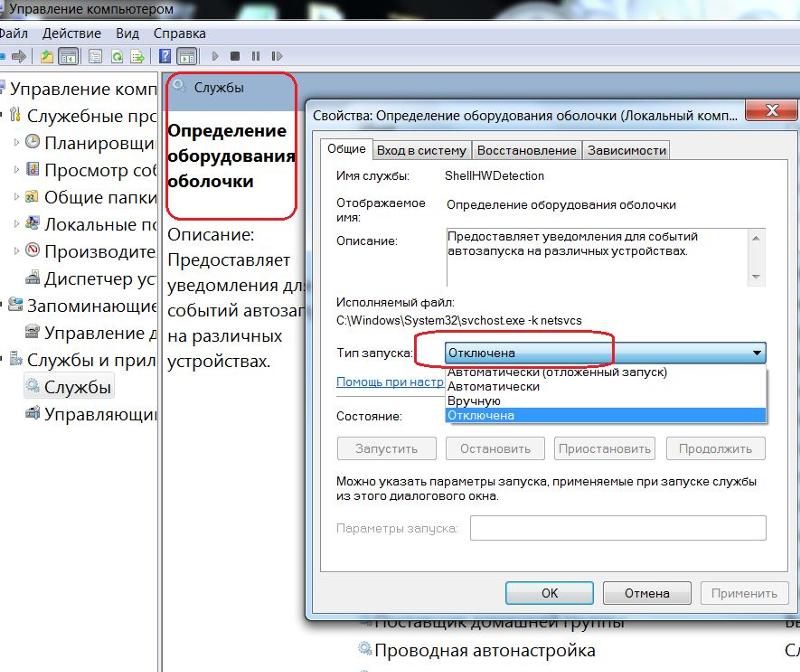 Нажмите win+r вычеочит поле выполнить, введите : msconfig.exe. Появится окно конфигурация системы, где во вкладке «автозагрузка» Вы можете снять галочки с программ которые не хотите чтобы запускались одновреннено с виндовс.
Нажмите win+r вычеочит поле выполнить, введите : msconfig.exe. Появится окно конфигурация системы, где во вкладке «автозагрузка» Вы можете снять галочки с программ которые не хотите чтобы запускались одновреннено с виндовс.
2. Можно скачать программу ccleaner в которой за очень просто отключить автозагрузку.
https://youtu.be/O57HialIxCE
14,2 K
Комментировать ответ…Комментировать…
Михаил
306
Системное администрирование, web, фотоуслуги · 6 нояб 2019
Нажмите комбинацию Win+R, введите msconfig, перейдите в меню автозагрузка, снимите нужные галки, перезагрузитесь.
Можно конечно и через реестр, но метод выше намного проще и удобнее.
22,8 K
Максютов Артём
18 октября 2021
Спасибо, за ответ.
Комментировать ответ…Комментировать…
Вы знаете ответ на этот вопрос?
Поделитесь своим опытом и знаниями
Войти и ответить на вопрос
8 ответов скрыто(Почему?)
Ответы на похожие вопросы
Как отключить автозапуск программ в windows 7? — 2 ответа, задан 466Z»>19 февраля 2018
Андрей Т.
848
Увлекаюсь компьютерными играми, литературой и кулинарией. · 21 мар 2018
Введите в пуске «msconfig.exe» и запустите данную программу. Во вкладке «Автозагрузка» снимите флажки с программ, которые не должны запускаться при старте системы.
16,8 K
Комментировать ответ…Комментировать…
Как выключить автозапуск программ в Windows 7?
class=»eliadunit»>
Установка программ – дело обычное. Но зачастую в настройках программы разработчик устанавливает автозагрузку. Оперативная память постепенно перегружается ненужными приложениями и файлами. Компьютер начинает загружаться всё дольше и дольше. Система обрастает всевозможными автозапусками, усложняющими жизнь пользователю ПК. Хотите сократить время ожидания?
Новичок или пользователь со стажем способен проделать эту операцию за несколько минут.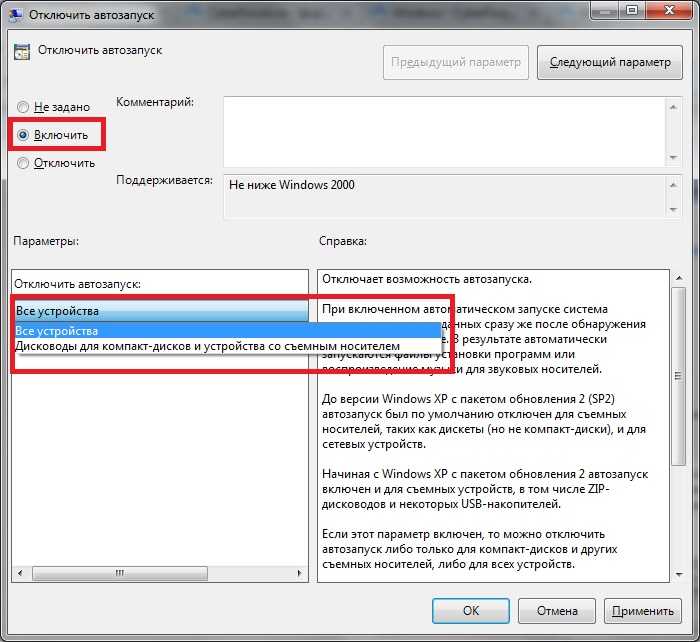 Чтобы разгрузить оперативную память и ускорить работу компьютера, нужно освободить его от запуска ненужных программ во время загрузки. Давайте просто удалим лишние загрузки в Windows 7:
Чтобы разгрузить оперативную память и ускорить работу компьютера, нужно освободить его от запуска ненужных программ во время загрузки. Давайте просто удалим лишние загрузки в Windows 7:
- в настройках приложений;
- из папки «Автозагрузки»;
- в диалоговом окне конфигурации системы;
- с помощью программ-утилит.
Способ 1
Некоторые программы позволяют снять автозагрузку в своих настройках.
- Выбираем меню «Инструменты».
- Войти в диалоговое окно “Настройки”.
- Открываем вкладку “Общие настройки” и снимаем флажок “Запускать вместе с Windows”.
Способ 2
Самый легкий способ отключить автозагрузку через главное меню “Пуск”.
- Заходим во “Все программы”.
- В папке “Автозагрузки” находятся ярлыки некоторых установленных приложений.
- Удаляем эти ярлыки через контекстное меню, освобождаем оперативную память от лишней работы.
Не все программы при установке загружают свой ярлык в эту папку. Поэтому всех автозапусков мы здесь не найдем.
Поэтому всех автозапусков мы здесь не найдем.
Способ 3
Воспользуемся ещё одним способом отключения — изменением задач конфигурации системы. Способ надёжный и безопасный.
- В поисковой строке главного меню набираем утилиту “msconfig”.
- Открываем найденное приложение.
class=»eliadunit»>
Или:
- Нажимаем одновременно клавиши “Windows”+”R”
- В окне ввода команд также набираем “msconfig”
- Нажимаем “ОК”
- В диалоговом окне открываем вкладку «Автозагрузка»
- Снять галочки с ненужных программ, избавляемся от автозагрузки.
- Нажимаем “Применить”, “OК”.
Не все программы могут находиться во вкладке “Автозагрузка”.
Некоторые из них находятся во вкладке “Службы”.
- Чтобы из большого списка выбрать такие программы, поставьте флажок “Не отображать службы Майкрософт”.
- Появится список только дополнительно установленных служб.

- Снимаем отметки напротив этих программ и подтверждаем действие.
Способ 4
Существует множество утилит, помогающих убрать ненужные автозапуски. Скачиваем программу, устанавливаем и пользуемся услугой. Но этот метод не очень надежен. Никто не гарантирует качество работы непроверенной программы. Обязательно перед использованием утилит создавайте точку восстановления системы.
Для рядового пользователя этих рекомендаций достаточно. Мы надеемся, что статья поможет вам отключить все ненужные автозапуски в Windows 7. Оперативная память разгрузится, и работа компьютера значительно ускорится.
Как изменить программы автозагрузки Windows 11
Получите контроль над программами автозагрузки в Microsoft Windows 11 и получите преимущество в производительности. Вот как любой может редактировать программы, которые запускаются при загрузке системы.
Вы должны выделить время в своем обычном расписании, чтобы проверить папку автозагрузки Windows на наличие программ. Большинство этих приложений автозапуска незаметно потребляют системные ресурсы. В следующий раз, когда вы увидите, что системная память или оперативная память находятся в красной зоне в диспетчере задач, перейдите прямо в папку «Автозагрузка» и удалите из этой папки некоторые ненужные приложения. Эти приложения, вероятно, являются основной причиной нехватки системных ресурсов, таких как ОЗУ, вычислительная мощность ЦП и пропускная способность сети.
Большинство этих приложений автозапуска незаметно потребляют системные ресурсы. В следующий раз, когда вы увидите, что системная память или оперативная память находятся в красной зоне в диспетчере задач, перейдите прямо в папку «Автозагрузка» и удалите из этой папки некоторые ненужные приложения. Эти приложения, вероятно, являются основной причиной нехватки системных ресурсов, таких как ОЗУ, вычислительная мощность ЦП и пропускная способность сети.
Не знаете, как изменить программы автозагрузки Windows 11? Не ошибка! Продолжайте читать, пока я объясняю простые и продвинутые способы изменения программ запуска в Windows 11 и других устаревших операционных системах Windows ниже.
Читайте также: Windows 11 быстрее, чем Windows 10, и вот почему
Примечание: Как и в любом другом случае, будьте осторожны, чтобы не отключить что-либо важное, например звуковую карту или программное обеспечение сетевого адаптера. Если вы сомневаетесь, оставьте его в покое.
Если вы сомневаетесь, оставьте его в покое.
Что такое программы автозагрузки Windows 11?
Операционная система Microsoft Windows 11 инициирует некоторые собственные и сторонние приложения при загрузке ПК с Windows 11. Если вы не разбираетесь в технических особенностях ПК с Windows и просто выполняете свою работу и выключите его, то вы можете вообще не заметить эти приложения. Однако вы часто замечаете, что компьютер работает вяло или не отвечает, когда вы просто входите в свою учетную запись пользователя. Если вы сталкиваетесь с необычной медлительностью в моменты запуска ПК, это связано с тем, что в системе запущено несколько программ запуска.
Это приложения запуска Windows 11, отображаемые в системном трее.
Например, звуковые драйверы, драйверы графического процессора, драйверы RGB-подсветки, драйверы Bluetooth, антивирусы, сканеры вредоносных программ, утилиты настройки ПК, Google Chrome, Microsoft Teams и т. д. автоматически запускаться при старте системы.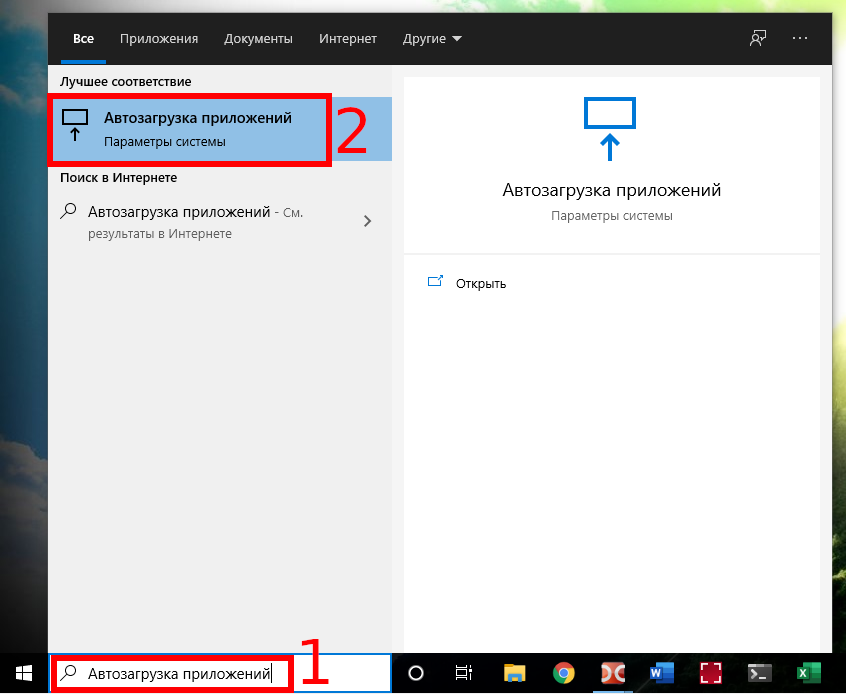 Все эти приложения сами добавляют ярлык в папку «Автозагрузка» системы Windows. Затем, когда вы включаете компьютер, эти приложения начинают выполняться сразу.
Все эти приложения сами добавляют ярлык в папку «Автозагрузка» системы Windows. Затем, когда вы включаете компьютер, эти приложения начинают выполняться сразу.
Это еще не все! На протяжении всего сеанса эти приложения работают в фоновом режиме, забирая ценные системные ресурсы, которые вы могли бы использовать для графического дизайна, кодирования, игр, обработки видео и т. д. Дело не в том, что все программы запуска Windows 11 бесполезны. Драйверы, такие как GPU, Bluetooth, Audio, Networking, Wi-Fi и т. д., незаменимы.
Вот почему вы должны немедленно взять под контроль программы автозагрузки Windows, избавиться от ненужных и мгновенно ускорить работу вашего ПК. Если вам все еще не хватает памяти, вы можете проверить эти лучшие игровые RAM.
Также читайте: Можете ли вы смешивать бренды RAM: руководство по сочетанию RAM
Программы запуска Windows 11, которые вызывают проблемы с причиной
Следуя методам, описанным в этой статье, не забудьте сначала удалить следующие приложения из автозагрузки:
- Настольные приложения облачного хранилища, такие как Dropbox, OneDrive, Google Drive, Box и т.
 д.
д. - Приложения для виртуальных конференций, такие как Zoom, Microsoft Teams и т. д.
- Приложения для обмена мгновенными сообщениями, такие как Slack, Skype и т. д.
- Подходит для всех программ Adobe
- Приложения для управления проектами, такие как Notion, Asana, ClickUp и т. д.
- Одноранговая (P2P) загрузка файлов и загрузка приложений для загрузки контента из Интернета
Читайте также: 3 альтернативы облачному хранилищу
Как редактировать программы автозагрузки Windows 11
Операционная система Windows сильно изменилась со времен Windows XP. В первые дни вам приходилось преодолевать множество препятствий, чтобы получить доступ к программам из автозагрузки и удалить их. Однако теперь это стало легкой прогулкой для Windows 11. Ниже приведены некоторые из самых простых способов управления приложениями автозагрузки Windows:
Отключить в собственных настройках приложения
Большинство сторонних приложений пытаются добавить ярлык в папку автозагрузки запускать их при загрузке системы.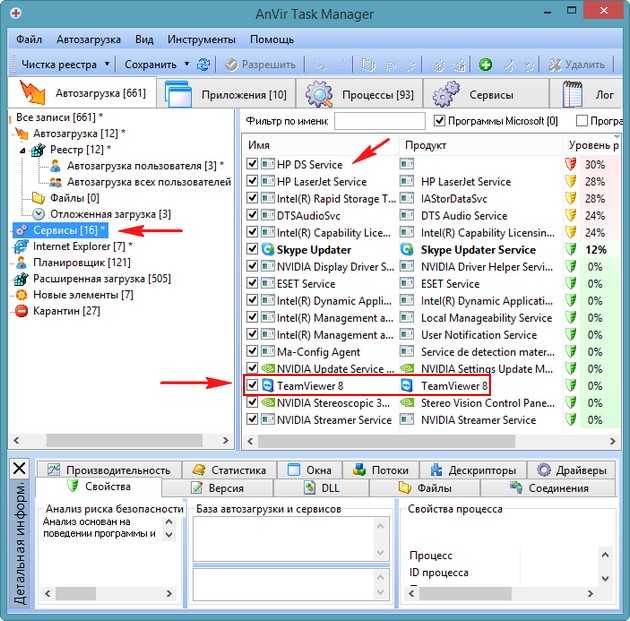 Вот как вы можете использовать эти приложения для отключения задач запуска:
Вот как вы можете использовать эти приложения для отключения задач запуска:
- Откройте соответствующее стороннее приложение и найдите меню пользовательского интерфейса (UI) под названием «Параметры», «Настройки», «Предпочтения» и т. д.
- В текущем примере я собираюсь отключить запуск приложения DropBox.
- Откройте DropBox на панели задач Windows и щелкните изображение профиля своей учетной записи.
- Теперь нажмите «Настройки» в появившемся контекстном меню.
Отключение команды запуска из приложения DropBox
- На вкладке «Общие» вы должны увидеть галочку для команды запуска DropBox.
- Снимите этот флажок, чтобы удалить приложение из автозагрузки системы.
Редактирование приложений автозагрузки из настроек Windows 11
В Windows 11 стало проще находить дополнительные системные настройки, включая приложения автозагрузки, запускаемые по расписанию во время загрузки системы. Вот как найти тех, кто использует приложение «Параметры Windows»:
- Нажмите одновременно клавиши Windows + I , чтобы вызвать приложение «Параметры Windows ».

- На левой боковой панели нажмите Приложения .
- Теперь на правой боковой панели прокручивайте, пока не найдете меню Startup . Нажмите здесь.
- Вы должны увидеть все приложения автозагрузки в Windows 11.
- Некоторые из них могут быть активны, а некоторые нет.
Настройки приложений для запуска в Windows 11
- Вы можете использовать кнопки-переключатели справа от каждого элемента, чтобы активировать или деактивировать команды запуска.
- Под кнопками-переключателями вы также должны увидеть влияние запускаемых программ на производительность системы.
- Вы можете отключить те запуски, которые показывают сигналы High Impact и Medium Impact .
- Воздержитесь от отключения основных системных драйверов, даже если они показывают Высокая степень воздействия .
Удалить приложения из папки автозагрузки
В каталоге установки Windows 11 есть системная папка, в которой хранятся все программы автозагрузки. Вы также можете получить доступ к папке и удалить ненужные приложения из этой папки. Вот как это делается:
Вы также можете получить доступ к папке и удалить ненужные приложения из этой папки. Вот как это делается:
- Откройте Этот ПК и войдите в следующий каталог:
C:\Users\имя пользователя\AppData\Roaming\Microsoft\Windows\Start Menu\Programs\Startup
- Это папка Startup .
Как изменить программы запуска Windows 11 из папки «Автозагрузка»
- Если вы найдете здесь какие-либо приложения, вы можете удалить их, чтобы ускорить работу ПК.
- Критические приложения для запуска системы не будут отображаться в этой папке.
Это лучший способ добавить стороннее приложение для запуска при запуске системы. Вы можете просто добавить ярлык к EXE-файлу приложения в эту папку. При следующей перезагрузке или включении Windows 11 стороннее приложение появится в автозагрузке или на панели задач.
Отключить автозапуск программ с помощью инструмента диспетчера задач
Если после выполнения всех вышеперечисленных методов упорно запускаемые приложения продолжают появляться, попробуйте удалить их с помощью утилиты диспетчера задач Windows 11. Вот как вы можете выполнить эту задачу:
Вот как вы можете выполнить эту задачу:
- Нажмите горячую клавишу диспетчера задач Ctrl + Shift + Esc .
- Приложение Task Manager будет отображаться с Processes в качестве выбранной вкладки.
- Переключите выбранную вкладку на Приложения для запуска с левой боковой панели.
- Теперь вы видите все активные и неактивные приложения запуска от Microsoft или сторонних разработчиков.
- Щелкните приложение, выполнение которого вы хотите остановить во время загрузки системы.
Как изменить приложения автозагрузки Windows 11 из диспетчера задач
- Щелкните правой кнопкой мыши и выберите кнопку Отключить в контекстном меню.
Вот оно! Вы успешно отключили программу автозагрузки. Этот инструмент показывает все критически важные и некритические приложения автозагрузки. Итак, отключите любое из этих приложений после проведения некоторых фоновых исследований.
Итак, отключите любое из этих приложений после проведения некоторых фоновых исследований.
Используйте средство настройки системы
Вот как вы можете использовать утилиту настройки системы для редактирования программ запуска Windows 11:
- Нажмите одновременно клавиши Windows + R .
- Появится окно команды Run .
- Введите следующую команду и нажмите Введите :
msconfig
- Появится инструмент System Configuration .
- Перейти к Запуск вкладка.
Доступ к диспетчеру задач из конфигурации системы
- На ПК с Windows 11 и 1o вы увидите гиперссылку Открыть диспетчер задач .
- Щелкните по нему, чтобы открыть Диспетчер задач .
- Теперь выполните шаги, указанные в приведенном выше методе, чтобы отключить автозагрузку приложений.

- Однако для устаревших операционных систем Windows, таких как Windows 7 и XP, на вкладке «Автозагрузка» будут отображаться приложения, которые настроены на запуск во время загрузки системы.
- Вам необходимо снять флажок и перезагрузить компьютер, чтобы изменения вступили в силу.
Используйте инструмент Autoruns для удаления приложений из автозагрузки
Autoruns для Windows — это надежная системная утилита, которая позволяет вам исследовать все службы, основные системы, процессы и т. д. ПК с Windows 11. Вы можете получить его бесплатно на портале Autoruns для Windows и извлечь его, чтобы сразу начать использовать. Вот как это делается:
- Запустите либо Autoruns64.exe (для Windows 11 или других 64-битных систем), либо Autoruns.exe (для устаревших ОС Windows) из извлеченной папки.
- Перейдите на вкладку Службы .
- Найдите программы автозагрузки в приложениях автозагрузки, папке автозагрузки, диспетчере задач и т.
 д. и отключите их в службах автозапуска.
д. и отключите их в службах автозапуска.
Изучите процесс стирания приложений автозапуска с помощью инструмента автозапуска
- Вам потребуется сопоставить приложения автозапуска с соответствующими службами, прежде чем вы сможете запретить их запуск во время загрузки системы.
- Выберите службу из списка, щелкните правой кнопкой мыши и выберите Удалить .
- При необходимости приложение запросит права администратора.
Читайте также: Что такое автозапуск для Windows и как его использовать
Как изменить программы запуска Windows 10
Все еще на Windows 10? Не проблема! Вы можете попробовать вышеуказанные или следующие методы для удаления приложений автозагрузки.
Использование вкладки запуска диспетчера задач
- Щелкните правой кнопкой мыши пустую область на панели задач, затем выберите Диспетчер задач .

Диспетчер задач Windows 10 показывает приложения для автозагрузки
- Выберите вкладку Startup .
- Выберите любой элемент, который вы хотите отключить или включить, затем нажмите кнопку Отключить или Включить в правом нижнем углу окна.
Из папки автозагрузки
- Держите ключ Windows и нажмите R , чтобы открыть диалоговое окно Windows «Выполнить ».
Как запустить shellstartup Выполнить команду
- Введите shell:startup , затем нажмите Введите .
Изменить программы запуска Windows 10 с помощью команды «Выполнить»
- Появится папка Startup . По умолчанию в нем обычно ничего нет.
- Поместите значки любых приложений, которые вы хотите запускать при запуске, в эту папку. Удалите все значки приложений, которые вы не хотите запускать при запуске.

Приложения для запуска Windows: Final Words
Вот как вы можете изменить программы запуска Windows 11, чтобы ускорить работу вашего ПК. В зависимости от операционной системы вашего ПК с Windows вам нужно выбрать способ отсеивания ненужных и сторонних приложений автозагрузки. Такие методы, как пользовательский интерфейс приложений для запуска в Windows 11 и методы настройки системы (Windows 10 и более ранние версии), являются наиболее простыми среди всех других известных процессов для изменения приложений, которые открываются при запуске на ПК с Windows.
Помогло ли вам это руководство? Как вы обрабатываете элементы, которые запускаются автоматически в Windows 11? Делитесь своим опытом в комментариях. Не забудьте поделиться статьей со своих ручек в социальных сетях, чтобы помочь своим друзьям, подписчикам, поклонникам и коллегам бесплатно ускорить свои компьютеры, удалив ненужные программы автозагрузки.
Далее, Как войти в BIOS на ПК с Windows 11 и Windows: полезные советы по ускорению запуска.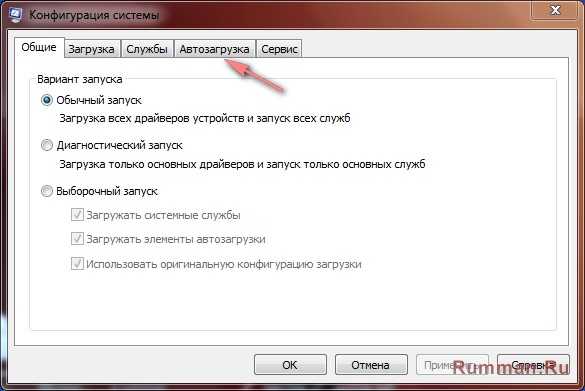
boot — Как получить список всего ПО, которое запускается автоматически при старте Windows 7?
спросил
Изменено
8 лет, 4 месяца назад
Просмотрено
8к раз
Я знаю, что в Windows есть несколько способов заставить приложение запускаться автоматически, но я никак не могу вспомнить, что это за способы.
Существует ли единый унифицированный способ вывести список всех программ, которые настроены на автоматический запуск при запуске, и позволить мне отключить те, которые мне не нужны?
Я бы предпочел что-то встроенное в Windows. У меня Windows 7 Стартовая. Но бесплатный инструмент с открытым исходным кодом или условно-бесплатный также будет приемлем.
(На этот раз программное обеспечение, которое я хочу предотвратить от автозапуска, это: MSN Messenger, Y! Messenger и Vodaphone Mobile Broadband, которые запускаются независимо от того, вставлен ли ключ или нет.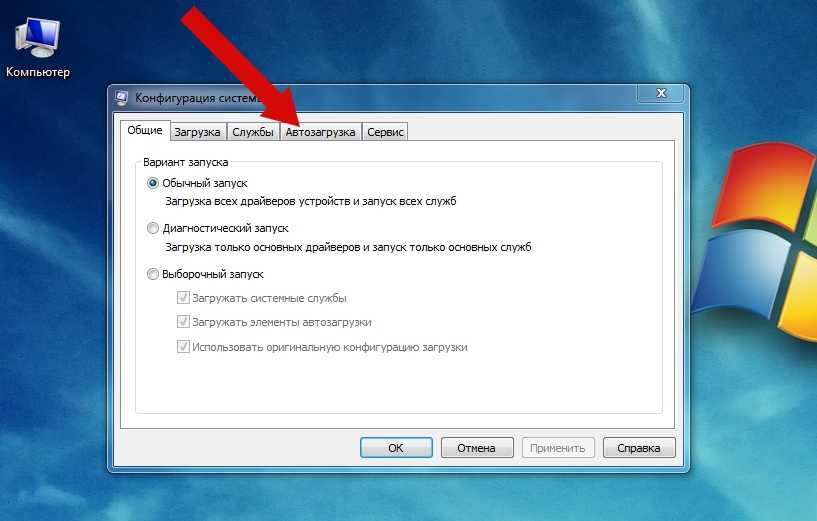 Ни одно из этих трех программ не находится в папке «Автозагрузка» Windows. )
Ни одно из этих трех программ не находится в папке «Автозагрузка» Windows. )
- windows-7
- загрузка
1
Откройте панель управления, найдите «инструменты администрирования» (в поле поиска в правом верхнем углу), а затем откройте ее. Дважды щелкните «Конфигурация системы», а затем перейдите на вкладку «Автозагрузка».
6
Autoruns
От SysInternals (теперь часть MS), и бесплатно: Autoruns для Windows v11.34
Он регулярно обновляется, поэтому проверяйте наличие новой версии, быстрее всего перейдите на http://sysinternals.com, который перенаправит вас в нужное место.
Вы можете попробовать WhatInStartup , CCleaner или Soluto . Все бесплатные.
Позволяет отключать или удалять записи автозагрузки в реестре и в запланированных задачах Windows, кроме папки «Автозагрузка». WhatInStartup также поддерживает специальную функцию «Постоянное отключение». Если программа, которую вы ранее отключили, снова добавила себя в список автозагрузки Windows, WhatInStartup автоматически обнаружит изменение и снова отключит ее.
WhatInStartup также поддерживает специальную функцию «Постоянное отключение». Если программа, которую вы ранее отключили, снова добавила себя в список автозагрузки Windows, WhatInStartup автоматически обнаружит изменение и снова отключит ее.
CCleaner имеет простой интерфейс, который позволяет отключать или удалять записи автозагрузки в реестре и в запланированных задачах Windows, кроме папки «Автозагрузка».
Soluto может измерять время загрузки всех программ, которые настроены на запуск при запуске, что позволяет пользователю лучше решить, следует ли отключать запуск программы или нет. Это также позволяет пользователю отключить программу от запуска или отложить ее запуск.
Выполнить (win+r) набрать
msconfig
и перейдите на вкладку «Автозагрузка», затем снимите флажок с запускаемого приложения, от которого вы хотите избавиться, или нажмите «Отключить все», чтобы удалить все, а затем нажмите «Применить» и «ОК», перезагрузите компьютер.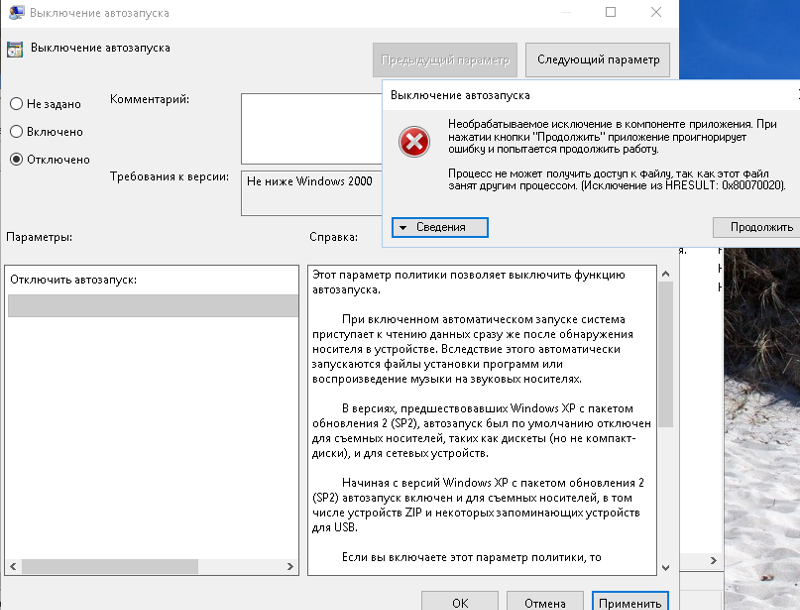


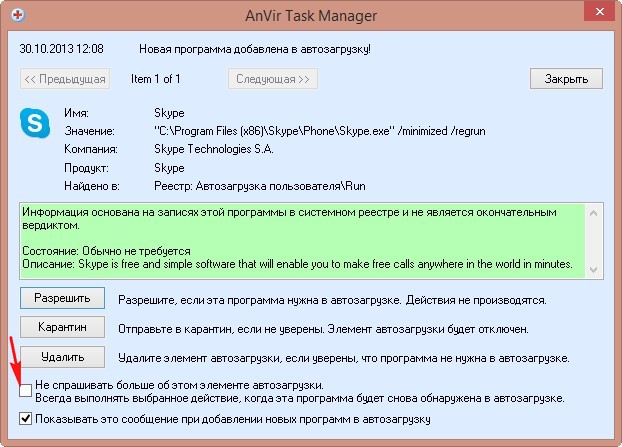 д.
д.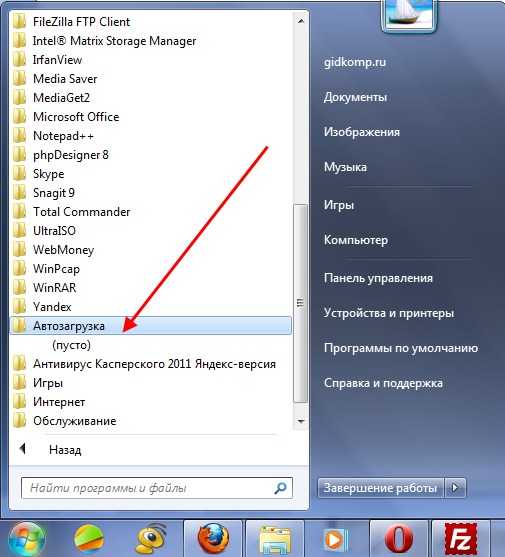
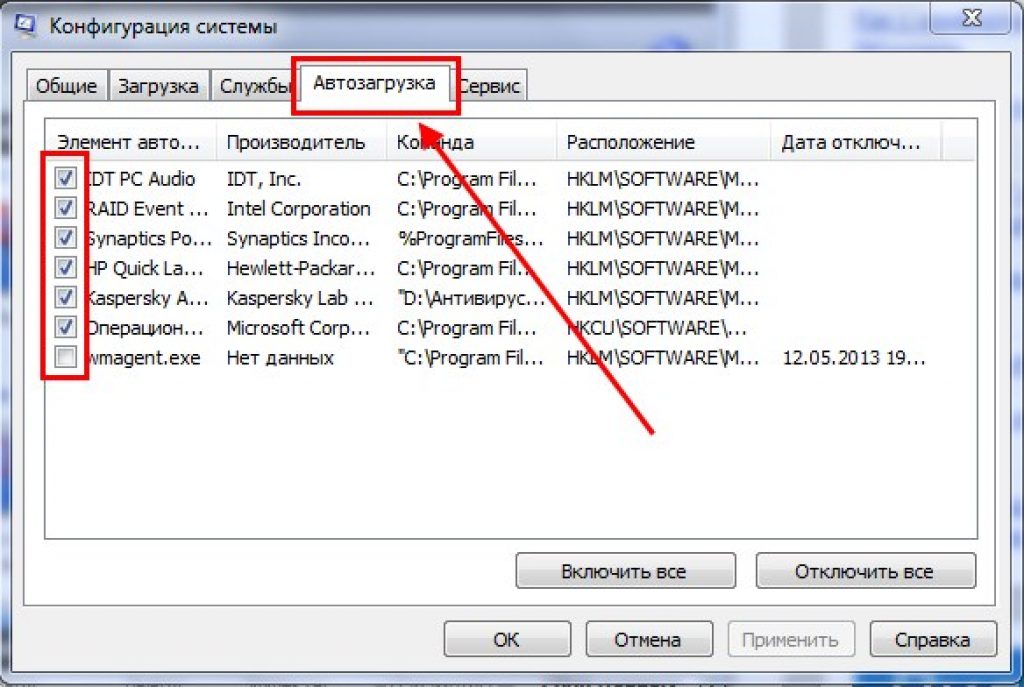
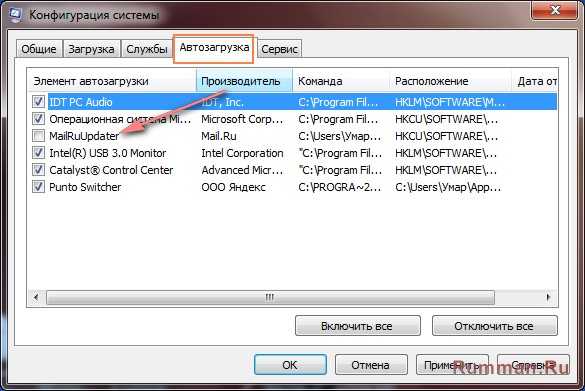 д. и отключите их в службах автозапуска.
д. и отключите их в службах автозапуска.

