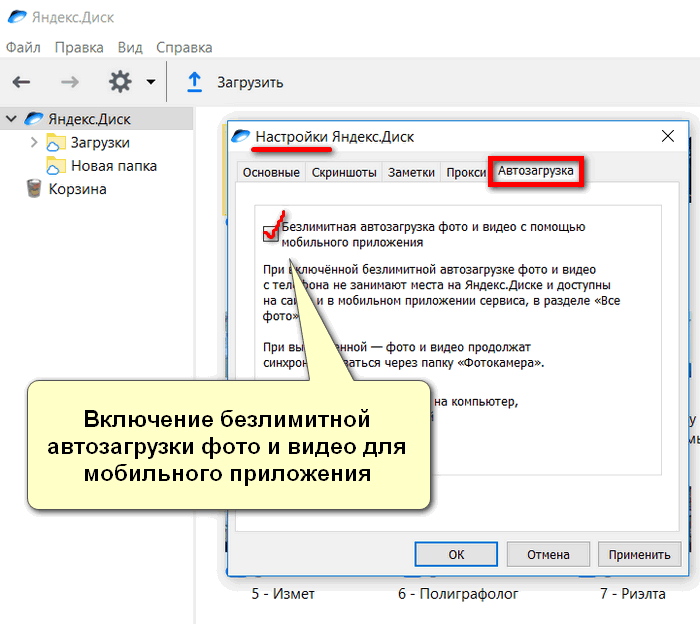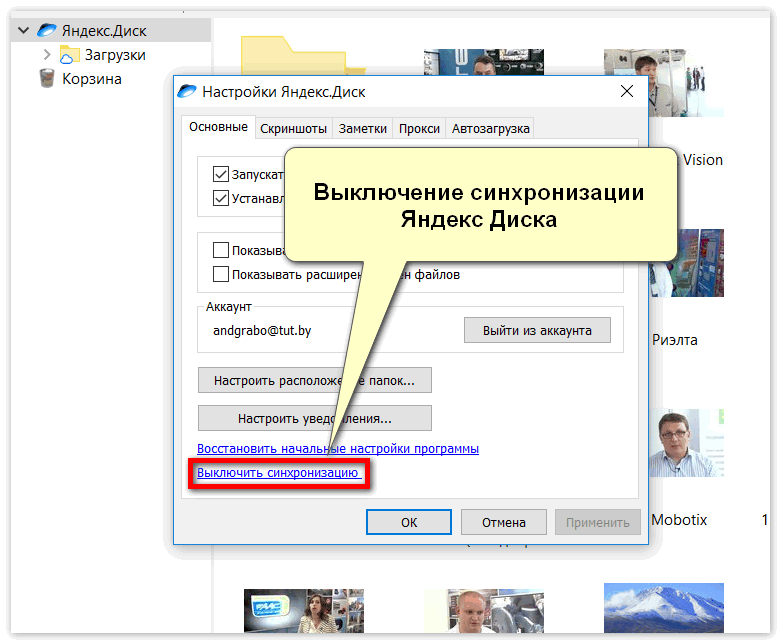Как отключить автозагрузку фото на яндекс диск: Отключить автозагрузку — Диск для мобильных устройств. Справка
Содержание
Как отключить автоматическое скачивание файлов в Яндексе
Прочее › Яндекс Диск › Как остановить загрузку на Яндекс Диск
Выключить автосохранение
- Откройте меню Файл → Настройки.
- Перейдите на вкладку Автоматическое сохранение папок.
- Нажмите Изменить папки.
- Отключите все папки от автосохранения — нажмите значок напротив каждой из них.
- Нажмите Отключить.
- Как отключить автоматическую загрузку файлов на Яндекс Диск
- Как остановить загрузку в Яндексе
- Как настроить автоматическую загрузку на Яндекс Диск
- Как изменить путь загрузки в Яндексе
- Что значит Автозагрузка в Яндекс диске
- Как отменить загрузку на Диск
- Где в Яндекс Загрузки
- Что будет если очистить данные в Яндексе
- Как остановить загрузку на компьютере
- Что сделать чтобы фото не загружались в облако
- Как остановить перемещение на Яндекс Диске
- Что значит очистить офлайн Яндекс Диск
- Как удалить свои фото с яндекс диска
Как отключить автоматическую загрузку файлов на Яндекс Диск
Настройте автозагрузку медиафайлов на Яндекс Диск, если вы снимаете много фото и видео на телефон или планшет.
Отключить автозагрузку:
Как остановить загрузку в Яндексе
Остановка и возобновление загрузки:
- Вызовите контекстное меню для значка загружаемого файла.
- Нажмите пункт Остановить загрузку.
Как настроить автоматическую загрузку на Яндекс Диск
Включить автозагрузку:
- Откройте настройки приложения.
- Нажмите Автозагрузка фото и видео.
- Включите опции Автозагрузка фото и Автозагрузка видео.
Как изменить путь загрузки в Яндексе
0:15
1:23
SUGGESTED CLIP 61 seconds
Что значит Автозагрузка в Яндекс диске
Автоматически загруженные файлы будут отображаться в разделах Фото и Лента. При включенном безлимите фото и видео не будут загружаться в папку Фотокамера и синхронизироваться с программой на компьютере.
Как отменить загрузку на Диск
Нажмите на значок Инструменты и настройки. На странице «Массовые действия» нажмите Загрузки. В таблице «Ожидаемые действия» найдите загрузку, которую хотите отменить. В столбце «Действия» рядом с такой загрузкой выберите Отменить.
Где в Яндекс Загрузки
Просмотр загрузок
Загрузки можно открыть только в режиме просмотра вкладки. Откройте любую вкладку. Нажмите → Загрузки. Откроется список загруженных файлов в менеджере загрузок Android.
Что будет если очистить данные в Яндексе
Яндекс перестает обрабатывать ваши данные после того, как вы их удалили. Они исчезают из вашего аккаунта, становятся недоступными для всех, включая Яндекс, и большинство из них физически удаляется с серверов.
Как остановить загрузку на компьютере
Чтобы отменить загрузку программы:
- Щелкните кнопку Пуск, выберите Настройки, щелкните Панель управления, затем щелкните Монитор загрузки программ.
- В Мониторе загрузки программ выберите загружаемую программу из списка.

- Щелкните Отмена.
- В окне Загрузка программ щелкните Да для подтверждения отмены.
Что сделать чтобы фото не загружались в облако
Как включить или отключить копирование в облако:
- Откройте приложение «Google Фото» на телефоне или планшете Android.
- Войдите в аккаунт Google.
- В правом верхнем углу экрана нажмите на значок профиля.
- Выберите «Настройки Google Фото» Копирование в облако.
- Включите или отключите параметр Копирование в облако.
Как остановить перемещение на Яндекс Диске
False — отменить перемещение, не перезаписывать файлы. Используется по умолчанию.
Что значит очистить офлайн Яндекс Диск
При очистке раздела Офлайн файлы удалятся только с мобильного устройства. На серверах Диска они сохранятся. Если вы столкнулись с проблемой в работе приложения Яндекс Диск, пожалуйста, сообщите нам об ошибке через форму обратной связи в самом приложении: Откройте настройки приложения.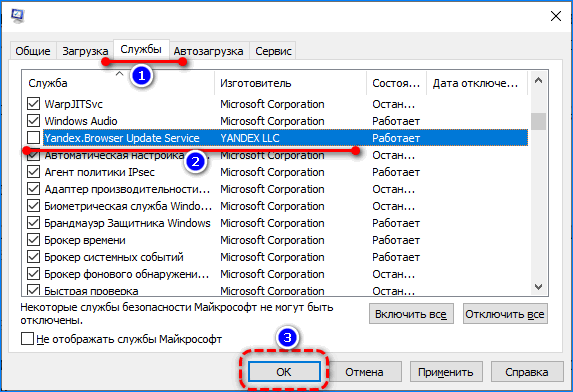
Как удалить свои фото с яндекс диска
Как удалить все перемещенные фотографии?:
- Нажмите на панели слева кнопку Архив → Яндекс Фотки.
- Выделите все фотографии и нажмите Удалить на верхней панели. Вместе с файлами удалится вся информация о фото и перестанут работать прямые ссылки на фотографии.
Как сделать чтобы Фото не загружались на Яндекс Диск
Прочее › Яндекс Диск › Как сохранить фото на айфон с Яндекс Диска
Настройте автозагрузку медиафайлов на Яндекс Диск, если вы снимаете много фото и видео на телефон или планшет.Отключить автозагрузку
- Откройте настройки приложения.
- Нажмите Автозагрузка фото и видео.
- Отключите опции Автозагрузка фото и Автозагрузка видео.
Как не загружать фото на Яндекс Диск:
- Отключите автозагрузку фото и видео:
- Откройте настройки приложения.
- Нажмите на Автозагрузка фото и видео.
- Отключите опции Автозагрузка фото и Автозагрузка видео.

- Выключите автоматическое сохранение на Яндекс Диск:
- Откройте меню Файл → Настройки.
- Перейдите на вкладку Автоматическое сохранение папок.
- Нажмите Изменить папки.
- Отключите все папки от автосохранения — нажмите значок напротив каждой из них.
- Нажмите Отключить.
- Остановите загрузку на Яндекс Диск:
- Вызовите контекстное меню для значка загружаемого файла.
- Нажмите Остановить загрузку.
- Удалите фото с устройства, которые уже загружены на Яндекс Диск:
- Нажмите на свой портрет и выберите Освободить место.
- Яндекс Диск автоматически проверит загруженные фото и скажет, сколько места при этом освободится.
- Отключите Яндекс облако:
- В консоли управления выберите каталог, в котором расположен ресурс.
- Выберите сервис Cloud CDN.
- Нажмите на имя необходимого ресурса.
- В правом верхнем углу нажмите кнопку Редактировать.

- В блоке Дополнительно выключите опцию Доступ конечных пользователей к контенту.
- Нажмите кнопку Сохранить.
- Удалите все перемещенные фотографии:
- Нажмите на панели слева кнопку Архив → Яндекс Фотки.
- Выделите все фотографии и нажмите Удалить на верхней панели.
- Вместе с файлами удалится вся информация о фото и перестанут работать прямые ссылки на фотографии.
- Отключите автосохранение по умолчанию:
- Если нужно, чтобы автосохранение по умолчанию было отключено для всех файлов, выберите Параметры > Сохранение и снимите флажок Включить автосохранение по умолчанию.
- Автоматически загруженные файлы:
- Автоматически загруженные файлы будут отображаться в разделах Фото и Лента.
- При включенном безлимите фото и видео не будут загружаться в папку Фотокамера и синхронизироваться с программой на компьютере.
- Как отключить загрузку фото на Яндекс Диск
- Как отключить автоматическое сохранение на Яндекс Диск
- Как остановить загрузку на Яндекс Диск на телефоне
- Как удалить с телефона фото загруженные на Яндекс Диск
- Как отключить Яндекс облако
- Как удалить фото с яндекс диска не удаляя с телефона
- Как убрать автоматическое сохранение
- Что значит Автозагрузка в Яндекс диске
- Кто может смотреть фото на яндекс диске
- Как настроить автоматическую загрузку на Яндекс Диск
- Что значит Автозагрузка в Яндекс Диске
- Как на Яндекс Диск удалить все фото
- В каком качестве загружаются фото в Яндекс Диск
Как отключить загрузку фото на Яндекс Диск
Отключить автозагрузку:
- Откройте настройки приложения.

- Нажмите Автозагрузка фото и видео.
- Отключите опции Автозагрузка фото и Автозагрузка видео.
Как отключить автоматическое сохранение на Яндекс Диск
Выключить автосохранение:
- Откройте меню Файл → Настройки.
- Перейдите на вкладку Автоматическое сохранение папок.
- Нажмите Изменить папки.
- Отключите все папки от автосохранения — нажмите значок напротив каждой из них.
- Нажмите Отключить.
Как остановить загрузку на Яндекс Диск на телефоне
Остановка и возобновление загрузки:
- Вызовите контекстное меню для значка загружаемого файла.
- Нажмите пункт Остановить загрузку.
Как удалить с телефона фото загруженные на Яндекс Диск
Вы можете удалить с устройства фото и видео, которые уже загружены на Диск: Нажмите на свой портрет и выберите пункт Освободить место. Яндекс Диск автоматически проверит, какие фотографии загружены и их можно удалить, и посчитает, сколько места при этом освободится.
Как отключить Яндекс облако
Отключение ресурса:
- В консоли управления выберите каталог, в котором расположен ресурс.
- Выберите сервис Cloud CDN.
- Нажмите на имя необходимого ресурса.
- В правом верхнем углу нажмите кнопку Редактировать.
- В блоке Дополнительно выключите опцию Доступ конечных пользователей к контенту.
- Нажмите кнопку Сохранить.
Как удалить фото с яндекс диска не удаляя с телефона
Как удалить все перемещенные фотографии?:
- Нажмите на панели слева кнопку Архив → Яндекс Фотки.
- Выделите все фотографии и нажмите Удалить на верхней панели. Вместе с файлами удалится вся информация о фото и перестанут работать прямые ссылки на фотографии.
Как убрать автоматическое сохранение
Если нужно, чтобы автосохранение по умолчанию было отключено для всех файлов, выберите Параметры > Сохранение и снимите флажок Включить автосохранение по умолчанию.
Что значит Автозагрузка в Яндекс диске
Автоматически загруженные файлы будут отображаться в разделах Фото и Лента. При включенном безлимите фото и видео не будут загружаться в папку Фотокамера и синхронизироваться с программой на компьютере.
Кто может смотреть фото на яндекс диске
Чужие файлы могут попасть на ваш Яндекс Диск, если вы авторизуетесь на чужом мобильном устройстве. В этом случае при включенной автозагрузке файлы с устройства будут загружены на Яндекс Диск. Чтобы на ваш Яндекс Диск не попадали чужие файлы, выйдите из Яндекс Диска на всех устройствах.
Как настроить автоматическую загрузку на Яндекс Диск
Включить автозагрузку:
- Откройте настройки приложения.
- Нажмите Автозагрузка фото и видео.
- Включите опции Автозагрузка фото и Автозагрузка видео.
Что значит Автозагрузка в Яндекс Диске
Автоматически загруженные файлы будут отображаться в разделах Фото и Лента. При включенном безлимите фото и видео не будут загружаться в папку Фотокамера и синхронизироваться с программой на компьютере.
Как на Яндекс Диск удалить все фото
Чтобы удалить файл или папку, выделите их и нажмите кнопку Удалить на верхней панели или в контекстном меню. Если на верхней панели нет кнопки Удалить, нажмите → Удалить. Файлы, которые вы удалили с Диска, попадают в Корзину и продолжают занимать место на Диске. Через 30 дней они будут удалены автоматически.
В каком качестве загружаются фото в Яндекс Диск
Диск не сжимает фотографии и хранит их в исходном качестве. Но для просмотра на сайте Диск создает превью пониженного разрешения, чтобы ускорить работу и снизить расход трафика. Для просмотра фото в исходном качестве на верхней панели нажмите значок → Открыть оригинал.
Автосинхронизация Android с облачным хранилищем
Сделайте свою жизнь проще с автоматической синхронизацией файлов между вашим Android
устройства и популярного облачного хранилища, такого как Google Диск,
Microsoft OneDrive, Dropbox, Box, MEGA, pCloud, Яндекс Диск.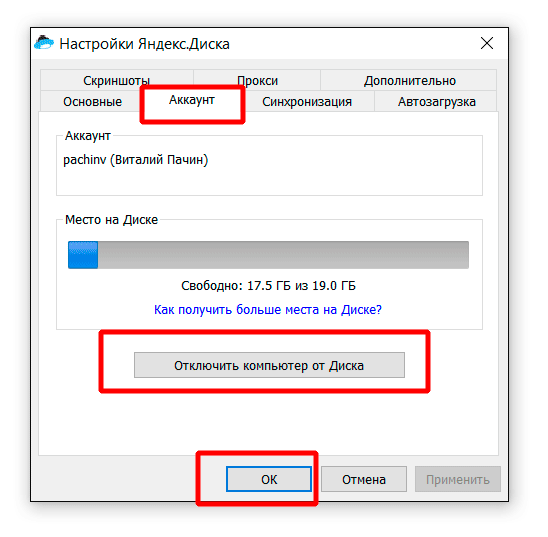 Их
Их
официальные приложения на удивление тупые. У них нет или они очень ограничены
автоматическая синхронизация, поэтому все вручную. Наши приложения здесь, чтобы
Заполни пропуски.
Узнать больше
Новые сообщения в блоге
- Autosync — универсальная облачная синхронизация и резервное копирование файлов
- Синхронизируйте резервные копии папок Google Диска с компьютером
- MegaSync — автосинхронизация файлов между Android и MEGA
Autosync — универсальная синхронизация файлов и резервное копирование
Синхронизация файлов и резервное копирование для Google Диска, OneDrive, Dropbox, pCloud,
MEGA, WebDAV, LAN/SMB и др.
Рейтинг пользователей: 4,9
Получить
Автосинхронизация для Dropbox – Dropsync
Автоматическая синхронизация ваших устройств Android с Dropbox
Рейтинг пользователей: 4,7
Получить
Автосинхронизация для OneDrive — OneSync
Автоматическая синхронизация устройств Android с Microsoft OneDrive и SharePoint
Рейтинг пользователей: 4,7
Получить
Автосинхронизация для Google Диска
Автоматическая синхронизация ваших устройств Android с Google Диском
Рейтинг пользователей: 4,8
Получить
Автосинхронизация для MEGA – MegaSync
Автосинхронизация Android-устройств с облачным хранилищем MEGA (mega.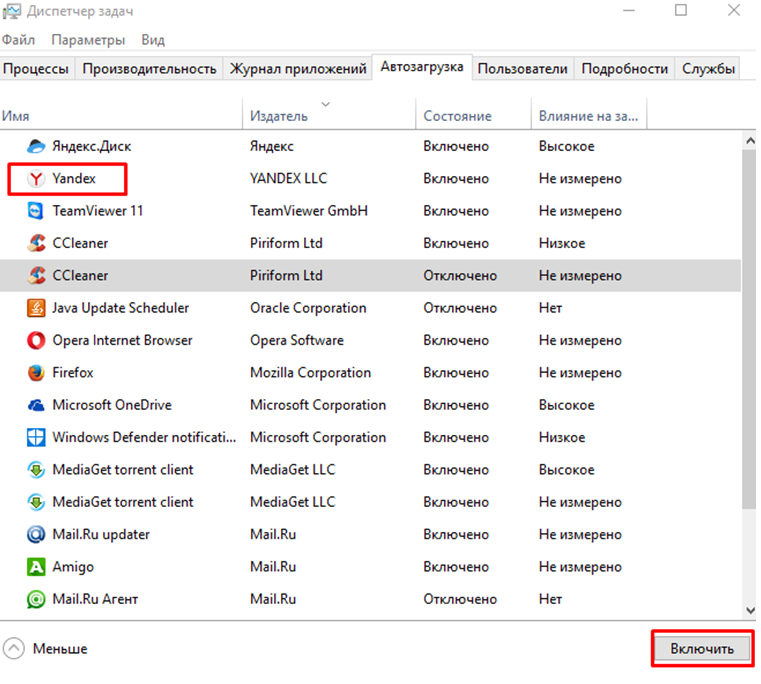 nz)
nz)
Рейтинг пользователей: 4,7
Получить
Автосинхронизация для облака Box – BoxSync
Автоматически синхронизируйте свои устройства Android с облачным хранилищем Box
Рейтинг пользователей: 4,6
Получить
Наши приложения позволяют автоматически синхронизировать и обмениваться неограниченным количеством файлов и
папки с вашим облачным хранилищем и с другими вашими доверенными
устройства. Синхронизируйте и делитесь любыми файлами! Фотографии, видео, документы, PDF-файлы,
MP3, электронные книги, резервные копии…
Новые файлы на вашем устройстве загружаются в облачное хранилище. Новые файлы в
облачное хранилище автоматически загружаются на ваше устройство. Если вы
удалите файл с одной стороны, он будет удален с другой стороны.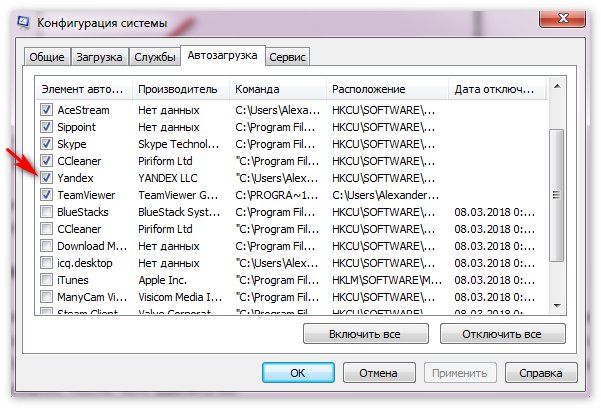 Это
Это
работает на нескольких устройствах (ваш телефон и планшет). Если их
папки синхронизируются с одной и той же учетной записью облачного хранилища, они будут
синхронизированы друг с другом.
Так работают клиенты облачных хранилищ на настольных компьютерах, но это не так.
то же самое с их официальными приложениями для Android. Все они ручные. Наши приложения
все об автоматизации. Например, они могут быть настроены на
мгновенно загружать новые фотографии. Эти фотографии могут быть автоматически
загружены на другие ваши устройства. Если вы позже удалите плохие фотографии
на одном устройстве или в вашей учетной записи облачного хранилища наши приложения удалят
их везде. Вы фотографируете на свой телефон, возвращаетесь домой и все
эти фотографии автоматически появляются в вашей папке на вашем компьютере. Нет
руководство требуется для работы.
Вы настраиваете приложение один раз, после чего можете о нем забыть. Все просто
Все просто
работает.
Наши приложения — идеальные инструменты для синхронизации фотографий, загрузки фотографий, загрузки музыки,
резервное копирование документов и файлов, автоматическая передача файлов, автоматический файл
совместное использование между устройствами…
Подключите свое облачное хранилище
Приложение Universal Autosync поддерживает множество служб хранения.
Выберите те, которые вы используете, и подключитесь к ним.
Настройте синхронизацию файлов
Сообщите приложению, какие папки синхронизировать и как их синхронизировать.
Выберите метод синхронизации. Решите, должны ли скрытые файлы быть
пропущено, если синхронизация должна быть разрешена только по Wi-Fi…
Гибкая конфигурация синхронизации
Настройте несколько пар папок, чтобы приложение синхронизировало любую
папку по вашему выбору на вашем устройстве с любой папкой в
облачное хранилище.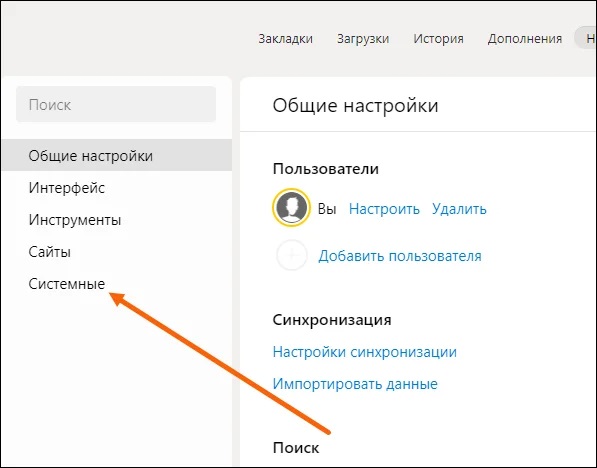
Синхронизация работает автоматически
После настройки приложение автоматически синхронизируется в
фон. Никаких дополнительных усилий от пользователя не требуется.
Загружаются новые файлы в устройстве, новые файлы в облаке
загружаются. Все синхронизируется точно по
как пользователь настроил приложение.
Топ-7 лучших поставщиков бесплатных облачных хранилищ объемом 200 ГБ (2023 г.)
Как получить 200 ГБ облачного хранилища бесплатно?
Я использую облако для хранения личных данных, таких как фотографии и видео. Но свободное место для хранения небольшое и быстро расходуется, и для меня нет дополнительных затрат на обновление пакета облачного хранилища. Как я могу получить 200 ГБ бесплатного облачного хранилища? Можно ли получить это? Есть идеи? Спасибо!
Несмотря на то, что облачное хранилище очень удобно, многие пользователи облачных хранилищ жалуются, что ограниченного свободного места в облачном хранилище недостаточно для хранения данных, а увеличенное пространство иногда недоступно для личного использования.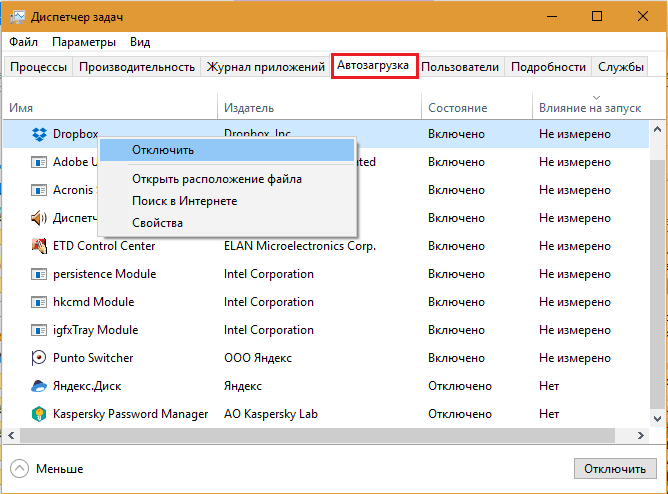 Как получить больше места в облачном хранилище бесплатно? В следующем контенте вы узнаете 7 лучших облачных сервисов хранения, которые предлагают больше всего бесплатного места для хранения, и узнаете, как с легкостью бесплатно получить бесплатное облачное хранилище объемом 200 ГБ.
Как получить больше места в облачном хранилище бесплатно? В следующем контенте вы узнаете 7 лучших облачных сервисов хранения, которые предлагают больше всего бесплатного места для хранения, и узнаете, как с легкостью бесплатно получить бесплатное облачное хранилище объемом 200 ГБ.
Получите 200 ГБ бесплатного облачного хранилища с помощью 7 лучших сервисов
В этой части рассматриваются 7 лучших облачных сервисов, которые предоставляют хранилище объемом от 1 ТБ бесплатного облачного хранилища до 15 ГБ свободного места. Хотя некоторые облачные провайдеры не предлагают бесплатное онлайн-хранилище объемом 200 ГБ напрямую, квоту можно увеличить за счет рефералов, установки приложений и других достижений. Давайте приступим к делу.
CBBackup
Дегу
Бломп
МЕГА
MediaFire
Яндекс Диск
Google Диск
CBackup
CBackup — это профессиональная и мощная облачная служба резервного копирования. Когда дело доходит до предложения бесплатного облачного хранилища, CBackup, несомненно, является победителем, предоставляя 10 ГБ облачного хранилища в CBackup Cloud для каждого пользователя. И он обеспечивает 50 ГБ трафика данных для каждой учетной записи для резервного копирования данных в общедоступные облака, такие как Dropbox, Google Drive и OneDrive.
Когда дело доходит до предложения бесплатного облачного хранилища, CBackup, несомненно, является победителем, предоставляя 10 ГБ облачного хранилища в CBackup Cloud для каждого пользователя. И он обеспечивает 50 ГБ трафика данных для каждой учетной записи для резервного копирования данных в общедоступные облака, такие как Dropbox, Google Drive и OneDrive.
С помощью CBackup вы можете легко выполнять автоматическое резервное копирование ПК с Windows на эти общедоступные облачные диски и в CBackup Cloud. И вы можете подключить неограниченное количество облачных учетных записей, чтобы управлять ими в одном интерфейсе, который эффективен и прост в управлении.
Более того, он позволяет комбинировать облачное хранилище, чтобы легко увеличить бесплатное облачное хранилище. Вы можете объединить любое платное или неиспользуемое хранилище в единое пространство, что поможет вам в полной мере использовать каждое пространство для хранения. Например, вы можете объединить несколько учетных записей Google Диска, чтобы бесплатно получить Google Диск на 200 ГБ.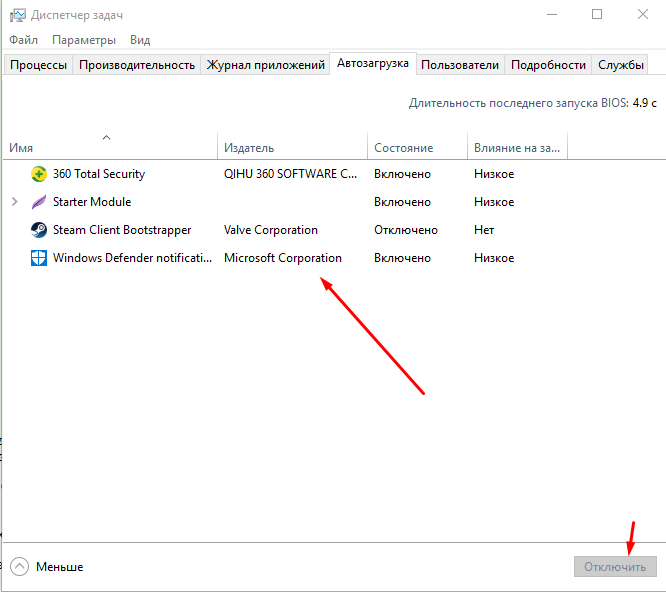
И последнее, но не менее важное: вы можете быть полностью уверены в безопасности CBackup. Он использует 256-битный метод шифрования AES для обеспечения безопасности ваших данных и соответствует GDPR, чтобы гарантировать конфиденциальность данных.
Degoo
Degoo — это ведущий поставщик облачных услуг, который предоставляет каждой учетной записи колоссальные 100 ГБ бесплатного хранилища после регистрации. А как пользователь бесплатного плана, вы можете получить до 500 ГБ бонусного пространства для рефералов (по 5 ГБ на реферала).
Degoo также является безопасным и надежным облачным решением для резервного копирования фотографий, видео и файлов, хранения и передачи, которое отличается высокой степенью защиты благодаря сквозному шифрованию.
Но важно отметить, что максимальный период бездействия для вашей учетной записи составляет 90 дней. Другими словами, вам нужно создавать резервные копии файлов с его помощью не реже одного раза в 90 дней. Или ваша учетная запись будет удалена автоматически. А для бесплатного плана он показывает рекламу, когда вы его используете.
Или ваша учетная запись будет удалена автоматически. А для бесплатного плана он показывает рекламу, когда вы его используете.
Бломп
Blomp – одна из немногих подходящих облачных служб хранения данных, которые предлагают до 200 ГБ бесплатного облачного хранилища с 20 ГБ начального бесплатного облачного хранилища, и это хранилище может быть увеличено на 20 ГБ за реферала (до 200 ГБ).
Но в то же время у него есть и фатальные недостатки. Например, при передаче данных отсутствует 256-битное шифрование AES. А поскольку он полностью зависит от подключения к Интернету, у вас возникнут проблемы с доступом к вашим облачным данным, если нет сети.
M EGA
MEGA начинает работу с 50 ГБ (15 ГБ постоянных + 35 ГБ в подарок) бесплатного облачного хранилища для каждой учетной записи. Подобно вышеупомянутым облачным провайдерам, он позволяет вам получить дополнительное бесплатное хранилище, установив настольное приложение (20 ГБ) и мобильное приложение (15 ГБ).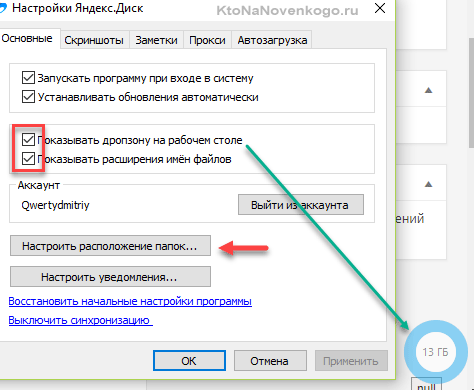 Кроме того, есть реферальное бонусное место на 10 ГБ.
Кроме того, есть реферальное бонусное место на 10 ГБ.
Но, к сожалению, 50 ГБ свободного места не действуют постоянно. Он сократится до 15 ГБ после того, как вы подпишетесь на него на 30 дней, что является реальной бесплатной квотой. Срок действия бонусного места также истекает через день. Вы можете подробно ознакомиться со следующей таблицей.
MediaFire
MediaFire предоставляет 10 ГБ бесплатного облачного хранилища для хранения документов, фотографий, аудио- и видеоматериалов. Но вы можете заработать до 50 ГБ бонусного пространства, установив приложения MediaFire или пригласив друзей.
Поддерживает хранение и обмен файлами по электронной почте, ссылкам или в социальных сетях. Но отсутствие настольного приложения делает невозможным синхронизацию данных с вашего компьютера в облако.
Яндекс Диск
Яндекс Диск – это отличное облачное хранилище, которое предлагает 10 ГБ бесплатного облачного хранилища, как только вы зарегистрируетесь.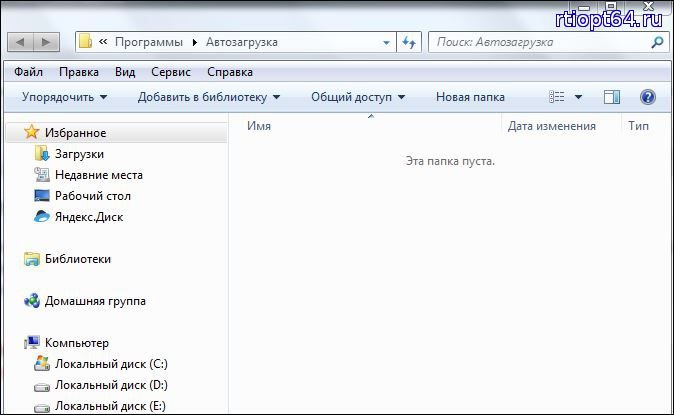 Вы можете выиграть дополнительные 32 ГБ хранилища, участвуя в акциях, таких как включение мобильной автозагрузки и установка мобильного приложения для Яндекс.Почты.
Вы можете выиграть дополнительные 32 ГБ хранилища, участвуя в акциях, таких как включение мобильной автозагрузки и установка мобильного приложения для Яндекс.Почты.
Содержит очень большое количество контента, что является его преимуществом. Но, с другой стороны, это может отвлекать внимание пользователя и загромождать результат веб-страницы.
Google Диск
15 ГБ свободного места на Google Диске может быть больше, чем у многих облачных хранилищ на рынке. Но это пространство используется совместно с Gmail и Google Фото. Google Диск иногда предоставлял пользователям рекламное пространство, например 2 ГБ, за выполнение заданий.
Google Диск совместим с различными устройствами и дает возможность мгновенного доступа к редактированию файлов, предварительному просмотру файлов, быстрому поиску элементов.
Однако подключение к Интернету для Google Диска неизбежно. Вы должны быть подключены к Интернету, чтобы убедиться, что ваши файлы резервного копирования или синхронизации обновлены.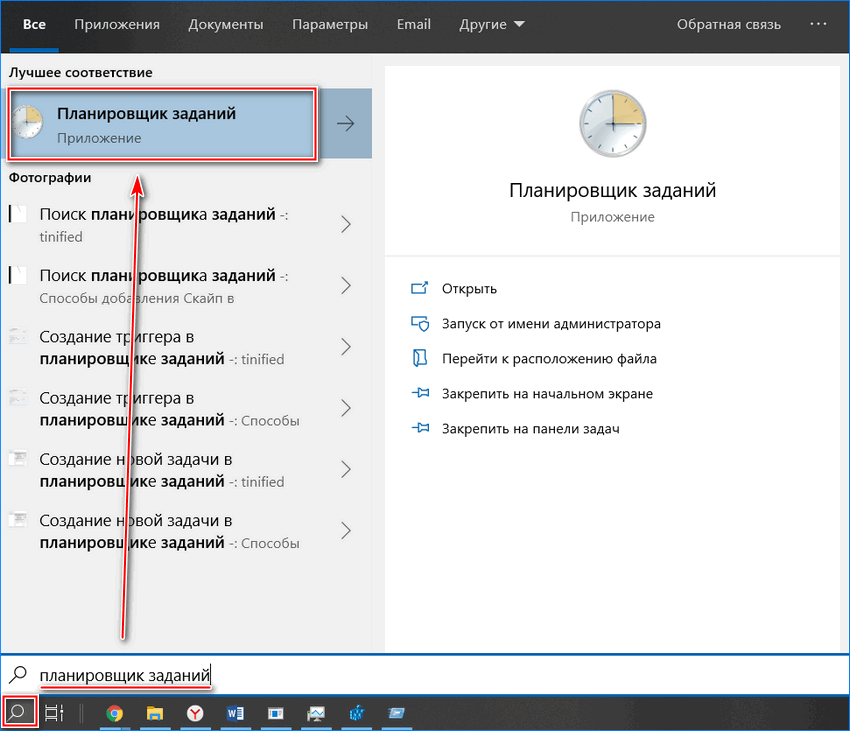
Дополнительный совет: Получите бесплатно 200 ГБ даже безлимитного облачного хранилища с помощью CBackup
Хотя через вышеупомянутых облачных провайдеров вы можете бесплатно получить 200 ГБ облачного хранилища или больше, это свободное пространство когда-нибудь закончится. Как получить 200 ГБ бесплатного облачного хранилища для хранения большего количества данных? Можно ли получить бесплатно неограниченное облачное хранилище? Ответ положительный.
Вы можете бесплатно получить неограниченное облачное хранилище с помощью CBackup, объединив несколько облачных дисков. То есть вы можете добавлять и авторизовать свои учетные записи облачных дисков, такие как учетные записи Google Диска, учетные записи Dropbox и учетные записи OneDrive, в CBackup и объединять их в одно огромное пространство. Взяв в качестве примера слияние 2 бесплатных учетных записей Google и 2 базовых учетных записей OneDrive, вы можете без особых усилий получить 40 ГБ бесплатного облачного хранилища.
Теперь давайте посмотрим, как объединить облачное хранилище, чтобы бесплатно получить 200 ГБ или более:
1. Нажмите кнопку загрузки ниже и запустите ее на своем компьютере. Затем зарегистрируйте учетную запись CBackup и войдите в настольное приложение с этой учетной записью.
Загрузить CBackup Win 11/10/8.1/8/7/XP
Безопасная загрузка
2. Перейдите на вкладку Хранилище , выберите облачный диск из Google Диска, OneDrive или Dropbox и нажмите Авторизоваться сейчас . Затем войдите в свою учетную запись, чтобы разрешить CBackup доступ к вашим облачным данным. Вы можете повторить этот шаг, чтобы добавить все свои учетные записи в CBackup.
3. Коснитесь + Добавить комбинированное облако .
4. В всплывающем окне отметьте все облачные аккаунты , которые вы хотите объединить, и нажмите кнопку Далее , а затем Объединить . Затем объединенное облако отобразится в списке хранилищ.
Затем объединенное облако отобразится в списке хранилищ.
Другие мощные функции CBackup :
√ Он позволяет создавать резервные копии/синхронизировать файлы с вашего компьютера в Google Drive, OneDrive, Dropbox и различных общедоступных облаках.
√ Вы можете легко и быстро создавать резервные копии/синхронизировать файлы из одного облака в другое с помощью функции резервного копирования/синхронизации из облака в облако. Например, вы можете сделать резервную копию OneDrive на Google Диске несколькими щелчками мыши.
Заключение
После изучения этих облачных провайдеров с 200 ГБ бесплатного облачного хранилища в этой статье мы должны сказать, что CBackup — лучший вариант для вас. Не только за огромное пространство для хранения, но и за его потрясающие функции, включая, помимо прочего, автоматическое резервное копирование любых типов данных в облака, перенос файлов между облачными хранилищами и так далее.