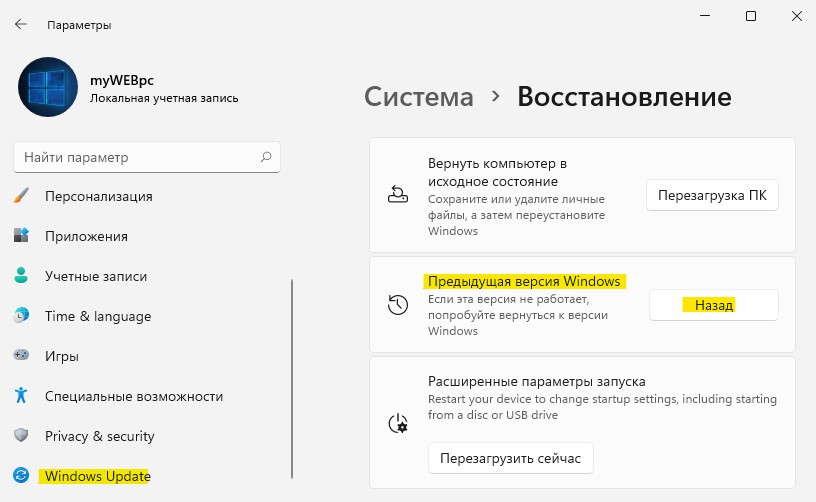Как откатиться с windows 10 на windows: Параметры восстановления в Windows 10 — Служба поддержки Майкрософт
Содержание
Как откатиться на Windows 10 с Windows 11?
Вы обновились до Windows 11 и пожалели о своем решении? Вы недовольны этим недавним обновлением? Не беспокойтесь, это не конец света, потому что вернуться к Windows 10 довольно просто.
Это руководство проведет вас через пошаговый процесс возврата к Windows 10 после того, как вы уже установили обновление Windows 11.
Прежде чем мы начнем, давайте рассмотрим требования, которые вам необходимо выполнить, чтобы пройти этот процесс.
Программы для Windows, мобильные приложения, игры — ВСЁ БЕСПЛАТНО, в нашем закрытом телеграмм канале — Подписывайтесь:)
Откат к Windows 10 (предварительные условия)
Первое и главное, что нужно помнить, это то, что вы можете вернуться к Windows 10 только в течение десяти дней после обновления до Windows 11. Например, если вы обновились до Windows 11 15 октября, вы можете вернуться к Windows 10 только до 25 октября. октября.
Однако есть альтернативы, лучше всего сделать это в течение десяти дней, поскольку ваши старые системные файлы будут безвозвратно стерты и заменены системными файлами Windows 11 после того, как обновление станет постоянным.
- Сначала у вас должны быть файлы предыдущей версии Windows, такие как папка Windows.old и другие необходимые файлы на вашем компьютере.
- Если какое-либо из вышеупомянутых условий не будет выполнено, вы не сможете вернуться к Windows 10. И в этом случае вам нужно будет выполнить чистую установку, чтобы вернуться к Windows 10.
Примечание. Сделайте полную резервную копию всех файлов, которые вы создали после обновления до Windows 11, так как процедура перехода на более раннюю версию может стереть их из системы. Кроме того, после установки и настройки программ и параметров в Windows 11 вам потребуется переустановить и настроить их заново.
Теперь давайте откатимся на Windows 10! И помните, вам нужно сделать это в течение десяти дней после обновления.
Способ 1 — откат к Windows 10, простой способ
- Перейдите в «Настройки», выберите «Система», а затем «Восстановление».
- В разделе «Параметры восстановления» нажмите «Вернуться».
- Выберите причину возврата или объясните Microsoft больше, а затем нажмите «Далее».

- Вы увидите сообщение с просьбой проверить наличие обновлений. Здесь выберите Нет, спасибо.
- Убедитесь, что вы прочитали все в разделе «Что вам нужно знать». Нажмите «Далее», когда закончите.
- Прочтите уведомление о пароле и нажмите «Далее».
- Выберите Вернуться к Windows 10.
После того, как вы выполните эти шаги, начнется процедура установки, и ваша система будет переведена с Windows 11 на Windows 10.
С другой стороны, некоторые пользователи могут столкнуться с проблемой, из-за которой Windows 10 отказывается возвращаться. Если это произойдет с вами, попробуйте другой метод, упомянутый в следующем разделе.
Способ 2 — откат к Windows 10 через среду восстановления Windows.
Проблема с возвратом или сбросом Windows 10 в настоящее время классифицируется как проблема с строить 22000,71. Официальный блог сделал ссылку на это. Говорят, что вы можете удалить Windows 11 из среды восстановления Windows 11.
Этот метод идеально подходит, если кнопка «Назад» в Windows 11 не работает. Эти шаги покажут вам, как вернуться к Windows 10 без использования кнопки «Назад».
- Чтобы попасть в среду восстановления Windows, введите «Восстановление» в поле поиска и выберите «Параметры восстановления». Затем в разделе «Расширенный запуск» нажмите «Перезагрузить сейчас».
- Когда вы нажмете «Перезагрузить сейчас», ваша система не выключится, кроме того, что появится синий цветной экран с названием «Выберите вариант».
- Перейдите к разделу «Устранение неполадок» и нажмите «Ввод». Затем снова появится экран синего цвета с названием «Дополнительные параметры».
- В окне «Дополнительные параметры» выберите «Удалить обновления», затем «Удалить последнее обновление функций».
- Это удалит обновление функции Windows 11, и поэтому произойдет откат до Windows 10.
Как откатиться на Windows 10 по истечении 10-дневного периода
В этой ситуации у вас есть два варианта: либо чистая установка или восстановление образа системы Windows 10 на ваш жесткий диск.
Давайте посмотрим, как это сделать с помощью чистой установки.
- Скачайте и запустите Media Creation Tool.exe файл с сайта Microsoft.
- Если вас попросят принять условия лицензии, нажмите Принять.
- В первом окне установки Windows 10 выберите Обновить этот компьютер сейчас. Затем нажмите Далее.
- Нажмите кнопку «Принять» еще раз.
- Чтобы выполнить чистую установку, выберите «Ничего» и нажмите «Далее».
- Теперь нажмите кнопку «Установить» в окне «Все готово к установке».
Подведение итогов
Вот как перейти на Windows 10 с Windows 11 в течение и после 10-дневного ограничения, предлагаемого Microsoft. Надеюсь, эти инструкции были понятны и полезны. И помните, всегда полезно сделать резервную копию ваших данных, прежде чем делать что-либо подобное.
Программы для Windows, мобильные приложения, игры — ВСЁ БЕСПЛАТНО, в нашем закрытом телеграмм канале — Подписывайтесь:)
Как вернуться к предыдущей версии Windows 10
У вас возникли проблемы при установке обновления своего ноутбука? Вы расстроены и не знаете, что делать? Читайте, как вернуться на предыдущую версию Windows 10.
Содержание
- Немного истории
- Кто сможет вернуться на предыдущую версию Windows?
- Как откатить Windows 10 на предыдущую версию
Последнее время кажется, что операционную систему Windows 10 преследует какой-то злой рок. Ошибки, проблемы, сбои преследуют ее почти что после каждого большого обновления. Не исключением стало и последнее обновление Windows 10 October 2018 Update (версия 1809). Буквально с первых дней распространения начали проявляться проблемы и сбои. Жалобы посыпались на компанию Microsoft ото всюду. И решено было прекратить распространение «осеннего» обновления. Я уже писал статью о том, как избежать проблем при обновлении до Windows 10 October 2018 Update (версия 1809). Но есть пользователи, которые уже установили обновление и столкнулись с определенными проблемами. Если честно, то я просто завидую смелости тех, кто обновился сразу. Особенно, если они не являются опытными пользователями и не знают, как исправлять те или иные баги. Но что случилось, то случилось. Что им делать? Как выйти из этой форс-мажорной ситуации? Решение данной проблемы есть. Я говорю о возможности откатиться до предыдущей версии Windows 10.
Что им делать? Как выйти из этой форс-мажорной ситуации? Решение данной проблемы есть. Я говорю о возможности откатиться до предыдущей версии Windows 10.
Немного истории
Впервые возможность вернуться на предыдущую версию операционной системы стала доступна вместе с первым релизом Windows 10. Иными словами, с первого же дня установки новой тогда ОС можно было легко сделать откат. Нужно сказать, что изначально данная функция имела немного другой подтекст. В то время компания Microsoft позволила владельцам лицензионных Windows 7/8.1 бесплатно обновить свои компьютеры до Windows 10. Но таков уж человек, что иногда сам не знает, чего хочет. Буквально в первую же неделю некоторые пользователи стали высказывать желание вернуться на Windows 7/8.1. Я сейчас не хочу рассуждать о том, почему у них возникало такое желание. Это тема для другой статьи. Так вот, компания Microsoft сразу же объявила, что включила в новую ОС такую функцию. И некоторые ею воспользовались.
Ровно через год закончилась возможность бесплатного обновления до Windows 10.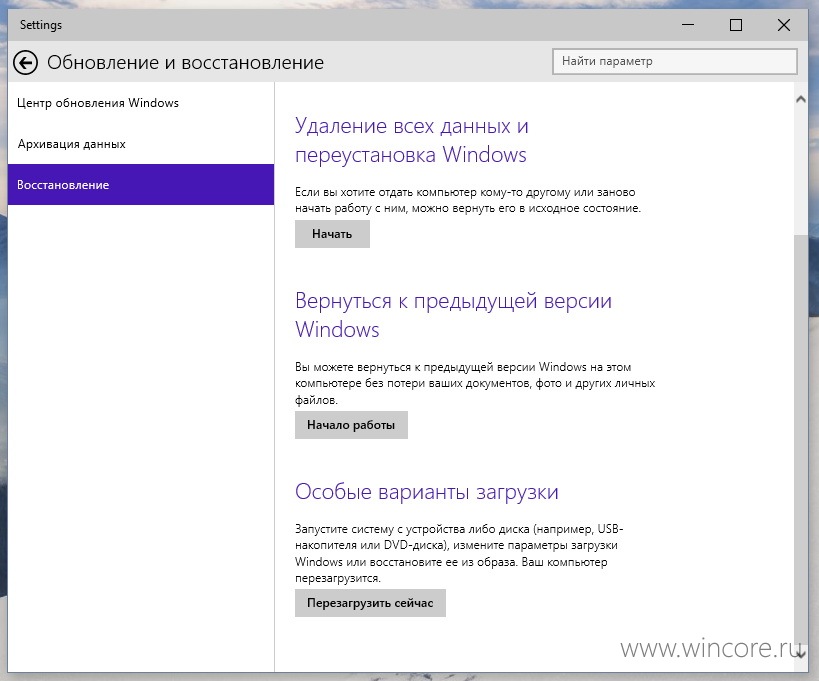 Честно говоря, я думал, что пункт о возврате на предыдущую версию Windows уберут. Но в корпорации решили оставить ее. Она позволяла вернуться на предыдущую версию обновления Windows 10, но пользователи забыли о ней. Я часто слышу и читаю жалобы о том, что якобы Windows 10 самовольно обновилась и теперь не знают, что делать. А откатиться на предыдущую версию Windows религия запрещает? Или банальное незнание и неопытность?
Честно говоря, я думал, что пункт о возврате на предыдущую версию Windows уберут. Но в корпорации решили оставить ее. Она позволяла вернуться на предыдущую версию обновления Windows 10, но пользователи забыли о ней. Я часто слышу и читаю жалобы о том, что якобы Windows 10 самовольно обновилась и теперь не знают, что делать. А откатиться на предыдущую версию Windows религия запрещает? Или банальное незнание и неопытность?
Кто сможет вернуться на предыдущую версию Windows?
Оговорюсь сразу. Не у всех пользователей есть возможность сделать откат. Она будет доступна от 10 до 30 дней, после чего Windows автоматически удалит резервную копию предыдущей установки, и вернуться обратно будет невозможно. Иными словами, если вы установили крупное обновление Windows 10 более 30 дней, то придется искать способы решения проблем и сбоев самим или ждать накопительного обновления от Microsoft.
Также вы не сможете вернуться на предыдущую версию в том случае, если удалили папки C:\Windows. old, C:\$Windows.~BT и C:\$Windows.~WS. Некоторые пользователи, в том числе и я, практически сразу удаляют предыдущую версию через очистку диска. Если всего вышеперечисленного вы не делали, то читайте статью дальше.
old, C:\$Windows.~BT и C:\$Windows.~WS. Некоторые пользователи, в том числе и я, практически сразу удаляют предыдущую версию через очистку диска. Если всего вышеперечисленного вы не делали, то читайте статью дальше.
Предупреждение: очень важно сделать резервную копию важных файлов перед обновлением/откатом. Вообще-то бекапы следует делать постоянно. Дело в том, что любая установка обновления или откат на предыдущую версию могут привести к потере важных личных файлов. Потом их практически невозможно восстановить. Самый простой совет — скопировать все на USB-флеш-накопитель, а потом перекинуть всё на ноутбук.
Теперь пошагового расскажу о самой процедуре отката.
Как откатить Windows 10 на предыдущую версию
Прежде всего не паникуйте, успокойтесь и внимательно следите за подсказками системы. Не следует бояться, что вы лишитесь своей лицензии Windows или каким-то образом поломает свой ноутбук или настольный компьютер. Всего лишь переустановится система.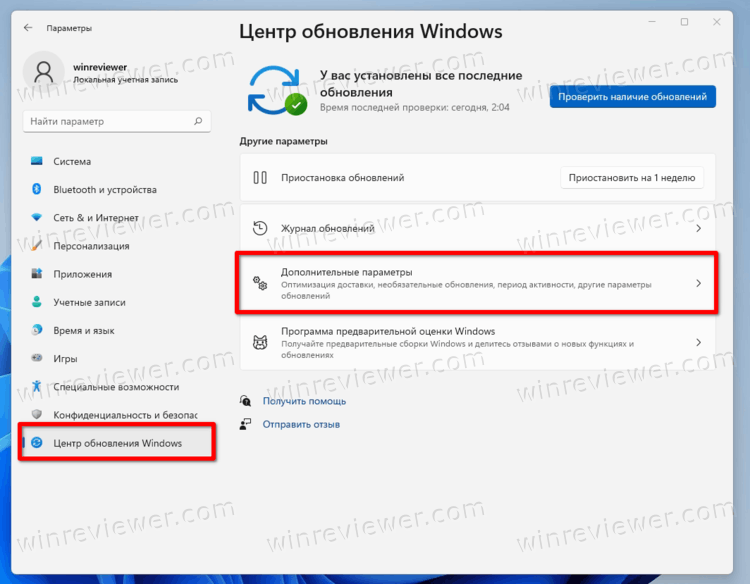 Ничего плохого априори не может произойти. Я сам иногда делаю откат, если на инсайдерской ветке Windows 10 устанавливаю кривую или забагованную сборку системы. Итак, начнем.
Ничего плохого априори не может произойти. Я сам иногда делаю откат, если на инсайдерской ветке Windows 10 устанавливаю кривую или забагованную сборку системы. Итак, начнем.
- Нажмите на Пуск в нижнем левом углу и откройте Параметры. Можно воспользоваться также комбинацией клавиш Win+I.
- Переходим в раздел Обновление и Безопасность – Восстановление.
- Находим раздел Вернуться к предыдущей версии Windows 10. Нажимаем Начать.
- Естественно, компания Microsoft не очень-то и хочет, чтобы вы откатывались на предыдущую версию Windows, поэтому перед вами появится диалоговое окно. Вас попросят отметить причину, по которой вы решились на откат. Здесь уже на ваш выбор ответ. Я обычно нажимаю на пункт По другой причине. Но вы сами решайте.
- Теперь самый важный пункт. Система предложит вам Проверить обновление.
 Иногда бывает, что данный шаг исправит вашу проблему и не нужно будет продолжать дальше двигаться. Хотя из собственного опыта скажу, что это бывает очень редко. Если проверка ничего не дала, то нажмите на кнопку Нет, спасибо. Тем самым вы выбрали полный откат до предыдущей версии.
Иногда бывает, что данный шаг исправит вашу проблему и не нужно будет продолжать дальше двигаться. Хотя из собственного опыта скажу, что это бывает очень редко. Если проверка ничего не дала, то нажмите на кнопку Нет, спасибо. Тем самым вы выбрали полный откат до предыдущей версии. - Далее система предупредит вас о рисках перед обновлением. Они состоят в том, что вам надо будет переустановить некоторые приложения, а все внесенные изменения после установки последнего билда будут удалены.
- Последнее диалоговое окно напомнит вам о пароле, если вы его установили. Придется его вспоминать, иначе не сможете войти в систему. Совет кажется весьма простым, но лишний раз лучше перестраховаться.
- Нажав на Далее, вы, собственно говоря, запускаете саму процедуру возвращения на предыдущую версию Windows 10. Не следует ни о чем переживать, так как ваш ноутбук несколько раз перезагрузится, а система начнет процесс без вашего участия.
Вам же следует запастись терпением и ждать окончания процесса. Длиться он может по разному: от 40 минут до 4 часов. Все зависит от конфигураций вашего устройства, скорости Интернета, а также размера резервной копии, которую вы создавали. Когда закончится процедура, то ваша Windows 10 1809 откатиться до той версии, которая была раньше установлена.
Длиться он может по разному: от 40 минут до 4 часов. Все зависит от конфигураций вашего устройства, скорости Интернета, а также размера резервной копии, которую вы создавали. Когда закончится процедура, то ваша Windows 10 1809 откатиться до той версии, которая была раньше установлена.
Но, так уж устроена политика Microsoft, что обновиться на новую версию Windows 10 придется в любом случае. Со временем в Центре обновления появится та самая версия Windows 10 October 2018 Update (версия 1809), с которой вы откатились. Правда, есть шанс, что разработчики уже исправят те самые проблемы, с которыми вы столкнулись и всё будет хорошо.
Существует также способ вернуться на предыдущую версию через среду восстановления, но там процесс намного сложнее. Конечно же, вы можете и им воспользоваться, но результат будет тот же самый. Вы решаете сами.
Напоследок хотелось бы пожелать вам удачного обновления и корректной, адекватной работы Windows 10. И помните, именно от вас часто зависит работа вашего устройства. Чем внимательнее и бережнее вы будете относиться к нему, тем дольше он будет верой и правдой вам служить.
Чем внимательнее и бережнее вы будете относиться к нему, тем дольше он будет верой и правдой вам служить.
Как перейти с Windows 11 на Windows 10
Windows 11 уже давно не существует. В качестве обновления основной версии возникает соблазн перейти на Windows 11. Но что, если вы только что обновились до Windows 11, но она вам не очень нравится? Большой вопрос, можете ли вы перейти с Windows 11 на 10?
Да. Если вы хотите откатиться с Windows 11 на 10, есть несколько способов сделать это. Вот как перейти с Windows 11 на Windows 10.
Подробнее: Стоит ли обновляться до Windows 11?
БЫСТРЫЙ ОТВЕТ
Если с момента обновления до Windows 11 прошло менее десяти дней, вы можете использовать параметр Вернуться назад в настройках восстановления Windows, чтобы перейти на Windows 10. Если прошло более десяти дней , вы можете переустановить Windows 10 с помощью Microsoft Media Creation Tool.
ПЕРЕХОД К КЛЮЧЕВЫМ РАЗДЕЛАМ
- Переход на более раннюю версию с помощью функции восстановления Windows «Вернуться назад»
- Переустановка Windows 10
Переход на более раннюю версию с использованием функции «Вернуться назад» для восстановления Windows
Палаш Вольвоикар / Android Authority
Если с момента обновления до Windows 11 прошло менее десяти дней, Windows Recovery позволит вам вернуться к Windows 10, используя приглашение «Вернуться».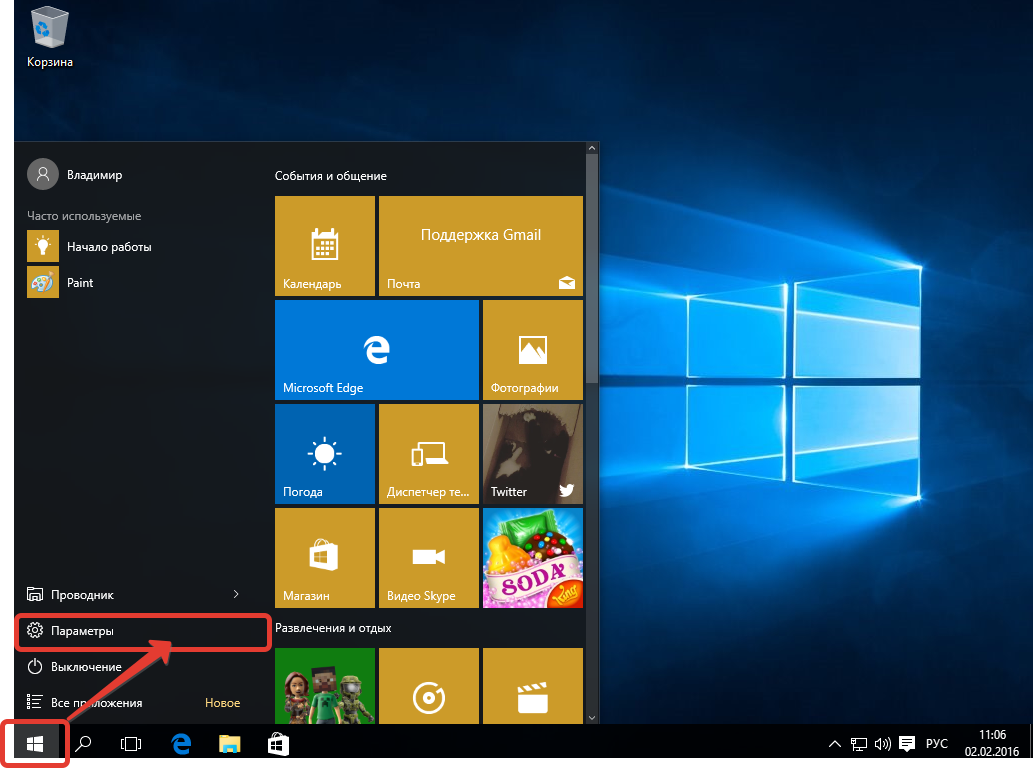 Вот шаги.
Вот шаги.
- Откройте Настройки Windows и перейдите на вкладку Recovery .
- Ниже Варианты восстановления , появится вкладка с именем Вернуться назад . На этой вкладке нажмите кнопку Вернуться , расположенную справа.
- Появится окно с именем Вернуться к Windows 10 , в котором вас спросят, почему вы переходите на Windows 10. Нажмите Далее после того, как вы выбрали причину.
- На следующем шаге будет предложено проверить наличие обновлений. Нажмите кнопку Нет, спасибо .
- Далее вы увидите раздел Что вам нужно знать , в котором рассказывается, как понижение версии Windows 11 повлияет на ваши приложения и настройки. Проверьте правильность информации и нажмите Далее .
- Следующим шагом будет предупреждение о запоминании пароля для входа в Windows 10.
 Нажмите Далее еще раз.
Нажмите Далее еще раз. - Теперь в окне будет написано Спасибо, что попробовали Windows 11 . Нажмите кнопку Вернуться к Windows 10 , чтобы начать откат.
- Ваш компьютер перезагрузится и войдет в режим восстановления. В зависимости от вашей системы, переход с Windows 11 на Windows 10 займет некоторое время. После этого вы сможете войти в Windows 10.
Переустановка Windows 10
Первый метод будет недоступен, если с момента обновления до Windows 11 прошло более десяти дней. Подсказка Вернуться может отображаться серым цветом. В этом случае вам потребуется переустановить Windows 10 с помощью Windows Media Creation Tool. Этот метод перехода с Windows 11 практически представляет собой новую установку Windows 10.
Перейдите на официальную веб-страницу Windows 10 и нажмите кнопку Download tool now под Создайте раздел установочного носителя Windows 10 .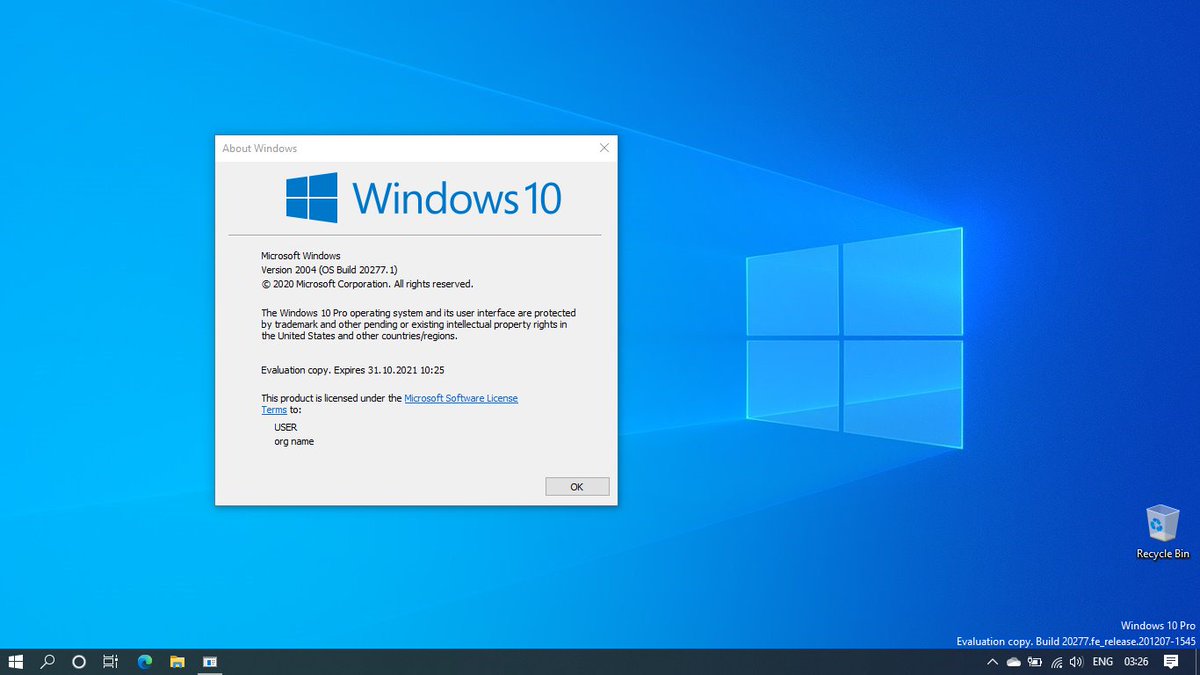
Palash Volvoikar / Android Authority
Примите уведомления и условия лицензии, нажав кнопку Принять .
Палаш Volvoikar / Android Authority
Инструменту создания мультимедиа потребуется некоторое время, чтобы все подготовить, а затем он выдаст подсказку. Убедитесь, что вы выбрали Обновить этот компьютер сейчас и нажмите Далее .
Палаш Вольвоикар / Управление Android
Как только процесс загрузки достигнет 100%, начнется процесс создания носителя. Нажмите на любые подсказки, которые могут появиться. После завершения вы получите еще одно приглашение с надписью Выберите, что оставить . Параметр Ничего будет выбран по умолчанию. Нажмите Далее .
Palash Volvoikar / Android Authority
Вы войдете в программу установки Windows 10. Следуйте процессу установки, чтобы перейти с Windows 11 на Windows 10.
Подробнее: Как установить Windows 11
Как перейти с Windows 11 на Windows 10
Ранние сборки операционных систем, как правило, имеют свою долю ошибок и сбоев, будь то для вашего смартфона или компьютера. То же самое и с Windows 11. Если вам не нравится Windows 11 и вы выполнили обновление в течение последних 10 дней, вы все равно можете выполнить откат и вернуться к Windows 10.
То же самое и с Windows 11. Если вам не нравится Windows 11 и вы выполнили обновление в течение последних 10 дней, вы все равно можете выполнить откат и вернуться к Windows 10.
Вот два способа выполнить откат верните компьютер на Windows 10.
Как перейти с Windows 11 на Windows 10 за 10 дней
Корпорация Майкрософт предложила 10-дневный период отката, позволяющий первым пользователям перейти с Windows 11 на Windows 10.
В Windows 10 вы можете вернуться к предыдущей версии в течение 30 дней после выполнения обновления. Но после выпуска Windows 10 Anniversary Edition Microsoft сократила окно отката до 10 дней. Через 10 дней старая версия Windows удаляется, чтобы освободить место на жестком диске.
Точно так же в Windows 11 вы можете вернуться к предыдущей версии независимо от причины. Microsoft, скорее всего, продолжит использовать эту функцию для всех обновлений Windows 10 до Windows 11 при условии, что вы сделаете это в течение 10 дней.
Хотя процесс перехода на более раннюю версию не должен повлиять на ваши файлы, лучше быть готовым к этому. Ознакомьтесь с этим руководством по файлам Windows и файлам, для которых всегда следует создавать резервные копии, чтобы обезопасить себя перед переходом на более раннюю версию.
Ознакомьтесь с этим руководством по файлам Windows и файлам, для которых всегда следует создавать резервные копии, чтобы обезопасить себя перед переходом на более раннюю версию.
Чтобы перейти с Windows 11 на Windows 10:
- Нажмите Win + I , чтобы открыть панель настроек .
- Откройте вкладку System на левой панели, прокрутите вниз и нажмите Recovery.
- Прокрутите вниз до Параметры восстановления и нажмите кнопку Вернуться .
- В появившемся окне «Вернуться к более ранней сборке» выберите причину перехода на более раннюю версию и нажмите Далее .
- Нажмите Нет, спасибо на экране Проверить наличие обновлений , а затем прочитайте информацию, представленную на экране.
- Щелкните Далее , а затем щелкните Вернуться к предыдущей сборке , чтобы подтвердить действие.

Процесс перехода на более раннюю версию может занять некоторое время, и вы не сможете использовать свой компьютер, пока он не будет завершен. После понижения версии вам, возможно, придется переустановить некоторые приложения и перенастроить любые изменения, которые вы сделали после установки Windows 11.
Как вернуться к Windows 10 с Windows 11 через 10 дней
Если вы прошли 10-дневное окно отката, вам придется выполнить чистую установку, чтобы перейти на Windows 10. Это трудоемкий процесс, но он единственный вариант, доступный, если вы пропустили окно отката Windows 11.
Вот как перейти с Windows 11 на Windows 10 с помощью чистой установки.
- Перейдите на страницу загрузки Microsoft и загрузите Media Creation Tool под номером 9.0007 Создайте раздел установочного носителя Windows 10 .
- Запустите файл MediaCreationTool . Затем нажмите Принять , чтобы принять условия обслуживания.
- Выберите Обновить этот ПК сейчас и нажмите Далее .



 Иногда бывает, что данный шаг исправит вашу проблему и не нужно будет продолжать дальше двигаться. Хотя из собственного опыта скажу, что это бывает очень редко. Если проверка ничего не дала, то нажмите на кнопку Нет, спасибо. Тем самым вы выбрали полный откат до предыдущей версии.
Иногда бывает, что данный шаг исправит вашу проблему и не нужно будет продолжать дальше двигаться. Хотя из собственного опыта скажу, что это бывает очень редко. Если проверка ничего не дала, то нажмите на кнопку Нет, спасибо. Тем самым вы выбрали полный откат до предыдущей версии. Нажмите Далее еще раз.
Нажмите Далее еще раз.