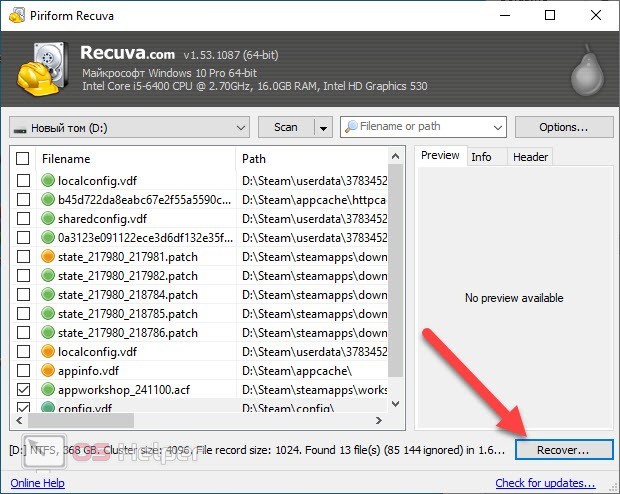Не видит флешку просит отформатировать: Что делать, если не открывается флешка и просит отформатировать
Содержание
Флешка не определяется компьютером, мы знаем почему это и что делать
Как обычно Вы подключаете флешку, но USB флешка не определяется компьютером. Может быть несколько вариантов, когда флешка не распознается системой вообще никак. Бывает, что флешка не видится в проводнике, но физически она исправна. Возможно, при открытии диска операционная система выдает сообщение «вставьте диск», а может быть предлагает или просит отформатировать. Обычно сразу возникает вопрос, почему не определяется флешка и что делать в такой ситуации. Рассмотрим подробнее разные ситуации.
Самостоятельная диагностика неопределяющейся флешки
Если флешка определяется, но не открывается в Windows, то вы можете самостоятельно сделать предварительную диагностику. Для этого нужно в Windows открыть меню Пуск -> Панель управления -> Администрирование -> Управление компьютером -> Управление дисками. В нижней части окна расположен список всех запоминающих устройств компьютера в виде Диск 0, Диск 1,… CD-ROM 0, CD-ROM 1,… Съемный диск 0, Съемный диск 1,… Так как флешка является съемным носителем, то следует просмотреть все Съемные диски в этом списке и понять определяет ли Windows объем искомой флэшки. Есть 2 основных варианта:
Есть 2 основных варианта:
- Объем определяется верно
1 — Отформатировать тут же, если на флешке нет нужных данных.
2 — Попытаться восстановить данные какой-нибудь программой. - Объем определяется не верно или вообще не определяется
1 — Можно подобрать специальную утилиту под конкретный контроллер флешки и отремонтировать ее. Внимание, данные в этом случае безвозвратно пропадут.
2 — Обратиться к профессионалам для восстановления данных. К сожалению, без специального программно-аппаратного обеспечения в этом случае даже нет смысла пытаться что-то сделать.
Если флешка определяется как неизвестное устройство, то это тоже относится ко второму варианту. Если при обращении к флешки компьютер начинает тормозить или флэшка вообще не читается системой, то это может свидетельствовать о сбое на связке контроллер-память или появлении Bad Blocks (нечитаемых секторов).
Также может возникнуть вопрос, если флешка не открывается, что делать в такой ситуации. Прежде всего, нужно выяснить, почему не открывается флешка.
Прежде всего, нужно выяснить, почему не открывается флешка.
Причины, когда не определяется флешка
- Испорчен или затерт MBR (Основная загрузочная запись) первый сектор флешки.
- Испорчен или затерт Boot (Загрузочный сектор) файловой системы.
- Испорчена или стерта таблица размещения файлов, например FAT или MFT.
- Нехватка электропитания.
- Появились нечитаемые сектора — Бэд блоки.
- Оторвался, погнулся USB разъем или контакты карты памяти.
- Сгорели элементы на флешке.
- Ошибка контроллера флешки, он дал сбой или сгорел.
- Испорчены микросхемы NAND-памяти флешки.
Нередко встречается комбинация сразу нескольких проблем и тогда не просто понять, почему флешка не читается. Что делать в каждой конкретной ситуации еще труднее рекомендовать.
Если флешка не определяется, не читается или не открывается и на ней есть важные данные, то лучше всего сразу обратиться к специалистам. Иначе любые неосторожные действия могут привести к безвозвратной потере информации.
Чтобы не причинить флешке еще больший вред, Вы можете воспользоваться бесплатной диагностикой, и наши специалисты выяснят, почему Ваша флешка не читается или не определяется. После диагностики станет ясно можно ли починить флешку или только восстановить с флешки данные.
Восстановление данных с флешки, жесткого диска
Восстановление данных — это извлечение информации из запоминающих устройств (таких как жесткий диск или флешка) в тех случаях, когда обычным способом прочитать её невозможно.
Необходимость восстановления может возникнуть, когда файлы были лишь отмечены как удалённые, но продолжают храниться на жёстком диске или флеш-накопителе до того момента, когда будут перезаписаны. Сегодня существует два основных метода восстановления данных. Программно-аппаратный способ применяется в тех случаях, когда программный метод не дает положительного результата.
Программный способ представляет собой восстановление файлов без физического вмешательства в структуру накопителя, модулей служебной информации и работу его микропрограммы. Способ применяется в случае сохранения работоспособности накопителя при утрате доступа к данным, хранящимся на нём.
Способ применяется в случае сохранения работоспособности накопителя при утрате доступа к данным, хранящимся на нём.
Причиной этого может быть удаление информации, форматирование логических дисков, некорректное вмешательство в логическую геометрию накопителя, полное или частичное нарушение файловой системы с информацией о размещении данных на накопителе. Восстановление информации можно провести с помощью множества программ, в т.ч. и бесплатных.
Файловая система требует восстановления структуры при форматировании логического диска или его раздела. При этом атрибуты и структура данных не нарушаются, однако изменяется или приводится к начальному состоянию информация о располагаемых на данном накопителе данных. «Быстрое форматирование» производит только малую часть обновления файловой таблицы, при этом остается часть служебных записей, которую необходимо лишь интерпретировать для прочтения данных в нужном порядке.
При полном форматировании может обновиться вся файловая таблица, поэтому восстановить структуру папок и файлов возможно не всегда.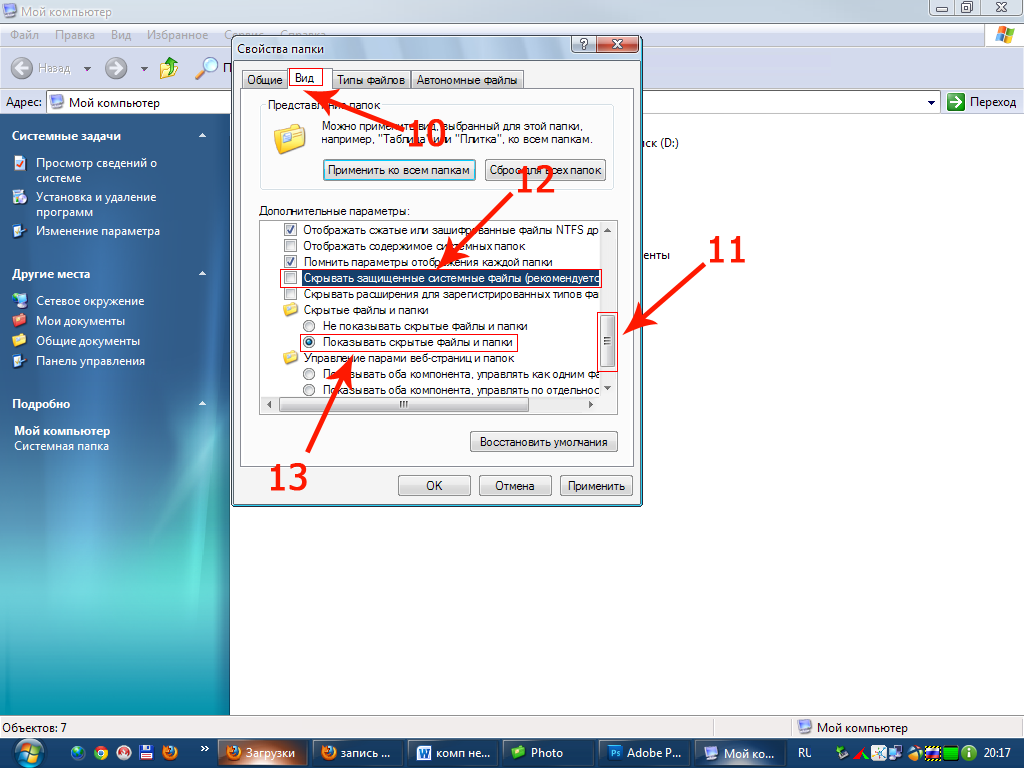 При восстановлении данных с отсутствующей информацией о структуре можно воспользоваться восстановлением файлов по сигнатурам. В случае повреждения файловой системы в результате неисправности носителя или программного сбоя, часть информации можно будет восстановить программами для восстановления удаленных данных. Успех процесса зависит от объема повреждений.
При восстановлении данных с отсутствующей информацией о структуре можно воспользоваться восстановлением файлов по сигнатурам. В случае повреждения файловой системы в результате неисправности носителя или программного сбоя, часть информации можно будет восстановить программами для восстановления удаленных данных. Успех процесса зависит от объема повреждений.
Во время удаления данных, информация физически остается на накопителе (будь то flash карта или hdd), однако в файловой системе она более не отображается, а место на носителе, где она располагалась ранее, помечается в качестве свободного и готового к записи новых данных. В этом случае изменяются атрибуты файлов, а при записи в раздел логического диска может произойти полное или частичное замещение помеченных удаленными данных.
Подобные файлы могут быть прочитаны и восстановлены вместе со своими атрибутами с помощью прочтения служебных записей файловой системы. Существуют не только программы для восстановления удаленных данных, но и комплексные решения, в которых восстановление таких данных является лишь одной из функций. Однако существуют и специальные программы для уничтожения данных — «шредеры». После их правильного использования восстановление любых данных становится невозможным.
Однако существуют и специальные программы для уничтожения данных — «шредеры». После их правильного использования восстановление любых данных становится невозможным.
6 Распространенные причины и решения, когда файлы не могут быть сохранены на USB-накопителе
Вам когда-нибудь не удавалось сохранить файлы на USB-накопителе? Многие жаловались на эту проблему. Теперь в этой статье будут представлены 6 наиболее распространенных причин этой проблемы и предложены соответствующие решения.
В нынешнюю эпоху USB-накопители широко используются из-за их надежности и портативности. Однако, как и другие типы устройств хранения данных, он может быть подвержен множеству проблем, например, файлы не могут быть сохранены на нем. Далее мы рассмотрим эту проблему, чтобы выявить ее 6 основных причин и соответствующие решения.
1. Нет разрешения
При попытке сохранить какие-либо файлы MS Office, такие как документы Word или рабочие листы Excel, на USB-накопитель, вы можете получить сообщение об ошибке: «У вас нет разрешения на сохранение в этом месте». Это означает, что у вас нет разрешения на сохранение файлов в определенном месте. В этом случае вы можете получить разрешение, выполнив следующие действия.
Это означает, что у вас нет разрешения на сохранение файлов в определенном месте. В этом случае вы можете получить разрешение, выполнив следующие действия.
- В меню «Пуск» найдите «netplwiz» и запустите его.
- Далее во всплывающем диалоговом окне выберите учетную запись пользователя, которая выдает ошибку.
- Затем нажмите «Свойства» > «Членство в группе» > «Администратор».
2. Защита от записи
Помимо проблем с правами доступа к компьютеру, существует вероятность того, что флэш-накопитель USB защищен от записи. В то же время вы не можете сохранять на него файлы. В этом случае необходимо снять защиту от записи. Что касается подробных методов, вы можете обратиться к моей предыдущей статье — «6 решений для записи сбоя на USB-накопитель».
3. Недостаточно места на диске
Кроме того, если вы получаете предупреждение «Недостаточно места на диске» о USB-накопителе, можно быть уверенным, что вы также не сможете сохранять на него файлы.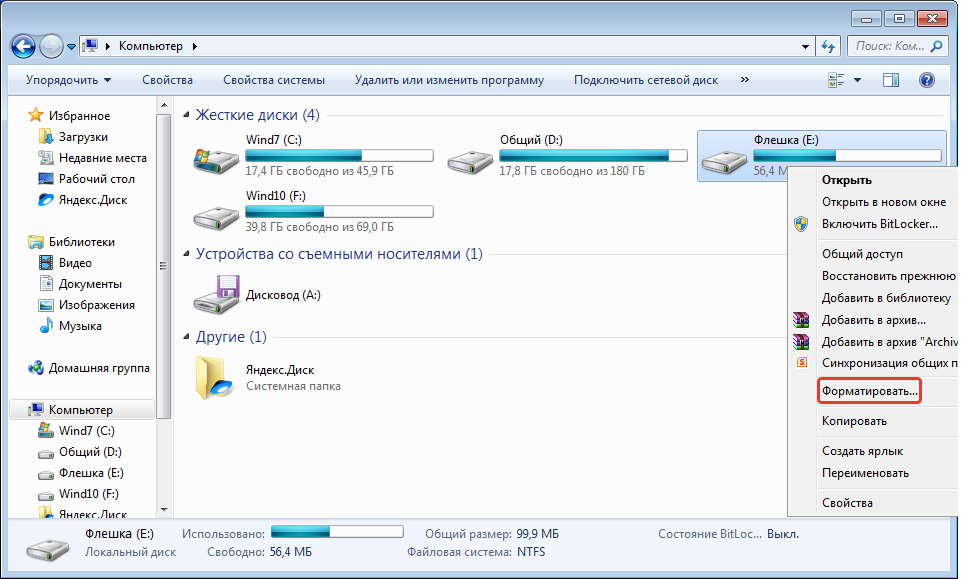 В этой ситуации у вас нет другого выбора, кроме как освободить место на диске. Например, вы можете удалить ненужные файлы, сжать файлы в нем. Или, если это возможно, вы можете просто купить новый и больший.
В этой ситуации у вас нет другого выбора, кроме как освободить место на диске. Например, вы можете удалить ненужные файлы, сжать файлы в нем. Или, если это возможно, вы можете просто купить новый и больший.
4. Слишком большой для файловой системы
Более того, если файлы превышают размер файловой системы целевого диска, вы также не сможете их сохранить. Большинство USB-накопителей имеют формат FAT32. У FAT32 есть недостаток: она поддерживает только один файл размером до 4 ГБ. Таким образом, если вы пытаетесь сохранить файл размером более 4 ГБ, вы обязательно его сохраните. В этом случае вы можете конвертировать файловую систему с FAT32 на NTFS или другие.
5. Вирусное заражение
Более того, есть вероятность, что флешка заражена вирусом. Как мы все знаем, современные вирусы или вредоносное ПО настолько сложны и мощны, что могут напрямую мешать нормальному функционированию устройства. В этом случае вам лучше использовать надежное и опытное антивирусное программное обеспечение для уничтожения вирусов на вашем USB-накопителе.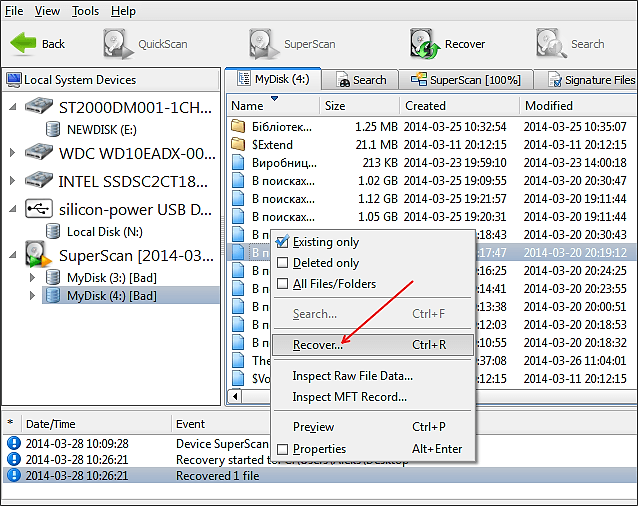
6. Повреждение диска
И последнее, но не менее важное: если ваш USB-накопитель поврежден, например, из-за сбоя подключения или сбоя файловой системы, на него нельзя будет сохранить файлы. В этом случае можно попробовать восстановить USB-накопитель. В случае сбоя вам лучше сделать резервную копию файлов на нем как можно скорее, чтобы избежать потери или повреждения данных, например, поврежденного файла PST.
Введение автора:
Ширли Чжан — эксперт по восстановлению данных в компании DataNumen, Inc., которая является мировым лидером в области технологий восстановления данных, включая программные продукты для исправления ошибок SQL и Outlook Repair. Для получения дополнительной информации посетите сайт www.datanumen.com
USB-накопитель не распознается? Как решить проблему
Даже во времена облачных хранилищ USB-накопители продолжают оставаться стандартным выбором для многих пользователей компьютеров. Когда файлов нужно быстро скопировать с одного устройства на другое или требуется резервное копирование , многие пользователи до сих пор используют эти практичные запоминающие устройства. Это потому, что, в отличие от вездесущего онлайн-хранилища, USB-накопители не зависят от подключения к Интернету. Кроме того, меньше забот о конфиденциальности данных: в конце концов, если флешка хранится надежно, ни один хакер не сможет получить доступ к данным.
Это потому, что, в отличие от вездесущего онлайн-хранилища, USB-накопители не зависят от подключения к Интернету. Кроме того, меньше забот о конфиденциальности данных: в конце концов, если флешка хранится надежно, ни один хакер не сможет получить доступ к данным.
Но что, если вам нужны файлы, сохраненные на флешке, а USB-накопитель не распознается или отображается ? Мы рассмотрим наиболее распространенные причины этой проблемы и какие решения наиболее эффективны в Windows и macOS.
Доменные имена за 1 доллар
Зарегистрируйте отличные TLD менее чем за 1 доллар в первый год.
Зачем ждать? Получите свое любимое доменное имя сегодня!
Соответствующий адрес электронной почты
SSL-сертификат
Круглосуточная поддержка 7 дней в неделю 365 дней в году
Почему USB-накопитель не отображается? Наиболее распространенные источники ошибок и возможные решения для macOS и Windows
Как это часто бывает при использовании различных аппаратных компонентов, причиной нераспознания USB-накопителя может быть множество причин.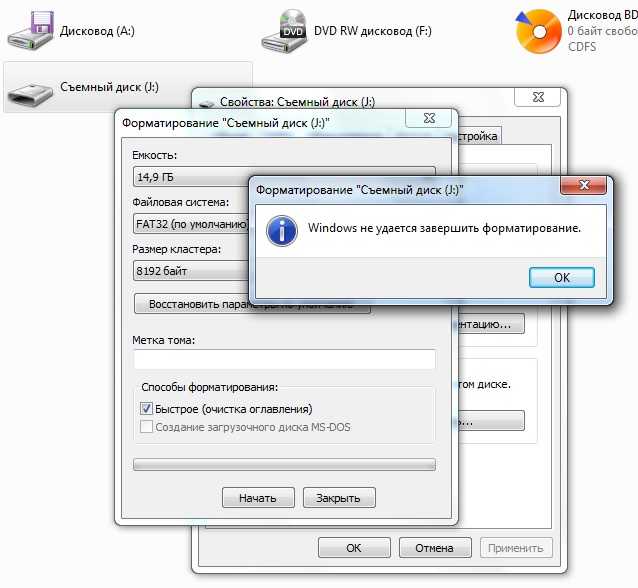 Например, ошибка может быть связана с самой флешкой, а также с считывающим устройством, к которому вы подключили внешний носитель данных.
Например, ошибка может быть связана с самой флешкой, а также с считывающим устройством, к которому вы подключили внешний носитель данных.
Следовательно, универсального решения этой проблемы не существует. Вам необходимо знать ряд методов проверки и решения проблемы. Попробовав эти методы один за другим, вы сможете устранить ошибку. Наиболее распространенные сценарии , в которых USB-накопитель не распознается, приведены для вас в следующих разделах, каждый из которых сопровождается стратегией устранения проблемы.
Сценарий 1: USB-порт неисправен
Если ваш USB-накопитель не отображается, вы можете сначала подумать, что внешний носитель данных неисправен. Однако чаще бывает, что устройство , к которому вы подключаете флешку, повреждено, в частности, USB-порт , который обеспечивает интерфейс между съемной флешкой и вашим компьютером. Если выбранное USB-соединение больше не работает, естественно, даже работающая USB-карта и ее содержимое не будут распознаны.
Итак, прежде чем переходить к более сложным сценариям ошибок и решениям, мы рекомендуем вам сначала проверить , возможно ли, что ваш USB-накопитель страдает от проблемы неисправного USB-порта. Для этого просто попробуйте одно или несколько различных соединений . Если после этого флешка будет распознана, вы можете быть уверены, что первый порт, который вы пробовали, больше не работает!
Сценарий 2. В контроллере USB отсутствует правильный или обновленный драйвер
Все USB-соединения управляются целевым устройством с помощью контроллера USB. В свою очередь, для этого требуется обновленных драйверов для распознавания различных устройств, таких как мышь, клавиатура и USB-накопители. Если эти драйверы не обновлены и подключенный USB-накопитель не отображается, вы можете решить проблему на установка драйверов вручную .
Решение для пользователей Windows:
В Windows драйверы USB можно обновить через «Диспетчер устройств». Для этого выполните следующие действия:
Для этого выполните следующие действия:
- Нажмите комбинацию клавиш [Windows] + [R] .
- Введите « devmgmt.msc » в диалоговом окне выполнения и подтвердите, нажав «ОК».
- Откройте раздел « USB Controller » двойным кликом и правой кнопкой мыши выберите неисправный USB-накопитель (часто обозначается красным восклицательным знаком).
- Нажмите « Обновить драйвер » и выберите «Автоматически искать обновленное программное обеспечение драйвера».
Начните обновление драйвера USB в Windows, открыв «Диспетчер устройств».
Решение для пользователей Mac:
В macOS нет диспетчера устройств, как в Windows. Регулярные обновления драйверов автоматически загружаются, устанавливаются и обновляются для внутреннего оборудования, а также для внешних устройств, таких как USB-накопители. Однако, если вы управляете обновлениями Mac вручную или с предыдущими автоматическими обновлениями возникли проблемы , также возможно, что важные драйверы отсутствуют, в результате чего USB-накопитель не распознается.
Итак, проверьте наличие важных обновлений и запустите их для решения проблемы:
- Откройте меню Apple с помощью значка яблока.
- Выберите пункт меню « Системные настройки. »
- Нажмите « Обновление программного обеспечения », а затем «Обновить сейчас», если обновления действительно доступны.
- В более старых версиях macOS (до High Sierra) подход отличается лишь незначительно: выберите пункт «App Store» в меню Apple, а затем перейдите к « Обновления ” области.
- macOS будет автоматически искать обновления программного обеспечения. Если обновления доступны, вы можете установить их через « Обновить все. »
Обновите настройки USB на Mac, перейдя в «Системные настройки» и нажав «Обновить все», если доступно.
Сценарий 3: Неправильные настройки USB в операционной системе
Другой частой причиной того, что USB-накопитель не отображается, могут быть неправильные настройки в операционной системе. В системах Windows, например, подключенный USB-накопитель может быть автоматически назначен буква диска , то есть , уже постоянно выделенный . Как следствие, флешка не будет отображаться системой.
В системах Windows, например, подключенный USB-накопитель может быть автоматически назначен буква диска , то есть , уже постоянно выделенный . Как следствие, флешка не будет отображаться системой.
На компьютерах Mac неправильные конфигурации для « Finder» файловый менеджер могут особенно привести к тому, что USB-накопитель не будет отображаться: внешние носители данных обычно можно скрыть в настройках, чтобы они не отображались на рабочем столе ни на боковой панели окна.
Решение для пользователей Windows:
Если вы считаете, что ваш USB-накопитель не распознается из-за проблем с двойным использованием буквы диска , проверка диска — правильный инструмент для исследования проблемы. Запустите программу через «Управление компьютером», выполнив следующие действия:
- Используйте комбинацию клавиш [Windows] + [R] или запустите диалог «Выполнить» через меню «Пуск» Windows.

- Введите « compmgmt.msc » и подтвердите ввод, нажав «ОК».
- Выберите пункт меню « Управление дисками » в левом окне (в разделе «Хранилище»).
Теперь в центральном окне вы найдете список подключенных внутренних и внешних носителей. Выделите здесь флешку с помощью правой кнопки мыши и в открывшемся меню выберите « Изменить букву диска и путь »:
Если вы считаете, что буква диска была назначена дважды, то вы можете использовать инструмент «Управление дисками», изменить букву драйвера и путь.
В следующем окне сначала нажмите «Изменить», прежде чем вводить новую букву по вашему выбору в разделе « Выделить следующую букву диска. » Сохраните изменения, нажав кнопку «ОК».
Решение для пользователей Mac:
Вы можете легко узнать, является ли конфигурация файлового менеджера macOS причиной того, что ваш USB-накопитель не распознается, перейдя в настройки «Finder» и проверив соответствующие записи.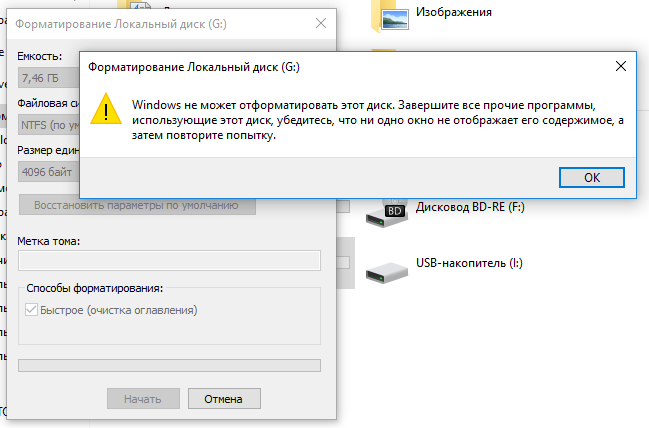 Finder автоматически активируется в качестве центрального менеджера при запуске системы , поэтому одноименную вкладку можно найти в верхней части строки меню по умолчанию. Нажмите на него и выберите опцию « Preferences »:
Finder автоматически активируется в качестве центрального менеджера при запуске системы , поэтому одноименную вкладку можно найти в верхней части строки меню по умолчанию. Нажмите на него и выберите опцию « Preferences »:
Узнайте, почему ваш USB-накопитель не распознается в macOS, нажав «Preferences» в разделе «Finder».
Во вкладке « Общие » теперь вы увидите, отображаются ли внешние носители на рабочем столе стандартно. В этом случае будет стоять галочка « Внешние диски ” (включая флешки). Затем переключитесь на вкладку « Sidebar », чтобы проверить запись там. Здесь также необходимо поставить галочку «Внешние диски», чтобы USB-накопители отображались на боковой панели проводника.
Обязательно установите флажки «Внешние диски» в разделах «Общие» и «Боковая панель».
Сценарий 4: Операционная система не поддерживает файловую систему USB-накопителя
Как и все носители данных, USB-накопитель должен иметь собственную файловую систему , чтобы его можно было использовать для хранения файлов. Операционная система устройства, к которому подключена флешка, должна поддерживать эту файловую систему для доступа к флешке (чтение и запись). Если эта поддержка недоступна, весьма вероятно, что USB-накопитель не будет распознан или его содержимое будет невозможно открыть.
Операционная система устройства, к которому подключена флешка, должна поддерживать эту файловую систему для доступа к флешке (чтение и запись). Если эта поддержка недоступна, весьма вероятно, что USB-накопитель не будет распознан или его содержимое будет невозможно открыть.
Хотя компьютеры Mac лишь частично поддерживают формат Microsoft NTFS ( N ew T технология F ile S ystem) если вообще, например, системы Windows без дополнительного ПО несовместимы с форматом Apple HFS+ ( H ierarchical F ile S ystem) или его преемником FSAP ( A pple F или S система). В любом случае решение состоит в том, чтобы подключить USB-накопитель к другому устройству, которое предлагает необходимую поддержку. Там вы можете временно хранить файлы локально, а затем переформатировать флешку . После правильной настройки новой файловой системы вы можете снова сохранить файлы на USB-накопителе и снова попытаться подключиться к целевому устройству.
После правильной настройки новой файловой системы вы можете снова сохранить файлы на USB-накопителе и снова попытаться подключиться к целевому устройству.
Сценарий 5: USB-накопитель сломан
Наконец, вам также, естественно, придется учитывать возможность того, что ваш USB-накопитель просто не распознается, потому что он сломан. В менее серьезных случаях это может быть связано с ослабленным соединением , которое можно компенсировать, осторожно вставив палку. Но если аппаратное обеспечение хранилища данных серьезно повреждено, у вас, по сути, не будет другого выбора, кроме как 9.0049 отправить флешку на ремонт или хотя бы попросить специалиста восстановить файлы . Однако такие услуги обычно обходятся дорого. Таким образом, этот шаг имеет смысл только в том случае, если файлы на USB-накопителе действительно важны для вас .
- Configuration
- Tutorials
Related articles
Make a bootable USB drive and save your computer
- Ноу-хау
Оптические установочные носители — вчерашние новости. Загрузочный USB-накопитель не только быстрее и практичнее, чем компакт-диск, он также может делать гораздо больше: например, создавать переносную операционную систему, с которой вы можете использовать компьютеры Windows и Linux. Однако наиболее важной функцией является возможность загрузки и восстановления ПК после серьезной системной проблемы. Чтобы сделать такой загрузочный USB…
Создайте загрузочный USB-накопитель и сохраните свой компьютер
Как форматировать USB-накопители на Mac
- Конфигурация
Чтобы USB-накопители работали как носители информации, они должны иметь собственную файловую систему. Без этого его можно добавить вручную, отформатировав флешку. У пользователей Mac есть инструмент, доступный для этого с помощью программы «Дисковая утилита». Прочтите эту учебную статью, чтобы узнать, каковы отдельные шаги и какие файловые системы доступны для использования.