Как откатить винду через биос: Как восстановить Виндовс 10 через БИОС: способы отката системы
Содержание
Как через БИОС восстановить систему? (Решено)
Всем привет! Скорее всего вы читаете эти строки, потому что у вас перестала загружаться операционная система. Возможно, вылезает синий экран, или вы видите бесконечный экран загрузки ОС. На самом деле все очень просто решается, и сегодня в статье я расскажу вам, как через БИОС восстановить загрузку системы. Поехали!
Содержание
- ШАГ 1: Подключение загрузочной флешки
- ШАГ 2: Восстановление
- Автоматическое восстановление
- Откат
- Восстановление образа
- Удаление обновления
- Командная строка
- Задать вопрос автору статьи
ШАГ 1: Подключение загрузочной флешки
На самом деле восстановление системы через БИОС не происходит, все потому что для восстановления нужны точно такие же файлы ОС, которые мы потом заменяем на поломанные. Их можно взять на загрузочной флешке или диске. Да, к сожалению, без загрузочного носителя с такой же операционной системой нам не обойтись. Поэтому сначала нам нужно его сделать. Очень важно, чтобы вы сделали загрузочную флешку с такой же версией винды и той же разрядностью (32 или 64 бита). Для флешки или диска вам понадобится образ системы, который можно найти почти везде в интернете.
Поэтому сначала нам нужно его сделать. Очень важно, чтобы вы сделали загрузочную флешку с такой же версией винды и той же разрядностью (32 или 64 бита). Для флешки или диска вам понадобится образ системы, который можно найти почти везде в интернете.
Читаем – как сделать загрузочную флешку Windows.
Как только флешка будет готова – подключаем её и включаем ПК или ноутбук. Во время загрузки BIOS вам нужно вызвать загрузочное BOOT меню. Для этого нужно на начальном экране зажать одну из вспомогательных кнопок – часто используют одну из клавиш:
F12 F11 Esc F8
Если BOOT меню вызвать не получается – заходим в BIOS. Если вы не знаете, как туда попасть – читаем эту инструкцию (ссылка). Найдите «Boot» раздел и на первое место установите вашу подключенную флешку. Перед выходом из микросистемы не забудьте сохранить настройки.
ШАГ 2: Восстановление
После перезагрузки начнет грузиться ваша флешка. Если вы все сделали верно, вы увидите окно начальной установки Виндовс – нажмите по кнопке «Далее».
Если вы все сделали верно, вы увидите окно начальной установки Виндовс – нажмите по кнопке «Далее».
Установку мы делать не будем – переходим в режим «Восстановления системы».
Открываем пункт «Поиск и устранение неисправностей». Далее мы будем пробовать несколько методов восстановления. Один из них точно должен сработать. Начнем с самых простых шагов.
Автоматическое восстановление
Сначала попробуем самое простое – «Восстановление при загрузке». После выбора этого пункта функция автоматически просканирует систему на наличие битых файлов и попробует их восстановить. После этого будет произведена перезагрузка. Попробуйте загрузить ОС.
Откат
Если прошлый способ не дал результата, то можно попробовать «Восстановление системы» из выделенной точки. Инструкция будет такая же, как на загруженной Виндовс.
Читаем – как создать точку восстановления.
Лучше выбрать точку восстановления вручную.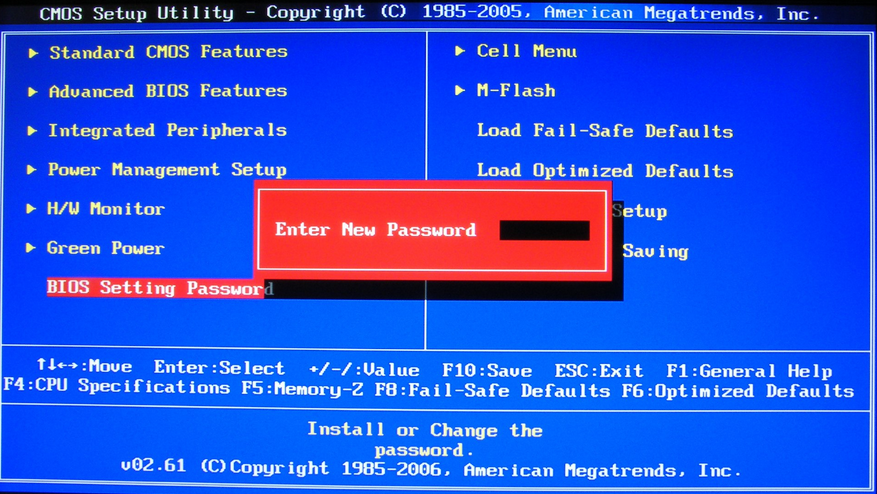
Я всегда советую выбирать самую раннюю точку, чтобы наверняка избежать поломанных файлов. После запуска процедуры компьютер будет перезагружен. Сама процедура может занять какое-то время – просто ждите!
Восстановление образа
Данный пункт стоит выбирать только в том случае, если вы ранее вручную делали образ системы. В таком случае его можно загрузить и установить на уже существующую ОС. Если вы сейчас не понимаете, о чем я говорю – пропустите этот шаг.
Читаем – как создать образ системы.
Удаление обновления
Возможно, проблема с загрузкой ОС связана с установленным кривым или поломанным обновлением. Его можно попробовать удалить и откатить систему немного назад. Обычно после этого загрузка проходит нормально.
Командная строка
Если ничего из вышеперечисленного не помогло, то нам остается прибегнуть к самому сильному способу – это командная строка. С помощью неё можно оживить почти полностью мертвую Windows. Но будьте готовы, что нужно будет очень внимательно выполнять те действия, о которых я напишу. Все шаги я уже подробно описал в отдельной инструкции.
Но будьте готовы, что нужно будет очень внимательно выполнять те действия, о которых я напишу. Все шаги я уже подробно описал в отдельной инструкции.
Читаем – как восстановить систему через командную строку.
На этом все, дорогие читатели. Я описал все возможные и невозможные способы восстановить систему Виндовс через БИОС. Если у вас остались какие-то нерешенные вопросы – напишите об этом в комментариях. До новых встреч на портале WiFiGiD.RU.
Как вернуться к прежним настройкам Windows 10?
Прочее › Отказаться › Как отказаться от обновлений в windows 10?
Возврат компьютера в исходное состояние
- Выберите Пуск > Параметры > Система > Восстановление. Открытие параметров восстановления
- Возле пункта Вернуть этот компьютер в исходное состояние выберите Вернуть компьютер в исходное состояние. Затем выберите один из параметров и/или настроек в таблице ниже.
- Как откатить винду до начального состояния?
- Как вернуть компьютер в предыдущее состояние?
- Как войти в режим восстановления Windows 10?
- Как откатить систему на один день назад?
- Как вернуть в исходное состояние Windows 10 через биос?
- Как сделать сброс до заводских настроек?
- Как в компьютере вернуться на несколько дней назад?
- Можно ли отменить возвращение компьютера в исходное состояние?
- Как сделать откат системы Windows 10 через командную строку?
- Как откатить виндовс после неудачного обновления?
- Как снести винду и установить заново?
- Как сделать чистую Windows без переустановки?
Как откатить винду до начального состояния?
Способ 1. Сброс настроек системы с помощью функции Windows 10
Сброс настроек системы с помощью функции Windows 10
Нажмите на значок Пуск и откройте Настройки. Выберите опцию Обновление и безопасность. Перейдите в меню Восстановление > Вернуть компьютер в исходное состояние и нажмите Начать. Выберите опцию Сохранить мои файлы или Удалить все.
Как вернуть компьютер в предыдущее состояние?
Восстановление ранее сохраненного состояния компьютера
В поле поиска введите Панель управления и выберите Панель управления. Введите восстановление в поле поиска на панели управления и выберите пункт Восстановление. Нажмите кнопку Запуск восстановления системы и следуйте инструкциям.
Как войти в режим восстановления Windows 10?
В разделе «Параметры»:
- Нажмите клавиши Windows + I на клавиатуре, чтобы открыть параметры.
- Выберите Восстановление системных >.
- В разделе Параметры восстановления рядом с пунктом Расширенный запуск выберите Перезапустить сейчас.
Как откатить систему на один день назад?
Чтобы осуществить Восстановление системы проделайте следующее:
- Нажмите Пуск, далее выберите Все программы — Стандартные — Служебные — Восстановление системы.

- IВ окне Восстановление системы, нажмите кнопку Продолжить.
- Выберите точку восстановления и нажмите Продолжить.
Как вернуть в исходное состояние Windows 10 через биос?
Попав в меню BIOS, найдите пункт с названием вроде Reset to Default, Factory Default, Setup Defaults или Load Optimized Defaults. Обычно эта опция находится в разделе Exit. Воспользуйтесь ею и подтвердите действие — компьютер перезагрузится, а настройки будут сброшены.
Как сделать сброс до заводских настроек?
3. Первый способ сделать сброс данных — через меню:
- Откройте «Настройки».
- Выберите пункт «Общие настройки».
- Выберите пункт «Сброс».
- Выберите пункт «Сброс данных».
- Выберите пункт «Сбросить» (также возможен вариант «Сброс устройства» или «Удалить все»).
- Устройство перезагрузится и данные удалятся.
Как в компьютере вернуться на несколько дней назад?
Нажмите кнопку Пуск, введите панель управления, а затем выберите ее из списка результатов. Введите восстановление в поле поиска панели управления. Выберите Восстановление > Запуск восстановления системы > Далее.
Введите восстановление в поле поиска панели управления. Выберите Восстановление > Запуск восстановления системы > Далее.
Можно ли отменить возвращение компьютера в исходное состояние?
Вернули компьютер в исходное состояние, то отменить это действие, к сожалению, невозможно. Бесплатных консультаций по лицензированию и Законодательству РФ здесь больше не предоставляю.
Как сделать откат системы Windows 10 через командную строку?
Как запустить восстановление системы Windows из командной строки:
- Запустите компьютер в безопасном режиме с поддержкой командной строки.
- Войдите в систему.
- В командной строке введите rstrui.exe и нажмите клавишу Enter.
Как откатить виндовс после неудачного обновления?
Microsoft рекомендует запустить процесс восстановления с помощью среды восстановления, а не через приложение Параметры:
- Нажмите Windows + I, чтобы открыть приложение Параметры.
- Перейдите в Обновление и безопасность > Восстановление.

- Нажмите кнопку «Перезагрузить сейчас» в секции Особые варианты загрузки
Как снести винду и установить заново?
Нажмите кнопку Пуск, введите Конфигурация системы и щелкните Конфигурация системы. В окне Конфигурация системы перейдите на вкладку Загрузка. В списке на вкладке Загрузка выберите удаляемую систему и нажмите кнопку Удалить. Нажмите кнопку ОК.
Как сделать чистую Windows без переустановки?
Сброс Windows 10 в параметрах из установленной системы:
- Зайдите в Параметры (через пуск и значок шестеренки или клавиши Win+I) — Обновление и безопасность — Восстановление.
- В разделе «Вернуть компьютер в исходное состояние» нажмите «Начать».
- Вам будет предложено либо сохранить личные файлы, либо удалить их.
Вот 4 простых способа удалить обновление Windows 10
Что-то не так с вашей Windows 10 после обновления? Если да, то что делать? Как правило, хороший вариант — удалить обновление Windows 10 и вернуться к предыдущей версии. Здесь этот пост покажет вам несколько эффективных способов отката ОС.
Здесь этот пост покажет вам несколько эффективных способов отката ОС.
Необходимость — удалить обновление Windows 10
В настоящее время операционная система Windows 10 популярна среди населения, и Microsoft постоянно выпускает обновления для улучшения взаимодействия с пользователем.
Тем не менее, вы можете быть недовольны обновлениями, так как некоторые обновления всегда идут не так, например, файлы теряются после обновления, ПК имеет проблему с синим экраном, например Critical Process Died, проблемы с драйверами, приложения не работают и т. д.
В результате многие из вас сожалеют об обновлении операционной системы Windows или отказываются от автоматического обновления. Ну тогда какое решение? Лучший способ — удалить обновление Windows 10, чтобы вернуться к прежнему видению Windows.
Как отменить обновление Windows 10
Как удалить обновление Windows 10? Можно ли вернуть ПК на более раннюю версию? На самом деле, это не сложно. В этом посте мы познакомим вас с некоторыми решениями для отката Windows 10.
Способ 1. Откат обновления Windows 10
В Windows 10 эта новая ОС автоматически устанавливает обновления в фоновом режиме. При этом должны быть представлены два разных типа обновлений, включая основные обновления сборки и типичные обновления Windows 10.
Здесь мы покажем вам, как удалить обновление Windows 10 в этих двух аспектах.
Совет: Некоторые из вас могут обновить свой компьютер до Windows 10 с Windows 7 или 8.1, но обнаруживают, что новая ОС работает не так, как вы надеетесь. Таким образом, вернуться к Windows 7/8.1 очень срочно. Как удалить обновление Windows? Прочтите этот пост Полное руководство по изменению Windows 10 обратно на Windows 7/8.1 — без потери данных.
Вариант 1. Удаление основных обновлений или «сборок»
Microsoft время от времени выпускает некоторые крупные «сборки» Windows 10. Среди них первая новая сборка — Windows 10 версии 1511, вышедшая в 2015 году «Ноябрьское обновление».
Кроме того, есть некоторые другие обновления, включая Anniversary Update (версия 1607), Creators Update (версия 1703), Fall Creators Update (версия 1709), April Update (версия 1803), October Update (версия 1809) и May 2019 Update. .
После обновления старая ОС будет храниться на вашем жестком диске в течение месяца, но после обновления Windows 10 Anniversary Update она станет 10-дневной. В этом случае у вас еще есть шанс откатить обновление Windows 10. Как вернуться к более ранней сборке Windows 10?
- Щелкните правой кнопкой мыши кнопку Пуск , чтобы выбрать Настройки .
- Щелкните Обновление и безопасность .
- Затем войдите в интерфейс Recovery , вы увидите одну опцию под названием Вернуться к более ранней сборке (возможно, она показывает Вернуться к предыдущей версии Windows 10 ). Просто нажмите Начать Затем начните этот откат в соответствии с соответствующими инструкциями.

Кроме того, вы также можете войти в среду восстановления Windows (WinRE), чтобы отменить обновление Windows 10, если ОС не загружается. Загрузите ПК с ремонтного диска, затем перейдите к Устранение неполадок > Дополнительные параметры > Вернуться к предыдущей версии (или Вернуться к предыдущей сборке ).
Совет: Иногда вы можете застрять при восстановлении предыдущей версии во время отката Windows 10. Чтобы исправить это, перейдите к этому сообщению — Исправление восстановления предыдущей версии цикла Windows 10 (4 способа).
Вариант 2. Удаление стандартных обновлений Windows
В дополнение к некоторым основным обновлениям сборки Microsoft также регулярно выпускает второстепенные обновления. При необходимости вы также можете удалить эти типичные обновления Windows. Подробнее см. здесь.
Удалить обновление Windows 10 из настроек
1. Для этого также необходимо войти в Обновление и безопасность , нажав Настройки в меню «Пуск».
Для этого также необходимо войти в Обновление и безопасность , нажав Настройки в меню «Пуск».
2. Перейдите к Центр обновления Windows , затем нажмите История обновлений .
3. Затем вы увидите историю обновлений. Щелкните Удалить обновления .
4. Выберите обновление из списка и нажмите Удалить .
Примечание: Таким образом, вам разрешено удалять только установленные обновления с момента установки предыдущей «сборки».
Удаление обновления Windows 10 с помощью командной строки
Кроме того, стандартное обновление Windows можно удалить с помощью командной строки. Ну тогда как сделать эту работу? Следуй этим шагам.
Шаг 1: Введите cmd в поле поиска Windows 10, щелкните правой кнопкой мыши Командная строка и выберите Запуск от имени администратора .
Шаг 2: Введите следующую команду: wmic qfe list Brief /format:tablev и нажмите Введите . Затем будут перечислены некоторые обновления вместе с номером базы знаний и датой установки.
Шаг 3: Вы можете использовать WUSA, встроенную утилиту Windows для управления обновлениями Windows, чтобы удалить обновление Windows 10. Чтобы удалить обновление KB4058043, введите wusa /uninstall /kb:4058043 .
Шаг 4: Нажмите Да , чтобы подтвердить удаление в диалоговом окне Автономный установщик Центра обновления Windows.
Если вам нужно удалить другие обновления базы знаний, повторите шаг 3 и шаг 4, чтобы завершить удаление.
Совет: В дополнение к описанным выше вариантам удаления обновлений Windows можно перейти к панели управления (просматривается категорией ) и нажать Удалить программу в разделе Программы .
Способ 2. Удаление обновления Windows 10 с помощью функции восстановления заводских настроек отменить обновление Windows 10?
Для большинства ПК на жестком диске есть скрытый раздел с копией оригинальной Windows, настроек, программ и драйверов. Если повезет, Windows 10 сохранит его. Затем вы можете использовать его для восстановления заводских настроек.
- Для этого также необходимо ввести Обновление и безопасность выбрать Восстановление .
- Затем нажмите Приступить к работе под Сбросить этот компьютер .
- Выберите Восстановить заводские настройки , чтобы удалить обновление Windows 10.
Способ 3. Чистая установка Windows
Если не удается удалить обновление Windows, можно также выполнить полную переустановку Windows. Чтобы выполнить чистую установку, подготовьте установочный DVD/CD Windows, подключите его к компьютеру и загрузитесь с диска.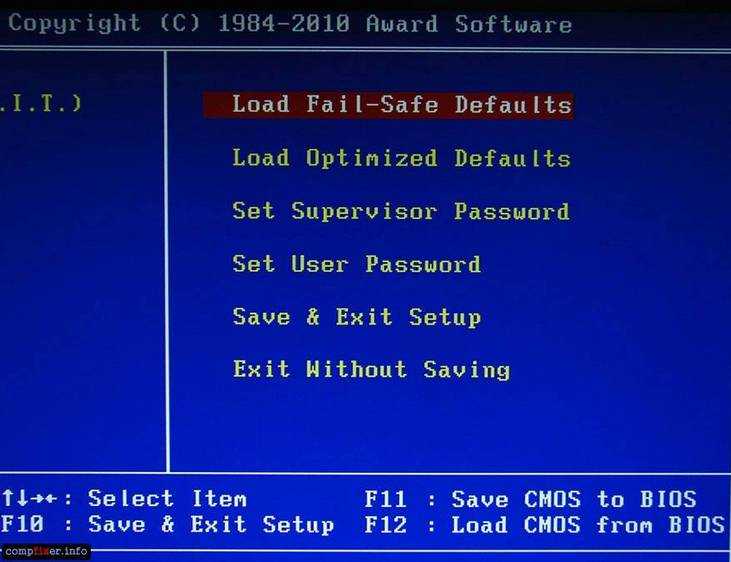 Затем следуйте инструкциям, чтобы начать установку.
Затем следуйте инструкциям, чтобы начать установку.
«Появились проблемы после обновления Windows 10? Хотите удалить обновление? Поделитесь этим постом, чтобы больше людей узнали, как отменить обновление Windows 10». Нажмите, чтобы твитнуть
Совет: На данный момент показаны все возможные решения для удаления обновлений Windows 10. Читая здесь, некоторые из вас могут подумать, что удалить обновление проблематично, и им не понравится автоматическое обновление. Тогда возникает вопрос: как отключить обновления Windows 10? Обратитесь к этому сообщению — 8 невероятных трюков, помогающих отключить обновление Windows 10 [2019].
Предложение: сделайте резервную копию операционной системы Windows 10
Проблемы с обновлением Windows всегда возникают случайно; мало кто готов тратить много времени на поиск решения. Хотя у вас есть возможность вернуться к предыдущей версии Windows 10, это довольно хлопотно, не говоря уже о том, что нет возможности откатиться на Windows 10.
Но если у вас есть резервная копия системы, созданная вами заранее, все должно быть проще. Если вам не нравится новое обновление или вы испытываете некоторые обновления, резервная копия системы может помочь вам восстановить Windows до более раннего состояния.
Таким образом, мы рекомендуем вам сделать резервную копию Windows перед любым обновлением Windows 10. Для выполнения этой работы вы можете использовать профессиональное и бесплатное программное обеспечение для резервного копирования — MiniTool ShadowMaker.
Он предназначен для простого резервного копирования операционной системы Windows, файлов, диска или раздела в Windows 10/8/7. Теперь загрузите пробную версию этого программного обеспечения для резервного копирования, чтобы вы могли выполнить восстановление образа системы для удаления обновления Windows 10.
Скачать бесплатно
Как сделать резервную копию Windows перед обновлением? Следуйте руководству.
Шаг 1: Выберите режим резервного копирования
- Запустите MiniTool ShadowMaker на своем компьютере.

- Продолжайте использовать пробную версию.
- Нажмите кнопку Подключить в разделе Локальный или Удаленный в зависимости от ваших потребностей.
Шаг 2. Определите источник и место назначения резервного копирования
- Нажмите кнопку Кнопка резервного копирования на панели инструментов.
- По умолчанию в качестве источника резервного копирования выбираются системные разделы (например, системный зарезервированный раздел и диск C). Чтобы создать резервную копию системного диска, выберите его. Если нет, переходите к следующей операции.
- Укажите путь хранения созданного образа системы в соответствии с вашими потребностями. Доступны внешний жесткий диск, USB-накопитель, NAS и т. д.
Шаг 3: Начните резервное копирование.
- В окне Backup щелкните Backup Now , чтобы начать резервное копирование системы.

- Или вы можете нажать Создать резервную копию позже . Если вы хотите запустить это резервное копирование, перейдите на страницу Управление и щелкните Создать резервную копию сейчас .
Для получения дополнительной информации прочитайте этот пост — Как сделать резервную копию компьютера на внешний жесткий диск в Windows 10/8/7
Совет: После завершения создания образа системы вы можете создать загрузочный CD/DVD или USB флеш накопитель. Как только появятся проблемы с обновлением Windows 10, вы можете подключить устройство к компьютеру и изменить настройки BIOS, чтобы загрузить компьютер с него. Затем начните восстановление, чтобы удалить обновление Windows 10.
Читая здесь, возникает вопрос: как получить Bootable Edition? На вкладке Tools MiniTool ShadowMaker предлагается функция Bootable Media . Щелкните ее, чтобы создать загрузочный USB-накопитель или DVD/CD.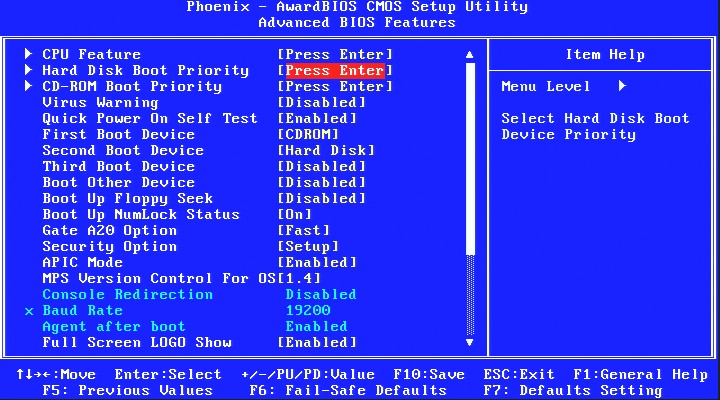
С помощью MiniTool ShadowMaker довольно легко удалить обновление Windows 10 и восстановить более раннюю версию вашего ПК. Просто используйте этот инструмент, чтобы выполнить восстановление, чтобы отменить обновление Windows 10, когда это необходимо. Конечно, вы можете поделиться этим программным обеспечением со своими друзьями.
Бесплатная загрузка
Нажмите, чтобы твитнуть
Заключение
В этом посте вы узнали о необходимости удалить обновление Windows 10. Затем мы покажем вам, как удалить обновление Windows 10.
На самом деле, вы должны знать, что резервная копия действительно необходима из статьи, которую можно использовать для восстановления вашей Windows до более ранней даты в случае проблемы с обновлением. Таким образом, вам лучше создать резервную копию системы перед обновлением.
Если у вас возникнут какие-либо вопросы при использовании нашего программного обеспечения или какие-либо предложения о том, как избавиться от обновления Windows 10, сообщите нам об этом. Вы можете написать электронное письмо и отправить его на [email protected] или оставить свою идею в области комментариев. Заранее спасибо.
Вы можете написать электронное письмо и отправить его на [email protected] или оставить свою идею в области комментариев. Заранее спасибо.
Часто задаваемые вопросы об удалении обновления Windows 10
Как откатить Windows 10 через 10 дней?
После обновления Windows 10 Windows автоматически удалит файлы предыдущей версии через 10 дней, поэтому откатить обновление после этого нельзя. Но если у вас есть образ системы, созданный ранее, вы можете откатить систему через 10 дней. Или вы можете использовать команду DISM /Online /Set-OSUninstallWindow /Value:30 , чтобы увеличить ограничение до 30 дней.
Могу ли я удалить обновление для Windows 10?
Конечно, вы можете сделать это через настройки Windows, командную строку или сброс ПК.
Как удалить обновление системы?
- Вернуться к предыдущей версии Windows 10
- Удаление обновлений с помощью настроек или командной строки
- Сброс ПК
- Сделать чистую установку
Как восстановить предыдущую версию Windows?
- Перейдите к Пуск > Настройки > Обновление и безопасность > Восстановление и нажмите Начать в разделе Вернуться к предыдущей версии Windows 10 .

- В качестве альтернативы загрузите Windows 10 в WinRE, а затем перейдите к разделу «Устранение неполадок» > «Дополнительные параметры» > «Вернуться к предыдущей версии» .
- Твиттер
- Линкедин
- Реддит
Как откатить обновление Windows 10 (3 метода)
В этом Itechguide вы узнаете, как откатить обновление Windows 10. В руководстве рассматриваются шаги для 3 способов отката обновления Windows 10.
Виктор Ашиэду | Обновлено 16 марта 2023 г. | 7 минут чтения
Разверните «Просмотреть темы сообщений» ниже, чтобы сразу перейти к теме.
Важно
Если вы создали локальную учетную запись пользователя после обновления до новой сборки Windows 10, вам потребуется удалить учетную запись перед откатом.
Обзор тем сообщений
Как откатить обновление Windows 10 из настроек восстановления
Используйте этот вариант, если вы можете загрузиться и войти в Windows 10.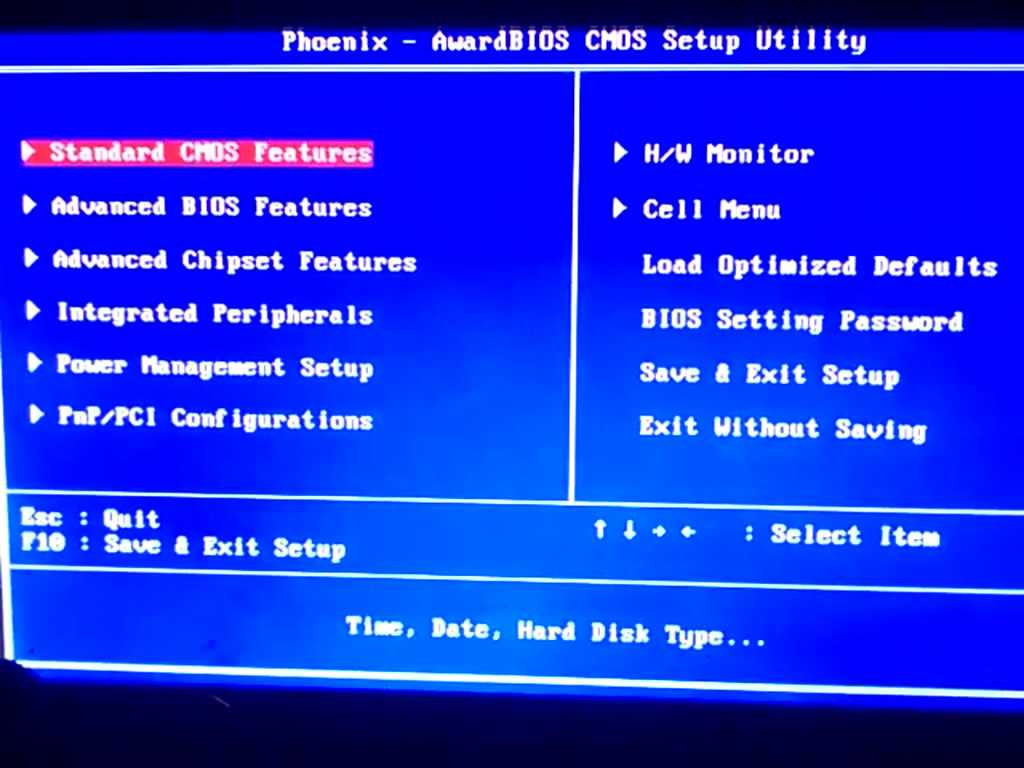 Ниже приведены подробные шаги:
Ниже приведены подробные шаги:
- Щелкните правой кнопкой мыши меню Windows 10 и нажмите Настройки .
- В настройках Windows прокрутите вниз и нажмите Обновление и безопасность .
- На левой панели щелкните Восстановление .
- На Вернитесь к предыдущей версии раздела Windows 10 , нажмите Начать . Затем wПодождите Подготовка к работе для загрузки следующего экрана.
- Затем выберите причины, по которым вы хотите откатить обновление Windows 10, и нажмите «Далее».
- Microsoft предложит вам проверить наличие последних обновлений. Вы можете принять его, нажав Проверить наличие обновлений . Чтобы отказаться и продолжить, нажмите Нет, спасибо .
- Ознакомьтесь с последствиями возврата к предыдущей сборке. Затем нажмите Далее.
- Тогда прочитайте и действуйте в соответствии с этой очень ВАЖНОЙ информацией.
 Нажмите «Далее.
Нажмите «Далее.
Предупреждение !
Если вы изменили свой пароль после обновления до этой сборки, вы выполняете откат, запомните пароль. Возможно, вы НЕ сможете войти в систему, если вы изменили пароли!
- Наконец, нажмите Вернуться к предыдущей сборке .
Как откатить обновление Windows 10 до предыдущей точки восстановления
Если вы создали точку восстановления Windows 10 до установки обновления, которое теперь хотите откатить, этот метод может быть более быстрым способом отката.
У нас есть еще одно руководство с подробностями о том, как восстановить предыдущее состояние системы. Если вы хотите использовать этот метод, нажмите «Как включить и использовать восстановление системы в Windows 10».
Руководство предлагает 2 метода — 1, если вы можете загрузиться и войти в систему на своем компьютере. 2, Как использовать восстановление системы в Windows 10, если ПК не загружается. Вы можете щелкнуть одну из этих ссылок, чтобы сразу перейти к предпочтительному методу.
Как откатить обновление Windows 10 из расширенного запуска
Используйте этот метод для отката, если последнее обновление сломало ваш компьютер до такой степени, что он не может загрузиться. Вот шаги:
- Используйте метод, описанный в этом руководстве. Запустите безопасный режим Windows 10, прервав обычную загрузку, чтобы загрузить Windows 10 в режиме восстановления.
- Когда вы увидите показанный ниже экран, щелкните Устранение неполадок. Затем перейдите к следующему шагу ниже.
- На экране устранения неполадок нажмите Дополнительные параметры .
- Затем нажмите Удалить обновления .
- Экран Удаление обновлений предлагает два варианта: 1. Удалить последнее качественное обновление. 2. Удалите последнее обновление функции. Для этой демонстрации я нажму Удалить последнее обновление функции .
Обновления качества — это незначительные обновления базы знаний, обновления функций — это основные обновления сборки, такие как недавнее обновление 1903 за май 2019 г.




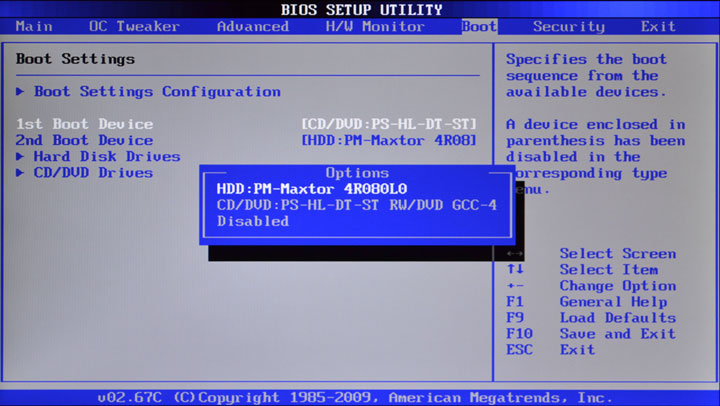
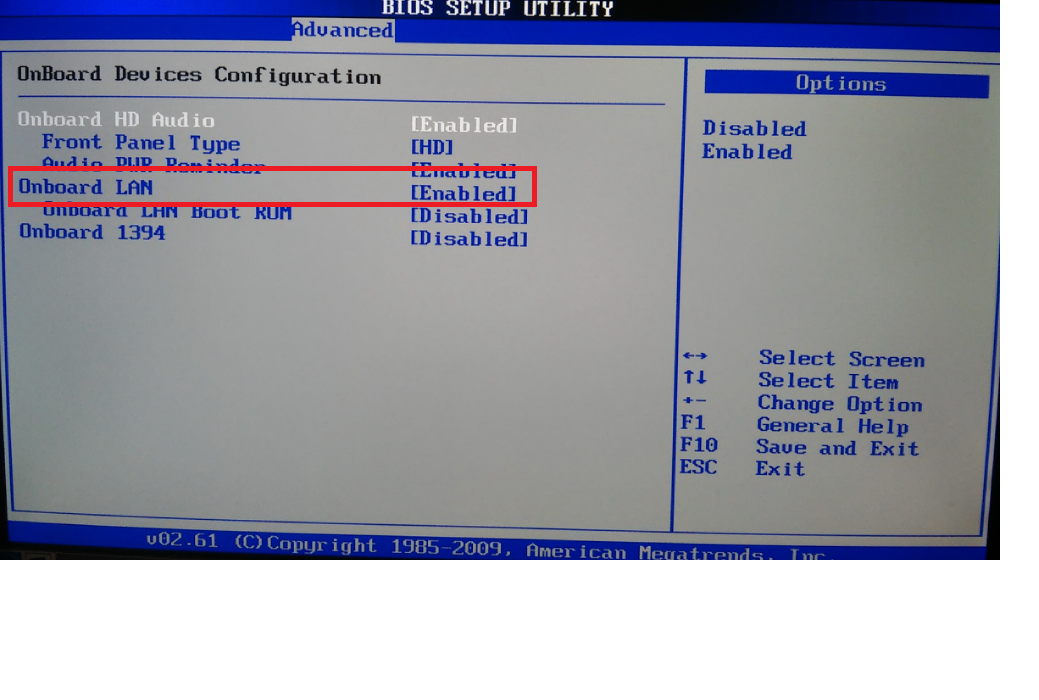

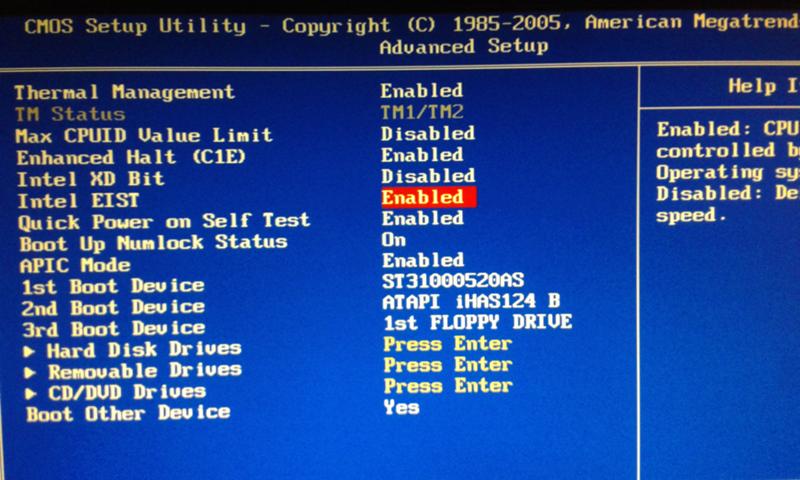 Нажмите «Далее.
Нажмите «Далее.