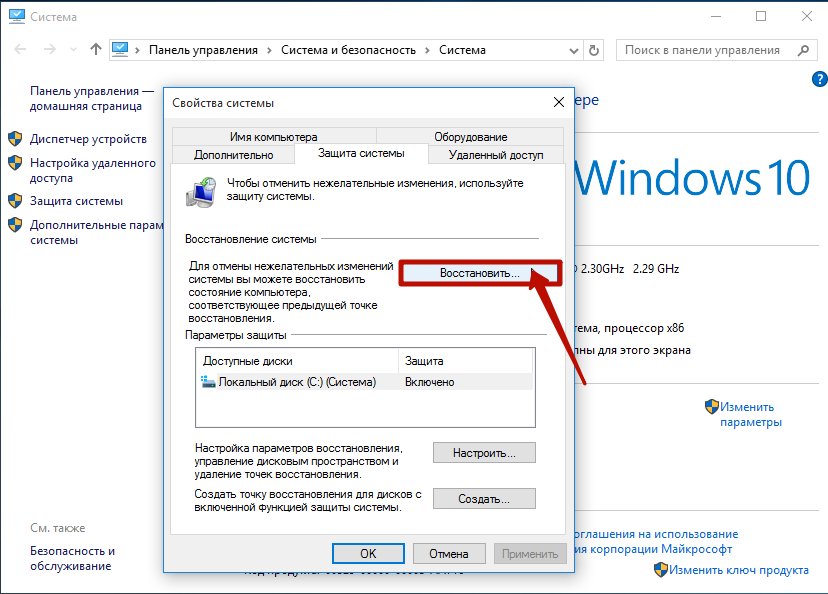Как откатить виндовс назад: Параметры восстановления в Windows 10
Содержание
Как откатить систему назад windows 10 до точки восстановления
Откат системы Windows 10 до точки восстановления обычно работает лучше всего, когда проблема была вызвана недавним изменением в компьютере, обычно при установке или обновлении нового оборудования, программного обеспечения или переустановки ОС. Функция влияет на системные и программные файлы, а не на ваши личные данные.
Моментальные снимки этих файлов делаются в ключевые моменты, и, если у вас возникнут неприятности, попробуйте вернуться к предыдущей сборке, чтобы увидеть, решит ли это проблему. Когда вы выполняете серьезное обновление Windows или устанавливаете новую основную версию, создается резервная копия предыдущей сборки на случай, если у вас возникнут какие-либо трудности. Эта копия хранится в папке «Windows.old» — она занимает довольно много места и может быть удалена с помощью «Очистки диска».
Как это повлияет на личные данные
Процесс по определению, затрагивает только системные файлы и настройки. Он не оказывает никакого влияния на любые документы, изображения, видео или другие личные сведения, хранящиеся на жестких дисках. Вам не нужно беспокоиться о потенциально удаленных документах. Это также не повлияет на стандартные утилиты, которыми вы пользуетесь долгое время.
Он не оказывает никакого влияния на любые документы, изображения, видео или другие личные сведения, хранящиеся на жестких дисках. Вам не нужно беспокоиться о потенциально удаленных документах. Это также не повлияет на стандартные утилиты, которыми вы пользуетесь долгое время.
Перед активацией функции предоставляется возможность просмотреть программы, которые будут затронуты. Единственные элементы, которые будут удалены, — это последние обновления браузера или несколько установленных драйверов. При откате ОС ваши данные не пострадают, но любые изменения, внесенные с момента установки новой сборки, такие как настройки недавно установленных приложений, будут отменены.
Сколько времени занимает процедура
В зависимости от количества файлов в вашей системе и сложности удаляемых утилит процедура занимает разное время. В среднем, вы сможете завершить все действия в течение 25–40 минут.
Чтобы понять, во что вы ввязываетесь, просканируйте все затронутые программы и драйверы, прежде чем нажимать ОК.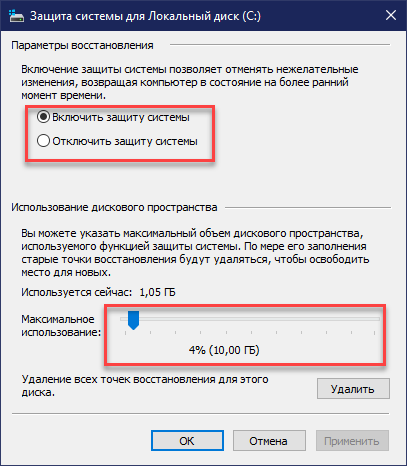
Получив полный обзор приложений, которые будут затронуты, подтвердите действие, чтобы продолжить. ОС перезапустится только один раз для завершения процедуры. Помните, что, начав это занятие, вы не можете прерывать его на полпути. Если вы застряли, единственный способ сделать это — принудительно перезагрузить систему с помощью кнопки питания.
Если вам нужно использовать функцию отката, а Windows работает достаточно хорошо, чтобы получить к ней доступ в обычном режиме:
- Нажмите «Пуск», «Найти»,
- Введите «восстановление»
Запустите задачу
Вы увидите сообщение о том, что Windows готовится к работе. Нажмите «Далее».
В открывшемся окне выберите подходящий пункт
Затем вам будет предоставлена краткая информация о вносимых изменениях с предложением создать резервную копию в целях безопасности
Если все пойдет хорошо, у вас снова должна быть рабочая версия ОС, без необходимости переустанавливать систему и с выполнением всего нескольких задач по обслуживанию (переустановка программ, обновление настроек и т.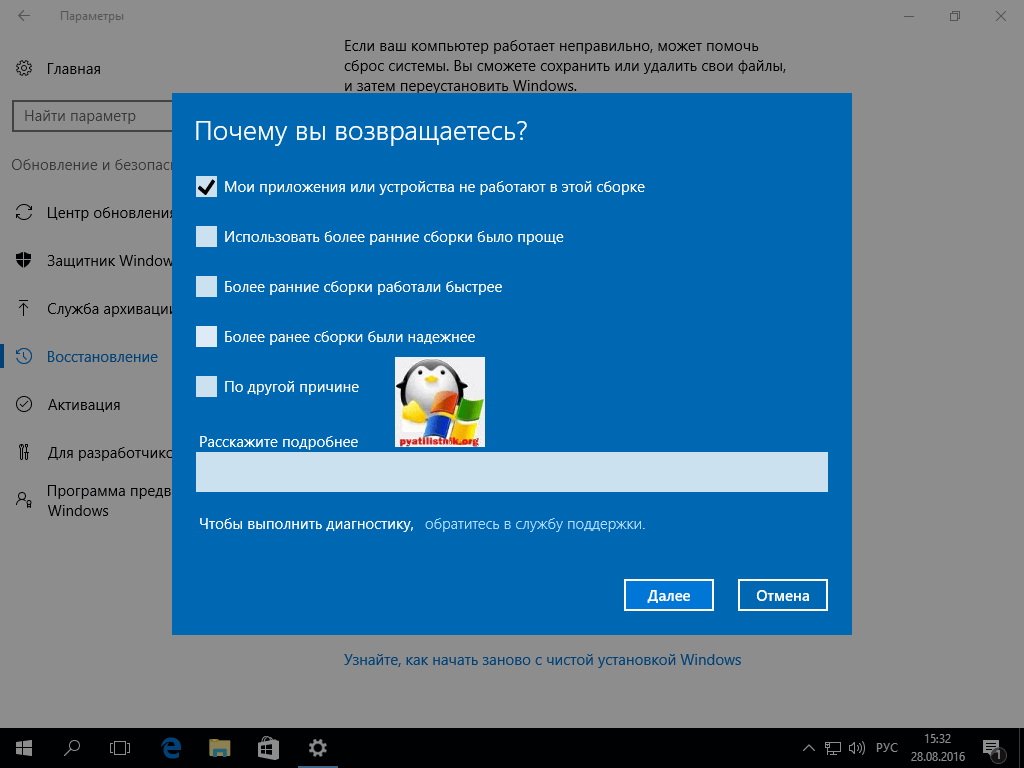 д.).
д.).
К сожалению, откат компьютера к предыдущей версии не всегда решает все проблемы. Вы можете обнаружить, что ваше устройство по-прежнему не работает должным образом после того, как вы его обновили, или процедура не работает.
Если Windows столкнется с проблемой, она сообщит вам об этом, попытается решить ее, а затем, если исправление не удастся, отменит все внесенные изменения, оставив вас в том месте, с которого вы начали.
Если все остальное не помогло, ремонт вашего ПК потребует более радикального решения: полной очистки и переустановки системы. Хорошая новость заключается в том, что вы можете выполнить это действие без потери данных или полной очистки диска. Однако конечный результат тот же: вы потеряете все свои настройки и приложения.
По умолчанию рекомендуется использовать самую последнюю точку восстановления; на самом деле, вы даже можете обнаружить, что она единственная. Запишите время и дату, когда это было сделано, и нажмите «Сканировать на наличие уязвимых программ», чтобы увидеть, что будет затронуто откатом вашего ПК до этого момента.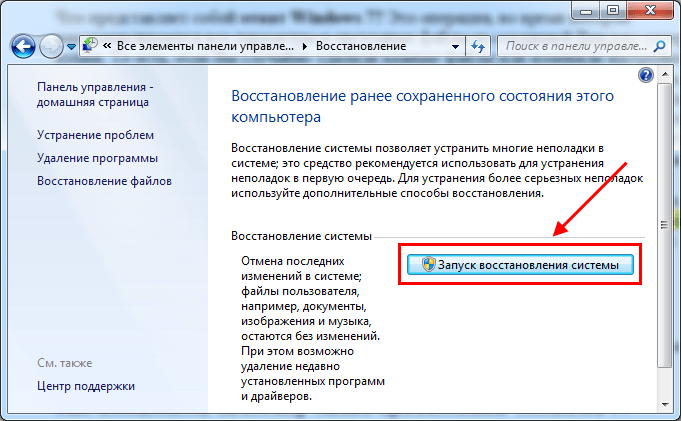
Вы увидите утилиты, которые будут удалены, и другие, которые будут восстановлены. Это должно помочь вам решить, использовать функцию или нет. Просмотрите доступные точки, отмечая, на что повлияет выбор каждой из них. После восстановления есть возможность отменить процесс, если он не принесет желаемого эффекта.
TAGs: Восстановление ОС
Как откатить Windows 10 назад до точки восстановления или предыдущего обновления
Содержание:
- 1 Запуск отката к точке восстановления
- 2 Когда система не загружается
- 3 Возврат к заводским настройкам
- 4 Откат к ранней версии
- 5 Полное восстановление
Систему Windows 10 часто упрекают в наличии большого количества багов, однако в сравнении с более ранними версиями она кажется едва ли не образцом надежности и стабильности. Но какой бы отказоустойчивой ни была «десятка», всегда найдутся причины, способные вызвать тот или иной сбой с далеко идущими последствиями. Вирусная активность, нарушение целостности системных файлов, изменение конфигурации сторонним программным обеспечением или самим пользователем – всё это может привести к тому, что система начнет работать некорректно или вообще перестанет загружаться.
Найти и устранить источник конкретной проблемы под силу далеко не всем юзерам, зато почти каждый сможет сделать откат Windows 10 к рабочей конфигурации. Существует несколько способов вернуть «десятке» нормальную функциональность. В этой статье мы покажем, как откатить систему Windows 10 назад до точки восстановления, и расскажем, как быть, если таковые отсутствуют.
Запуск отката к точке восстановления
Точки восстановления представляют собой резервные копии наиболее важных системных файлов и записей реестра, которые хранятся в скрытом каталоге System Volume Information, расположенном в корне раздела. Подобные опорные точки создаются Windows 10 в автоматическом режиме через заданные промежутки времени, а также при установке определенных программ и драйверов. Но работает данный функционал только в том случае, если опция включена. Откройте свойства системного диска командой systempropertiesprotection и посмотрите, что указано в блоке «Параметры защиты» напротив диска C.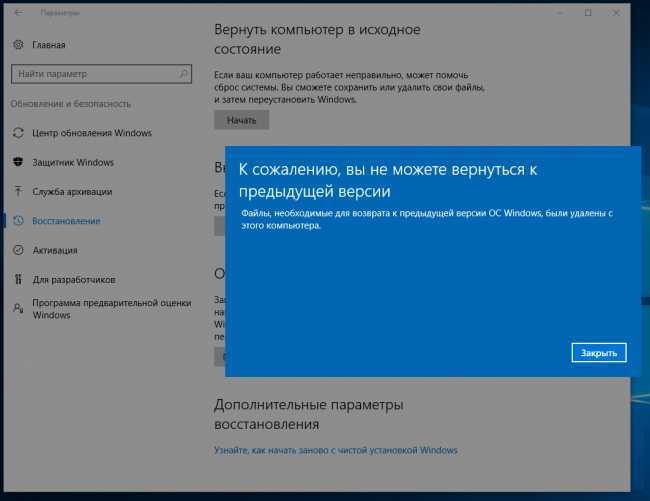 Значений может быть только два: «Включено» или «Отключено». Нам нужно, чтобы был статус «Включено».
Значений может быть только два: «Включено» или «Отключено». Нам нужно, чтобы был статус «Включено».
Теперь перейдем непосредственно к тому, как сделать откат системы Windows 10. Здесь ничего сложного. Самый простой способ запустить инструмент отката системы – это выполнить команду rstrui. При этом откроется окно, в котором после нажатия «Далее» будет показана последняя точка восстановления или все точки, если вы включите их вывод. Выделите нужную, нажмите «Далее», потом «Готово» и подтвердите запуск процесса.
Когда система не загружается
Как видите, откат Windows 10 до точки восстановления делается весьма просто, так что с этой задачей справится даже начинающий пользователь. Иное дело, если система отказывается загружаться в обычном режиме. Чтобы запустить процедуру восстановления в этом случае, вам нужно загрузиться с установочного диска, а когда на экране появится окно мастера установки, нажать Далее – Восстановление системы и проследовать по цепочке, указанной на приложенных ниже скриншотах.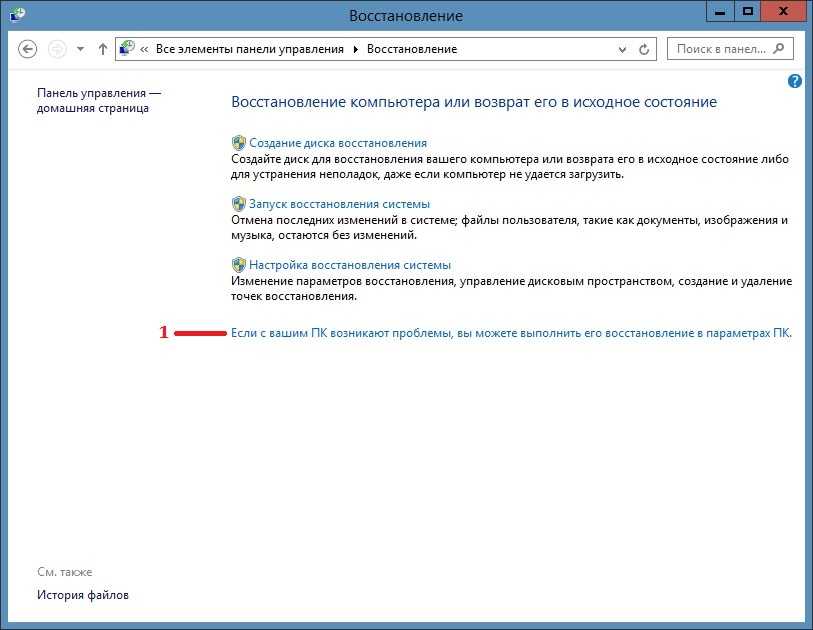 Дальнейшая процедура практически ничем не отличается от описанной в предыдущем абзаце.
Дальнейшая процедура практически ничем не отличается от описанной в предыдущем абзаце.
Если система всё же загружается, откатить систему Windows 10 назад можно из среды восстановления без использования установочного диска. Для этого в разделе «Обновление и безопасность» переключаемся на вкладку «Восстановление» и жмем «Перезагрузить сейчас» в особых вариантах загрузки.
Далее следуем по цепочке, показанной на скриншотах. В результате будет запущена та же утилита rstrui, в окне которой вам будет предложено выбрать подходящую точку восстановления.
Возврат к заводским настройкам
А вот как откатить систему Windows 10 назад, если нет точки восстановления? Можно ли в этом случае восстановить ее работоспособность? В принципе да, но тут уже без потерь не обойдется. Если система работает неправильно, есть возможность вернуть ее в исходное состояние, обнулив конфигурацию и потеряв все установленные программы.
Откройте раздел «Обновление и безопасность» приложения «Параметры», перейдите в категорию «Восстановление» и нажмите «Начать» в блоке «Вернуть компьютер в исходное состояние».
Затем укажите в открывшемся окне, желаете ли вы сохранить личные файлы, и проследуйте указаниям мастера. В результате компьютер будет перезагружен, после чего запустится процедура отката, которая займет определенное время.
Откат к ранней версии
Еще один вариант – это откатить Windows 10 до предыдущего обновления, если таковое установлено. Здесь действуем следующим образом. Сначала заходим в «Параметры», затем перезагружаем ПК через особые варианты загрузки и выбираем в дополнительных параметрах «Вернуться с предыдущей версии». Если система нерабочая, загружаем компьютер с установочного носителя и выполняем ту же процедуру, только заходим в среду восстановления через мастер-установщик.
Полное восстановление
Наконец, вместо отката системы Windows 10 к точке восстановления или сброса вы можете прибегнуть к полному ее восстановлению из резервной копии.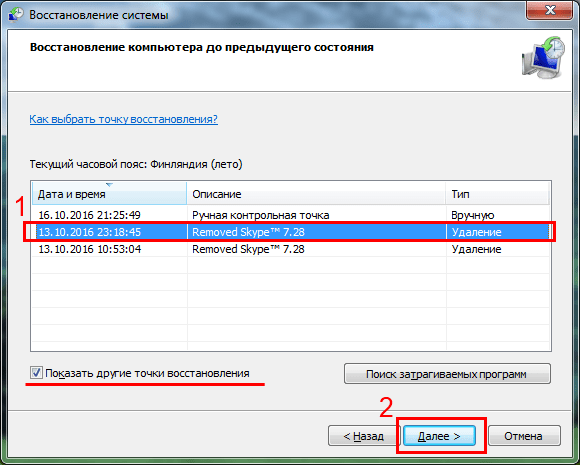 Это наиболее затратный по времени и ресурсам способ, но он же и самый надежный. Вся сложность здесь заключается в том, что у вас в наличии должен быть заранее подготовленный бэкап системы, созданный с помощью специальных инструментов. Для создания подобных резервных копий (образов) и восстановления из них лучше использовать сторонние программы вроде Acronis True Image. Подробнее о данной процедуре расскажем в отдельной статье.
Это наиболее затратный по времени и ресурсам способ, но он же и самый надежный. Вся сложность здесь заключается в том, что у вас в наличии должен быть заранее подготовленный бэкап системы, созданный с помощью специальных инструментов. Для создания подобных резервных копий (образов) и восстановления из них лучше использовать сторонние программы вроде Acronis True Image. Подробнее о данной процедуре расскажем в отдельной статье.
Что такое откат Windows? (Объяснение и как это исправить)
Отказ от ответственности: этот пост может содержать партнерские ссылки, что означает, что мы получаем небольшую комиссию, если вы совершаете покупку по нашим ссылкам бесплатно для вас. Для получения дополнительной информации посетите нашу страницу отказа от ответственности.
Если вы когда-либо сталкивались с системным сбоем или сбоем с новым обновлением. Вы можете быть расстроены, рассержены и разочарованы. К счастью, выполнив откат Windows, вы можете решить эти проблемы.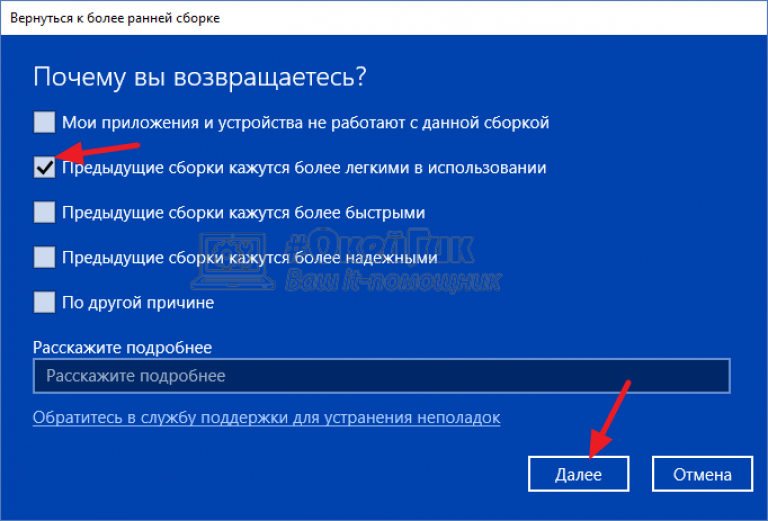 Так что же это такое?
Так что же это такое?
Откат Windows — это возврат к предыдущей версии Windows без последних обновлений. Ваша операционная система постоянно получает обновления, которые иногда могут стать неудобными и раздражающими. Откат Windows может решить все эти надоедливые автоматические обновления.
Содержание
Что такое откат Windows?
Откат Windows — это процесс возврата к предыдущей версии без последних обновлений. Вы делаете это, возвращая текущую обновленную ОС Windows к прежней без обновлений.
Хотя обновления программного обеспечения могут исправить ошибки в вашей машине, они также могут сломать ее, создав кучу новых проблем.
Некоторые преимущества системных обновлений включают защиту компьютера от новейших угроз безопасности и вирусов, улучшение пользовательского интерфейса и повышение стабильности операционной системы.
Обычно обновления Windows — это хорошо, но в некоторых случаях пользователи сталкивались с некоторыми проблемами на своих компьютерах и сообщали о них после обновления своих операционных систем.
Общие проблемы, вызванные обновлениями Windows
1. Потеря файлов и дисков.
2. Ошибка загрузки Windows 10.
3. Проблемы с мышью и графикой.
4. Снижение производительности компьютера после обновления.
5. Некоторые устройства и приложения несовместимы с последней версией обновления.
6. Некоторые пользователи видят синий неактивный экран.
Упомянутые выше проблемы являются причиной, по которой большинство пользователей рассматривают возможность возврата к предыдущей версии Windows.
Если вам интересно, почему вы могли столкнуться с некоторыми или всеми этими проблемами после обновления Windows, проблема заключается в обновлении, и решение состоит в откате вашей операционной системы.
Можно ли откатить обновление Windows 10?
После обновления операционной системы Windows 10 у вас есть ограниченное время, чтобы вернуться или отменить обновление. Откат возможен только для до 10 дней для Windows 10.
Если вы пропустите этот период, вам придется переустановить Windows 10.
Как выполнить откат Windows 10
Прежде чем начать процесс отката, я советую вам сделать резервную копию всех ваших файлов или важных файлов, чтобы избежать потери данных. Если вы создали резервную копию своих данных, вы готовы начать. Вот пошаговое руководство по откату Windows 10;
Шаг 1: Чтобы запустить приложение настроек Windows, нажмите « Win + I» и перейдите к Update & Security , чтобы получить доступ к основному интерфейсу компьютеров для резервного копирования, восстановления и обновления Windows.
Шаг 2: На левой панели окна Обновление и безопасность нажмите кнопку Приступить к работе под параметром « Вернуться к предыдущей версии Windows 10».
Эта опция позволяет вам откатиться или вернуться к предыдущей версии, если текущая не работает в вашу пользу.
Шаг 3: Процесс запущен после предыдущего шага. Вы ответите на несколько вопросов, потому что хотите вернуть свою операционную систему к более ранней версии.
Вы можете нажать на поле с вашей конкретной проблемой или кнопку « По другой причине », если вашего случая нет в списке. Нажмите Далее в левом нижнем углу страницы. Когда вы нажмете «Далее», чтобы отменить обновления, все последние изменения, хорошие или плохие, будут потеряны.
Windows 10 дает вам еще одну возможность проверить обновления и выбрать те, которые вы хотели бы установить на свой компьютер.
Это позволит выборочное обновление. Это избавит вас от многих проблем, особенно если вы знаете точное обновление, вызывающее проблемы на вашем компьютере.
В большинстве случаев Windows 10 автоматически обновляет вашу систему, поэтому у вас могут возникнуть те же проблемы даже после отката.
Чтобы предотвратить такие случаи или если вы хотите сохранить свою текущую версию, решение всех ваших проблем — отключить обновления Windows 10. Таким образом, вам не придется проходить процесс отката каждый раз, когда появляется обновление.
Таким образом, вам не придется проходить процесс отката каждый раз, когда появляется обновление.
Как остановить откат Windows
Есть два способа остановить откат Windows на вашем компьютере. При запуске операционной системы Windows 10 на виртуальной машине или напрямую она отображает меню, из которого вы можете выбрать команду при загрузке.
Обычно вы можете выбрать откат Windows, чтобы восстановить исходную версию вашей операционной системы, или выбрать Preview Technical, чтобы загрузиться в Windows 10.
секунд, в течение которых меню выбора доступно на дисплее.
Если потом не остановить, то откат обязательно произойдёт по умолчанию.
Как упоминалось ранее, откат Windows может избавить вас от многих проблем с компьютером. И хотя это правда, когда отображается при каждой загрузке, это может и будет раздражать. Вы точно не хотите тратить следующие 30 минут на ожидание загрузки компьютера.
Дело в том, что вам не всегда может понадобиться откат, поэтому будет разумно удалить его из меню загрузки или уменьшить значение времени ожидания на экране загрузки. Это либо устранит эту опцию, либо оставит тайм-аут, которым можно пренебречь.
Это либо устранит эту опцию, либо оставит тайм-аут, которым можно пренебречь.
Вот подробное пошаговое руководство, как убрать откат Windows;
Удаление
Лучший способ удалить откат Windows — использовать средство настройки системы. Хотя некоторые люди предпочитают использовать для этого команду удаления bcdedit, я рекомендую вам использовать этот метод, описанный ниже;
1. Нажмите кнопку Windows
2. Вставьте Msconfig.exe.
3. Переключитесь на действие загрузки в верхней части панели конфигурации.
4. Выберите или щелкните пункт меню «Откат Windows».
5. Подтвердите действие и перезагрузите компьютер.
Время ожидания
Установите значение времени ожидания, которое лучше всего подходит для вас, с помощью msconfig. Обычно значение не позволяет выбрать в меню что-то меньше трех секунд.
Если вы можете работать с тремя секундами в меню, вам не придется выполнять описанный ниже процесс. Если вы хотите установить значение ниже трех секунд до нуля, продолжайте читать.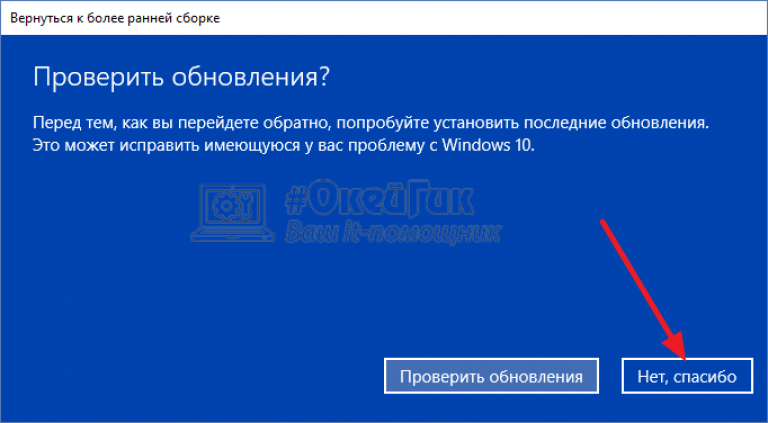
1. Нажмите кнопку Windows.
2. Введите/напишите/вставьте cmd.exe.
3. Щелкните правой кнопкой мыши результат и выберите вариант запуска от имени администратора. Кроме того, перед тем, как щелкнуть левой кнопкой мыши по результату, вы можете удерживать кнопки Ctrl и downshift.
4. На экране появится подсказка UC; принять это.
5. Введите timeout 1/bcdedit.
Вы установили и изменили интервал ожидания на одну секунду. Вы можете установить ноль или любое другое число.
Из двух методов я предпочитаю тайм-аут, так как в будущем вы все равно получите доступ к функции отката.
Как выйти из Windows Rollback?
При попытке вернуть операционную систему к предыдущей версии вы можете застрять в цикле, когда Windows продолжает перезапускаться, появляется черный экран смерти или откат просто не работает.
Перезагрузка компьютера должна решить проблему, и вот как это сделать;
Вариант 1: Вы можете принудительно завершить работу или перезапустить
Вы можете застрять на синем экране и индикаторе загрузки.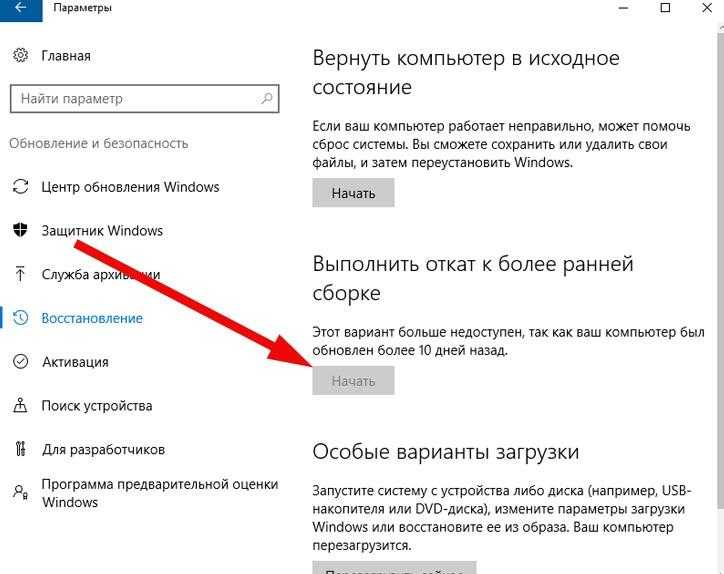 Ваш компьютер может оставаться таким долгое время, но принудительное выключение или перезагрузка должны решить проблему.
Ваш компьютер может оставаться таким долгое время, но принудительное выключение или перезагрузка должны решить проблему.
Откат должен начать работать после перезагрузки без проблем.
Вариант 2. Используйте устаревший режим загрузки
Для пользователей, использующих DVD и флэш-накопитель, причина, по которой процесс отката может застрять, заключается в том, что флэш-накопитель находится в режиме UEFI. Чтобы решить эту проблему, вам нужно будет перейти с UEFI на режим загрузки Legacy. Вот как это исправить;
1. Продолжайте нажимать Del или F2 во время загрузки компьютера, чтобы войти в BIOS на клавиатуре. Это работает только в том случае, если это ваш правильный ключ, поэтому не стесняйтесь повторять, пока не найдете свой.
2. Найдите Boot Mode после входа в BIOS и измените его с UEFI на Legacy
3. Сохраните изменения и инициируйте откат.
Откат Windows — важный процесс, который должен знать каждый владелец компьютера.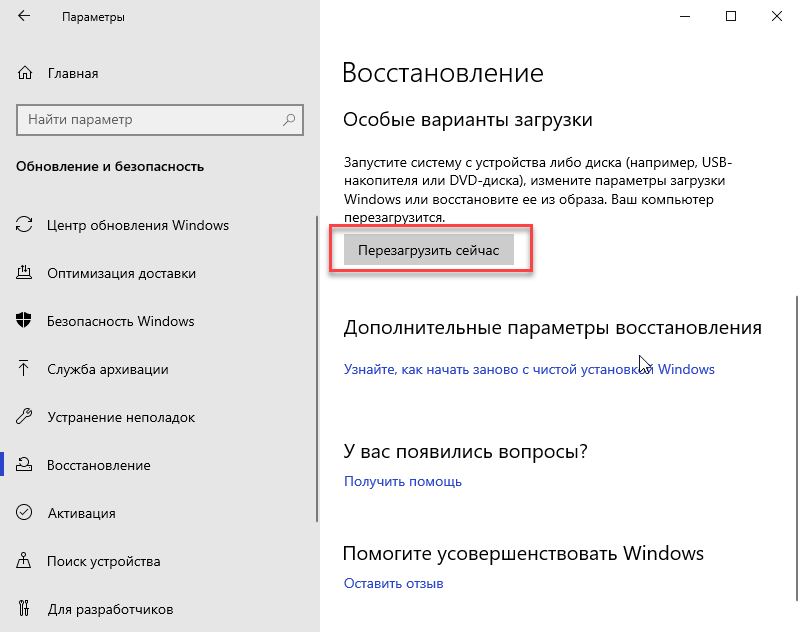 Процесс, однако, не прогулка в парке. Иногда вы можете столкнуться с несколькими проблемами при попытке отката к предыдущей версии и зависании. Наличие нескольких идей и процессов для решения любой из ваших проблем избавит вас от многих проблем.
Процесс, однако, не прогулка в парке. Иногда вы можете столкнуться с несколькими проблемами при попытке отката к предыдущей версии и зависании. Наличие нескольких идей и процессов для решения любой из ваших проблем избавит вас от многих проблем.
Похожие сообщения:
сообщите об этом объявлении
Как откатить Windows 11 и вернуться к Windows 10
Как откатить Windows 11 и вернуться к Windows 10
Вернуться к Windows 10 можно после того, как Microsoft обновит ваш компьютер до Windows 11, но у вас есть только 10 дней, чтобы сделать это. После этого все усложняется.
Getty Images/iStockphoto
Обязательная к прочтению информация о Windows
Виндовс 11 22х3 уже здесь
Контрольный список: защита систем Windows 10
Защитите свою сеть с помощью внешних служб безопасности Майкрософт
Как очистить кеш DNS в Windows 10
Предполагая, что ваш компьютер соответствует строгим требованиям к аппаратному обеспечению, Microsoft в ближайшем будущем обновит текущую Windows 10 до Windows 11.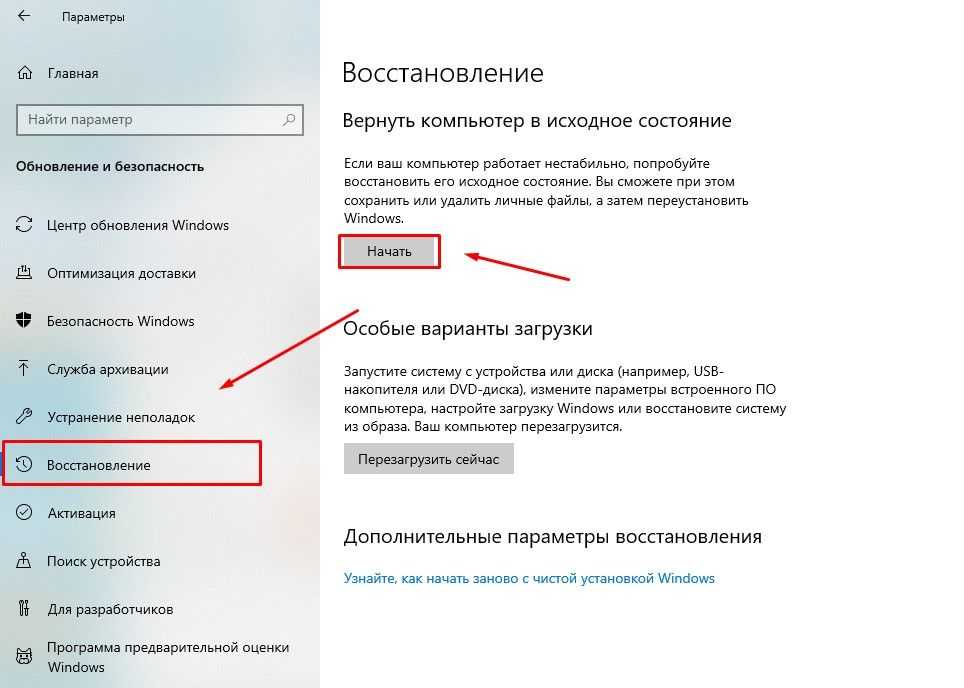 Новая операционная система может хорошо работать для вас, не вызывать проблем с совместимостью и ее стоит оставить. Если это правда, поздравляю и наслаждаюсь.
Новая операционная система может хорошо работать для вас, не вызывать проблем с совместимостью и ее стоит оставить. Если это правда, поздравляю и наслаждаюсь.
Однако для некоторых переход может вызвать серьезные проблемы с совместимостью и другие проблемы, которые можно устранить только путем отката к Windows 10. Самый простой способ выполнить эту задачу — использовать встроенное средство восстановления Windows. Но вы должны действовать быстро, потому что файлы восстановления останутся нетронутыми только в течение 10 дней после того, как произойдет обновление Windows 11.
SEE: Как ИТ-специалисты могут устанавливать границы и протоколы (TechRepublic Premium)
Как откатить Windows 11 и вернуться к Windows 10
В течение 10 дней после того, как Microsoft заменит Windows 10 на Windows 11, пользователи смогут вернуться к предыдущей ОС с помощью файлов восстановления, хранящихся на их жестких дисках. По прошествии всего 10 дней эти файлы становятся непригодными для использования и в конечном итоге будут удалены, чтобы освободить место для хранения.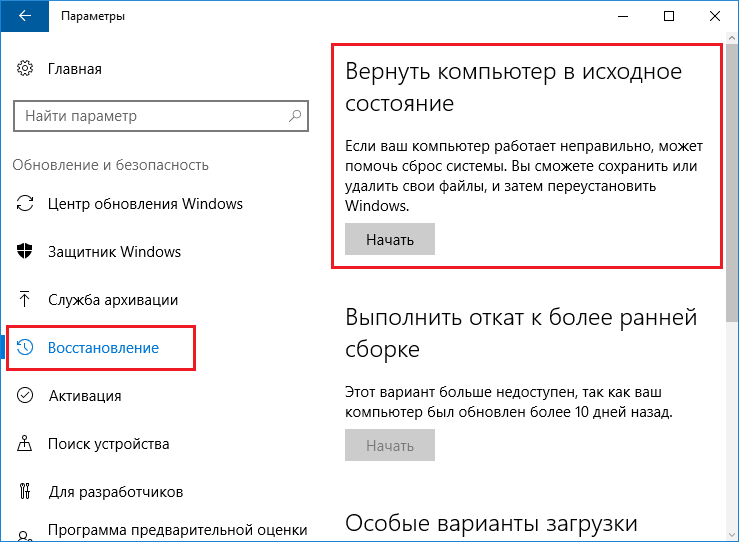 Однако в течение этих 10 дней процесс восстановления проходит относительно безболезненно.
Однако в течение этих 10 дней процесс восстановления проходит относительно безболезненно.
Нажмите кнопку «Пуск» и выберите «Настройки» в списке приложений. Перейдите на вкладку «Система», прокрутите правый список вниз и найдите пункт «Восстановление», как показано на рис. .
Рисунок А
Щелкните элемент «Восстановление» в списке, чтобы открыть экран «Восстановление», показанный на рис. B . На этом экране вам будет предложено несколько вариантов, в том числе возможность восстановить Windows 11, полностью сбросить Windows 11 и загрузиться в безопасном режиме. Для наших целей нас интересует пункт «Вернуться назад».
Рисунок Б
Если файлы восстановления все еще существуют (10-дневный лимит), щелчок по этому элементу запустит процесс восстановления. Если файлы не целы, вас тут же остановят и не позволят пройти дальше.
Процесс восстановления начинается с того, что система спрашивает, почему вы хотите вернуться к Windows 10 ( Рисунок C ). Выберите ответ и нажмите кнопку «Далее».
Выберите ответ и нажмите кнопку «Далее».
Рисунок С
Инструмент восстановления спросит, хотите ли вы проверить наличие обновлений, ответьте «Нет, спасибо».
Затем инструмент предупредит вас, что процесс займет некоторое время, что вы можете потерять некоторые настройки, а также что некоторые приложения будут потеряны и должны быть переустановлены. Другая страница предупредит вас, что ваш пароль Windows 10 будет иметь решающее значение для завершения процесса, поэтому вам лучше его знать. Нажмите «Далее», чтобы обойти эти предупреждения.
На последней из этих страниц нажмите кнопку «Вернуться к Windows 10» и дождитесь завершения процесса. Предупреждение о том, что возврат к Windows 10 потребует времени, было точным, но в конечном итоге вы завершите процесс отката.
Что делать, если нет файлов восстановления?
Если вы пропустите 10-дневный срок для файлов восстановления, вы все равно можете вернуться к Windows 10, но вам придется выполнить более сложную чистую установку, удалив все ваши настройки и данные.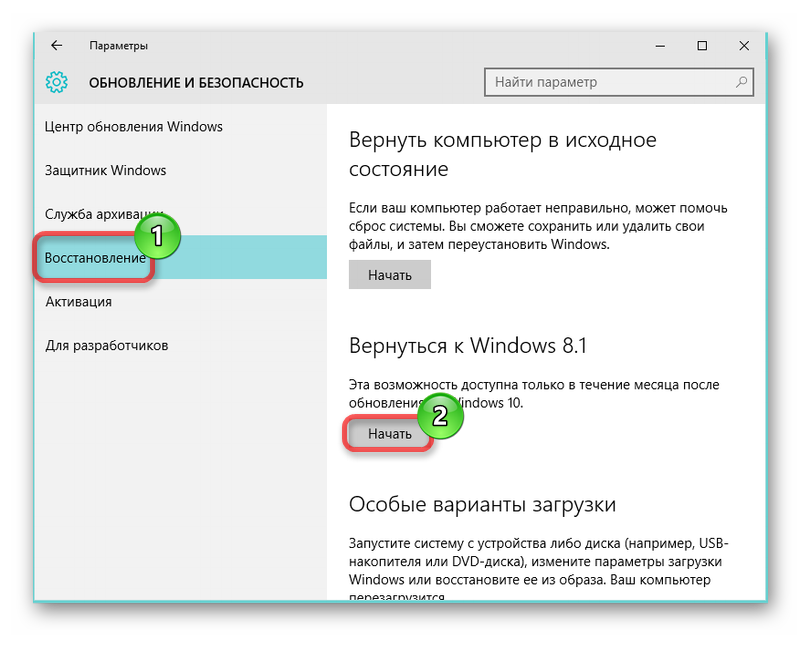 Поэтому, прежде чем приступать к таким радикальным мерам, обязательно сделайте резервную копию своих данных в надежном месте. И в этом случае безопасное место означает не на жестком диске вашей операционной системы.
Поэтому, прежде чем приступать к таким радикальным мерам, обязательно сделайте резервную копию своих данных в надежном месте. И в этом случае безопасное место означает не на жестком диске вашей операционной системы.
Марк В. Кэлин
Опубликовано:
Изменено:
Увидеть больше Программное обеспечение
См. также
Как узнать, может ли ваш компьютер работать под управлением Windows 11
(ТехРеспублика)Windows 11: выполните эти 11 действий немедленно
(ТехРеспублика)Как установить Windows 11 на старые неподдерживаемые ПК
(ТехРеспублика)Как настроить меню «Пуск» Windows 11
(ТехРеспублика)Почему безопасность Windows 11 так важна
(ТехРеспублика)Контрольный список: защита систем Windows 10
(ТехРеспублика Премиум)Еще одно обязательное к прочтению освещение Microsoft
(TechRepublic на Flipboard)
Поделиться: Как откатить Windows 11 и вернуться к Windows 10
Майкрософт
Программного обеспечения
Выбор редактора
- Изображение: Rawpixel/Adobe Stock
ТехРеспублика Премиум
Редакционный календарь TechRepublic Premium: ИТ-политики, контрольные списки, наборы инструментов и исследования для загрузки
Контент TechRepublic Premium поможет вам решить самые сложные проблемы с ИТ и дать толчок вашей карьере или новому проекту.

Персонал TechRepublic
Опубликовано:
Изменено:
Читать далееУзнать больше
- Изображение: diy13/Adobe Stock
Программного обеспечения
Виндовс 11 22х3 уже здесь
Windows 11 получает ежегодное обновление 20 сентября, а также ежемесячные дополнительные функции. На предприятиях ИТ-отдел может выбирать, когда их развертывать.
Мэри Бранскомб
Опубликовано:
Изменено:
Читать далееУвидеть больше Программное обеспечение
- Изображение: Кто такой Дэнни/Adobe Stock
Край
ИИ на переднем крае: 5 трендов, за которыми стоит следить
Edge AI предлагает возможности для нескольких приложений. Посмотрите, что организации делают для его внедрения сегодня и в будущем.
Меган Краус
Опубликовано:
Изменено:
Читать далееУвидеть больше
- Изображение: яблоко
Программного обеспечения
Шпаргалка по iPadOS: все, что вы должны знать
Это полное руководство по iPadOS от Apple.
 Узнайте больше об iPadOS 16, поддерживаемых устройствах, датах выпуска и основных функциях с помощью нашей памятки.
Узнайте больше об iPadOS 16, поддерживаемых устройствах, датах выпуска и основных функциях с помощью нашей памятки.Персонал TechRepublic
Опубликовано:
Изменено:
Читать далееУвидеть больше Программное обеспечение
- Изображение: Worawut/Adobe Stock
- Изображение: Bumblee_Dee, iStock/Getty Images
Программного обеспечения
108 советов по Excel, которые должен усвоить каждый пользователь
Независимо от того, являетесь ли вы новичком в Microsoft Excel или опытным пользователем, эти пошаговые руководства принесут вам пользу.


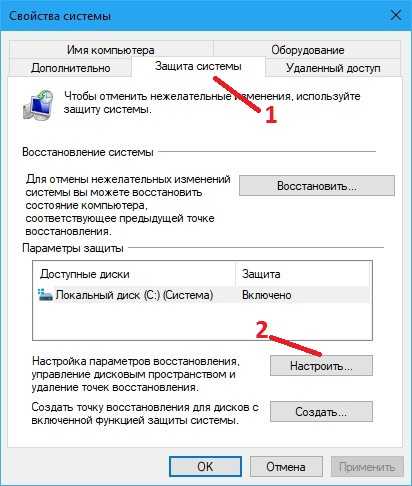
 Узнайте больше об iPadOS 16, поддерживаемых устройствах, датах выпуска и основных функциях с помощью нашей памятки.
Узнайте больше об iPadOS 16, поддерживаемых устройствах, датах выпуска и основных функциях с помощью нашей памятки.