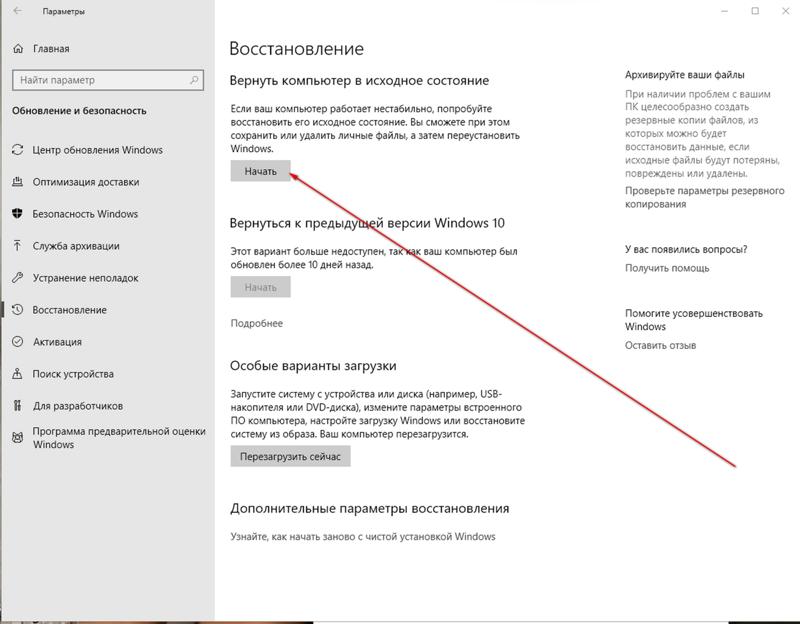Как откатить виндовс 10 на пару дней назад: Параметры восстановления в Windows 10
Содержание
Откат Windows 11 — База полезных знаний
Откат Windows 11 более чем через 60 дней. Оказывается, вы можете исправить одну из самых строгих новых политик Microsoft. К разочарованию многих, откат Windows 11 до Win10 невозможен всего через десять дней после обновления. К счастью, вы можете снять это ограничение, выполнив пару очень простых шагов.
Содержание:
- 1 Откат Windows 11
- 1.1 Если Win11 ещё не исполнилось десяти дней, воспользуйтесь методом «Вернуться назад».
- 1.2 Дайте себе 60 дней, чтобы вернуться к Win10
- 1.3 НЕОГРАНИЧЕННОЕ количество дней, чтобы вернуться к Win10
Вы можете пробовать Win11 более десяти дней, но все равно вернуться к Win10.
Во-первых, плохие новости: это, в первую очередь, подходит для людей, которые ещё не обновили Win10 на Win11 — или сделали это в течение последней недели. Это потому, что Microsoft закодировала Win11 для безвозвратного удаления всех файлов восстановления Win10 всего через десять дней после установки Win11.
Если вы перешли на Win11 более десяти дней назад, на вашем компьютере не осталось файлов восстановления Win10. Если это ваша ситуация, единственный способ вернуться к Win10 — это выполнить чистую установку. Для этого используйте официальный инструмент Microsoft Media Creation Tool.
Хорошие новости: если вы ещё не установили Win11 — или сделали это менее десяти дней назад — Microsoft продуманно предоставила несколько простых способов, позволяющих вам пробовать Win11 на неопределённый срок и при этом вернуться к Win10. Софтверный гигант из Редмонда, возможно, забыл вам об этом упомянуть.
Предупреждение: если вы выполнили обновление до Win11, но у вас есть намерение вернуться к Win10 через несколько дней, постарайтесь не устанавливать приложения, не изменять настройки и не создавать документы. Нет гарантии, что такие изменения сохранятся после отката с Windows 11 на Win10. Вам также не следует запускать очистку диска или делать что-либо ещё, что может удалить «временные» файлы восстановления Win10.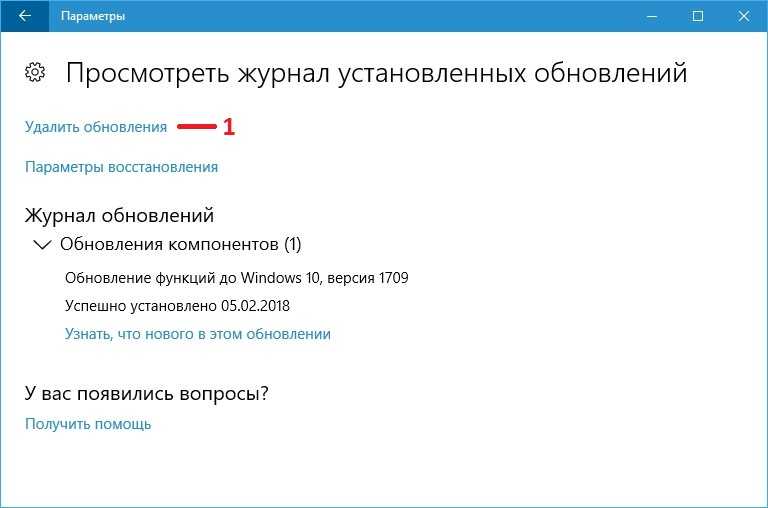
Если Win11 ещё не исполнилось десяти дней, воспользуйтесь методом «Вернуться назад».
Если вы обновились до Win11 менее десяти дней назад и уже хотите вернуться к Win10, официальный метод прост. Предполагая, что вы загрузили Win11 обычным образом — не через программу предварительной оценки Microsoft — «Microsoft’s Insider» или с помощью уловки с обходом TPM в реестре — сначала создайте резервную копию файлов, а затем выполните следующие действия:
Нажмите WinKey+I, чтобы открыть «Настройки», выберите «Система», затем «Восстановление».
На панели восстановления выберите «Вернуться». (Этот вариант может быть помечен как «Предыдущая версия Windows».) Если этот параметр неактивен, возможно, вы прошли 10-дневный срок. Вам придётся сделать чистую установку Win10.
Если вам подходит функция «Вернуться назад», вам будет предложено проверить наличие обновлений. Скажите нет, спасибо. Затем следуйте инструкциям, дождитесь нескольких перезапусков, и вы вернётесь к старой доброй Win10.
Первоначальное резервное копирование необходимо, поскольку официальный метод может удалить файлы, созданные вами после обновления до Win11. Для получения дополнительной информации процесс возврата подробно описан в документе Microsoft Answers.
Дайте себе 60 дней, чтобы вернуться к Win10
Если ещё не прошло десять дней, но вам нужно ещё несколько недель, чтобы полностью протестировать Win11, вы можете запретить Win11 удалять файлы Win10 на срок до 60 дней. Это расширяет ваши возможности оставаться с Win11 постоянно или откатывать её, с меньшими затратами времени.
Microsoft незаметно задокументировала для этого два метода командной строки.
Первая команда просто показывает, осталось ли какое-нибудь время в исходных десяти днях:
Шаг 1. В поле поиска на панели задач Win11 введите «cmd».
Шаг 2. Щёлкните правой кнопкой мыши параметр cmd.exe и выберите «Запуск от имени администратора».
Шаг 3. В появившейся командной панели введите следующее и нажмите Enter:
DISM /Online /Get-OSUninstallWindow
Если эта команда отвечает сообщением об ошибке, это означает, что прошло слишком много времени, чтобы вы могли вернуться к Win10. Вам придётся использовать метод чистой установки.
Вам придётся использовать метод чистой установки.
Но если команда отвечает Uninstall Windows: 10 или меньшее количество дней, вы можете продлить время отката Windows.
В той же панели команд введите вторую команду, которая позволяет изменить период отката до 60 дней:
DISM /Online /Set-OSUninstallWindow /Value:60
Вместо 60 можно ввести любое количество дней от 2 до 60. (Любое целое число, которое вы укажете за пределами этого диапазона, просто установит период удаления равным 10, что является значением по умолчанию.)
Вышеуказанные две команды и дополнительные, в том числе команда, предотвращающая откат компьютера с Win11 до Win10, задокументированы Microsoft в документе разработчика оборудования.
НЕОГРАНИЧЕННОЕ количество дней, чтобы вернуться к Win10
Следующий метод не позволяет Win11 найти две папки восстановления, которые она хочет удалить по истечении первых десяти дней: $Windows~BT и Windows.old.
Если вы переименуете эти папки, Win11 не увидит ничего, что можно было бы удалить, и ваши старые файлы Win10 останутся на месте.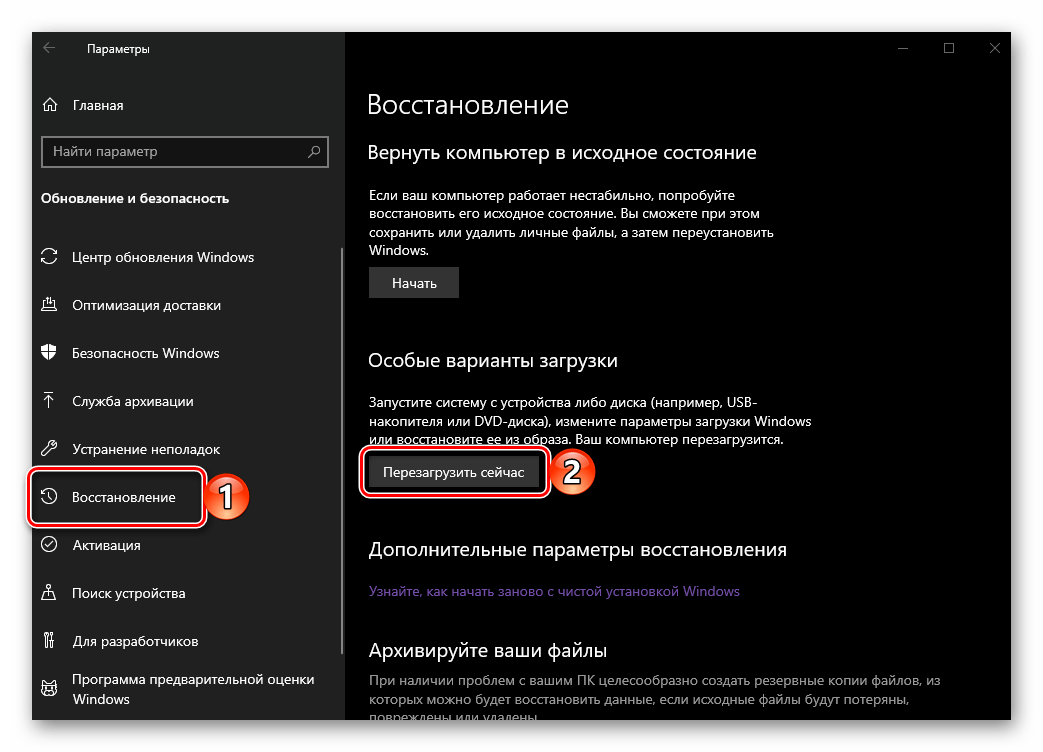
Шаг 1. Нажмите WinKey+E чтобы открыть окно File Explorer.
Шаг 2. Выберите диск, на котором установлена Windows, обычно это C:.
Шаг 3. В меню «Вид» убедитесь, что установлен флажок «Скрытые элементы».
Шаг 4. Щёлкните правой кнопкой мыши папку $Windows~BT и выберите «Переименовать».
Шаг 5. Измените имя папки на что-то вроде Win10$Windows~BT. Нажмите клавишу Enter.
Шаг 6. Щёлкните правой кнопкой мыши папку Windows.old и выберите «Переименовать».
Шаг 7. Измените имя папки на что-то вроде Win10Windows.old. Нажмите клавишу Enter.
Теперь у вас есть неограниченное количество дней для тестирования Win11.
Если вы когда-нибудь решите вернуться к Win10, отмените изменения имени файла следующим образом:
Шаг 1. Переименуйте две папки обратно в $Windows~BT и Windows.old.
Шаг 2. В поле поиска Win11 введите восстановление и выберите его.
Шаг 3. В разделе «Вернуться к предыдущей версии Windows» нажмите «Начать».
Шаг 4.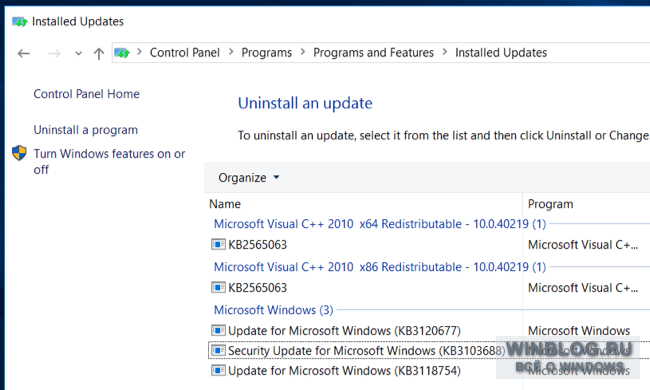 Следуйте инструкциям, как описано в разделе «Вернуться» выше.
Следуйте инструкциям, как описано в разделе «Вернуться» выше.
Вышеупомянутые шаги не задокументированы Microsoft, поэтому можно только догадываться, насколько хорошо они будут работать во всех ситуациях и как долго.
Ещё одно предостережение: Microsoft разрешила полный месячный период отката при запуске Win10 в 2015 году. Сокращение этого льготного периода до десяти дней для Win11 кажется необычно жёстким. Но есть много способов, которыми пользователи Windows могут испортить возможность отката Windows 11: установка случайных приложений, изменение различных настроек и бог знает что ещё. Microsoft хочет свести к минимуму проблемы, возникающие между клавиатурой и вращающимся креслом.
Но не волнуйтесь — худшее, что может случиться, это то, что вы полностью испортите свой компьютер и вам нужно будет переустанавливать все из ваших резервных копий! (Возможно, вы захотите попробовать описанные выше методы на второстепенном ПК, а не на важной производственной машине.)
Возврат к Windows 10 после обновления системы до Windows 11
Поддерживаемые продукты:
HUAWEI MateStation X,PC,Desktop
Поддерживаемые продукты:
После обновления версии системы до Windows 11 вы сможете выполнить возврат к Windows 10 с сохранением файлов и данных, перенесенных во время обновления, в течение десяти дней.
- В ходе выполнения этой операции ваши личные файлы будут сохранены, но некоторые приложения и драйверы, установленные после обновления, а также любые изменения настроек будут удалены. Восстановление системы не приведет к потере ваших файлов. Однако рекомендуется заранее создать резервную копию важных файлов на внешнем накопителе, чтобы файлы были надежно защищены в случае ошибки в ходе выполнения процесса.
- Если спустя 10 дней вы захотите восстановить на компьютере версию Windows 10, создайте резервную копию важных данных, во время запуска системы нажмите и удерживайте (или несколько раз подряд нажмите) клавишу F10. Это действие восстановит заводские настройки компьютера. Операция восстановления заводских настроек приведет к удалению всех данных с диска C, включая личные файлы, загруженные в папки Рабочий стол, Загрузки и Документы. Создайте резервную копию всех важных данных, хранящихся на диске C, перед тем, как восстанавливать заводские настройки компьютера.

- Нажмите комбинацию клавиш Win+I, чтобы открыть раздел Параметры, затем перейдите в раздел Центр обновления Windows > Дополнительные параметры.
- На экране Дополнительные параметры выберите Восстановление.
- На экране Восстановление выберите опцию Назад.
- Выберите причину возврата и нажмите Далее. Следуйте инструкциям на экране и ожидайте завершения возврата системы Windows к предыдущей версии.
- Если в отобразившемся диалоговом окне вам задается вопрос, хотите ли вы проверить наличие обновлений, нажмите Нет.
- Прочитав сообщения, выберите Далее > Далее.
- Выполните возврат к Windows 10. Дождитесь завершения процесса возврата.
Если вы выполняете возврат от программы предварительной оценки Windows к Windows 10 и не хотите обновлять систему до Windows 11, вам потребуется включить опцию Прекратить получение предварительных сборок в Windows 10.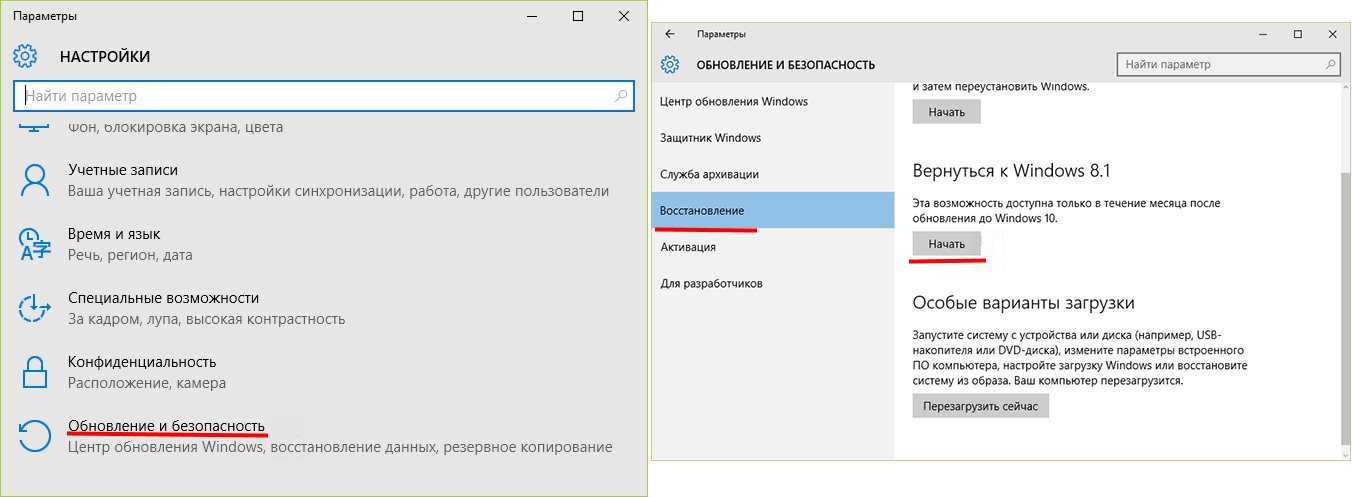 Для этого выполните следующие действия:
Для этого выполните следующие действия:
- После возврата системы к Windows 10 нажмите на значок Windows, затем нажмите на значок Параметры и выберите Обновление и безопасность > Программа предварительной оценки Windows, включите переключатель опции Прекратить получение предварительных сборок и закройте экран Параметры.
- Повторно нажмите на значок Windows, затем на значок Параметры, выберите Обновление и безопасность > Программа предварительной оценки Windows и нажмите Перезагрузить сейчас.
- После перезагрузки компьютера нажмите на значок Windows, затем на значок Параметры и выберите Обновление и безопасность > Программа предварительной оценки Windows. Если на экране отображается начальная страница программы, это означает, что программа предварительной оценки Windows была выключена на вашем компьютере.
Информация была полезна?
Да
Нет
Отправить
Спасибо за Ваш комментарий.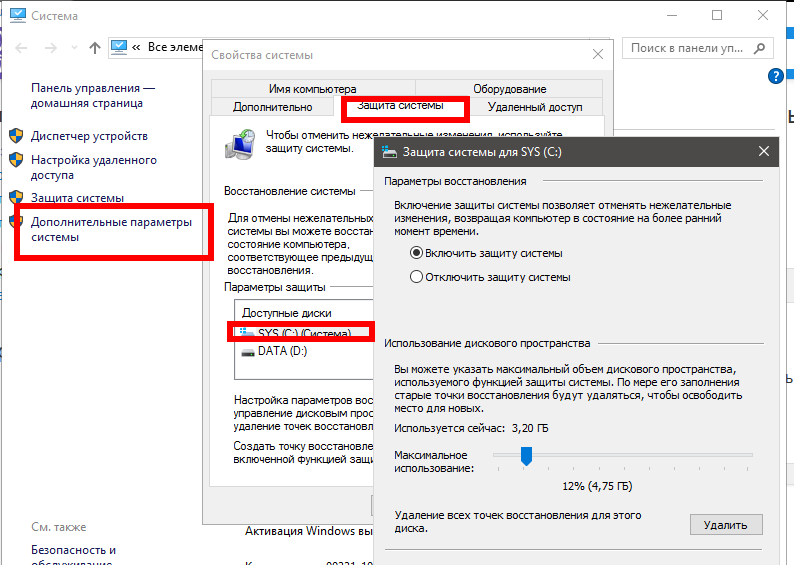
простых шагов для отката Windows 11 без риска
Вы обновили операционную систему Windows, но вам нужны простые способы отката Windows 11 без риска? Это возможно, и вы даже не потеряете ни один из своих файлов на этом компьютере.
Windows 11, новейшая операционная система от Microsoft, попала в основные средства массовой информации. Ранние последователи с энтузиазмом восприняли ее, желая увидеть, что таит в себе новая операционная система.
Совершенно новая операционная система обладает значительными визуальными улучшениями, которые затмевают обновления функций ее предшественницы, Windows 10. Меню «Пуск» было творчески изменено и содержит следующие функции:
• Панель задач
• Центр уведомлений
• Закругленные края
• Переработанная панель задач
Однако некоторые пользователи столкнулись с серьезными проблемами совместимости, ошибками и другими проблемами при обновлении своих операционных систем Windows 10 до Windows 11.
Вы можете выполнить откат Windows 11, но у вас есть только 10-дневный шанс вернуться к Windows 10.0003
02 Пошаговое руководство по откату Windows 11
Часть 1. Почему вам нужно понизить версию Windows 11 до Windows 10
Переход на более раннюю версию Windows — это пустяк, если вы выполняете этот процесс в течение 10 дней. Но через 10 дней весь процесс становится довольно сложным. Это связано с тем, что у вас не будет другого выбора, кроме как выполнить чистую установку Windows 10 ПЕРЕД удалением Windows 11.
Вам потребуется переустановить Windows 10 на вашем ПК. Вот почему крайне важно и безопаснее перейти с Windows 11 на Windows 10 менее чем за 10 дней.
Часть 2. Пошаговое руководство по откату Windows 11
Откат Windows 11 за 10 дней: руководство по настройке
Шаг 1: Нажмите клавишу Windows или кнопку «Пуск» и «Настройки» в Windows 11.
Шаг 2: На панели в левой части интерфейса нажмите «Центр обновления Windows», затем выберите «Дополнительные параметры» на правой панели.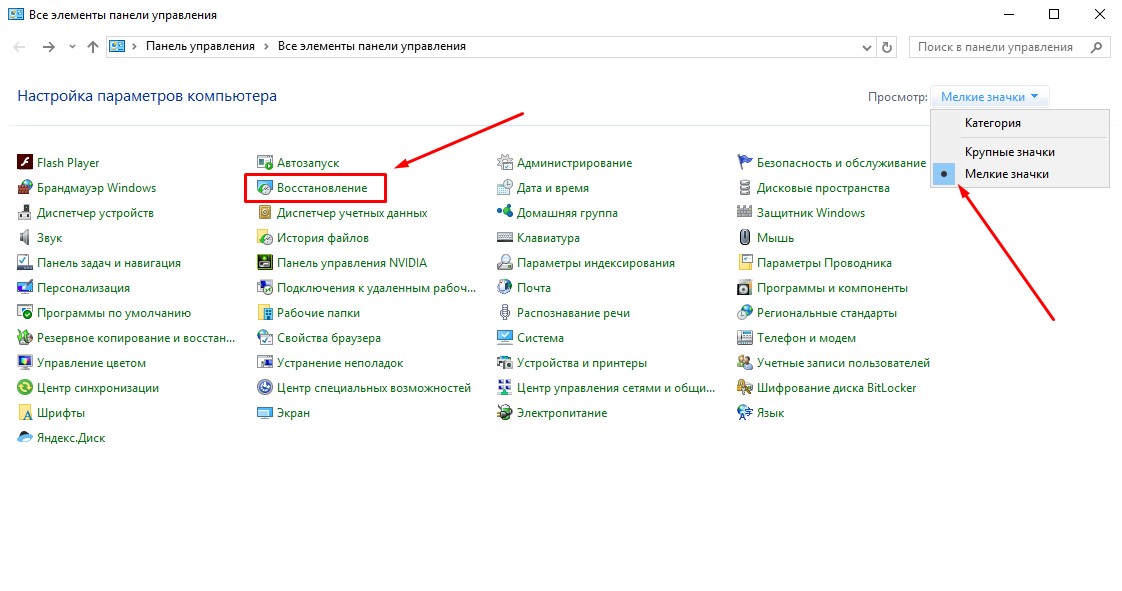
Шаг 3: После нажатия «Дополнительные параметры» появляется другой экран с несколькими вкладками с названиями «Необязательные обновления», «Оптимизация доставки», «Восстановление», «Перезапуск приложений» и т. д.
Шаг 4: Выберите «Восстановление». , Щелкните вкладку «Вернуться».
Шаг 6: Терпеливо подождите, пока ваш компьютер подготовится, как показано ниже:
Шаг 7: В конечном итоге система представит вам следующий интерфейс:
Шаг 8: Отметьте любое из полей , перейдите вниз и нажмите кнопку «Далее». Появится другой интерфейс, как показано ниже:
Шаг 9: Microsoft попытается завоевать ваше расположение, предлагая вам «Проверить наличие обновлений». последние обновления.
Не ведись на это. Вы уже приняли решение, и никакой Юпитер не должен повлиять на вашу цель.
Просто нажмите кнопку «Нет, спасибо», чтобы продолжить откат Windows 11.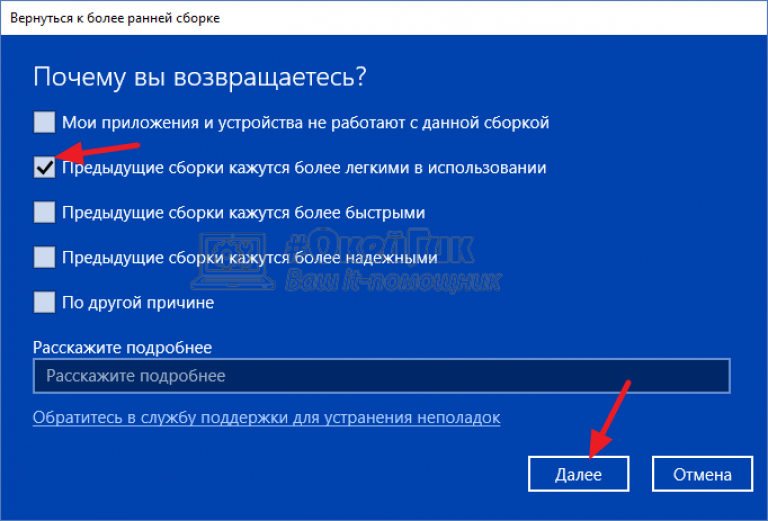 Затем нажмите «Далее», как показано ниже:
Затем нажмите «Далее», как показано ниже:
Шаг 10: Нажмите кнопку «Далее» еще раз. Нажмите кнопку «Вернуться к предыдущей сборке».
Шаг 11: Как только вы нажмете «Вернуться к предыдущей сборке» или «Вернуться к Windows 10», ваш компьютер автоматически перезагрузится. Процесс неблагоприятной Windows 11 начинается практически сразу.
Здесь вы сидите и терпеливо ждете, пока система начнет восстанавливать предыдущую версию Windows. Этот процесс может занять до 15 минут или даже до 30 минут, в зависимости от нескольких факторов, таких как скорость накопителя, размер жесткого диска вашего ПК и т. д.
Другими словами, ваш компьютер некоторое время будет недоступен, и вам будет нечего делать. Если откат выполняется на ноутбуке, убедитесь, что вы подключили его к надежному источнику питания. Это делается для того, чтобы батарея ноутбука не разрядилась в середине процесса.
Отображаемая анимация информирует вас о том, что где-то на заднем плане что-то происходит.
Вы также должны помнить, что вы потеряете несколько изменений настроек, которые вы сделали после обновления до Windows 11. По этой причине вам, возможно, придется переустановить несколько приложений.
Вход в Windows 10
Шаг 12: Вскоре вам будет представлен экран входа в Windows 10. Выберите свою учетную запись и введите PIN-код или пароль.
Как кратко упоминалось ранее, вы обнаружите, что некоторые настройки изменились при удалении Windows 11. Это означает, что вы можете потратить несколько минут на переустановку ваших любимых приложений, которые больше не работают или были полностью удалены.
Однако вы с радостью обнаружите, что все ваши данные полностью сохранены. Проверьте, не потеряли ли вы какой-либо важный файл, и восстановите его из резервной копии.
Переустановите Windows 10 (единственный вариант через 10 дней)
Если в процессе восстановления вы увидите следующее сообщение: «эта опция больше недоступна на этом ПК», это просто означает, что вы не можете вернуться к Windows 11 с помощью первого метода, описанного в предыдущем разделе.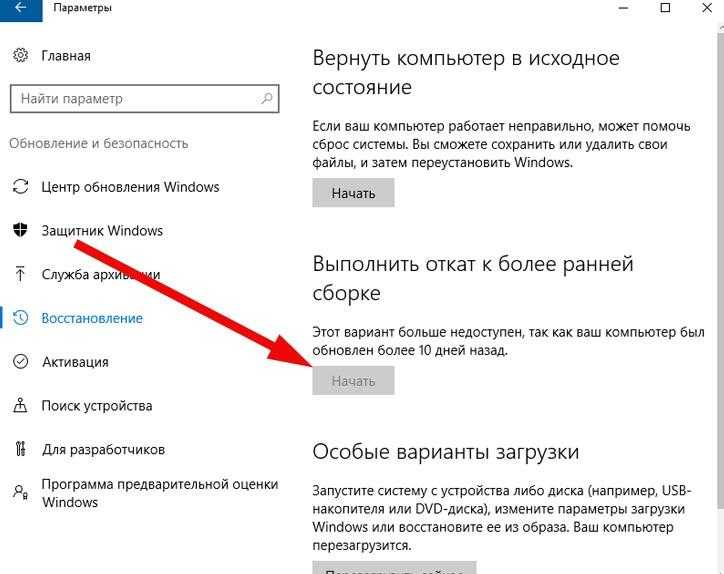
Это сообщение появится только в том случае, если вы решите переустановить Windows 10 через 10 дней.
Это можно сделать двумя способами:
i. Чистая установка Windows 10 с официального сайта Microsoft
ii. Переустановите Windows 10 с USB-накопителя
Вариант 1. Чистая установка Windows 10 с официального веб-сайта Microsoft
Перед чистой установкой Windows 10 с официального веб-сайта Microsoft убедитесь, что у вас есть действующая лицензия на Windows 10. Во-вторых, убедитесь, что вы сделали резервную копию всех важных данных и файлов, так как этот процесс полностью сотрет ваш компьютер.
Количество времени, необходимое для завершения этого процесса установки, в основном зависит от скорости вашего интернета. Это связано с тем, что образ Windows 10 невероятно большой.
Установка операционной системы на более быстрые твердотельные накопители выполняется намного быстрее, чем на старые жесткие диски.
Вы можете получить инструмент Media Creation напрямую от Microsoft.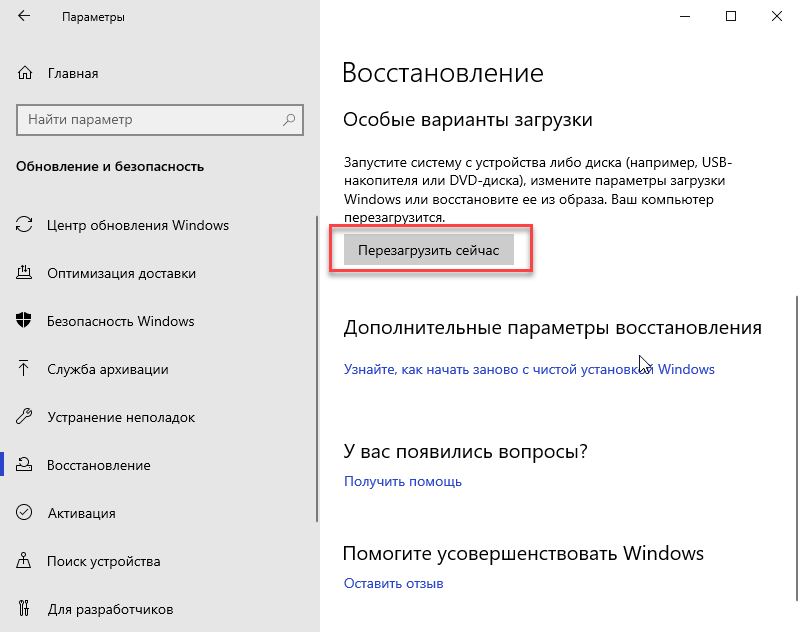 Загрузка невелика, поэтому ее выполнение не займет много времени. Вам даже не нужно устанавливать этот инструмент, поскольку он может эффективно работать как отдельное приложение.
Загрузка невелика, поэтому ее выполнение не займет много времени. Вам даже не нужно устанавливать этот инструмент, поскольку он может эффективно работать как отдельное приложение.
Вариант 2. Переустановите Windows 10 с USB-накопителя
Лучший способ переустановить Windows 10 — с USB-накопителя. Вам необходимо создать его с помощью стороннего инструмента, такого как Rufus, или через командную строку, Media Creation Tool и т. д.
Убедитесь, что ваш компьютер может загружаться с USB. Чтобы это стало возможным, вам может потребоваться настроить параметры UEFI или BIOS.
Эти настройки обычно различаются на большинстве ПК разных производителей. Возможно, вам придется посетить сайт поддержки производителя вашего ПК для получения более подробной информации.
Выполните следующие действия, чтобы переустановить Windows 10 с USB:
Шаг 1: Запустите компьютер с USB-накопителя Windows 10. Нажмите любую клавишу на компьютере, чтобы продолжить. Появится следующий экран:
Появится следующий экран:
Шаг 2: Нажмите кнопку «Далее». Затем нажмите кнопку «Установить сейчас».
Шаг 3: Появится следующий экран. Нажмите «У меня нет ключа продукта», так как вы переустанавливаете Windows 10. Но повторная активация происходит автоматически, если Windows 10 была активирована после установки.
Шаг 4: Выберите выпуск Windows 10, который активируется вашим закрытым лицензионным ключом.
Шаг 5: Установите флажок «Я принимаю условия лицензии». Затем нажмите кнопку «Далее». Выберите «Пользовательский: установить только Windows (дополнительно)».
Шаг 6: Выберите каждый раздел на жестком диске, на который вы хотите установить Windows 10, и нажмите кнопку «Удалить». В большинстве случаев «Диск 0» относится к диску со всеми необходимыми установочными файлами.
Обратите внимание: Если вы по ошибке удалите один раздел, он автоматически удалит все данные на этом диске.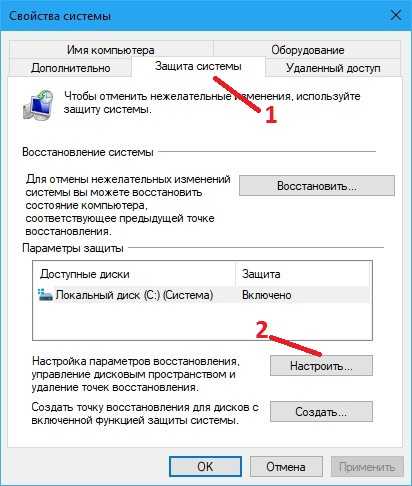 Также больше нет необходимости удалять каждый раздел с дополнительного жесткого диска.
Также больше нет необходимости удалять каждый раздел с дополнительного жесткого диска.
Шаг 7: Выберите жесткий диск — или нераспределенное пространство диска 0 — для установки Windows 10. Затем нажмите кнопку «Далее».
Шаг 8: Выберите свой регион после завершения установки на первой странице OOBE (стандартный интерфейс).
Шаг 9: Затем нажмите кнопку «Да» внизу этой страницы или экрана. Выберите предпочитаемую или любимую настройку раскладки клавиатуры.
Шаг 10: Нажмите кнопку «Да». Нажмите кнопку «Пропустить», если вам не нужно настраивать второй макет.
Имейте в виду, что если ПК использует соединение Ethernet, соединение с сетью происходит автоматически. Но если у вас есть только беспроводное соединение, вам может понадобиться (или не понадобиться) ключ безопасности для ручной настройки соединения.
Шаг 11: Выберите вариант «Настроить для личного использования», если вы ранее выбрали «Windows 10 Pro» при запуске процесса переустановки.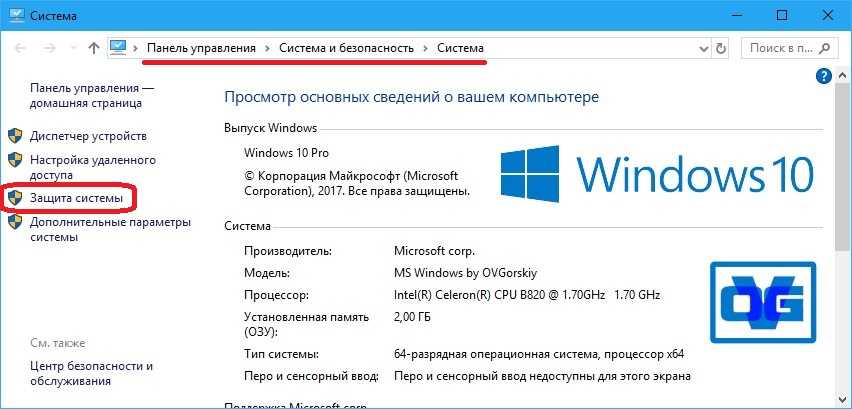 Но в версии «Windows 10 Home» такой опции нет.
Но в версии «Windows 10 Home» такой опции нет.
Шаг 12: Нажмите кнопку «Далее». Подтвердите почту учетной записи Microsoft, идентификатор Skype или номер телефона, чтобы создать учетную запись.
Шаг 13: Нажмите кнопку «Далее». Подтвердите пароль учетной записи Microsoft.
Шаг 14: Нажмите кнопку «Далее». Нажмите кнопку «Создать PIN-код». Затем создайте совершенно новый PIN-код.
Шаг 15: Нажмите кнопку «ОК». Подтвердите настройки конфиденциальности, которые подходят для ваших нужд, включив или выключив тумблер для каждой настройки. Нажмите кнопку «Принять».
Шаг 16: Появится страница «Настройте устройство». Вы можете выбрать один или несколько способов, которыми вы планируете использовать свой компьютер, чтобы позволить программе установки предлагать различные настройки и инструменты для служб. Но это необязательно.
Шаг 17: Нажмите кнопку «Принять», чтобы продолжить. Вы также можете «Пропустить» этот раздел. Вы можете нажать кнопку «Пропустить сейчас», чтобы избежать привязки смартфона к компьютеру. Вы можете сделать это позже через приложение «Настройки».
Вы также можете «Пропустить» этот раздел. Вы можете нажать кнопку «Пропустить сейчас», чтобы избежать привязки смартфона к компьютеру. Вы можете сделать это позже через приложение «Настройки».
Шаг 18: Нажмите кнопку «Далее», чтобы разрешить OneDrive автоматически создавать резервные копии папок «Документы», «Рабочий стол» и «Изображения» в облаке.
Вы можете выбрать опцию «Сохранять файлы только на этот компьютер», как описано ниже, чтобы пропустить этот шаг:
Шаг 19: Нажмите кнопку «Нет, спасибо», чтобы пропустить настройку Microsoft 365.
Шаг 20: Нажмите кнопку «Не сейчас», чтобы отключить Cortana.
Как только вы выполните эти шаги, Windows 10 автоматически применит настройки и завершит настройку.
Советы, о которых следует помнить перед откатом Windows 11
Перед удалением Windows 11 и переустановкой Windows 10 рекомендуется создать резервные копии всех важных файлов. Процесс отката может не стереть все данные на вашем ПК.
Процесс отката может не стереть все данные на вашем ПК.
Однако эксперты считают резервное копирование ваших данных или файлов отличной практикой. Это связано с тем, что во время обновления что-то может пойти не так.
Например, несколько причин могут привести к сбою установки отката. Если это произойдет, вы рискуете потерять все свои файлы.
Поэтому убедитесь, что вы загружаете все конфиденциальные файлы в облачное хранилище, например Google Drive или Dropbox. Вы также можете скопировать все файлы на локальный внешний жесткий диск, чтобы быть в безопасности.
Заключение
С момента выпуска Windows 11 многие пользователи ПК установили последнюю версию операционной системы.
Тем не менее, ранние бета-версии этой новой операционной системы могут содержать несколько ошибок, которые могут помешать вашей работе. Если вы хотите вернуться к Windows 10, вы можете выполнить шаги, описанные в этой статье.
Если вы нашли эту статью полезной и информативной, рассмотрите возможность поделиться ею со своими близкими, коллегами или друзьями.
Wondershare Repairit — эффективная и безопасная программа для восстановления файлов. Это стороннее программное обеспечение может быстро восстановить поврежденные отформатированные файлы на компьютере с Windows, независимо от типа и формата файла.
Попробуйте бесплатно
Попробуйте бесплатно
Как выполнить откат Windows 11/10 после 10-дневного ограничения
Если вы обновились до Windows 11 или Windows 10, с Windows 8.1 или Windows 7, вам выполнить откат Windows 11/10 до предыдущей версии при условии, что вы выполните операцию отката в течение 10 дней (ранее 30 дней). В Windows 10 Anniversary Update v1607 и более поздних версиях период отката был сокращен с 30 дней до 9 дней.0035 10 дней . Но если вы воспользуетесь этим трюком, вы сможете откатить Windows 11/10 до предыдущей версии даже после 10-дневного ограничения. Давайте посмотрим, как.
После обновления до Windows 11/10 вы можете заметить две папки в системе или на диске C с именами $Windows. ~BT и $Windows.~WS. Эти папки скрыты и создаются Windows в процессе обновления. Чтобы увидеть их, откройте Параметры папки и настройте Windows на отображение скрытых и системных файлов и папок. После этого вы сможете их увидеть.
~BT и $Windows.~WS. Эти папки скрыты и создаются Windows в процессе обновления. Чтобы увидеть их, откройте Параметры папки и настройте Windows на отображение скрытых и системных файлов и папок. После этого вы сможете их увидеть.
Эти папки $Windows.~BT, $Windows.~WS и Windows.old необходимы системе для выполнения операции отката. Через 10 дней Windows 11/10 автоматически удаляет эти папки во время автоматического обслуживания. Через 10 дней вы можете не увидеть опцию «Откат» в приложении «Настройки» или получить сообщение «Извините, но вы не можете вернуться».
1] Переименуйте эти системные папки
Что вы можете сделать, так это переименовать эти папки, как только вы обновитесь, и определенно до 10-дневного периода.
Переименуйте следующие папки:
- $Windows.~BT в Bak-$Windows.~BT
- $Windows.~WS в Bak-$Windows.~WS
- Windows.old в Bak-Windows.old
Когда вы это сделаете, Windows 11/10 не сможет удалить эти папки, так как вы изменили их имена.
Если вы решите выполнить откат через 10 дней, переименуйте эти папки, вернув их исходные имена, и перейдите в «Настройки» > «Обновление и безопасность» > «Восстановление», чтобы вернуться к Windows 8.1 или Windows 7.
При желании вы также можете сделать резервную копию этих 3 папок на внешнем диске с их первоначальными именами.
Если вы чувствуете необходимость, теперь вы сможете выполнить откат даже через 30 дней. Но тогда вам придется сделать резервную копию ваших последних данных, прежде чем выполнять операцию отката.
2] Использование PowerShell
Откройте экземпляр PowerShell с повышенными правами и выполните следующую команду:
DISM /Online /Get-OSUninstallWindow
Если папка Windows.old все еще присутствует в вашей системе, количество дней, оставшихся для отката будет отображаться.
Если вы видите следующее сообщение, это означает, что папка уже удалена и вы ничего не можете сделать:
Ошибка: 1168
Элемент не найден.
Файл журнала DISM можно найти в папке C:\windows\Logs\DISM\dism.log
Если папка Windows.old все еще присутствует в вашей системе, выполните следующие действия, чтобы продлить период до возврата к более ранней версии. , выполните следующую команду:
DISM /Online /Set-OSUninstallWindow /Value:60
Это позволит увеличить период на 60 дней. Вы можете установить 30 дней или 60 дней в соответствии с вашими требованиями.
3] Использование редактора реестра
Если папка Windows.old все еще присутствует в вашей системе, откройте редактор реестра и перейдите к следующему ключу:
HKEY_LOCAL_MACHINE\SYSTEM\Setup\UninstallWindow
Дважды щелкните UninstallWindow и установите базу на Decimal. Наконец, установите значение в диапазоне от 2 до 60. чтобы продлить на 2 месяца, установите его на 60 .
4] Чистая установка Windows
Если папка Windows.old была удалена, существует только один метод отката до Windows 10 или любой другой версии из Windows 11 — путем чистой или новой установки. Если вам не нравится новая операционная система по какой-либо причине, всегда есть другой способ отменить изменение. Для этого вам необходимо загрузить ISO-образ с веб-сайта Microsoft, создать загрузочный USB-накопитель и начать установку.
Если вам не нравится новая операционная система по какой-либо причине, всегда есть другой способ отменить изменение. Для этого вам необходимо загрузить ISO-образ с веб-сайта Microsoft, создать загрузочный USB-накопитель и начать установку.
Как откатить Windows 11/10 через 10 дней?
Чтобы откатить Windows 11/10 через 10 дней, у вас есть два варианта. Во-первых, вы можете использовать метод переименования. Для этого вам нужно переименовать папки $Windows.~BT, $Windows.~WS и Windows.old. Другой метод заключается в чистой установке, которая включает удаление данных.
Прочитано: Извините, но вы не можете вернуться. Файлы, которые нам нужно вернуть, были удалены
Можем ли мы вернуться к Windows 10 с Windows 11 через 10 дней?
Да, вы можете вернуться к Windows 10 с Windows 11 через 10 дней. Однако для этого требуется чистая установка Windows 10. В противном случае может не быть другого варианта, если метод переименования не работает.