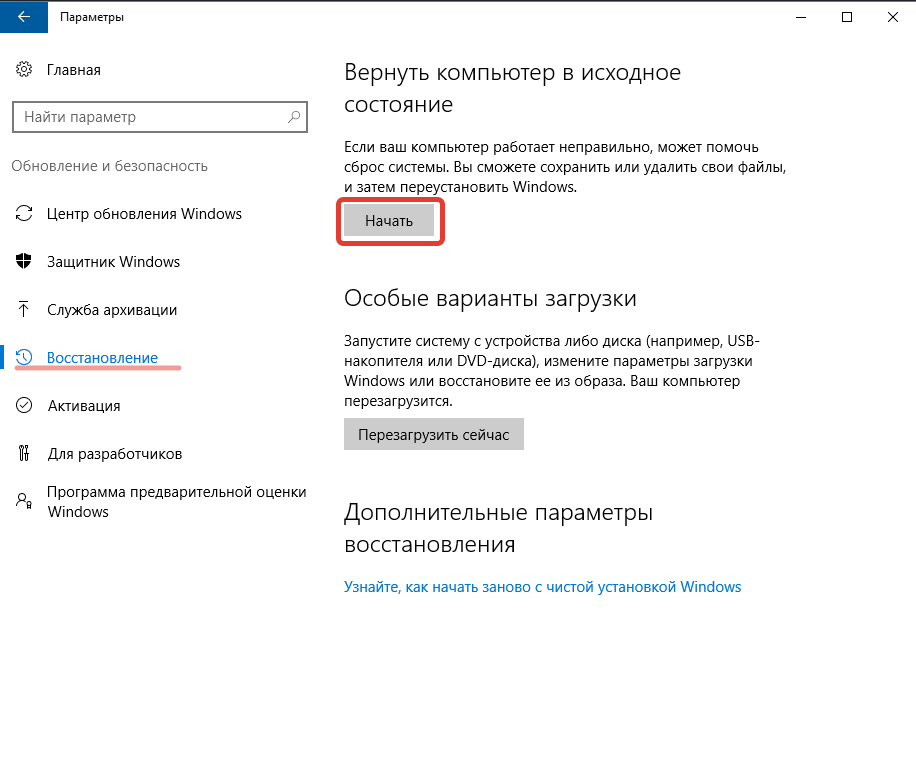Как откатить программу до предыдущей версии: Как удалить обновление приложения на Android, и зачем это нужно
Содержание
Как удалить обновление приложения на Android, и зачем это нужно
Среднестатистический пользователь Android устанавливает на свой смартфон несколько десятков приложений. Каждая программа регулярно обновляется через Google Play и нередко делает это в автоматическом режиме. Поэтому на вашем устройстве всегда стоит актуальная версия программы, и порой без апдейта она даже отказывается работать. В то же время иногда требуется не обновить, а откатить приложение. Сначала может показаться, что это совершенно ненужная и бесполезная затея. Но ведь не зря люди ищут, как удалить обновление приложения, и на то есть несколько причин.
Далеко не всегда на смартфоне нужно держать последние версии приложений
Во-первых, откат приложения порой требуется для решения самых разных проблем, возникших после обновления. Допустим, вы на днях установили апдейт, а затем программа начала глючить или вовсе перестала запускаться. Как исправить ошибку? Разумеется, путем удаления обновлений. Также эта процедура помогает продлить жизнь приложению, если вы пользуетесь старым смартфоном: со временем требования программного обеспечения растут, и разработчики перестают поддерживать ранние версии Android. Поэтому не лишним будет понять, можно ли откатить приложение, и как это сделать.
Также эта процедура помогает продлить жизнь приложению, если вы пользуетесь старым смартфоном: со временем требования программного обеспечения растут, и разработчики перестают поддерживать ранние версии Android. Поэтому не лишним будет понять, можно ли откатить приложение, и как это сделать.
⚡ Подпишись на Androidinsider в Пульс Mail.ru, чтобы получать новости из мира Андроид первым
Содержание
- 1 Можно ли удалить обновление приложения
- 2 Как откатить версию приложения через Google Play
- 3 Как переустановить приложение
- 4 Как отключить автообновление
Можно ли удалить обновление приложения
Ответ на вопрос, поставленный в заголовке, будет утвердительным, но с определенными оговорками. Да, в действительности можно удалить обновления всех приложений на любом смартфоне, будь то Xiaomi, Samsung или HUAWEI. Однако в настройках устройства подобная опция предусмотрена только для стандартных программ Гугл (Gmail, Gboard или Google Play), которые по умолчанию нельзя деинсталлировать, а откат версии воспринимается в качестве способа освобождения места на внутреннем накопителе.
Удалить обновления программы, установленной через Google Play или APK-файл, тоже можно, но для этого придется воспользоваться обходным вариантом. О нем я расскажу позже, а сейчас сосредоточимся на том, как удалить обновление приложения на Андроиде через настройки:
- Откройте настройки устройства.
- Перейдите в раздел «Приложения».
- Выберите интересующую программу.
- Нажмите кнопку «Удалить обновления».
В настройках стороннего приложения пункта «Удалить обновления» нет
В настройках системных приложений помимо установленных ранее апдейтов можно очистить кэш, что также позволит освободить место на внутреннем накопителе или решить проблему, связанную с работой софта.
🔥 Загляни в телеграм-канал Сундук Али-Бабы, где мы собрали лучшие товары с АлиЭкспресс
Как откатить версию приложения через Google Play
Теперь расскажу о еще одном способе, как удалить последнее обновление приложения, который подойдет только для встроенных программ. Несмотря на то, что сам пользователь не принимает участия в установке стандартного софта, обычно он доступен в магазине Google Play. Если вы посещаете его чаще, чем раз в год, то наверняка видели кнопку «Удалить» на странице приложения. Ее нажатие приводит к полной деинсталляции программного обеспечения, если речь идет о сторонних утилитах или играх, а в случае с предустановленным ПО позволяет откатить программу:
Несмотря на то, что сам пользователь не принимает участия в установке стандартного софта, обычно он доступен в магазине Google Play. Если вы посещаете его чаще, чем раз в год, то наверняка видели кнопку «Удалить» на странице приложения. Ее нажатие приводит к полной деинсталляции программного обеспечения, если речь идет о сторонних утилитах или играх, а в случае с предустановленным ПО позволяет откатить программу:
- Запустите Google Play.
- Используя поисковую строку магазина или список установленных программ, найдите нужное приложение.
- Нажмите кнопку «Удалить» на его странице.
Стороннее приложение после нажатия этой кнопки будет полностью удалено
Как и в случае с откатом приложения через настройки, программа автоматически перейдет на более раннюю версию. При желании вы сможете обновить ее в любой подходящий момент, просто нажав соответствующую кнопку на странице софта в Google Play.
❗ Поделись своим мнением или задай вопрос в нашем телеграм-чате
Как переустановить приложение
Немного дольше выполняется откат стороннего ПО, то есть тех программ, которые вы установили самостоятельно. На странице такого приложения в настройках телефона отсутствует кнопка «Удалить обновления», а вместо нее гордо красуется логотип в виде мусорного ведра с надписью «Удалить». Нетрудно догадаться, что нажатие на него приведет к полной деинсталляции игры или утилиты, а не к ее откату. Впрочем, иного выхода у нас нет, и вам в любом случае придется удалить приложение, чтобы затем установить старую версию.
На странице такого приложения в настройках телефона отсутствует кнопка «Удалить обновления», а вместо нее гордо красуется логотип в виде мусорного ведра с надписью «Удалить». Нетрудно догадаться, что нажатие на него приведет к полной деинсталляции игры или утилиты, а не к ее откату. Впрочем, иного выхода у нас нет, и вам в любом случае придется удалить приложение, чтобы затем установить старую версию.
Без предварительного удаления приложение нельзя переустановить
В моем случае речь идет о видеопроигрывателе MX Player, который в версии 1.48 немного подтормаживает при воспроизведении определенных форматов видео. Решение проблемы — откат версии приложения. С этой целью я сначала удалил программу, а затем отправился на поиски нужной сборки. Точно так же можете поступить и вы:
- Используя браузер, найдите нужную вам версию приложения.
- Скачайте APK-файл.
- Откройте APK и подтвердите установку.
Для загрузки установочного файла выбирайте проверенные источники вроде APKMirror
Установка приложений через APK требует выдачи дополнительных разрешений.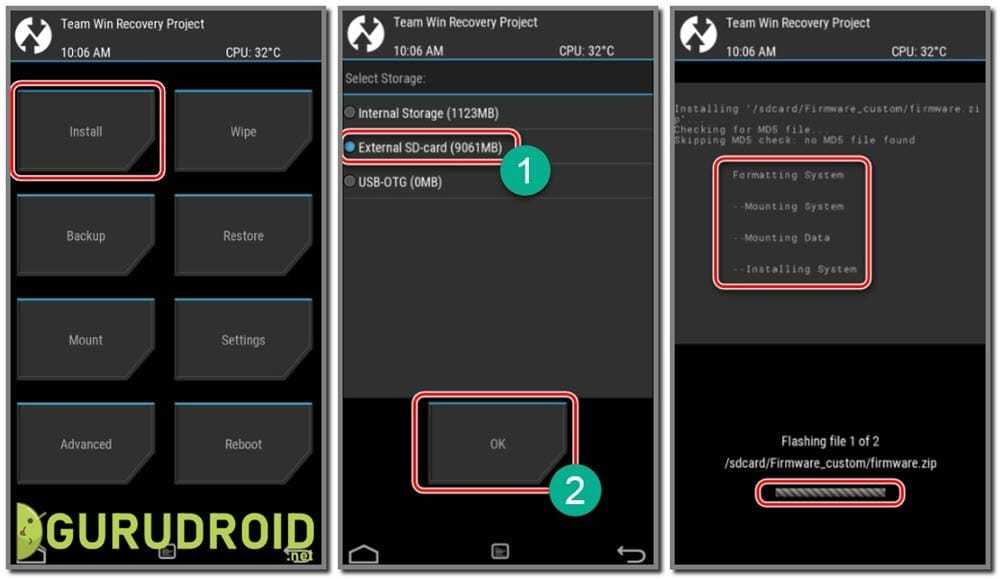 Как правило, уведомление об этом сразу выводится на экран после открытия файла, но на старых версиях Android нужно предварительно активировать пункт «Неизвестные источники» в разделе настроек «Безопасность». Но, даже если вы успешно установите нужную версию программы, не спешите радоваться, так как в любой момент она самостоятельно обновится, и тогда вы попадете в замкнутый круг.
Как правило, уведомление об этом сразу выводится на экран после открытия файла, но на старых версиях Android нужно предварительно активировать пункт «Неизвестные источники» в разделе настроек «Безопасность». Но, даже если вы успешно установите нужную версию программы, не спешите радоваться, так как в любой момент она самостоятельно обновится, и тогда вы попадете в замкнутый круг.
⚡ Подпишись на Androidinsider в Дзене, где мы публикуем эксклюзивные материалы
Как отключить автообновление
Вне зависимости от того, выполняли вы откат стандартной или сторонней программы, она все равно может принудительно обновиться через Google Play. Чтобы этого не произошло, нужно запретить автообновление:
- Запустите Google Play.
- Тапните по иконке своего профиля и перейдите в раздел «Настройки».
- Откройте вкладку «Настройки подключения», а затем — «Автообновление приложений».
- Установите значение «Отключить».

Если не отключить эту опцию, приложение рано или поздно автоматически обновится
Теперь программа будет обновляться только по вашему требованию, а до этого на смартфоне продолжит оставаться старая версия. Но не забывайте, что вопрос о том, стоит ли обновлять приложения, очень спорный. Поэтому изучите все «за» и «против», о которых мы размышляли ранее.
Как откатить приложение до предыдущей версии
22 октября 2021
Мэтт Миллс
Как записаться
0
В наших смартфонах ключевым элементом, несомненно, являются обновления, которые позволяют нам быть в курсе самых разных аспектов. Хотя мы придаем большое значение новостям, которые поступают в систему через OTA, мы не можем игнорировать обновления приложений, которые иногда не идеальны и создают серьезные проблемы.
Для случаев, когда мы сталкиваемся с неправильное обновление в приложении , вы столкнетесь с головной болью. Но вам не обязательно с этим жить, так как вы можете вернуться к правильной версии, где ваш мобильный телефон и это приложение работают правильно.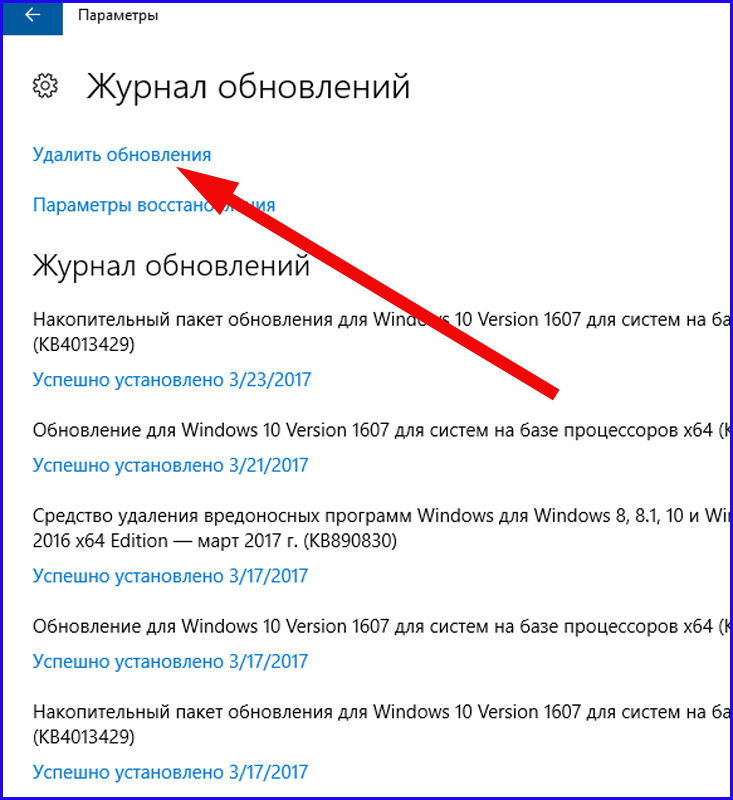 Способ обойти правила и жить с тем, что нам нужно, не требуя всегда самое последнее, поскольку это не всегда лучше.
Способ обойти правила и жить с тем, что нам нужно, не требуя всегда самое последнее, поскольку это не всегда лучше.
Перейти на более раннюю версию приложений на Android
Это процесс, который нам придется выполнить, чтобы приложения работали должным образом. То, что раньше было намного проще сделать, но несколько лет назад Android мы потеряли возможность удалять обновления из самих приложений . При этом была предпринята попытка остановить процесс, который не всегда должен быть положительным, поскольку он вызвал другие ошибки в системе из-за несовместимости.
Чтобы этого не случилось с вами, мы дадим вам ключи, которые помогут вам найти именно ту версию, которая работает и с которой ваш мобильный телефон снова должен работать нормально.
Убить приложение
Первое, что мы должны сделать, чтобы отбросить фальшь, которую дает нам это приложение, — это положить ему конец. Пока он находится на нашем мобильном телефоне, мы не сможем вернуть наш объект к предыдущей версии. Но для этого мы должны сначала взглянуть на содержащуюся в нем версию. Процесс, которому мы собираемся следовать следующим образом:
Но для этого мы должны сначала взглянуть на содержащуюся в нем версию. Процесс, которому мы собираемся следовать следующим образом:
- Заходим в Мобильные настройки.
- Входим в Приложения.
- Выбираем приложение, которое доставляет нам проблемы.
- Спускаемся до конца, где увидим версию.
Мы должны записать это число или сделать снимок экрана, чтобы запомнить текущую версию, в которой у нас есть ошибки. После этого мы можем подняться, чтобы очистить кеш и накопленные данные, как рекомендовано вначале в хранилище. Затем мы можем удалить приложение из системы.
нумерология близне…
Please enable JavaScript
нумерология близнецового пламени
Найдите замену
Следующим шагом будет тот, который даст нам возможность вернуться к версия приложения, в которой он работал корректно . Для этого мы должны начать с поиска наиболее рекомендуемых веб-сайтов приложений Android для нужной нам версии.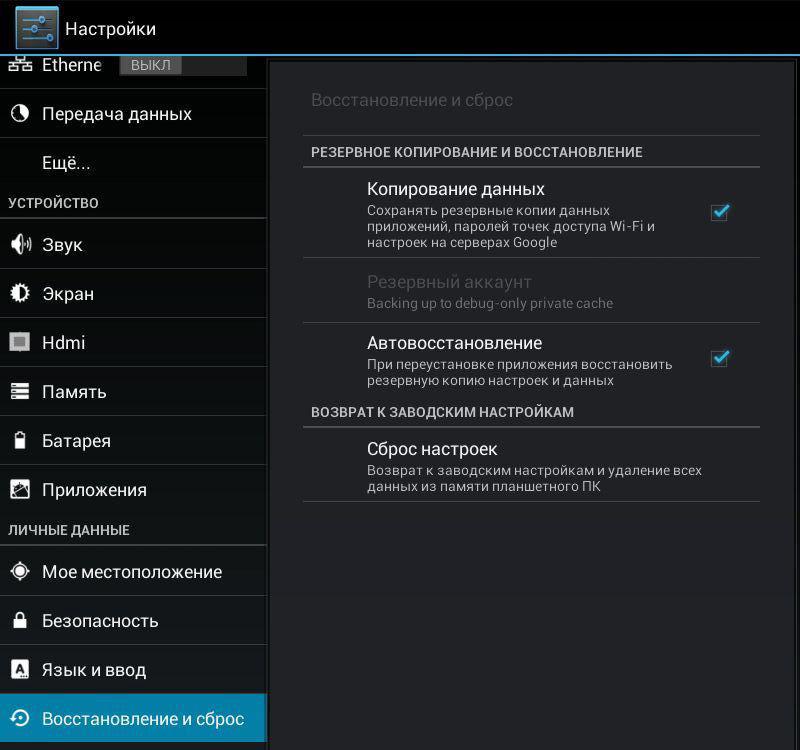 Среди тех, которым мы можем доверять больше всего, мы встречаем и рекомендуем Apk Pure, MalaVida или APKMirror. Мы можем использовать любой из них, поскольку они работают аналогично.
Среди тех, которым мы можем доверять больше всего, мы встречаем и рекомендуем Apk Pure, MalaVida или APKMirror. Мы можем использовать любой из них, поскольку они работают аналогично.
Как только мы получим доступ, мы должны войти в специальный раздел для приложения, которое мы ищем. В случае, если ошибка появляется в менее популярном приложении, возможно, что доступно не так много версий, но обычно мы находим большое разнообразие. На странице самого приложения у нас будет доступ ко всем заказанным версиям.
Мы должны искать тот, который мы установили на мобильный телефон, и это доставляет нам столько хлопот, чтобы взять не тот, а предыдущий. Внутри у нас будет одна или несколько версий, соответствующих различным системам архитектуры Android. Скорее всего, ваш терминал совместим с моделью, которая содержит ARM64, только старые смартфоны 2016 года должны выбирать ARM. Если мы запутаемся, проблем нет, мы только обнаружим, что приложение не работает, и нам придется попробовать альтернативный вариант.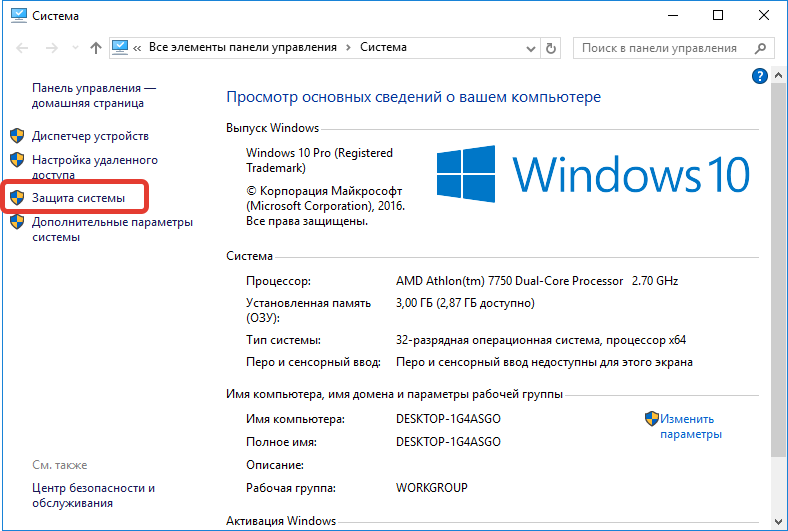
Когда мы загружаем файл и приступаем к их установке, в первый раз мы должны предоставить разрешения на установку для неизвестных источников, что не является опасным, поскольку мы уже подтвердили веб-сайты, на которых нет никаких опасностей.
Не поддерживать обновления
Как только нам удастся установить его на свой мобильный телефон, когда мы увидим, что он работает правильно, нам останется только защитить его. Если мы не сделаем этот шаг, в течение нескольких часов или дней Гугл игры обновит его, и ошибки появятся снова. Вот почему мы должны войти в магазин, получить доступ к поиску и найти нужное приложение. Затем мы касаемся трех верхних пунктов и отключаем автоматические обновления для этого конкретного приложения.
А системные приложения?
Сколько бы мы ни пытались имитировать эти шаги в приложениях, которые входят в стандартную комплектацию системы, мы не сможем их сделать. Ограничения Android дают нам возможность отключить только те приложения, которые необходимы системе для правильной работы, но есть способ обойти это ограничение.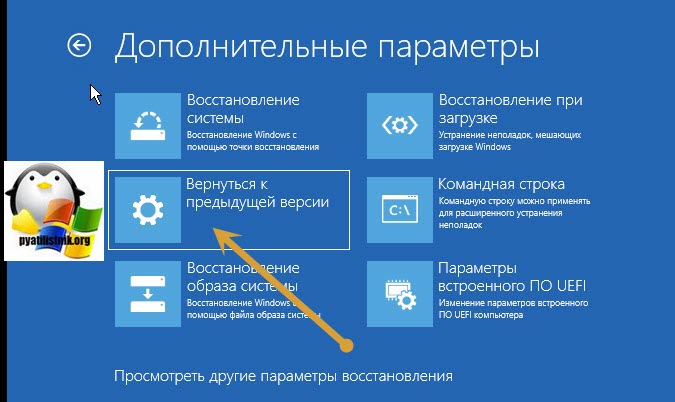 Для этого вернемся в Google Play, повторив этот процесс:
Для этого вернемся в Google Play, повторив этот процесс:
- Ищем приложение, которое хотим исправить.
- Касаемся кнопки Удалить.
- Подтверждаем установку обновлений.
- Тапаем в правом верхнем углу и избегаем автоматических обновлений.
Этим мы добьемся своей цели с любым приложением в системе и его корректной работы.
А на айфоне?
Для всех тех iOS пользователи, вы должны знать, что варианты возврата к предыдущей версии в любом приложении iOS сложны. Яблоко ограничил возможность установки устаревших приложений на несколько поколений, что не позволяет нам вручную решать проблемы с некоторыми приложениями. Мы должны быть уверены, что наши ошибки скоро будут исправлены разработчиком в App Store, и как можно скорее приступим к обновлению.
Когда пора возвращаться?
Хотя этот метод может спасти нас от проблемы, с которой мы столкнулись, наступит время, когда нам придется снова активировать приложение, чтобы получать новости и исправления других проблем, которые мы, возможно, не испытали.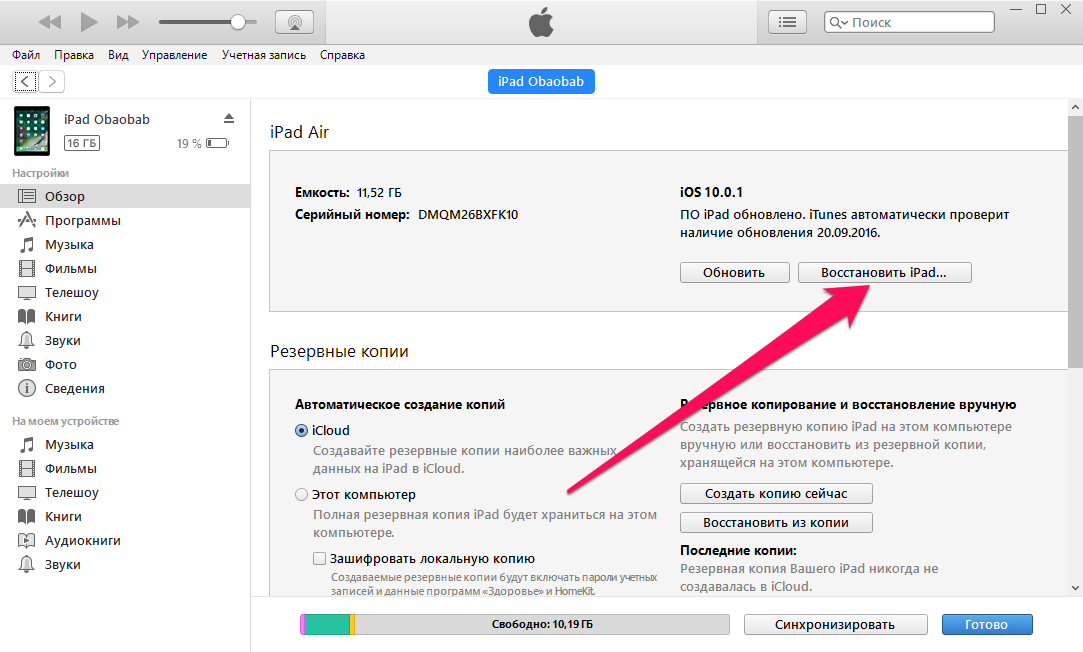 Мы решим именно этот момент, но обычно пары недель бывает достаточно.
Мы решим именно этот момент, но обычно пары недель бывает достаточно.
За это время нам нужно будет проверить в Google Play, что ошибка устранена, что мы можем сделать, просмотрев информацию в приложении, чтобы проверить версию, и в последних комментариях, чтобы узнать мнения. Следующее, что нужно сделать, это нажать кнопку обновления и, если мы хотим, снова разрешить автоматические обновления.
Как выполнить откат к предыдущей версии Windows после обновления
Если у вас возникли проблемы с новой версией Windows 10 и все работает неправильно, вы можете вернуться к предыдущей рабочей версии.
Поскольку у многих людей возникают проблемы с последним циклом обновления с апрельским обновлением Windows 10 1803, мы подумали, что имеет смысл рассмотреть, как выполнить откат к предыдущей версии Windows, в которой у вас все работало. Возможность отката была частью Windows 10 с момента ее первого выпуска в 2015 году. В то время многим пользователям нужно было откатить Windows 10 до Windows 7 или 8.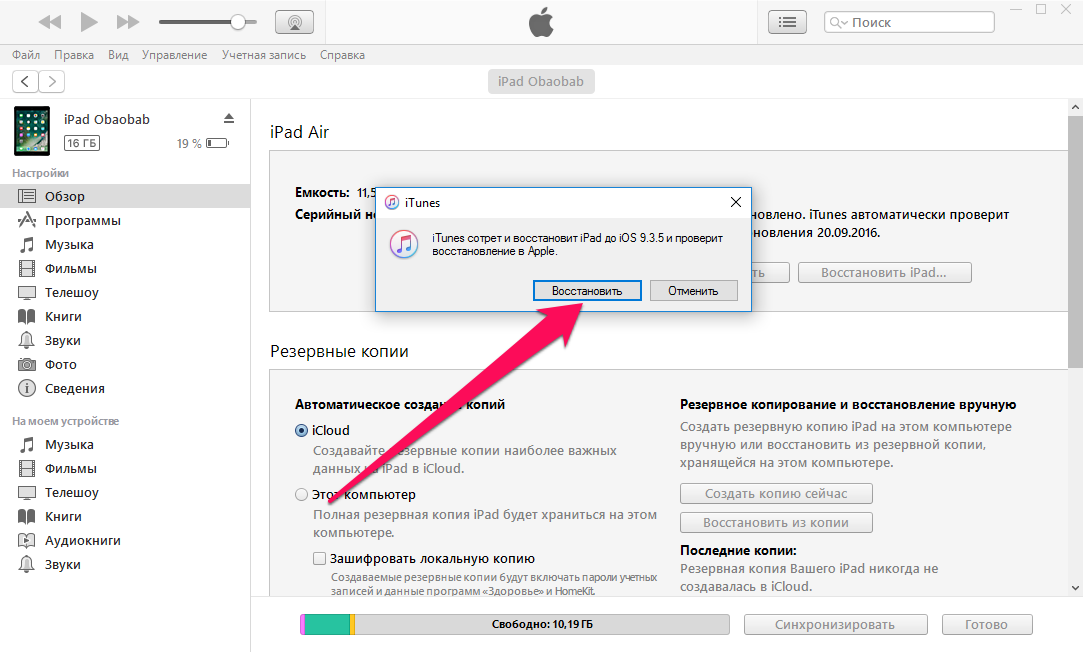 1 — поэтому, хотя это может быть редко, знание того, как выполнить откат к предыдущей сборке является ценным.
1 — поэтому, хотя это может быть редко, знание того, как выполнить откат к предыдущей сборке является ценным.
Важно: Вы можете откатить любое обновление функций Windows 10 до предыдущей версии, однако следует помнить о некоторых вещах. У вас есть только 30 дней, чтобы откатить вашу версию Windows 10. Кроме того, убедитесь, что вы не не удалили Windows.old на своем диске, чтобы сэкономить место на диске. В противном случае вы не сможете выполнить откат, и вместо этого вам придется выполнить чистую установку. Не весело. Кроме того, убедитесь, что у вас есть резервные копии всех важных файлов. Фактически, вы можете захотеть создать полную резервную копию образа системы перед началом отката.
Для начала перейдите в Настройки > Обновление и безопасность > Восстановление или просто используйте сочетание клавиш Windows Key + I . Нажмите кнопку «Начать» в разделе «Вернуться к предыдущей версии Windows 10».
Подождите несколько секунд, пока Windows соберет необходимые данные, а затем вам нужно будет выбрать причину отката. Вы также можете указать конкретные проблемы, с которыми вы столкнулись в новой сборке.
Вы также можете указать конкретные проблемы, с которыми вы столкнулись в новой сборке.
Остальная часть процесса — это просто щелчок по некоторым экранам мастера. Во-первых, он предложит вам сначала попробовать обновления Windows. Затем в нем будут перечислены вещи, которые вам нужно знать, например, вам нужно будет переустановить некоторые приложения, а изменения настроек необходимо будет перенастроить. Он скажет вам сделать резервную копию важных данных и убедиться, что вы знаете свои учетные данные для входа.
Когда начнется восстановление, вы получите серию системных сообщений, информирующих вас о ходе отката, и ваша система несколько раз перезапустится в процессе. Количество времени, которое потребуется, зависит от вашей системы. После того, как откат завершится и вы войдете в систему, вам нужно будет выполнить некоторую уборку, но, по крайней мере, у вас снова будет рабочая версия Windows 10.
Корпорация Майкрософт рассматривает Windows 10 как услугу, поэтому обновления и основные обновления функций происходят быстрыми темпами.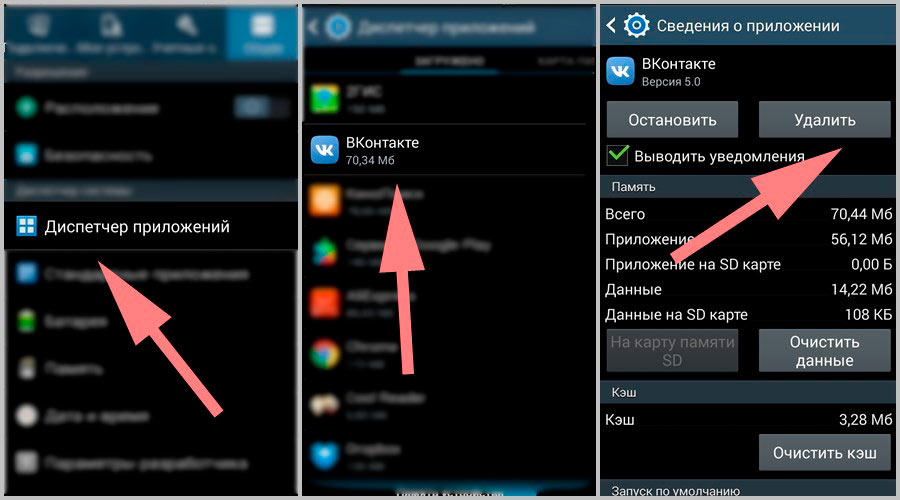 В настоящее время компания находится в цикле из двух основных обновлений функций каждый год. Один весной и один осенью. И этот процесс до сих пор не доведен до совершенства, что было совершенно очевидно в последнем обновлении за апрель 2018 года. Если ваша система настроена для автоматического обновления, вы можете обнаружить, что ваш компьютер был обновлен до следующей версии, и что-то просто не работает. Хорошо, что компания включила опцию «Откат», так что вы можете вернуться к версии, которая работала.
В настоящее время компания находится в цикле из двух основных обновлений функций каждый год. Один весной и один осенью. И этот процесс до сих пор не доведен до совершенства, что было совершенно очевидно в последнем обновлении за апрель 2018 года. Если ваша система настроена для автоматического обновления, вы можете обнаружить, что ваш компьютер был обновлен до следующей версии, и что-то просто не работает. Хорошо, что компания включила опцию «Откат», так что вы можете вернуться к версии, которая работала.
Имейте в виду, что вы можете избежать обновления вашего ПК, изменив несколько настроек. Подробнее об этом читайте в нашей статье о том, как отложить или отложить обновления функций Windows 10. Если вы используете Windows 10 Pro, вы можете отложить их до полного года, продолжая получать критические исправления безопасности для вашей системы. Если вы используете Windows 10 Home, вы также можете полностью заблокировать обновление.
Related Items:Microsoft, устранение неполадок, Windows 10
Как восстановить файл или папку до предыдущей версии [Windows]
Возможно, вы внесли какие-то изменения в файл, которые не должны были вноситься.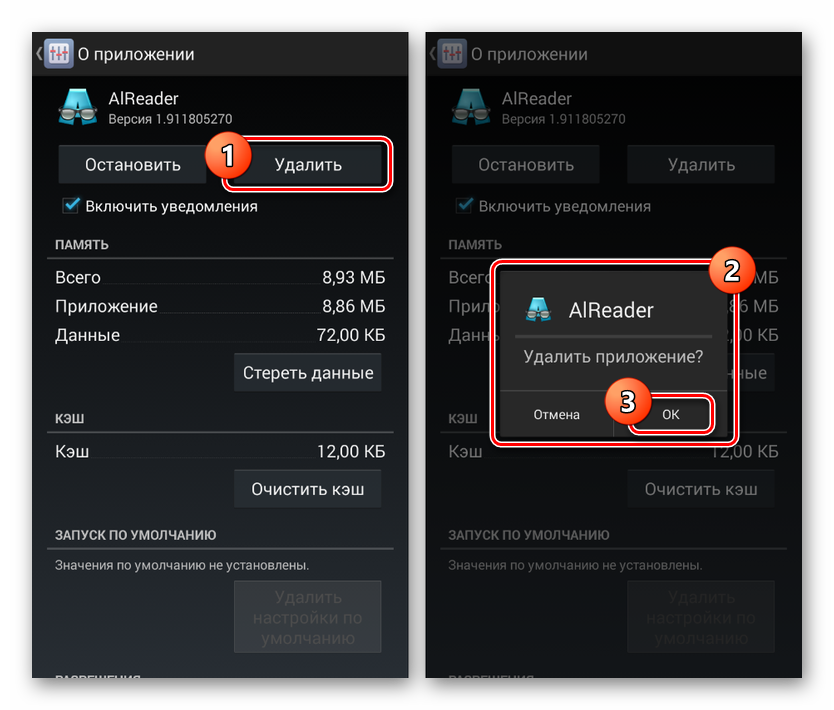 Если у вас открыт файл, иногда вы можете отменить то, что вы сделали, пока не достигнете точки, когда файл вернется в исходное состояние. Но, если вы уже закрыли его, сделать это невозможно.
Если у вас открыт файл, иногда вы можете отменить то, что вы сделали, пока не достигнете точки, когда файл вернется в исходное состояние. Но, если вы уже закрыли его, сделать это невозможно.
Вместо этого необходимо восстановить файл до предыдущей версии. Иногда это может быть сложно, но это определенно возможно. В этой статье рассказывается, что вам нужно знать о восстановлении предыдущих версий файлов и папок.
Оглавление
Способы восстановления предыдущих версий файла или папки
Существует несколько способов, которыми вы можете воспользоваться, чтобы вернуть файл к предыдущей версии. Попробуйте каждый метод ниже, пока вы успешно не восстановите свой файл или папку.
Способ 1. Восстановление с помощью истории файлов
История файлов — это утилита резервного копирования, входящая в состав Windows, которая отлично подходит для восстановления старых файлов. Когда он включен, он регулярно делает снимки указанных файлов и папок, что позволяет вам не только восстанавливать их, если они были удалены, но и восстанавливать определенную версию указанного файла или папки.
Этот параметр недоступен для вас, если история файлов не была включена для файла или папки, когда они находились в состоянии, которое вы хотите восстановить.
История файлов доступна в Windows 10 и Windows 11. Ниже мы расскажем, как восстановить файл до предыдущей версии в обеих версиях Windows.
Windows 10
- Нажмите Клавиша Windows + E на клавиатуре и перейдите к местоположению файла или файла, который вы хотите восстановить.
- Щелкните файл или папку правой кнопкой мыши, затем выберите Восстановить предыдущую версию.
- Выберите версию, которую хотите восстановить, затем нажмите «Восстановить». Если вы хотите восстановить его в другом месте, вместо этого щелкните стрелку раскрывающегося списка и выберите «Восстановить в».
Windows 11
- Нажмите Клавиша Windows + E на клавиатуре и перейдите к местоположению файла или файла, который вы хотите восстановить.

- Щелкните файл или папку правой кнопкой мыши и выберите Показать дополнительные параметры.
- Щелкните Восстановить предыдущие версии.
- Выберите версию, которую хотите восстановить, затем нажмите «Восстановить». Опять же, как и в Windows 10, вместо этого вы можете щелкнуть стрелку раскрывающегося списка и нажать «Восстановить в», если хотите восстановить файл в новом месте.
Способ 2. Восстановление с помощью программного обеспечения для восстановления данных
Вы можете восстановить старый файл с помощью программного обеспечения для восстановления данных, если он находился в папке, но с тех пор был потерян или удален. Инструменты восстановления данных, такие как Disk Drill, используют передовые алгоритмы, которые сканируют ваш диск на наличие следов данных и представляют их вам с указанием их возможности восстановления (которая уменьшается со временем и использованием жесткого диска).
Следуйте этим инструкциям, чтобы восстановить данные с помощью Disk Drill.
- Загрузите и установите Disk Drill в отдельный раздел, чтобы избежать перезаписи данных.
- Выберите диск, содержащий потерянные файлы или папку, затем щелкните Поиск потерянных данных.
- Щелкните Проверить найденные элементы после завершения сканирования.
- Выберите файлы и папки, которые вы хотите восстановить. Каждый элемент списка будет включать индикатор возможности восстановления, который показывает ваши шансы на успешное восстановление каждого файла. Нажмите Восстановить, когда будете готовы.
- Выберите место для вывода в отдельном разделе, затем нажмите OK.
Способ 3. Восстановление из облачной резервной копии
Облачные решения, такие как OneDrive, могут содержать запись об изменениях, которые вы внесли в свои файлы. Если для них созданы резервные копии, OneDrive автоматически делает снимки ваших файлов при их сохранении, что позволяет вам вернуться к предыдущей версии.
С 1 марта 2022 г. устройства с Windows 7, 8 и 8.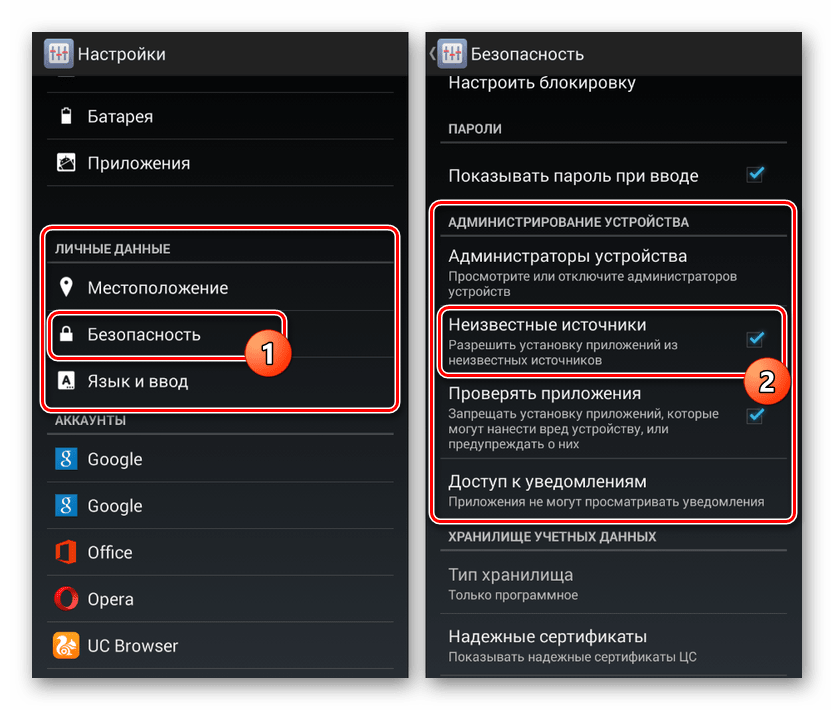 1 больше не будут получать обновления для своих версий OneDrive, а личные файлы больше не будут синхронизироваться. Вместо этого пользователи должны загружать файлы непосредственно в OneDrive с помощью браузера. Поэтому мы рекомендуем обновиться до Windows 10 или 11, чтобы получить полную поддержку, а также доступ к Personal Vault.
1 больше не будут получать обновления для своих версий OneDrive, а личные файлы больше не будут синхронизироваться. Вместо этого пользователи должны загружать файлы непосредственно в OneDrive с помощью браузера. Поэтому мы рекомендуем обновиться до Windows 10 или 11, чтобы получить полную поддержку, а также доступ к Personal Vault.
Следующие шаги охватывают восстановление предыдущих версий файла или папки, синхронизированных с OneDrive.
- Нажмите Клавиша Windows + E на клавиатуре и перейдите к местоположению файла или файла, который вы хотите восстановить в OneDrive.
- Щелкните правой кнопкой мыши файл или папку, затем щелкните История версий.
- Наведите указатель мыши на версию, которую хотите восстановить, затем щелкните три точки «Дополнительные параметры».
- Щелкните Восстановить.
Способ 4: восстановление из временной папки
По умолчанию каждая установка Windows поставляется с временной папкой.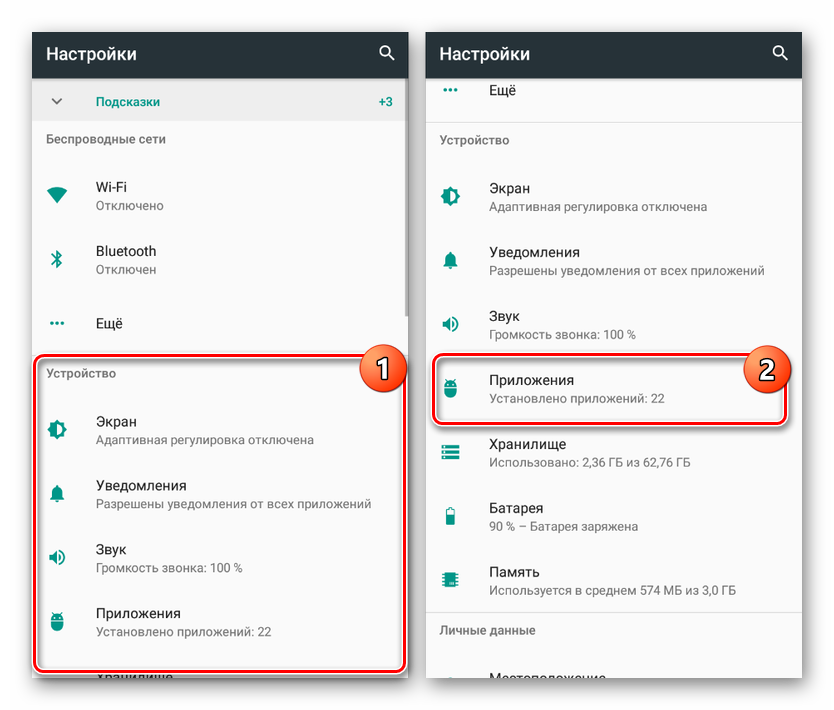 Эта папка используется Windows, а также установленными приложениями для хранения временных файлов, необходимых для их правильной работы. В Microsoft 365 также есть временная папка для несохраненных файлов, что упрощает восстановление файлов Excel и других продуктов 365.
Эта папка используется Windows, а также установленными приложениями для хранения временных файлов, необходимых для их правильной работы. В Microsoft 365 также есть временная папка для несохраненных файлов, что упрощает восстановление файлов Excel и других продуктов 365.
шанс, что это может быть найдено здесь. Как только временный файл найден, его можно открыть в приложении, в котором вы его использовали.
Выполните следующие действия, чтобы восстановить предыдущую версию файла из временной папки.
- Нажмите Ключ Windows + R и введите %systemdrive%\Windows\Temp. Нажмите Ввод. Повторите этот шаг с %userprofile%\AppData\Local\Temp.
- Поиск в папках. Найдя файл, щелкните его правой кнопкой мыши и выберите «Открыть с помощью».
- Выберите приложение, в котором вы хотите открыть файл.
Часто задаваемые вопросы:
Как восстановить предыдущую версию Windows 10?
У вас есть небольшая возможность вернуться к предыдущим версиям Windows после обновления.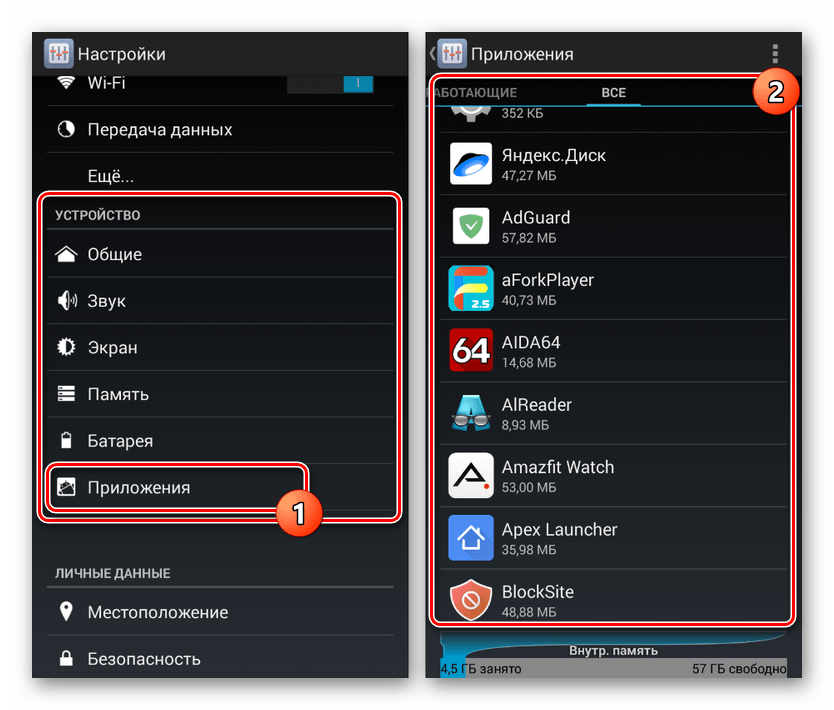 Это сохранит ваши личные файлы, но удалит все установленные приложения, изменения настроек и драйверы, которые были добавлены после обновления. Для этого выполните следующие действия:
Это сохранит ваши личные файлы, но удалит все установленные приложения, изменения настроек и драйверы, которые были добавлены после обновления. Для этого выполните следующие действия:
- Нажмите клавишу Windows + I, затем нажмите «Обновление и безопасность».
- Щелкните Восстановление.
- Нажмите «Начать» в разделе «Вернуться к предыдущей версии Windows 10».
Что делает восстановление предыдущих версий?
Параметр восстановления предыдущих версий позволяет получить доступ к предыдущим версиям, сохраненным с помощью истории файлов или таких приложений, как OneDrive, и восстановить эту версию файла. Это действие обновит содержимое файла тем, что было сохранено в версии.
Как получить предыдущие версии документа Word?
Word включает функцию отслеживания истории версий. Microsoft 365 является обязательным требованием, поскольку Word сохраняет историю версий только при сохранении файлов в OneDrive.