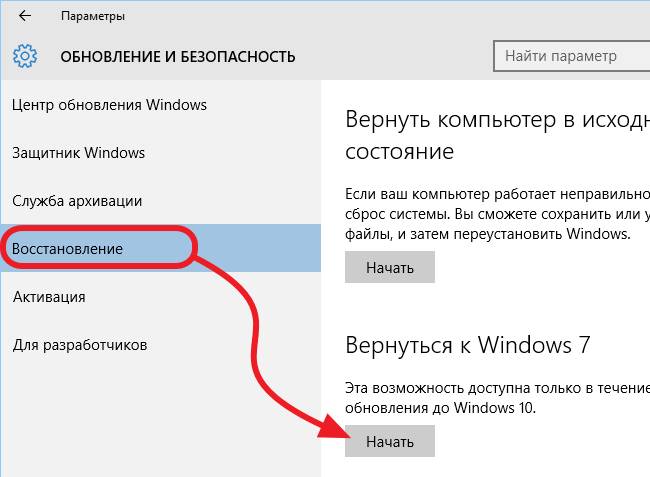Как откатить последнее обновление windows 7: Удаление обновления Windows — Служба поддержки Майкрософт
Содержание
Как удалить обновление Windows, если оно все сломало?
Как откатить обновление Windows 10 2020?
Запустите приложение Параметры, перейдите в раздел Обновление и безопасность и выберите вкладку Восстановление. Выберите опцию Вернуться к предыдущей версии Windows 10. Вы не увидите данный вариант, если выполнять сброс компьютера до исходного состояния или удалили папку Windows. old.
Как удалить обновление если оно не удаляется?
В Панели управления выберите пункт Программы и компоненты, а в меню слева — Просмотр установленных обновлений. Щелкните правой кнопкой по обновлению, которое вызывает проблемы, и выберите Удалить. Сообщите системе, можно ли удалять обновления Windows, нажав ОК. Обновление будет удалено.
Как удалить обновление с помощью командной строки?
Порядок действий будет следующим:
- Запустите командную строку от имени Администратора и введите следующую команду
- wmic qfe list brief /format:table.

- В результате выполнения этой команды вы увидите список установленных обновлений вида KB и номер обновления.
- Для удаления ненужного обновления используйте следующую команду.
Как удалить обновление Windows 10 2004?
Как удалить обновление в Windows 10
- Откройте приложение Параметры.
- Перейдите в раздел Обновление и безопасность > Центр обновления Windows.
Можно ли откатить обновление Windows 10?
На данный момент у вас есть 10 дней чтобы откатить Windows до предыдущей версии. Если у вас стоит не последняя версия, то 30 дней. В параметрах, во вкладке Обновление и Безопасность, выбрать меню Восстановление, следовать инструкции.
Как вернуться к старой версии Windows 10?
Нажмите на кнопку «Windows».
- Нажмите на «Параметры».

- Выберите раздел «Обновление и безопасность».
- Откройте раздел «Восстановление» и выберите «Выполнить откат к более ранней сборке». …
- Процесс восстановления: …
- Выберите одну из причин из списка и нажмите «Далее».
Как убрать последние обновления?
Как удалить обновления системного приложения
- Откройте «Настройки».
- Выберите пункт «Приложения» или «Диспетчер приложений».
- Выберите пункт «Диспетчер приложений», если он есть на вашем устройстве. …
- Найдите приложение, версию которого нужно вернуть до заводской. …
- Нажмите на кнопку «Удалить обновления».
Как удалить обновление которое не удаляется в Windows 10?
Удалить обновление в Windows 10 в параметрах системы
- Зайдите в меню «Пуск» и откройте «Параметры».
- Зайдите в «Обновление и безопасность» => с левой стороны выберите «Центр обновления Windows», с правой стороны откройте «Просмотреть журнал установленных обновлений».

- Нажмите на «Удалить обновления».
Как удалить обновления Windows 10 Если система не загружается?
В Windows 10 1809 появилась возможность удалить последнее накопительное обновление из среды восстановления.
…
Инструкции по удалению обновления
- Войдите в среду восстановления.
- Перейдите в Поиск и устранение неисправностей – Дополнительные параметры – Удалить обновления.
- Выберите:
Как удалить обновление 971033?
Как удалить обновление kb971033 в Windows 7:
- Пуск Панель управления Система и безопасность
- В пункте «Центр обновления Windows» нажимаем: Просмотр установленных обновлений
- В этом списке ищем обновление KB971033.
- Кликаем по нему правой клавишей мыши и нажимаем: Удалить.

Как удалить последнее обновление через биос?
Удаление проблемных обновлений Windows
Для этого перезапускаем компьютер и во время загрузки системы кликаем на клавишу F8. Появится окно с дополнительными параметрами загрузки, в котором необходимо выбрать пункт «Безопасный режим». Для их удаления кликаем правой кнопкой мыши и жмем «Удалить».
Как удалить все обновления Windows 7 через командную строку?
Для того, чтобы удалить какое-либо обновление, введите команду: wusa /uninstall /kb:номер обновления (Например: wusa /uninstall /kb:3185331).
Как откатить обновление Windows 10 через биос?
Восстановление Windows с помощью БИОС
Перезагрузите ваш компьютер и зайдите в меню BIOS. Выберите раздел меню BOOT и выберите в качестве приоритетного порядка загрузки USB устройство. Сохраните настройки и выйдете из BIOS. После перезагрузки ПК вы увидите начальное меню установки Windows.
Сохраните настройки и выйдете из BIOS. После перезагрузки ПК вы увидите начальное меню установки Windows.
Как удалить обновления Windows 7, пакетное удаление
Содержание
- 1 Что даёт обновление Windows
- 2 Зачем удалять обновления
- 3 Удаление патчей через Панель управления
- 4 Используем командную строку
- 5 Автоматическое удаление нескольких обновлений
- 6 Как отключить обновления
- 7 Видео по теме
Все пользователи современных компьютеризированных устройств (будь это компьютер, телефон или любой другой гаджет) хотя бы раз сталкивались с ситуацией, когда какая-либо программа или даже операционная система просит произвести обновление. В случае с Windows патчи (то есть обновления) появляются, чуть ли не каждый день.
С одной стороны это хорошо — ведь день ото дня технологии становятся всё совершенней и, чтобы компьютер шагал в ногу со временем, требуется хотя бы иногда обновлять установленные на нём программы и операционную систему в целом.
Что даёт обновление Windows
Как известно, в мире нет ничего совершенного. Это же можно сказать и о работе современных операционных системах, включая Windows. После официального релиза ОС проходит ещё очень много времени, чтобы система могла одинаково эффективно работать на всех компьютерах.
Время от времени разработчики получают от пользователей различные жалобы на плохую работу ОС. Чтобы исправить неполадки, создателям Windows приходится выпускать патчи в виде файлов, хранящихся на официальных серверах. Как раз эти файлы и скачивает система, чтобы затем использовать их для решения тех или иных неполадок в работе.
Таким образом, своевременное скачивание обновлений Windows — это, своего рода, гарантия работоспособности системы от разработчиков.
Зачем удалять обновления
К сожалению, загруженные обновления не всегда идут на пользу компьютеру. Связано это с тем, что они иногда не подходят под конкретную машину пользователя. Ведь сегодня на рынке высоких технологий конкурирует между собой большое число производителей материнских плат, видеокарт, процессоров и прочих компьютерных компонентов. Эти компоненты создаются на разных заводах с использованием, хотя бы немного отличающихся между собой исходных материалов, что часто приводит к неполадкам в работе Windows на конкретном компьютере.
Ведь сегодня на рынке высоких технологий конкурирует между собой большое число производителей материнских плат, видеокарт, процессоров и прочих компьютерных компонентов. Эти компоненты создаются на разных заводах с использованием, хотя бы немного отличающихся между собой исходных материалов, что часто приводит к неполадкам в работе Windows на конкретном компьютере.
Именно в таких случаях обновления приводят не к улучшению, а наоборот, ухудшению работоспособности ОС. Обычно это случается после установки, так называемых, необязательных патчей. Эти обновления, как правило, не важны для системы в целом, а лишь для некоторых программ. Опытные пользователи чаще всего даже не скачивают патчи с пометкой «Необязательное» или вообще решают отключить обновления, защищая тем самым себя и компьютер от лишних проблем.
Как бы там ни было, чтобы вернуть систему в рабочее состояние после очередного патча, требуется произвести откат, а именно — удаление таких обновлений.
Сделать это можно разными способами. Рассмотрим наиболее простые.
Удаление патчей через Панель управления
Самый простой способ удалить патчи вручную в Windows 7 — воспользоваться системным инструментом. Для начала необходимо зайти в «Центр обновления Windows» через Панель управления. Последняя находится в меню «Пуск».
Здесь вам следует найти раздел «Центр обновления Windows» и перейти в него.
Чтобы просмотреть список установленных на данный момент патчей, перейдите по ссылке «Установленные обновления», что расположена в левом углу нижней части окна.
В представленном списке вы увидите сразу несколько патчей (а может в вашем случае там будет всего одно), которые были уже установлены на компьютере.
Вам нужно лишь выделить патч, который вы хотите удалить, кликнуть по его имени правой кнопкой мыши и выбрать соответствующий пункт из выпадающего списка (можно также просто кликнуть два раза по названию).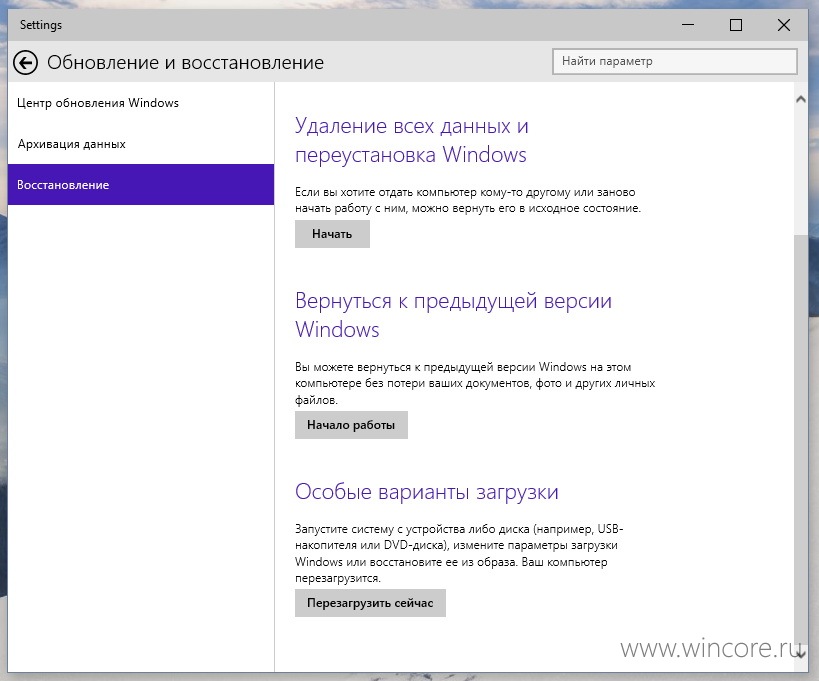 Предварительно обратите внимание на дату установки того патча, который вы пытаетесь удалить. Если вы примерно помните тот день, после которого ваш компьютер начал «капризничать», тогда выберите из списка патч, установленный именно в тот момент. Сразу после этого действия компьютер должен перезагрузиться.
Предварительно обратите внимание на дату установки того патча, который вы пытаетесь удалить. Если вы примерно помните тот день, после которого ваш компьютер начал «капризничать», тогда выберите из списка патч, установленный именно в тот момент. Сразу после этого действия компьютер должен перезагрузиться.
Если вам понадобилось полностью удалить сразу несколько патчей, то к сожалению, разом сделать это не получится. Имеется в виду, что невозможно выделить определённое количество патчей, поэтому придётся каждый удалять по очереди.
Используем командную строку
Если вам по каким-то причинам не удаётся удалить тот или иной патч через Панель управления, либо вы хотите упростить процесс удаления множества обновлений, можно воспользоваться командной строкой — она также способна выполнить эту задачу.
Для начала запустите её, нажав на клавиатуре Win + R и вписав в появившееся окошко команду cmd
В открывшемся окне нужно написать команду wusa.и нажать «Ввод» (под «номер» подразумевается номер того или иного патча). Его можно найти в разделе «Установленные обновления», о котором было сказано выше. exe /uninstall /kb:<номер>
exe /uninstall /kb:<номер>
Узнать полную информацию о возможностях программы wusa.exe можно запустив команду wusa /?
После вводы команды и нажатия кнопки Enter появится окно со справочной информацией:
Если вы точно знаете (например, увидели на каком-нибудь форуме), какое из важных или необязательных обновлений привело к неполадкам в работе компьютера, то пишите именно его номер.
Автоматическое удаление нескольких обновлений
Если ваша цель — удалить большое количество обновлений, то проще выполнить такую процедуру, создав файл с расширением bat. Для этого откройте текстовый редактор и создайте файл, содержащий строки такого кода: wusa /uninstall /quiet /norestart /kb:1234567
Вот как это выглядит на примере (создан файл updatedel. bat):
bat):
Ключи quite и norestart нужны для того, чтобы предотвратить появление окна подтверждения удаления для каждого обновления и автоматическую перезагрузку.
Далее, в командной строке запустите ваш батник. Учтите, что файл должен располагаться в текущей папке, иначе он не будет запущен:
Как отключить обновления
Если вы не хотите, чтобы ваш Windows обновлялся, можно отключить эту функцию в настройках. Для этого:
- Снова перейдите в Центр обновлений;
- Зайдите в раздел «Настройка параметров», что в левой части окна;
- Чтобы отключить обновления, выберите из списка «Не проверять наличие обновлений», а затем нажмите OK.
Видео по теме
Как удалить обновления Windows 10 вручную
В этом руководстве мы расскажем о шагах по удалению обновлений Windows 10, если они вызывают синий экран смерти, проблемы с производительностью, системные сбои и другие критические проблемы на вашем компьютере. Кроме того, мы также объясним, как вы можете предотвратить повторную установку обновления на вашем устройстве.
Кроме того, мы также объясним, как вы можете предотвратить повторную установку обновления на вашем устройстве.
Windows 10 обновляется не реже двух раз в месяц с улучшением качества, но есть несколько случаев, когда обновление до новой версии не является чем-то, что вы когда-либо хотели бы делать. Если ежемесячное исправление содержит одну из ошибок, с которой вы не можете справиться, вы можете удалить обновления Windows 10 вручную.
Удаление обновлений Windows 10 и установка более старой версии ОС не обходится без головной боли. Например, если вы откатитесь к более старой версии, ваше устройство может снова начать работать, но вам не будут обеспечены улучшения безопасности, которые были устранены в последнем обновлении.
Удаление обновлений Windows с помощью настроек
Чтобы удалить обновления Windows 10 с помощью приложения «Настройки», выполните следующие действия:
- Открыть Меню «Пуск» .
- Нажмите на значок шестеренки, чтобы запустить Настройки страница или введите Настройки.

- Нажмите Обновление и безопасность .
- Нажмите Просмотр истории обновлений .
- Укажите обновление, которое вы хотите удалить.
- Обратите внимание на номер исправления.
- Нажмите Удалить обновления.
- В панели управления найдите обновление по номеру базы знаний.
- Выберите обновление, которое вы хотите удалить.
- Нажмите на OK для удаления обновления.
Если вы не уверены в номере КБ ошибочного обновления, вы также можете использовать фильтр даты установки в панели управления, чтобы определить последние обновления.
Удаление Центра обновления Windows с помощью командной строки
Вы можете удалить обновления, которые вам больше не нужны, прямо из командной строки. Во-первых, вам нужно знать номер обновления в КБ и основы командной строки.
Чтобы удалить обновление Windows 10 с помощью командной строки, выполните следующие действия:
- Открыть Поиск Windows .

- Введите cmd .
- Выберите в результатах « Командная строка ».
- Нажмите Запуск от имени администратора .
- Введите следующую команду после замены идентификатора базы знаний:
удалить: wusa /uninstall /kb:[id]
- Например, если вы хотите удалить KB5001330, используйте команду uninstall: wusa /uninstall /kb:5001330
- Введите «Y», когда вас попросят перезагрузить компьютер и завершить удаление.
Если вы хотите автоматически перезагрузить компьютер после удаления обновления, вы можете использовать следующую команду:
wusa /uninstall /kb:[id] /quiet
чтобы перезагрузить компьютер, используйте следующую команду:
wusa /uninstall /kb:[id] /quiet /promptrestart
Если вы не хотите перезагружать компьютер после удаления исправления, используйте следующую команду:
wusa /uninstall /kb:[id] /quiet /norestart
Обратите внимание, что для правильного удаления исправления необходимо перезагрузить компьютер вручную. Приведенная выше команда только задержит процесс, а перезагрузка системы по-прежнему обязательна.
Приведенная выше команда только задержит процесс, а перезагрузка системы по-прежнему обязательна.
Удаление Центра обновления Windows с помощью инструмента DISM
Некоторые обновления невозможно удалить, даже если вы используете WSUS для командной строки (PowerShell), настроек или панели управления. Это связано с тем, что вашему компьютеру требуются обновления, и процесс может завершиться сбоем со следующим сообщением об ошибке:
Обновление безопасности для Microsoft Windows требуется для вашего компьютера и не может быть удалено.
Чтобы удалить удаляемые обновления с помощью инструмента DISM, выполните следующие действия:
- Откройте окно командной строки (администратора).
- Введите следующую команду:
dism/online/get-packages | клип
- Откройте Блокнот и вставьте содержимое из буфера обмена.
В Блокноте используйте функцию «Найти», чтобы проверить, установлено ли неисправное обновление. Обратите внимание, что некоторые обновления невозможно найти по их идентификатору базы знаний. В этом случае нужно ввести последние три-четыре цифры номера сборки.
Обратите внимание, что некоторые обновления невозможно найти по их идентификатору базы знаний. В этом случае нужно ввести последние три-четыре цифры номера сборки.
Например, если вы хотите удалить сборку 19042.928 (KB5001330), найдите 928 в списке.
Как показано на снимке экрана выше, выберите и скопируйте идентификатор пакета.
Команда для удаления обновлений с помощью DISM: dism /Online /Remove-Package /PackageName :[package_ID]
В той же командной строке или другом экземпляре введите следующую команду после замены идентификатора пакета на тот, который вы скопировано ранее.
dism /Online /Remove-Package /PackageName: Package_for_RollupFix~31bf3856ad364e35~amd64~~19041.928.1.10
Если вы правильно выполнили шаги, вы увидите приведенный выше экран в окне командной строки.
После этого введите «Y», чтобы перезагрузить компьютер сейчас.
Как заблокировать обновления Windows
После удаления обновления из вашей системы его необходимо заблокировать вручную, если вы не хотите устанавливать его снова при следующей проверке обновлений.
Чтобы заблокировать конкретное обновление Windows 10, выполните следующие действия:
- Загрузите и откройте пакет средства устранения неполадок « Показать или скрыть обновления » с веб-сайта Microsoft.
- Откройте инструмент и нажмите Далее .
- Нажмите Скрыть обновления .
- Выберите обновления, которые вы хотите скрыть.
- Нажмите «Далее», чтобы заблокировать повторное появление неисправного обновления Windows.
Если вы хотите переустановить обновления, снова запустите тот же инструмент и отобразите обновления.
Реклама
Windows 11
Реклама
Реклама
Windows 10
Реклама
Как удалить обновления Windows 10 и 11
Обновления Windows 10 всегда поставляются с полезными функциями, позволяющими улучшить или исправить что-то в производительности вашего ПК. Хотя в некоторых случаях это может иметь неприятные последствия. Вы можете увидеть падение производительности вашего компьютера или даже потерю данных. Если у вас возникнут какие-либо проблемы после установки новых обновлений Windows, вам придется удалить обновления. В этой статье мы расскажем, как удалить обновления Windows, когда это необходимо.
Хотя в некоторых случаях это может иметь неприятные последствия. Вы можете увидеть падение производительности вашего компьютера или даже потерю данных. Если у вас возникнут какие-либо проблемы после установки новых обновлений Windows, вам придется удалить обновления. В этой статье мы расскажем, как удалить обновления Windows, когда это необходимо.
Сколько существует типов обновлений Windows?
Существует два типа обновлений Windows: качественные обновления и обновления компонентов.
Обновления качества включают в себя исправления безопасности, исправления ошибок и некоторые другие небольшие изменения.
Обновления функций довольно большие по размеру. Они приходят раз в полгода или около того. Они наполнены новыми функциями и большими изменениями.
Оба типа обновлений можно удалить или откатить различными способами.
Как удалить обновления Windows?
Проверить последние обновления Windows 10 или 11
Вы можете просмотреть недавно установленные обновления и легко удалить их.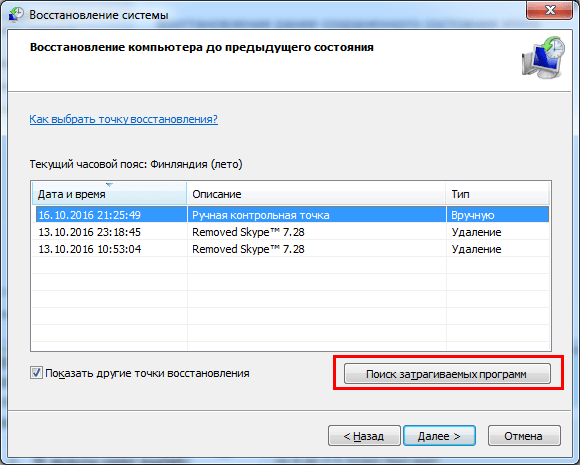 Вы можете сделать это, нажав кнопку «Пуск» и щелкнув шестеренку «Настройки». Когда вы откроете «Настройки», перейдите к «Обновление и безопасность». В списке в центре окон нажмите «Просмотреть историю обновлений». Нажмите «Удалить обновления» в верхнем левом углу.
Вы можете сделать это, нажав кнопку «Пуск» и щелкнув шестеренку «Настройки». Когда вы откроете «Настройки», перейдите к «Обновление и безопасность». В списке в центре окон нажмите «Просмотреть историю обновлений». Нажмите «Удалить обновления» в верхнем левом углу.
Это действие откроет окно со всеми недавно установленными обновлениями Windows на ваш ПК. По умолчанию он будет отсортирован таким образом, чтобы вы могли видеть самые последние обновления вверху.
Как удалить обновления качества?
В случае, если некоторые из небольших обновлений Windows вызвали какие-либо проблемы, их удаление должно быть простым процессом. Даже если ваш компьютер загружается нормально, мы рекомендуем загрузиться в безопасном режиме, прежде чем продолжить процесс.
Следуя инструкциям из предыдущего раздела, прокрутите вниз и найдите раздел Microsoft Windows. Проверьте дату и выберите самое последнее установленное обновление. В левом верхнем углу таблицы обновлений нажмите «Удалить». Появится сообщение, в котором вас спросят, хотите ли вы продолжить удаление — нажмите «Да». Дайте процессу завершиться, и вам, вероятно, потребуется перезагрузить систему.
Появится сообщение, в котором вас спросят, хотите ли вы продолжить удаление — нажмите «Да». Дайте процессу завершиться, и вам, вероятно, потребуется перезагрузить систему.
Обратите внимание, что после удаления обновления система попытается установить его снова при следующей проверке наличия обновлений. Мы рекомендуем вам приостановить обновления, пока вы не устраните проблему.
Как удалить обновления функций?
Обновления компонентов выпускаются примерно два раза в год. Корпорация Майкрософт тестирует эти обновления на множестве различных конфигураций оборудования, чтобы избежать проблем. Они выпустят обновление после того, как ваша установка будет признана подходящей. Тем не менее, проблемы могут возникнуть, поэтому Windows предлагает возможность их отката.
Единственное, что вам нужно принять во внимание, это то, что вы можете удалить основное обновление в течение 10 дней после его установки. Если вы видите, что ваша система барахлит, и вы подозреваете новое обновление Windows, обязательно действуйте быстро. По истечении 10-дневного льготного периода Windows автоматически удаляет файлы обновлений, и вы больше не можете выполнить откат.
По истечении 10-дневного льготного периода Windows автоматически удаляет файлы обновлений, и вы больше не можете выполнить откат.
Чтобы удалить обновление компонентов, перейдите в раздел «Настройки» > «Обновление и безопасность» > «Восстановление ». Прокрутите вниз, чтобы вернуться к предыдущей версии Windows 10. Нажмите кнопку Кнопка «Начать» для запуска процесса удаления.
Альтернатива: Восстановить систему
В качестве альтернативы удалению обновлений Windows можно использовать Восстановление системы Windows.
Мы подготовили подробную статью о том, как вернуть систему в рабочее состояние.
Удаление обновлений с помощью командной строки
В некоторых случаях указанные выше методы не работают. В такие времена вы можете использовать командную строку, чтобы принудительно удалить обновления Windows 10.
Чтобы удалить обновления Windows с помощью командной строки, вам потребуется номер базы знаний. Вы можете найти его, выбрав «Настройки» > «Обновление и безопасность» > В середине страницы нажмите «Просмотреть историю обновлений».
В командной строке Windows введите: wusa/uninstall/KB: UpdateID
Вам необходимо заменить UpdateID номером обновления, которое вы хотите удалить.
После ввода команды нажмите кнопку ENTER и следуйте инструкциям на экране. Позвольте WUSA удалить обновление. Он сообщит вам, когда он будет завершен или возникнут какие-либо ошибки во время процесса. Вероятно, вам придется перезагрузить компьютер, чтобы процесс можно было завершить.
Переход с Windows 11 на Windows 10
Если вы недавно обновились до Windows 11 и у вас возникли проблемы с ОС, вы можете перейти на Windows 10. Microsoft дает вам 10 дней на переход на предыдущую версию Windows.
Если вы хотите перейти на Windows 10, выполните следующие действия:
1. Откройте «Настройки»
2. Нажмите «Система»
3. Перейдите к «Восстановление»
4. Нажмите кнопку «Вернуться»
Microsoft спросит, хотите ли вы обновиться до новейшей версии Windows 11, если это может исправить некоторые проблемы.