Cmd windows 10 как открыть: 10 способов открыть командную строку в Windows 10
Содержание
Где находится командная строка и как правильно ее открыть в Win 10
Пользователи предыдущих версий OS от Microsoft могут недоумевать оттого, где находится советующий ярлык. Те, кто без особого труда находил ярлык для запуска окошка командной строки в Win XP и Win 7, сейчас не могут понять, куда пропал привычный ярлык из Пуска в подразделе «Стандартные». В новых версиях Windows-разработчики пересмотрели меню Пуск кардинально: теперь там больше нет места для этого привычного инструмента. Даже кнопка «Выполнить» в новых версиях ОС куда-то исчезла. Пользователь, который себя комфортно чувствовал на Win 7, теперь находится в недоумении. Если вы столкнулись с подобными проблемами, то продолжайте изучать данную статью. Мы постараемся подробно осветить все тонкости этого вопроса в Win 10. Пожалуй, начнем с простейшего.
Элементарный способ запуска окошка командной консоли
Через функциональные возможности нового контекстного меню, которое в кругу системных администраторов называют WinX-меню, можно легко и просто найти ссылку на запуск командного интерпретатора. Для активации этого меню необходимо зажать одноименное сочетание горячих клавиш. Далее, необходимо лишь выбрать соответствующий пункт и дело в шляпе. Если вам нужно действовать в командном интерпретаторе в стандартном режиме, то выбираем ссылку «Командная строка», а если вам требуются административные привилегии, то кликаем по «Командная строка (администратор)». Вероятно, для начинающего пользователя нет способа проще и быстрее открыть этот замечательный системный инструмент, чем вышеприведенный. В случае если у вас возникли трудности с отысканием горячих клавиш «Win» и «X», можно выполнить аналогичное действие через манипуляции мышкой: достаточно нажать правый клик по значку Пуска и результат не заставит себя ждать.
Для активации этого меню необходимо зажать одноименное сочетание горячих клавиш. Далее, необходимо лишь выбрать соответствующий пункт и дело в шляпе. Если вам нужно действовать в командном интерпретаторе в стандартном режиме, то выбираем ссылку «Командная строка», а если вам требуются административные привилегии, то кликаем по «Командная строка (администратор)». Вероятно, для начинающего пользователя нет способа проще и быстрее открыть этот замечательный системный инструмент, чем вышеприведенный. В случае если у вас возникли трудности с отысканием горячих клавиш «Win» и «X», можно выполнить аналогичное действие через манипуляции мышкой: достаточно нажать правый клик по значку Пуска и результат не заставит себя ждать.
Как вызвать стандартную командную строку через возможности поисковой строки «десятки»
Разработчики Windows 10 позаботились о пользователях, разместив поиск множества системных приложений через интерфейс поисковой строки.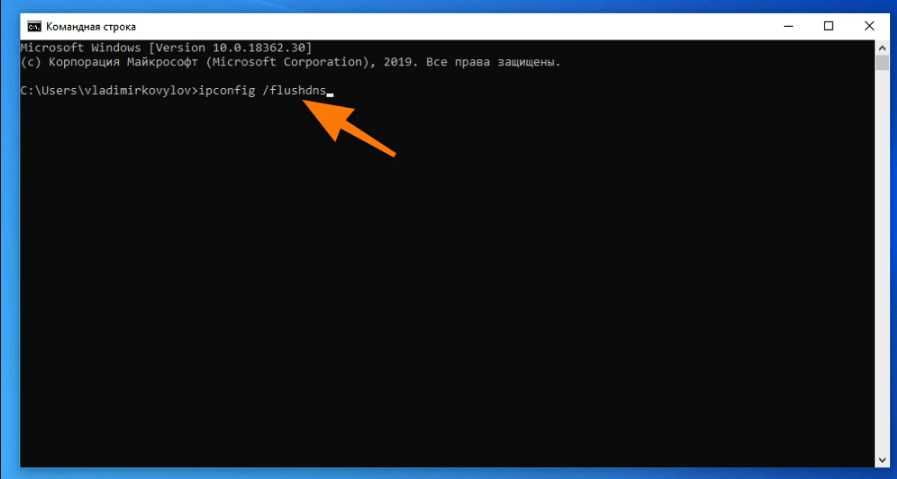 Поиск проще всего открыть через комбинацию «Win+S». Для запуска командного интерпретатора необходимо набрать «командная» и нажать клавишу «Enter». Приложение представит вам наиболее подходящие результаты. Вам останется лишь выбрать между командной строкой в режиме администратора системы или аналогичным приложением, но запущенном в стандартном режиме.
Поиск проще всего открыть через комбинацию «Win+S». Для запуска командного интерпретатора необходимо набрать «командная» и нажать клавишу «Enter». Приложение представит вам наиболее подходящие результаты. Вам останется лишь выбрать между командной строкой в режиме администратора системы или аналогичным приложением, но запущенном в стандартном режиме.
Как можно активировать приложение командной строки, используя стандартный проводник Win 10
Вероятно, редко кто мог догадаться о том, что операционная система Win 10 может запустить окошко командного интерпретатора с открытой в проводнике папки. Даже не имеет значения, какая это папка. Все, что вам нужно сделать для открытия командной строки через стандартный файловый менеджер операционной системы, сводится к следующему: удерживая клавишу Shift, делаем правый клик по свободной области активного окна проводника, а затем выбираем «Открыть окно команд». Затем, когда эта простая манипуляция будет выполнена, запустится командная строка в стандартном режиме, но с указанным путем к месту расположения текущей папки.
Затем, когда эта простая манипуляция будет выполнена, запустится командная строка в стандартном режиме, но с указанным путем к месту расположения текущей папки.
К сожалению, специалисты из Microsoft не посчитали нужным создать такую удобную возможность активации этого системного инструмента с административными привилегиями.
Открываем окно командной строки командой «cmd»
Для этого необходимо воспользоваться утилитой «Выполнить». Она вызывается сочетанием клавиш «Win+ R». Печатаем три буквы «cmd» и жмем «OK».
Как можно запустить командную строку через исполняемый файл приложения
Не секрет, что стандартная командная строка – это исполняемый файл, именуемый cmd.exe. Его место хранения для 32-х битной Windows 10 находится в папке Windows\System32. Если рассматривать 64-х битную версию, то месторасположение будет следующим: Windows\SysWOW64.
Любой желающий может отыскать cmd.exe в этих каталогах и запустить командный интерпретатор обычным двойным кликом. Разумеется, равно как и любое другое приложение, из командной строки можно получить ярлык, который можно расположить, например, на рабочем столе.
Надеемся, что информация, представленная в этой публикации, поможет вам пользоваться таким замечательный системным инструментом без особых проблем.
Увеличиваем личную эффективность работы за компьютером с помощью комбинаций горячих клавиш Windows 10
Предыдущая статья
Для чего нужна гибернация в Windows 10 и как редактировать ее режимы
Следующая статья
О сайте
Записки сисадмина — это проект о информационных и компьютерных технологиях.
Лучшие предложения
-
Домены и хостинг
Дешевый VPS за 3 евро — и пол года бесплатно
05.
 01.2021
01.2021
-
Программы
Обзор VPN сервисов
11.06.2020
Категории
- Операционные системы 332
- Программы 94
- Интернет 84
- Сеть 80
- Для чайников 32
- Гаджеты 28
- Кодинг 14
Оболочки командной строки и командная строка для разработчиков — Visual Studio (Windows)
-
Статья -
-
Область применения:Visual StudioVisual Studio для Mac Visual Studio Code
Visual Studio включает две оболочки командной строки для разработчиков, командную строку и экземпляр PowerShell, как показано ниже.
Командная строка разработчика для Visual Studio — стандартная командная строка с определенными переменными среды, упрощающая работу с инструментами разработки. Доступно с версии Visual Studio 2015.
PowerShell для разработчиков Visual Studio — более функциональное средство, чем командная строка. Например, можно передать выходные данные одной команды (известной как командлет) другому командлету. В этой оболочке доступны те же переменные среды, что и в Командной строке разработчика. Доступно с версии Visual Studio 2019.
Начиная с Visual Studio 2019, Visual Studio включает в себя встроенный терминал , в котором могут размещаться любой из этих оболочек (командная строка разработчика и PowerShell для разработчиков). Можно открыть несколько вкладок для каждой оболочки. Терминал Visual Studio построен на основе Терминала Windows. Чтобы открыть терминал в Visual Studio, выберите элементы Вид>Терминал.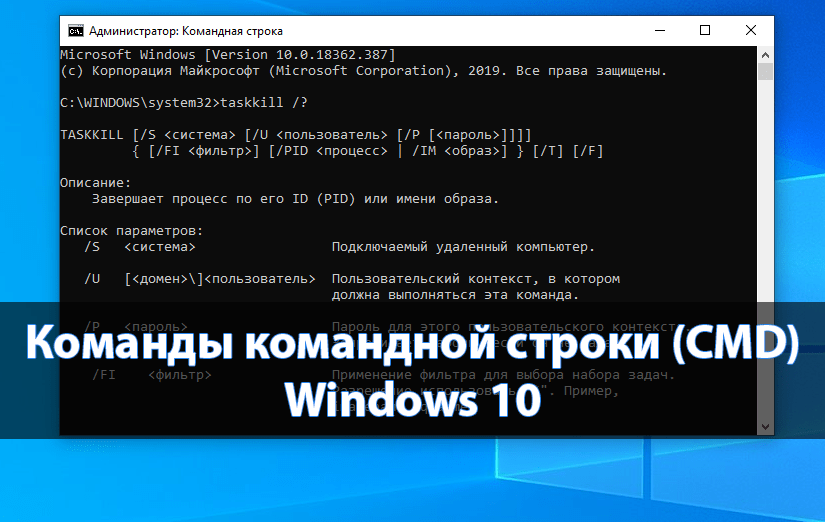
Совет
На этой странице описывается, как использовать оболочки командной строки в Visual Studio. Если вы ищете эквивалент в Visual Studio Code ( также известный как VS Code), см. раздел Интерфейс командной строки (CLI) и Основные сведения о терминале.
При запуске в Visual Studio одной из оболочек как отдельного приложения или в окне терминала открывается каталог текущего решения (если оно загружено). Это упрощает выполнение команд для решения или его проектов.
В обеих оболочках заданы определенные переменные среды. Это упрощает работу с инструментами командной строки. Открыв эти оболочки, можно выполнять команды для различных служебных программ, не указывая их расположения.
| Популярные команды | Описание |
|---|---|
MSBuild | Сборка проекта или решения |
clrver | Инструмент .NET Framework для CLR |
ildasm | Инструменты .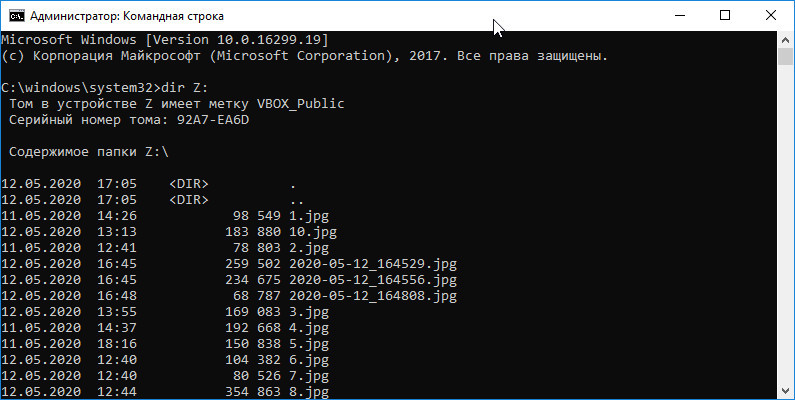 NET Framework для дизассемблера NET Framework для дизассемблера |
dotnet | Команда CLI .NET |
dotnet run | Команда CLI .NET |
CL | Средство компиляции C/C++ |
NMAKE | Средство компиляции C/C++ |
LIB | Средство сборки С/C++ |
DUMPBIN | Средство сборки С/C++ |
Запуск в Visual Studio
Выполните следующие действия, чтобы открыть в Visual Studio Командную строку разработчика или PowerShell для разработчиков:
Запустите Visual Studio.
В строке меню выберите элементы Инструменты>Командная строка>Командная строка разработчика или PowerShell для разработчиков.
Другой способ запуска оболочек — из меню «Пуск». В зависимости от версии Visual Studio, дополнительно установленных пакетов SDK и рабочих нагрузок может иметься несколько вариантов командных строк.
Windows 11
Выберите Пуск , а затем в диалоговом окне Введите здесь для поиска введите или
developer command promptdeveloper powershell.Выберите для приложения результат, связанный с текстом поиска.
Windows 10
Выберите Пуск, а затем прокрутите до буквы V.
Разверните папку Visual Studio 2019 или Visual Studio 2022.
Если вы используете Visual Studio 2019, выберите Командная строка разработчика для VS 2019 или PowerShell для разработчиков для VS 2019. Если используется Visual Studio 2022, выберите Командная строка разработчика для VS 2022 или PowerShell для разработчиков для VS 2022.
Кроме того, вы можете начать вводить имя оболочки в поле поиска на панели задач и выбрать нужный результат, так как в списке результатов начнут отображаться найденные совпадения.

Windows 8.1
Перейдите на начальный экран, нажав клавишу с логотипом Windows Например, на клавиатуре.
На начальном экране нажмите Ctrl+Tab, чтобы открыть список приложений, а затем нажмите V. Появится список, включающий все установленные командные строки Visual Studio.
Если вы используете Visual Studio 2019, выберите Командная строка разработчика для VS 2019 или PowerShell для разработчиков для VS 2019. Если используется Visual Studio 2022, выберите Командная строка разработчика для VS 2022 или PowerShell для разработчиков для VS 2022.
Windows 7
Выберите Пуск а затем разверните Все программы.
Выберите элементы Visual Studio 2019>Инструменты Visual Studio>Командная строка разработчика для VS 2019 или PowerShell для разработчиков для VS 2019.
 (Если вы используете Visual Studio 2022, найдите те же элементы, которые содержат «2022» вместо «2019».)
(Если вы используете Visual Studio 2022, найдите те же элементы, которые содержат «2022» вместо «2019».)
Если установлены другие пакеты SDK, например, пакет SDK для Windows 10 или предыдущих версий, могут появиться дополнительные командные строки. Требуемая версия командной строки указана в документации по соответствующим инструментам.
Запуск из обозревателя файлов
Обычно ярлыки для установленных оболочек помещаются в папку меню «Пуск» для Visual Studio, например в %ProgramData%\Microsoft\Windows\Start Menu\Programs\Visual Studio 2019\Visual Studio Tools. Но если поиск командной строки не дает ожидаемых результатов, попробуйте вручную найти нужные файлы на компьютере.
Командная строка разработчика
Найдите имя файла командной строки, VsDevCmd.bat, или перейдите в папку Сервис для Visual Studio, например %ProgramFiles%\Microsoft Visual Studio\2022\Community\Common7\Tools (путь изменяется в зависимости от версии, выпуска и расположения установки Visual Studio).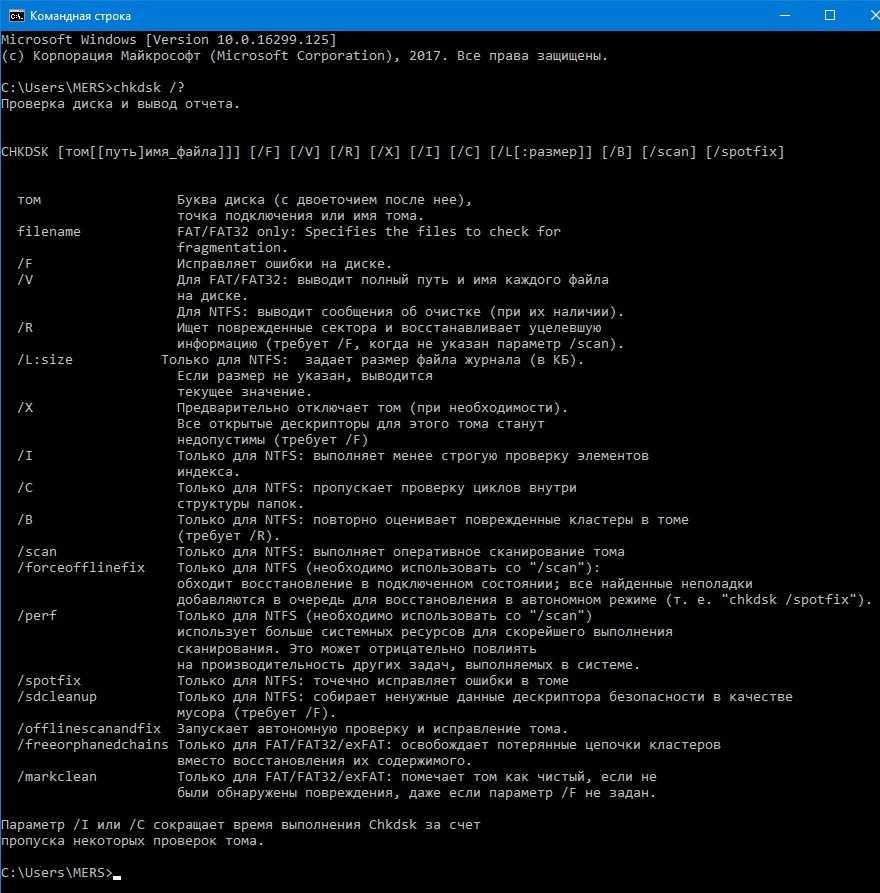
Когда вы найдете файл командной строки, откройте его. Для этого введите следующую команду в стандартном окне командной строки:
"%ProgramFiles%\Microsoft Visual Studio\2022\Community\Common7\Tools\VsDevCmd.bat"
Кроме того, вы можете ввести следующую команду в диалоговом окне Windows Выполнить:
%comspec% /k "C:\Program Files\Microsoft Visual Studio\2022\Community\Common7\Tools\VsDevCmd.bat"
"%ProgramFiles(x86)%\Microsoft Visual Studio\2019\Community\Common7\Tools\VsDevCmd.bat"
Кроме того, вы можете ввести следующую команду в диалоговом окне Windows Выполнить:
%comspec% /k "C:\Program Files (x86)\Microsoft Visual Studio\2019\Community\Common7\Tools\VsDevCmd.bat"
Совет
Обязательно измените путь в соответствии с используемой версией или выпуском Visual Studio.
PowerShell для разработчиков
Найдите файл скрипта PowerShell с именем Launch-VsDevShell.ps1 или перейдите в папку «Инструменты» Visual Studio ( %ProgramFiles(x86)%\Microsoft Visual Studio\2019\Community\Common7\Tools).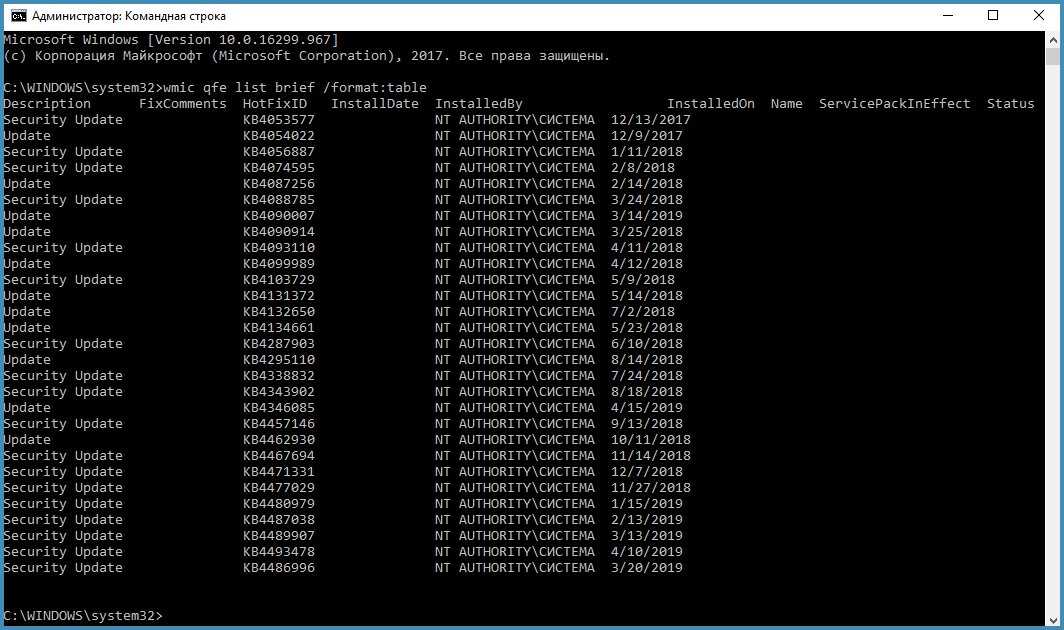 Путь зависит от версии, выпуска и расположения установки Visual Studio. После этого выполните следующую команду в командной строке Windows PowerShell или PowerShell 6:
Путь зависит от версии, выпуска и расположения установки Visual Studio. После этого выполните следующую команду в командной строке Windows PowerShell или PowerShell 6:
& 'C:\Program Files (x86)\Microsoft Visual Studio\2019\Community\Common7\Tools\Launch-VsDevShell.ps1'
По умолчанию PowerShell для разработчиков запускается с конфигурацией для той версии Visual Studio, путь установки к которой указан в файле Launch-VsDevShell.ps1.
Совет
Для выполнения командлета необходимо задать политику выполнения .
Сценарий Launch-VsDevShell.ps1 работает путем поиска Microsoft.VisualStudio.DevShell.dll модуля PowerShell в пути установки Visual Studio, его загрузки и последующего вызова командлета Enter-VsDevShell . Установленные ярлыки, например в меню «Пуск», загружают модуль и вызывают командлет напрямую. Использование Launch-VsDevShell.ps1 — это рекомендуемый способ инициализации PowerShell для разработчиков в интерактивном режиме или автоматизации сборки скрипта.
аргументов командной строки;
Можно использовать аргументы командной строки для любой из оболочек, «Командная строка разработчика» или «PowerShell для разработчика».
Целевая архитектура и архитектура узла
Для средств сборки (таких как компилятор C++), которые создают выходные данные, предназначенные для конкретных архитектур ЦП, оболочки разработки можно настроить с помощью определенного аргумента командной строки. Архитектуру двоичных файлов средства сборки также можно настроить с помощью аргументов командной строки. Это полезно, если архитектура компьютера сборки отличается от целевой архитектуры.
Совет
Начиная с Visual Studio 2022, для msbuild по умолчанию будет использоваться 64-разрядный двоичный файл msbuild.exe, независимо от архитектуры узла.
| Shell | Аргумент |
|---|---|
| Командная строка разработчика | -arch=<целевая_архитектура> |
| Командная строка разработчика | -host_arch=<архитектура_узла> |
| PowerShell для разработчиков | -Arch <целевая_архитектура> |
| PowerShell для разработчиков | -HostArch <архитектура_узла> |
Важно!
Аргументы -Arch и -HostArch в PowerShell для разработчика доступны только начиная с версии Visual Studio 2022 с обновлением 17.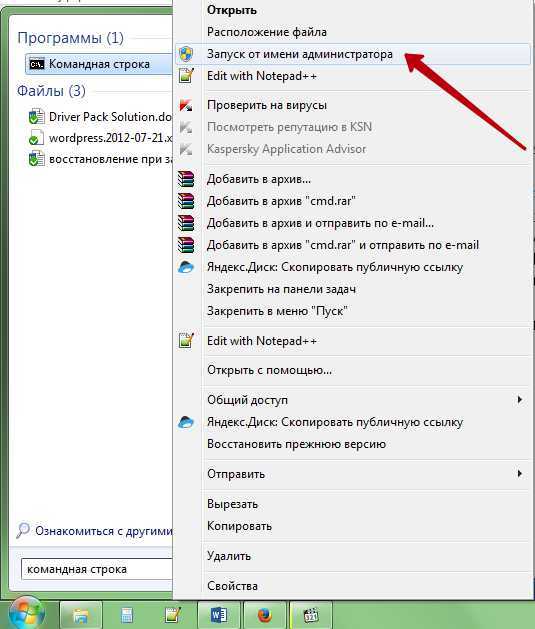 1.
1.
Ниже приведена таблица со списком поддерживаемых архитектур. В нем также указано, можно ли их использовать для аргументов целевой архитектуры или архитектуры узла.
| Архитектура | Целевая архитектура | Архитектура узла |
|---|---|---|
| x86 | По умолчанию | По умолчанию |
| amd64 | Да | Да |
| arm | Да | Нет |
| arm64 | Да | Нет |
Совет
Если задана только целевая архитектура, оболочки будут пытаться сопоставить с ней архитектуру узла. Поэтому, если настроена только целевая архитектура со значением, не поддерживаемым для архитектуры узла, могут возникнуть ошибки.
Примеры
Запустите Командную строку разработчика для Visual Studio 2019 Community Edition на 64-разрядном компьютере, создав выходные данные сборки, предназначенные для 64-разрядной архитектуры:
"%ProgramFiles(x86)%\Microsoft Visual Studio\2019\Community\Common7\Tools\VsDevCmd.bat" -arch=amd64
Запустите Командную строку разработчика для Visual Studio 2019 Community Edition на 64-разрядном компьютере, создав выходные данные сборки, предназначенные для ARM:
"%ProgramFiles(x86)%\Microsoft Visual Studio\2019\Community\Common7\Tools\VsDevCmd.bat" -arch=arm -host_arch=amd64
Запустите PowerShell для разработчиков для версии Community Edition Visual Studio 2022 17.1 или более поздней версии на 64-разрядном компьютере, создав выходные данные сборки, предназначенные для arm64:
& 'C:\Program Files (x86)\Microsoft Visual Studio\2022\Community\Common7\Tools\Launch-VsDevShell.ps1' -Arch arm64 -HostArch amd64
SkipAutomaticLocation
Начальный каталог оболочки PowerShell для разработчика — это расположение проекта Visual Studio. Этот язык по умолчанию переопределяет все остальные пути, например к рабочему каталогу. Такое поведение можно отключить с помощью аргумента командной строки -SkipAutomaticLocation. Это полезно, если, например, вы хотите, чтобы в оболочке использовался текущий каталог после инициализации.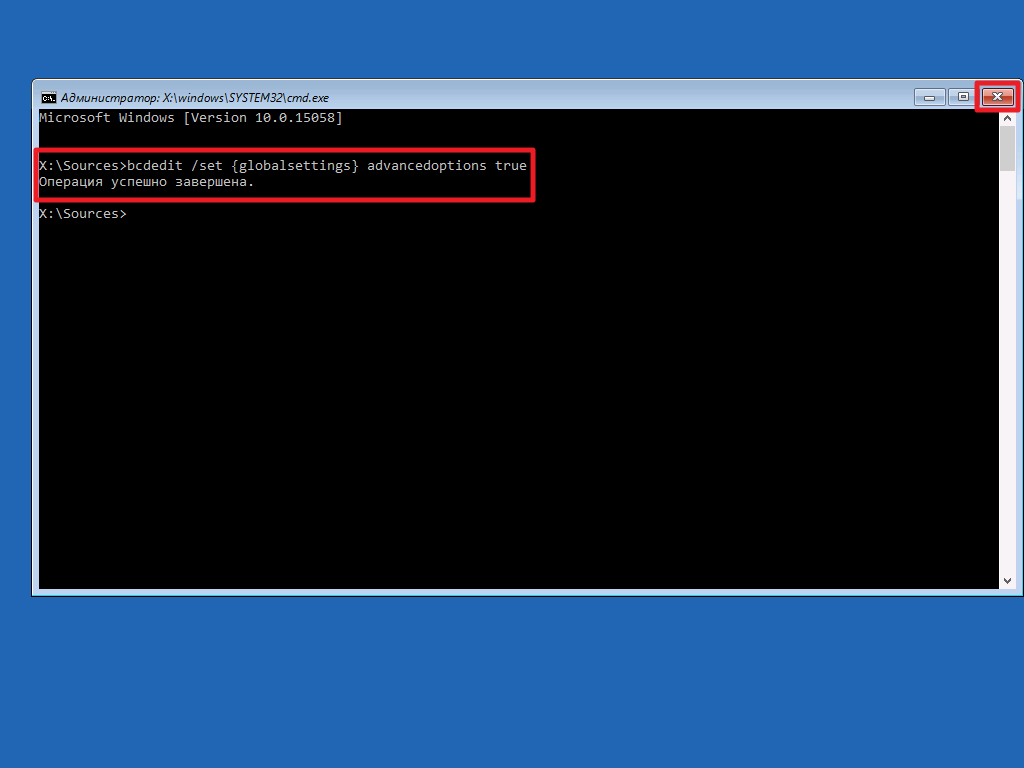
Расположение проекта можно настроить в меню Средства>Параметры>Проекты &и решения>Расположение проекта.
Совет
Аргументы командной -Archстроки , -HostArchи -SkipAutomaticLocation поддерживаются как скриптом Launch-VsDevShell.ps1 , так и командлетом Enter-VsDevShell .
См. также
- Терминал Windows
- Инструменты .NET Framework
- Использование набора инструментов C++ Microsoft из командной строки
Как вернуть параметр «Открыть командное окно здесь» в контекстное меню Windows 10
Когда вы покупаете по ссылкам на нашем сайте, мы можем получать партнерскую комиссию. Вот как это работает.
В Windows 10 Microsoft продолжает отказываться от командной строки в пользу PowerShell. Хотя вы по-прежнему можете использовать консоль, вы заметите, что этот параметр больше не доступен в меню «Опытный пользователь» (клавиша Windows + X), в меню «Файл» проводника или в расширенном контекстном меню (Shift + вправо- нажмите).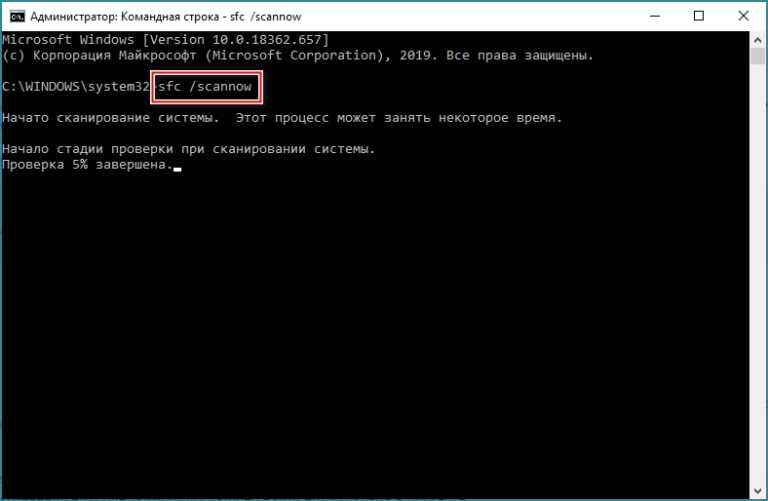
Хотя в приложении «Настройки» есть возможность добавить командную строку в меню «Опытный пользователь», вы не найдете возможность вернуть ее в расширенное контекстное меню. Однако по-прежнему можно повторно включить эту опцию в Windows 10, если вам удобно изменять реестр.
В этом руководстве по Windows 10 мы расскажем, как вернуть параметр «Открыть окно команд здесь» в контекстное меню.
Добавление пункта «Открыть командное окно здесь» в контекстное меню расширенной папки выполняется в два этапа. Во-первых, вам нужно вернуть опцию, когда вы открываете меню при щелчке правой кнопкой мыши по папке, а во-вторых, используя аналогичные шаги, вам нужно вернуть опцию при нажатии правой кнопкой мыши на фоне папки.
Чтобы повторно включить параметр для запуска командной строки в расширенном контекстном меню, вам необходимо изменить реестр, выполнив следующие действия:
Предупреждение: Это дружеское напоминание о том, что редактирование реестра рискованно. , и это может привести к необратимому повреждению вашей установки, если вы не сделаете это правильно. Мы рекомендуем сделать полную резервную копию вашего ПК, прежде чем продолжить.
, и это может привести к необратимому повреждению вашей установки, если вы не сделаете это правильно. Мы рекомендуем сделать полную резервную копию вашего ПК, прежде чем продолжить.
Если вы готовы, выполните следующие действия:
- Используйте клавишу Windows + R 9.0016 сочетание клавиш, чтобы открыть команду Выполнить .
- Введите regedit и нажмите OK , чтобы открыть реестр.
- Перейдите по следующему пути:
HKEY_CLASSES_ROOT\Directory\shell\cmd - Щелкните правой кнопкой мыши ключ cmd (папка) и выберите Разрешения .
- Нажмите кнопку Дополнительно .
- В разделе «Дополнительные параметры безопасности» нажмите кнопку Изменить ссылку рядом с «Владелец».
- Введите имя своей учетной записи в соответствующем поле, нажмите Проверить имена , чтобы убедиться, что вы вводите имя учетной записи правильно, и нажмите OK .

- Установите флажок Заменить владельца для подконтейнеров и объектов .
- Щелкните Применить .
- Нажмите OK .
- В разделе «Разрешения» выберите Группа администраторов .
- В разделе «Разрешения для администраторов» выберите Разрешить для параметра Полный доступ .
- Щелкните Применить .
- Нажмите OK .
- В ключе cmd (папка) щелкните правой кнопкой мыши HideBasedOnVelocityId DWORD и выберите Переименовать .
- Измените имя DWORD с HideBasedOnVelocityId на ShowBasedOnVelocityId и нажмите Введите .
После выполнения этих шагов с помощью комбинации Shift + щелкните правой кнопкой мыши папку, чтобы отобразить параметр «Открыть окно команд здесь».
В любое время вы можете отменить изменения, следуя тем же инструкциям, но на шаге № 16 обязательно переименуйте DWORD с ShowBasedOnVelocityId на HideBasedOnVelocityId и нажмите Введите .
Инструкции, упомянутые выше, добавляют возможность открывать командную строку в контекстном меню папки, но не когда вы Shift + щелкните правой кнопкой мыши фон папки, которая открыта в данный момент.
Если вы хотите Shift + щелкните правой кнопкой мыши фон, чтобы открыть местоположение с помощью командной строки, вам необходимо выполнить следующие дополнительные шаги: команда.
HKEY_CLASSES_ROOT\Directory\Background\shell\cmd 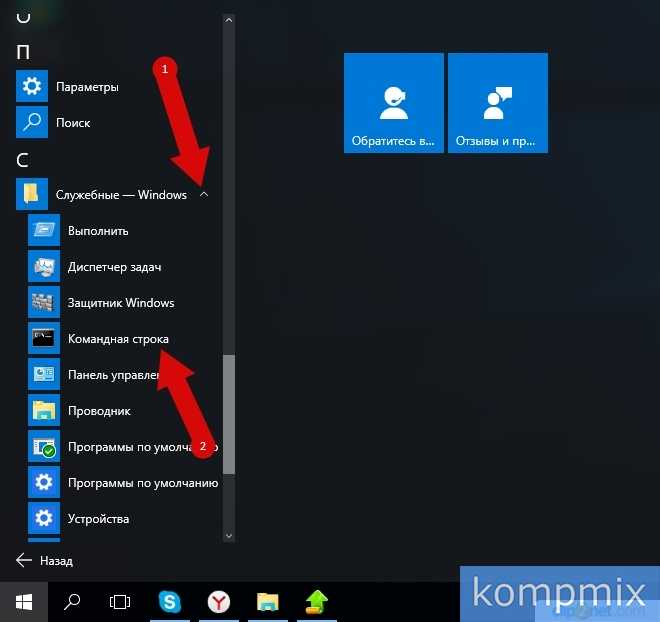
- Нажмите кнопку Дополнительно .
- В разделе «Дополнительные параметры безопасности» нажмите ссылку Изменить рядом с «Владелец».
- Введите имя своей учетной записи в соответствующем поле, нажмите Проверить имена , чтобы убедиться, что вы правильно вводите имя учетной записи, и нажмите OK .
- Установите флажок Заменить владельца для подконтейнеров и объектов .
- Щелкните Применить .
- Нажмите OK .
- В разделе «Разрешения» выберите группу Администраторы .
- В разделе «Разрешения для администраторов» выберите Разрешить для опции Полный доступ .
- Щелкните Применить .

- Нажмите OK .
- В ключе cmd (папка) щелкните правой кнопкой мыши HideBasedOnVelocityId DWORD и выберите Переименовать .
- Измените имя DWORD с HideBasedOnVelocityId на ShowBasedOnVelocityId и нажмите Введите .
После выполнения этих шагов при использовании Shift + щелкните правой кнопкой мыши комбинацию на фоне папки, вы увидите опцию «Открыть окно команд здесь».
Вы можете отменить изменения, следуя тем же инструкциям, но на шаге № 16 обязательно переименуйте DWORD с ShowBasedOnVelocityId на HideBasedOnVelocityId и нажмите Введите .
Спасибо @johannesmp (программа чтения Windows Central) за эту часть совета!
Вы также заметите, что выполнение описанных выше шагов вернет «Открыть окно команд здесь», но также сохранит «Открыть окно PowerShell здесь».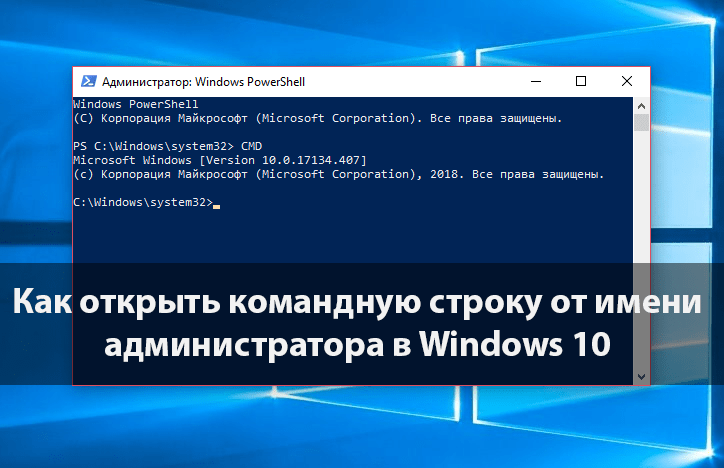
Если вы хотите удалить запись PowerShell из расширенного контекстного меню, выполните следующие действия:
- Используйте сочетание клавиш Windows + R , чтобы открыть команду Выполнить .
- Введите regedit и нажмите OK , чтобы открыть реестр.
- Перейдите по следующему пути:
HKEY_CLASSES_ROOT\Directory\shell\PowerShell - Щелкните правой кнопкой мыши ключ PowerShell (папка) и выберите Разрешения .
- Нажмите кнопку Дополнительно .
- В разделе «Дополнительные параметры безопасности» щелкните ссылку Изменить рядом с «Владелец».
- Введите имя своей учетной записи в соответствующем поле, нажмите Проверить имена , чтобы убедиться, что вы вводите имя учетной записи правильно, и нажмите OK .

- Проверить Заменить владельца подконтейнеров и объектов 9вариант 0016.
- Щелкните Применить .
- Нажмите OK .
- В разделе «Разрешения» выберите группу Администраторы .
- В разделе «Разрешения для администраторов» выберите Разрешить для параметра Полный доступ .
- Щелкните Применить .
- Нажмите OK .
- Внутри ключа PowerShell (папка) щелкните правой кнопкой мыши значок ShowBasedOnVelocityId DWORD и нажмите Переименовать .
- Измените имя DWORD с ShowBasedOnVelocityId на HideBasedOnVelocityId и нажмите Введите .
После выполнения этих шагов при использовании Shift + щелчок правой кнопкой мыши будет отображаться только параметр «Открыть окно команд здесь».
Чтобы вернуть параметр PowerShell, следуйте тем же инструкциям, но на шаге № 16 обязательно переименуйте DWORD с HideBasedOnVelocityId до ShowBasedOnVelocityId и нажмите Введите .
Подведение итогов
Хотя вы можете запускать большинство команд с помощью PowerShell, многие люди по-прежнему предпочитают командную строку, а параметр контекстного меню обеспечивает быстрый способ открыть утилиту в определенном месте без необходимости вводить длинная команда для перехода к пути к папке. Но теперь, благодаря скрытой опции в реестре, вы можете вернуть этот опыт обратно в Windows 10.
Дополнительные ресурсы по Windows 10
Для получения дополнительных справочных статей, обзоров и ответов на распространенные вопросы о Windows 10 посетите следующие ресурсы:
- Windows 10 в Windows Central — все, что вам нужно знать
- Справка по Windows 10, советы и трюки
- Форумы Windows 10 на Windows Central
Все последние новости, обзоры и руководства для фанатов Windows и Xbox.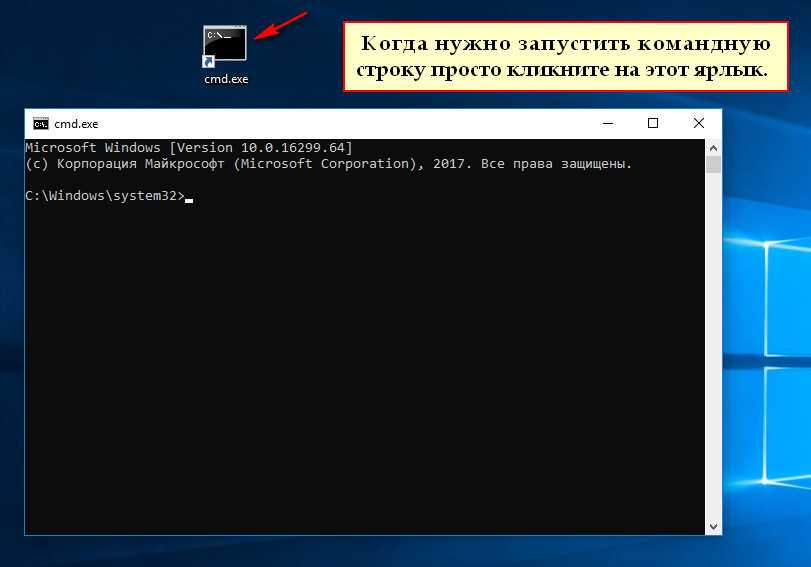
Свяжитесь со мной, чтобы сообщить о новостях и предложениях от других брендов Future. Получайте электронные письма от нас от имени наших надежных партнеров или спонсоров.
Мауро Хукулак — технический писатель WindowsCentral.com. Его основной задачей является написание подробных инструкций, которые помогут пользователям получить максимальную отдачу от Windows 10 и многих связанных с ней технологий. У него есть опыт работы в сфере ИТ с профессиональными сертификатами Microsoft, Cisco и CompTIA, и он является признанным членом сообщества Microsoft MVP.
Как запустить Windows 10 в командной строке
Когда вы покупаете по ссылкам на нашем сайте, мы можем получать партнерскую комиссию. Вот как это работает.
Это руководство было написано участником сообщества Tom’s Hardware viveknayyar007. Вы можете найти список всех их руководств здесь.
Если вы устраняете неполадки на компьютере, вам может потребоваться загрузить Windows 10 в командной строке.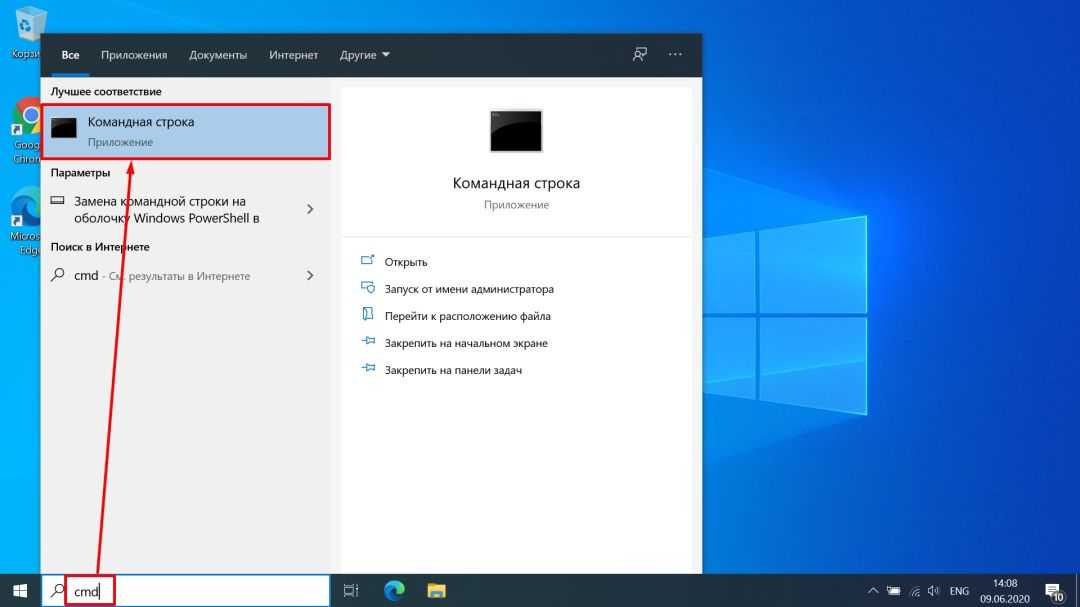
Если Windows 10 вообще не загружается, интерфейс командной строки (CLI) — единственный доступный вам вариант. Для загрузки Windows 10 в командной строке требуется, чтобы у вас была Windows 10 на загрузочном диске или USB-накопителе.
Вот как вы можете запустить свой ПК с Windows 10 в командной строке:
- Включите компьютер.
- При включении нажмите соответствующие клавиши на клавиатуре, чтобы войти в BIOS. Примечание: Различные компьютеры имеют разные ключи для входа в BIOS в зависимости от их производителя. В большинстве случаев правильная клавиша или комбинация клавиш отображается на экране вместе с логотипом поставщика, как только вы включаете компьютер.
- Когда на экране появится интерфейс BIOS, перейдите на вкладку Boot .
- В зависимости от типа носителя, который вы предпочитаете использовать для загрузки компьютера, сделайте DVD-диск или USB-накопитель первым загрузочным устройством.
 Примечание: Процесс изменения приоритета загрузочного устройства может различаться на разных компьютерах. Информация о правильных клавишах для этого присутствует где-то на самом экране конфигурации загрузочного устройства.
Примечание: Процесс изменения приоритета загрузочного устройства может различаться на разных компьютерах. Информация о правильных клавишах для этого присутствует где-то на самом экране конфигурации загрузочного устройства. - Вставьте или подключите загрузочный носитель Windows 10 (диск или USB-накопитель) к компьютеру.
- Нажмите F10 , а затем нажмите Введите , чтобы сохранить конфигурацию и перезагрузить ПК.
- Во время перезагрузки при появлении запроса нажмите любую клавишу на клавиатуре, чтобы загрузить компьютер с загрузочного носителя.
- В первом окне выберите предпочитаемый язык, формат времени и валюты, а также раскладку клавиатуры и нажмите Далее .
- В следующем окне нажмите Восстановить компьютер в левом нижнем углу.
- В окне Выберите вариант нажмите Устранение неполадок .

- Нажмите Дополнительные параметры в окне Устранение неполадок .
- Когда откроется окно Дополнительные параметры , нажмите Командная строка .
- В командном окне введите D: и нажмите Введите , чтобы перейти к диску C: вашего компьютера. Примечание: Поскольку ваш компьютер запускается с загрузочного носителя, раздел «Зарезервировано системой» на вашем жестком диске временно помечен как C:, и поэтому диск C:, который вы видите в Windows 10, помечен как диск D:. Это временная модификация. Все вернется на круги своя, как только вы запустите Windows 10 в обычном режиме. Примечание: Многие команды могут быть выполнены, когда вы находитесь в каталоге X:Sources , который является временным контейнером, который создается при внешнем запуске Windows 10.
 Однако для выполнения основных команд важно переключиться на системный диск, которым в большинстве случаев является диск D: при внешней загрузке ПК и диск C: при обычной загрузке.
Однако для выполнения основных команд важно переключиться на системный диск, которым в большинстве случаев является диск D: при внешней загрузке ПК и диск C: при обычной загрузке.
- Оказавшись на системном диске, вы можете начать вводить и выполнять команды по мере необходимости.
- После устранения неполадок вы можете либо ввести EXIT в самом командном окне и нажать Enter , либо нажать кнопку «Закрыть» в правом верхнем углу, чтобы выйти из командной строки. Вернитесь к Выберите вариант окна, нажмите Продолжить для нормальной загрузки Windows 10. Кроме того, вы также можете нажать кнопку Отключите свой ПК Параметр , если вы хотите выключить компьютер и перезагрузить его в любое время позже.
Получите мгновенный доступ к последним новостям, подробным обзорам и полезным советам.
Свяжитесь со мной, чтобы сообщить о новостях и предложениях от других брендов Future.

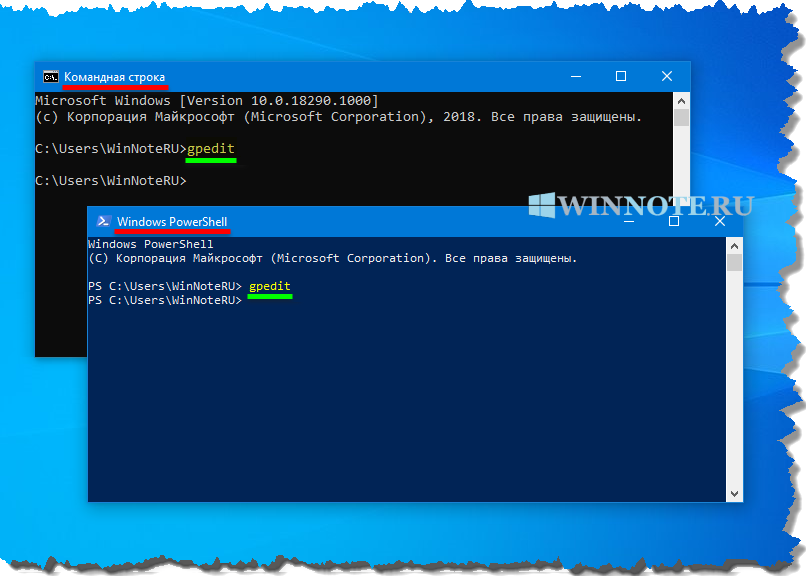 01.2021
01.2021

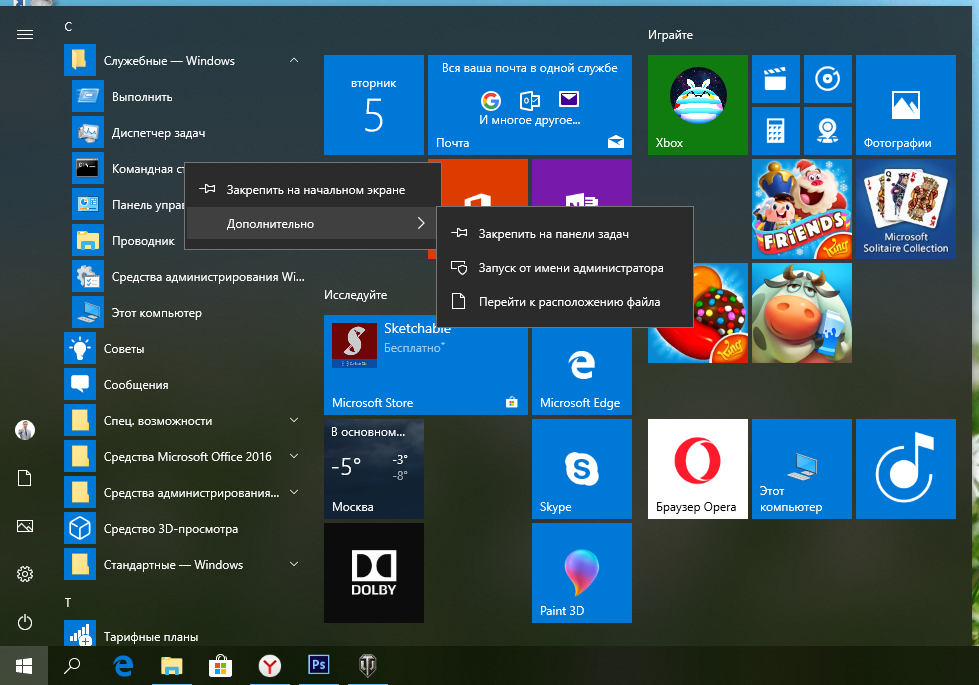 (Если вы используете Visual Studio 2022, найдите те же элементы, которые содержат «2022» вместо «2019».)
(Если вы используете Visual Studio 2022, найдите те же элементы, которые содержат «2022» вместо «2019».)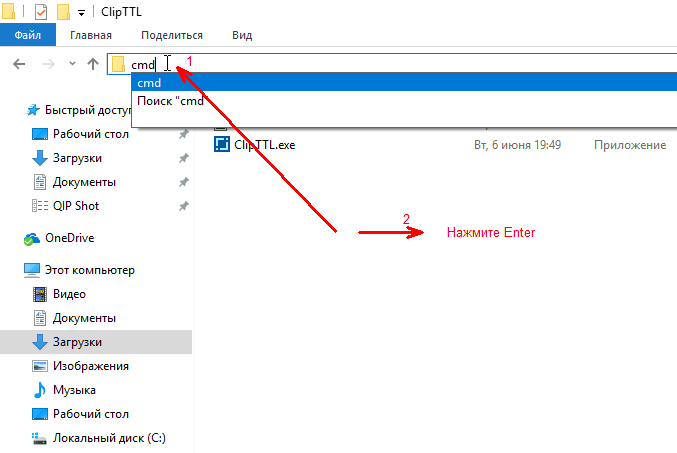 bat" -arch=amd64
bat" -arch=amd64
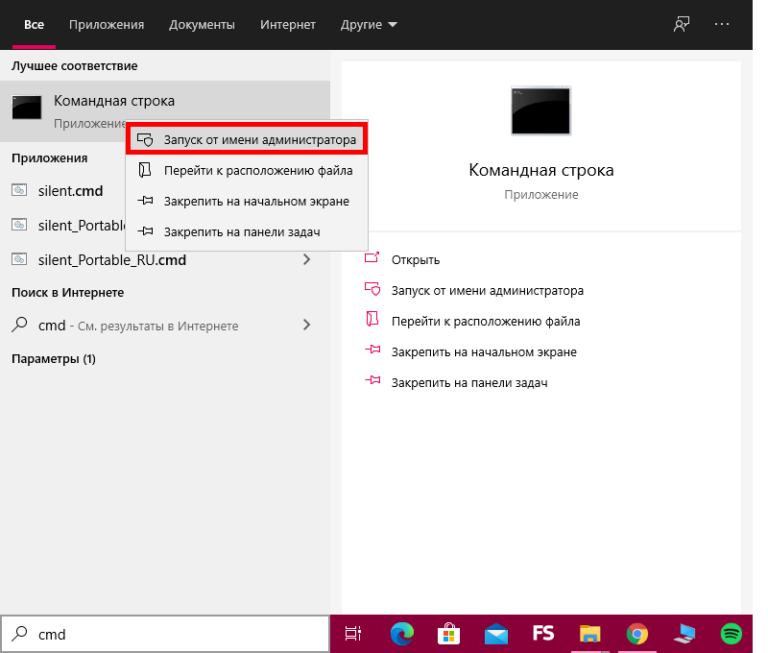
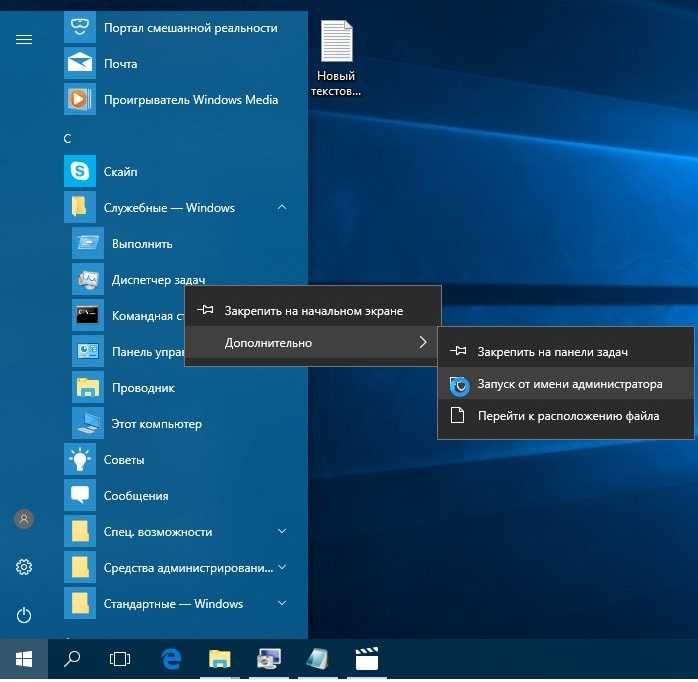
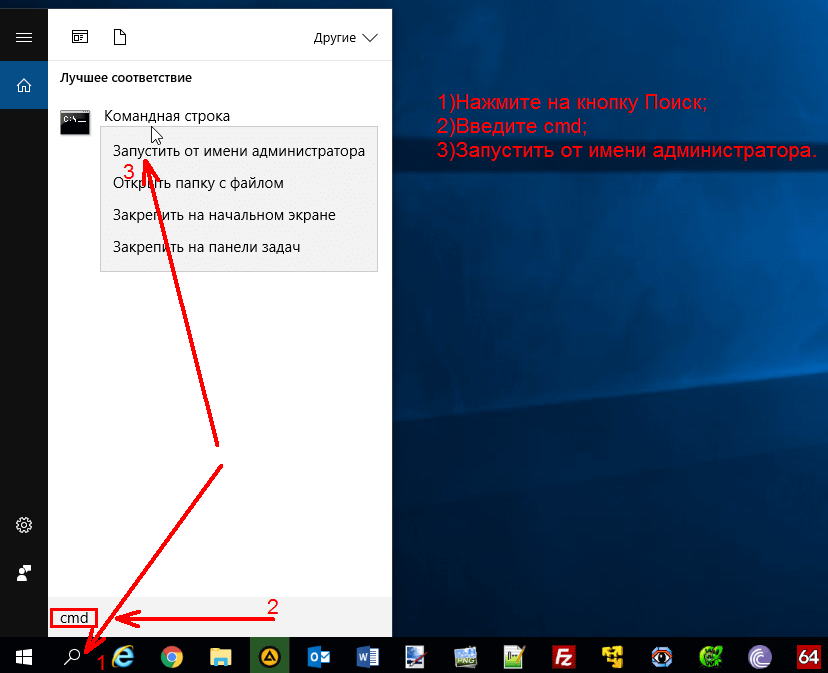
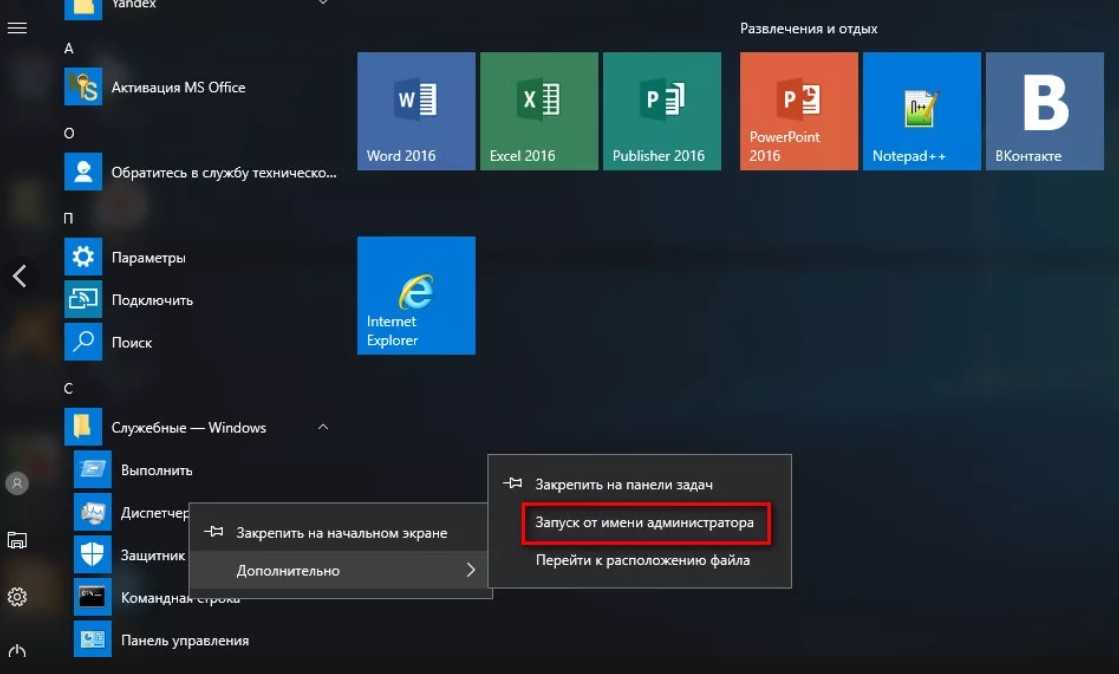 Примечание: Процесс изменения приоритета загрузочного устройства может различаться на разных компьютерах. Информация о правильных клавишах для этого присутствует где-то на самом экране конфигурации загрузочного устройства.
Примечание: Процесс изменения приоритета загрузочного устройства может различаться на разных компьютерах. Информация о правильных клавишах для этого присутствует где-то на самом экране конфигурации загрузочного устройства.
 Однако для выполнения основных команд важно переключиться на системный диск, которым в большинстве случаев является диск D: при внешней загрузке ПК и диск C: при обычной загрузке.
Однако для выполнения основных команд важно переключиться на системный диск, которым в большинстве случаев является диск D: при внешней загрузке ПК и диск C: при обычной загрузке.