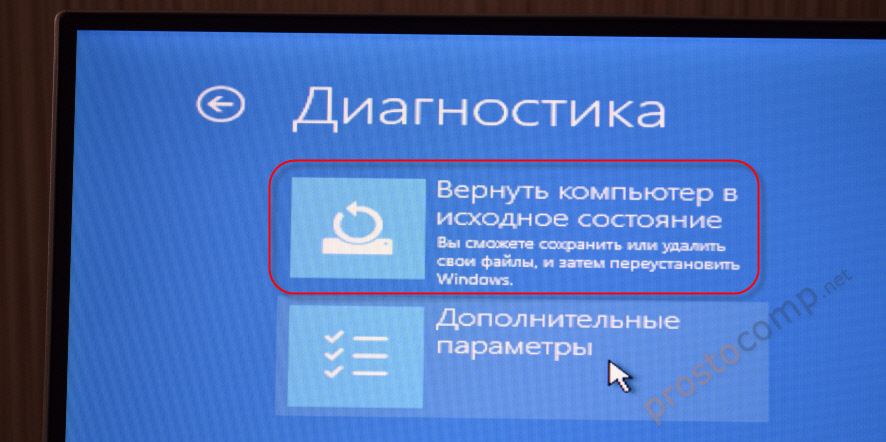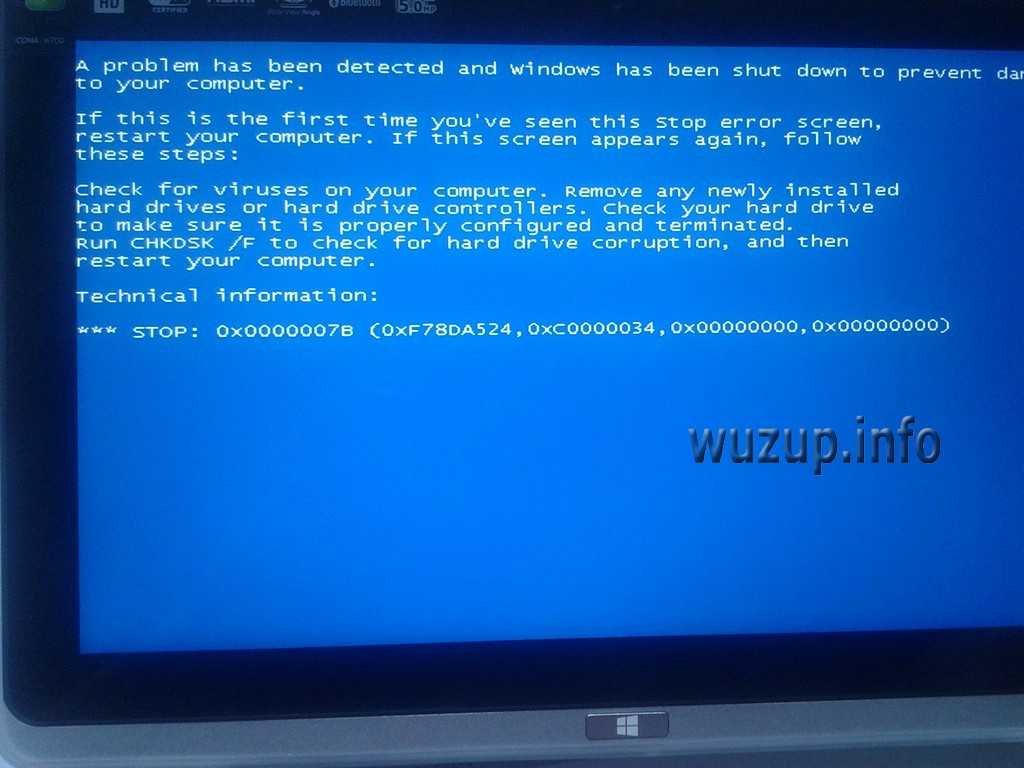Как откатить ноутбук до заводских настроек: Откат ноутбука к заводским настройкам: инструкция — MAIBENBEN
Содержание
Как сбросить MacBook до заводских настроек — гайд в 5 разделах
Откатить лэптоп необходимо, чтобы разрешить различные проблемы, связанные с программным сбоем. Понадобится это и тогда, когда пользователь хочет его продать. Как правильно обнулить MacBook — в статье.
Что такое откат к заводским настройкам
Обнулить означает вернуть MacBook к исходному состоянию. У него будут только основные функции, будто пользователь только достал ноутбук из коробки. Все данные и установленные софты сотрутся.
Что нужно сделать перед «обнулением» Макбук
Прежде чем сбрасывать настройки на ноутбуке от Apple, необходимо подготовиться. Это не займет много времени.
Читайте также: Что лучше – моноблок Apple или MacBook: 2 шага к пониманию
Отключить опцию «Найти Mac»
Привязку Макбука к Apple ID можно снять. Для этого необходимо:
- Зайти в «Системные настройки» через Apple-меню.
- Перейти в облако iCloud.
- Найти нужную опцию и снять с нее галочку.

Если пароль забыт, можно пойти более сложным путем — сбросить содержимое NVRAM, которая является энергозависимой ячейкой памяти. В ней хранятся такие настройки пользователя, как громкость, яркость, разрешение дисплея и т.д. Убрать эту информацию можно так:
- выключить девайс,
- одновременно нажать Command+Option+P+R,
- зажать кнопку включения и не отпускать до тех пор, пока на мониторе не появится логотип во второй раз.
В результате слетят настройки и выключится опция поиска MacBook.
Выйти из всех учётных записей
Без этого обнулить ноутбук невозможно.
Узнайте: Как перекинуть фильмы, фото и видео с iPad на компьютер и наоборот: 7 способов
Сохранить все важные файлы
Всю нужную информацию следует перенести на флеш-накопитель. Также можно создать резерв. Об этом — ниже.
Рекомендация: Желательно отсоединить от Макбука все внешние устройства: носители информации, переходники, мышку, а также разорвать пары с сопряженными устройствами.
В тему: Какой MacBook выбрать в 2019 году: обзор, сравнение, отзывы
Как сделать backup
Можно воспользоваться интегрированной в MacBook утилитой. Она называется Time Machine (ТМ). Также понадобится портативный винчестер.
Как действовать:
- Подсоединить флешку или другой носитель.
- Макбук предложит применить ее для создания резерва посредством ТМ.
- Клацнуть на «Зашифровать диск резервного копирования».
- Кликнуть «Использовать».
Если программа не просит разрешения на выбор накопителя для бэкапа, понадобится внести его вручную.
Как это сделать в параметрах ТМ:
- Нажать «Выбрать резервный диск».
- Из предложенных отметить нужный вариант.
- Потом уже определить шифрование копии и нажать «Использовать».
Важно! Если на диске есть файлы, программное обеспечение (ПО) предложит стереть данные. Если информация на носителе важна, лучше воспользоваться другим накопителем.
Если информация на носителе важна, лучше воспользоваться другим накопителем.
Как правило, ТМ делает бэкапы автоматически. Но перед сбросом MacBook Pro или другого ПК от Apple до заводских параметров можно сделать резерв самостоятельно. Для этого в меню ПО нужно просто выбрать соответствующую опцию — и софт начнет копирование.
Полезно: Как перенести контакты с айфона на айфон — 2 легких способа
Как вернуть MacBook к заводским настройкам без потери данных
Чтобы откатить Макбук, но сохранить всю важную информацию, необходимо:
- Отключить устройство.
- Зайти в режим восстановления. Это можно сделать с помощью Cmd + R. Если хочется, чтобы система сразу обновилась до последней версии, тогда нужно нажать Cmd + Alt + R.
- Кликнуть на «Переустановить mac OS».
Вот и все. Дальше нужно лишь действовать согласно подсказкам системы.
Полный сброс настроек MacBook: пошаговая инструкция
Если нужно вернуть девайс к заводским параметрам окончательно, сначала нужно отформатировать его хранилище:
- Перезагрузить устройство в режиме восстановления.

- Зайти в «Дисковую утилиту».
- Найти нужный раздел и стереть его.
- Указать имя, какое хочется, и обозначить формат. Необходимо отметить Mac OS Extended.
- Щелкнуть «Стереть». Копка расположена справа внизу.
Теперь можно сбрасывать лэптоп до заводского состояния:
- Снова зайти в меню восстановления.
- Отметить «Переустановить Mac OS».
Если нужно откатить операционку до той, с которой продавался лэптоп, необходимо отключить PC и снова запустить его. Пока он загружается, нужно зажать Shift + Alt + Cmd + R.
Интересно: 13 моделей Apple iPad — история развития самого популярного планшета
Сбросить настойки Мака до заводских — задача несложная. Главное правильно подготовиться и действовать, как говорится в руководстве.
Восстановление данных ноутбука Compaq после удаления или сброса до заводских настроек в 2021
Skip to content
Ремонт и восстановление данных с ноутбуков любых производителей
Восстановление ноутбука Compaq может потребоваться из за сбоев в работе операционной
системы или аппаратных ошибок. Причинами сбоев могут быть засоренность ноутбука ненужным или вредоносным программным
Причинами сбоев могут быть засоренность ноутбука ненужным или вредоносным программным
обеспечением, наличие битых секторов жесткого диска, перегрев материнской платы или видео карты.
Способы восстановления работоспособности ноутбука во многом схожи с настольным компьютером,
но также присутствуют некоторые свойственные только ноутбукам особенности.
Восстановите файлы ноутбука
Ищите как восстановить файлы с ноутбука Compaq?
Воспользуйтесь программой для восстановления удаленных файлов
В случаях, когда файлы удалены из Корзины и стандартными средствами операционной системы их вернуть не
предоставляется возможным, наиболее действенным способом будет использование программы Hetman Partition Recovery.
Программа для восстановления данных
.test12 ul a{ text-decoration: underline;}
Для этого:
- Загрузите программу, установите и запустите её. Ознакомьтесь с возможностями программы и пошаговой инструкцией.

- По умолчанию, пользователю будет предложено воспользоваться Мастером восстановления файлов. Нажмите кнопку «Далее» и укажите диск, с которого необходимо восстановить файлы.
- Дважды кликните на диске и выберите тип анализа. Укажите «Полный анализ» и ждите завершения процесса сканирования диска.
- После окончания процесса сканирования вам будут предоставлены найденные файлы. Выделите нужные файлы и нажмите кнопку «Восстановить».
- Выберите один из предложенных способов сохранения файлов. Не сохраняйте восстановленные файлы на диск, с которого эти файлы были удалены – их можно затереть.
Восстановите файлы из Корзины
Проверьте Корзину Windows, возможно файлы храняться в ней. Для этого:
- Перейдите в Корзину.
- Найдите файл или папку которые необходимо восстановить.
- Щёлкните по нужному элементу правой кнопкой мыши и в контекстном меню выберите Восстановить.
Или выберите файлы или папки, которые необходимо восстановить и кликните по соответствующей функцие в
меню окна Корзины: закладка Управление / Восстановить выделенные объекты.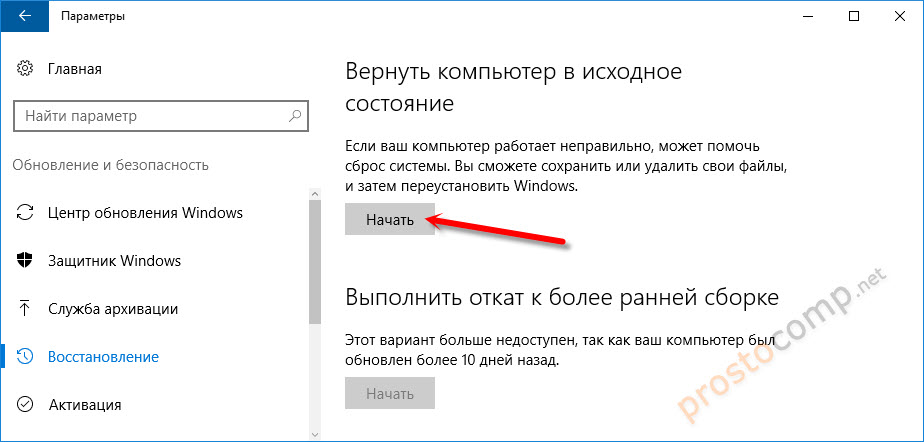
Восстановите систему ноутбука Compaq
Методы восстановления Windows зависят от причины утери системных файлов, наличия резервной копии данных и т.д.
Запустите средство проверки системных файлов sfc /scannow
С помощью данной команды можно восстановить системные файлы в случае если Windows работоспособна и запускается.
Для этого:
- В окне Командной строки введите команду sfc /scannow и нажмите Enter.
- Запустите Командную строку от имени Администратора.
- После восстановления системых файлов, необходимо перезагрузить Windows.
Восстановите Windows из точки восстановления
Внимание: возвращение Windows из точки восстановления касается только системных и программных настроек операционной системы. Откат системы удалит все программы, которые были установлены после её создания и не вернет удалённые раннее файлы.
Для возвращения Windows к точке восстановления сделайте следующее:
. test13 {display: flex ; }
test13 {display: flex ; }
@media only screen and ( max-width: 640px ) { .test13 {display: block !important; } }
1. Откройте Панель управления / Восстановление / Запуск восстановления системы и нажмите Далее.
2. Выберите нужную точку из списка и нажмите Далее.
3. Подтвердите необходимость возврата и процесс запустится.
Запустите Среду восстановления
Если в результате повреждения системных файлов операционная система теряет работоспособность и не загружается,
то вернуть файлы поможет среда восстановления.
Запустить её можно: нажав во время запуска компьютера клавишу F8 или с помощью загрузочного диска (или флешки).
Примечание. Первый вариант возможен только в случае, если во время установки
операционной системы был создан загрузочный раздел. Данный раздел создаётся системой для её восстановления
и в зависимости от системы может иметь размер 100 МБ, 350 МБ или 450 МБ.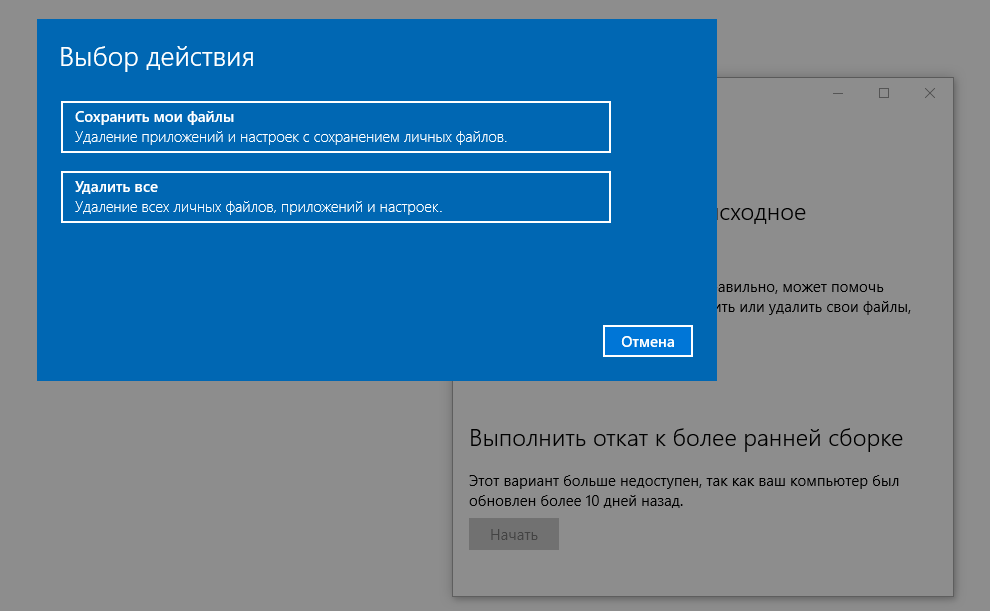
Запустив Среду восстановления, выберите пункт Восстановление системы или Устранение неполадок компьютера.
Название пунктов меню может варьироваться в зависимости от версии операционной системы и способа запуска Среды восстановления.
Восстановление ноутбука Compaq с помощью диска восстановления
Для возвращения работоспособности ноутбука Compaq c помощью диска восстановления
следуйте инструкции:
Создайте диск
- Перейдите в Панель управления / Восстановление.
- Выберите Создание диска восстановления.
- Вставьте диск или USB флешку в привод.
- Выберите его как место сохранения диска и создайте его следуя указаниям системы.
Для создания диска восстановления понадобится чистый CD / DVD диск или USB-флешка.
Восстановление системы с образа если Windows загружается
- Подключите диск с образом Windows к компьютеру.
Откройте Панель управления / Восстановление
Выберите пункт меню «В случае возникновения неисправностей с компьютером перейдите к его параметрам и попытайтесь изменить их».

- В разделе «Особые варианты загрузки» нажмите кнопку «Перезагрузить сейчас».
После перезагрузки компьютера в предложенном меню выберите Диагностика / Дополнительные параметры / Восстановление образа системы или Восстановление системы (в зависимости от желаемого способа восстановления).
- Продолжите процесс восстановления следуя указаниям мастера и нажимая кнопку Далее. Дальнейшую работу программа осуществит автоматически.
- Дождитесь окончания процесса и перезагрузите компьютер.
Восстановление системы c образа если Windows не загружается
- Установите в BIOS или UEFI загрузку операционной системы с CD, DVD или USB диска (в зависимости от носителя установочного диска).
- Вставьте в привод диск с образом системы (или подключите к USB-порту флешку). Перезагрузите компьютер.
- В предложенном меню выберите Диагностика / Дополнительные параметры / Восстановление образа системы или Восстановление системы (в зависимости от желаемого способа восстановления).

- Продолжите процесс восстановления следуя указаниям мастера и нажимая кнопку Далее. Дальнейшую работу программа осуществит автоматически.
- Дождитесь окончания процесса и перезагрузите компьютер.
Восстановите заводское состояние ноутбука Compaq
Для восстановления системы на ноутбуке применимы те же способы, что и для настольного компьютера. Дополнительным вариантом восстановления ноутбука Compaq
является возможность возвращения к заводскому состоянию с помощью скрытого Раздела восстановления, который предустановлен производителем.
Примечание. При восстановлении заводских настроек ноутбука: будут удалены все пользовательские данные с системного раздела ноутбука;
отформатируется системный раздел ноутбука; установятся все предустановленные производителем программы и приложения.
Для восстановления заводских настроек ноутбука:
- Запустите программу возврата заводских настроек (сброса системы) ноутбука.

- Выберите из предлагаемого меню функцию восстановления системы (или заводских настроек) и следуйте всем указаниям системы.
- Дождитесь окончания процесса и перезагрузите компьютер.
Примечание. В разных ноутбуках это происходит по-разному. В некоторых производителях данная утилита запускается путём нажатия одной
или комбинации клавиш во время включения ноутбука, другие осуществляют процесс с помощью собственного ПО (как правило предустановленного).
Восстановите ноутбук с помощью скрытого раздела восстановления
Начиная с Windows 7 при установке операционной системы на компьютере кроме основных (рабочих) разделов создаются также
скрытые (системный). Данные разделы не видны в проводнике, они доступны только в Диспетчере дисков. Название разделов: System Reserved (Зарезервировано системой) и Без названия (Раздел восстановления).
В разделе System Reserved хранятся файлы конфигурации хранилища загрузки (BCD) и загрузчик системы (bootmgr). Таким образом система защищает
Таким образом система защищает
загрузочные файлы от перезаписи, а также с помощью данного раздела осуществляется вход в среду восстановления системы.
Также на ноутбуках присутствует предустановленный производителем скрытый раздел восстановления ноутбука.
С помощью такого раздела осуществляется возврат ноутбука к заводским настройкам.
Как сбросить Windows 10 к исходному состоянию
Как сбросить Windows 10, 8, 7 если компьютер не загружается
Восстановите пароль ноутбука
Ищите как восстановить пароль ноутбука? Существуют несколько способов.
Восстановите забытый пароль пользователя средствами Windows
Примечание. Прежде чем начать восстановление доступа к учётной записи пользователя,
проверьте подсказку, которая располагается на экране приветствия рядом с полем ввода пароля.
Если подсказка не помогла:
- Войдите в компьютер с помощью учётной записи Администратора.
Перейдите в Панель управления / Учётные записи пользователей.

Выберите Управление другой учётной записью.
Укажите нужную учётную запись.
- Выберите Изменить пароль.
Введите новый пароль и нажмите кнопку Сменить пароль.
- Выйдите c учётной записи Администратора и войдите в свою учётную запись с помощью нового пароля.
Восстановите пароль встроенной учётной записи Администратора
Если доступ к учетной записи локального Администратора утерян, его необходимо получить в первую очередь. Для этого:
- Запустите Windows c помощью установочного диска.
- Выберите «Восстановление системы» в первом окне с кнопкой «Установить».
Выберите Диагностика / Дополнительные параметры / Командная строка в следующем окне.
Кликните на пункте меню Командная строка.
Наберите в открывшемся окне Командной строки:
- move с:windowssystem32utilman.
 exe с:windowssystem32utilman.bak;
exe с:windowssystem32utilman.bak; - copy с:windowssystem32cmd.exe с:windowssystem32utilman.exe.
Где «с:» — это диск на котором расположена папка Windows.
Примечание. Данные команды позволят открывать окно Командной строки на экране входа в систему, с помощью кнопки Специальных возможностей или с помощью сочетания клавиш Win + U.
- move с:windowssystem32utilman.
- Отключите установочный диск от компьютера.
- Остановите установку операционной системы и перезагрузите компьютер.
- В окне ввода пароля запустите Командную строку выбрав меню Специальные возможности или нажав сочетание клавиш Win + U.
- Если в окне ввода пароля не отображается учётная запись администратора, то её необходимо активировать. Для этого используйте следующую команду: net user Администратор /active:yes, после чего перезагрузите компьютер.
Введите команду net user для отображения всех пользователей компьютера.

- Введите команду net user name password. Где name – имя пользователя, в password – новый пароль. Т.е. для сброса пароля администратора и установки нового пароля (например – qwerty), в нашем случае необходимо ввести команду: net user Administrator qwerty.
- Перезагрузите компьютер и зайдите в учётную запись администратора используя новый пароль. После того как вход в учётную запись администратора Windows выполнен, пароль для входа можно изменить в любое время с помощью средств Windows.
Перепрошивка и восстановление BIOS
Для осуществления восстановления работоспособности BIOS ноутбука, скачайте прошивку BIOS для вашей модели ноутбука.
Прошивки можно найти не сайте производителей ноутбуков или материнских плат. Перепрошить BIOS можно из DOS или Windows.
Примечание. Иногда требуется изменить имя файла прошивки на установленное производителем значение для успешного осуществления прошивки.
Перепрошивки BIOS в DOS:
- Скачайте прошивку BIOS для вашей модели ноутбука, распакуйте её любым архиватором и сохраните на флешку.
- Вставьте данную флешку в ноутбук.
Включите ноутбук с помощью одного из сочетаний клавиш (для каждой модели ноутбука предусмотрено своё сочетание клавиш,
ознакомьтесь с инструкцией для вашей модели ноутбука). Вот некоторые варианты:
Win + Esc; Fn + Esc; Win + B; Fn + B; Win + M; Fn + M; Win + F; Fn + F.Затем не отпуская клавишь нажмите кнопку включения ноутбука.
- Дождитесь окончания процесса восстановления BIOS.
Перепрошивка BIOS в Windows:
- Отключите все работающие программы на ноутбуке.
- Отключите все сетевые подключения и интернет.
- Зарядите батарею или подключите сетевое питание.
- Отключите все подключенные к ноутбуку устройства (кроме мыши).
- Запустите файл прошивки с расширением .
 bat (иногда .exe).
bat (иногда .exe). - Дождитесь окончания процесса прошивки BIOS и перезагрузите компьютер.
Как восстановить заводские настройки ноутбука без входа в систему
Если вы не можете войти в свой ноутбук, вы все равно можете сбросить его до заводских настроек, если у вас есть доступ к BIOS. Для этого перезагрузите ноутбук и нажмите клавишу, открывающую меню BIOS (обычно F2 или Del). Оказавшись в меню BIOS, найдите опцию сброса до заводских настроек и выберите ее.
Затем ваш ноутбук перезагрузится и загрузится с восстановленными заводскими настройками.
5 смайликов, которые могут вызвать непонимание…
Включите JavaScript
5 эмодзи, которые могут вызвать недопонимание между поколениями и культурами
- Включите ноутбук и подождите, пока он загрузится
- После загрузки нажмите и удерживайте клавишу «F8»
- Это произойдет вызовите меню «Дополнительные параметры загрузки»
- С помощью клавиш со стрелками выберите «Безопасный режим с командной строкой» в меню и нажмите Enter
- В командной строке введите «rstrui» без кавычек и нажмите Enter
- Это запустит утилиту восстановления системы, которая позволит вам восстановить вашу систему до более ранней даты/времени, когда она работала должным образом
- Следуйте инструкциям, чтобы завершить процесс восстановления и перезагрузить ноутбук при появлении запроса Windows 10 на экране входа в систему
Как принудительно восстановить заводские настройки ноутбука?
Вы можете принудительно восстановить заводские настройки ноутбука несколькими способами.
 Самый распространенный способ — использовать раздел восстановления, встроенный в большинство ноутбуков. Это удалит все данные с жесткого диска и восстановит заводские настройки ноутбука.
Самый распространенный способ — использовать раздел восстановления, встроенный в большинство ноутбуков. Это удалит все данные с жесткого диска и восстановит заводские настройки ноутбука.Чтобы получить доступ к разделу восстановления, вам нужно загрузиться в BIOS и найти параметр, который говорит что-то вроде «Загрузка из раздела восстановления» или «Сброс к заводским настройкам». Выбрав этот параметр, следуйте инструкциям, чтобы завершить процесс сброса. Другой способ принудительного сброса настроек — использование USB-накопителя для восстановления.
Если вы создали диск восстановления, вы можете вставить его в свой ноутбук и загрузиться с него. Это запустит среду восстановления Windows, где вы можете выбрать опцию «Сбросить этот компьютер». Имейте в виду, что это также удалит все данные на вашем жестком диске, поэтому убедитесь, что вы сделали резервную копию всех важных файлов, прежде чем продолжить.
Если ни один из этих вариантов вам не доступен, вы можете попробовать использовать стороннее программное обеспечение для очистки жесткого диска и восстановления его заводского состояния.
 Есть много программ, которые могут это сделать, но мы рекомендуем использовать DBAN (Darik’s Boot и Nuke), так как он бесплатный и простой в использовании. Просто скачайте программу и создайте из нее загрузочный компакт-диск или USB-накопитель.
Есть много программ, которые могут это сделать, но мы рекомендуем использовать DBAN (Darik’s Boot и Nuke), так как он бесплатный и простой в использовании. Просто скачайте программу и создайте из нее загрузочный компакт-диск или USB-накопитель.Затем загрузитесь с этого диска и следуйте инструкциям, чтобы очистить жесткий диск. Еще раз, имейте в виду, что это удалит ВСЕ данные на вашем жестком диске, поэтому убедитесь, что у вас есть резервные копии всех важных файлов, прежде чем продолжить!
Как принудительно восстановить заводские настройки без пароля?
Существует несколько способов сброса настроек устройства, если у вас нет пароля. Один из способов — использовать диспетчер устройств Android. Это сервис Google, который позволяет вам удаленно управлять своим устройством, если оно потеряно или украдено.
Вы также можете использовать эту услугу для сброса настроек устройства, если вы не можете вспомнить пароль. Другой способ перезагрузить устройство без пароля — использовать ПК с установленным ADB (Android Debug Bridge).
 Этот метод требует, чтобы у вас были некоторые технические знания и опыт, а также доступ к нужным инструментам и драйверам.
Этот метод требует, чтобы у вас были некоторые технические знания и опыт, а также доступ к нужным инструментам и драйверам.Если вам не подходит этот метод, мы рекомендуем отнести ваше устройство к специалисту, который поможет вам сбросить его без пароля.
Как восстановить заводские настройки компьютера Dell без входа в систему?
Если вы хотите перезагрузить компьютер Dell без входа в систему, есть несколько способов сделать это. Вот пошаговое руководство по восстановлению заводских настроек компьютера Dell без входа в систему: 1. Сначала найдите кнопку «Сброс» на компьютере Dell.
Обычно он находится на задней панели корпуса или сбоку рядом с кнопкой питания. Если у вас возникли проблемы с поиском, обратитесь к руководству вашего компьютера для получения дополнительной информации.2. Найдя кнопку сброса, нажмите и удерживайте ее не менее 10 секунд.
Это инициирует процесс сброса настроек и перезагрузит компьютер.3. После перезагрузки компьютера вы должны увидеть сообщение «Нажмите любую клавишу, чтобы продолжить».
 На этом этапе просто нажмите любую клавишу на клавиатуре и следуйте инструкциям, чтобы завершить процесс сброса настроек.
На этом этапе просто нажмите любую клавишу на клавиатуре и следуйте инструкциям, чтобы завершить процесс сброса настроек.Как восстановить заводские настройки ноутбука Hp без пароля администратора?
Если вы хотите восстановить заводские настройки ноутбука HP, но у вас нет пароля администратора, вам не о чем беспокоиться. Есть несколько способов сделать это, и мы шаг за шагом рассмотрим каждый из них. Во-первых, если на вашем ноутбуке HP установлена Windows 10, вы можете использовать функцию «Сбросить этот компьютер», чтобы сбросить его обратно. к его заводским настройкам.
Для этого перейдите в «Пуск» > «Настройки» > «Обновление и безопасность» > «Восстановление». В разделе «Сбросить этот компьютер» нажмите «Начать» и следуйте инструкциям. Если вы используете более старую версию Windows или если функция «Сбросить этот компьютер» по какой-либо причине не работает, вы также можете использовать диск восстановления или установочный носитель, чтобы восстановить заводские настройки ноутбука HP.

Для этого вставьте в компьютер USB-накопитель емкостью не менее 8 ГБ или DVD-диск. Затем перейдите в «Пуск»> «Настройки»> «Обновление и безопасность»> «Восстановление» и в разделе «Расширенный запуск» нажмите «Перезагрузить сейчас». Ваш компьютер загрузится с USB-накопителя или DVD-диска, и вы сможете следовать инструкциям по переустановке Windows и сбросу вашего ноутбука HP до заводских настроек.
Как восстановить заводские настройки ноутбука без пароля Windows 7
Если вы забыли пароль и больше не можете войти в свой ноутбук с Windows 7, не отчаивайтесь! Существует способ восстановить заводские настройки ноутбука без ввода пароля. Этот процесс сотрет все данные с вашего компьютера, поэтому обязательно сделайте резервную копию всего важного перед началом.
Для начала перезагрузите ноутбук и несколько раз нажмите F8 во время загрузки. Это приведет вас к меню дополнительных параметров загрузки. Используйте клавиши со стрелками на клавиатуре, чтобы выбрать Repair Your Computer, затем нажмите Enter.

Далее вам нужно выбрать операционную систему. Выберите Windows 7 из списка и снова нажмите Enter. На этом этапе вы должны увидеть на экране окно входа в систему.
Нажмите на учетную запись администратора и оставьте поле «Пароль» пустым, затем еще раз нажмите Enter. Теперь вы должны быть в командной строке. Введите «rstrui» (без кавычек) и снова нажмите Enter.
Это запустит инструмент восстановления системы, который позволит нам выполнить сброс настроек без необходимости ввода пароля. Нажмите «Далее» на первом появившемся экране, затем выберите точку восстановления до того, как вы забыли свой пароль. Сделав свой выбор, нажмите «Далее» и «Готово», чтобы подтвердить и начать процесс сброса!
Заключение
Если ваш ноутбук работает медленно или у вас есть другие проблемы с ним, вы можете попробовать сбросить его до заводских настроек. Это сотрет все ваши данные и запустит компьютер с нуля, что часто может решить проблемы. Однако, если вы не можете войти в свой ноутбук, вы можете подумать, что вам не повезло, когда дело доходит до его сброса.

Но есть способ сбросить настройки без входа в систему! Вот как: сначала выключите ноутбук, а затем отсоедините его от любого источника питания.
Затем найдите крошечное отверстие на задней или боковой панели ноутбука. Это петля сброса. Возьмите скрепку и расправьте ее, чтобы можно было вставить в отверстие.
Аккуратно нажмите и удерживайте скрепку, пока не почувствуете щелчок внутри отверстия. Теперь подключите шнур питания и включите ноутбук. Как только вы увидите на экране логотип производителя, начните несколько раз нажимать (и удерживать) клавишу F8.
Через несколько секунд на экране должны появиться дополнительные параметры загрузки. Используйте клавиши со стрелками на клавиатуре, чтобы выбрать Factory Reset, а затем нажмите Enter. Теперь ваш ноутбук пройдет процесс сброса до заводских настроек!
После завершения все ваши данные будут удалены, и вы сможете начать все заново с чистого листа.
как восстановить заводские настройки ноутбука mecer0003
Как сбросить настройки ноутбука до заводских (жестких) или переустановить Windows 10, 8 или 7
www.
 youtube.com › смотреть
youtube.com › смотреть30.05.2018 · Смотреть, как сбросить настройки ноутбука. Восстановление заводских настроек ноутбука является полностью …
Dauer: 7:06
Прислан: 30.05.2018Ähnliche Fragen
Как принудительно восстановить заводские настройки ноутбука?
Какие кнопки нажимать для сброса настроек ноутбука?
Как принудительно восстановить заводские настройки?
Как восстановить заводские настройки ноутбука без входа в систему?
Как восстановить заводские настройки ноутбука — TechRadar
www.techradar.com › Практические советы › Вычисления
15.12.2021 · Включите компьютер и нажимайте [F8], пока не появится меню «Дополнительные параметры загрузки». Выберите ссылку «Восстановить компьютер» в верхней части списка …
Как легко восстановить заводские настройки ноутбука в Windows 10/8/7 (3 способа)
www.partitionwizard.com › Клонировать диск
03.11.2022 · Выберите «Панель управления» в меню «Пуск».
 · Перейдите в раздел «Система и безопасность» и нажмите «Резервное копирование и восстановление». · Нажмите Восстановить системные настройки или ваш …
· Перейдите в раздел «Система и безопасность» и нажмите «Резервное копирование и восстановление». · Нажмите Восстановить системные настройки или ваш …4 способа восстановить заводские настройки компьютера с Windows — MakeUseOf
www.makeuseof.com › Windows
01.07.2022 · Узнайте, как восстановить заводские настройки Windows 10 несколькими способами, включая загрузку и переустановку вручную.
Как восстановить заводские настройки ноутбука — IQ в IT
iqinit.uk › Новости
Первым делом перезагрузите ноутбук. При загрузке нажмите комбинацию клавиш F. Это должно вызвать консоль восстановления системы. Выберите полный …
Невозможно восстановить заводские настройки | Специалист службы технической поддержки
www.techguy.org › … › Windows 10
15.12.2020 · Похоже, у вас есть 14-дюймовый ноутбук Mecer Xpression Z140C, который поставляется с Windows 10 и продается в Южной Африке. the Mecer .
 ..
..3 основных способа восстановить заводские настройки ноутбука без пароля Windows 10 …
www.4winkey.com › windows-tips › top-3-ways-to-…
Узнайте 3 лучших способа сбросить ноутбук до заводских настроек без пароля администратора. Это относится ко всем брендам Wlaptop, таким как …
Windows 10/11 предлагает вам встроенную функцию под названием «Сбросить этот компьютер», которая позволяет восстановить заводскую конфигурацию операционной системы по умолчанию …
Как полностью стереть все данные с вашего компьютера
www.popularmechanics. com › … › Лучшие новые гаджеты
20.12.2021 · CyberCrunch: Эта компания специализируется на уничтожении данных, поэтому, если вы сделали сброс настроек на своем ноутбуке, но не удосужились уничтожить …
Проблема с ноутбуком Mecer
— Microsoft Community
answer.microsoft.com › windows › forum › all › m…
20.04.2022 · Приветствую, я пытался перезагрузить свой ноутбук, но он продолжает перезагружаться снова и снова с кодом остановки: DRIVER POWER STATE FAILURE держит .