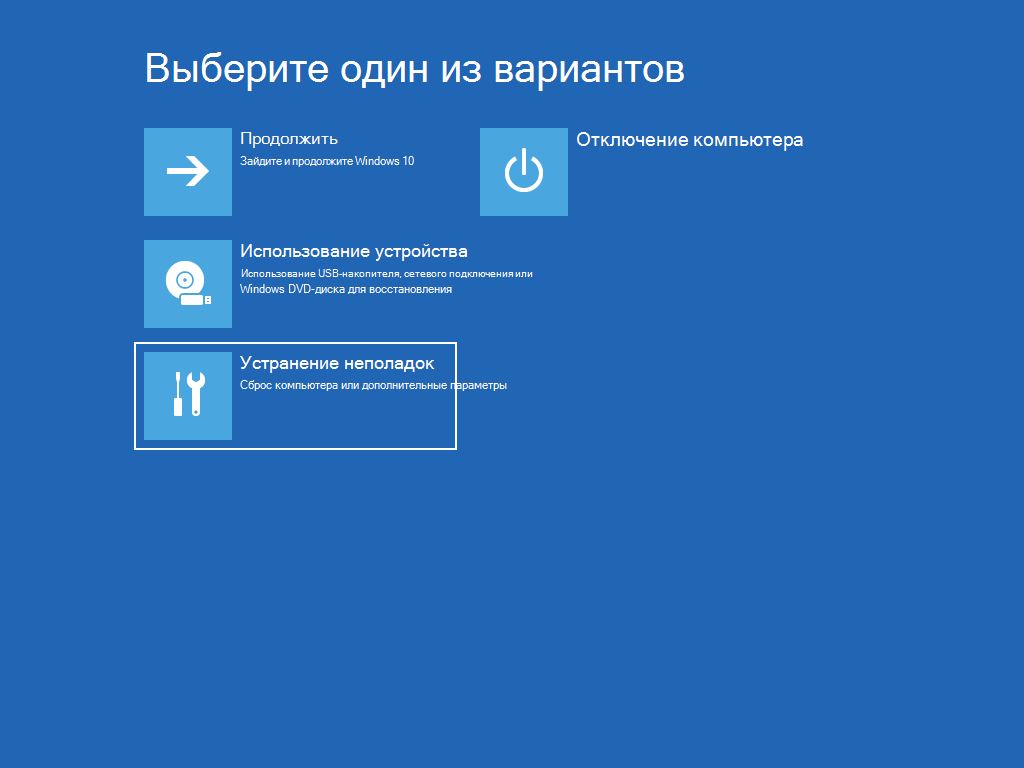Как откатить назад виндовс 7: howwindows.ru | 502: Bad gateway
Содержание
Как откатить систему назад в Windows 7 — полный гид по откату винды
Как вернуть состояние компьютера на несколько дней назад?
Чтобы осуществить Восстановление системы проделайте следующее:
- Нажмите Пуск, далее выберите Все программы — Стандартные — Служебные — Восстановление системы. …
- IВ окне Восстановление системы, нажмите кнопку Продолжить. …
- Выберите точку восстановления и нажмите Продолжить.
Как вернуть компьютер на день назад Windows 10?
Нажмите на кнопку «Windows».
- Нажмите на «Параметры».
- Выберите раздел «Обновление и безопасность».
- Откройте раздел «Восстановление» и выберите «Выполнить откат к более ранней сборке». …
- Процесс восстановления: …
- Выберите одну из причин из списка и нажмите «Далее».
Можно ли откатить систему через биос?
Введите команду «fixboot», нажмите Enter, а затем клавишу Y (в русской раскладке Н). Подождите, пока будут восстановлены загрузочные сектора Windows. Через некоторое время компьютер будет перезагружен. Снова зайдите в биос и укажите в параметре «First Boot Device» название своего системного жесткого диска.
Через некоторое время компьютер будет перезагружен. Снова зайдите в биос и укажите в параметре «First Boot Device» название своего системного жесткого диска.
Как сделать откат действий на компьютере?
Как сделать откат системы
- Нажимаем «Пуск» — «Все программы» — «Стандартные» — «Служебные» — «Восстановление системы»;
- В открывшемся окне выбираем «Восстановление более раннего состояния компьютера» …
- В левом окне выбираем дату контрольной точки.
Как сбросить Windows 7 к исходному состоянию?
Способ 1: «Панель управления»
- Щелкайте «Пуск». …
- В блоке «Система и безопасность» выбирайте вариант «Архивирование данных компьютера».
- В появившемся окне выбирайте самый нижний пункт «Восстановить системные параметры».
- Далее перейдите по надписи «Расширенные методы восстановления».

Как вернуться к точке восстановления Windows 10?
Как создать точку восстановления Windows 10
- Откройте Панель управления и перейдите в раздел Восстановление / Настройка восстановления системы.
- Нажмите кнопку Создать в открывшемся окне Свойства системы
- Введите описание для идентификации точки восстановления, в следующем окне.
Как откатить Windows 10 без входа в систему?
Еще один простой способ получить доступ к этой возможности, даже без входа в систему — на экране входа в систему (там, где вводится пароль), нажать по кнопке питания и, удерживая клавишу Shift, нажать «Перезагрузка». На открывшемся экране выберите «Диагностика», а затем — «Вернуть в исходное состояние».
Как восстановить систему через биос Windows 10 без диска?
Восстановление Windows с помощью БИОС
- После перезагрузки ПК вы увидите начальное меню установки Windows. …
- У вас откроется окно «Выбор действия»; выберите пункт «Диагностика».

- Откройте «Дополнительные параметры».
- Далее выберите «Восстановление системы».
Как откатить виндовс 10 до 7 через биос?
Для отката Windows 10 откройте меню «Пуск» — «Параметры» — «Обновление и безопасность» — «Восстановление». На месте красного прямоугольника должна быть опция «Вернуться к Windows 7» или «Вернуться к Windows 8.1».
Как восстановить систему через биос на ноутбуке?
Как восстановить систему через БИОС
- вставьте его в CD-ROM и перезагрузите устройство;
- нажимайте при запуске систему клавишу DELETE, F1, F2 для входа в БИОС;
- кликайте пункт меню Boot Device;
- выберите на первое место оптический привод, сохраните изменения и перезагружайте ПК:
Как использовать функцию восстановления системы в Windows 7,8 и 10
В Windows есть очень полезная функция, которая в случае каких-то ошибок поможет восстановить систему к рабочему состоянию. Данная функция называется “Восстановление системы” и сегодня о ней поговорим, опишем как она работает, для чего нужна и как ее настроить.
Данная функция называется “Восстановление системы” и сегодня о ней поговорим, опишем как она работает, для чего нужна и как ее настроить.
Инструкция писалась на компьютере под управлением Windows 10, но настройка и запуск функции “Восстановления системы” делается также в Windows 7 и 8.
Что такое восстановление системы?
Восстановление системы – это функция в Windows, которая автоматически или по вашему запросу делает резервную копию системных файлов, копию некоторых драйверов, копию параметров реестра и копию некоторых программ. И дает возможность в любой момент из этой копии восстановить работоспособность системы, и вернуть ее в то состояние, в котором она была до создания точки восстановления.
Когда устанавливается обновление Windows, устанавливаются некоторые программы – система автоматически делает точку для восстановления системы, чтобы откатить систему – если что-то пойдет не так во время установки. Вы сами можете в любой момент запустить создание точки для восстановления системы, когда в этом будет необходимость. Когда система Windows 7 не загружалась – можно было при включении компьютера нажимать клавишу F8, после чего появлялось меню и в нём выбирая “Загрузка последней удачной конфигурации” – вы возвращали работоспособность системы. В Windows 8 и 10, если система не загружается – автоматически появляется меню, в котором можно вернуть работоспособность системы с помощью точки восстановления. Также если после обновления компьютер стал работать с ошибками – можно откатить систему.
Когда система Windows 7 не загружалась – можно было при включении компьютера нажимать клавишу F8, после чего появлялось меню и в нём выбирая “Загрузка последней удачной конфигурации” – вы возвращали работоспособность системы. В Windows 8 и 10, если система не загружается – автоматически появляется меню, в котором можно вернуть работоспособность системы с помощью точки восстановления. Также если после обновления компьютер стал работать с ошибками – можно откатить систему.
Во время создания точки восстановления системы не делается резервная копия личных файлов. По этому надеяться на то, что откатив систему с её помощью вернется какой-то удаленный личный файл – не стоит. То есть, если вы откатываете систему на несколько дней назад – личные файлы тронуты не будут, и будут те же, что и до запуска восстановления.
Что происходит с приложениями во время отката системы?
Если восстановить систему с ранее созданной точки восстановления – то все приложения, которые были установлены после создания точки – будут удалены! То есть приложения останутся только те, которые были на тот момент.
Когда вы запускаете восстановление системы, то выбрав точку для отката – можно увидеть какие приложения будут затронуты.
Восстановление системы удалит вирусы и вредоносное ПО?
Нет, к сожалению вирусы и вредоносное ПО прописываются во множестве мест и откат здесь полностью не решит проблему. Хотя, если откатить систему на несколько дней назад – система будет более работоспособна и можно сразу запустить ее очистку от вирусов, и вредоносного ПО. Антивирус зачастую не всё находит, особенно он не спасает от вредоносного ПО. По этому рекомендую воспользоваться бесплатными программами AdwCleaner, Malwarebytes, Zemana (есть версии этих программ платные, но для разового лечения бесплатных хватит!!!).
Как включить функцию восстановления системы?
На некоторых компьютерах функция восстановления включена по умолчанию для системного диска С, в других она отключенадля всех дисков. Включить автоматическое создание точек восстановления системы можно не только для системного диска, а для всех имеющихся дисков на компьютере.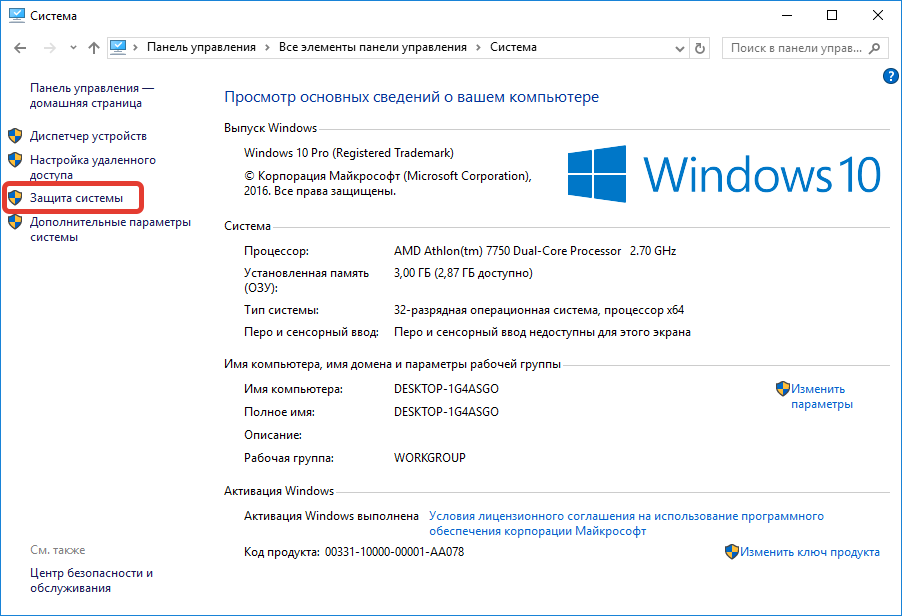
Для включения функции восстановления системы – нужно в строке поиска ввести “Создание точки” и выбрать из найденных вариантов “Создание точки восстановления”
Во вкладке “Защита системы” возле “Параметры защиты” вы увидите все активные диски в системе, и возле них будет написано включена функция восстановления системы для этого диска или отключена. Если функция отключена для какого-то из дисков, а вы хотите для него ее включить – нажмите на сам диск, после чего выберите “Настроить”.
В моем случае функция восстановления системы включена для локального диска С, а для диска D отключена, вот для него и будем включать данную функцию. Нажимаем на локальный диск D и выбираем “Настроить”
В открывшемся окне поставьте галочку в поле “Включить защиту системы”, ниже с помощью ползунка вы можете выделить место на жестком диске для хранения созданных точек восстановления. Чем больше места вы дадите для точек, тем больше их будет храниться. Если по минимуму оставить места – то каждая следующая созданная точка будет затирать предыдущую.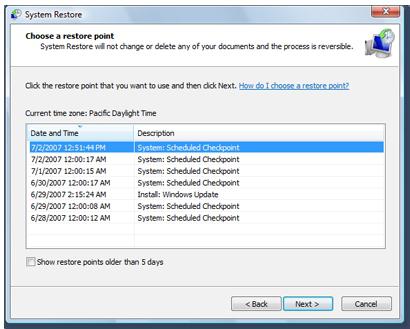 После выбора параметров – нажмите “ОК”.
После выбора параметров – нажмите “ОК”.
Теперь система будет автоматически создавать точки для восстановления для тех дисков, которые вы выбрали выше.
Как создать точку восстановления.
Система автоматически создает точку восстановления раз в неделю, или когда устанавливаются какие-то драйвера или обновления. Но вы можете создать ее сами когда захотите. Для этого в строке поиска, как и выше, пишем “Создание точки” и выбираем из найденных вариантов “Создание точки восстановления” => в открывшемся окне нажимаем “Создать”
В следующем окне вы можете добавить описание для создаваемой точки восстановления, что не является обязательным. Нажимаем “Создать”
Ждем пару минут
После создания точки вы увидите окошко оповещение “Точка восстановления создана успешно”, нажмите “Закрыть”
Как восстановить систему к более ранней точке восстановления
Когда что-то нехорошее происходит с вашей системой, начинают появляться ошибки или она вообще не загружается – вас может спасти откат к ранее созданной точке восстановления.
Чтобы откатить Windows к более раннему состоянию из самой системы – нужно в строке поиска ввести “Создание точки” и выбрать из найденных вариантов “Создание точки восстановления”
Во вкладке “Защита системы” выбрать “Восстановить”
В появившемся окне нажать “Далее”
По умолчанию будет показываться только одна точка восстановления, поставьте галочку в поле “Показать другие точки восстановления” чтобы увидеть их все. Определитесь с точкой, к которой вы хотите откатить систему, выделите ее (нажав на нее один раз левой клавишей мыши) => нажмите на “Поиск затрагиваемых программ”, чтобы увидеть какие программы будут затронуты во время восстановления системы.
Откроются два списка: в верхнем вы увидите программы и драйвера, которые будут удалены во время восстановления системы из этой точки, а в нижнем – программы и драйвера, которые будут восстановлены. После ознакомления нажмите “Закрыть”.
Когда вы уже окончательно определились с точкой для восстановления – выберите ее левой клавишей мыши и нажмите “Далее”
Выберите диски, которые вы хотите восстановить из точки восстановления и нажмите “Далее”
Следующее окно с общей информацией об предстоящем восстановлении, нажмите “Готово”
После того как вы нажмете “Да” восстановление уже нельзя будет отменить, нужно будет ждать пока оно завершит данный процесс. Если нажмете “Нет”, то отмените процесс восстановления полностью.
Если нажмете “Нет”, то отмените процесс восстановления полностью.
Компьютер уйдет в перезагрузку и начнется восстановление, через минут десять система загрузится и будет такой, как на момент создания точки восстановления, к которой вы откатили ее. Перед восстановлением системы также создавалась точка восстановления, к которой вы можете вернутся по надобности.
Восстановления Windows к более ранней точке, если систем не загружается.
Если компьютер не загружает Windows, то в Windows 7 нужно нажимать на клавишу f8 при включении компьютера и выбрать “Загрузка последней удачной конфигурации”. Если и после этого Windows не загрузился – в меню выберите “Безопасный режим с загрузкой сетевых драйверов”. В безопасном режиме сканируйте систему на вредоносное ПО, выполните команду sfc /scannow, и проверьте локальный диск С на наличие ошибок (зайдите в “Компьютер” => нажмите на локальный диск С правой клавишей мыши и выберите “Свойства” => во вкладке “Сервис” нажмите на “Выполнить проверку” =>поставьте галочку во все поля и нажмите “Запуск” => после перезагрузки пройдет сканирование и система должна загрузиться)
В Windows 8 и 10, если система не загружается – должно загрузится меню загрузки, в котором вы сможете как вернуть Windows к более раннему состоянию ( с помощью точки восстановления), так и сбросить систему к заводским настройкам. Если и это меню не грузится – можно создать “Диск восстановления” на другом компьютере, загрузиться из него и восстановить систему.
Если и это меню не грузится – можно создать “Диск восстановления” на другом компьютере, загрузиться из него и восстановить систему.
В Windows 10, есть еще возможность вернуть компьютер в исходное состояние.
Также возможно ваша система не загружается из-за недавно установленного обновления, его можно удалить через безопасный режим и запретить его установку в будущем.
Восстановление системы хоть и не идеальный инструмент, но все же спасает и очень часто систему от переустановки. По этому, когда возникают ошибки в Windows, прежде всего попробуйте восстановить систему из точки восстановления. На сегодня всё, если есть дополнения – пишите комментарии! Удачи Вам 🙂
Вы можете легко откатить Windows 11 до Windows 10, пока эта сумасшедшая политика не сработает
Обновление: Microsoft дает, а Microsoft забирает Как Эд показывает , вы можете продлить время оценки Win11, но только если вы сделаете это до истечения первых 10 дней. Узнай об этом на 15 день, и тебе все равно не повезло.
Узнай об этом на 15 день, и тебе все равно не повезло.
Microsoft вернулась к своим трюкам «как сделать все как можно сложнее» с этим. Однажды я описал Microsoft как обладающую неписаным заявлением о миссии: «Microsoft создает невероятно глубокие, мощные и гибкие программные продукты, которые — прежде чем они увидят свет — должны быть наполнены ненужными неудобствами, непонятными ограничениями, и регрессивная политика, исключающая все возможные радости до контакта с клиентом».
Итак, да, Microsoft снова сделала это.
Допустим, вы решили обновить свою надежную машину с Windows 10 до Windows 11. Возможно, вы выполнили шаги, описанные в моем простом руководстве, и ваше обновление прошло для вас так же гладко, как и для меня.
Но потом какое-то время вы пользуетесь Windows 11. Возможно, ваша машина кажется медленнее. Возможно, это немного менее надежно в Windows 11. Возможно, некоторые из ваших периферийных устройств не очень хорошо работают с Windows 11.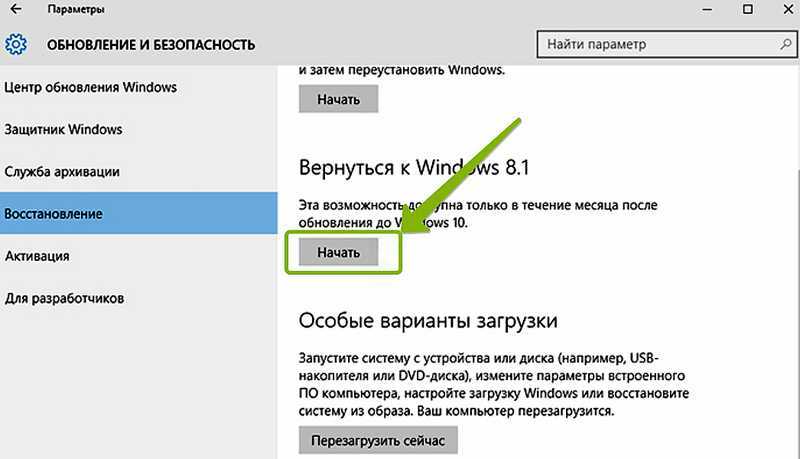 Возможно, вас раздражают новые настройки пользовательского интерфейса. Или, возможно, вы просто не хотите доставлять Сатье удовольствие показывать статистику обновления до Windows 11 с еще одним новообращенным.
Возможно, вас раздражают новые настройки пользовательского интерфейса. Или, возможно, вы просто не хотите доставлять Сатье удовольствие показывать статистику обновления до Windows 11 с еще одним новообращенным.
См. также: Microsoft ставит себя в неловкое положение, и клиенты это видят .
Какой бы ни была ваша причина, вы просто хотите вернуться к старой доброй Windows 10. Как оказалось, это вполне выполнимо. Microsoft делает это на удивление легко. Но в типично извращенном мышлении Microsoft, когда они делают что-то невероятно простым, а затем невероятно затрудняют доступ к этой простоте, они нарушили работу.
Сначала рассмотрим легкие. Затем мы посмотрим на сумасшедшие, произвольные ограничения, которыми Microsoft обременяет своих пользователей, потому что… честно говоря, я так и не понял, какое извращенное понимание управления продуктами, управляемое комитетом, приводит Microsoft к некоторым из их менее чем полезных политик. .
.
Процедура проста сама по себе. В меню «Пуск» выберите «Система», затем «Восстановление», затем «Вернуться». Ответьте на простой вопрос о том, почему вы отменяете установку Windows, и подождите. Вскоре после этого ваша машина перезагрузится. Когда это произойдет, он снова будет работать под управлением Windows 10.
Но, как говорит Адам Сэвидж, «неудача всегда возможна». Как показано на снимке экрана ниже, опция «Вернуться» может быть больше недоступна на вашем ПК. Почему? Как оказалось, Microsoft отключает эту функцию через 10 дней.
Да, верно. Ни по какой другой причине, кроме той, что она может, Microsoft позволит вам вернуться к Windows 10 в течение 10 дней после обновления до Windows 11. Если вы решите на 11-й или 15-й день, что хотите вернуть эту старую удобную ОС, вы повезло.
Аналогичное ограничение существовало при обновлении до Windows 10. Если вы выполнили обновление до Windows 10, а затем захотели вернуться к Windows 7 или Windows 8, вы могли это сделать. Но тогда срок возврата Windows составлял 30 дней, а не десять.
Но тогда срок возврата Windows составлял 30 дней, а не десять.
Честно говоря, могут быть причины, по которым откат после серьезного обновления Windows может быть невозможен. Возможно, в более новой ОС было слишком много обновлений или исправлений. За прошедшее время в более старой ОС могло быть слишком много исправлений или исправлений. Это имеет смысл.
Конечно, вы все еще можете вернуться к Windows 10, вернувшись к «голому железу» и перестроив установку Windows 10 с нуля. Мы принимали эту реальность годами. Но когда есть гораздо более простое решение и нет технических причин для его блокировки, поставщик ОС произвольно выбирает 10 дней, это просто подло.
Это был немного язвительный взгляд на одну маленькую «особенность» Windows 11. Если вам нужно гораздо более полное руководство по Windows 11 от самого маэстро, ознакомьтесь с глубоким погружением Эда Ботта, Windows 11 практический: Microsoft самое большое незначительное обновление когда-либо касалось нового оборудования.
Какая у вас ОС? Вы пробовали Windows 11? Насколько легко было обновление? Останетесь ли вы с Windows 11 или вернетесь к Windows 10 (легким или трудным путем)? Дайте нам знать в комментариях ниже.
Вы можете следить за ежедневными обновлениями моего проекта в социальных сетях. Не забудьте подписаться на меня в Твиттере на @DavidGewirtz, на Facebook на Facebook.com/DavidGewirtz, в Instagram на Instagram.com/DavidGewirtz и на YouTube на YouTube.com/DavidGewirtzTV.
Windows 11
Диск восстановления Windows — откатить драйвер из командной строки Windows? (Windows в цикле перезагрузки злого обновления)
спросил
Изменено
11 лет, 8 месяцев назад
Просмотрено
15 тысяч раз
Я думаю, что обнаружил проблему в своем цикле перезагрузки Windows 7, когда он переходит к настройке из Центра обновления Windows (он останавливается на 32%).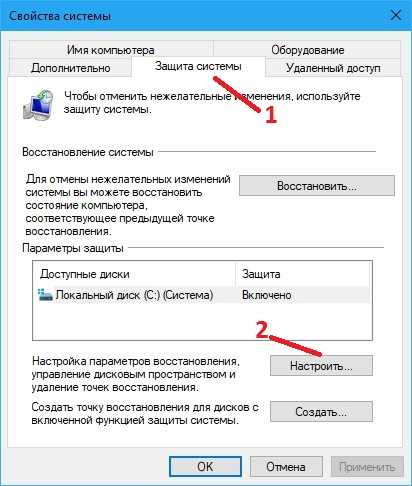 Даже когда я выбираю безопасный режим, в котором говорится, что он отменяет обновления Windows.
Даже когда я выбираю безопасный режим, в котором говорится, что он отменяет обновления Windows.
Я не уверен на 100%, но это может быть мой драйвер UPEK Fingerprint. Для него был выпущен недавний выпуск обновления, и диск восстановления Windows выполнил сканирование, и, хотя это не помогло решить проблему, результаты показали, что ошибка драйвера не позволяла запускать Windows.
Итак, когда я нахожусь в Windows (R), также известной как Windows Repair, у меня есть возможность загрузить командную строку. Затем я могу получить доступ к моему диску Windows, который по какой-то причине был назначен на D: вместо C: … мой вопрос:
Обычно, если я хочу удалить драйвер, я иду в «Пуск»> «Панель управления»> «Система», нажмите кнопку устройство и удалите его (драйвер будет удален). Какова эквивалентность этого в командной строке?
- windows-7
- командная строка
- драйверы
- ремонт
- диспетчер устройств
Информация о драйвере хранится в реестре HKEY_LOCAL_MACHINE\SYSTEM\CurrentControlSet\services
Вы можете использовать команду reg:
http://www.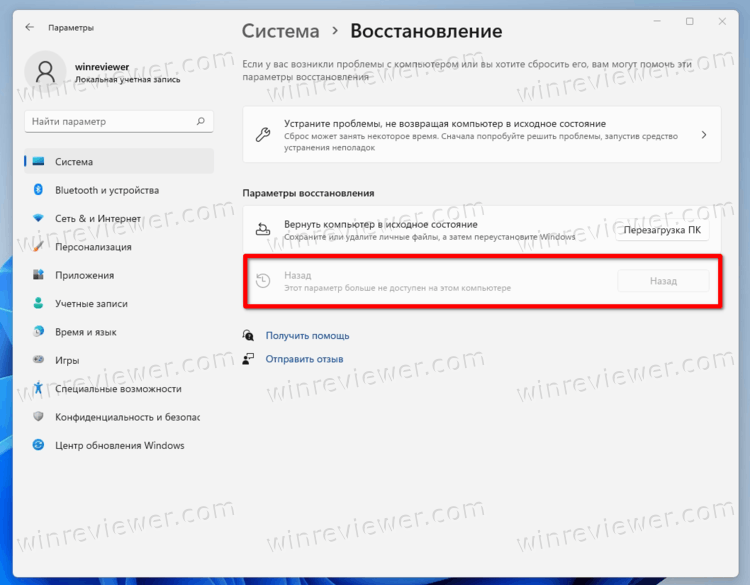 microsoft.com/resources/documentation windows/xp/all/proddocs/en-us/reg.mspx?mfr=true
microsoft.com/resources/documentation windows/xp/all/proddocs/en-us/reg.mspx?mfr=true
Пример: информация о драйвере VGA находится в HKEY_LOCAL_MACHINE\SYSTEM\CurrentControlSet\services\vga
Но вам нужно будет знать имя папки Водитель. Как только вы найдете папку, вам нужно будет изменить REG_DWORD с именем «Пуск» на 4.
Старт=4 отключен
Start=2 автоматический
Start=3 — ручной
Start=0 — загрузка
Start=1 — это система
.
2
После установки обновлений из Центра обновления Windows вы можете попасть в цикл перезагрузки
где ваши машины доходят до «настройки обновлений 3 из 3. X% завершено», затем зависает или
перезагружается.
Решение:
1а. Загрузитесь с диска восстановления системы Windows и выберите вариант восстановления в левом нижнем углу.
углу, выберите «Восстановление системы» и выберите точку восстановления, предшествующую
попытка установки обновлений.
1б. Если у вас нет DVD, а Vista/W7 была предустановлена на
компьютер, используйте F8 на заставке BIOS, чтобы открыть расширенный экран Windows, выберите «Восстановить компьютер» из списка, дайте Windows RE загрузиться, затем выполните восстановление системы.