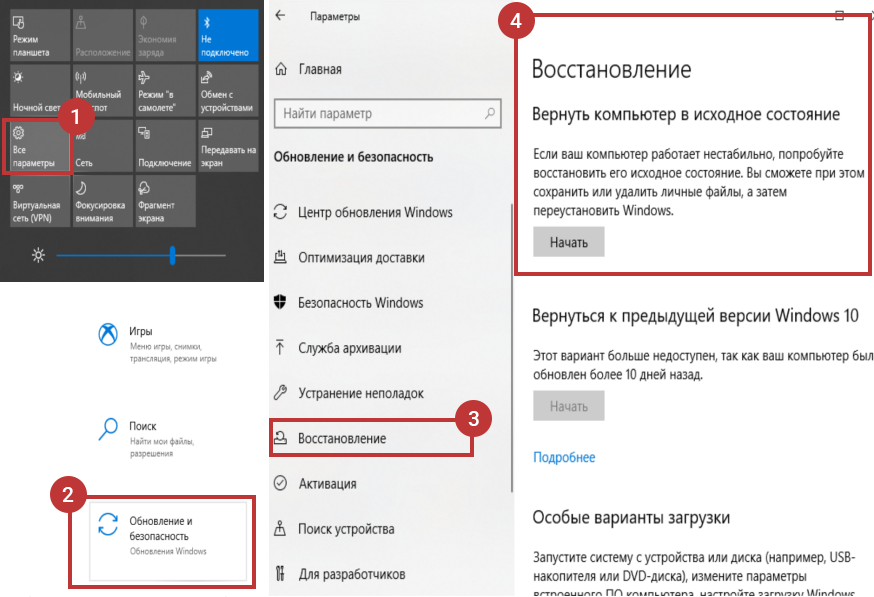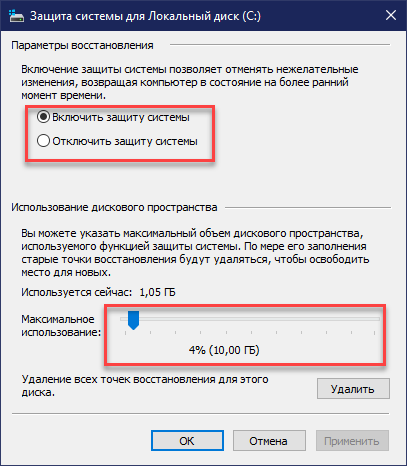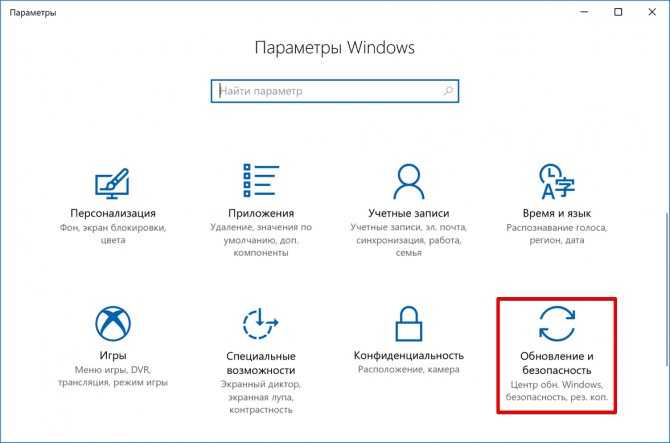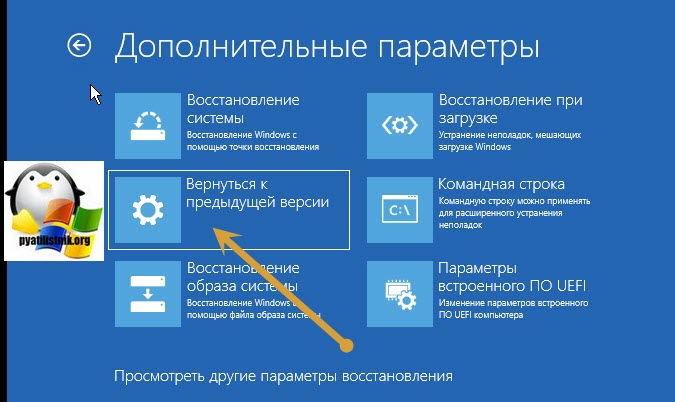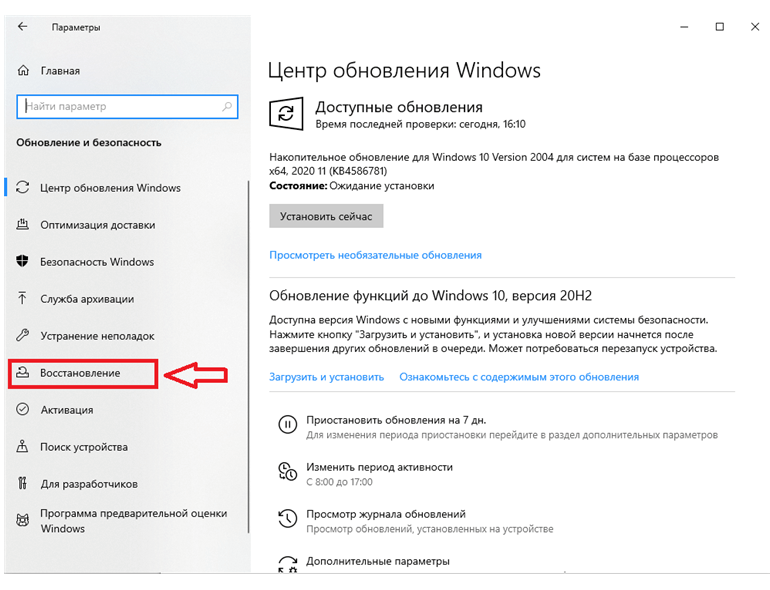Как откатить назад обновление windows 10: Удаление обновления Windows — Служба поддержки Майкрософт
Содержание
Как откатить систему назад windows 10 до точки восстановления
Откат системы Windows 10 до точки восстановления обычно работает лучше всего, когда проблема была вызвана недавним изменением в компьютере, обычно при установке или обновлении нового оборудования, программного обеспечения или переустановки ОС. Функция влияет на системные и программные файлы, а не на ваши личные данные.
Моментальные снимки этих файлов делаются в ключевые моменты, и, если у вас возникнут неприятности, попробуйте вернуться к предыдущей сборке, чтобы увидеть, решит ли это проблему. Когда вы выполняете серьезное обновление Windows или устанавливаете новую основную версию, создается резервная копия предыдущей сборки на случай, если у вас возникнут какие-либо трудности. Эта копия хранится в папке «Windows.old» — она занимает довольно много места и может быть удалена с помощью «Очистки диска».
Как это повлияет на личные данные
Процесс по определению, затрагивает только системные файлы и настройки. Он не оказывает никакого влияния на любые документы, изображения, видео или другие личные сведения, хранящиеся на жестких дисках. Вам не нужно беспокоиться о потенциально удаленных документах. Это также не повлияет на стандартные утилиты, которыми вы пользуетесь долгое время.
Он не оказывает никакого влияния на любые документы, изображения, видео или другие личные сведения, хранящиеся на жестких дисках. Вам не нужно беспокоиться о потенциально удаленных документах. Это также не повлияет на стандартные утилиты, которыми вы пользуетесь долгое время.
Перед активацией функции предоставляется возможность просмотреть программы, которые будут затронуты. Единственные элементы, которые будут удалены, — это последние обновления браузера или несколько установленных драйверов. При откате ОС ваши данные не пострадают, но любые изменения, внесенные с момента установки новой сборки, такие как настройки недавно установленных приложений, будут отменены.
Сколько времени занимает процедура
В зависимости от количества файлов в вашей системе и сложности удаляемых утилит процедура занимает разное время. В среднем, вы сможете завершить все действия в течение 25–40 минут.
Чтобы понять, во что вы ввязываетесь, просканируйте все затронутые программы и драйверы, прежде чем нажимать ОК.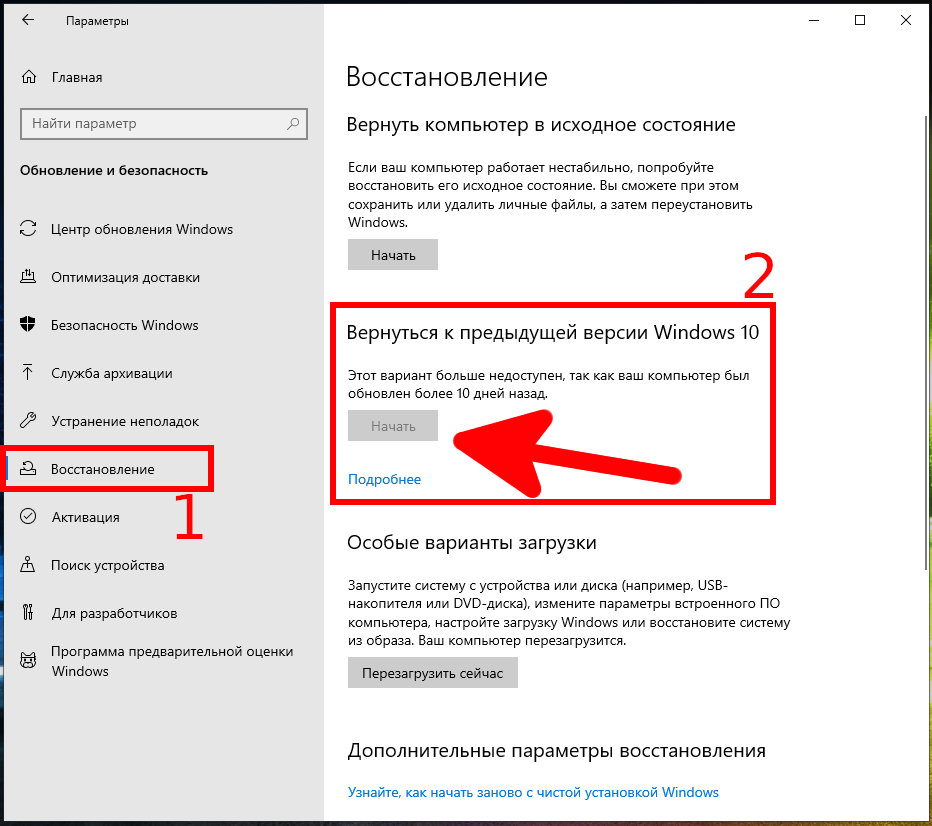
Получив полный обзор приложений, которые будут затронуты, подтвердите действие, чтобы продолжить. ОС перезапустится только один раз для завершения процедуры. Помните, что, начав это занятие, вы не можете прерывать его на полпути. Если вы застряли, единственный способ сделать это — принудительно перезагрузить систему с помощью кнопки питания.
Если вам нужно использовать функцию отката, а Windows работает достаточно хорошо, чтобы получить к ней доступ в обычном режиме:
- Нажмите «Пуск», «Найти»,
- Введите «восстановление»
Запустите задачу
Вы увидите сообщение о том, что Windows готовится к работе. Нажмите «Далее».
В открывшемся окне выберите подходящий пункт
Затем вам будет предоставлена краткая информация о вносимых изменениях с предложением создать резервную копию в целях безопасности
Если все пойдет хорошо, у вас снова должна быть рабочая версия ОС, без необходимости переустанавливать систему и с выполнением всего нескольких задач по обслуживанию (переустановка программ, обновление настроек и т.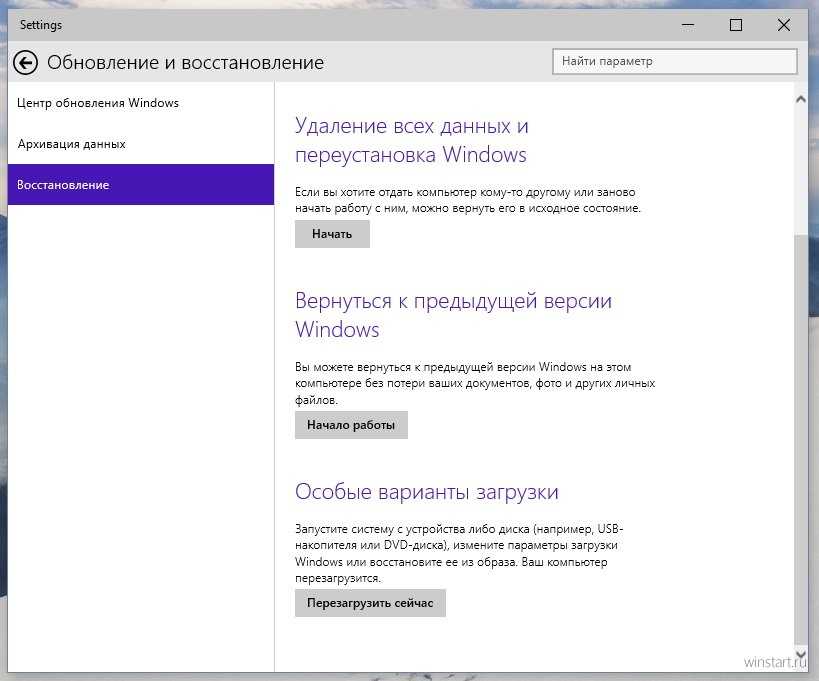 д.).
д.).
К сожалению, откат компьютера к предыдущей версии не всегда решает все проблемы. Вы можете обнаружить, что ваше устройство по-прежнему не работает должным образом после того, как вы его обновили, или процедура не работает.
Если Windows столкнется с проблемой, она сообщит вам об этом, попытается решить ее, а затем, если исправление не удастся, отменит все внесенные изменения, оставив вас в том месте, с которого вы начали.
Если все остальное не помогло, ремонт вашего ПК потребует более радикального решения: полной очистки и переустановки системы. Хорошая новость заключается в том, что вы можете выполнить это действие без потери данных или полной очистки диска. Однако конечный результат тот же: вы потеряете все свои настройки и приложения.
По умолчанию рекомендуется использовать самую последнюю точку восстановления; на самом деле, вы даже можете обнаружить, что она единственная. Запишите время и дату, когда это было сделано, и нажмите «Сканировать на наличие уязвимых программ», чтобы увидеть, что будет затронуто откатом вашего ПК до этого момента.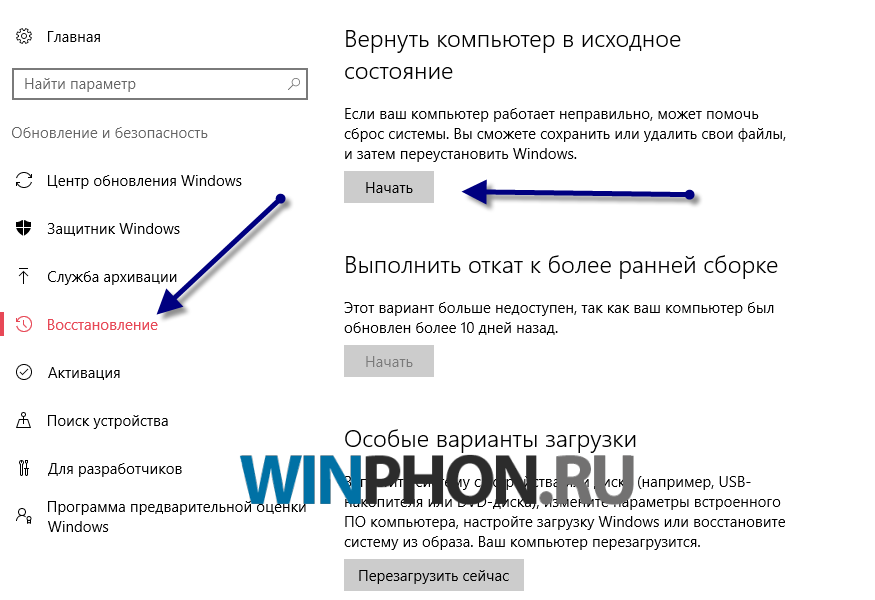
Вы увидите утилиты, которые будут удалены, и другие, которые будут восстановлены. Это должно помочь вам решить, использовать функцию или нет. Просмотрите доступные точки, отмечая, на что повлияет выбор каждой из них. После восстановления есть возможность отменить процесс, если он не принесет желаемого эффекта.
TAGs: Восстановление ОС
Как откатить или удалить Windows 10 версии 2004, обновление за май 2020 г.
Испытывали какие-либо проблемы, проблемы после установки Windows 10 May 2020 Update, И ищете способ вернуться к предыдущей Windows 10 1909? Да, можно удалить Windows 10 версии 2004, и вы находитесь в нужном месте. В этом сообщении объясняется, как откатиться с Windows 10 версии 2004 — версия 1909 и исправить различные проблемы, возникшие после недавнего обновления. Значит, если после установки обновления windows 10 May 2020 у вас возникли различные проблемы и проблемы с ним, вы можете удалить Windows 10 версии 2004 и вернуться или вернуться к предыдущей Windows 10 версии 1909.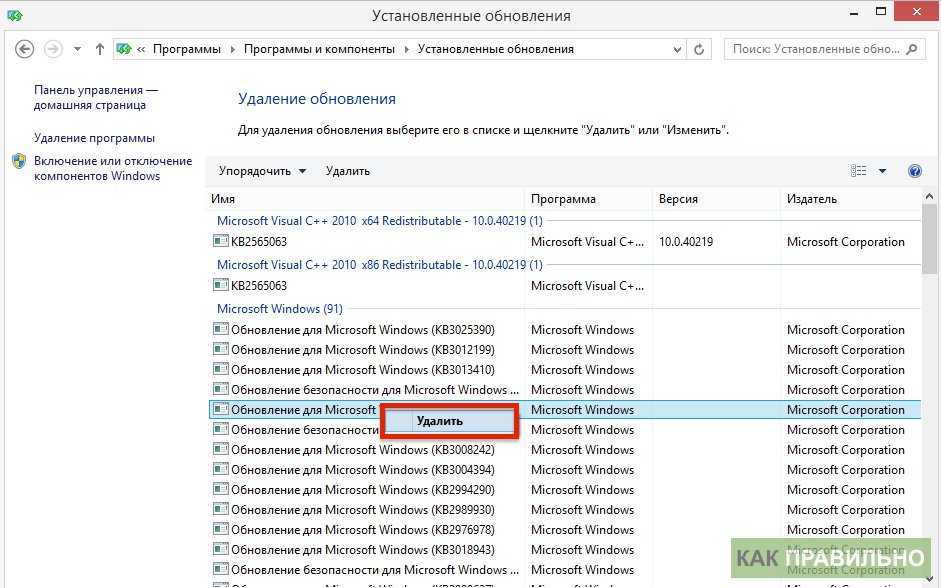
- Если ваше устройство было обновлено с помощью Центра обновления Windows, Помощника по обновлению или вы используете Media Creation Tool для обновления на месте, вы можете откатить / удалить обновление Windows 10 May 2020, используя параметры восстановления.
- Убедитесь, что вы не удалили Windows.old папку во время очистки файлов, чтобы освободить место после обновления до May 2020 Update.
- Если у вас портативное устройство, убедитесь, что вы подключили его к надежному источнику питания, иначе вам не удастся выполнить откат.
- Также рекомендуется делать резервную копию всех ваших важных файлов локально или в облаке.
- Наконец, убедитесь, что вы помните свой пароль, так как вам может потребоваться ввести его после отката.
Удалите обновление Windows 10 версии 2004
- Нажмите Windows + I, чтобы открыть настройки Windows,
- Нажмите «Обновление и безопасность», а затем «Восстановление» слева.
- Теперь нажмите на Начать в разделе «Вернуться к предыдущей версии Windows 10».

Когда вы нажимаете «Приступить к работе» в разделе «Вернуться к предыдущей версии Windows 10», это подскажет, почему вы возвращаетесь к предыдущей сборке, с опциями ниже.
- Мои приложения или устройства не работают в этой сборке
- Более ранние сборки казались проще в использовании
- Более ранние сборки казались быстрее
- Более ранние сборки казались более надежными
- По другой причине
- Ответьте на вопрос, выбрав «Выбрать предпочтительный ответ» или «Выбрать по другой причине» (при желании можно также сообщить Microsoft больше о своих причинах) и нажмите следующий продолжать.
- Когда вы нажимаете «Далее», Windows 10 предложит вам проверить наличие обновлений, если доступно новое обновление для решения текущей проблемы.
- Если вы решили откатиться, нажмите Нет, спасибо к продолжению.
- На следующем экране внимательно прочтите то, что вам нужно знать.

Это проинструктирует вас. После возврата вам необходимо переустановить некоторые приложения, программы. Кроме того, потеряны все изменения, внесенные вами после обновления до обновления за май 2020 г.
- Прочитав это, внимательно нажмите «Далее», чтобы продолжить еще один шаг к удалению обновления Windows 10 May 2020.
- Когда вы нажмете «Далее», появится запрос «Не блокироваться». Это означает, что вам понадобится пароль, который вы использовали для входа в предыдущую версию Windows 10.
- Нажмите следующий продолжать.
- Это все, Windows поблагодарил за опробование этой сборки.
- Нажмите Вернуться к предыдущей сборке чтобы начать процесс удаления Windows 10 версии 2004.
- И установка возьмет верх и откатит ваш компьютер до предыдущей версии Windows 10 1909.
Как только вы это сделаете, вы можете захотеть отложить установку обновлений Windows на вашей Windows 10, чтобы отложить установку нового обновления Windows на несколько дней. Когда бы вы ни думали
Когда бы вы ни думали
В качестве альтернативы вы можете получить доступ к Windows Расширенные опции и выберите вернуться к предыдущему варианту сборки, чтобы откатить / удалить обновление Windows 10 1903.
Читайте также:
- Как исправить Video_Dxgkrnl_Fatal_Error в Windows 10
- Ноутбук часто зависает и вылетает после обновления до Windows 10 1909
- Fix Ethernet не имеет действительной ошибки конфигурации IP в Windows 10
- Как исправить проблемы с принтером в Windows 10, обновление за май 2019 г.
- Проблемы с обновлением Windows 10 1909, ноябрь 2019 г., и способы их решения
Как отменить и предотвратить обновления Windows
Скриншот: Brendan Hesse
Крупные обновления Windows 10 не всегда проходят гладко. И если у вас есть Surface Book 2 от Microsoft, вы, вероятно, будете немного раздражены, узнав, что вы не можете обновиться до Windows 10 версии 1903, последней версии операционной системы Microsoft, из-за ошибки с графическими процессорами Nvidia.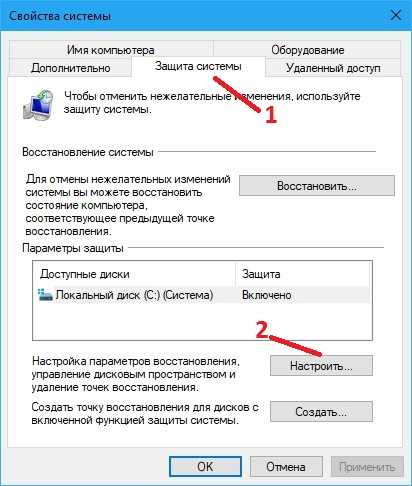
Справедливости ради стоит отметить, что подобные ошибки неизбежно возникают, когда компания выпускает обновления для операционной системы, установленной на ПК с совершенно разными аппаратными конфигурациями и возможностями. Microsoft обычно быстро выпускает исправления для устранения некоторых из этих проблем, но иногда вам нужно немедленное исправление, если вы нажали на курок и сломали свою систему.
Как откатить обновление Windows
Если действовать быстро, можно полностью отменить основные обновления Windows. Вы получаете 10-дневный Windows только после установки последней версии Windows, поэтому действуйте быстро, если в вашей системе начнутся серьезные проблемы..
- Откройте меню настроек Windows 10, щелкнув значок шестеренки в меню «Пуск» Windows или нажав клавиши «Windows + I».
- Нажмите «Обновление и безопасность».
- Следуйте оставшимся инструкциям на экране, чтобы завершить откат.

Пока Windows 10 отмечает, что вы , вероятно, не придется делать резервную копию ваших файлов перед началом отката, это никогда не помешает.
Как удалить незначительные обновления Windows
Вы также можете удалить все обновления Windows, которые были применены с момента последней сборки. Используйте это только в том случае, если вы знаете, какие обновления вызвали проблему, так как чрезмерное удаление может привести к еще большим проблемам.
Снимок экрана: Brendan Hesse
- Откройте меню настроек Windows 10, щелкнув значок шестеренки в меню «Пуск» Windows или нажав «клавиша Windows + I».
- Нажмите «Обновление и безопасность»
- Откройте вкладку «Центр обновления Windows»
- Нажмите «История обновлений», а затем нажмите «Удалить обновления»
- В появившемся новом экране найдите обновление вы хотите удалить из списка (в разделе «Microsoft Windows») и нажмите «Удалить»
В крайнем случае: переустановите Windows
или переустановите Windows, для чего у нас есть руководство. Сброс Windows сохранит ваши файлы и приложения, в то время как чистая установка возвращает к чистой версии Windows 10, удаляет ваши файлы/приложения и сбрасывает все ваши драйверы оборудования и системные настройки до заводских значений по умолчанию. Чистая установка, скорее всего, решит проблемы с программным обеспечением, но это утомительный процесс, и к нему следует прибегать в крайнем случае.
Сброс Windows сохранит ваши файлы и приложения, в то время как чистая установка возвращает к чистой версии Windows 10, удаляет ваши файлы/приложения и сбрасывает все ваши драйверы оборудования и системные настройки до заводских значений по умолчанию. Чистая установка, скорее всего, решит проблемы с программным обеспечением, но это утомительный процесс, и к нему следует прибегать в крайнем случае.
Запретить автоматические обновления
После отката к безопасной версии Windows или удаления проблемных обновлений Windows. вы можете запретить Windows их автоматическую повторную загрузку и установку. Если вы используете версию Windows от апреля 2019 года или более позднюю, вы можете сделать это в домашней версии операционной системы. (Эта функция автоматически встроена в Windows 10 Pro.)
Чтобы приостановить обновления, вернитесь на экран Центра обновления Windows и найдите параметр; вы не можете пропустить это:
Скриншот: Дэвид Мерфи
Обновлено от 03.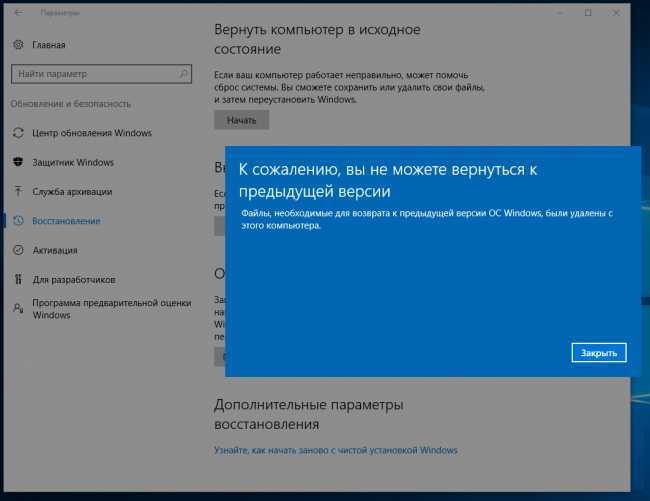 03.22 с новыми подробностями.
03.22 с новыми подробностями.
Как откатить обновления Windows
Microsoft предлагает несколько способов удаления стабильного обновления в Windows 10. Вы также можете откатить обновления Windows, включая обновления функций и накопительные обновления. Если вы используете программу предварительной оценки Windows,…
Subhan ZafarПоследнее обновление: 31 августа 2022 г.
Microsoft предлагает несколько способов удаления стабильного обновления в Windows 10. Вы также можете откатить обновления Windows, включая обновления функций и накопительные обновления. Если вы используете программу предварительной оценки Windows, вы также можете откатить и удалить последнюю версию установленной сборки программы предварительной оценки Windows.
Мы обсудим все три сценария один за другим.
- Rollback major Windows update
- Rollback Windows Insider Preview build
- Uninstall cumulative or minor Windows updates
How to quickly undo a Windows update
- Open Windows Settings (Windows key + i)
- Select Обновление и безопасность
- Выберите Восстановление в меню слева
- В разделе Вернуться к предыдущей версии Windows 10 нажмите Начало работы .

- Во всплывающем диалоговом окне выберите причину отката и нажмите Далее .
- В окне Проверить наличие обновлений щелкните Нет, спасибо .
- На следующем экране ознакомьтесь с рекомендациями и разберитесь с последствиями отката системы. Если у вас уже есть резервная копия необходимых данных, нажмите Далее .
- На экране «Не блокироваться» убедитесь, что у вас есть пароль, если предыдущая сборка заблокирована паролем, а затем нажмите Далее .
- На следующем экране нажмите Вернуться к предыдущей сборке .
- Теперь ваша система перезагрузится и начнет откат. Этот шаг может занять несколько минут.
Действия по откату основного обновления Windows и обновления Windows Insider одинаковы.
Обратите внимание, что возврат к предыдущей сборке отменит все изменения, внесенные в компьютер, включая настройки, персонализацию, установку или удаление приложений и т.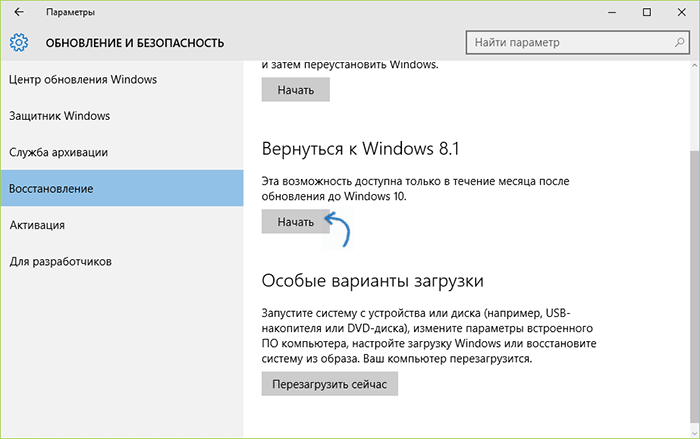 д., сделанные в течение этого периода.
д., сделанные в течение этого периода.
Откат основных обновлений Windows (включая откат сборки Windows Insider)
Если вы недавно установили основное обновление функций (Windows 10 версии 20h3 скоро выйдет) и оно не работает должным образом в вашей системе, вы можете понизить версию или откатить обновление. в течение первых 10 дней после установки.
Вы также можете откатить обновление Windows через 10 дней, используя этот хитрый трюк.
Для отката обновления Windows:
- Открыть Параметры Windows (клавиша Windows + i)
- Выберите Обновление и безопасность
- Выберите Восстановление в меню слева
- В разделе Вернуться к предыдущей версии Windows 10 нажмите Начать .
- Во всплывающем диалоговом окне выберите причину отката и нажмите Далее .
- В окне Проверить наличие обновлений нажмите Нет, спасибо .

- На следующем экране прочтите рекомендации и разберитесь с последствиями отката системы. Если у вас уже есть резервная копия необходимых данных, нажмите Далее .
- На экране Не заблокируйте убедитесь, что у вас есть пароль, если предыдущая сборка заблокирована паролем, а затем нажмите Далее .
- На следующем экране нажмите Вернуться к предыдущей сборке .
- Теперь ваша система перезагрузится и начнет откат. Этот шаг может занять несколько минут.
Когда компьютер снова загрузится, вы можете убедиться, что устройство откатилось к предыдущей сборке, введя winver в Run.
Через 10 дней Windows удалит временную резервную копию последней сборки с системного диска. Если вы будете следовать вышеуказанным инструкциям, вы получите следующую ошибку:
не может вернуться к предыдущей версии отката
Вы также можете вручную удалить предыдущую папку установки Windows, чтобы сэкономить место на жестком диске.
Поскольку этот метод может вернуть вас только к ранее установленной сборке, вы не можете вернуться к более старым сборкам/версиям. Для этого вам нужно будет полностью восстановить систему или выполнить новую установку Windows.
Удаление второстепенного или накопительного обновления Windows
Существует два способа удаления накопительного или второстепенного обновления из Windows 10:
Использование параметров Windows
- Открыть Параметры Windows (клавиша Windows + i)
- & Безопасность
- Выберите Центр обновления Windows на левой панели.
- На правой панели нажмите Просмотреть историю обновлений.
- Выберите Удалить обновления .
- Выберите обновление, которое вы хотите удалить, например, Обновление для Microsoft Windows (KB4578846) и нажмите кнопку Удалить .

Обновление