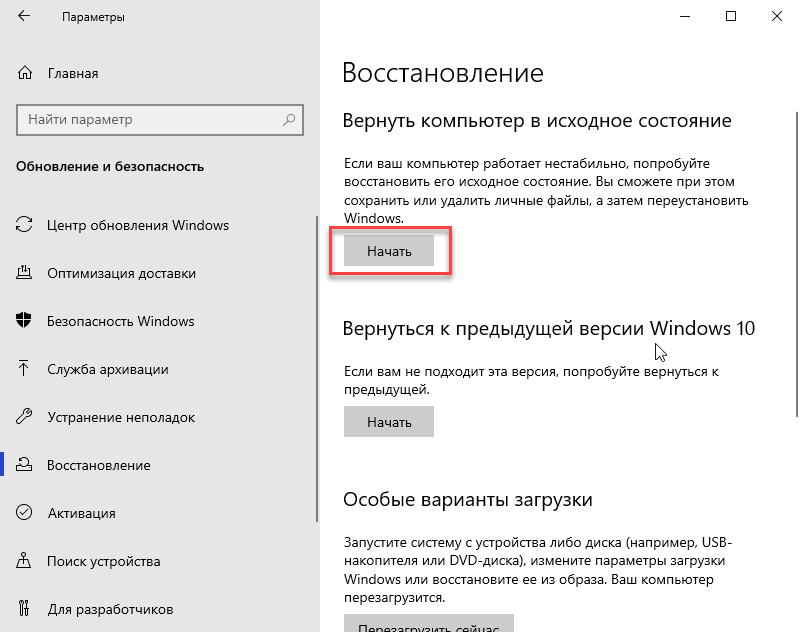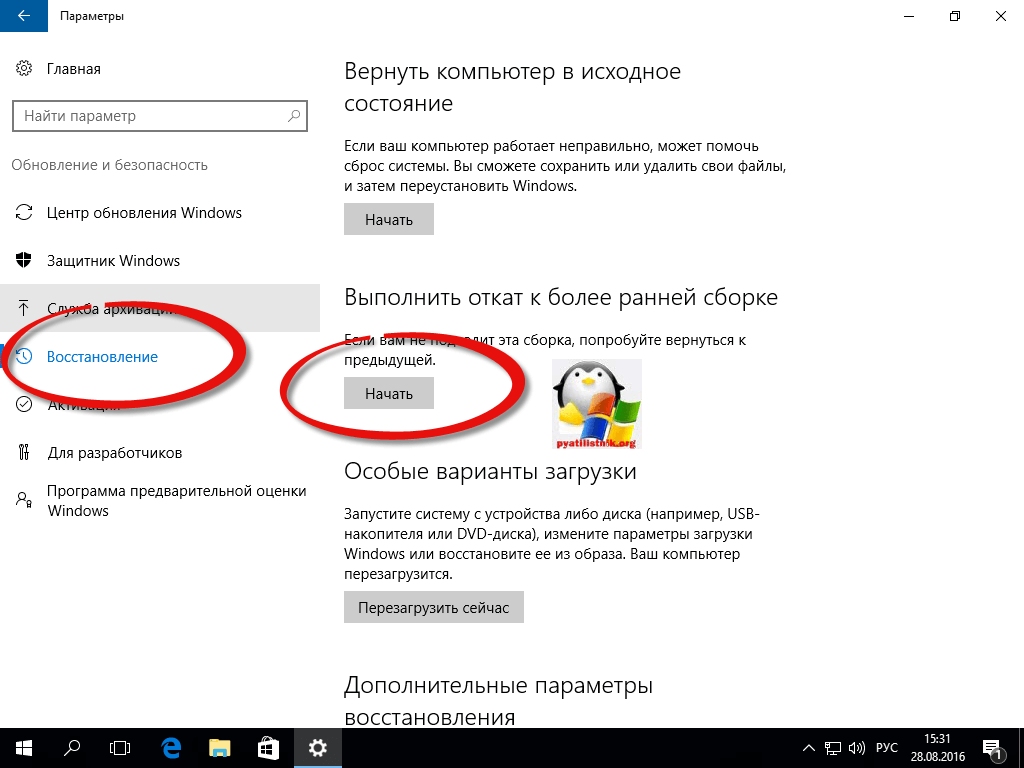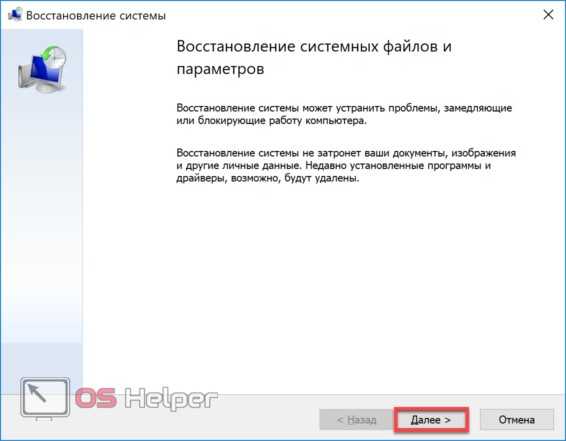Как откатить назад обновление windows 10: Как откатить обновление Windows 10?
Содержание
Как откатить обновление Windows 11 до 10
Windows 11 – последняя версия операционной системы от Microsoft, которая включает в себя передовые обновления и новейшие функции для вашего ПК. В связи с этим количество желающих попробовать ОС всегда огромно и многие даже не задумываются, нужно ли им обновляться на самом деле и с какими проблемами они могут столкнуться.
В сегодняшнем материале мы расскажем о некоторых из них и объясним, как в случае чего откатиться с 11-ой версии Windows на 10-ую.
Если же вам не хочется тратить лишнее время, просто вызовите мастера на дом. Найти хороший сервисный центр по ремонту и настройке компьютеров в СПб вам поможет Сервис Рейтинг: https://sankt-peterburg.servicerating.ru/kompyutery
Причины для отката
Одной из главных причин для отката является использование «сырого» продукта. Даже на стадии релиза у операционной системы может быть много недоработок, которые не были выявлены на этапе разработки и тестирования. И хотя на первый взгляд кажется, что они должны быть незначительными, по факту мы имеем баги с комплектующими ПК, отсутствие звука, а иногда и картинки, отсутствие интернета и прочие прелести. Исправляют их обычно только через несколько месяцев, которые пользователь, естественно, не захочет ждать.
Исправляют их обычно только через несколько месяцев, которые пользователь, естественно, не захочет ждать.
Помимо этого, людям может элементарно не понравиться интерфейс 11-ой версии Windows или урезание некоторых настроек.
Можно ли откатиться до 10-ой версии?
Сама компания Microsoft дает пользователю возможность протестировать операционную систему в первые 10 дней после установки. В течение 10-дневного срока файл старой операционки Windows.old будет находиться на вашем компьютере и занимать существенный объем памяти. После истечения этого времени он автоматически удаляется.
Итак, для возврата к Windows 10 переходим в Пуск, где выбираем «Параметры»:
Там выбираем раздел «Система» и «Восстановление», «Параметры восстановления». В этой вкладке вы найдете опцию «Предыдущая версия Windows», после нажатия на кнопку «Вернуться» начнется процесс возврата на предыдущую операционную систему.
После открытия диалогового окна выберите причину возврата, при желании можно даже самостоятельно написать комментарий для разработчиков. В ответ на сделанный выбор программа предложит установить последние обновления относительно ОС, если таковые имеются. Вполне возможно, что они решат те проблемы, которые ранее были у пользователя, но если вы уверены в обратном, то нажимаем «Нет, спасибо».
В ответ на сделанный выбор программа предложит установить последние обновления относительно ОС, если таковые имеются. Вполне возможно, что они решат те проблемы, которые ранее были у пользователя, но если вы уверены в обратном, то нажимаем «Нет, спасибо».
На следующем этапе соглашаемся, что при повторном желании установить Windows 11 вам придется по новой все устанавливать. Дальше потребуется дать системе еще одно подтверждение, где вам скажут, что при возвращении к старой версии ОС необходимо помнить пароль от нее. Если вы не ставили его или помните нужную комбинацию, то подтверждаем действие и двигаемся к заключительному этапу установки.
В нем нажимаем «Вернуться к более ранней сборке», после чего ПК совершит перезагрузку и вам останется только пользоваться Windows 10. При этом обратите внимание, что успешность отката не гарантируется и при возникновении ошибок попробуйте произвести вышеназванные шаги еще раз. Если даже это не поможет, то придется выполнять «чистую установку».
Ну и напоследок отметим, что расширить время тестирования 11-ой версии можно с 10 до 60 дней. Для этого переходим в командную строку с поддержкой прав администратора:
Там вводим DISM /Online /Get-OSUninstallWindow и смотрим, какой срок остался у пользователя для тестирования системы. Если он еще не истек, то продлить 10-дневный период не составит труда. Для этого вводим команду DISM/Online /Set-OSUninstallWindow /Value:60. Дожидаемся уведомления об успешном окончании процедуры и на этом продление срока заканчивается.
Чистая установка
Если вы уже успели удалить старую операционную систему или срок тестирования закончился, то остается только один вариант – чистая установка.
Для нее необходимо перейти на официальный сайт Microsoft, откуда мы скачиваем инсталлятор Windows 10:
Открываем скачанный файл, подтверждаем желание переустановить текущую операционную систему, после чего начнется подготовка к инсталляции. После ее завершения программа спросит, хотите ли вы обновить ОС прямо сейчас или загрузить установочный образ на флешку или иной носитель памяти.
В нашем случае выбор очевиден – мы не хотим ждать и немедленно начинаем переустановку. На данном этапе Windows 10 будет скачиваться в фоновом режиме, и вы можете пользоваться компьютером. Дальше нажимаем Next и вводим ключ продукта для ОС.
На следующей части загрузочного экрана нажимаем кнопку «Install» и переходим к финальному этапу переустановки. ПК перезагрузится, вам нужно будет ввести базовые настройки операционной системы, после чего можно пользоваться ей. Напоследок рекомендуем отказаться от автоматических обновлений – сделать это можно в настройках, в том же самом разделе, где мы откатывали систему до окончания срока тестирования.
Post Views:
143
Как откатить или удалить Windows 10 версии 2004, обновление за май 2020 г.
Испытывали какие-либо проблемы, проблемы после установки Windows 10 May 2020 Update, И ищете способ вернуться к предыдущей Windows 10 1909? Да, можно удалить Windows 10 версии 2004, и вы находитесь в нужном месте.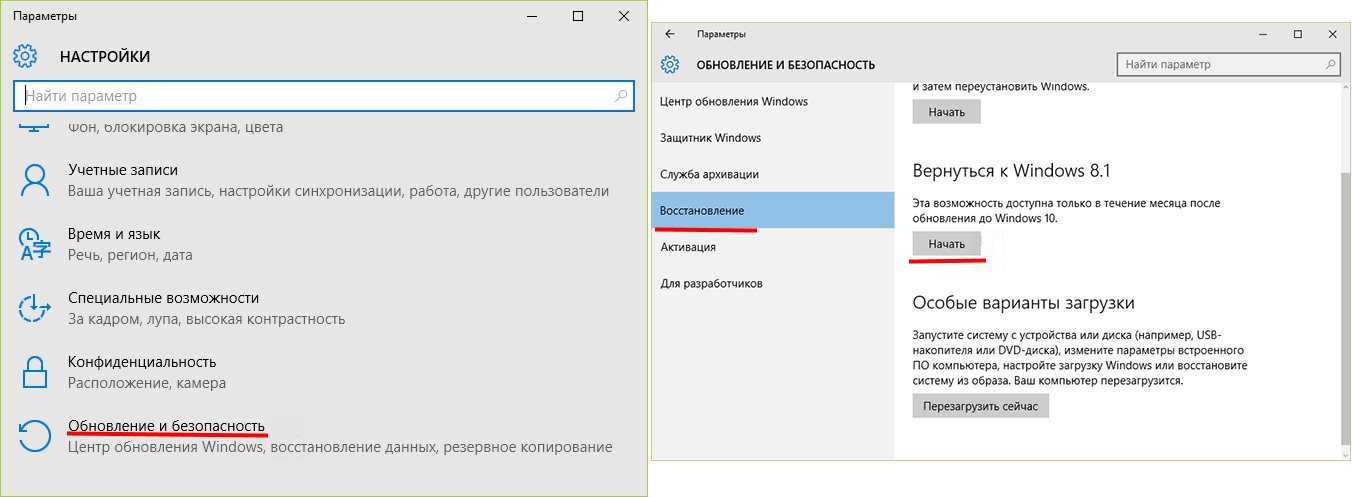 В этом сообщении объясняется, как откатиться с Windows 10 версии 2004 — версия 1909 и исправить различные проблемы, возникшие после недавнего обновления. Значит, если после установки обновления windows 10 May 2020 у вас возникли различные проблемы и проблемы с ним, вы можете удалить Windows 10 версии 2004 и вернуться или вернуться к предыдущей Windows 10 версии 1909.
В этом сообщении объясняется, как откатиться с Windows 10 версии 2004 — версия 1909 и исправить различные проблемы, возникшие после недавнего обновления. Значит, если после установки обновления windows 10 May 2020 у вас возникли различные проблемы и проблемы с ним, вы можете удалить Windows 10 версии 2004 и вернуться или вернуться к предыдущей Windows 10 версии 1909.
- Если ваше устройство было обновлено с помощью Центра обновления Windows, Помощника по обновлению или вы используете Media Creation Tool для обновления на месте, вы можете откатить / удалить обновление Windows 10 May 2020, используя параметры восстановления.
- Убедитесь, что вы не удалили Windows.old папку во время очистки файлов, чтобы освободить место после обновления до May 2020 Update.
- Если у вас портативное устройство, убедитесь, что вы подключили его к надежному источнику питания, иначе вам не удастся выполнить откат.
- Также рекомендуется делать резервную копию всех ваших важных файлов локально или в облаке.

- Наконец, убедитесь, что вы помните свой пароль, так как вам может потребоваться ввести его после отката.
Удалите обновление Windows 10 версии 2004
- Нажмите Windows + I, чтобы открыть настройки Windows,
- Нажмите «Обновление и безопасность», а затем «Восстановление» слева.
- Теперь нажмите на Начать в разделе «Вернуться к предыдущей версии Windows 10».
Когда вы нажимаете «Приступить к работе» в разделе «Вернуться к предыдущей версии Windows 10», это подскажет, почему вы возвращаетесь к предыдущей сборке, с опциями ниже.
- Мои приложения или устройства не работают в этой сборке
- Более ранние сборки казались проще в использовании
- Более ранние сборки казались быстрее
- Более ранние сборки казались более надежными
- По другой причине
- Ответьте на вопрос, выбрав «Выбрать предпочтительный ответ» или «Выбрать по другой причине» (при желании можно также сообщить Microsoft больше о своих причинах) и нажмите следующий продолжать.

- Когда вы нажимаете «Далее», Windows 10 предложит вам проверить наличие обновлений, если доступно новое обновление для решения текущей проблемы.
- Если вы решили откатиться, нажмите Нет, спасибо к продолжению.
- На следующем экране внимательно прочтите то, что вам нужно знать.
Это проинструктирует вас. После возврата вам необходимо переустановить некоторые приложения, программы. Кроме того, потеряны все изменения, внесенные вами после обновления до обновления за май 2020 г.
- Прочитав это, внимательно нажмите «Далее», чтобы продолжить еще один шаг к удалению обновления Windows 10 May 2020.
- Когда вы нажмете «Далее», появится запрос «Не блокироваться». Это означает, что вам понадобится пароль, который вы использовали для входа в предыдущую версию Windows 10.
- Нажмите следующий продолжать.
- Это все, Windows поблагодарил за опробование этой сборки.

- Нажмите Вернуться к предыдущей сборке чтобы начать процесс удаления Windows 10 версии 2004.
- И установка возьмет верх и откатит ваш компьютер до предыдущей версии Windows 10 1909.
Как только вы это сделаете, вы можете захотеть отложить установку обновлений Windows на вашей Windows 10, чтобы отложить установку нового обновления Windows на несколько дней. Когда бы вы ни думали
В качестве альтернативы вы можете получить доступ к Windows Расширенные опции и выберите вернуться к предыдущему варианту сборки, чтобы откатить / удалить обновление Windows 10 1903.
Читайте также:
- Как исправить Video_Dxgkrnl_Fatal_Error в Windows 10
- Ноутбук часто зависает и вылетает после обновления до Windows 10 1909
- Fix Ethernet не имеет действительной ошибки конфигурации IP в Windows 10
- Как исправить проблемы с принтером в Windows 10, обновление за май 2019 г.

- Проблемы с обновлением Windows 10 1909, ноябрь 2019 г., и способы их решения
Как отменить и предотвратить обновления Windows
Автор:
Brendan Hesse
Комментарии (6)
Alerts
Скриншот: Brendan Hesse
Крупные обновления Windows 10 не всегда проходят гладко. И если у вас есть Surface Book 2 от Microsoft, вы, вероятно, будете немного раздражены, узнав, что вы не можете обновиться до Windows 10 версии 1903, последней версии операционной системы Microsoft, из-за ошибки с графическими процессорами Nvidia.
Справедливости ради следует отметить, что подобные ошибки неизбежно возникают, когда компания выпускает обновления для операционной системы, установленной на ПК с совершенно разными аппаратными конфигурациями и возможностями. Microsoft обычно быстро выпускает исправления для устранения некоторых из этих проблем, но иногда вам нужно немедленное исправление, если вы нажали на курок и сломали свою систему.
Как откатить обновление Windows
Если действовать быстро, можно полностью отменить основные обновления Windows. Вы получаете 10-дневный Windows только после установки последней версии Windows, поэтому действуйте быстро, если в вашей системе начнутся серьезные проблемы. нажав клавиши «Windows+I».
Хотя Windows 10 отмечает, что вам , вероятно, не придется создавать резервные копии ваших файлов перед началом отката, это никогда не помешает.
Как удалить незначительные обновления Windows
Вы также можете удалить все обновления Windows, которые были применены с момента последней сборки. Используйте это только в том случае, если вы знаете, какие обновления вызвали проблему, так как чрезмерное удаление может привести к еще большим проблемам.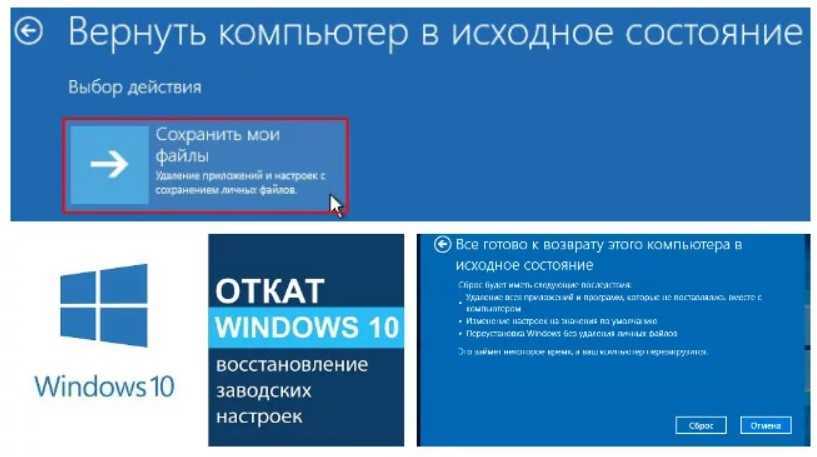
Снимок экрана: Brendan Hesse
- Откройте меню настроек Windows 10, щелкнув значок шестеренки в меню «Пуск» Windows или нажав «клавиша Windows + I».
- Нажмите «Обновление и безопасность»
- Откройте вкладку «Центр обновления Windows»
- Нажмите «История обновлений», а затем нажмите «Удалить обновления»
- В появившемся новом экране найдите обновление вы хотите удалить из списка (в разделе «Microsoft Windows») и нажмите «Удалить»
В крайнем случае: переустановите Windows
Если ни один из вышеперечисленных вариантов не работает, последний вариант — либо «сбросить», либо переустановить Windows, для чего у нас есть руководство. Сброс Windows сохранит ваши файлы и приложения, в то время как чистая установка возвращает к чистой версии Windows 10, удаляет ваши файлы/приложения и сбрасывает все ваши драйверы оборудования и системные настройки до заводских значений по умолчанию. Чистая установка, скорее всего, решит проблемы с программным обеспечением, но это утомительный процесс, и к нему следует прибегать в крайнем случае.
Чистая установка, скорее всего, решит проблемы с программным обеспечением, но это утомительный процесс, и к нему следует прибегать в крайнем случае.
Запретить автоматические обновления
После отката к безопасной версии Windows или удаления проблемных обновлений Windows. вы можете запретить Windows их автоматическую повторную загрузку и установку. Если вы используете версию Windows от апреля 2019 года или более позднюю, вы можете сделать это в домашней версии операционной системы. (Эта функция автоматически встроена в Windows 10 Pro.)
Чтобы приостановить обновления, вернитесь на экран Центра обновления Windows и найдите параметр; вы не можете пропустить это:
Скриншот: Дэвид Мерфи
Обновлено от 03.03.22 с новыми подробностями.
Как откатить обновление до Windows 10
Windows 10 вам не по душе? Вот как вернуться к предыдущей версии Win7 или Win8.1
org/Person» itemprop=»author»>Вуди Леонхард
Обозреватель,
Информационный мир |
Троллиситор через YouTube
Сотни миллионов пользователей Windows 10 не могут ошибаться — или могут? Каждый день я слышу от людей, которые пробовали обновиться до Win10 и по разным причинам (сломанные драйверы, несовместимые программы, незнание, боязнь слежки, сомнения в будущем Win10) хотят вернуться к своим старым добрым Windows 7 или 8.1. .
Если вы выполнили обновление с помощью инструментов Microsoft и помазанных методов, откат должен быть простым. Рабочий термин: «должен». К сожалению, многие люди считают, что Win10 — это путешествие в один конец, иногда по очень веской причине.
Вот подробное изложение того, что вам следует ожидать во время обновления, а затем во время отката, а также список того, что часто идет не так, и множество советов о том, как сделать круговое путешествие менее болезненным.
Если вы обновились с Win7 или Win8.1 до Win10 и вам нравится ваша новая система, у вас будет больше возможностей. Но если у вас есть мучительные сомнения или вы хотите узнать, что вас ждет, если вы решите вернуться, в этом отчете подробно описано, что вас ждет.
Анатомия беспроблемного отката
У большинства людей, желающих выполнить откат с Windows 10 до предыдущей версии Windows, нет проблем с механикой. При условии, что вы по-прежнему имеете право на откат (см. следующий раздел), способ возврата прост.
Предостережение: Если в вашей исходной системе Windows 7 или Windows 8.1 были идентификаторы входа с паролями, вам понадобятся эти пароли для входа в исходные учетные записи. Если вы изменили пароль в Windows 10 (локальная учетная запись), вам нужен старый пароль, а не новый. Если вы создали новую учетную запись в Windows 10, вам необходимо удалить ее, прежде чем вернуться к более ранней версии Windows.
Шаг 1. Прежде чем менять какую-либо операционную систему, рекомендуется сделать полную резервную копию системы. Многие люди рекомендуют Acronis для работы, но в Windows 10 также есть хорошая программа для создания образа системы. Он идентичен версии для Windows 7, но его трудно найти. Чтобы перейти к программе создания образа системы, в поле поиска Win10 Cortana введите
Многие люди рекомендуют Acronis для работы, но в Windows 10 также есть хорошая программа для создания образа системы. Он идентичен версии для Windows 7, но его трудно найти. Чтобы перейти к программе создания образа системы, в поле поиска Win10 Cortana введите Windows Backup , нажмите Enter, слева щелкните Создать образ системы и следуйте инструкциям.
Нажмите «Пуск» > «Параметры» > «Обновление и безопасность» > «Восстановление», и вы увидите запись «Вернуться к Windows 7» или «Вернуться к Windows 8.1».
Шаг 2. В Windows 10. Щелкните Пуск > Параметры > Обновление и безопасность > Восстановление. Справа вы увидите запись «Вернуться к Windows 7» (см. скриншот) или «Вернуться к Windows 8.1» в зависимости от версии Windows, из которой вы пришли.
Если вы не видите опцию «Вернуться к» и используете учетную запись администратора, вы, вероятно, стали жертвой одной из многих ошибок, связанных с обновлением. Смотрите следующий раздел — и не надейтесь.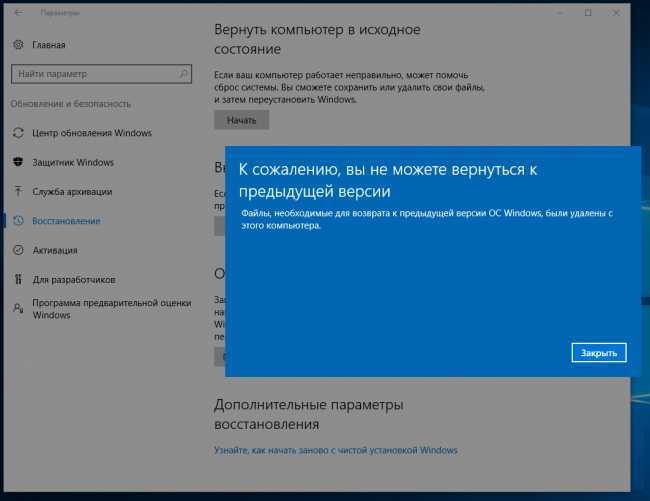
При возврате к предыдущей версии Windows вам предоставляется выбор: сохранить файлы или удалить все.
Шаг 3. Если вы выберете «Вернуться к предыдущей версии Windows», вам будет предоставлен выбор (скриншот), аналогичный выбору, который вы сделали при обновлении до Windows 10: «Сохранить мои файлы» или « Удалите все». Первый хранит ваши файлы (пока они находятся в обычных местах), поэтому изменения, внесенные в них в Windows 10, появятся в Windows 7 (или 8.1). Последний стирает все ваши файлы, приложения и настройки, как и следовало ожидать.
Шаг 4. Программное обеспечение для отката Windows хочет знать, почему вы выполняете откат, предлагает проверить наличие обновлений в последней отчаянной попытке удержать вас на уровне Windows 10, предупреждает вас: «После возврата у вас будет переустановить некоторые программы» (проблема, с которой я не сталкивался в своих довольно скучных тестовых программах), спасибо за попытку Windows 10, а затем позвольте вам вернуться.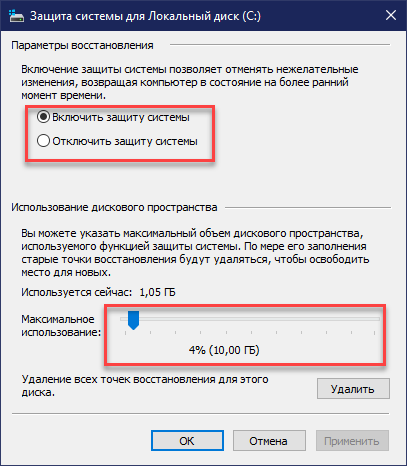
Шаг 5. Через некоторое время (много минут, иногда часов) вы возвращаетесь к экрану входа в систему Windows 7 (или 8.1). Нажмите на идентификатор входа в систему и введите пароль; вы готовы использовать свою старую версию.
В ходе обширного тестирования я обнаружил, что «Сохранить мои файлы», несмотря на предупреждение, восстанавливает приложения (программы) и настройки до исходных приложений и настроек — тех, которые существовали при обновлении с Win7 до Win10. Любые изменения, внесенные в эти программы (например, применение обновлений безопасности к программам Office) при использовании Windows 10, не будут применены, когда вы вернетесь в Win7 — вам придется применить их снова.
С другой стороны, изменения, внесенные в ваши обычные файлы во время работы в Windows 10 — например, изменения, внесенные в документы Office, или новые файлы, созданные во время работы в Windows 10, — могут вернуться или не вернуться в Windows 7. У меня не было проблем с файлами, хранящимися в Моих документах; изменения, внесенные в эти документы, сохранились, когда Windows 10 откатилась к Windows 7.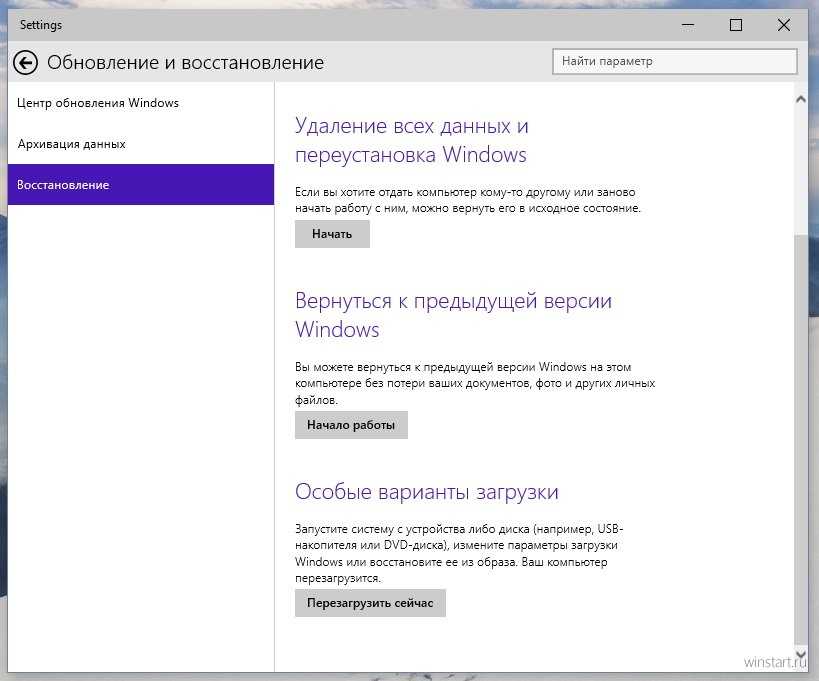 Но файлы, хранящиеся в других местах (в частности, в папке \Public\Documents или на рабочем столе), не вернулись: документы Word, созданные в Win10, просто исчезли, когда откат на Win7, хоть они и были на рабочем столе, или в папке Public Documents.
Но файлы, хранящиеся в других местах (в частности, в папке \Public\Documents или на рабочем столе), не вернулись: документы Word, созданные в Win10, просто исчезли, когда откат на Win7, хоть они и были на рабочем столе, или в папке Public Documents.
Одна странность может оказаться полезной: если вы обновитесь до Windows 10, создадите или отредактируете документы в незнакомом месте, а затем откатитесь до Windows 7 (или 8.1), эти документы могут не перенестись. Удивительно, но если вы затем снова обновитесь до Windows 10, документы могут снова появиться. Вы можете восстановить «потерянные» документы, вставить их в удобное место (например, на USB-накопитель или в облако), затем откатиться до Windows 7 и снова вытащить файлы.
Важный урок: Создайте резервную копию файлов данных перед возвратом к более ранней версии Windows. Если вы потеряете файл при переходе с Windows 7 на Windows 10, обычно его можно найти внутри Win10 в скрытой папке Windows.old. Но при переходе с Win10 на Win7 папки Windows. old нет.
old нет.
Препятствия для откатов
Microsoft обещает, что вы сможете обновиться до Windows 10, а затем выполнить откат, если вы выполните откат в течение 30 дней. Хотя в первом приближении это верно, детали немного сложнее.
При обновлении на месте с Windows 7 (или 8.1) до Windows 10 программа установки создает три скрытые папки:
- C:\Windows.old
- C:\$Windows.~BT
- C:\$Windows.~WS
Эти папки могут быть очень большими. При обновлении с чистой машины с Windows 7 с установленным Office 2010 C:\Windows.old занимает 21 ГБ.
Удаление C:\Windows.old, C:\$Windows.~BT или C:\$Windows.~WS — или любого их содержимого — не позволит вам выполнить откат системы.
Удаление скрытой папки C:\Windows.old, любой из двух других папок или любого их содержимого вызовет сообщение «Извините, но вы не можете вернуться» (скриншот). Это папки, в которых хранится вся ваша старая система, включая программы и данные. Как правило, удалить папки вручную сложно, но если вы запустите «Очистку диска» в Windows 10, выберите «Очистить системные файлы» и установите флажок «Предыдущие установки Windows», ваша папка Windows.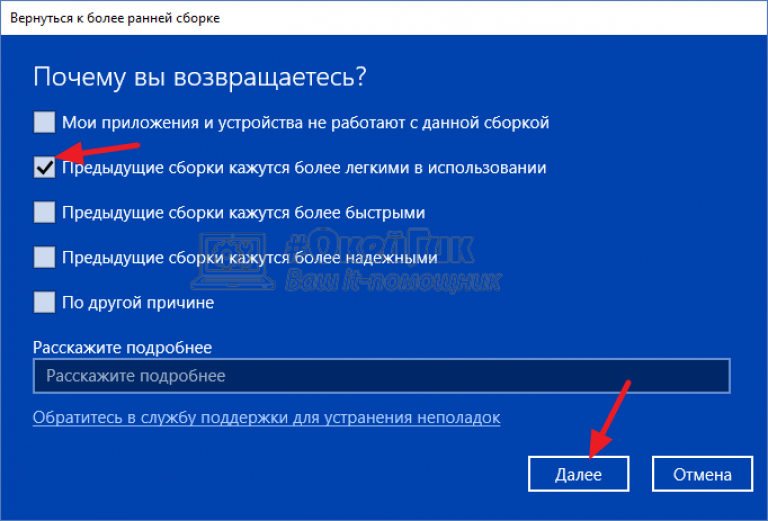 old исчезнет и не может быть удалена. получено.
old исчезнет и не может быть удалена. получено.
(В старых сообщениях предполагается, что запуск инструмента Windows Media Creation удалит папку $Windows.~BT. Возможно, это было правдой шесть месяцев назад, но похоже, что Microsoft исправила проблему.)
Хотя это не очень хорошо задокументировано, очевидно, что установщик обновления Win10 устанавливает запланированную задачу для удаления этих файлов — они занимают много места, и понятно, что Microsoft хочет вернуть вам это место. Я не смог найти никаких связанных настроек в планировщике заданий, а также не смог найти документацию о задаче, поэтому удаление этих файлов через 30 дней может быть более сложным, чем многие предполагают. Другие обнаружили, что перемещение (или переименование) этих файлов, а затем их обратное перемещение по истечении 30 дней не перезагружает механизм отката. Если вы думаете, что можете пойти на хитрость и скрыть файлы, возвращая их, когда захотите, я не нашел никаких указаний на то, что это возможно.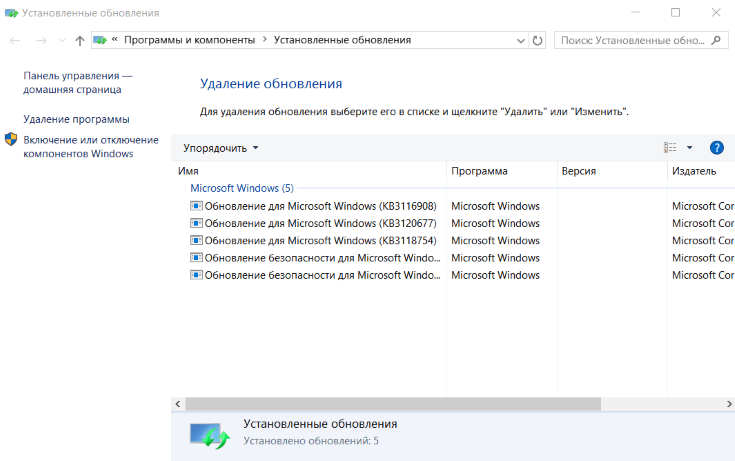
Однако вы можете выполнить откат с Windows 10 до Windows 7, а затем снова выполнить откат вперед. Повторно запустив цикл понижения/обновления в течение 30-дневного окна, вы сможете работать еще 30 дней. Я откатывал назад и вперед четыре раза на одной и той же машине без каких-либо заметных проблем.
Существуют и другие ситуации, когда Windows.old никогда не создается или из него удаляются все ваши программы и данные. Вот что происходит при чистой установке.
Неудивительно, что если вы запустите средство создания Windows Media, используйте его для «Обновить сейчас» и в диалоговом окне с пометкой «Выберите, что оставить», укажите Ничего, вы не сможете свернуть вернуться к исходным программам или файлам. Это распространенный метод чистой установки Windows 10 — настоятельно рекомендуется, чтобы убедиться, что Win10 более стабильна. К сожалению, это также лишает вас возможности вернуться к Win7 или 8.1.
Аналогичным образом, если вы выполняете обновление до Windows 10, используйте либо Media Creation Tool, либо функцию Windows 10 «Сбросить этот компьютер» («Пуск» > «Параметры» > «Обновление и безопасность» > «Восстановление»), а затем сообщите Windows, что вы хотите « Удалить все / Удаляет все ваши личные файлы, приложения и настройки», ключевые папки будут удалены, и вы не сможете вернуться к своей старой версии Windows.
Я видел много советов по восстановлению трех ключевых скрытых папок, если они будут удалены. К сожалению, я не встречал ни одного стабильно работающего подхода.
Эта штука с 30-дневными часами
Через 30 дней ты уже в старом ручье без весла. Если вы хотите вернуться к Win7 или 8.1, вам придется переустановить ее с нуля, и вы несете ответственность за перемещение своих приложений и данных.
Если вы сделали резервную копию системы до того, как обновили до Win10, вы, конечно, можете вернуться к этой резервной копии. Обычные правила резервного копирования системы: то, что вы получаете, является точной копией того, что у вас было на момент создания резервной копии.
Если вы приближаетесь к своим 30 дням и относитесь к осторожному типу, вам следует рассмотреть возможность отката (учитывая исчезновение файлов в необычных местах), а затем повторного отката вперед. Это сбрасывает часы, поэтому у вас есть дополнительные 30 дней, чтобы узнать, нравится ли вам опыт Win10.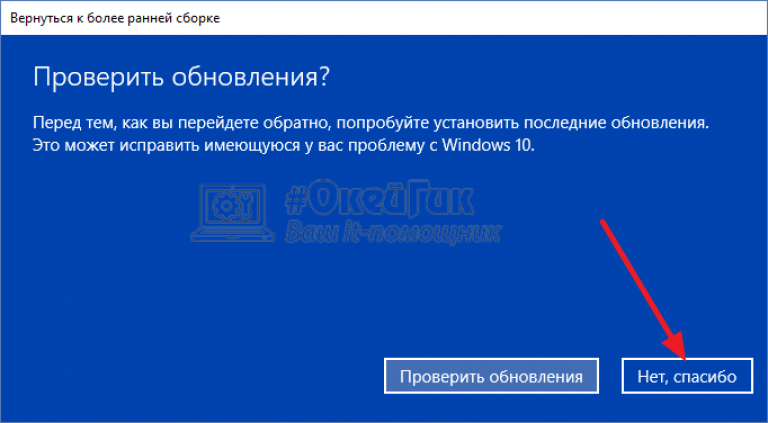
Непонятно, как Microsoft устанавливает 30-дневные часы. Вы могли бы подумать, что это запланированная задача, но я искал ее повсюду и не мог найти. (Я ожидал хака, при котором вы могли бы перепланировать задачу вручную.) Но что ясно, так это то, что как только файлы, необходимые для отката, будут уничтожены, вы SOL.
Что делать, если колеса отваливаются
По моему опыту, откат к Windows 7 и 8.1 работает на удивление хорошо, учитывая упомянутые ранее предостережения. Однако я слышал о проблемах, начиная от значков, которые не отображаются должным образом на восстановленном рабочем столе, и заканчивая отсутствующими данными и программами/драйверами, которые работают неправильно, хотя раньше они работали нормально.
Если вы не можете заставить Windows откатиться и абсолютно ненавидите Windows 10, вы столкнулись с очень трудным выбором. Единственный вариант, который я нашел надежно работающим, — это переустановить исходную версию Windows с нуля. На некоторых машинах старый раздел восстановления все еще существует, и вы можете вернуть свою старую версию Windows, выполнив стандартную технику раздела восстановления (которая варьируется от производителя к производителю), обычно называемую «восстановлением заводских настроек».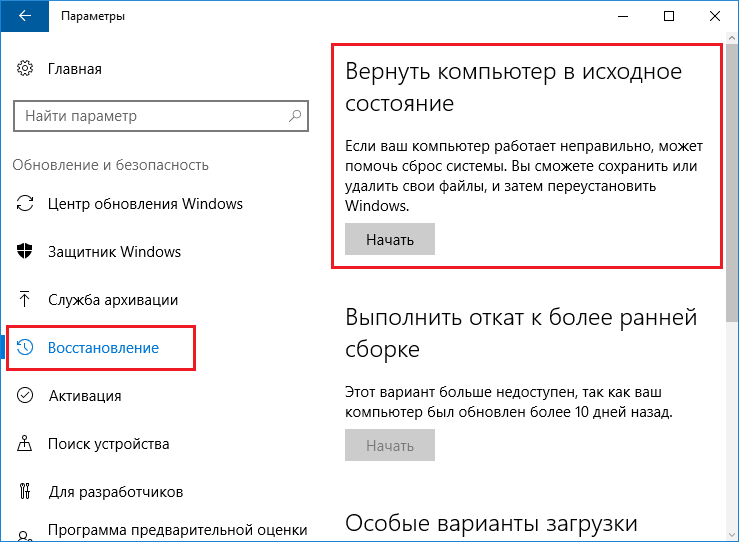 Чаще всего вы можете начать все сначала с новой установки Windows 7 или 8.1.
Чаще всего вы можете начать все сначала с новой установки Windows 7 или 8.1.
Это совсем другая банка червей. Ведутся ожесточенные споры о доступности и легальности копий Windows 7 — достаточно сказать, что у Microsoft нет легального источника бит для физических лиц. Если вам очень повезло и у вас есть правильный тип ключа, вы можете скачать ISO-образ Windows 8.1 на официальном сайте Microsoft.
У меня был друг, застрявший в похожей ситуации, когда Windows 10 работала нестабильно. Откат с Win10 на Win7 оставил его с системой, которая постоянно зависала. Мое предложение: сделайте резервную копию его данных, насколько это возможно, повторно запустите обновление, затем перейдите на Windows 10. Внутри Windows 10 запустите сброс (Пуск> Настройки> Обновление и безопасность> Восстановление), затем «Удалить все / Удаляет все ваши личные файлы, приложения и настройки». Это запускает чистую установку Windows 10. Ему может не нравиться Windows 10, но запуск этой чистой установки сделал ее значительно более стабильной.