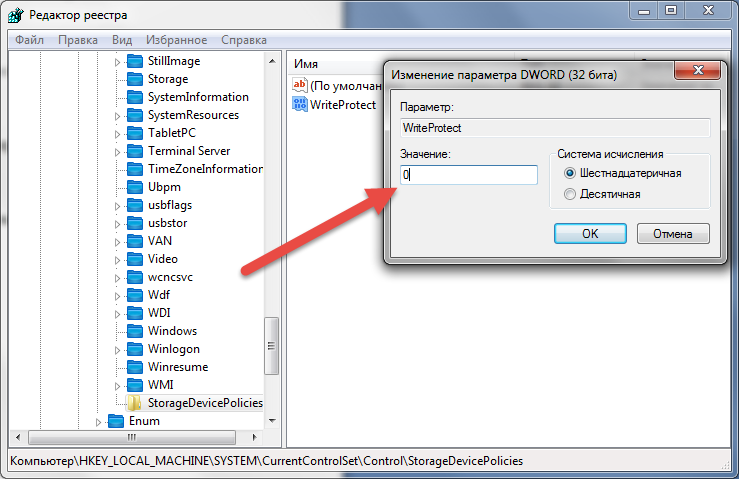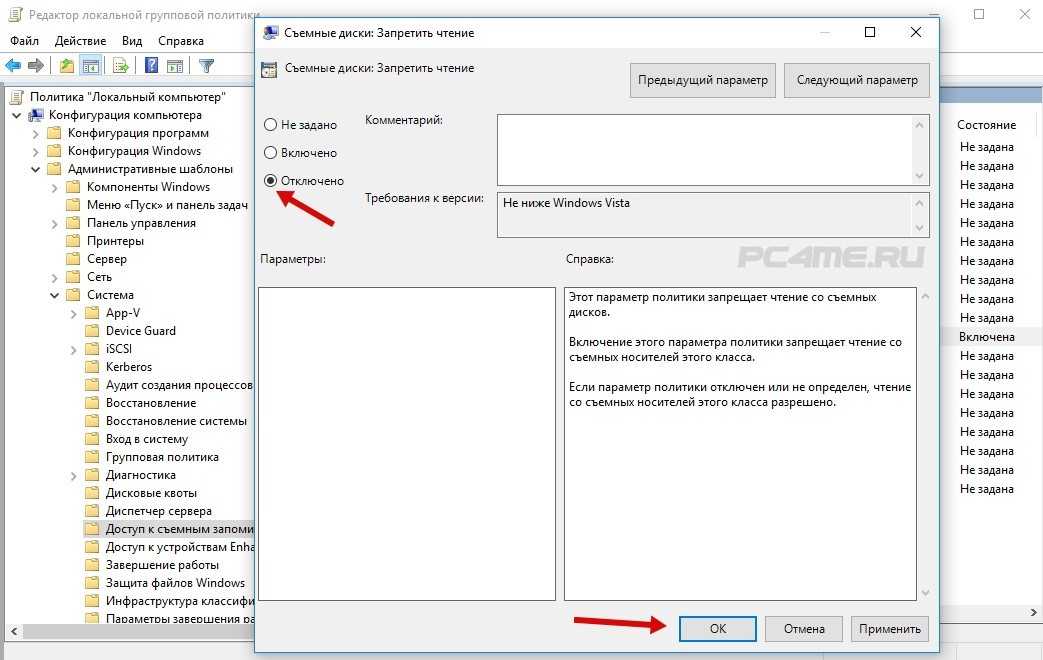Что делать если флешка не форматируется и защищена от записи: Диск защищен от записи, как снять защиту с USB флешки
Содержание
Как снять защиту с флешки от записи
Довольно часто встречается проблема, когда usb флешка или sd/microsd карта в никакую не хочет записывать информацию и даже не форматируется. И пользователь ПК соответственно задается вопросом — как снять защиту с usb флешки.
Не переживайте, эту задачу довольно легко решить, и даже не одним способом. В любом случае, один из вариантов, описанных ниже обязательно поможет вам исправить все, снять с нее защиту и в дальнейшем полноценно пользоваться ей.
Продолжаем тему USB накопителей, в прошлый раз мы в подробностях рассмотрели, как сделать загрузочную флешку windows. Сегодня вы в не менее подробных деталях узнаете, какие шаги предпринять если флешка защищена от записи.
Обычно такая проблема появляется при (если вы не сами заблокировали накопитель) сбое в программном обеспечении ОС, выходе из строя гнезда для USB. Может повредится файловая система флеш-накопителя или даже могут быть банальные вирусы. Вариантов, из-за чего это может случиться, масса, но статья не об этом. Начнем с самых простых решений снятия защиты.
Вариантов, из-за чего это может случиться, масса, но статья не об этом. Начнем с самых простых решений снятия защиты.
!Важно. Перед тем, как лезть в ОС и менять какие-либо записи — банально проверьте накопитель на вирусы каким-либо антивирусом, проблема может быть просто в них. Да и всегда проверяйте свою ОС и все будет хорошо!
Проверьте физический переключатель
ytimg.com
На корпусе SD-карт и некоторых USB-накопителей может быть переключатель, который активирует физическую защиту от записи. Даже зная о его предназначении, пользователи иногда забывают об этой детали, из-за чего испытывают трудности.
Если на вашей флешке есть такой переключатель, отсоедините её от системы и сдвиньте рычажок так, чтобы он не находился в положении Lock. После этого повторите попытку записи.
Программы для устранения ошибки
Если вышеприведенные способы аппаратного устранения не дали желанного результата, стоит попробовать с помощью ПО.
Для дорогих по стоимости носителей информации предназначены софт-диски, для менее ценных накопителей существует также масса программ, например:
JetFlash Recovery Tool
— бесплатная программа в свободном доступе, предназначена для носителей фирм A-Data и Transcend. В ее основной функционал входят возможности устранения ошибок записи и чтения, а также разблокировки. Скачав утилиту с ресурса ее создателя, запустите с помощью одноименного файла, формата .exe. Дождавшись установку, кликните ярлык JFRecoveryTool.exe. Когда откроется рабочее окно — вставьте флешку в USB-вход и нажмите «Start». После окончания процесса — проверьте накопитель на устранение ошибки.
Apacer Repair
— утилита создана индивидуально для носителей собственного производства Apacer Technology Inc, также применима и для сторонних накопителей. Функционал способен устранить проблемы с записью. Закачка программы рекомендуется с официального ресурса, где она размещена и доступна совершенно бесплатно для загрузки. После завершения процесса скачивания и подключив USB-накопитель — запустите утилиту. В первую очередь она сделает форматирование, на которое будет предупреждение. Нажав «Format», успешно пройденный процесс позволит забыть о недавно волнующей проблеме.
После завершения процесса скачивания и подключив USB-накопитель — запустите утилиту. В первую очередь она сделает форматирование, на которое будет предупреждение. Нажав «Format», успешно пройденный процесс позволит забыть о недавно волнующей проблеме.
Зная название марки своего носителя, вам не составит труда подобрать требуемую программу, на просторах интернета таких размещено массы. Именно для решения подобных проблем производители их создают и размещают на интернет-ресурсах, стоит заметить, они все в бесплатном доступе.
Далеко не всегда можно определить истинную причину неисправности и убрать защиту от записи. Но воспользовавшись приведенными способами, по результату вы точно поймете, что делать дальше: благополучно пользоваться исправным девайсом или все же покупка нового станет неизбежным мероприятием.
Мы не гарантируем сохранность информации!
Убедитесь, что на диске есть свободное место
Если на флешке не хватает места для копирования файлов, то система обычно сообщает об этом прямым текстом. Но иногда вместо стандартного сообщения компьютер пишет, что флешка защищена от записи.
Но иногда вместо стандартного сообщения компьютер пишет, что флешка защищена от записи.
На всякий случай посмотрите свободный объём накопителя и, если его недостаточно для записи новых данных или просто слишком мало, удалите с флешки лишние файлы. После этого снова попробуйте записать на неё нужную информацию.
Причины ошибки «Диск защищен от записи. Снимите защиту или воспользуйтесь другим диском».
Вполне логично, что такая проблема возникает, если операционная система опрашивает диск, но права записи не получает. При этом нет возможности именно записывать файлы, хотя одновременно с этим считываться данные могут совершенно без проблем. Причины такого поведения бывают разные, но явно делятся на две группы:
- Программный сбой.
- Аппаратный сбой.
Важно понимать, что оба типа неполадок могут случиться как на флешке, так и на вашем компьютере.
Отключите защиту от записи в системном реестре (Windows)
Если защита включилась в результате программного сбоя или изменения настроек Windows, вам может помочь редактор реестра.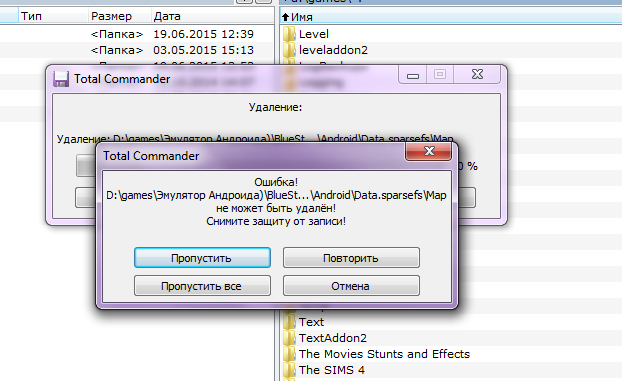 Чтобы открыть его, нажмите Win + R, введите в поле команду regedit и кликните ОК.
Чтобы открыть его, нажмите Win + R, введите в поле команду regedit и кликните ОК.
С помощью боковой панели перейдите в каталог: HKEY_LOCAL_MACHINE\SYSTEM\CurrentControlSet\Control\StorageDevicePolicies. Когда увидите параметр WriteProtect, откройте его двойным щелчком мыши и убедитесь, что его значение равно нулю. Если необходимо, измените его и нажмите ОК.
Если в системе отсутствует каталог StorageDevicePolicies, создайте его сами: кликните правой кнопкой мыши по разделу Control, выберите «Создать» → «Раздел» и назовите его StorageDevicePolicies.
Если отсутствует параметр WriteProtect, вы можете добавить и его. Кликните правой кнопкой мыши по разделу StorageDevicePolicies и выберите «Создать» → «Параметр DWORD (32 бита)» и назовите его WriteProtect. Затем откройте его и убедитесь, что значение параметра равняется нулю.
Способ 4: Редактор локальной групповой политики
- Нажимаем по нашим любимым клавишам «Win» и «R».
- Прописываем команду «gpedit.
 msc».
msc».
- Проходим по пути, указанному на картинке ниже, и нажимаем на папку «Система». Пролистываем в самый низ до пункта «Съемные диски: Запретить запись». Зайдите в параметр и выключите. После этого перезагрузите компьютер.
Отключите защиту от записи в командной строке (Windows)
Защиту также можно деактивировать с помощью командной строки. Чтобы открыть её, наберите в поиске по системе cmd, кликните по найденному элементу правой кнопкой мыши и выберите «Запуск от имени администратора».
- В появившемся окне введите команду diskpart и нажмите Enter.
- Затем введите list disk и снова — Enter.
- Когда откроется таблица дисков, определите по размеру, какой из них является вашей флешкой, и запомните его номер.
- Введите команду sele disk [номер вашей флешки] (указывается цифра без квадратных скобок) и нажмите Enter.
- Затем attributes disk clear readonly и опять — Enter.
После этого защита от записи должна быть снята и флешка заработает как надо.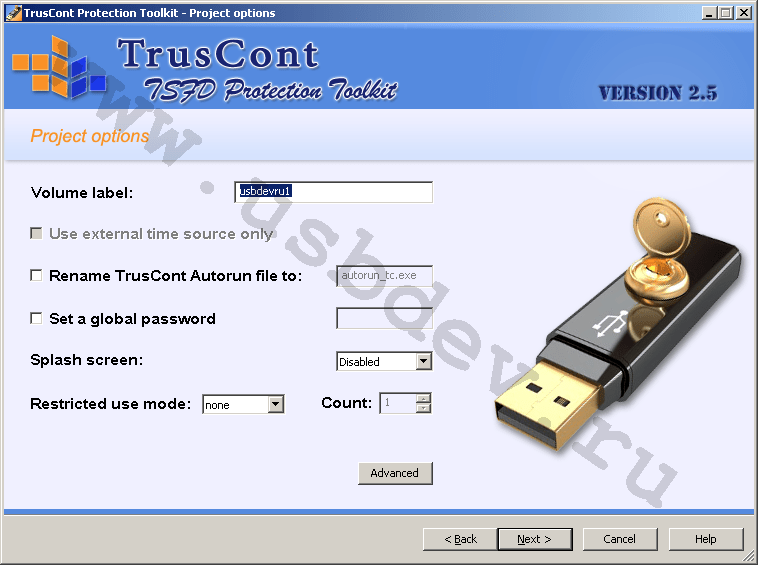
Форматируем флешку в другой формат файловой системы
Это конечно же при условии, если она вообще форматируется. Как бы это банально не звучало, но не все знают, что flash карты обычно идут с изначально используемой файловой системой FAT32, которая просто не поддерживает файлы больше 4Gb. Т.е. вы физически не сможете записать на нее файл около такого размера. Посмотрите какого размера файл вы хотите записать, если он больше этого размера — то придется делать форматирование носителя.
1. Чтобы проверить формат файловой системы носителя перейдите в «Мой компьютер», щелкните по носителю правой кнопкой мышки и нажмите на пункт «Свойства».
2. В графе «Файловая система» должен стоять NTFS, если там стоит FAT32, то сделайте форматирование в соответствующее. Для этого также, кликните мышкой по флешке (правой кнопкой) — нам требуется пункт «Форматировать». Далее, в появившемся окошке, в разделе «Файловая система» переключитесь на «NTFS» и кликните по кнопке «Начать».
После проделанных действий, форматирование будет закончено. Попытайтесь записать, какие-либо данные на носитель, если сработает — то задача решена.
Проверьте флешку в «Дисковой утилите» (macOS)
Сообщение о защите от записи на Mac может быть вызвано программным сбоем на флешке. В таком случае стоит проверить накопитель с помощью «Дисковой утилиты». Откройте её в разделе Finder → «Программы» → «Утилиты».
На боковой панели выберите проблемную флешку. Затем нажмите в верхнем меню «Первая помощь» и кликните «Запустить». Если система найдёт ошибки на накопителе, то попробует восстановить его.
Программы, решающие проблему – флешка защищена от записи, как снять защиту
К сожалению, не всегда получается решить проблему только лишь средствами одной ОС. В таких случаях нужно использовать программы, которые специализированы для решения именно таких вопросов. Они определенно должны помочь вам в решении проблем, связанных с защитой записи на флешку и невозможности ее форматирования.
JetFlash Recovery Tool
Одна из самых востребованных утилит такого рода, создана компанией Transcend, но позволяет работать и с носителями других производителей. Помогает убирать защиту от записи, восстанавливать файловую систему, форматировать флешку с заблаговременным сохранением данных. Работает даже с теми носителями, которые не распознаются самой ОС.
HP USB Disk Storage Format Tool
Еще одна отличная утилита подобного рода — конечно же бесплатная, используют ее по большей части для форматирования USB устройств. С ее помощью также можно делать и загрузочные USB Flash. Очень удобна в использовании.
D-Soft Flash Doctor
Довольно неплохая утилита для форматирования флешек на низкоуровневом уровне, но и для хорошей диагностики и исправления найденных ошибок. Еще один плюс данной программы — она целиком на русском языке и полностью бесплатна.
В заключение
Как видите у вас есть целых шесть вариантов решения этого вопроса, хоть один из них, да и поможет. Если уже ничего не помогает, то следует дойти до ближайшего сервисного центра, там вам точно должны сказать в чем проблема, может быть банально флеш-накопитель уже пора менять.
Если уже ничего не помогает, то следует дойти до ближайшего сервисного центра, там вам точно должны сказать в чем проблема, может быть банально флеш-накопитель уже пора менять.
Отформатируйте накопитель
Если ни одно из перечисленных действий не помогает, попробуйте отформатировать флешку с помощью встроенных средств или сторонних утилит. Это сотрёт с неё всё содержимое, но вы можете предварительно скопировать важные данные с накопителя на компьютер.
Если не удастся отформатировать диск, возможно, придётся восстановить флешку, используя специальные утилиты от производителей.
Способ 1: физическое отключение
Если флешка или переносной диск защищен от записи, то в первую очередь нужно взять в руки это переносное средство и посмотреть на него. На многих аппаратах есть встроенная защита от вирусов, и выглядит подобная защита как переключатель. Там также могут быть значок в виде открытого или закрытого замочка, который символизируют два режима записи устройства «разрешено» и «запрещено».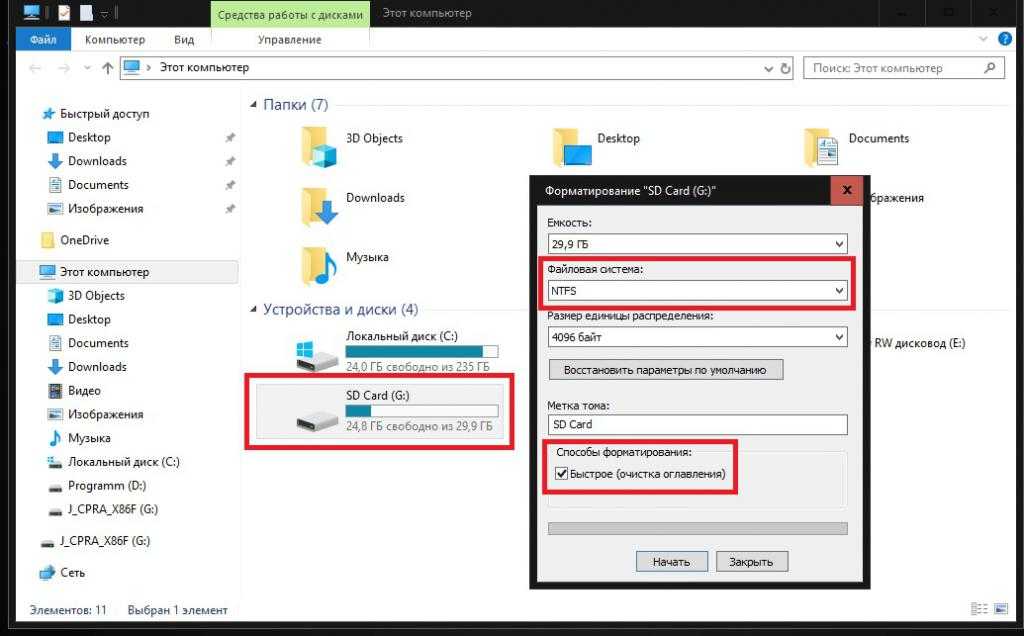
Просто переведите бегунок в режим открытого замочка. Если у вас SD-карта памяти, то на них также очень часто устанавливают защиту. Там обычно пишется только одно слово «Lock», которое в переводе обозначение «блокировку». Поэтому в таком случае нужно перевести ушко переключателя в обратную сторону от «Lock». Если данный способ не дал результатов или такого переключателя нет, то идем дальше.
ПРИМЕЧАНИЕ! Функция достаточно полезная, если вы отдаете свою флэшку кому-то из друзей. Таким образом вы можете защитить её от вирусов.
Lock переключатель
На некоторых флешках или SD картах памяти (как правило, на старых) есть специальный физический переключатель, позволяющий заблокировать возможность записи на устройство. Смысл этого переключателя – предоставление возможности пользователю заблокировать запись на флешку при использовании ее на публичных компьютерах, защищаясь тем самым от проникновения вирусов. Проверьте, есть ли на вашем USB диске такой переключатель и переведите его в состояние Off (Unlock).
Disk is write protected — что делать?
Знакомое сообщение?
Оно может быть и на русском языке: «диск защищен… отключите защиту или воспользуйтесь другим носителем».
Если увидели нечто подобное на экране, значит:
- сработала защита системы;
- накопитель поврежден физически;
- флешка работает в режиме «только чтение».
Как результат, Вы не можете выполнить копирование, создать на флешке файл или папку.
Мы подробно рассмотрим каждую ситуацию, чтобы Вы могли избавиться от проблемы. Начнем с самого простого и очевидного.
Как снять защиту с флешки от записи в 3 клика! Диск защищен от записи
Запись файлов на съемный накопитель — простейшая операция на персональном компьютере, которую миллионы пользователей выполняют ежедневно. Но далеко не все пользователи понимают, истинные причины подобной ошибки. В данной статье мы разберемся в причинах ошибки и способах её устранения.
Содержание статьи:
- Причины ошибки «Диск защищен от записи». Почему microsd карта защищена от записи
- Основные способы защиты флешки (карты памяти) или диска от записи
- Самый простой способ как снять с защиту с флешки — Total commander
- Аппаратный метод. Командная строка Windows — Diskpart
- Проверка на вирусы
- Механическая защита. Переключатель режимов записи на флеш-карте.
- Инструменты Windows. Настройка групповой политики (gpedit.msc)
- Редактор реестра. Сниманием защиту от записи с помощью regedit
- Что делать, если диск защищен от записи и флешка не форматируется — Низкоуровневое форматирование
- Не типичные причины ошибки «Диск защищен от записи»
- Как снять защиту с листа excel
- Программы для устранения ошибки записи и форматирования защищенных флешек
Причины ошибки «Диск защищен от записи». Почему microsd карта защищена от записи
Дословный текст уведомления выглядит так: « Диск защищен от записи. Требуется убрать защиту или воспользоваться другим диском». Появление этого сообщения вполне логично, если операционная система не имеет возможности вести запись на диск – по одной из причин она запрещена.
Требуется убрать защиту или воспользоваться другим диском». Появление этого сообщения вполне логично, если операционная система не имеет возможности вести запись на диск – по одной из причин она запрещена.
Причины сбоев могут быть программными или аппаратными. Программные и аппаратные сбои случаются как в ОС компьютера, так и в файловой системе накопителя. Но перед тем как решать, что делать, нужно разобраться в причинах этого явления.
Основные способы защиты флешки (карты памяти) или диска от записи
Методы защиты информации на флешке, так же как и типы сбоев, условно можно разделить на две группы: аппаратные и системные.
Один из вариантов аппаратной защиты — механический переключатель на корпусе накопителя находящийся в положении “lock”.
Системная защита представляет собой набор программ и утилит, специально разработанных для обеспечения безопасности данных. Например, блокировка устанавливается в реестре Windows или запрет записи групповой политикой.
Самый простой способ как снять с защиту с флешки — Total commander
Total Commander — один из старейших менеджеров Windows, но по-прежнему популярен у пользователей, так как обладает хорошими функциональными возможностями и прост в обращении. Снять защиту в TC можно по следующему алгоритму:
- Открыть «Конфигурацию».
- Открыть вкладку «Операции с файлами».
- Выбрать «автоматический способ копирования».
Аппаратный метод. Командная строка Windows – Diskpart
Важно: Запускать командную строку нужно от имени администратора.
Чтобы снять защиту с помощью командной строки, нужно действовать по следующему алгоритму:
- Зайти в меню «Пуск».
- Найти приложение «Командная строка» (так же командная строка запускается комбинацией клавиш Win + R).
- Ввести в команду Diskpart и нажать клавишу “Enter” в командной строке, тем самым запустив в системе приложение менеджера дисков.

- Ввести в команду Attributes disk clear readonly и нажать клавишу “Enter”, тем самым отключить режим «только чтение».
- Ввести в команду Clean и нажать клавишу “Enter”, удалив тем самым все разделы и тома диска.
- Ввести в команду Create Partition Primary и нажать клавишу “Enter”, тем самым создав основной раздел диска с нуля.
Проверка на вирусы
Возможность записи на флешку часто блокируется многочисленными вредоносными программами, попадающими в систему компьютера через другие внешние носители подключаемые к устройству или интернет.
Для их поиска и устранения необходимо скачать антивирус, например Dr.Web CureIt и просканировать систему на наличие вредоносного кода.
Механическая защита. Переключатель режимов записи на флеш-карте
Некоторые флешки оснащены специальными механизмами защиты от записи. Они располагаются на корпусе устройства, с внешней стороны. Устройство имеет вид небольшого переключателя.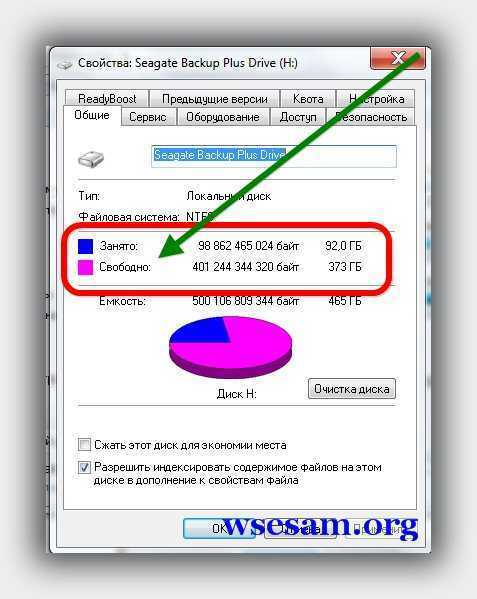
Важно: Такие переключатели чаще встречаются на картах SD, но и на некоторых моделях USB они тоже есть.
Чтобы активировать возможность записи на диск, достаточно поставить ползунок переключателя в нужное положение “OnLock”.
Инструменты Windows. Настройка групповой политики (gpedit.msc)
Как снять защиту, установленную в результате в результате настроек локальной групповой политики? Это ограничение снимается по следующему алгоритму действий:
- Активировать клавиши Windows+R командную строку.
- Ввести в поисковой строке команду Gredit.msc, нажать OK.
- В новом окне перейти по вкладкам: Конфигурация>Административные шаблоны>Система>Доступ к съемным запоминающим устройствам.
- Перейти в строчку «Запретить чтение».
- Кликнуть дважды по строчке.
- В новом окне активировать «Применить»>ОК.
Редактор реестра. Снимаем защиту от записи с помощью regedit
Редактор реестра — стандартная программа, встроенная в современную систему Windows.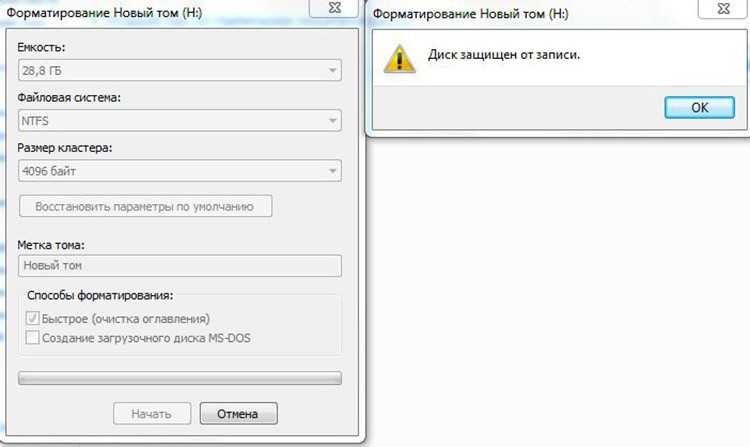 Приложение редактирует разделы реестра, устанавливает по умолчанию новые параметры, восстанавливает файлы из резервных копий.
Приложение редактирует разделы реестра, устанавливает по умолчанию новые параметры, восстанавливает файлы из резервных копий.
Чтобы снять защиту с помощью редактора, нужно действовать по следующему алгоритму:
- Сделать вход в программу-редактор реестра, активировав клавиши Win+R.
- Набрать в поисковой строке сочетание Redegit и нажать OK.
- Найти одну из веток реестра под названием: HKey Local Machine
- Из выпавшего списка выбрать ветку System.
- Из выпавшего под этой веткой списка выбрать Current Control Set, затем Control
- Из списка подразделов выбрать StorageDevicePolicies
- В интерфейсе программы проверить параметр WhiteProtect
- Поменять значение параметра с 1 на 0.
- Закрыть редактор, запустить перезагрузку ОС.
Что делать, если диск защищен от записи и флешка не форматируется — Низкоуровневое форматирование
Если вышеописанные попытки снятия защиты не принесли результатов, то стоит применить метод низкоуровневого форматирования накопителя, чтобы очистить и создать заново все таблицы файловой системы флеш-карты. При этом, нужно помнить, что в этом случае записанные данные будут утеряны, но восстановится поврежденная память диска. Полное форматирование заблокирует участки USB с повреждениями и в дальнейшем на них система не сможет записывать данные.
При этом, нужно помнить, что в этом случае записанные данные будут утеряны, но восстановится поврежденная память диска. Полное форматирование заблокирует участки USB с повреждениями и в дальнейшем на них система не сможет записывать данные.
Для осуществления операции подойдет программа Low Lewel Format Tool. Приложение очищает таблицу разделов, сектора загрузки и даже данные производителя — все до последнего байта. В интернете доступна бесплатная версия программы, но работает она медленнее платного аналога.
Не типичные причины ошибки «Диск защищен от записи»
Причины, по которым блокируется запись на диск, условно можно разделить на распространенные и нетипичные, более редкие. Во вторую группу входят ошибки файловой системы, износ или физические повреждения флешки, сбои микроконтроллера и неисправности USB-портов.
— Фатальные ошибки файловой системы флеш-карты
В случае нарушения последовательности хранения и именования информации в памяти накопителя происходит повреждение структуры системы файлов. Логические ошибки совершаются после неправильного извлечения флешки из разъема, износа памяти, скачков напряжения и других процессов. Диск блокируется, а система сообщает о необходимости его форматировать. Для исправления ситуации нужно:
Логические ошибки совершаются после неправильного извлечения флешки из разъема, износа памяти, скачков напряжения и других процессов. Диск блокируется, а система сообщает о необходимости его форматировать. Для исправления ситуации нужно:
- Попытаться восстановить данные с помощью подходящего для этого носителя ПО.
- Выполнить форматирование высокого уровня с восстановлением файловой системы.
— Физическое повреждение флешкарты
В роли физического повреждения носителя выступает заводской брак, трещины, перегревы в материнских платах и микросхемах. Также физическое повреждение провоцируется нарушениями условий эксплуатации и хранения, скачками напряжения электричества, расшатыванием разъемов USB.
— Сбои микроконтроллера или полный износ флешки
Флэш-память и компьютер «общаются» друг с другом с помощью микросхемы контроллера, встроенного во внешний накопитель. Контролером руководит микропрограмма, записанная в чип.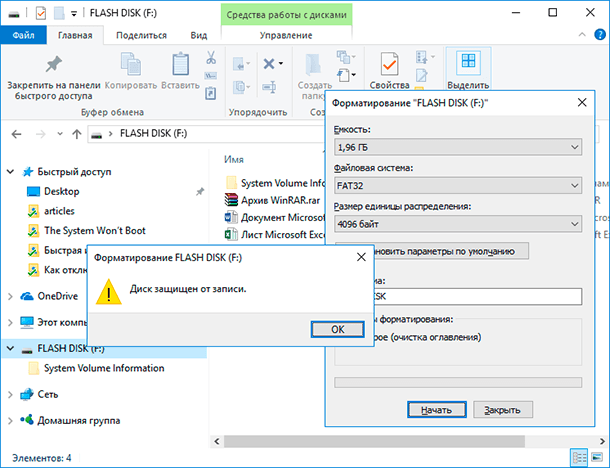 Иногда, в случае небезопасного извлечения флешки или скачках электрического тока, возникает программный сбой контроллера. Явный признак наступления такой неисправности: блокировка на запись. Также блокировка наступает вследствие износа чипа памяти, преодоления порога циклов перезаписи. Система переходит в режим защиты информации для остановки процесса разрушения памяти. Устранить сбои поможет перепрошивка микроконтроллера с помощью специальных программ.
Иногда, в случае небезопасного извлечения флешки или скачках электрического тока, возникает программный сбой контроллера. Явный признак наступления такой неисправности: блокировка на запись. Также блокировка наступает вследствие износа чипа памяти, преодоления порога циклов перезаписи. Система переходит в режим защиты информации для остановки процесса разрушения памяти. Устранить сбои поможет перепрошивка микроконтроллера с помощью специальных программ.
— Неисправные или отключенные USB-порты
USB-порт самопроизвольно отключается на компьютере редко, но все-таки эта ошибка случается. Чтобы проверить исправность порта, нужно сначала пробовать подключить к нему другие устройства. Если смартфон, клавиатура и другие устройства порт видит нестабильно или полностью отказывается их замечать, то он не функционирует. Если пользователь видит системное сообщение о защите диска от записи, с неисправностью USB-портов оно не связано. Но администратор может отключить их намеренно, чтобы защитить данные от скачивания. Как снять снять защиту от записи с флешки, если порт отключен?
Как снять снять защиту от записи с флешки, если порт отключен?
В этом случае нужно включить USB по следующему алгоритму действий:
- Войти в систему BIOS, удерживая клавиши F2 или F10.
- Найти значения для USB Controller.
- Выставить для этих значений параметр Enabled.
- Подтвердить изменения активацией клавиши F10.
- Перезагрузить ПК.
Как снять защиту с листа excel
Если лист Exel запрещено редактировать, панель инструментов приложения неактивна, к большинству функций пользователь не имеет доступа. При попытках внести изменения программа выдаст сообщение о том, что лист защищен. Для разблокировки листа потребуются следующие действия:
- Клик на пункт «Файл».
- Активация ссылки «Снять защиту» в новом окне.
- Ввести пароль. Без знания пароля снять защиту нельзя.
В старой версии Экселя для снятия блокировки нужно:
- Активировать пункт «Сервис».

- Выбрать из списка вкладку «Защита».
- Активировать команду «Снять защиту листа».
- Ввести пароль.
Программы для устранения ошибки записи и форматирования защищенных флешек
Производители флеш-накопителей понимают, что в работе их продукции по разным причинам могут возникнуть сбои, поэтому каждый известный бренд создает утилиты для их устранения. Полезные программы доступны на сайтах производителей. Например, программа для Kingston называется Kingston Format Utility, Transcend — JetFlash Recovery. Программы находятся в свободном доступе на сайтах производителей.
Материалы по теме
Как снять защиту от записи с USB-накопителя: 6 простых шагов
Что касается разочаровывающих сообщений о технических ошибках, то «Этот диск защищен от записи» стоит рядом с печально известным «ПИСЬМО ЗАГРУЗКИ ПК». Вы просто пытаетесь сохранить какие-то файлы, и вдруг ваш USB-накопитель выдает вам отношение?
Вы просто пытаетесь сохранить какие-то файлы, и вдруг ваш USB-накопитель выдает вам отношение?
Вы можете взять еще одну флешку, особенно если у вас под рукой много объемных USB-накопителей. Однако, если вы знаете, как работает защита от записи, вы действительно сможете ее снять! Давайте немного узнаем об этой функции флешки и о том, почему она существует. Затем мы покажем вам шесть простых возможных вариантов, как снять защиту от записи на USB.
Что такое защита от записи на USB-накопителе?
Режим защиты от записи — это аппаратная или программная функция, которая предотвращает удаление, копирование или изменение файлов на USB-накопителе. Он также известен как режим только для чтения.
Пока накопитель находится в этом режиме, пользователь может получить доступ к файлам, но не может их изменять. Это означает, что нельзя добавлять файлы, удалять файлы, копировать файлы, редактировать файлы — вы поняли.
Это может показаться нелогичным. Почему вы хотите, чтобы ваше устройство хранения не делало этих вещей? Оказывается, на самом деле есть несколько довольно веских причин, в том числе:
- Защита диска от вредоносных программ и вирусов.

- Предотвращение распространения или изменения проприетарных корпоративных файлов.
- Защита важных файлов (таких как резервные копии юридических документов или закрытые криптографические ключи) от удаления или кражи.
Можно ли снять защиту от записи с USB-накопителя?
Ответ зависит от того, как настроена защита от записи на вашем USB-накопителе. На некоторых накопителях защита от записи настраивается с помощью прошивки микросхемы контроллера запоминающего устройства. В USB Memory Direct мы часто добавляем эту функцию по запросу наших клиентов. Эту защиту от записи нельзя снять, и мы рекомендуем вам использовать другой диск.
Однако это не относится к каждому диску, защищенному от записи. Вот шесть методов, которые вы можете попробовать, чтобы снять защиту от записи на USB-накопителе!
Примечание. Для методов, включающих изменение свойств диска, после этого обязательно перезагрузите компьютер!
1. Проверьте наличие переключателя защиты от записи на корпусе USB-накопителя.

Сначала найдите крошечный переключатель на корпусе накопителя. Это переключатель защиты от записи, который переводит накопитель в режим защиты от записи, и его можно легко случайно активировать в кармане или рюкзаке. Все, что вам нужно сделать, это перевести переключатель в положение «выключено». Переключатели защиты от записи больше не используются на новых USB-накопителях, но их всегда стоит проверить.
2. Убедитесь, что на флешке достаточно места.
В последние годы размеры флэш-накопителей быстро увеличиваются. Однако на небольших устройствах USB-накопители иногда отображаются как доступные только для чтения, если на них заканчивается место. В проводнике Windows или Mac Finder щелкните правой кнопкой мыши диск и посмотрите на его место для хранения в разделе «Свойства». Если диск почти заполнен, попробуйте удалить некоторые файлы. (В этом случае вы все равно сможете удалять файлы.)
3. На ПК отредактируйте настройки диска в редакторе реестра Windows.
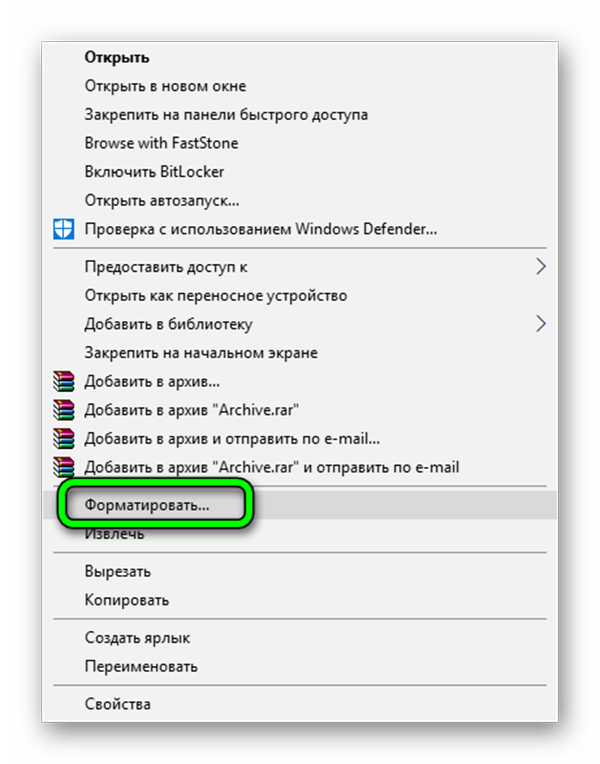
Откройте редактор реестра Windows из меню «Пуск». Следуйте этой навигации: HKEY_LOCAL_MACHINE\SYSTEM\CurrentControlSet\Control\StorageDevicePolicies.
Здесь вы должны увидеть значение DWORD с именем WriteProtect. Дважды щелкните его, чтобы открыть диалоговое окно. В поле «Значение данных» введите 0, чтобы отключить защиту от записи, и нажмите «ОК».
4. На Mac используйте функцию восстановления разрешений Дисковой утилиты.
Дисковая утилита OS X позволяет легко сбросить разрешения на устройстве хранения. Просто перейдите в «Приложения»> «Дисковая утилита» и найдите имя своего диска на левой панели.
Нажмите «Первая помощь», чтобы просканировать диск на наличие ошибок. После этого нажмите «Восстановить права доступа к диску», чтобы сбросить разрешения на флэш-накопителе.
5. С помощью утилиты diskpart Windows снимите защиту от записи с диска.
В командной строке введите «diskpart», Enter, «list disk» и снова Enter. Вы увидите пронумерованный список всех дисковых томов.
Найдите свой USB-накопитель, просмотрев размер каждого тома и сравнив его с размером вашего флэш-накопителя. Введите «выберите диск 1» или «выберите диск 2» и т. д. в зависимости от номера, присвоенного Windows вашему USB-накопителю. Нажмите Ввод.
Далее введите эту фразу без кавычек: «Атрибуты диска очищаются только для чтения». Нажмите Enter, подождите, пока diskpart выполнит свою работу, а затем введите «Выход» и снова нажмите Enter.
6. Переформатируйте диск.
В крайнем случае вы также можете попробовать переформатировать USB-накопитель, чтобы снять защиту от записи. Это приведет к удалению всех данных на диске, поэтому убедитесь, что все, что вы хотите сохранить, имеет резервную копию! Воспользуйтесь нашими руководствами, чтобы узнать, как отформатировать USB-накопитель в macOS или Windows 10.
Диск защищен от записи? Удалите его с USB-накопителя Windows 10/8/7!
Вы получили сообщение «диск защищен от записи» при попытке скопировать файлы или папки на флешку или SD-карту в Windows 10/8/7? Успокойся сейчас! Этот пост покажет вам, как легко снять защиту от записи с USB или SD-карты.
Помогите! Диск защищен от записи на USB/SD-карте
«У нас есть Canon Powershot, и мы хотим перенести фотографии с компьютера обратно на камеру. Говорит SD карта защищена от записи. Как снять защиту от записи?» tomshardware
На самом деле, диск внезапно становится защищенным от записи — это очень распространенная проблема, и она часто возникает совершенно неожиданно на USB-накопителе, флешке, SD-карте или других устройствах хранения данных.
После подключения диска к компьютеру для копирования или изменения файла и папки может появиться окно с ошибкой: « Диск защищен от записи. Снимите эту защиту от записи или используйте другой диск ”.
По словам пользователей, проблема может быть связана с Windows 10 Home и встроенным слотом для SD-карты. При использовании USB-устройства чтения SD-карт этой проблемы может не возникнуть.
Если в Windows 10/8/7 возникает ошибка защиты от записи, она не исчезнет, даже если вы нажмете кнопку Попробовать еще раз .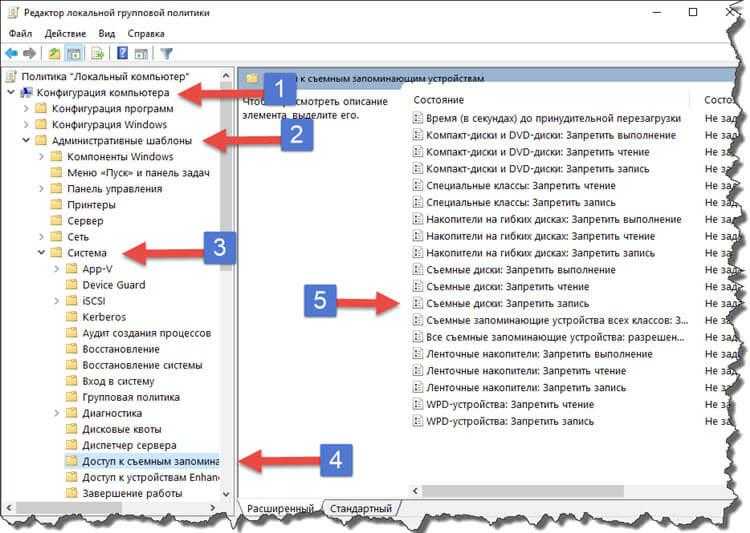 Из-за этого вы можете подумать, что диск больше не пригоден для использования и его следует выбросить в мусорное ведро.
Из-за этого вы можете подумать, что диск больше не пригоден для использования и его следует выбросить в мусорное ведро.
На самом деле, он не может быть полностью непригодным для использования. Этот диск все еще исправен; он просто находится в состоянии защиты от записи. То есть вы можете только читать данные с вашего устройства, но вам не разрешено записывать, удалять, копировать или выполнять какие-либо другие операции по изменению данных.
В результате при копировании файлов или папок на USB-накопитель, флэш-накопитель или карту micro SD возникает ошибка защиты от записи.
Если вы столкнулись с похожей ситуацией, успокойтесь. Этот пост покажет вам, как снять защиту от записи с USB-накопителя, SD-карты или флешки в Windows 10/8/7.
Как снять защиту от записи с USB Windows 10/8/7
Вы можете спросить: как снять защиту от записи с USB-накопителя или SD-карты?
При поиске решений ошибки «Диск защищен от записи» в Интернете вы найдете множество соответствующих форумов и статей. Затем вы можете начать думать, что снятие защиты от записи SD-карты / USB-накопителя может быть проблематичным.
Затем вы можете начать думать, что снятие защиты от записи SD-карты / USB-накопителя может быть проблематичным.
Но на самом деле это очень простой процесс, и здесь мы суммировали семь методов следующим образом. Просто попробуйте их, чтобы легко снять защиту от записи с USB/SD-карты/флешки в Windows 7/8/10.
Решение 1. Отформатируйте USB-накопитель/флешку/SD-карту
Пока вы ищете решение проблемы защиты USB/SD-карты от записи в Интернете, вы обнаружите, что упоминается форматирование USB-накопителя, SD-карты или других внешних устройств хранения.
Это считается хорошим способом снятия защиты от записи с USB/флешки/SD-карты, поскольку файловая система могла быть повреждена, что привело к плохому состоянию диска.
Итак, как вы можете отформатировать USB-накопитель, флешку или SD-карту, чтобы исправить ошибку диска, защищенного от записи, чтобы ваше устройство снова могло нормально работать? Вообще говоря, существует четыре защищенных от записи инструмента формата USB, которые вы можете использовать для выполнения этой операции в Windows 10/8/7.
Примечание: Иногда вы не можете отформатировать SD-карту/USB, защищенную от записи, после обычной загрузки Windows; вы можете получить такое же сообщение об ошибке, в котором говорится, что диск защищен от записи. Чтобы избежать этого, мы рекомендуем перезагрузить Windows в безопасном режиме, прежде чем пытаться отформатировать защищенный от записи USB-накопитель.
① Запустите Мастер создания разделов MiniTool
Чтобы успешно отформатировать USB-накопитель и удалить ошибку защиты от записи, вы можете использовать стороннее программное обеспечение для удаления защиты от записи в качестве хорошего помощника.
Какой из них стоит порекомендовать? Здесь мы покажем вам бесплатную версию MiniTool Partition Wizard Free Edition, которая совместима с Windows 10/8/7.
Это профессиональный и надежный инструмент управления разделами и дисками с множеством мощных функций, таких как расширение раздела, изменение размера раздела, удаление раздела, форматирование диска, очистка раздела, восстановление MBR, восстановление потерянного раздела и так далее.
Вы можете использовать эту бесплатную программу для снятия защиты от записи с USB-накопителя или других устройств посредством форматирования. Теперь загрузите MiniTool Partition Wizard Free Edition и установите его на свой компьютер.
Бесплатная загрузка
Следуйте инструкциям ниже, чтобы отформатировать устройство в Windows 7/8/10:
Шаг 1: Запустите бесплатную версию MiniTool Partition Wizard.
Шаг 2: Вы будете перенаправлены на главный интерфейс. После выбора этого раздела USB-накопителя или SD-карты вы увидите множество функций управления разделами.
Здесь нажмите Форматировать раздел в меню Управление разделами . Кроме того, вы можете щелкнуть правой кнопкой мыши целевой диск и выбрать Формат в Windows 7/8/10.
Шаг 3: Выберите желаемую файловую систему — FAT32, NTFS, Ext2, Ext3, Ext4 или Linux Swap. Нажмите OK , чтобы продолжить.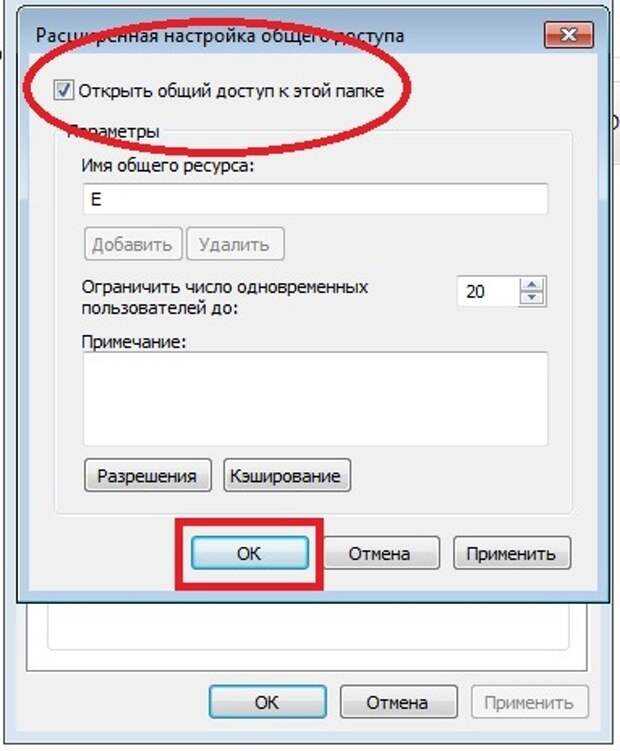
Шаг 4. Внесите это изменение, нажав кнопку Применить , чтобы снять защиту от записи на SD-карте или USB-накопителе.
② Используйте Diskpart
На рабочем столе компьютера введите cmd в поле поиска и щелкните его правой кнопкой мыши, чтобы выбрать Запуск от имени администратора , чтобы открыть командную строку. В новом окне введите следующие команды жирным шрифтом одну за другой, каждая из которых должна быть завершена нажатием клавиши Enter :
diskpart
list volume будет отображаться здесь)
выберите том n (n означает номер тома вашей SD-карты, USB-накопителя или другого устройства)
format fs=ntfs label=»new volume» quick (эта команда может напрямую форматировать вашего устройства хранения в файловую систему NTFS)
выход
Надеемся, что следующий снимок экрана сделает эту операцию более интуитивной: раздел карты для выбора Формат в Windows 7/8/10. Затем выберите файловую систему из списка и установите флажок Quick Format . Наконец, нажмите кнопку Start , чтобы отформатировать защищенный от записи USB-накопитель/SD-карту.
Затем выберите файловую систему из списка и установите флажок Quick Format . Наконец, нажмите кнопку Start , чтобы отформатировать защищенный от записи USB-накопитель/SD-карту.
Совет: Можно получить сообщение «Windows не удалось завершить форматирование». Для получения дополнительной информации об этом обратитесь к этому сообщению для справки.
④ Запустить Управление дисками
Управление дисками также можно использовать для форматирования защищенного от записи USB-накопителя/SD-карты. Щелкните правой кнопкой мыши целевой диск и выберите Форматировать в FAT32 или NTFS. Наконец, нажмите OK , чтобы выполнить эту операцию в Windows 7/8/10.
Если размер целевого раздела на флэш-накопителе USB/карте micro SD превышает 32 ГБ, его нельзя отформатировать в FAT32 с помощью «Управления дисками» и проводника Windows.
В этом случае обратитесь за помощью к стороннему программному обеспечению для снятия защиты от записи — MiniTool Partition Wizard; он может быстро выполнить форматирование без каких-либо ограничений, чтобы исправить ошибку диска, защищенную от записи.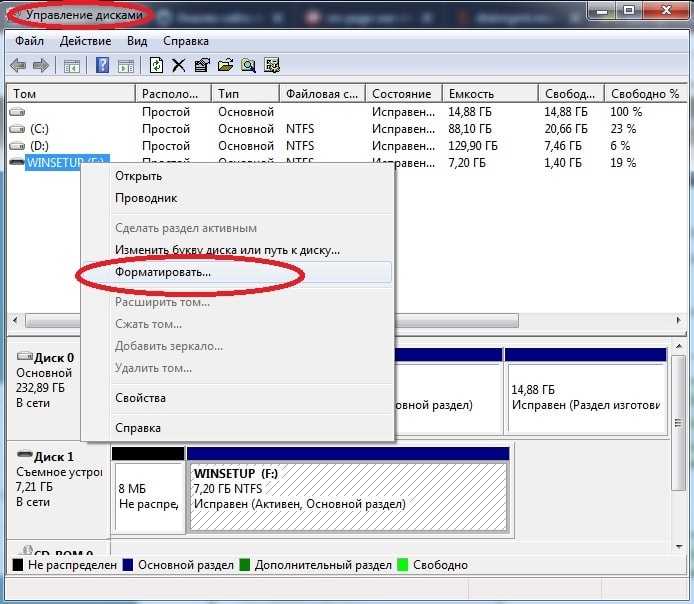
Скачать бесплатно
«Вот четыре инструмента форматирования для форматирования диска, чтобы удалить защищенный от записи USB / флеш-накопитель / SD-карту, если при копировании папок возникает ошибка «диск защищен от записи». Нажмите, чтобы твитнуть
Напоминаем:
После завершения форматирования в Windows 7/8/10 необходимо снять защиту от записи с USB-накопителя, флешки или SD-карты. Однако форматирование диска приведет к потере данных. Если у вас были важные файлы на устройстве, они стираются.
Таким образом, мы предлагаем восстановить эти файлы с помощью профессионального программного обеспечения для восстановления данных; Мастер MiniTool Partition Wizard может помочь вам с функцией Data Recovery для восстановления данных с отформатированного USB-накопителя.
Поскольку это решение приведет к потере данных, вы можете не захотеть форматировать USB-накопитель только для того, чтобы удалить ошибку защиты от записи. В этом случае вам следует создать резервную копию всех ваших данных с помощью MiniTool ShadowMaker.
В этом случае вам следует создать резервную копию всех ваших данных с помощью MiniTool ShadowMaker.
Решение 2. Проверка и уничтожение вирусов на флэш-накопителе USB
Когда флэш-накопитель USB, флэш-накопитель или SD-карта подключены к ПК, они могут быть легко атакованы вирусами, прикрепленными к шпионскому ПО, загруженному с нелегального веб-сайта. Файлы или папки на этом устройстве также могут быть легко заражены вирусами, что может привести к ошибке «Диск защищен от записи» на вашем устройстве хранения.
В этом случае вам необходимо скачать антивирусное программное обеспечение и настроить его на автоматическое сканирование вашего устройства. При обнаружении вируса немедленно уничтожьте его, чтобы снять защиту от записи с USB-накопителя, флешки или SD-карты.
Решение 3. Проверка и разблокировка флэш-накопителя USB
Некоторые внешние устройства, включая флэш-накопители или флэш-накопители USB, имеют механический переключатель, используемый для блокировки или разблокировки устройства, а некоторые — нет.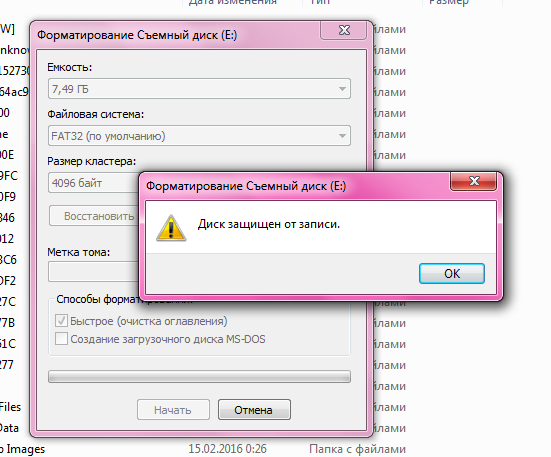
Поэтому вам следует проверить, есть ли такой переключатель на вашем устройстве. Его можно поставить в режим защиты от записи, чтобы предотвратить случайную запись.
Если это так, переместите переключатель в разблокированное положение и повторите попытку копирования файлов. Возможно, эту операцию удастся выполнить после разблокировки переключателя. Если этот метод по-прежнему не может устранить ошибку «Диск защищен от записи» в Windows 7/8/10, попробуйте следующий способ, чтобы снять защиту от записи на USB-накопителе или флэш-накопителе.
Решение 4. Проверьте и убедитесь, что USB-накопитель/SD-карта не заполнены
Иногда, если USB-накопитель или SD-карта заполнены файлами, очень вероятно, что при Это.
Щелкните этот диск правой кнопкой мыши и выберите Свойства . Затем вы можете просмотреть размер используемого и свободного места в Windows 7/8/10. Если на диске достаточно свободного места, но вы все еще сталкиваетесь с этой проблемой, это может быть связано с тем, что файл, который вы пытаетесь скопировать на USB-накопитель, слишком велик.
Решение 5. Изменить файл не в состоянии «Только для чтения»
Кроме того, иногда файлу присваивается статус Только для чтения , что действительно может вызвать ошибку «Диск защищен от записи» на USB-накопителе. флешка, карта microSD или флешка.
Чтобы снять защиту от записи с USB-накопителя, флешки или SD-карты, щелкните правой кнопкой мыши файл, который хотите скопировать, и выберите Свойства .
Затем вы можете просмотреть три параметра внизу, среди них убедитесь, что параметр Только для чтения не отмечен. Наконец, нажмите Применить , чтобы это изменение вступило в силу.
Решение 5. Запустите Diskpart, чтобы снять защиту от записи
Чтобы исправить ошибку «Диск защищен от записи», вы также можете использовать командную строку для выполнения этой работы.
Запустите CMD от имени администратора, затем введите команду diskpart и нажмите Введите для запуска diskpart. Это встроенный инструмент для создания разделов диска в Windows 7/8/10.
Это встроенный инструмент для создания разделов диска в Windows 7/8/10.
С помощью этого инструмента вы можете изменить значение, связанное с вашим USB-накопителем/SD-картой. Затем введите следующие команды полужирным шрифтом одну за другой:
list disk (здесь будут перечислены все диски на вашем компьютере)
select disk n (n относится к номеру вашего USB-накопителя или SD-карты )
атрибуты очистки диска только для чтения (эта команда может отключить защиту от записи)
После выполнения этой операции попробуйте снова скопировать файлы. Ошибка защиты от записи USB должна быть устранена.
Решение 6. Отредактируйте реестр
Если проблема не устранена, следует рассмотреть возможность изменения реестра, чтобы снять защиту от записи с USB. Файл USB write.reg может быть включен.
Нажмите Win+R и введите regedit , чтобы открыть редактор реестра.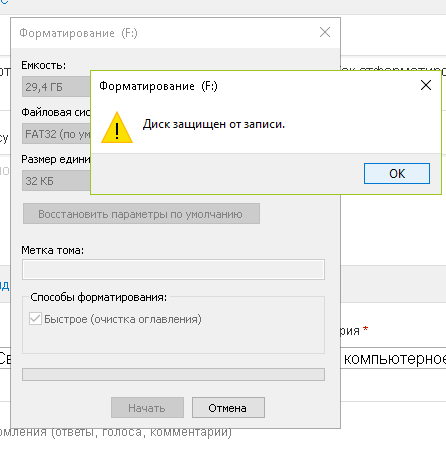 Затем перейдите в следующее место для поиска ключа с именем WriteProtect :
Затем перейдите в следующее место для поиска ключа с именем WriteProtect :
HKEY_LOCAL_MACHINE\SYSTEM\CurrentControlSet\Control\StorageDevicePolicies
Если этот ключ существует, щелкните его правой кнопкой мыши, чтобы выбрать Изменить , чтобы изменить значение с 1 от до 0 .
Если вы по-прежнему получаете сообщение о том, что диск защищен от записи, лучше всего отформатировать диск и восстановить файлы, чтобы отключить эту ошибку, как показано в Решении 7.
Вот мы и подошли к концу этого поста. Теперь вы должны были узнать, как снять защиту от записи с USB/флешки/SD-карты в Windows 10/8/7, когда вы сталкиваетесь с сообщением об ошибке «Диск защищен от записи» при попытке скопировать файлы/папки.
Теперь пришло время попробовать приведенные выше решения, чтобы вы могли начать изменять данные на вашем устройстве хранения.
Если у вас есть какие-либо вопросы или предложения, просто оставьте комментарий ниже или напишите нам по адресу [email protected].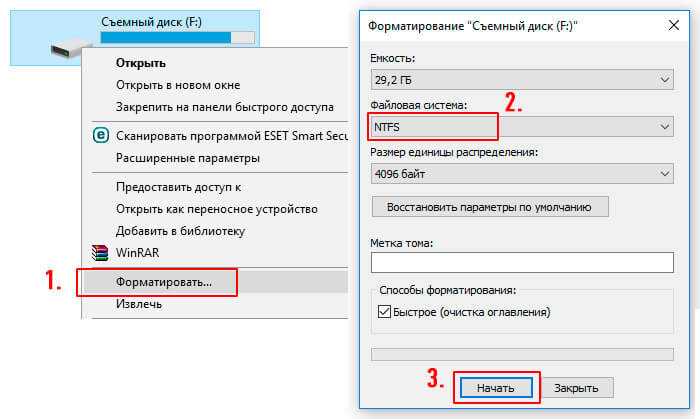 И мы ответим вам как можно скорее. Заранее спасибо.
И мы ответим вам как можно скорее. Заранее спасибо.
Часто задаваемые вопросы о защите диска от записи
Как снять защиту от записи?
Если ваш USB-накопитель, SD-карта или жесткий диск защищены от записи, вы можете легко снять защиту от записи. Вы можете попробовать запустить сканирование на вирусы, проверить и убедиться, что устройство не заполнено, отключить статус только для чтения для файла, использовать diskpart, отредактировать реестр Windows и отформатировать устройство.
Как отформатировать флешку с защитой от записи?
Лучше всего перезагрузить Windows в безопасном режиме, а затем отформатировать защищенную от записи флешку в Windows 10/8/7. Для выполнения форматирования диска вы можете использовать профессиональный менеджер разделов MiniTool Partition Wizard.
Как снять защиту от записи с USB-накопителя с помощью командной строки?
Запустите командную строку от имени администратора.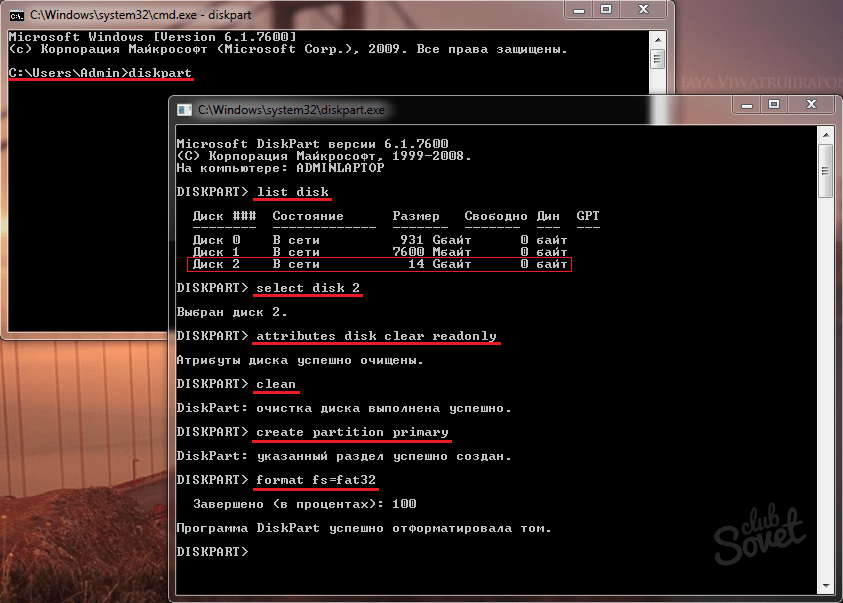

 msc».
msc».