На ноутбуке нет громкости что делать: ПРОПАЛ ЗВУК НА НОУТБУКЕ, причины, ремонт
Содержание
Как включить звук на ноутбуке Леново и настроить, если он пропал
Как включить звук на ноутбуке Леново? Воспользуйтесь горячими клавишами на клавиатуре, жмите на специальную кнопку на колонках (если внешние устройства отключены), отрегулируйте громкость в трее справа внизу или в настройках. Ниже рассмотрим, какие способы включения аудио существуют, как правильно настроить звук, и что делать, если он пропал.
Как включить
В комментариях в Сети часто звучит вопрос, почему пропал звук на ноутбуке Леново. Причина является банальной — человек просто забыл его включить. Это можно сделать несколькими способами:
- Нажмите комбинацию горячих кнопок. На клавиатуре ноутбука Леново может быть кнопка, позволяющая включить и отключить встроенный динамик. Если вдруг пропал звук на ноутбуке Lenovo, причиной может быть случайное нажатие этой клавиши. Чаще всего для управления достаточно нажать на комбинацию Fn+F8 или Fn+F7, Fn+F6 или просто F2. В качестве помощников выступают значки, которые нанесены на кнопках.

- Кликните на символ динамика справа внизу, чтобы включить звук. Если аудио выключено, возле значка стоит крестик. Для изменения этой настройки прости жмите на динамик и выберите нужный уровень.
- Жмите на символ с динамиком правой кнопкой мышки и войдите в строку «Открыть микшер громкости». Здесь можно вернуть аудио и внести изменения в настройки.
Как вариант, можно использовать специальный софт. Его можно использовать, чтобы включить и выключить динамики на ноутбуке Леново. Примером является утилита nircmd, доступная по ссылке nirsoft.net/utils/nircmd.html.
Как настроить
Много вопросов касается того, как настроить звук на ноутбуке Леново и добиться нужных эффектов. Для этого достаточно использовать встроенные возможности операционной системы Виндовс 10. Сделайте следующие шаги:
- Жмите правой кнопкой мышки на символ динамика справа внизу.
- Выберите пункт «Звуки».
- Установите звуковую схему.
- Перейдите в раздел «Воспроизведение» открывшегося окна.

- На пункте «Динамики» жмите «ПКМ и выберите пункт настройки.
- Установите звуковые каналы и тип звучания.
- Вернитесь на шаг назад и снова жмите ПКМ на «Динамики».
- Выберите пункт «Свойства».
Здесь можно выполнить точную настройку звука на ноутбуке Леново — изменить уровни громкости, добавить улучшения, выбрать формат по умолчанию, установить пространственное аудио и т. д. Часть из этих моментов мы еще рассмотрим ниже.
При желании, можно активировать разные настройки с помощью дополнительного софта. Такие программы также помогут в вопросах, почему нет звука на ноутбуке Леново, как включить / выключить и т. д. К наиболее популярному софту относится:
- Realtek HD Audio. Чаще всего это ПО уже встроено в операционную систему. Если же оно не установлено, это легко сделать по ссылке support.lenovo.com/hk/ru/downloads/ds119543 с официального сайта Леново.
- FxSound Enhancer — удобная утилита, позволяющая выполнить настройки звука и включить эффекты.
 Загрузить софт можно с официального сайта по ссылке og.fxsound.com/download.
Загрузить софт можно с официального сайта по ссылке og.fxsound.com/download.
В Интернете доступны и другие программы. Все они имеют схожий функционал, позволяют включить / отключить динамики и выполнить их настройку. Также они помогут разобраться, почему не работает звук на ноутбуке Леново, и как это исправить. Главное — загружать такой софт с официальных ресурсов, чтобы не попасть на вирусы.
Как улучшить
Многим пользователям не нравится качество звучания встроенных динамиков, и они хотят улучшить его качество. Для этого стоит использовать следующие варианты:
- Воспользуйтесь возможностями самой ОС Виндовс. Если не работают динамики или необходимо улучшить качество звука, можно воспользоваться встроенными возможностями операционной систем. Для этого войдите в раздел «Звуки» в параметрах и кликните на строчку «Панель управления …». Здесь жмите ПКМ на «Динамики» и выберите «Свойства». Теперь перейдите в «Улучшения» и сделайте необходимые изменения.
 Также можно зайти во вкладку «Дополнительно» и выполнить требуемые настройки.
Также можно зайти во вкладку «Дополнительно» и выполнить требуемые настройки. - Используйте качественные колонки. Один из способов, как сделать качественный звук на ноутбуке Леново — включить дополнительную аппаратуру с усилителем. В таком случае можно получить более объемное аудио в зависимости от применяемой техники.
- Поставьте кодеки. Для улучшения качества звучания и расширения возможностей ноутбука Леново рекомендуется установить специальные кодеки K-Lite-Codec. Они доступны для загрузки на официальном сайте codecguide.com/download_mega.htm. После инсталляции останется войти в нужные приложения и включить опции улучшения.
- Специальные программы. как вариант, можно использовать специальное ПО, с помощью которого легко улучшить качество звучания. Примером является софт Sound Booster, который легко скачать на официальном сайте letasoft.com. С помощью ПО можно с легкостью оптимизировать аудио, а также включить / выключить динамики, если это необходимо.
Есть еще одна рекомендация — поставьте качественный плеер для проигрывания музыки. Примером является VLC.
Примером является VLC.
Частые проблемы и пути решения
В Интернете часто появляются вопросы, как восстановить звучание, если пропал звук на ноутбуке Леново. Причиной проблемы чаще всего является отсутствие драйверов, ошибки включения / выключения или временные сбои в работе оборудования.
Если динамики перестали работать, сделайте следующее:
- Попробуйте включить их одним из способов, который рассмотрен выше.
- Перезапустите ноутбук. Возможно, сбои в работе имеют временный характер и будут устранены после запуска операционной системы.
- Убедитесь, что колонки подключены, и вы смогли их включить. Это актуально для ситуации, когда применяется встроенное оборудование.
- Проверьте системные настройки по схеме, которая рассмотрена выше.
- Обновите драйвера звука. Для этого войдите в «Диспетчер устройств», найдите вкладку со звуковыми устройствами и попробуйте обновить ПО. Как вариант, удалите драйвера и перезагрузите операционную систему.

- Воспользуйтесь опцией «Устранение неполадок» во вкладке «Звук» (Параметры — Система).
Теперь вы представляете, что делать, если пропал звук на ноутбуке Леново. Чаще всего это объясняется случайным отключением или неправильными настройками. В более сложных случаях причиной могут быть сбои в драйверах и необходимость их переустановки. Для удобства лучше установить одно из предложенных выше приложений.
Зная, что делать, если на ноутбуке Леново нет звука, можно оперативно включить / выключить аудио, выполнить необходимые настройки и вернуть работоспособность. В комментариях расскажите, какой способ вам помог, и какие еще варианты пригодились.
Что делать, если на ноутбуке пропал звук?
Случайное снижение громкости до минимального уровня
Банальная, но в то же время очень распространенная ситуация, с которой периодически сталкиваются даже опытные пользователи мощных устройств. Первое, что должен сделать человек, у которого пропал звук на ноутбуке — это проверить ползунок громкости. Периодически система сбрасывает шкалу на нулевое значение самостоятельно, например, при запуске приложений. Иногда протокол «забывает» вернуть все обратно, благодаря чему у владельца появляются мысли о поломке.
Периодически система сбрасывает шкалу на нулевое значение самостоятельно, например, при запуске приложений. Иногда протокол «забывает» вернуть все обратно, благодаря чему у владельца появляются мысли о поломке.
Исправить проблему очень легко. Открываем рабочий стол, свернув все приложения, и ищем глазами нижнюю панель задач. Далее нужно щелкнуть по иконке стрелочки, после чего на дисплее отобразится выпадающее меню. Выбираем значок динамика, а затем перемещаем ползунок громкости на позицию (можно задействовать комбинацию Alt + F10).
Не забываем протестировать систему — включаем видеоролик или музыкальную композицию. Если звука все еще нет, и метод не помогает — переходим к дальнейшей диагностике.
Сбившиеся параметры динамиков
Операционная система Windows позволяет настроить типовое звучание для каждого приложения, посредством структуры классификации динамиков. Правда, нередко технология сбоит, из-за чего громкость пропадает не повсеместно, а при запуске какой-либо одной программы. Проблема устраняется очень легко — пользователь должен действовать по шагам простой инструкции:
Проблема устраняется очень легко — пользователь должен действовать по шагам простой инструкции:
- Открываем рабочий стол, ищем глазами нижнюю навигационную панель.
- Щелкаем по иконке верхней стрелки, и ждем, пока не откроется меню.
- Нажимаем правой кнопкой мыши на пиктограмму динамика.
- Выбираем пункт «Открыть микшер громкости».
- Проверяем настройки, при необходимости, двигая ползунки вверх.
Панель применяется для точной отладки звуковых режимов. Здесь можно задать уровень громкости, который будет присвоен системным приложениям и программам.
Некорректная работа звуковых эффектов
Операционная система Windows способна самостоятельно улучшать звучание эффектов, работая в качестве уровневого эквалайзера. Тонкая настройка раздела позволяет добиться, например, высокого уровня детализации, тембральной насыщенности или глубины воспроизведения звука. Однако служба может сбоить, активируя те или иные отладочные категории.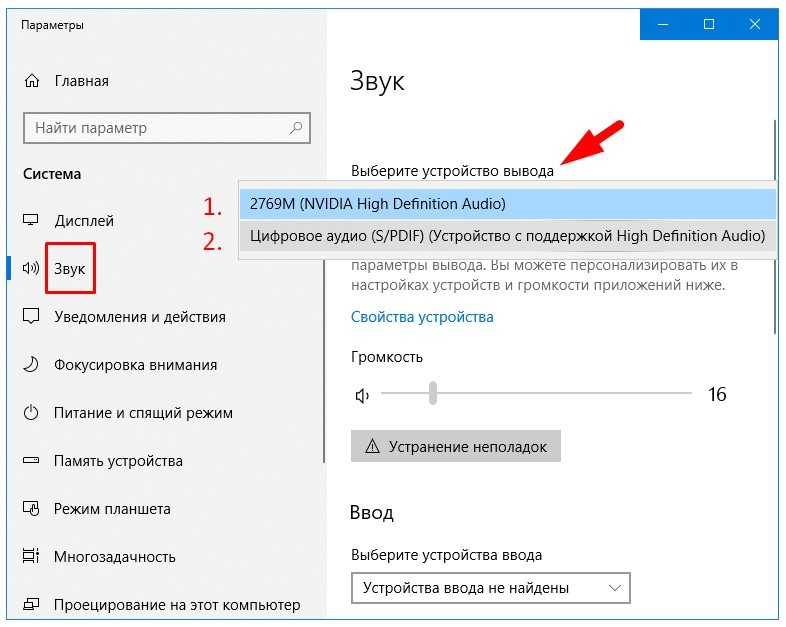 Исправить проблему получится так:
Исправить проблему получится так:
- Открываем вкладку «Динамики» через навигационное меню, щелкнув по иконке правой клавишей мыши.
- Выбираем пункт «Открыть микшер громкости», после чего нажимаем на изображение небольшой колонки.
- Во вкладке «Дополнительные возможности» ставим галочку рядом с пунктом «Отключить все эффекты» (опция Enabled для звукового устройства).
- Проверяем звуковую среду на работоспособность.
Часто проблема кроется именно в программном комплексе оболочки. При появлении первых признаков поломки не стоит сразу же отправляться в СЦ. Большую часть бытовых неисправностей получится диагностировать самостоятельно (как минимум, можно попробовать).
Проблемы с драйверами
Без нормального ПО звуковая карта работать не будет, ведь это чрезвычайно важный софт, который позволяет системе взаимодействовать с аппаратным комплексом машины. Обновить драйвер до актуальной версии (или установить его с нуля), на самом деле, очень легко:
- Переходим на сайт компании, выпустившей ноутбук.

- Пользуясь поисковой строкой, вводим название марки и модели устройства воспроизведения.
- Находим раздел сервисной поддержки. Как правило, он носит название, созвучное со словосочетанием «Драйверы и утилиты». Здесь будут отрисованы, в том числе и регуляторы громкости.
- Выбираем версию текущей системы и скачиваем пакет, предназначенный для запуска карты для аудио и видеоустройств.
- Устанавливаем ПО при помощи инсталлятора, постоянно щелкая по клавише «Далее».
- Как только скачали и успешно установили софт (или запустили его восстановление), пробуем перезагрузить ноутбук.
Для того чтобы отыскать название производителя или марки/модели ноутбука, нужно включить командную строку (WIN + R), и ввести туда комбинацию compmgmt.msc. С полученной информацией обновить драйвер будет очень легко.
Неполадки в работе Advanced аудио-службы
Нередко диагностические операции заходят в тупик — микшер громкости выкручен на максимум, аппаратное оборудование в порядке, эффекты отключены, наушников нет, драйвера переустановлены, однако звук на компьютере появляться не хочет. Тогда человеку приходится обращаться за помощью ко встроенному инструментарию оболочки. Благо, что данная система включает в себя огромное количество «вшитых» программ, позволяющих локализовать поломку:
Тогда человеку приходится обращаться за помощью ко встроенному инструментарию оболочки. Благо, что данная система включает в себя огромное количество «вшитых» программ, позволяющих локализовать поломку:
- Открываем командную строку, пользуясь сочетанием клавиш WIN + R.
- Вбиваем комбинацию services.msc, а затем щелкаем по кнопке «ОК».
- Дожидаемся открытия иерархического реестрового меню.
- Ищем вкладку Windows Audio High, и щелкаем по ней правой клавишей мыши.
- Выбираем опции состояния «Запустить» → «Свойства» → «Автоматически».
ОС Windows 10 после переустановки параметров и перезагрузки самостоятельно выполнит быструю инспекцию машины на предмет наличия неисправностей, и, при необходимости, активирует функционал, отвечающий за связь с звуковой картой.
Динамики вышли из строя
Следующая возможная проблема — поломка самих звуковых устройств воспроизведения, предназначенных для проигрыша дорожек. Как правило, динамики на ноутах спрятаны не слишком глубоко (например, если говорить о марках Asus), и поэтому на них могут попадать капли воды частицы грязи. Пользователь должен решить, как именно ему следует действовать:
Как правило, динамики на ноутах спрятаны не слишком глубоко (например, если говорить о марках Asus), и поэтому на них могут попадать капли воды частицы грязи. Пользователь должен решить, как именно ему следует действовать:
- Первый вариант — отправиться за помощью к специалисту. Конечно, за его услуги придется заплатить, однако результат будет гарантированным.
- Вторая методика — самостоятельная проверка оборудования с последующим ремонтом. Она подходит только для людей, уже умеющих разбирать ноутбуки, а также копаться в параметрах БИОС. При необходимости, все инструкции для точного копирования действий, с легкостью отыскиваются в интернете.
На самом деле, в процессе сборки машины нет ничего сложного. Пользователь может приобрести новые динамики, открыть корпус воспроизведения устройства, и заменить деталь, подключив ее к нужному шлейфу. Тем более, что в браузерах хватает пошаговых бесплатных руководств с инструкциями. Правда, установкой стоит заниматься только при наличии уверенности в своих навыках.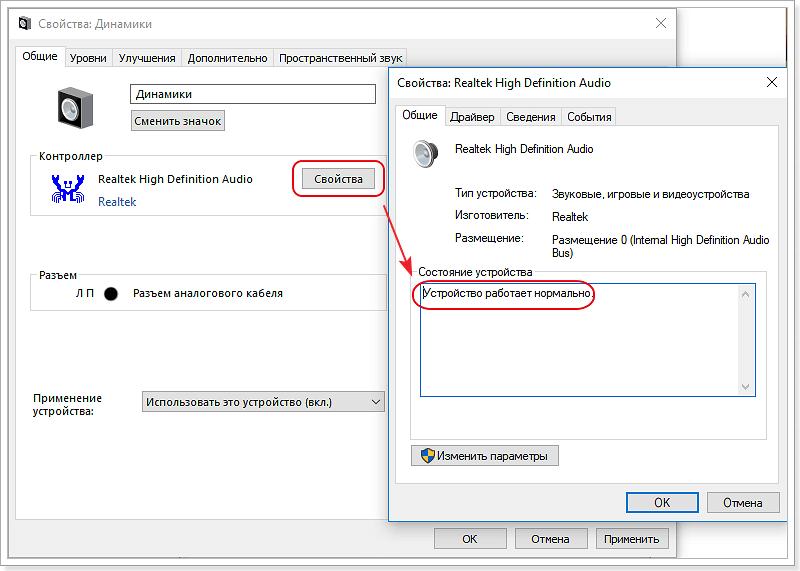
Изменение формата динамиков
Цифровой аудиоформат — это формат представления звуковых данных. Нередко оболочка Windows самостоятельно меняет соответствующий параметр в настройках, например, из-за глюков или неполадок, связанных с ПО. Тогда динамики перестают взаимодействовать со звуковыми файлами, теряя возможность создания точек перезаписи и проигрывания. Исправить такую проблему на ноутбуке очень легко:
- Нажимаем правой клавишей мыши на иконку динамика в трее (нижнем навигационном меню). Кстати, если с оборудованием действительно наблюдаются аппаратные уровня, рядом с пиктограммой появится восклицательный знак.
- Выбираем опцию «Открыть параметры звука». Перелистываем открывшееся окно и переходим в раздел «Панель управления звуком».
- Находим проблемное оборудование и проверяем, что оно действительно подключено к рабочему устройству.
- Открываем свойства сломанного динамика и выбираем параметры «Дополнительно» → «Монопольный звук на компьютере».
 Убираем галочку напротив пункта «Разрешить».
Убираем галочку напротив пункта «Разрешить». - Убираем все галочки с соответствующих полей, после чего щелкаем по кнопке «Проверка». Убедитесь, что система и звук работает нормально.
- Сохраняем заданную конфигурацию при помощи сервисной клавиши «ОК».
Как правило, после выполнения всех перечисленных процедур и мероприятий, игровой или обыкновенный ноутбук начинает функционировать нормально.
Появились общие сбои в работе программного обеспечения
Любая версия оболочки от Microsoft может ломаться практически самостоятельно, без воздействия со стороны оператора. Несмотря на все удобство рабочей среды Windows Definition на ноутбуках, там присутствует слишком большое количество служб, связанных друг с другом в программно. Нередко проблема, связанная с исчезновением звука, появляется именно благодаря неполадкам в области ПО. К счастью, пакет обладает встроенными средствами диагностики и исправления:
- Переходим на рабочий стол, ищем нижнее навигационное меню «Пуск» и щелкаем по стрелке, указывающей вверх.

- Выбираем пиктограмму динамика (регулятора громкости), после чего нажимаем на него правой клавишей мыши.
- Далее нужно кликнуть по функциональной опции «Устранение неполадок со звуком и звуковыми устройствами». Запустится интегрированная диагностическая программа.
- На проверку уходит от 2 до 5 минут, в зависимости от мощностей ноутбука и характеристик BIOS.
- Мастер обнаружения неполадок отыщет все поломки, а затем подскажет, как с ними нужно справляться. Если динамик попросту выключен, он активирует его самостоятельно.
К сожалению, ассортимент возможностей софта ограничен. Он поможет только в том случае, если проблема с тем, что пропал звук, носит незначительный характер. Во всех остальных ситуациях пользователю придется решать все самому или пробовать обращаться за помощью к специалистам, разбирающимся в процессах обновления ПО.
Активировалась функция уменьшения значка громкости при разговоре
Современные версии ОС Windows поддерживают работоспособность функции уменьшения громкости при разговоре.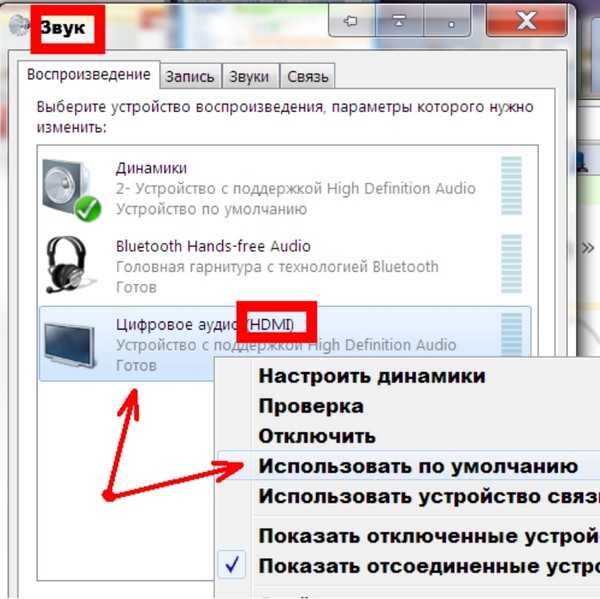 Она необходима людям, общающимся через компьютер на таких платформах как Skype, Discord или Whatsapp Web. Иногда соответствующая служба Windows Audio «залипает», и ее приходится деактивировать вручную. Для это потребуются следующие действия:
Она необходима людям, общающимся через компьютер на таких платформах как Skype, Discord или Whatsapp Web. Иногда соответствующая служба Windows Audio «залипает», и ее приходится деактивировать вручную. Для это потребуются следующие действия:
- Кликаем правой клавишей мыши по значку динамика, расположенному в нижней навигационной области уведомлений.
- Выбираем вкладку «Связь», после чего знакомимся с предложенными в разделе настройками.
- Проставляем галочку напротив пункта «Действие не требуется». Сохраняем конфигурацию, нажав на кнопки «Применить» и «ОК».
Справиться с представленными манипуляциями сможет даже человек, изначально далекий от мира современных ноутбуков.
Образовалась чрезмерная нагрузка на процессор или оперативную память
Если аудиодорожка пропала не сразу, а начала тормозить, хрипеть и шипеть, значит причина проблемы со звуком кроется в чрезмерной нагрузке. Некоторые машины не способны обеспечивать производительность всего присутствующего оборудования, если в рабочей среде открыто слишком много требовательных программ.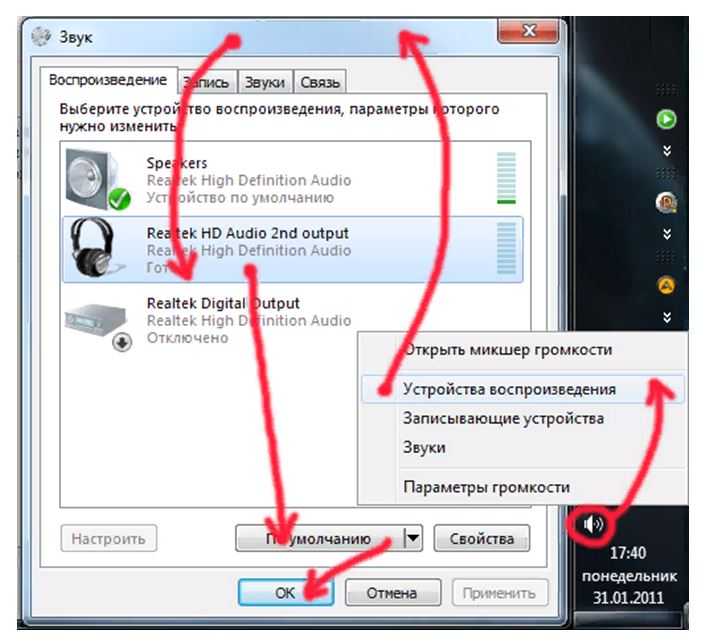 Проверить ситуацию можно так:
Проверить ситуацию можно так:
- Открываем «Диспетчер устройств и задач», пользуя командой с сервисных клавиш «Ctrl + Alt + Delete».
- Выбираем вкладку «Производительность» и знакомимся с выведенными выкладками.
- Если нагрузка на центральный процессор, память или жесткий диск достигает аномальных величин (в районе 85-90%), значит проблема кроется именно в недостатке мощности.
Исправить неполадку легко — устанавливаем антивирус и запускаем комплексную проверку на вирусы. Параллельно очищаем реестр, удаляем с жесткого диска все программы и закрываем требовательный софт. Как только производительность будет налажена, ноутбук сумеет обеспечить нормальную работу всего оборудования, обратив внимание и на функциональность звуковой карты.
Подведем итоги
Если на ноутбуке нет звука даже после всех перечисленных процедур и мероприятий, значит пора обращаться к специалисту. При желании динамики или разъемы звуковой карты можно заменить самостоятельно, но справиться с такой работой смогут только люди, обладающие соответствующим опытом и навыками.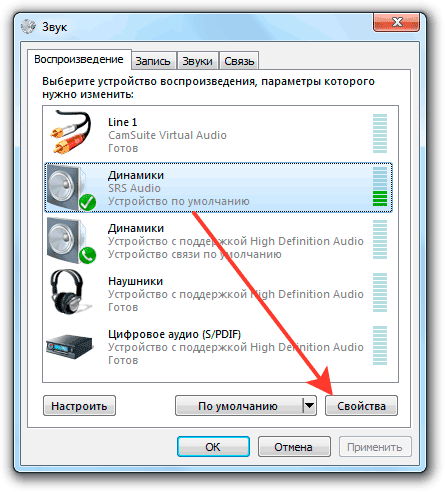
Что делать, если в вашем ноутбуке внезапно пропал звук? – TechCult
Исправить Ноутбук неожиданно пропал звук: Если в вашей системе возникает проблема, связанная со звуком, настало время, когда вам нужно выяснить причины и решить их. По каким причинам может не работать звук на вашем ноутбуке? Вы можете решить это? Есть ли какие-то мелкие проблемы, которые вы можете легко решить, не обращаясь к техническим специалистам? Да, есть несколько распространенных ошибок звука 0xc00d4e86 , из-за которых звук не работает на ноутбуке. Чтобы решить эту проблему, все, что вам нужно сделать, это выполнить пошаговый процесс, упомянутый в этой статье. Когда дело доходит до аппаратных или программных проблем в наших системах, это довольно распространено. Проблемы со звуком — одна из самых распространенных проблем, с которыми мы все часто сталкиваемся при работе с Windows 10. Поэтому вам не нужно паниковать, когда на вашем ноутбуке внезапно пропал звук.
Содержание
1
Обязательно создайте точку восстановления на случай, если что-то пойдет не так.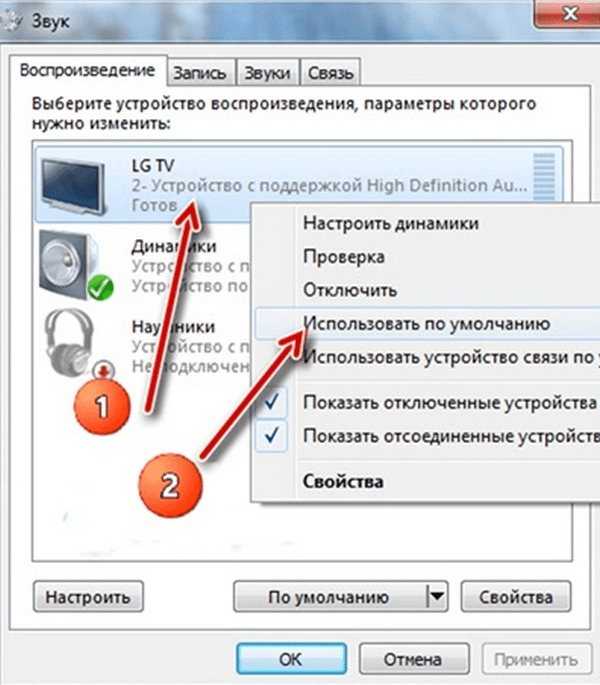
Мы охватим все возможные аспекты этой проблемы, будь то простые или технические.
Способ 1. Начните с проверки системной громкости
Возможно, вы по ошибке уменьшили громкость системного звука. Поэтому первым шагом должна быть проверка громкости вашей системы и внешних динамиков, если вы подключили их к своей системе.
1. Щелкните правой кнопкой мыши значок Volume на системной панели задач рядом с областью уведомлений и выберите Open Volume Mixer.
2. В микшере громкости убедитесь, что ни одно из устройств или приложений не отключено.
3. Увеличьте громкость до максимума и закройте микшер громкости.
4.Проверьте, решена ли проблема «Не работает звук на ноутбуке».
Способ 2. Убедитесь, что аудиоустройство вашей системы включено
Возможно, вы никогда не замечали, но это основная причина отсутствия звука на вашем ноутбуке.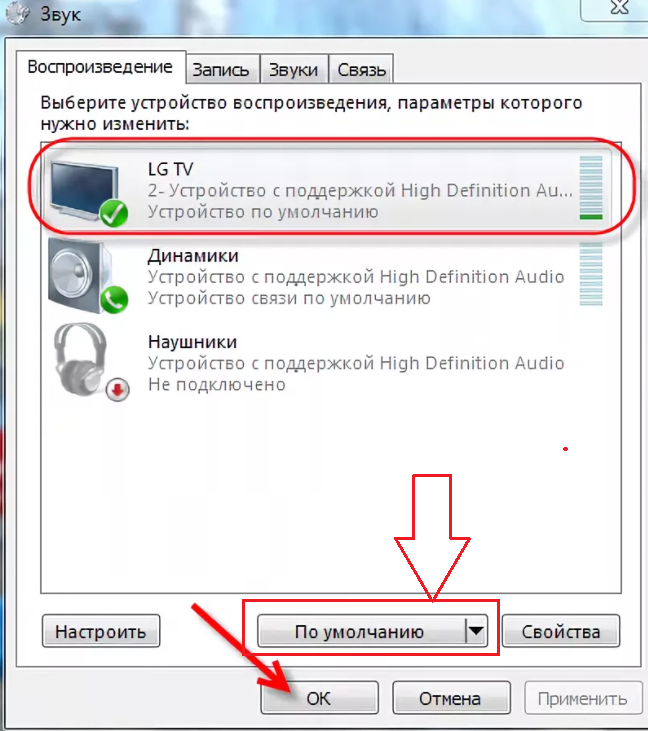 Иногда аудиоустройство вашего ноутбука может быть отключено или отключено, поэтому вы не слышите звука.
Иногда аудиоустройство вашего ноутбука может быть отключено или отключено, поэтому вы не слышите звука.
1. Нажмите клавишу Windows + R, затем введите control и нажмите Enter, чтобы открыть панель управления .
2. Здесь вам нужно нажать на Оборудование и звук , чтобы открыть новую вкладку со многими параметрами, включая Звук.
3. Здесь вы просто нажимаете Звук и открывается новое окно, где вы можете увидеть свои устройства воспроизведения.
4. Теперь проверьте, установлено ли устройство воспроизведения по умолчанию и включено ли оно. Если он выключен или отключен, просто щелкните правой кнопкой мыши на устройстве и выберите Включить.
Примечание: Если вы не видите никаких активных устройств, возможно, они отключены и скрыты. Вам просто нужно щелкнуть правой кнопкой мыши пустую область в окне «Звук» и нажать 9. 0003 Показать отключенные устройства.
0003 Показать отключенные устройства.
Метод 3 – D можно включить, затем снова включить звуковой контроллер
Вот еще один способ исправить звук, не работающий на вашем ноутбуке:
1. Нажмите Windows + R в вашей системе и откройте команду запуска где вам нужно ввести devmgmt.msc и нажать Enter.
2. Здесь в разделе «Звуковые, видео и игровые контроллеры» вы найдете свое аудиоустройство, где вам нужно щелкнуть правой кнопкой мыши и выберите в меню пункт Отключить .
3.Аналогично еще раз кликаем по нему правой кнопкой мыши и выбираем Включить.
3. Теперь вам нужно перезагрузить устройство. Как только устройство запустится, всплывающее окно попросит вас решить проблему со звуком. Все, что вам нужно сделать, это следовать инструкциям, чтобы решить проблему со звуком.
Метод 4 — Отключить улучшения звука
1.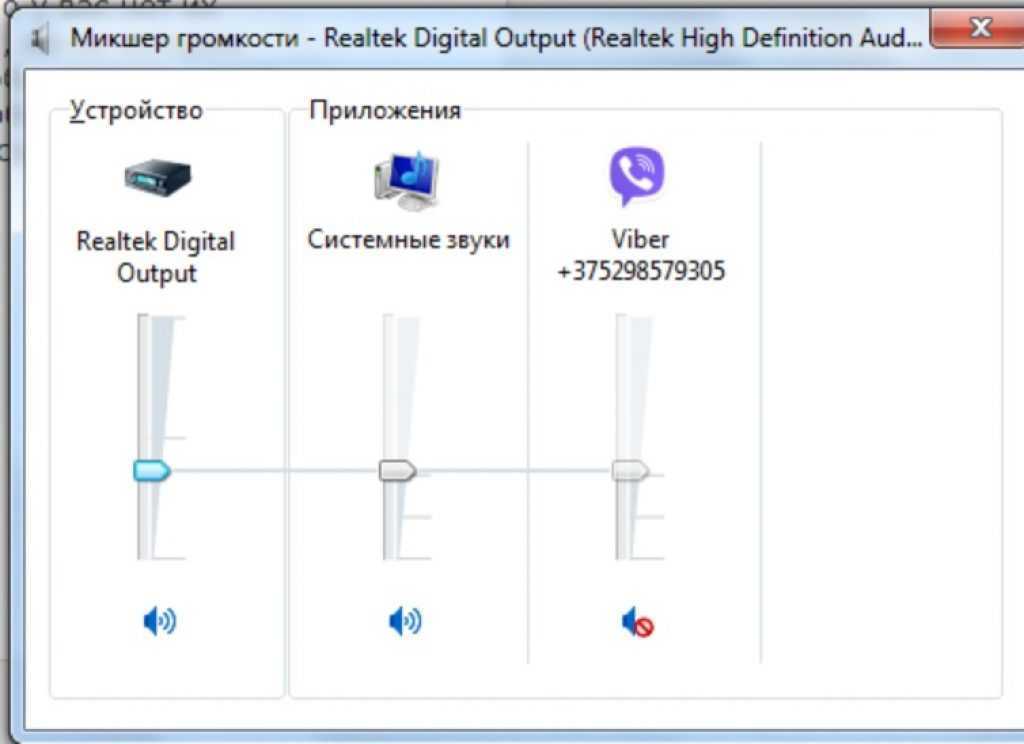 Щелкните правой кнопкой мыши значок громкости или динамика на панели задач и выберите 9.0003 Звук.
Щелкните правой кнопкой мыши значок громкости или динамика на панели задач и выберите 9.0003 Звук.
2. Далее перейдите на вкладку «Воспроизведение», затем щелкните правой кнопкой мыши «Динамики» и выберите «Свойства».
3. Перейдите на вкладку «Улучшения» и отметьте галочкой параметр «Отключить все улучшения».
Посмотрите, сможете ли вы решить Исправить проблему с ноутбуком Внезапно нет звука в Windows 10, если вы все еще застряли, не беспокойтесь, просто следуйте следующему методу.
Метод 5 — Запустите средство устранения неполадок со звуком
1. Нажмите клавишу Windows + I, чтобы открыть «Настройки», затем щелкните значок «Обновление и безопасность ».
2. В меню слева обязательно выберите Устранение неполадок.
3. Теперь в разделе «Начало работы» нажмите « Playing Audio ».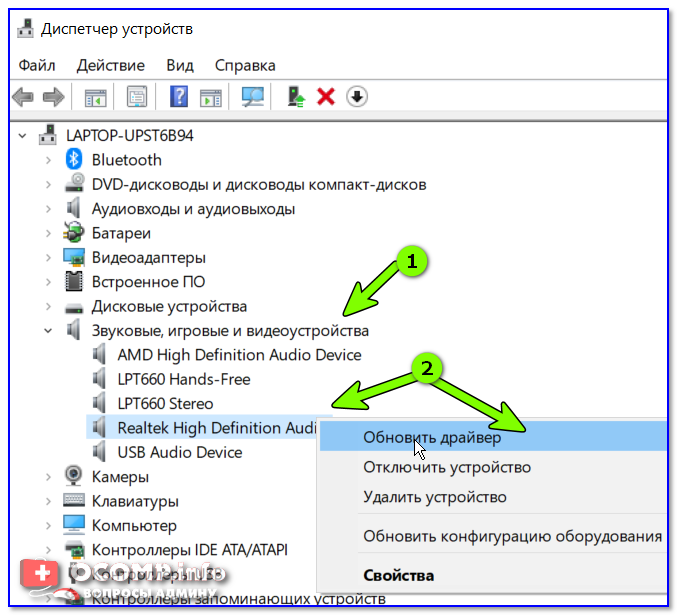
4.Далее нажмите Запустите средство устранения неполадок и следуйте инструкциям на экране, чтобы Устранить проблемы со звуком в ноутбуке.
Способ 6 — Запустить службы Windows Audio
1. Нажмите клавишу Windows + R , затем введите services.msc и нажмите Enter, чтобы открыть список служб Windows.
2. Теперь найдите следующие службы:
Windows Audio Построитель конечных точек Windows Audio Plug and Play
3. Убедитесь, что для параметра Startup Type установлено значение Automatic , а для служб установлено значение 9.0003 Выполняется , в любом случае перезапустите их все еще раз.
4. Если тип запуска не Автоматический , дважды щелкните службы и в окне свойств установите для них значение Автоматический.
5. Убедитесь, что указанные выше службы отмечены в окне msconfig.
Убедитесь, что указанные выше службы отмечены в окне msconfig.
Примечание. Нажмите клавишу Windows + R, затем введите msconfig и нажмите Enter. Перейдите на вкладку службы, после чего вы увидите окно ниже.
6. Перезагрузите компьютер, чтобы применить эти изменения, и посмотрите, сможете ли вы исправить проблему с ноутбуком, у которой внезапно пропал звук.
Способ 7 — Обновление звукового драйвера
Одна из наиболее распространенных проблем, с которыми мы сталкиваемся на наших устройствах, обычно связана с аппаратным и программным обеспечением. Если наши драйверы не обновлены, это может вызвать проблемы или иногда останавливать работу этого оборудования. Все, что вам нужно сделать, это проверить статус драйвера вашего аудиоустройства, если он говорит, что он обновлен, это хорошо, и если вы обнаружите, что он требует обновления драйвера, вам нужно обновить его, чтобы исправить проблему с ноутбуком.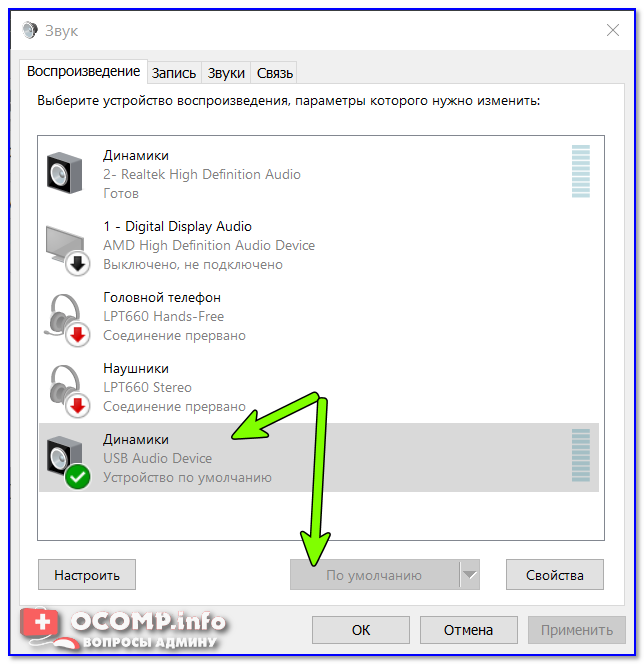 звук не работает.
звук не работает.
1. Нажмите клавишу Windows + R, затем введите « Devmgmt.msc» и нажмите Enter, чтобы открыть диспетчер устройств.
2. Разверните Звуковые, видео и игровые контроллеры и щелкните правой кнопкой мыши аудиоустройство , затем выберите Включить (если уже включено, пропустите этот шаг).
3. Если ваше аудиоустройство уже включено, щелкните правой кнопкой мыши аудиоустройство и выберите Обновить программное обеспечение драйвера.
4. Теперь выберите « Автоматический поиск обновленного программного обеспечения драйвера » и дайте процессу завершиться.
5. Если не удалось обновить аудиодрайверы, снова выберите Обновить программное обеспечение драйвера.
6. На этот раз выберите « Поиск драйверов на моем компьютере. »
7. Далее выберите » Позвольте мне выбрать из списка доступных драйверов на моем компьютере. “
“
8. Выберите последнюю версию драйвера из списка и нажмите Далее.
9. Подождите, пока процесс завершится, а затем перезагрузите компьютер.
Посмотрите, сможете ли вы Устранить проблему с ноутбуком, у которой внезапно пропал звук , но если вы все еще застряли, не беспокойтесь, просто следуйте следующему методу.
Способ 8 – Переустановите аудиодрайверы
1. Нажмите клавишу Windows + R, затем введите devmgmt.msc и нажмите Enter, чтобы открыть диспетчер устройств .
2. Разверните Звуковые, видео и игровые контроллеры и нажмите на звуковое устройство, затем выберите Удалить.
3. Теперь подтвердите удаление , нажав OK.
4.Наконец, в окне диспетчера устройств перейдите в раздел «Действие» и нажмите «Сканировать на наличие изменений оборудования».
5. Перезагрузите компьютер, чтобы применить изменения, и посмотрите, сможете ли вы Исправить проблемы со звуком на ноутбуке.
Метод 9 — Используйте «Добавить устаревшие» для установки драйверов для поддержки старых звуковых карт
1. Нажмите клавишу Windows + R, затем введите « devmgmt.msc » (без кавычек) и нажмите Enter, чтобы открыть диспетчер устройств.
2. В диспетчере устройств выберите Звуковые, видео и игровые контроллеры , а затем нажмите Действие > Добавить устаревшее оборудование.
3. На экране Добро пожаловать в мастер добавления оборудования нажмите Далее.
4. Нажмите «Далее», выберите « Автоматический поиск и установка оборудования (рекомендуется) ».
6. На следующем экране вы должны увидеть список типов оборудования.
7.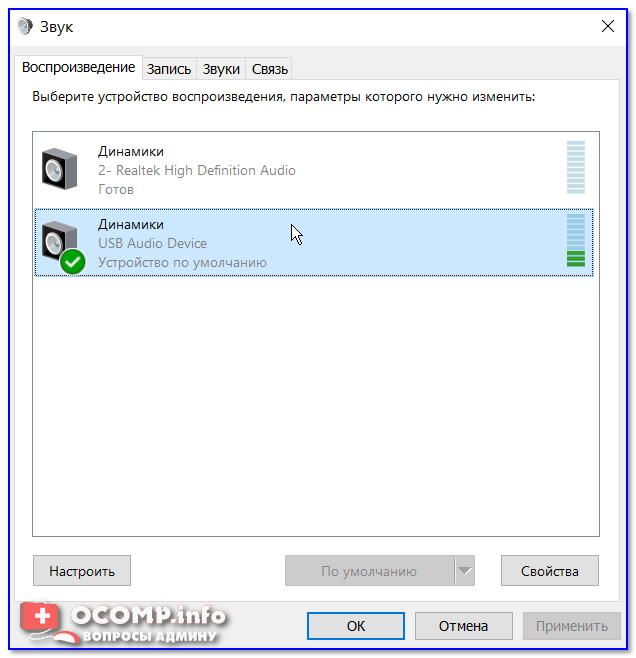 Прокрутите вниз, пока не найдете Звуковые, видео и игровые контроллеры , затем выделите его и нажмите Далее.
Прокрутите вниз, пока не найдете Звуковые, видео и игровые контроллеры , затем выделите его и нажмите Далее.
8.Теперь выберите Производителя и модель звуковой карты и нажмите Далее.
9. Нажмите «Далее», чтобы установить устройство, а затем нажмите «Готово» после завершения процесса.
10. Перезагрузите систему, чтобы сохранить изменения, и еще раз проверьте, удалось ли вам исправить проблемы со звуком в ноутбуке.
Надеемся, что вышеупомянутые методы помогут вам вернуть звук вашего устройства. Однако всегда рекомендуется сначала выяснить причины, по которым звук не работает на вашем ноутбуке. После того, как вы изучите причину проблемы, вы сможете легко найти решения, связанные с этими проблемами, например, если вы исследуете, что драйвер не обновлен, вы можете исправить проблемы с неработающим звуком, обновив его. Точно так же, если вы обнаружите, что звук отключен, вам нужно сосредоточиться на его повторном включении.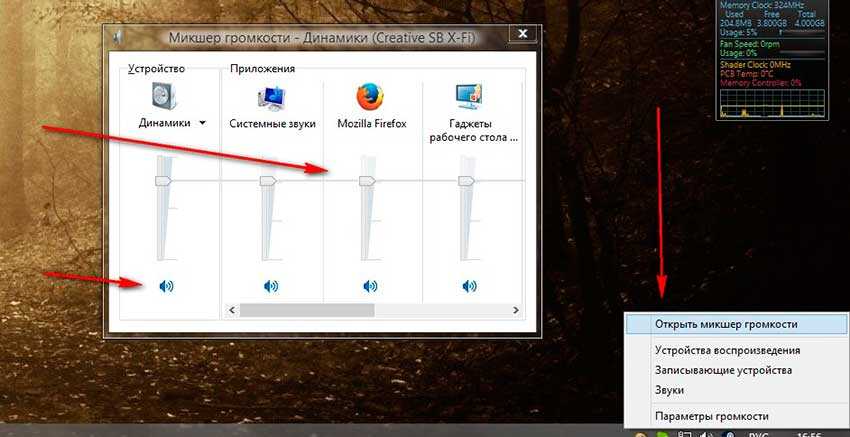 Таким образом, обнаружение ошибки — это первый шаг к решению проблемы или устранению проблем.
Таким образом, обнаружение ошибки — это первый шаг к решению проблемы или устранению проблем.
Рекомендуется:
- Что такое Центр синхронизации и как его использовать в Windows?
- Как вернуть значок громкости на панель задач Windows?
- Создайте полную резервную копию Windows 10 (образ системы)
- Как включить слайд-шоу обоев в Windows 10
Я надеюсь, что эта статья была полезной, и теперь вы можете легко Исправить звук, не работающий на ноутбуке, , но если у вас все еще есть какие-либо вопросы относительно этого руководства, не стесняйтесь задавать их в разделе комментариев.
Как исправить отсутствие звука на YouTube в Windows 11/10
YouTube — самый популярный веб-сайт потокового видео и одна из крупнейших сетей обмена видео. Если вы находитесь здесь, это, вероятно, означает, что вы не слышите звук или звук при воспроизведении видео на YouTube . Это распространенная проблема, с которой сталкиваются пользователи YouTube, и ее также относительно легко исправить.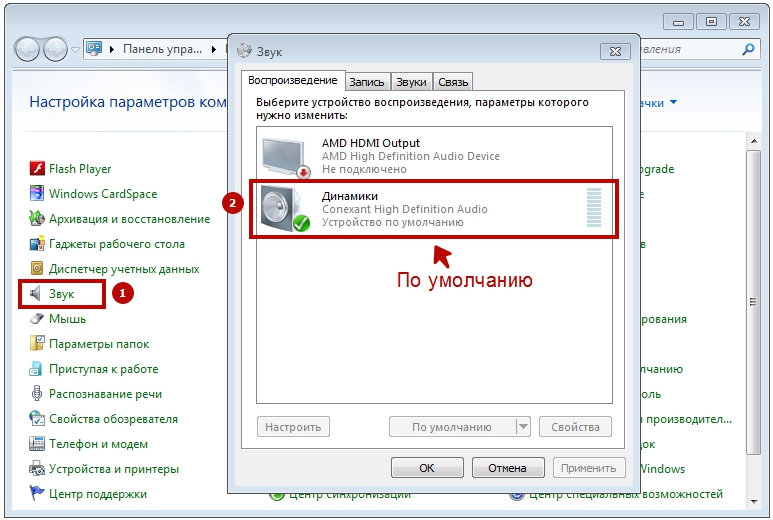 У этой проблемы Нет звука на YouTube есть много причин, и сегодня в этом посте мы обсудим некоторые возможные причины и способы их устранения. В большинстве случаев перезапуск устройства — лучший способ исправить эти временные проблемы.
У этой проблемы Нет звука на YouTube есть много причин, и сегодня в этом посте мы обсудим некоторые возможные причины и способы их устранения. В большинстве случаев перезапуск устройства — лучший способ исправить эти временные проблемы.
Нет звука на YouTube
Попробуйте эти предложения, если вы не слышите звука на YouTube, и посмотрите, помогут ли они решить проблемы со звуком:
- Проверьте настройки громкости
- Обновите браузер
- Закройте запущенные программы
- Обновите Flash Player
- Очистите кэш браузера
- Обновите драйвер звуковой карты
- Отключите Bluetooth и проверьте, подключены ли наушники
- Вмешательство программного обеспечения безопасности
Для некоторых из этих предложений вам может потребоваться разрешение администратора.
Звук YouTube не работает
1] Проверьте настройки громкости
Первое, что нужно проверить, это настройки громкости вашего устройства.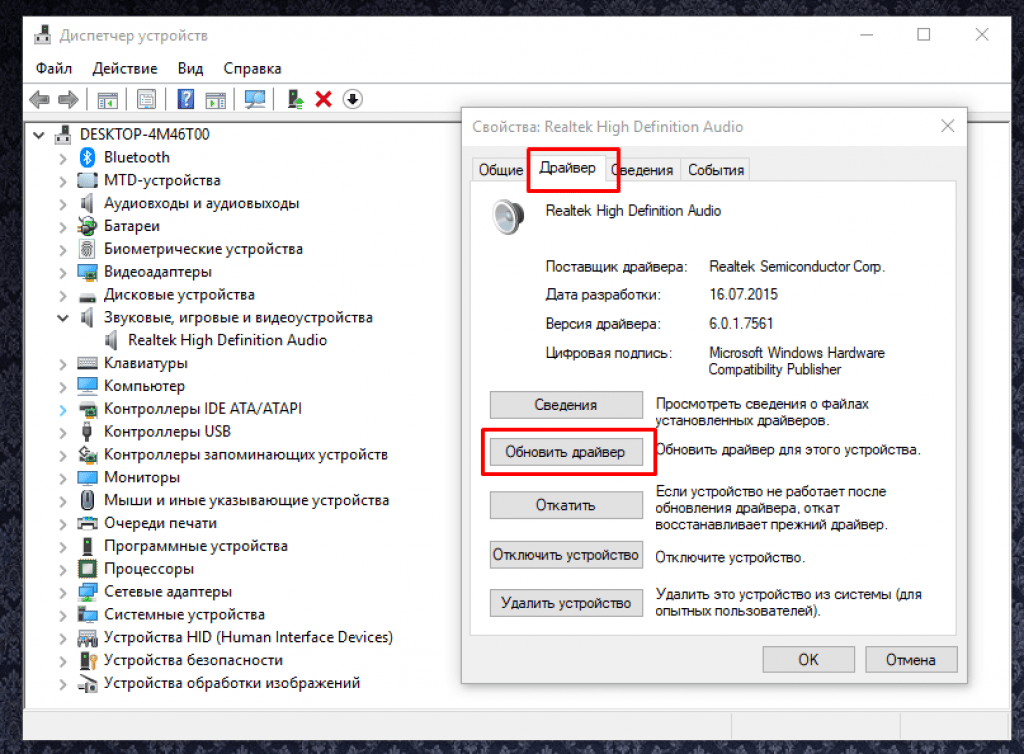 Проверьте и убедитесь, что динамики вашего устройства не отключены или не установлены на самый низкий уровень громкости. Это одна из распространенных проблем со звуком. Также проверьте параметры конфигурации динамиков вашего устройства. Иногда ползунок микшера громкости находится в минимально возможном положении, и поэтому мы не видим кнопку или значок отключения звука на динамике.
Проверьте и убедитесь, что динамики вашего устройства не отключены или не установлены на самый низкий уровень громкости. Это одна из распространенных проблем со звуком. Также проверьте параметры конфигурации динамиков вашего устройства. Иногда ползунок микшера громкости находится в минимально возможном положении, и поэтому мы не видим кнопку или значок отключения звука на динамике.
Чтобы открыть настройки звука, щелкните правой кнопкой мыши значок громкости на панели задач и выберите пункт «Открыть настройки звука» в меню.
Иногда звук встроенного голосового контроллера YouTube также отключен или установлен на самый низкий уровень громкости. Она доступна в левом углу плеера рядом с кнопкой паузы. Кроме того, убедитесь, что значок динамика на вкладке браузера, воспроизводящей видео, не отключен.
2] Обновите браузер
Второй причиной этой ошибки может быть ваш веб-браузер . Такая ошибка возникает, когда ваш браузер не обновлен до последней версии.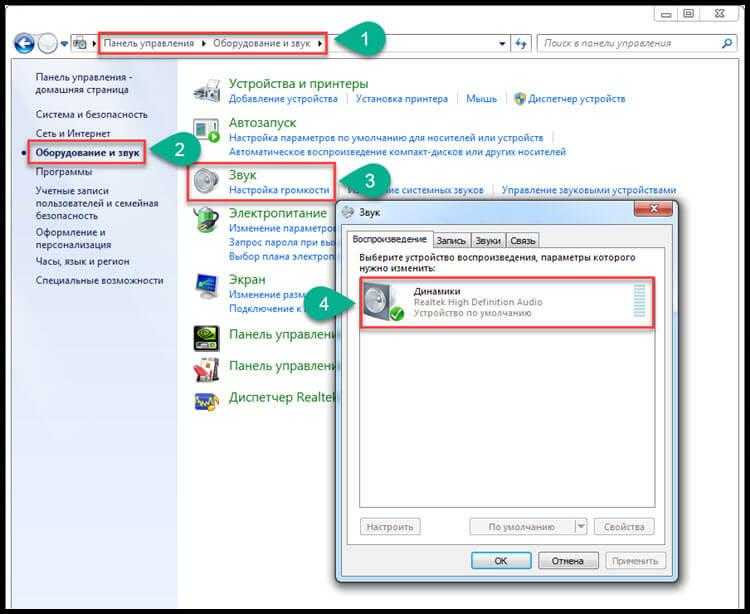 Итак, если вы столкнулись с этой ошибкой отсутствия звука, попробуйте обновить браузер и проверьте, решена ли проблема. Обычно уведомление об обновлении доступно в правом верхнем углу. Вы также можете попробовать воспроизвести это видео в другом веб-браузере, чтобы проверить, связана ли проблема с вашим браузером. Если это так, то сброс или переустановка веб-браузера — это вариант, который вы можете рассмотреть.
Итак, если вы столкнулись с этой ошибкой отсутствия звука, попробуйте обновить браузер и проверьте, решена ли проблема. Обычно уведомление об обновлении доступно в правом верхнем углу. Вы также можете попробовать воспроизвести это видео в другом веб-браузере, чтобы проверить, связана ли проблема с вашим браузером. Если это так, то сброс или переустановка веб-браузера — это вариант, который вы можете рассмотреть.
Связанные чтения: Нет звука в Chrome | Нет звука в Firefox.
3] Закройте запущенные программы
Иногда другие мультимедийные программы, открытые на вашем устройстве, могут вызывать эту ошибку на YouTube. Попробуйте закрыть все работающие программы и проверьте, решается ли проблема. Это связано с тем, что аудиодрайвер уже используется, и YouTube может не использовать его.
Прочитано: Видео на YouTube зависает, но звук продолжается
4] Обновите Flash Player
Flash Player также иногда может быть виновником.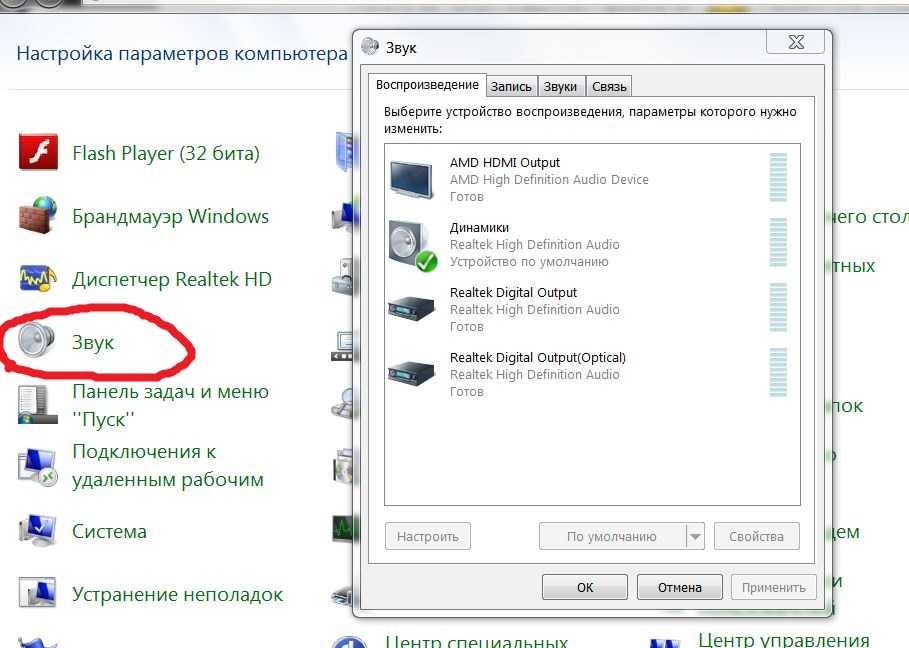 Во многих случаях видно, что обновление до последней версии Flash Player создает некоторые проблемы со звуком на ваших устройствах. Если вы недавно обновили Flash Player и получили ошибку «Нет звука на YouTube», вернитесь к предыдущей версии и посмотрите, поможет ли это.
Во многих случаях видно, что обновление до последней версии Flash Player создает некоторые проблемы со звуком на ваших устройствах. Если вы недавно обновили Flash Player и получили ошибку «Нет звука на YouTube», вернитесь к предыдущей версии и посмотрите, поможет ли это.
Читать Обзор WinX HD Video Converter Deluxe.
5] Очистить кеш браузера
Хотя причина не в этом, в большинстве случаев файлы кеша, файлы cookie и временные интернет-файлы, хранящиеся на вашем устройстве, также могут вызывать эту ошибку. Очистите все файлы кеша и временные файлы , это может помочь решить эту проблему. Для этого используйте инструмент очистки диска.
6] Обновите драйвер звуковой карты
Если у вас обычно нет проблем со звуком на ПК с Windows, обновите драйвер звуковой карты и посмотрите. Кроме того, запустите средство устранения неполадок с воспроизведением аудио. Вы можете получить к нему доступ через страницу устранения неполадок настроек в Windows 10.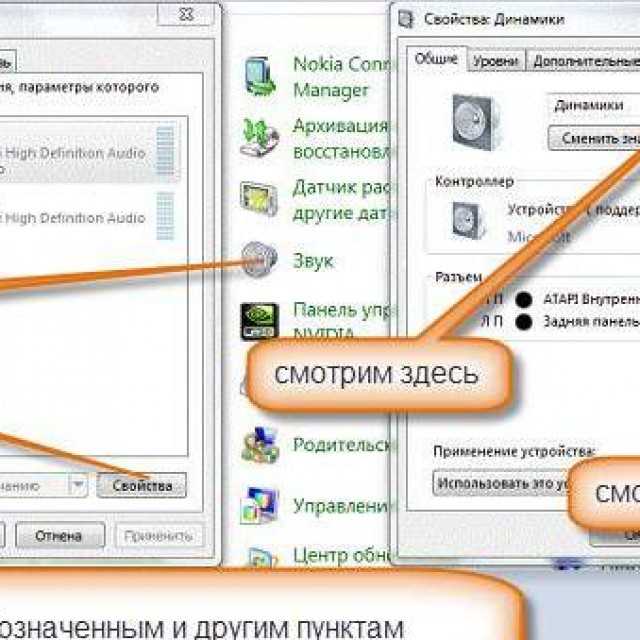 После обновления драйвера рекомендуется перезапустить его.
После обновления драйвера рекомендуется перезапустить его.
Некоторые другие распространенные причины отсутствия звука на YouTube включают плохое подключение, ограничения авторских прав и т. д. Убедитесь, что вы проверили видео на каком-либо другом веб-сайте потокового видео, прежде чем приступать к любому другому исправлению, поскольку многие видео загружаются без звука.
7] Отключите Bluetooth и проверьте, подключены ли наушники
Если вы пытаетесь прослушать через Bluetooth, а звука нет, это может быть типичной проблемой Bluetooth. Самый простой способ — выключить Bluetooth или перезапустить его и снова подключиться. Если это не помогает, вам может потребоваться отключить наушники, а затем снова их подключить.
Все это можно сделать, выбрав Настройки > Устройства > Bluetooth и другие устройства. Кнопка-переключатель позволяет включать и выключать устройство, а перечисленное устройство может помочь вам разорвать пару.
Выберите наушники в списке и выберите Удалить устройство.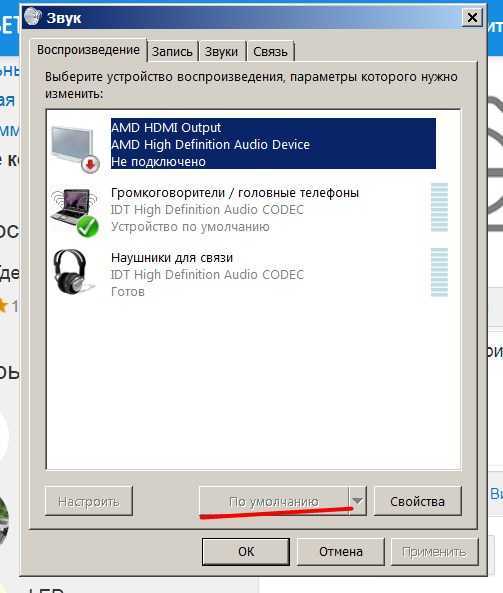 Если он не подключен, вы можете нажать кнопку «Подключить» и следовать инструкциям на экране.
Если он не подключен, вы можете нажать кнопку «Подключить» и следовать инструкциям на экране.
8] Вмешательство программного обеспечения безопасности
Программное обеспечение безопасности предназначено для того, чтобы мы могли спокойно работать на компьютере. Но иногда они становятся источником проблемы. Было бы неплохо отключить любое программное обеспечение безопасности, которое вы используете на компьютере, и проверить, решена ли проблема со звуком. Если это работает, это означает, что программное обеспечение мешает аудиовыходу или звуковому драйверу, и вы обратитесь в службу поддержки или покопаетесь сами, чтобы найти проблему.
YouTube — крупнейший веб-сайт для обмена видео. Это один из источников, где можно многому научиться. Я надеюсь, что за публикацией было легко следить, и инструкции помогли вам устранить отсутствующий звук на YouTube.
PS : См. также избранный комментарий ниже.
Как вернуть звук YouTube?
Очистите кеш браузера, проверьте настройки звука и обновите драйвер звуковой карты.



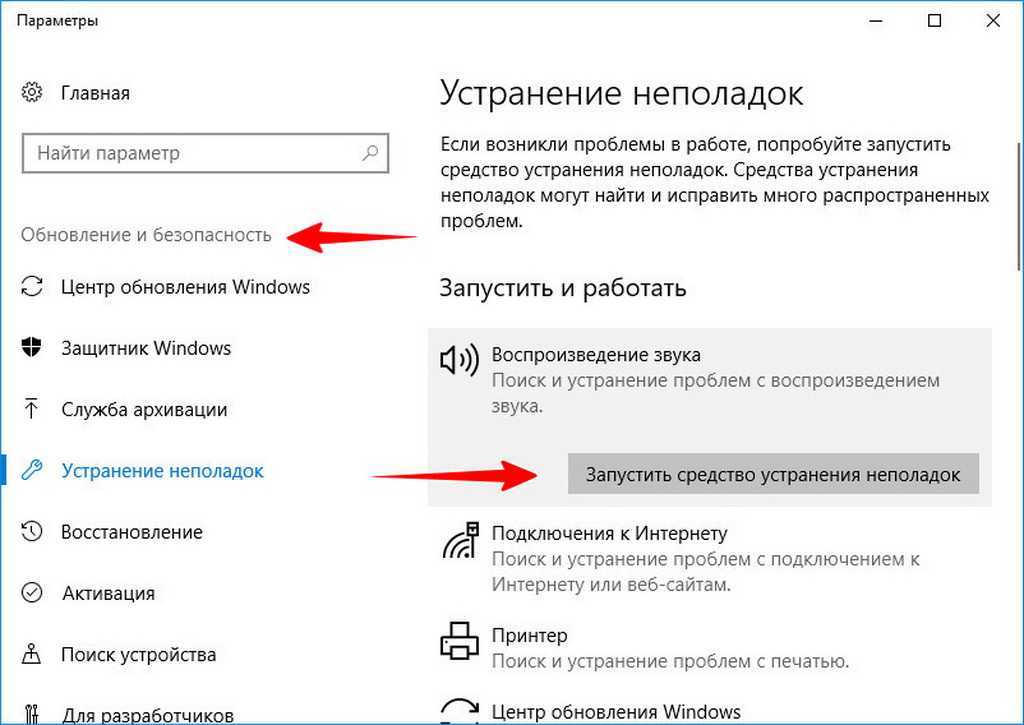 Загрузить софт можно с официального сайта по ссылке og.fxsound.com/download.
Загрузить софт можно с официального сайта по ссылке og.fxsound.com/download. Также можно зайти во вкладку «Дополнительно» и выполнить требуемые настройки.
Также можно зайти во вкладку «Дополнительно» и выполнить требуемые настройки.
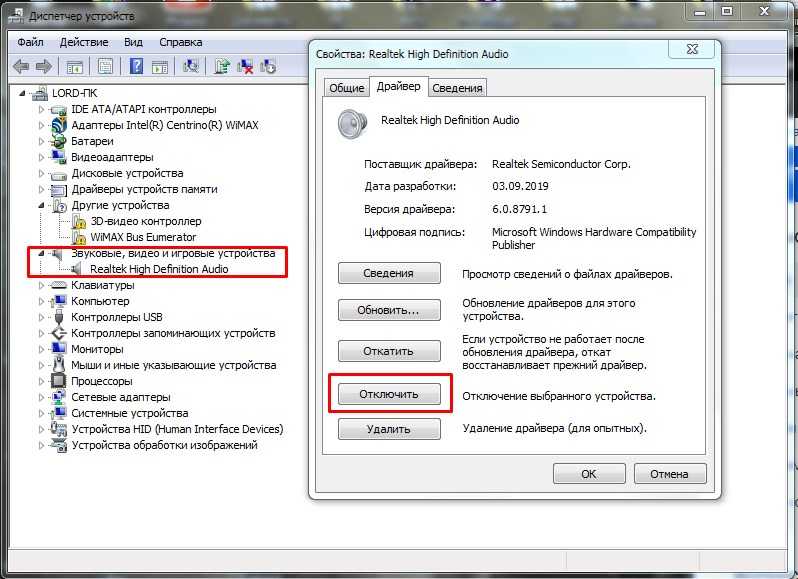
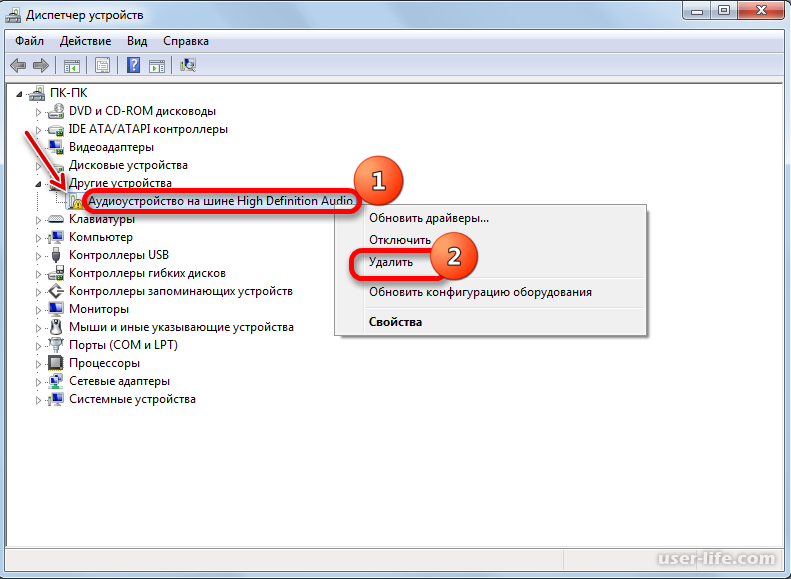 Убираем галочку напротив пункта «Разрешить».
Убираем галочку напротив пункта «Разрешить». 
