Как откат сделать через биос: Как откатить БИОС к предыдущей версии
Содержание
Как восстановить систему через BIOS
В самом BIOS нет инструментов для отката системы, но его можно использовать для того, чтобы запустить восстановление с установочного носителя. Благодаря правильной настройке BIOS мы получим доступ к инструментам, которые помогут вернуть Windows в работоспособное состояние.
Изменение параметров BIOS
Подключаем к компьютеру установочный съёмный носитель с дистрибутивом Windows. По умолчанию он будет загружаться уже после жёсткого диска. Но мы можем поменять приоритет через BIOS.
- Перезагружаем компьютер.
- Заходим в BIOS.
- Находим раздел с приоритетом загрузки.
- Выставляем на первое место установочный накопитель, а на вторую позицию — жёсткий диск.
Главная сложность в этой операции — найти в BIOS настройки приоритета. Вот несколько распространённых вариантов.
- Phoenix Award BIOS — переходим в раздел «Advanced BIOS Features», выбираем пункт «Hard Disk Boot Priority», меняем накопители местами.

- AMI BIOS — переходим на вкладку «Boot», выбираем пункт«Hard Disk Drives», в строке «1st Drive» ставим установочный накопитель.
Изменение приоритета загрузки
В интерфейсе UEFI разобраться проще. Часто список устройств с приоритетом загрузки вынесен на первый экран, так что нам остаётся только перетащить установочный диск на первое место.
Восстановление системы
После перезагрузки компьютера появится интерфейс установщика. На первом шаге мастера мы выбираем язык, формат времени и метод ввода. Все параметры можно оставить по умолчанию, потому что саму установку проводить мы не будем. Нажимаем «Далее» для перехода к следующему экрану.
Здесь можно ничего не менять
В окне установщика кликаем по ссылке «Восстановление системы».
Переходим в среду восстановления системы
Появится экран с доступными действиями. Выбираем пункт «Диагностика». Затем переходим в «Дополнительные параметры». Здесь мы видим несколько вариантов восстановления системы.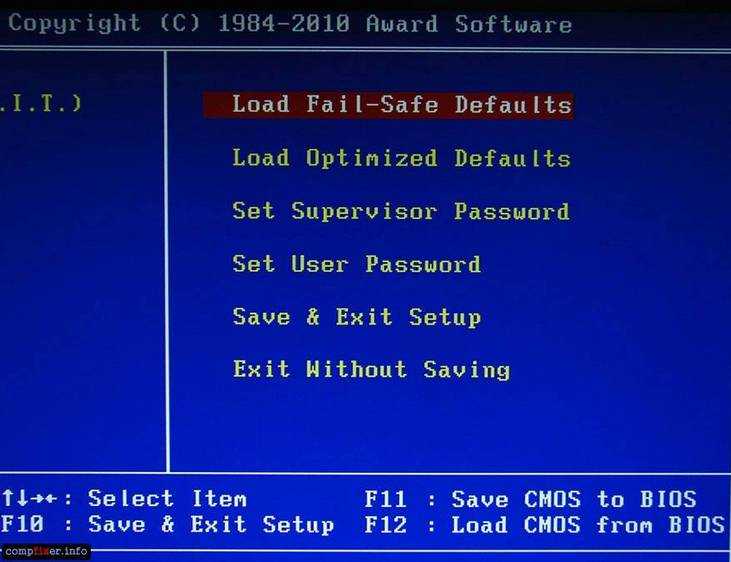
Все инструменты восстановления системы представлены в этом разделе
Если у нас есть контрольные точки восстановления, то выбираем первый способ — «Восстановление системы». При его запуске отобразится такое же окно, как при работе в среде Windows. В нём мы выбираем из списка желаемую дату для отката и запускаем восстановление.
Выбираем подходящую точку
После завершения процедуры компьютер автоматически перезагрузится. Так как в BIOS выставлен приоритет флешки, то мы снова попадём на экран установки Windows. Чтобы проверить, заработала ли система, извлекаем загрузочный диск или меняем приоритет в BIOS, выставляя на первое место жёсткий диск.
Если откат системы к контрольной точке не решил проблему, то снова подключаем флешку (или меняем приоритет) и пробуем восстановить Windows другими способами — например, с помощью командной строки. Выполняем те же действия, чтобы добраться до дополнительных параметров диагностики, и выбираем подходящий режим восстановления.
Запуск дополнительных параметров без установочного диска
Если установочного диска нет, можно перейти к дополнительным параметрам загрузки другими способами. Главное, чтобы Windows загружалась хотя бы до приветственного экрана. Даже если нельзя добраться до рабочего стола, получится использовать такой метод:
- На экране входа в систему находим кнопку выключения. Зажимаем клавишу Shift и нажимаем на неё. Выбираем режим «Перезагрузка».
- Не отпуская Shift, нажимаем «Всё равно перезагрузить».
- После появления меню «Выбор действия» отпускаем клавишу Shift.
- Нажимаем «Продолжить».
- Выбираем «Диагностику» — «Дополнительные параметры» — «Восстановление системы».
Есть и другие способы перехода к дополнительным параметрам загрузки, но они работают только из среды Windows, так что особого смысла в нашем случае в них нет. Если мы можем попасть в меню «Пуск», то можем запустить восстановление системы без сложных манипуляций с перезагрузкой.
Post Views:
8 083
Как восстановить систему через БИОС без диска. Как восстановить систему через БИОС: Windows 7, 8, ХР
Windows – популярная пользовательская операционная система, под управлением которой работают миллионы компьютеров, ноутбуков и мобильных устройств.
Среда отличается высокой производительностью и стабильностью, но и она иногда дает сбой.
Зная, как запустить восстановление системы, вы обезопасите себя от проблем, связанных с такими сбоями.
Когда может потребоваться восстановление системы?
- Компьютер беспросветно глючит, тормозит, не загружается.
- После установки какой-либо программы начали выскакивать окна, сообщающие об ошибках на уровне оперативной памяти.
- Загрузка компьютера доходит до окна приветствия windows, после чего компьютер перезагружается.
Восстановление системы Windows – это восстановление состояния ОС, файлов и программ на компьютере до того момента, когда начались неисправности.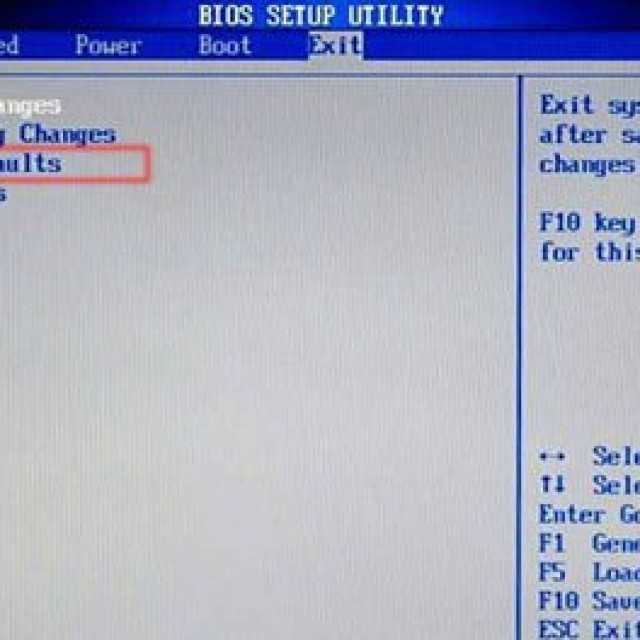 Иногда пользователь не верно понимает значение восстановления системы и подразумевает под ним возврат предыдущей версии Windows. Например, от windows 8 к windows 7. На самом деле при восстановлении системы её версия не меняется.
Иногда пользователь не верно понимает значение восстановления системы и подразумевает под ним возврат предыдущей версии Windows. Например, от windows 8 к windows 7. На самом деле при восстановлении системы её версия не меняется.
Способов “вдохнуть жизнь” в вашу операционную систему много, но мы рассмотрим 2 самых простых отката системы Windows:
- Восстановление системы при помощи БИОСа,
- Восстановление с помощью командной строки.
Что нужно для восстановления?
Итак, как восстановить систему Windows 7 через BIOS? Для этого потребуется дистрибутив ОС, аналогичной той, что у вас установлена. Это может быть DVD диск с ней или образ, записанный на Flash накопитель. Последний вариант, как правило, требуется, если у вас ноутбук, так как многие модели не оснащаются приводом. Если образа нет, то его можно скачать с официального сайта Microsoft. Главное убедиться, что это аналогичная версия, иначе процесс восстановления не будет завершен.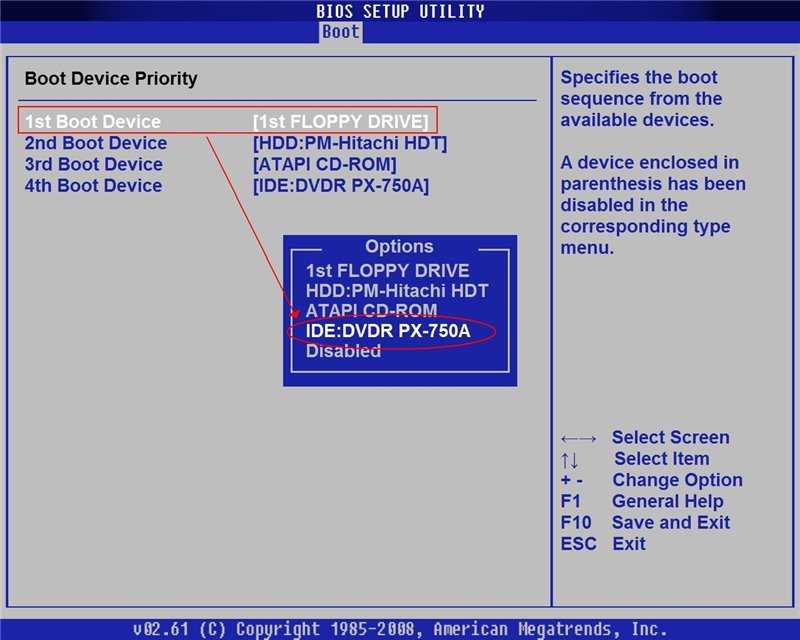 Для упрощения загрузки на сайте Майкрософт есть специальная бесплатная утилита — Media Creation Tool. Установите и запустите ее, предварительно вставив в рабочий ПК свободный накопитель. Программа предложит версию ОС, после чего загрузит и запишет ее на Flash носитель. Теперь вы готовы.
Для упрощения загрузки на сайте Майкрософт есть специальная бесплатная утилита — Media Creation Tool. Установите и запустите ее, предварительно вставив в рабочий ПК свободный накопитель. Программа предложит версию ОС, после чего загрузит и запишет ее на Flash носитель. Теперь вы готовы.
Как запустить (включить) восстановление системы?
Стоит отметить изначально, windows 7 восстановление системы возможно произвести только, если функция (служба) восстановления была запущена ранее, до появления неполадок. Если же она не была включена, тогда сделать откат можно будет только с помощью загрузочного диска Windows. Что бы активировать службу восстановления виндовс нужно зайти в «Панель управления», это можно сделать из меню «Пуск». Далее ищем иконку с названием «Восстановление системы». Следом нажимаем на вкладку с названием «Запуск восстановления», система выдаст нам сообщение — служба восстановления отключена и предложит активировать ее.
Обычно при первом запуске Windows сохраняется точка восстановления, даже если функция восстановления была отключена.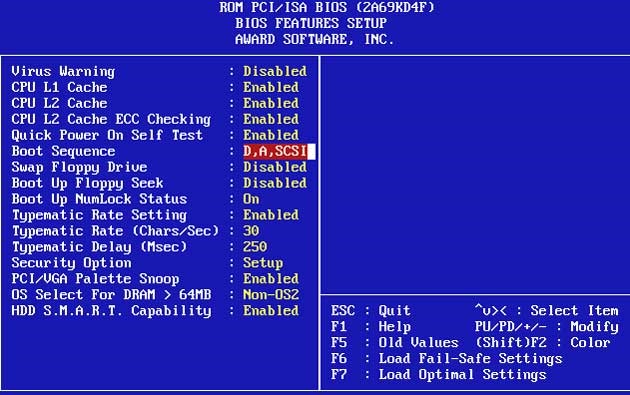 Чтобы посмотреть, список ваших точек восстановления нужно нажать кнопку «Посмотреть другие точки восстановления».
Чтобы посмотреть, список ваших точек восстановления нужно нажать кнопку «Посмотреть другие точки восстановления».
Если эта функция уже была запущена ранее – значит мы можем незамедлительно приступить к запуску процедуры восстановления системы. Нажимаем «запуск восстановления системы», выбираем точку восстановления, нажимаем «далее» и «готово». Процесс восстановления запущен, как только он закончиться, произойдет перезагрузка компьютера, после чего можете приступать к работе. Что делать если восстановление системы не работает?
Самая распространенная проблема – это не включенная служба восстановления. Как ее активировать написано выше.
Разумеется, нельзя исключать вариант ее полной неработоспособности. Очень часто такое можно встретить, если установлена не лицензионная версия windows.
Запуск дополнительных параметров без установочного диска
Если установочного диска нет, можно перейти к дополнительным параметрам загрузки другими способами.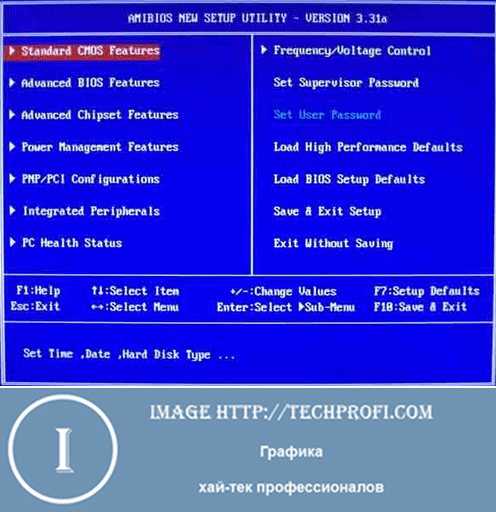 Главное, чтобы Windows загружалась хотя бы до приветственного экрана. Даже если нельзя добраться до рабочего стола, получится использовать такой метод:
Главное, чтобы Windows загружалась хотя бы до приветственного экрана. Даже если нельзя добраться до рабочего стола, получится использовать такой метод:
- На экране входа в систему находим кнопку выключения. Зажимаем клавишу Shift и нажимаем на неё. Выбираем режим «Перезагрузка».
- Не отпуская Shift, нажимаем «Всё равно перезагрузить».
- После появления меню «Выбор действия» отпускаем клавишу Shift.
- Нажимаем «Продолжить».
- Выбираем «Диагностику» — «Дополнительные параметры» — «Восстановление системы».
Есть и другие способы перехода к дополнительным параметрам загрузки, но они работают только из среды Windows, так что особого смысла в нашем случае в них нет. Если мы можем попасть в меню «Пуск», то можем запустить восстановление системы без сложных манипуляций с перезагрузкой.
Post Views: 729
Восстановление системы без точки восстановления возможно?
Скорее всего вы уже зашли в центр восстановления системы, активировали службу восстановления и обнаружили, что отсутствует точка бэкапа — значит выбрать к какому состоянию сделать откат системы нельзя. Не расстраивайтесь, вашу систему все равно можно восстановить!
Не расстраивайтесь, вашу систему все равно можно восстановить!
Восстановление системы без точки восстановления можно сделать благодаря использованию командной строки. Рекомендуется строго следовать инструкции, чтобы нечего не сломать. Как сделать откат системы с помощью командной строки мы рассмотрим ниже.
Кстати, не обязательно использовать диск, можно сделать восстановление системы из образа, предварительно перекодировав его и записав на флешку.
Как откатить Windows через BIOS?
Существует эффективный способ, как через BIOS сделать восстановление системы. Откат к рабочему состоянию должен исправить системные сбои и позволит запустить ОС. Обязательное условие – в системе должна быть точка восстановления, иначе процедура не увенчается успехом. Благо, что их периодически создает Windows при установке программ и прочих манипуляциях.
Как запустить восстановление Windows через BIOS:
- Повторяем действия из предыдущей процедуры с 1 по 7 шаги.
- Оказавшись в разделе «Дополнительные параметры» выбираем опцию «Восстановление системы».

- Перед тем, как откатить систему через BIOS, выбираем подходящую точку. Она должна быть создана тогда, когда ОС работала максимально стабильно.
- Запускаем процедуру, нажав несколько раз кнопку «Далее».
- После завершения отката, перезагружаем ПК.
Как восстановить Windows 10 с флешки или диска
Данный способ является одним из самых эффективных, для начала нужно создать загрузочную флешку с Windows 10 на борту, по видео-инструкции представленной ниже.
Важно: Версия Windows на загрузочной флешки/диске должна быть той же разрядности, что и та, которую вы хотите восстановить!
Далее подключаем флешку, загружаемся с неё и начинаем установку Windows 10, как только система подгрузит все системные файлы и у вас появится меню самой установки нужно выбрать пункт «Восстановление системы» и действуйте по предложенным сценариям (в зависимости от вашей ситуации).
Как восстановить виндовс 10 через биос.

Но этот метод можно использовать только в случае наличия установочного диска или флешки с дистрибутивом лицензионной операционной системы с той версией и разрядностью, которая у вас установлена, без внешнего накопителя данный вариант не возможен.
В первую очередь нужно начать с настройки BIOS для чтения диска сразу при запуске компьютера.
Если подготовка автоматического восстановления не дает возможности перезагрузить компьютер нормально, нужно сделать это принудительно, зажимая кнопки выключения на 10-15 секунд, сразу как система начала загружаться, необходимо нажать одну из клавиш: F1, F4, F3, Delete, F8 (точно сказать какую именно вам нужно нажать нельзя, так как это зависит от модели материнской платы на вашем устройстве).
В инструкции к компьютеру или на сайте производителя можно поискать какая клавиша понадобится для входа. На большинстве ПК используется кнопка «Delete», на ноутбуках может использоваться комбинация клавиш «ctrl+alt+esc». После того как БИОС запустится перейти в раздел Boot.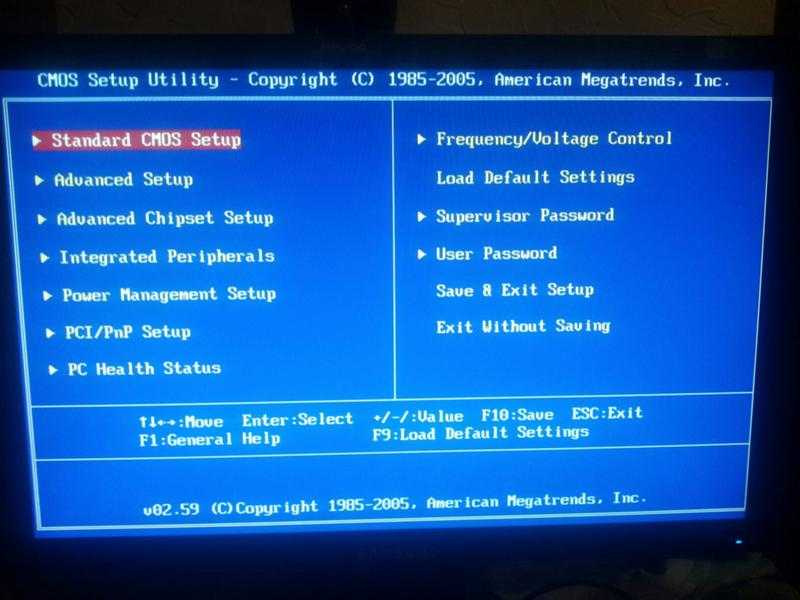
Нужно найти параметр «1st boot device», который может быть расположен в разделе «Boot Device Configuration», «Advanced Features», «Boot», «Boot Sequence. Там потребуется выставить параметр для диска CDROM или PXE UND I для загрузки с флешки:
Нажать «F10», чтобы сохранить результат, вставить диск в дисковод или подключить флешку, на которых хранится дистрибутив, потом перезагрузить устройство.
После того как компьютер загрузиться появится начальное меню установки системы, где необходимо будет нажать на кнопку «Восстановление системы».
Откроется меню «Выбор действий», нужно выбрать пункт «Диагностика».
Затем перейти к пункту «Дополнительные параметры».
Далее нажать на пункт «Восстановление системы».
После нажатия запустится окно с выбором точки восстановления.
Функция «Восстановление при загрузке» запускает сканирование компьютера на наличие ошибок и в ходе их обнаружения исправляет. Запустить утилиту можно попробовать, но в большинстве случаев после поиска обычно выдает сообщение, что восстановить компьютер не удалось.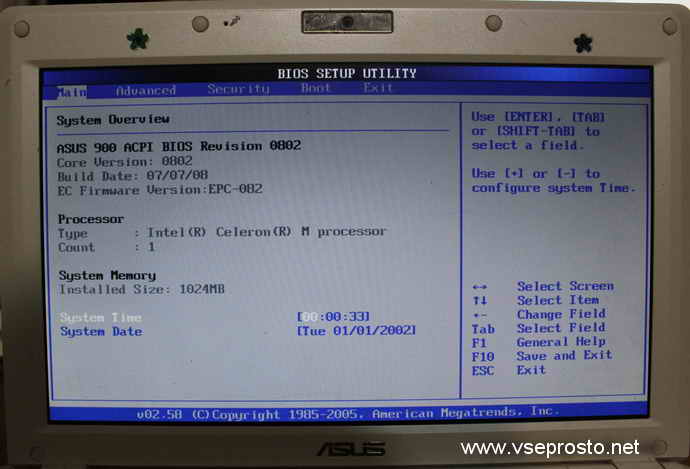
Если у вас откат был предусмотрен и ваш Windows после указанных действий успешно восстановленный, то поле этого понадобится зайти в BIOS и вернуть назад приоритет загрузки жёсткого диска на первое место.
— Как восстановить Windows 10 через командную строку. Если контрольной точки вы не создавали, восстановление системы Виндовс 10 можно попробовать выполнить через командную строку. Для этого тоже потребуется загрузочный диск или флешка с операционной системой Windows, которая установлена на компьютере.
В разделе «Дополнительные параметры» выбрать пункт «Командная строка»
В открывшемся окошке пропечатать «fixboot».
Затем действие необходимо подтвердить, нажав клавишу «Y». После восстановления загрузчика Windows 10, систему нужно проверить на наличие повреждённых системных файлов.
Программы для восстановления ОС Windows
Если ваша операционная система не совсем умерла, т.е. она все еще загружается и кое-как работает. Или, например, встроенные в Windows средства восстановления системы не помогают — попробуйте воспользоваться специальными программами для восстановления Windows, такими как: 1. Windows Repair — программа, которая поможет вам как восстановить ОС (реестр, загрузочные области, права доступа), так и просканировать ваш ПК на вирусы и наличие ошибок в файлах. 2. Acronis True Image — данный софт ориентирован, в основном, на резервное копирование, файлов, логических дисков (разделов), но Acronis может еще и восстанавливать ОС Windows и даже Mac.
Windows Repair — программа, которая поможет вам как восстановить ОС (реестр, загрузочные области, права доступа), так и просканировать ваш ПК на вирусы и наличие ошибок в файлах. 2. Acronis True Image — данный софт ориентирован, в основном, на резервное копирование, файлов, логических дисков (разделов), но Acronis может еще и восстанавливать ОС Windows и даже Mac.
Что такое заводские параметры?
Заводские параметры задаются производителем для конкретной модели компьютера или ноутбука. Они хранят в себе настройки BIOS и параметры конфигурации компьютера. Располагается такая информация в динамической памяти устройства, которая называется CMOS. Все заводские параметры занимают совсем немного места, и имеют отдельное питание – от небольшой батарейки, расположенной на материнской плате. Можно провести обнуление параметров ноутбука без доступа к БИОС. Для этого достаточно просто вынуть батарейку, выждать 30-40 секунд, и вставить ее снова.
После того, как будет завершен процесс обнуления настроек BIOS и выполнена переустановка ОС, вы получите ноутбук в том состоянии, в котором купили его в магазине.
Стоит отметить, что для успешного возвращения устройства к заводским параметрам, кроме CMOS необходим раздел Recoverу, в котором хранятся установочные файлы и другая необходимая системная информация.
Видео: Заводские настройки ноутбука
Восстановление системы через биос как сделать?
Огромное преимущество данного способа – успешное восстановление системы даже в самых трудных случаях, главное, чтобы компьютер или ноутбук включался. Убедитесь, что у вас есть под рукой установочный диск (загрузочный диск) с системой Windows и вставьте его в дисковод. Теперь нам нужно войти в БИОС. При запуске компьютера нажимаем клавишу F12, заходим в меню Boot ->BootDevicePriority — на первое место выбираемDVD дисковод, если вы используете диск, если флешку – USB HDD.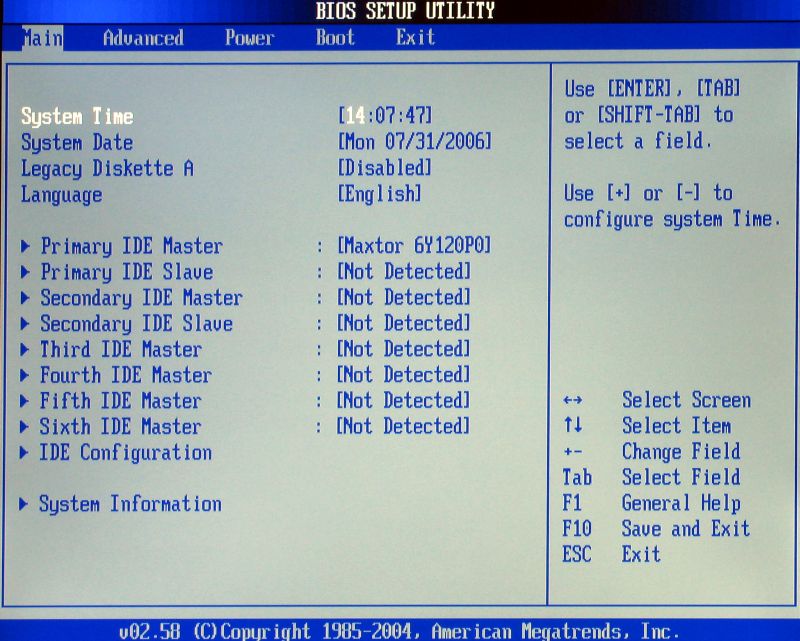
Опять перезагружаем ПК, теперь должен запуститься установщик Windows. Часто при загрузке ПК выскакивает надпись на английском, которая требует нажать любую клавишу, чтобы начать загрузку с диска. Если этого не сделать – компьютер продолжит через 10 секунд загружаться в обычном режиме с вашего HDD, а не с загрузочной флешки/диска как нужно нам.
Итак, мы загрузились с диска и теперь в установочном меню выбираем пункт «Восстановление системы», нажимаем «Далее». После этого вам предстоит выбрать точку восстановления, лучше всего использовать первый успешный запуск, но там могли быть еще не установлены нужные вам программы. Т.е. вы потеряете программы (и данные в них), которые вы устанавливали после создания точки восстановления. Опять нажимаем «Далее», теперь произойдет восстановление системы. Когда завершится процесс нажимаем «Да, готово». Перезагружаем систему, предварительно достав диск/флешку из дисковода.
Восстановление системы через командную строку
Данный способ рекомендуется выполнять, если отсутствует точка восстановления системы. Опять- таки нам потребуется загрузочный диск с операционной системой Windows. Именно той, которая установлена на компьютере. Версию ОС вы можете посмотреть щелкнув правой кнопкой на значке ”Мой компьютер” и перейдя на вкладку ”Система”. Если у вас есть точка восстановления системы – то вам достаточно просто загрузиться в режиме командной строки (для этого нужно нажать клавишу F8 при загрузки ОС и выбрать пункт “Загрузка в безопасном режиме с поддержкой коммандной строки”). После чего ввести команду ”rstrui” и следуйте инструкциям.
Опять- таки нам потребуется загрузочный диск с операционной системой Windows. Именно той, которая установлена на компьютере. Версию ОС вы можете посмотреть щелкнув правой кнопкой на значке ”Мой компьютер” и перейдя на вкладку ”Система”. Если у вас есть точка восстановления системы – то вам достаточно просто загрузиться в режиме командной строки (для этого нужно нажать клавишу F8 при загрузки ОС и выбрать пункт “Загрузка в безопасном режиме с поддержкой коммандной строки”). После чего ввести команду ”rstrui” и следуйте инструкциям.
1. Если поврежден загрузочный сектор вашей ОС. Вводим в командной строке “fixboot”, жмем “Enter”, далее вводим “fixmbr” и жмем “Enter”. Все, загрузочный сектор вашей windows восстановлен, можете перезагружать компьютер в обычном режиме.
2. Если пропал загрузочный файл boot.ini. Вводим в командной строке «bootcfg /rebuild», жмем “Enter”. На все возможные вопросы системы отвечаем вводом ”Y” и нажатием кнопки “Enter”.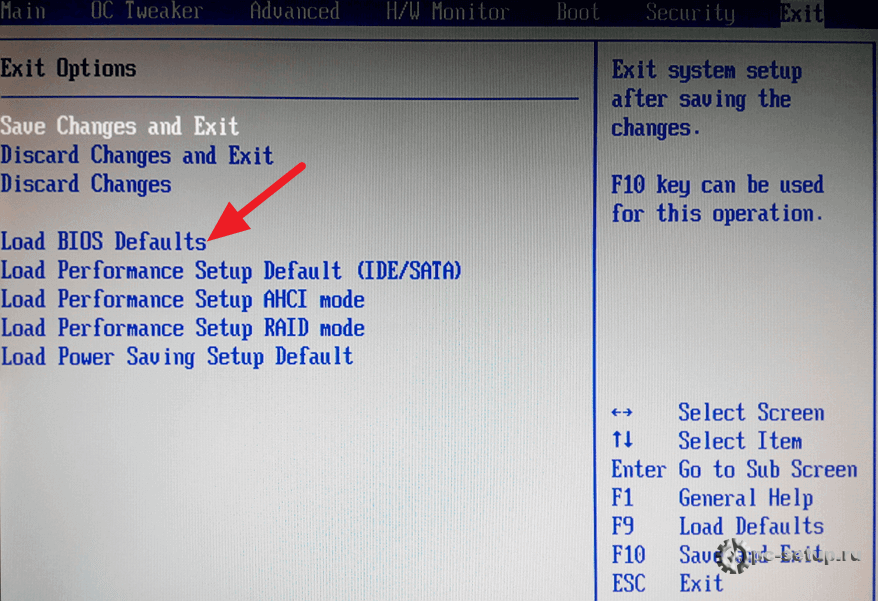
3. Если у вас поврежден config в папке system32. Вставляем диск с вашей версией операционной системы в дисковод, вводим в командной строке «cd repair copy SYSTEM C:\windows\system32\config», жмем “Enter”, готово!
4. Если отсутствуют файлы “ntldr” или “ntdetect.com” и система выдает сообщения типа: “NTLDR is missing при загрузке Windows”. Вводим в командной строке » copy J:\i386\ntldr C:\», жмем “Enter” (Где J – буква важего дисковода, а C – буква вашего системного диска, на котором установлена ваша ОС).
Если вы не желаете перезагружать компьютер – то можно восстановить систему через командную строку из windows. Вставляем диск в DVD-ROM, при этом компьютер должен быть загружен. Теперь нужно запустить командную строку. Для этого в меню «Пуск» нажмите «Выполнить» или нажмите сочетание горячих клавиш «Windows+R». Вписываем туда следующее значение: «sfc /scannow», нажимаем «Ок» После этого все битые дистрибутивы системы будут скопированы с загрузочного диска автоматически. Восстановление системы, откат проходит довольно быстро и беспроблемно.
Восстановление системы, откат проходит довольно быстро и беспроблемно.
Чем отличается восстановление системы на ноутбуках марок:Asus, Acer, Lenovo, HP, Sony, Samsung, Toshiba, Bell, Dell, Vaio и т.д.?
Хочу отметить, что серьезных отличий тут нет. Возможно наличие разных версий БИОСа, но там интуитивно понятный интерфейс и названия вкладок сохраняются. С этим, проблем возникнуть не должно. Второй момент – это клавиша входа БИОСа, у данных производителей они различаются. Но и это не проблема, вы можете посмотреть, что нужно нажимать, на картинке, которая появляется при загрузке.
- Acer – F2;
- Dell – F2 или F1;
- Toshiba – F1 или Esc;
- Sony – F1, F2 или F3.
Ошибка 0 xc 0000022 при восстановлении системы
Иногда после отката системы, при первом запуске ноутбука или компьютера вылазит сообщение с данной ошибкой – это значит, что восстановление не было завершено успешно и настойчиво рекомендует повторить попытку с другой точкой восстановления.
Попробуйте восстановиться на другую, более раннюю дату восстановления. Если и после этого выскакивает такая ошибка, тогда проблема гораздо глубже. Это значит, что проблема в вирусах в вашей системе, которые повредили информацию о точках восстановления системы.
Что бы восстановить систему с ошибкой 0 xc 0000022 – используйте способ командной строки. В данном способе эти точки восстановления не играют никакой роли. После того как все файлы восстановились, и вы проверили систему на работоспособность, нужно удалить все существующие точки восстановления с компьютера и сделать новую, на которую вы сможете рассчитывать в будущем. Произвести такие манипуляции можно через меню «Восстановления системы» в панели управления.
Еще 3 полезных статьи:
- Windows Repair программа для восстановления ОС Windows Windows Repair — редкий тип программ, который сможет избавить ваш персональный компьютер почти от всех…
- Стили Windows XP Специальное стилевое оформление для Windows XP используется пользователями с целью украшения рабочего стола или преданию…
- Proactive Windows Security Explorer Программа, проверяющая надёжность паролей пользователей системы.
 Данную утилиту используют сетевые администраторы для вычисления пользователей с…
Данную утилиту используют сетевые администраторы для вычисления пользователей с…
Изменение параметров BIOS
Подключаем к компьютеру установочный съёмный носитель с дистрибутивом Windows. По умолчанию он будет загружаться уже после жёсткого диска. Но мы можем поменять приоритет через BIOS.
- Перезагружаем компьютер.
- Заходим в BIOS.
- Находим раздел с приоритетом загрузки.
- Выставляем на первое место установочный накопитель, а на вторую позицию — жёсткий диск.
Главная сложность в этой операции — найти в BIOS настройки приоритета. Вот несколько распространённых вариантов.
- Phoenix Award BIOS — переходим в раздел «Advanced BIOS Features», выбираем пункт «Hard Disk Boot Priority», меняем накопители местами.
- AMI BIOS — переходим на вкладку «Boot», выбираем пункт«Hard Disk Drives», в строке «1st Drive» ставим установочный накопитель.
Изменение приоритета загрузки
В интерфейсе UEFI разобраться проще. Часто список устройств с приоритетом загрузки вынесен на первый экран, так что нам остаётся только перетащить установочный диск на первое место.
Часто список устройств с приоритетом загрузки вынесен на первый экран, так что нам остаётся только перетащить установочный диск на первое место.
Восстановление windows встроенными службами
Во встроенных службах операционки существует множество полезных утилит, позволяющих упростить работу с компьютером, а также настроить и защитить его. Восстановить windows при помощи встроенной утилиты можно только в том случае если ваш компьютер не поврежден на столько, что не запускается. Если процесс запуска компьютера происходит в штатном режиме, но вы уверены, что вам необходим откат, то после загрузки, правой кнопки мыши нажимаем на ярлыке Мой Компьютер
и выбираем пункт
Свойства
. Перед вами откроется окно основных сведений о вашем устройстве, где в левой части выбираем пункт
Защита системы,
после чего откроется дополнительное окно
Свойства системы,
где необходимо нажать кнопку
Восстановление.
Такие действия запустят утилиту Восстановление системы,
где достаточно нажать кнопку
Далее.
Если вы все сделали по инструкции, то результатом правильных действий будет появление нового окна с выбором точек восстановления. Для отображения всех возможных точек, достаточно поставить галочку рядом с пунктом Показать другие точки восстановления.
Зная дату и время, когда ваша операционная система начала барахлить, можно выбрать точку, сформированную раньше этого события. Если вы определились с выбором, то выделяем ее и нажимаем кнопку
Далее.
После всех манипуляций перед вами отобразится еще одно окно, в котором будет подведена информация по восстановлению системы. Если вы используете пароль для входа, то в этом окне есть возможность создать носитель сброса пароля. Хоть там и будет написано дискета, но как вы понимаете, дискетами уже никто не пользуется, то вы вполне можете использовать флешку. По названию и так понятно, для чего она нужна.
Последнее, что стоит сделать, это нажать кнопку Готово,
после чего на экране будет отображено сообщение, что процесс восстановления невозможно прервать. Чтобы продолжить процесс достаточно нажать кнопку
Чтобы продолжить процесс достаточно нажать кнопку
Да.
Теперь остается дождаться окончания процесса, после чего компьютер перезагрузится и на экране появится информация о том, что восстановление windows прошло успешно.
Как сбросить настройки BIOS/CMOS в Windows 10
- Миниинструмент
- Центр новостей MiniTool
- Как сбросить BIOS/CMOS в Windows 10 — 3 шага
Алиса | Подписаться |
Последнее обновление
Руководство по сбросу настроек BIOS по умолчанию на компьютере с Windows 10. Если вы хотите попытаться восстановить заводские настройки BIOS на своем ноутбуке или ПК, чтобы исправить проблемы с Windows 10, такие как ошибка загрузки, или устранить проблемы с запуском ПК, вы можете выполнить 3 шага ниже, чтобы легко сбросить BIOS/CMOS Windows 10.
BIOS — это сокращение от Basic Input Output System. Он существует на материнской плате компьютера и управляет процессом запуска компьютера.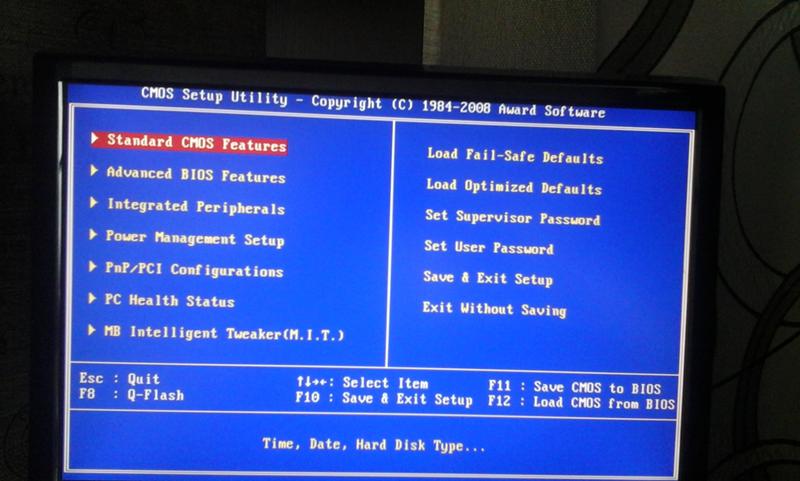 Как правило, вы можете войти в BIOS в Windows 10/8/7, чтобы изменить загрузочное устройство и порядок загрузки компьютера. Новые компьютеры используют UEFI вместо BIOS.
Как правило, вы можете войти в BIOS в Windows 10/8/7, чтобы изменить загрузочное устройство и порядок загрузки компьютера. Новые компьютеры используют UEFI вместо BIOS.
Если ваш ноутбук не включается, вы можете создать диск восстановления/восстановления Windows 10 или USB-накопитель для загрузки компьютера и доступа к окну настроек BIOS.
Вы можете сбросить настройки BIOS, чтобы исправить ошибку загрузки вашего компьютера, или загрузить компьютер с USB-накопителя для дальнейшего устранения неполадок ПК с Windows с помощью восстановления при загрузке, перезагрузки этого компьютера, восстановления системы, командной строки и других встроенных в Windows утилит для устранения неполадок. .
В этом руководстве в основном рассказывается, как сбросить BIOS в Windows 10 до заводских настроек по умолчанию. Проверьте подробные 3 шага ниже.
3 шага для сброса настроек BIOS Windows 10
Шаг 1. Откройте меню BIOS
Чтобы восстановить настройки BIOS по умолчанию, вам необходимо открыть меню BIOS и сначала найти параметр «Настройки по умолчанию».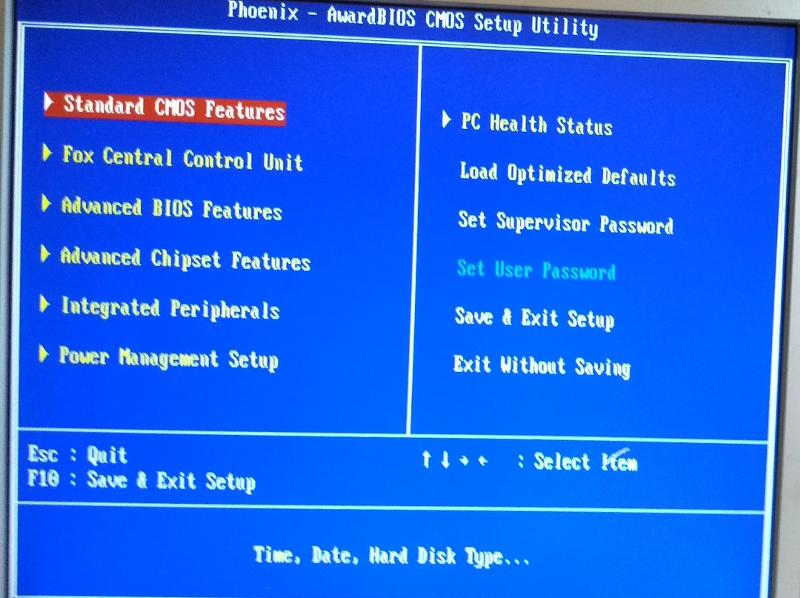
Пользователи Windows 10 могут получить доступ к дополнительным параметрам запуска Windows 10 и войти в меню BIOS. Вы можете нажать Start -> Power , нажать и удерживать Shift и нажмите кнопку Restart , чтобы перезагрузить Windows в среду восстановления Windows. Затем нажмите Устранение неполадок -> Дополнительные параметры -> Параметры прошивки UEFI и нажмите Перезагрузить , чтобы войти в экран настроек BIOS.
Кроме того, вы также можете перезагрузить компьютер в обычном режиме и нажать нужную клавишу на экране запуска, чтобы загрузиться в окно настроек BIOS. Горячая клавиша различается у разных производителей компьютеров и может быть F12, Del, Esc, F8, F2 и т. д.
Шаг 2. Найдите параметр «Настройка по умолчанию»
Название и расположение параметра «Настройка по умолчанию» может отличаться на разных компьютерах. Обычно он называется следующим образом: «Загрузить настройки по умолчанию», «Загрузить настройки по умолчанию», «Загрузить настройки по умолчанию», «Загрузить настройки BIOS по умолчанию», «Загрузить оптимальные настройки по умолчанию» и т. д.
д.
Используйте клавиши со стрелками на клавиатуре компьютера, чтобы найти параметр настройки BIOS по умолчанию на экране настроек BIOS. Вы можете найти его на одной из вкладок BIOS.
Как обновить BIOS Windows 10 | Как проверить BIOS версии
Подробное руководство о том, как обновить BIOS на компьютерах ASUS, HP, Dell, Lenovo, Acer с Windows 10 и как проверить версию BIOS на Windows 10.
Подробнее
Шаг 3. Сброс BIOS Windows 10
После того, как вы найдете параметр «Загрузить настройки по умолчанию», вы можете выбрать его и нажать кнопку Enter , чтобы начать сброс BIOS до заводских настроек по умолчанию в Windows 10.
Наконец, вы можете нажать F10 для сохранения и выхода из BIOS. Ваш компьютер автоматически перезагрузится.
Если в будущем вам потребуется снова изменить настройки BIOS, вы можете выполнить те же инструкции, чтобы снова получить доступ к BIOS, чтобы изменить их.
Совет: Существует два других способа сброса BIOS/CMOS в Windows 10: один — сбросить перемычку на материнской плате, другой — удалить и снова вставить батарею CMOS. Подробное руководство можно найти на странице Как сбросить настройки BIOS — wikiHow.
Подробное руководство можно найти на странице Как сбросить настройки BIOS — wikiHow.
Как восстановить потерянные данные с ПК с Windows 10
Здесь мы также предлагаем бесплатный, простой и профессиональный способ помочь вам восстановить потерянные данные или ошибочно удаленные файлы с вашего компьютера с Windows 10/8/7.
MiniTool Power Data Recovery, лучшее бесплатное программное обеспечение для восстановления данных, позволяет восстанавливать удаленные файлы и потерянные данные с локального жесткого диска компьютера, внешнего жесткого диска, USB (восстановление данных с флешки), SD-карты и т. д. за 3 простых шага. . 100% чистый и очень простой в использовании.
- Твиттер
- Линкедин
- Реддит
Об авторе
Комментарии пользователей:
[Методы 2022] Как восстановить заводские настройки из BIOS на ПК с Windows
| Рабочие растворы | Пошаговое устранение неполадок |
|---|---|
Метод 1. Выполните сброс из BIOS Выполните сброс из BIOS | Вы можете сбросить настройки BIOS напрямую со страницы BIOS, и вот как это сделать… Полные шаги |
| Метод 2. Очистить CMOS | Если вы не можете получить доступ к странице BIOS из-за того, что забыли пароль или он поврежден, вы можете удалить батарею CMOS или сбросить перемычку материнской платы… Полные шаги |
BIOS, первая программа, которая запускается при включении компьютера, помогает выполнять некоторые основные операции на компьютере и управляет командами между вашим компьютером и установленной на нем ОС. Как и в случае с любой другой программой, BIOS может потребоваться сбросить до заводских настроек, если вы столкнетесь с проблемой при загрузке компьютера или если вы добавили в компьютер новое оборудование. Это означает, что все настройки BIOS будут восстановлены до исходного состояния на момент изготовления компьютера, что обеспечит оптимальную производительность.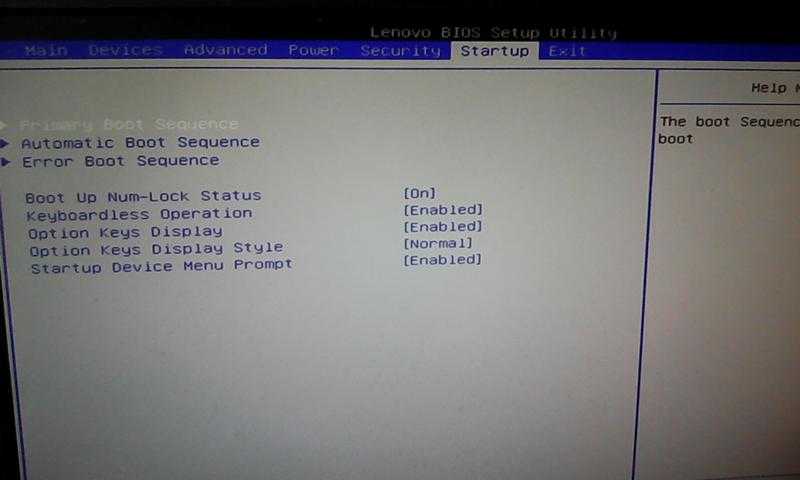
Как тогда выполнить сброс настроек из BIOS на вашем компьютере? Для этого есть несколько подходов, которые будут рассмотрены в этой статье. Между тем, это на самом деле довольно простая задача, так что вам не о чем беспокоиться.
Когда вам нужен сброс до заводских настроек из BIOS
Когда изменения, которые вы внесли в BIOS, виноваты в аппаратных проблемах, таких как GPU, CPU или RAM вашего компьютера, не работает, единственный способ исправить проблема в сбросе биоса до заводских. Это также применимо, особенно если у вашего компьютера возникают проблемы с загрузкой.
Другой сценарий, который может потребовать от вас сброса до заводских настроек из BIOS, — это когда вы установили новое оборудование на свой компьютер. Вам рекомендуется выполнить сброс BIOS, поскольку настройки BIOS, которые вы изменили для старого оборудования, могут конфликтовать с новым оборудованием.
Кроме того, выполнение сброса настроек из BIOS поможет вернуть модификации системы к настройкам по умолчанию, что может потребоваться при продаже или покупке подержанного компьютера. Кроме того, выполнение сброса настроек BIOS решит вашу проблему, если у вас возникли проблемы с загрузкой компьютера из-за потери пароля BIOS.
Кроме того, выполнение сброса настроек BIOS решит вашу проблему, если у вас возникли проблемы с загрузкой компьютера из-за потери пароля BIOS.
Вот только что упомянутые причины, по которым может потребоваться сброс настроек BIOS:
- Проблема с загрузкой
- Аппаратная проблема
- Установлено новое оборудование
- Куплен подержанный компьютер
- Забыли пароль BIOS
- Сброс настроек разгона
Как восстановить заводские настройки из BIOS на ПК с Windows
Вам нужно выполнить сброс до заводских настроек из BIOS? Как упоминалось ранее, существует три основных метода сброса настроек из BIOS, и их довольно легко сделать. В зависимости от того, какой подход лучше всего соответствует вашим потребностям, вы можете выбрать один из двух:
Способ 1. Выполните сброс из BIOS
Вы можете сбросить настройки BIOS напрямую со страницы BIOS, и вот как это сделать:
Шаг 1. Сначала перезагрузите компьютер. Во время перезагрузки компьютера несколько раз нажмите Del , F1 или F2 ; клавиша, которую нужно нажать для входа в BIOS на вашем компьютере, зависит от вашей материнской платы. Поэтому, если Del или F1 не сработали, вы можете обратиться к руководству по MOBO или проверить веб-сайт производителя.
Во время перезагрузки компьютера несколько раз нажмите Del , F1 или F2 ; клавиша, которую нужно нажать для входа в BIOS на вашем компьютере, зависит от вашей материнской платы. Поэтому, если Del или F1 не сработали, вы можете обратиться к руководству по MOBO или проверить веб-сайт производителя.
Шаг 2. После открытия страницы BIOS с помощью клавиши со стрелкой перейдите в раздел «Выход» и выберите «Загрузить настройки по умолчанию». Вариант может отличаться в зависимости от вашей материнской платы; вы можете увидеть такие опции, как «Восстановить настройки по умолчанию», «Загрузить оптимальные настройки по умолчанию» или «Восстановить настройки».
Вы можете выбрать этот параметр, используя клавиши со стрелками, чтобы перейти к нему и нажать Enter.
Шаг 3. Выберите «Да», чтобы подтвердить свои действия, и ваш сброс BIOS начнется немедленно.
Шаг 4.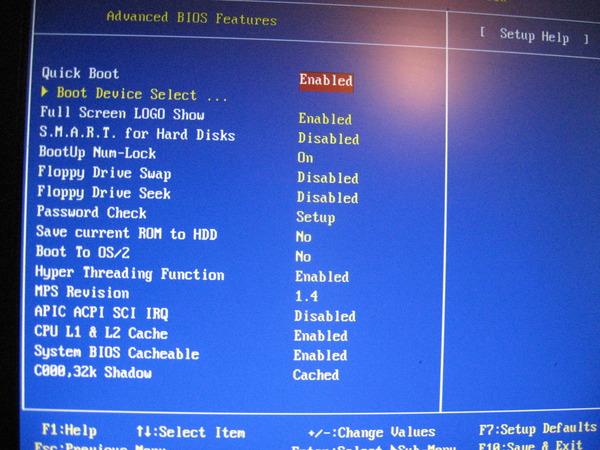 В разделе «Выход» перейдите к «Выйти из сохранения изменений» и выберите «Да». Еще лучше, вы нажимаете F10 , чтобы сохранить настройки и выйти из BIOS.
В разделе «Выход» перейдите к «Выйти из сохранения изменений» и выберите «Да». Еще лучше, вы нажимаете F10 , чтобы сохранить настройки и выйти из BIOS.
Способ 2. Очистите CMOS
Если вы не можете получить доступ к странице BIOS из-за того, что забыли пароль или он поврежден, вы можете удалить батарею CMOS или сбросить перемычку материнской платы. Чтобы использовать этот подход, вам нужно открыть компьютер и получить доступ к материнской плате. Вот как это сделать:
Шаг 1. Выключите компьютер и отсоедините его от любого источника питания. Если вы используете ноутбук, вы должны также извлечь аккумулятор после того, как он выключится.
Шаг 2. Коснитесь металлической поверхности, чтобы избавиться от статического электричества, прежде чем открывать компьютер.
Шаг 3. Откройте ноутбук, чтобы получить доступ к материнской плате. Теперь найдите батарею CMOS (батарея серебристого цвета), которая может находиться под графическим процессором на некоторых платах или рядом со слотами PCI, и осторожно извлеките ее.
Шаг 4. Нажмите и удерживайте кнопку питания компьютера в течение 10–15 секунд, чтобы разрядить его. Это приведет к сбросу памяти CMOS и, следовательно, к сбросу BIOS.
Шаг 5. Теперь снова вставьте CMOS и подключите компьютер.
Вы можете использовать перемычку CMOS, часто обозначаемую CLEAR, CLEAR CMOS, CLR, PSSWRD или любую другую метку на материнской плате, если на материнской плате отсутствует батарея CMOS. Чтобы найти перемычку CMOS, вы также можете проверить веб-сайт производителя или руководство, прилагаемое к вашей материнской плате.
Найдя перемычку CMOS, снимите ее и переставьте на два других контакта перемычки. Теперь перемычку следует установить на два последних контакта, если раньше она была на первых двух контактах. При этом CMOS, а затем и BIOS будут сброшены.
Если вы хотите восстановить заводские настройки ПК с Windows другими способами, вы можете прочитать эту статью, чтобы узнать больше:
2022 Ultimate Guide: How to Factory Reset PC когда они решают отдать или продать компьютер. Сброс к заводским настройкам направлен на удаление всех личных настроек и данных с целевого компьютера.
Сброс к заводским настройкам направлен на удаление всех личных настроек и данных с целевого компьютера.
Заключение
При необходимости можно выполнить сброс до заводских настроек из BIOS одним из описанных выше способов. Это вернет ваши настройки BIOS к значениям по умолчанию, не затрагивая какие-либо данные на вашем компьютере. Тем не менее, вы должны стараться как можно тщательнее следовать инструкциям, так как неправильные действия могут вызвать проблемы на вашем компьютере.
Часто задаваемые вопросы о сбросе настроек из BIOS
Здесь, в этой части, мы также рассмотрели некоторые горячие вопросы, связанные со сбросом настроек из BIOS. Если интересно, подписывайтесь и узнавайте ответы здесь:
1. Безопасен ли сброс настроек из BIOS?
Выполнение сброса к заводским настройкам из BIOS чаще всего используется для решения проблем с компьютером. И что он просто делает, так это возвращает настройки BIOS на вашем компьютере к значениям по умолчанию.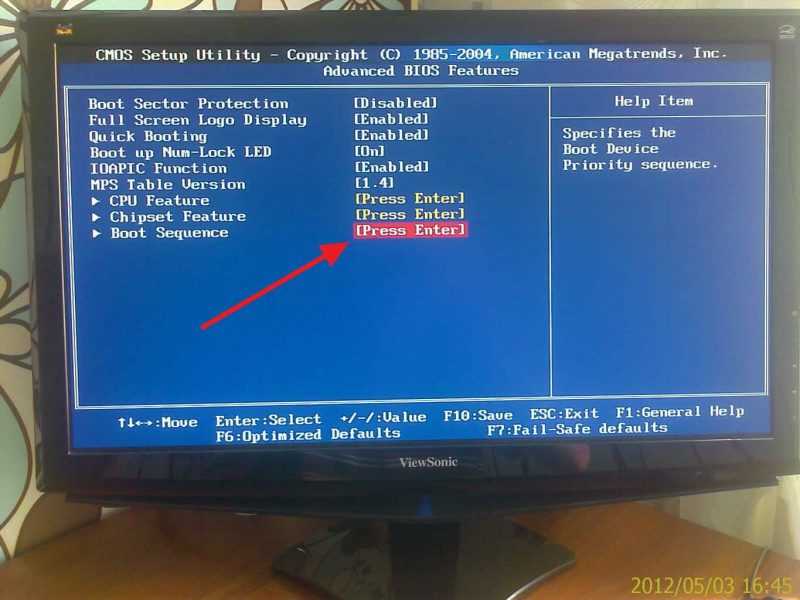



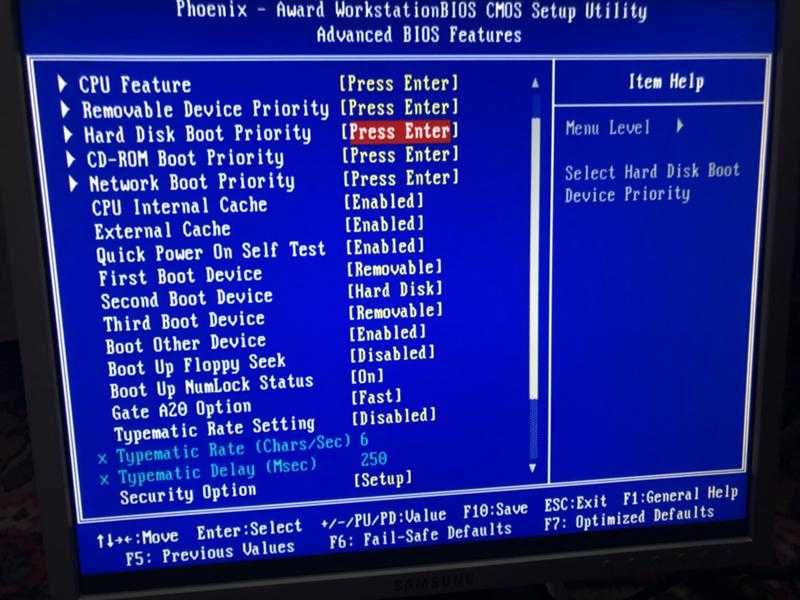 Данную утилиту используют сетевые администраторы для вычисления пользователей с…
Данную утилиту используют сетевые администраторы для вычисления пользователей с…