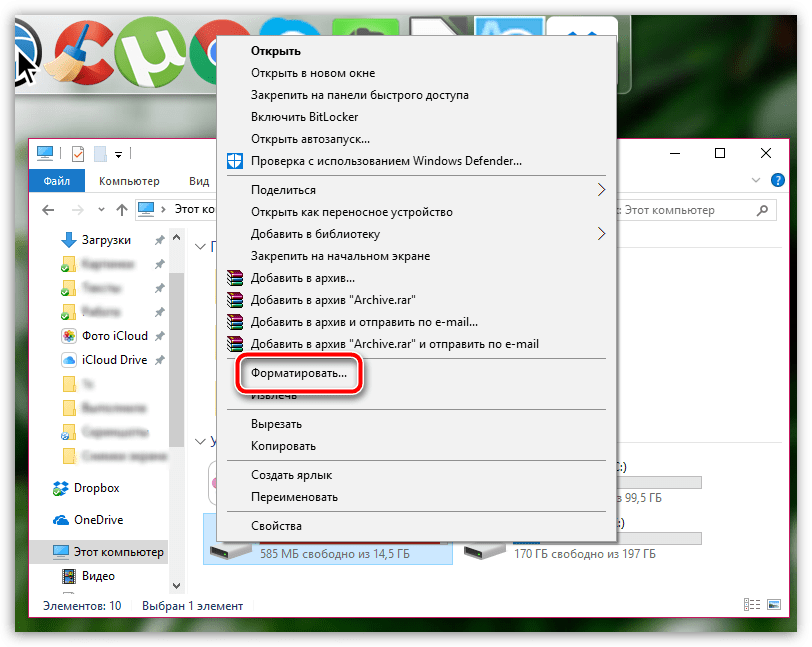Как отформатировать жесткий диск в fat32 в windows 10: Преобразование диска в FAT32 с помощью преобразования диска
Содержание
Как отформатировать диск в FAT32 в Windows 10
Windows
FAT32 — это Универсальная файловая система Он существует уже несколько десятилетий. К сожалению, Windows 10 не позволяет пользователям настраивать USB-накопители или же жесткие диски Более 32 ГБ для FAT32. К счастью, есть способы обойти это.
Что такое FAT32?
FAT расшифровывается как File Allocation Table, которая представляет собой структуру файловой системы компьютера. Не вдаваясь в технические подробности, подумайте о FAT как о языке, на котором он написан. Поскольку FAT была представлена в 1977 году, она совместима практически со всеми операционными системами. Это означает, что Mac, ПК, устройства Linux и даже телефоны могут читать файлы FAT. Благодаря почти универсальной совместимости FAT, это идеальный формат для обмена файлами между устройствами. Вот почему большинство USB-накопителей и файлов.SD-карты в FAT32 Напрямую от производителя. Неважно, с каким устройством или операционной системой вы его используете, он будет работать правильно без необходимости дополнительного форматирования.
Почему в Windows 32 отключена FAT10?
Хотя FAT32 очень универсален, Windows 10 не позволяет форматировать диски в FAT32. Этот выбор может показаться странным; Однако за этим решением стоит здравый смысл.
из-за Файловая система FAT32 Очень старый, есть два важных ограничения. Во-первых, файловую структуру FAT32 нельзя использовать на дисках размером более 16 ТБ. По общему признанию, это не большая проблема для большинства людей. Однако второй недостаток FAT32 может стать самой большой головной болью: FAT32 не может обрабатывать отдельные файлы размером более 4 ГБ.
FAT32 был заменен более современной файловой системой exFAT (Extended File Allocation). exFAT имеет больший предел размера файла, чем FAT32. Единственным недостатком exFAT является то, что он был разработан Microsoft, и поэтому компания владеет всеми патентами. Это означает, что возможность манипулировать файловой структурой exFAT, например возможности чтения, записи и восстановления, должна быть лицензирована.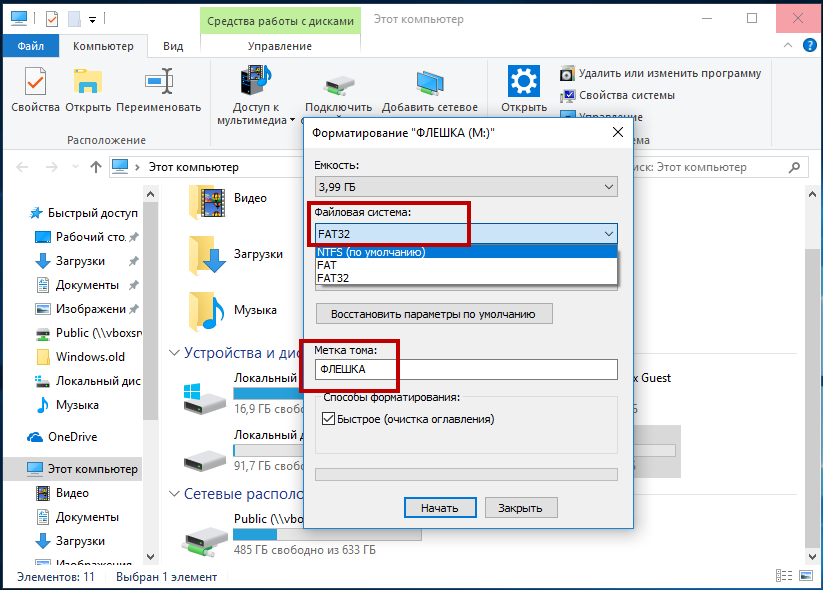 К сожалению, это означает, что при использовании exFAT могут возникнуть проблемы с совместимостью. Это упрощает работу с FAT32, несмотря на ограничение размера файла.
К сожалению, это означает, что при использовании exFAT могут возникнуть проблемы с совместимостью. Это упрощает работу с FAT32, несмотря на ограничение размера файла.
Powershell (командная строка)
Если вы хотите отформатировать свой диск в NTFS или exFAT, вы можете сделать это с помощью обычного инструмента форматирования Windows 10. Однако вы не сможете использовать инструмент форматирования, если хотите использовать файловую систему FAT32.
К счастью, есть способ обойти это. Хотя вы не можете выбрать FAT32 в обычном инструменте настройки Windows 10, вы все равно можете сделать это без установки стороннего программного обеспечения.
Перед началом работы подключите запоминающее устройство, которое вы хотите отформатировать в FAT32, к своему компьютеру. Когда накопитель подключен, запишите присвоенную ему букву.
Заметка: Прежде чем продолжить, обязательно сделайте резервную копию своих данных. Форматирование приведет к удалению всех данных, хранящихся в данный момент на диске.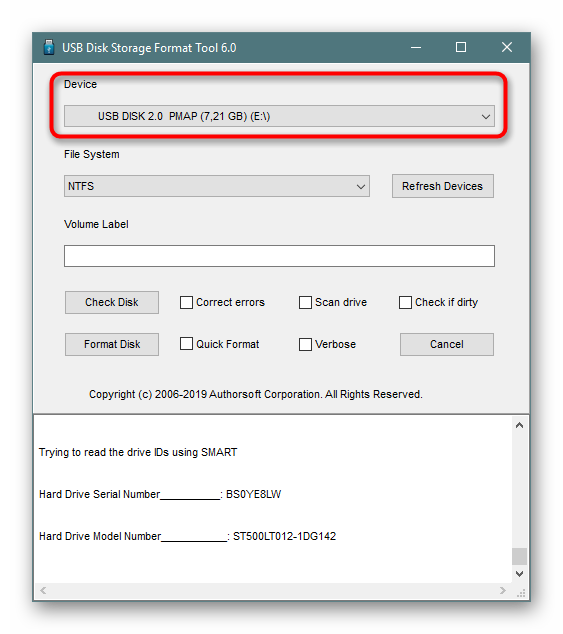
Чтобы отформатировать диск в Windows 10, вам понадобится Используйте Powershell. начать Командная строка Powershell Щелкните правой кнопкой мыши кнопку «Пуск» и выберите в меню «Выполнить». Откроется командное окно «Выполнить». Или вы можете нажать Win + R Для запуска командного окна «Выполнить». записывать PowerShell и нажмите ОК или нажмите Enter. Как только вы откроете окно Powershell введите следующую команду, заменив «FС буквой диска, которую вы хотите отформатировать:
format /FS:FAT32 F:
Наконец, нажмите клавишу Enter. Вы сразу увидите предупреждение о том, что все данные на диске будут удалены. Вам будет предложено подтвердить или отменить процесс инициализации, нажав кнопку ДА или НЕТ. Нажмите кнопку Y Начнется процесс форматирования. Пусть ваш компьютер сделает свое дело, и, прежде чем вы это узнаете, диск будет переформатирован в FAT32.
Стороннее программное обеспечение
Если вас не устраивает командная строка и вы предпочитаете использовать графический пользовательский интерфейс, вы можете выбрать стороннее программное обеспечение. Доступен ряд опций, включая (но не ограничиваясь) перечисленные ниже:
Доступен ряд опций, включая (но не ограничиваясь) перечисленные ниже:
- Мини-помощник форматирования FAT32
- EASEUS Partition Master Free
- формат жир32
Ты используешь Файловая система FAT32 С USB-накопителями, SD-картами и жесткими дисками? Если нет, дайте нам знать, какой формат вы предпочитаете и почему, в комментариях!
Источник
Как отформатировать диск в FAT32 в Windows 10
FAT32 — это универсальная файловая система, которая существует уже несколько десятилетий. К сожалению, Windows 10 не позволяет пользователям форматировать USB или жесткие диски размером более 32 ГБ в FAT32. К счастью, есть способы обойти это.
Оглавление
Что такое FAT32?
Почему в Windows 10 отключена FAT32?
Powershell (командная строка)
Стороннее программное обеспечение
1. Mini Aide FAT32 Formatter
2. EaseUS Partition Master Бесплатно
3. Руфус
Что такое FAT32?
FAT расшифровывается как File Allocation Table, и это файловая система, обычно используемая в USB-накопителях.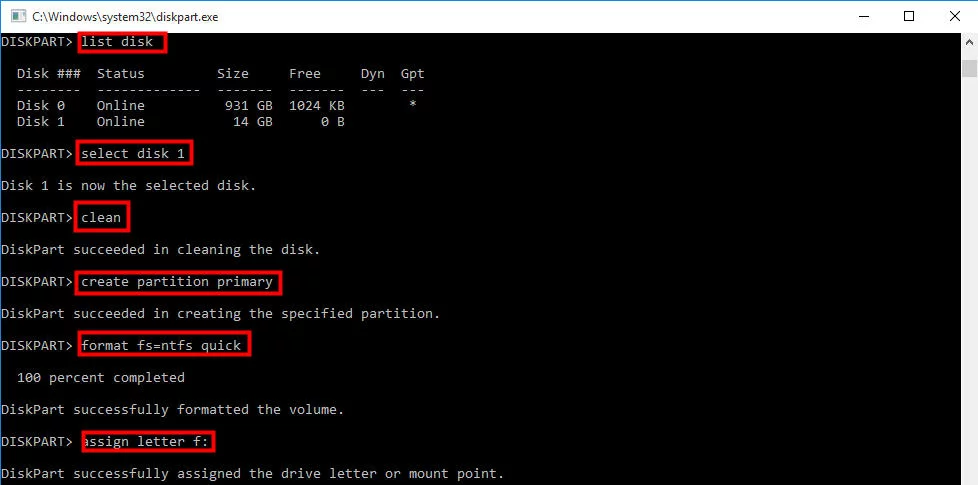 FAT была представлена еще в 1977 году и совместима практически со всеми операционными системами. Это означает, что компьютеры Mac, ПК, Linux и даже телефоны могут читать файлы FAT.
FAT была представлена еще в 1977 году и совместима практически со всеми операционными системами. Это означает, что компьютеры Mac, ПК, Linux и даже телефоны могут читать файлы FAT.
Благодаря почти универсальной совместимости с FAT, это идеальный формат для обмена файлами между устройствами. Именно по этой причине большинство USB-накопителей и SD-карт форматируются в FAT32 прямо от производителя, так как он будет работать прямо из коробки без необходимости дополнительного форматирования.
Почему в Windows 10 отключена FAT32?
Несмотря на то, что FAT32 настолько универсален, Windows 10 не позволяет форматировать диски в FAT32. Это может показаться странным выбором; однако для этого есть причина.
Поскольку файловая система FAT32 очень старая, есть два существенных ограничения. Во-первых, файловая архитектура FAT32 не может использоваться на дисках размером более 16 ТБ. По общему признанию, это не большая проблема для большинства людей. Однако второй недостаток FAT32 может быть более серьезной головной болью: FAT32 не может обрабатывать отдельные файлы размером более 4 ГБ.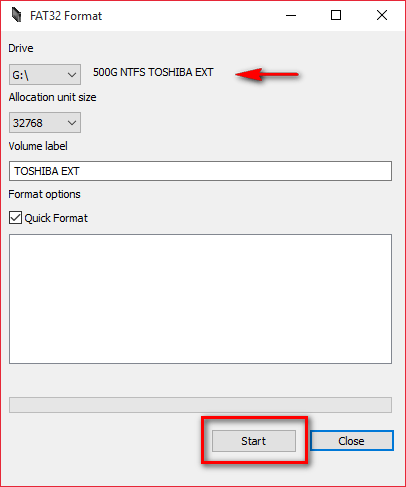
FAT32 был заменен более современной файловой системой exFAT (расширенное размещение файлов). exFAT имеет больший предел размера файла, чем FAT32. Единственным недостатком exFAT является то, что он был разработан Microsoft и, следовательно, владеет всеми патентами. Это означает, что возможность управления файловой структурой exFAT, например возможности чтения, записи и восстановления, должна быть лицензирована. К сожалению, это означает, что при использовании exFAT могут возникнуть некоторые проблемы с совместимостью. Это немного упрощает работу с FAT32, несмотря на ограничения размера файла.
Powershell (командная строка)
Если вы хотите отформатировать свой диск в NTFS или exFAT, вы можете сделать это с помощью обычного инструмента форматирования Windows 10. Однако вы не сможете использовать инструмент форматирования, если хотите использовать файловую систему FAT32.
К счастью, это можно обойти с помощью Powershell.
Прежде чем начать, подключите запоминающее устройство, которое вы хотите отформатировать в FAT32, к своему ПК. Когда вы подключаете диск, обратите внимание на присвоенную ему букву.
Когда вы подключаете диск, обратите внимание на присвоенную ему букву.
Примечание: прежде чем продолжить, убедитесь, что ваши данные созданы. Форматирование удалит все данные, хранящиеся в данный момент на диске.
Чтобы запустить командную строку Powershell, щелкните правой кнопкой мыши кнопку «Пуск» и выберите в меню «Выполнить». Откроется командное окно «Выполнить». Или вы можете нажать Победить + р , чтобы запустить командное окно «Выполнить». Тип powershell и либо щелкните OK, либо нажмите Enter.
Когда откроется окно Powershell, введите следующую команду, заменив «F» буквой диска, который вы хотите отформатировать в FAT32:
Наконец, нажмите клавишу Enter. Вы увидите предупреждение о том, что все данные на диске будут удалены. нажмите Y клавиша для подтверждения форматирования. Пусть ваш компьютер сделает свое дело, и, прежде чем вы это узнаете, ваш диск будет отформатирован в FAT32.
Стороннее программное обеспечение
Если вам неудобно работать с командной строкой и вы предпочитаете что-то с графическим пользовательским интерфейсом, вы можете выбрать стороннее программное обеспечение. Доступен ряд опций, включая (но не ограничиваясь) перечисленные ниже:
Доступен ряд опций, включая (но не ограничиваясь) перечисленные ниже:
1. Mini Aide FAT32 Formatter
Mini Aide FAT32 Formatter — хорошее и простое решение, если вы хотите отформатировать диск в формате FAT32. Интерфейс чистый и предоставляет вам всю информацию о ваших жестких дисках и разделах. Mini Aide также позволяет вам создать новый раздел, а также удалить или изменить метку существующего раздела. Этот инструмент предоставляет все необходимые функции, но при этом очень мало использует оперативную память.
2. EaseUS Partition Master Бесплатно
EaseUS Partition Master Бесплатно Возможно, это один из наиболее часто используемых и популярных инструментов для всех ваших решений, связанных с разделами. Вы можете расширить раздел жесткого диска, управлять дисковым пространством, удалить раздел, изменить его метку и т. Д. Лучшее в этом, в отличие от других менеджеров разделов, — в нем нет рекламы, даже в бесплатной версии инструмента. Более того, вы можете конвертировать диски и разделы в несколько форматов, включая FAT32. Этот инструмент имеет удобный интерфейс, и вы можете взаимодействовать с текущими разделами и дисками в нижней части пользовательского интерфейса.
Этот инструмент имеет удобный интерфейс, и вы можете взаимодействовать с текущими разделами и дисками в нижней части пользовательского интерфейса.
3. Руфус
Руфус это очень маленький, легкий, простой в использовании и эффективный инструмент преобразования формата. Это автономный инструмент, который позволяет конвертировать и создавать загрузочные USB-накопители в различных форматах. Поскольку размер приложения составляет чуть более 1 МБ, оно работает довольно быстро и позволяет создавать ISO-образ на USB.
Используете ли вы файловую систему FAT32 на своих USB-накопителях, SD-картах и жестких дисках? Мы также можем показать вам, как отформатировать USB-накопитель в Windows с использованием других файловых систем.
Изображение предоставлено: Водить машину
Как отформатировать диск в FAT32 в Windows
FAT32 — это универсальная файловая система, которая существует уже несколько десятилетий. Он был в значительной степени заменен exFAT, который имеет емкость для файлов и разделов большего размера, и NTFS — наиболее широко используемой и универсальной файловой системой для Windows, — но он по-прежнему используется для старых устройств и для тех, кто ищет простой формат файла для своей флэш-памяти.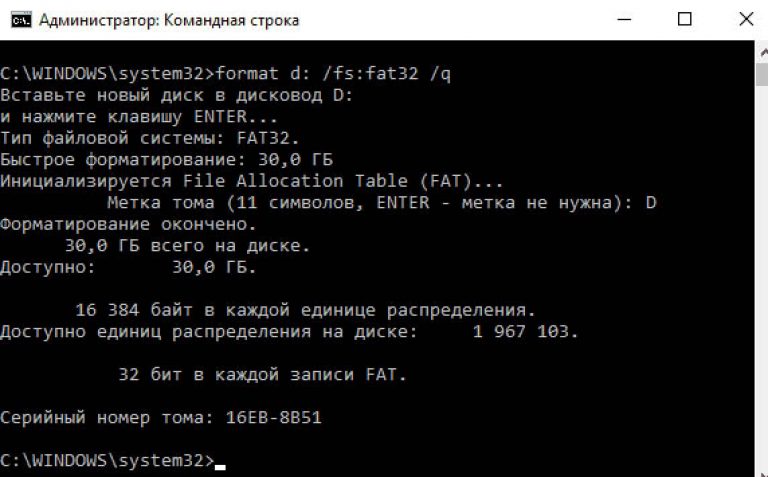 диски.
диски.
К счастью, вы по-прежнему можете форматировать флэш-накопители в формате FAT32 в Windows — как с помощью встроенного инструмента, так и с помощью сторонних инструментов (которые предлагают больше возможностей). Вот как отформатировать диск в FAT32 в Windows 10 и Windows 11.
Что такое FAT32?
FAT означает таблицу размещения файлов, и это файловая система, обычно используемая на флэш-накопителях USB. FAT была представлена еще в 1977 году и совместима практически со всеми операционными системами. Это означает, что Mac, ПК, Linux-машины и даже телефоны могут читать файлы FAT.
Благодаря почти универсальной совместимости FAT является идеальным форматом для обмена файлами между устройствами. Именно по этой причине большинство USB-накопителей и SD-карт отформатированы в FAT32 прямо от производителя, так как они будут работать прямо из коробки без дополнительного форматирования.
Ограничения FAT32
Поскольку файловая система FAT32 очень старая, у нее есть два существенных ограничения.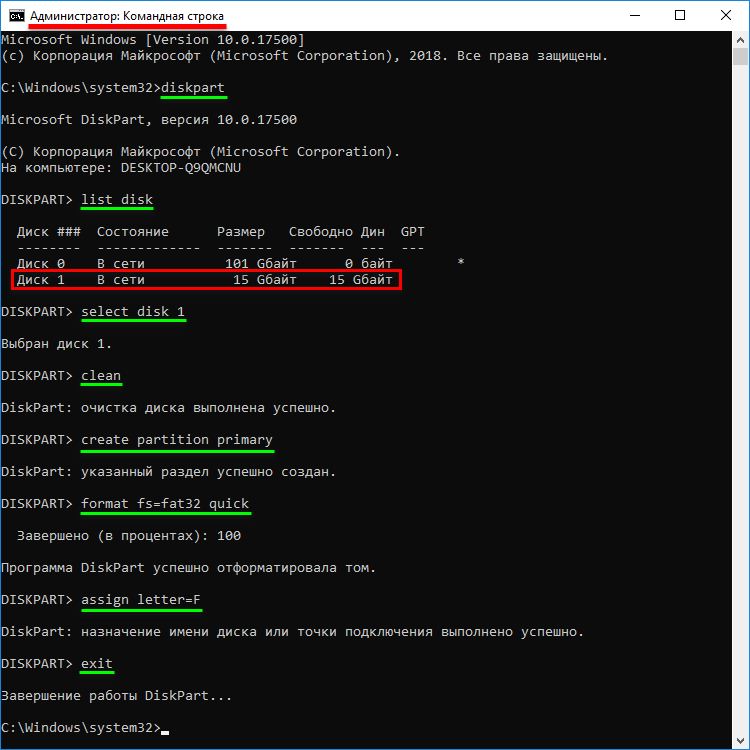 Во-первых, файловая архитектура FAT32 не может использоваться на дисках емкостью более 16 ТБ. По общему признанию, это не является большой проблемой для большинства людей. Однако второй недостаток FAT32 может стать еще большей головной болью: FAT32 не может обрабатывать отдельные файлы размером более 4 ГБ.
Во-первых, файловая архитектура FAT32 не может использоваться на дисках емкостью более 16 ТБ. По общему признанию, это не является большой проблемой для большинства людей. Однако второй недостаток FAT32 может стать еще большей головной болью: FAT32 не может обрабатывать отдельные файлы размером более 4 ГБ.
FAT32 заменена более современной файловой системой exFAT (расширенное размещение файлов). exFAT имеет больший предел размера файла, чем FAT32. Единственным недостатком exFAT является то, что она была разработана Microsoft и поэтому владеет всеми патентами.
Это означает, что возможность манипулирования файловой структурой exFAT, например чтение, запись и восстановление, должна быть лицензирована. К сожалению, это означает, что при использовании exFAT могут возникнуть проблемы с совместимостью. Это немного упрощает работу с FAT32, несмотря на ограничения по размеру файла.
Форматирование с помощью встроенного инструмента
В Windows 10 и 11 есть удобный внутренний инструмент для форматирования флэш-накопителей.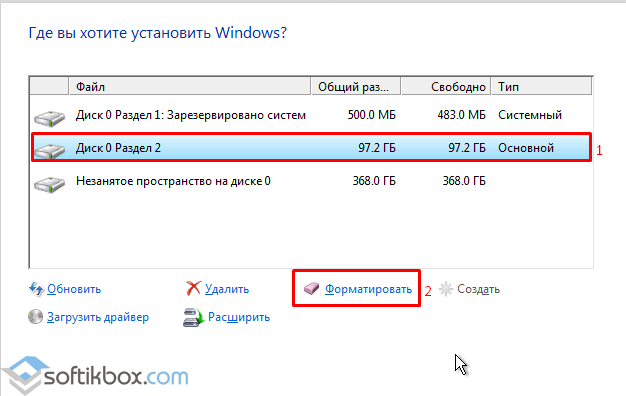 Когда диск, который вы хотите отформатировать, вставлен в ваш компьютер, перейдите в «Этот компьютер» и найдите диск в разделе «Устройства и диски».
Когда диск, который вы хотите отформатировать, вставлен в ваш компьютер, перейдите в «Этот компьютер» и найдите диск в разделе «Устройства и диски».
Щелкните правой кнопкой мыши флэш-накопитель, затем выберите «Форматировать».
В окне «Формат» щелкните раскрывающийся список «Файловая система» и выберите «FAT32».
Вы также можете изменить размер единицы распределения. Как правило, вы должны оставить это значение по умолчанию, но если диск будет содержать только большие файлы, такие как видео и фильмы, вы можете увеличить его до 64 килобайт, так как это (некоторые говорят) ускорит чтение файлов. Если вы имеете дело с небольшими файлами, оставьте размер единицы размещения по умолчанию, чтобы сэкономить место.
Вы можете назвать том в разделе «Метка тома», а также снять флажок «Быстрое форматирование», если хотите, чтобы Windows сканировала диск на наличие ошибок перед форматированием.
Наконец, нажмите «Пуск», чтобы отформатировать диск.
Powershell (Командная строка)
Другой способ форматирования в FAT32 в Windows — это Powershell.
Прежде чем начать, подключите запоминающее устройство, которое вы хотите отформатировать в FAT32, к компьютеру. При подключении диска обратите внимание на присвоенную ему букву.
Примечание : прежде чем продолжить, убедитесь, что ваши данные скопированы. Форматирование удалит все данные, хранящиеся в данный момент на диске.
Чтобы запустить командную строку Powershell, щелкните правой кнопкой мыши кнопку «Пуск» и выберите «Выполнить» в меню. Это откроет окно команды «Выполнить». Кроме того, вы можете нажать Win + R , чтобы открыть окно команды «Выполнить». Введите powershell и либо нажмите OK, либо Enter.
Когда откроется окно Powershell, введите следующую команду, заменив «F» на букву диска, который вы хотите отформатировать в FAT32:
формат /FS:FAT32 F:
Наконец, нажмите клавишу Enter. Вы увидите предупреждение о том, что все данные на диске будут стерты. Нажмите клавишу Y , чтобы подтвердить форматирование.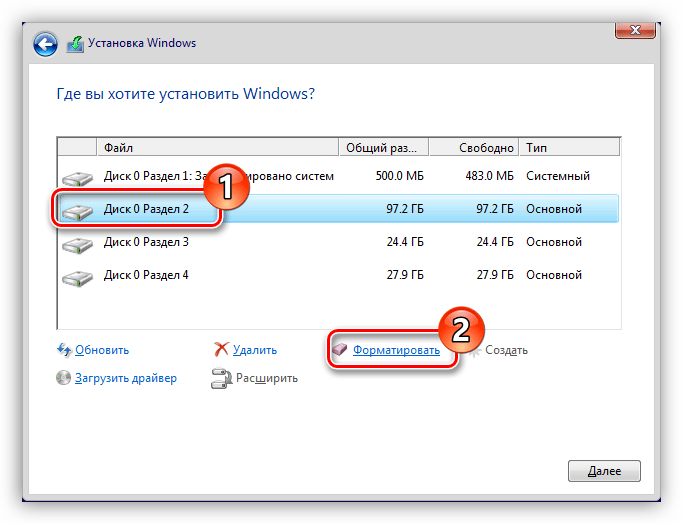 Пусть ваш компьютер делает свое дело, и, прежде чем вы это узнаете, ваш диск будет отформатирован в FAT32.
Пусть ваш компьютер делает свое дело, и, прежде чем вы это узнаете, ваш диск будет отформатирован в FAT32.
Стороннее программное обеспечение
Если вам не нравится командная строка и вы предпочитаете что-то с графическим пользовательским интерфейсом, вы можете выбрать стороннее программное обеспечение. Доступно несколько вариантов, включая (но не ограничиваясь) перечисленные ниже:
1. Mini Aide FAT32 Formatter
Mini Aide FAT32 Formatter — удобное и простое решение, если вы хотите отформатировать диск в формате FAT32. Интерфейс чистый и предоставляет вам всю информацию о ваших жестких дисках и разделах. Mini Aide также позволяет создавать новый раздел и удалять или переименовывать существующий раздел. Этот инструмент предоставляет все необходимые функции, но также очень мало использует оперативную память.
2. EaseUS Partition Master Free
EaseUS Partition Master Free, возможно, является одним из наиболее часто используемых и популярных инструментов для всех ваших решений, связанных с разделами. Вы можете расширить раздел жесткого диска, управлять дисковым пространством, удалить раздел, переименовать его и т. д. Самое лучшее в нем то, что в отличие от других менеджеров разделов, в нем нет рекламы, даже в бесплатной версии инструмента. Кроме того, вы можете конвертировать диски и разделы в несколько форматов, включая FAT32. Этот инструмент имеет удобный интерфейс, и вы можете взаимодействовать с текущими разделами и дисками в нижней части пользовательского интерфейса.
Вы можете расширить раздел жесткого диска, управлять дисковым пространством, удалить раздел, переименовать его и т. д. Самое лучшее в нем то, что в отличие от других менеджеров разделов, в нем нет рекламы, даже в бесплатной версии инструмента. Кроме того, вы можете конвертировать диски и разделы в несколько форматов, включая FAT32. Этот инструмент имеет удобный интерфейс, и вы можете взаимодействовать с текущими разделами и дисками в нижней части пользовательского интерфейса.
3. Rufus
Rufus — очень маленькая, легкая, простая в использовании и эффективная программа преобразования форматов. Это автономный инструмент, который позволяет вам конвертировать и создавать загрузочный USB-накопитель в нескольких форматах. Поскольку размер приложения составляет чуть более 1 МБ, оно работает довольно быстро и позволяет создавать ISO-образы на USB-накопителе.
Хотите продолжать управлять делами в Windows? См. наше руководство по переустановке DirectX в Windows, а также о том, как запланировать выключение и запуск.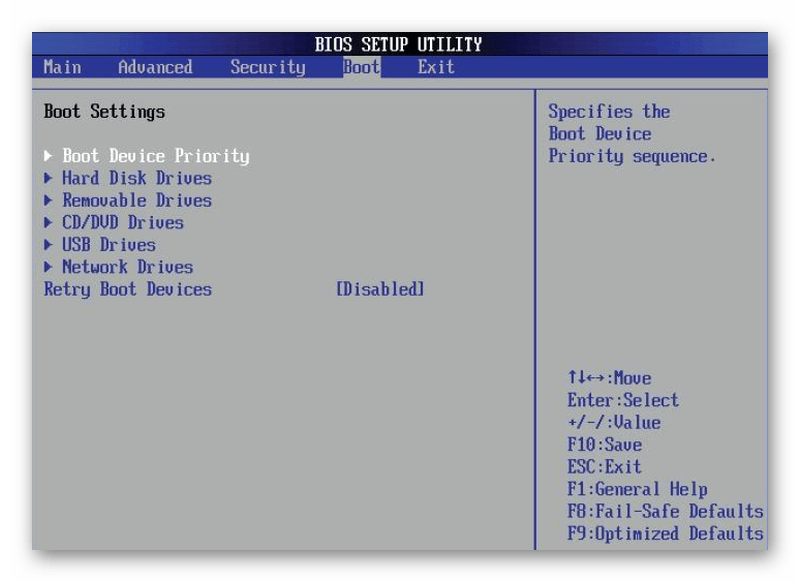
Изображение предоставлено: Диск
Роберт Зак
Контент-менеджер в Make Tech Easier. Любит Android, Windows и работает с эмуляцией ретро-консоли до предела.
Подпишитесь на нашу рассылку!
Наши последние учебные пособия доставляются прямо на ваш почтовый ящик
Подпишитесь на все информационные бюллетени.
Регистрируясь, вы соглашаетесь с нашей Политикой конфиденциальности, а европейские пользователи соглашаются с политикой передачи данных. Мы не будем передавать ваши данные, и вы можете отказаться от подписки в любое время.
- Твитнуть
Как отформатировать Fat32 для Windows 10
Как отформатировать Fat32 для Windows 10
Блог
Вы ищете простой способ отформатировать диск Fat32 в Windows 10? Если это так, вы находитесь в правильном месте! В этой статье вы узнаете пошаговый процесс форматирования диска в Fat32 в Windows 10, а также несколько полезных советов для успешного форматирования.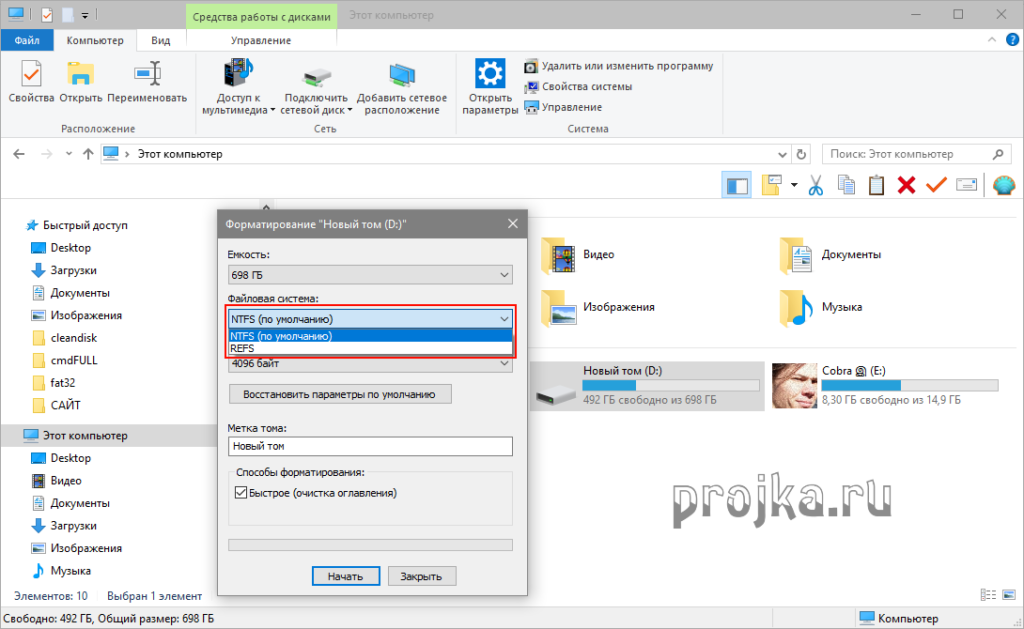 Читайте дальше, чтобы начать!
Читайте дальше, чтобы начать!
Отформатировать диск в FAT32 в Windows 10 очень просто. Вот как это сделать:
- Откройте проводник.
- Щелкните правой кнопкой мыши диск, который хотите отформатировать, и выберите «Форматировать».
- Выберите файловую систему FAT32 из раскрывающегося меню.
- Нажмите «Пуск».
- Подтвердите, что хотите продолжить форматирование.
- Дождитесь завершения процесса.
Источник: intowindows.com
Что такое Fat32?
Fat32 — это файловая система, используемая операционной системой Windows 10. Он предназначен для быстрого и эффективного хранения и доступа к большим файлам на жестком диске. Файловая система организует данные в кластеры, которые представляют собой группы секторов, составляющих один файл. Это облегчает операционной системе быстрый доступ к данным. Fat32 также является наиболее часто используемой файловой системой для флэш-накопителей.
Fat32 также является надежной файловой системой, поскольку она менее подвержена повреждению.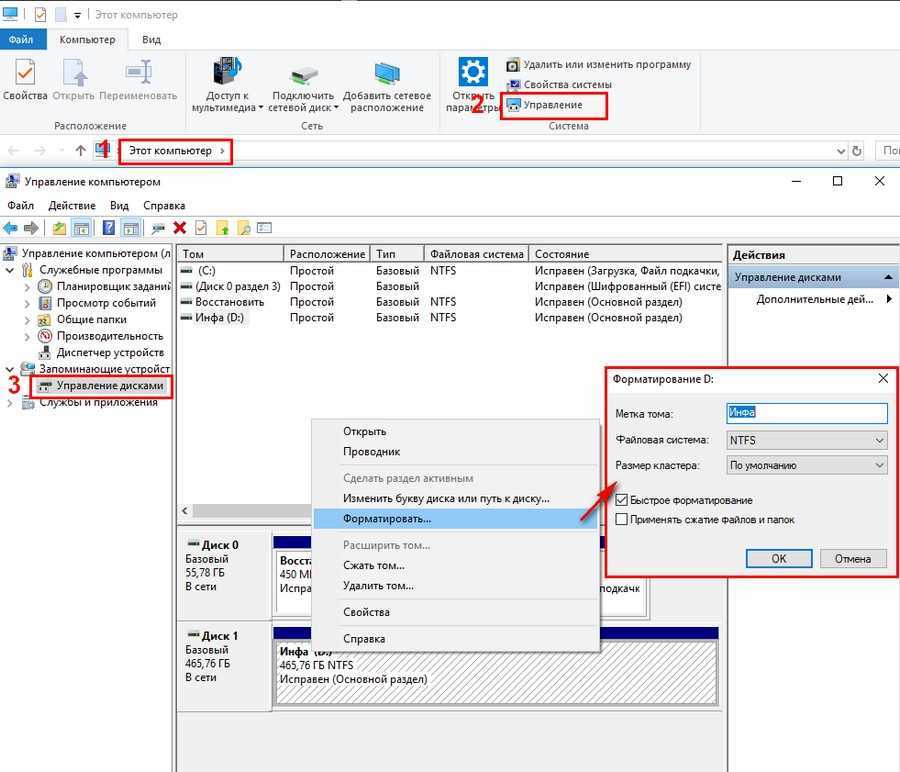 Однако он ограничен в количестве данных, которые он может хранить. Он может хранить файлы только до 4 ГБ, поэтому он не подходит для хранения больших файлов, таких как видео или музыка.
Однако он ограничен в количестве данных, которые он может хранить. Он может хранить файлы только до 4 ГБ, поэтому он не подходит для хранения больших файлов, таких как видео или музыка.
Для бесперебойной работы компьютера важно поддерживать порядок в файловой системе. Форматирование Fat32 в Windows 10 поможет вам упорядочить файлы и обеспечить бесперебойную работу компьютера.
Подготовка к форматированию Fat32
Перед форматированием жесткого диска важно создать резервную копию всех важных данных. При форматировании жесткого диска все данные будут удалены, поэтому перед форматированием важно убедиться, что для всех данных создана резервная копия.
Также важно перед форматированием убедиться, что все программы закрыты. Это поможет гарантировать, что процесс форматирования пройдет гладко и файлы не будут повреждены.
Наконец, важно проверить документацию вашего компьютера, чтобы убедиться, что он поддерживает форматирование с помощью Fat32. Некоторые компьютеры могут быть несовместимы с Fat32, поэтому важно проверить это перед форматированием.
Форматирование Fat32 в Windows 10
Форматирование жесткого диска — это простой процесс, который можно выполнить в несколько шагов. Сначала откройте меню «Пуск» и выберите «Управление дисками». Это откроет окно управления дисками.
Шаг 1. Выберите жесткий диск для форматирования
В окне «Управление дисками» щелкните правой кнопкой мыши жесткий диск, который вы хотите отформатировать, и выберите «Форматировать». Это откроет окно Формат.
Шаг 2. Выберите файловую систему
В окне «Формат» выберите «Fat32» в раскрывающемся меню. Это установит файловую систему в Fat32.
Шаг 3: Запустите процесс форматирования
После настройки файловой системы нажмите «Старт», чтобы начать процесс форматирования. Это приведет к удалению всех данных на жестком диске, поэтому перед запуском процесса убедитесь, что созданы резервные копии всех важных данных.
Шаг 4: Подтверждение процесса форматирования
После нажатия кнопки «Пуск» появится окно подтверждения. Нажмите «ОК», чтобы подтвердить процесс форматирования.
Нажмите «ОК», чтобы подтвердить процесс форматирования.
Шаг 5. Дождитесь завершения процесса форматирования
После подтверждения процесса форматирования начнется процесс форматирования. Это может занять несколько минут, поэтому важно набраться терпения и дождаться завершения процесса. После завершения процесса жесткий диск будет отформатирован в Fat32.
Обслуживание жесткого диска Fat32
Форматирование жесткого диска с помощью Fat32 — это только первый шаг в обслуживании жесткого диска. Важно регулярно создавать резервные копии данных и проверять их на наличие ошибок. Это поможет обеспечить порядок на жестком диске и безопасность ваших данных.
Кроме того, важно регулярно проводить дефрагментацию жесткого диска. Это поможет поддерживать бесперебойную и эффективную работу вашего жесткого диска.
Наконец, важно регулярно проверять наличие вирусов и вредоносных программ. Это поможет защитить ваши данные и обеспечить бесперебойную работу компьютера.
Часто задаваемые вопросы по теме
Что такое FAT32?
FAT32 означает таблицу размещения файлов 32. Это файловая система, созданная Microsoft для использования в компьютерных системах потребительского уровня. FAT32 — одна из старейших и наиболее широко используемых файловых систем для операционных систем Windows, которая до сих пор широко используется. Впервые он был выпущен в 1995 году и до сих пор используется на многих потребительских устройствах. FAT32 имеет ограничение на размер файла 4 ГБ, поэтому она не используется на больших жестких дисках.
Каковы преимущества использования FAT32?
Основное преимущество использования FAT32 заключается в том, что она совместима практически со всеми версиями Windows. Он также прост в использовании, так как обеспечивает простой и понятный способ навигации и управления файлами. Кроме того, FAT32 поддерживает жесткие диски большего размера, чем большинство других файловых систем, а также более надежна и стабильна, чем другие файловые системы.
Как отформатировать FAT32 Windows 10?
Чтобы отформатировать диск FAT32 в Windows 10, откройте проводник и щелкните правой кнопкой мыши диск, который хотите отформатировать. Выберите «Формат» в контекстном меню. В окне «Формат» выберите из выпадающего меню файловую систему «FAT32» и нажмите «Пуск». Диск будет отформатирован в FAT32.
Есть ли риски при форматировании диска в FAT32?
Да, форматирование диска в FAT32 может привести к потере данных и повреждению диска. Перед форматированием диска в FAT32 важно сделать резервную копию всех важных данных. Кроме того, FAT32 имеет ограничение на размер файла 4 ГБ, поэтому она не подходит для больших жестких дисков.
Каковы недостатки использования FAT32?
Основным недостатком использования FAT32 является то, что это устаревшая файловая система, не подходящая для современных компьютеров. Он имеет ограничение на размер файла 4 ГБ, что означает, что он не подходит для больших жестких дисков. Кроме того, она не так безопасна, как другие файловые системы, и не может эффективно обрабатывать большие файлы.
Существуют ли альтернативы FAT32?
Да, существует несколько альтернатив FAT32, например NTFS, exFAT и HFS+. NTFS — наиболее часто используемая файловая система для Windows и рекомендуемая файловая система для большинства пользователей. exFAT — это более новая файловая система, предназначенная для больших жестких дисков и совместимая как с Windows, так и с Mac OS. HFS+ является файловой системой по умолчанию в Mac OS и совместима как с Windows, так и с Mac OS.
Как отформатировать USB-накопитель в FAT32 в Windows 10
Форматирование жесткого диска в файловую систему Fat32 — это простой и эффективный способ обеспечить бесперебойную работу вашей системы Windows 10. Следование инструкциям, приведенным в этом руководстве, поможет вам правильно отформатировать систему для обеспечения оптимальной производительности. Имея правильные инструменты и знания, вы можете обеспечить эффективную работу вашей системы Windows 10 и избежать дорогостоящего ремонта. Форматирование диска в формат Fat32 — это простой и эффективный способ обеспечить оптимальную работу вашей системы.
Имея правильные инструменты и знания, вы можете обеспечить эффективную работу вашей системы Windows 10 и избежать дорогостоящего ремонта. Форматирование диска в формат Fat32 — это простой и эффективный способ обеспечить оптимальную работу вашей системы.
Назад
Как узнать, какая у меня видеокарта Windows 10
Далее
Как отключить сенсорную панель в Windows 10
Распроданный
Microsoft Office 365 Professional pro Plus 5 устройств Единоразовая оплата, бессрочный ПК/MAC
$9,99
Цена за единицу товара
/за
Об этом продукте Это учетная запись, а не КЛЮЧ. Случайно сгенерированный ПОЛЬЗОВАТЕЛЬ / ПАРОЛЬ…
Распроданный
Лицензия на ключ продукта Windows 11 Professional Pro
$9,99
Цена за единицу товара
/за
Ключ продукта для Windows 11 Professional Подлинный нетронутый ISO, включенный в этот список. 100% оригинальные окна…
100% оригинальные окна…
Распроданный
Ключ продукта Windows 11 Home Лицензионный цифровой ESD мгновенная доставка
$9,99
Цена за единицу товара
/за
Если вы используете Windows для повседневной работы, просмотра видео и служебной работы, развлечений, вам…
Распроданный
Ключ продукта Microsoft Project 2021 Professional РОЗНИЧНАЯ лицензия
$12,99
Цена за единицу товара
/за
Microsoft Project — это программное обеспечение для управления задачами, которое помогает вашим пользователям расставлять приоритеты для задач, определять действия.