Как отформатировать внешний жесткий диск в windows 10: Как отформатировать жесткий диск компьютера windows 10. Форматирование внешнего диска в виндовс 10.
Содержание
Как отформатировать HDD или SSD средствами Windows 10
В Windows 10 рекомендуется отформатировать жесткий диск, чтобы стереть текущие данные, и убедиться, что настроена поддерживаемая файловая система, которую операционная система может понять для чтения и записи данных. Кроме того, использование функции «Форматирование» может помочь удалить все ваши личные данные, когда вы планируете избавиться от диска, чтобы у кого-то еще не было легкого доступа к вашим файлам.
Раньше для форматирования жесткого диска требовалось использовать инструмент управления дисками, командную строку или PowerShell, но после сборки 20197 в Windows 10 появились новые возможности, встроенные в параметры хранилища, чтобы упростить управление дисками и разделами.
В этом руководстве вы узнаете, как отформатировать жесткий диск (внутренний или внешний) с помощью настроек «Управление дисками и томами», доступных в Windows 10.
Отформатируйте жесткий диск в Windows 10
Чтобы отформатировать жесткий диск с помощью параметров управления дисками и томами, выполните следующие действия:
Важно: процесс форматирования удалит все на диске. Поэтому перед продолжением рекомендуется сделать резервную копию всех важных данных.
Поэтому перед продолжением рекомендуется сделать резервную копию всех важных данных.
- Откройте Настройки в Windows 10.
- Щелкните Система.
- Щелкните Хранилище.
- В разделе «Дополнительные настройки хранилища» выберите параметр «Управление дисками и томами».
- Выберите жесткий диск с разделом, который вы хотите отформатировать.
- Нажмите кнопку со стрелкой в правом верхнем углу, чтобы просмотреть доступные разделы (если применимо).
- Выберите раздел.
- Щелкните кнопку Свойства.
- В разделе «Формат» нажмите кнопку «Форматировать».
- В поле «Метка» укажите имя, которое будет отображаться для жесткого диска в проводнике.
- Используйте раскрывающееся меню «Файловая система» и выберите параметр NTFS.Настройки формата жесткого диска
Совет: если вы форматируете флеш-накопитель, который вы будете использовать в разных операционных системах, вы можете рассмотреть возможность использования файловой системы exFAT.

- Используйте значение по умолчанию для размера единицы распределения.
- (Необязательно) Снимите флажок «Выполнить быстрое форматирование», чтобы выполнить полное форматирование. Однако, в зависимости от размера жесткого диска, это может занять много времени. Обычно вы можете использовать эту опцию, если вы выводите устройство хранения из эксплуатации.
- (Необязательно) Установите флажок Включить сжатие файлов и папок, если вы хотите сэкономить место при хранении файлов. Использование этого параметра может незначительно повлиять на производительность диска, так как процесс сжатия и распаковки будет происходить по мере использования хранилища.
- Нажмите кнопку «Форматировать».
После того, как вы выполните эти шаги, раздел жесткого диска будет отформатирован. Вы не увидите никаких визуальных элементов, показывающих прогресс форматирования, но кнопка «Форматировать» будет неактивна до завершения процесса.
Отформатируйте жесткий диск без раздела в Windows 10
Если на устройстве хранения нет раздела, вам необходимо создать новый раздел, а затем отформатировать диск.
Чтобы создать и отформатировать внешний или внутренний жесткий диск, выполните следующие действия:
- Откройте настройки.
- Щелкните Система.
- Щелкните Хранилище.
- В разделе «Дополнительные настройки хранилища» выберите параметр «Управление дисками и томами».
- Выберите жесткий диск, который хотите отформатировать.
- Нажмите кнопку со стрелкой в правом верхнем углу , чтобы просмотреть доступное хранилище (если применимо).
- Выберите Незанятое пространство.
- Нажмите кнопку Создать том.
- В поле «Метка» укажите имя, которое вы хотите отображать для жесткого диска.
- Используйте Drive Letter выпадающего меню, чтобы назначить букву для диска.
- Используйте раскрывающееся меню «Файловая система» и выберите параметр NTFS.
- (Необязательно) В поле «Размер» укажите размер раздела в мегабайтах. Если вы планируете использовать один раздел для хранения данных, вам не нужно изменять этот параметр.

- Щелкните опцию Advanced.
- (Необязательно) В поле «Путь к папке для подключения» укажите путь к папке, в которую вы хотите подключить диск. (Это необычный вариант для обычных пользователей.)
- Используйте значение по умолчанию для размера единицы распределения.
- (Необязательно) Снимите флажок «Выполнить быстрое форматирование», чтобы выполнить полное форматирование, но в зависимости от размера жесткого диска это может занять много времени.
- (Необязательно) Установите флажок Включить сжатие файлов и папок, если вы хотите сэкономить место при хранении файлов. Использование этого параметра может незначительно повлиять на производительность диска, так как процесс сжатия и распаковки будет происходить по мере использования хранилища.
- Нажмите кнопку «Форматировать».
После выполнения этих шагов новый раздел будет создан и отформатирован в соответствии с указанной вами файловой системой. После завершения процесса вы можете начать сохранять файлы с помощью проводника.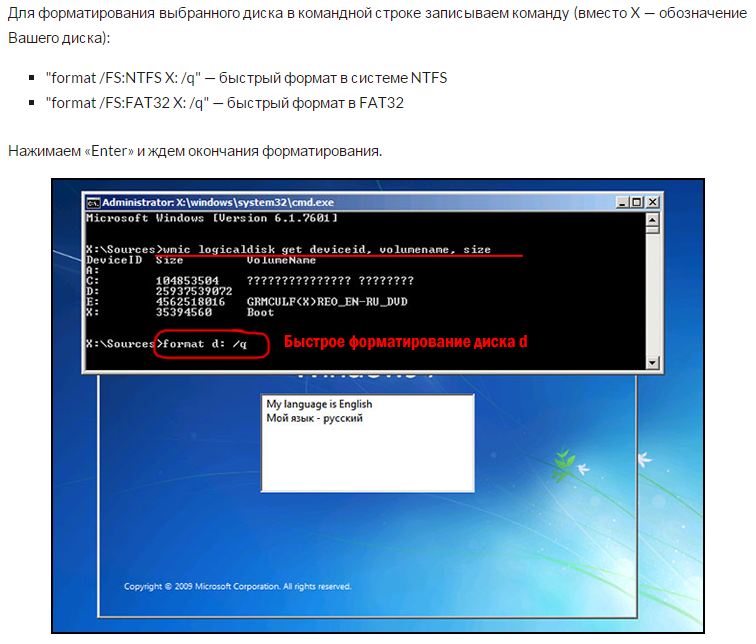
Процесс может занять некоторое время. Вы не увидите никаких визуальных эффектов, но вы получите уведомления, когда форматирование будет завершено, и диск появится в проводнике.
Если вы не видите параметры «Управление дисками и томами», скорее всего, вы не используете версию Windows 10, которая включает эту функцию. На момент написания эта функция доступна в сборке 20197 и более поздних версиях.
Насколько публикация полезна?
Нажмите на звезду, чтобы оценить!
Средняя оценка / 5. Количество оценок:
Оценок пока нет. Поставьте оценку первым.
Статьи по теме:
Как Отформатировать Внешний Жесткий Диск
Внешние жесткие диски — это устройства, используемые для хранения и извлечения цифровой информации, личных и официальных данных, таких как файлы, документы и другие материалы. Они подключаются через FireWire, USB или по беспроводной связи для передачи данных с внутренних жестких дисков. Если Вам нужна новая операционная система, или Вы продаете старый компьютер или ноутбук, Вам необходимо настроить внешний жесткий диск для резервного копирования, удалив и отформатировав существующие данные на устройствах хранения.
Они подключаются через FireWire, USB или по беспроводной связи для передачи данных с внутренних жестких дисков. Если Вам нужна новая операционная система, или Вы продаете старый компьютер или ноутбук, Вам необходимо настроить внешний жесткий диск для резервного копирования, удалив и отформатировав существующие данные на устройствах хранения.
- Часть 1: Как Отформатировать Внешний Жесткий Диск на Windows
- Часть 2: Как Отформатировать Внешний Диск на Mac
Часть 1: Как Отформатировать Внешний Жесткий Диск на Windows
Эта полная пошаговая инструкция создана для пользователей Windows, которые впервые хотят отформатировать внешний жесткий диск.
Пошаговая инструкция по форматированию запоминающего устройства на Windows:
- Перед форматированием внешнего жесткого диска на Windows, создайте в безопасном месте резервную копию всех информационных данных, таких как файлы, музыка и официальные данные.
- Чтобы отформатировать внешний жесткий диск, подключите устройство к системе.

- После подключения жесткого диска к системе, Вы сможете открыть проводник Windows и, нажав на компьютер на боковой панели, Вы увидите, что жесткий диск подключен к системе.
- Если Вы нажмете правой кнопкой мыши на значок жесткого диска, Вы увидите вариант «Форматировать?».
- После Вы сможете выбрать любую файловую систему, которую захотите использовать для операционной системы.
- Обозначьте имя жесткого диска в разделе «Метка тома» и установите флажок на «Быстрое форматирование».
- Чтобы начать процесс форматирования, нажмите кнопку «Пуск», и через несколько секунд Вы получите уведомление о том, что процесс завершен.
- Откройте свой жесткий диск в проводнике Windows и скопируйте на него документы и файлы.
Пошагово выполните процедуру форматирования внешнего жесткого диска и убедитесь, что на нем отображается свободное пространство, указанное производителем, поскольку системы определяют пространство по-разному, и не так, как указано на коробке.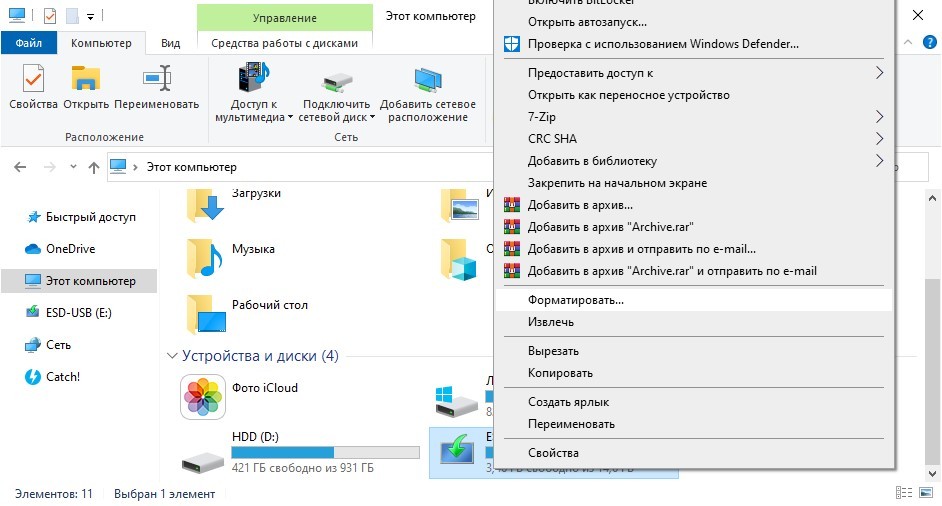
Видеоурок как отформатировать внешний жесткий диск
Часть 2: Как Отформатировать Внешний Диск на Mac
Пользователи Mac могут выбрать любую поддерживаемую файловую систему. Чтобы отформатировать внешний диск на Mac, выполните пошаговую процедуру, описанную ниже:
Пошаговая инструкция форматирования запоминающего устройства на Mac:
- Перед началом процесса форматирования устройства хранения, Вам необходимо сделать резервную копию всех информационных данных в отдельной папке для их дальнейшего использования.
- Подключите накопитель к Mac.
- При подключении накопителя к системе, на экране отображается значок запоминающего устройства.
- Откройте Finder и проверьте приложения/утилиты. После этого дважды нажмите на дисковую утилиту.
- Чтобы отформатировать внешний жесткий диск, выберите устройство хранения на левой боковой панели и перейдите на вкладку форматирования.
- После этого Вы увидите меню форматирования, в котором Вы сможете выбрать файловую систему, совместимую с Вашей операционной системой.

- Дайте конкретное имя Вашему диску и нажмите на кнопку форматирования. В течение короткого времени Ваше запоминающее устройство будет отформатировано.
- Когда Вы закончите с форматированием, нажмите на жесткий диск в поисковике и запустите процесс копирования/перемещения информации, или Вы можете настроить устройство для хранения резервных копий с помощью Time Machine.
Следуя этой пошаговой процедуре, Вы легко можете отформатировать запоминающее устройство на Mac.
Что такое процесс форматирования внешнего жесткого диска?
Форматирование внешних жестких дисков — это процесс удаления или стирания фрагментов памяти, для освобождения места для новых данных. Форматирование может выполняться в двух вариантах: низкоуровневый и высокоуровневый процесс. Форматирование может занять и несколько часов, ведь нужно стереть все существующие данные, но этот процесс может быть и простым, узнайте более подробно о пошаговых инструкциях по форматированию внешнего жесткого диска.
Низкоуровневое форматирование — это первый процесс удаления данных и существующих файлов на жестких дисках, а на высоком уровне создается новая файловая система. Технически это процесс написания новой структуры каталогов, которая позволяет перезаписывать документы и файлы и создавать пространство для новых данных.
Перед форматированием внешних жестких дисков, сделайте резервную копию всех важных данных, которые Вы собираетесь отформатировать. Большинство внешних жестких устройств поставляются с программным обеспечением для резервного копирования, которое значительно упрощает процесс. Если у Вас есть документы, музыка и фотографии, сохраненные в другом месте на компьютере, убедитесь, что Вы все скопировали перед форматированием. Помните, что как только все данные будут отформатированы, их нельзя будет восстановить.
Файловая система:
Прежде чем приступить к форматированию внешнего жесткого диска, Вам необходимо узнать о файловых системах, которые связаны с операционными системами.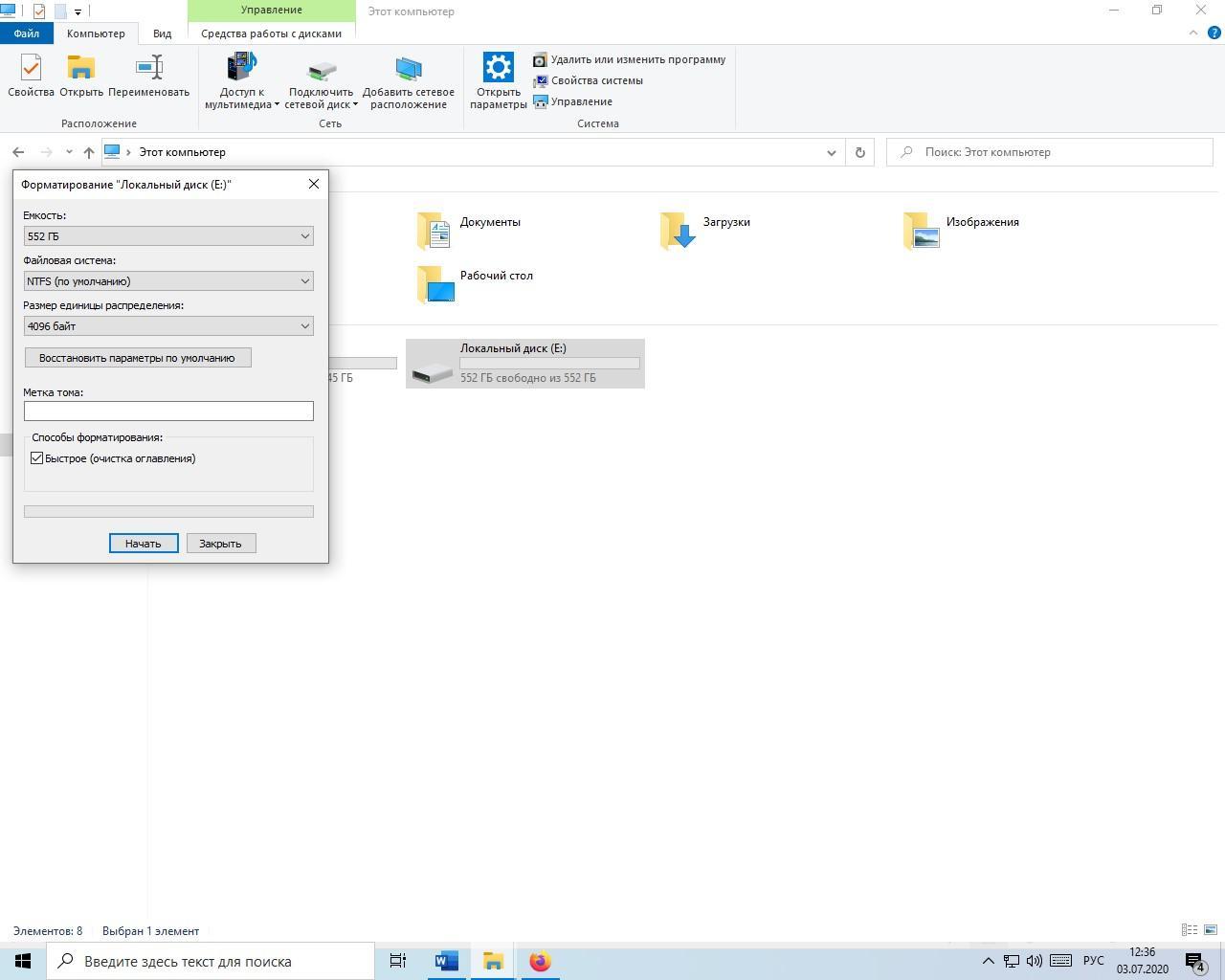 Файловые системы являются ключевыми частями преобразования физической записи данных на жесткий диск в файлы, которые читаются только операционными системами.
Файловые системы являются ключевыми частями преобразования физической записи данных на жесткий диск в файлы, которые читаются только операционными системами.
Различные операционные системы, такие как Mac, Windows, Linux и OS X, имеют разные файловые системы для организации и хранения цифровой информации. Наиболее популярные файловые системы:
- NTFS (New Technology File System): NTFS разработана Microsoft, начиная с Windows NT 3.0. Она также известна как файловая система Windows, используемая по умолчанию. Microsoft выпустила пять версий NTFS: v1.0 с Windows NT 3.1, v1.2 с Windows 3.51, v3.0 с Windows 2000, v3.1 и v5.0 с Windows XP. Последняя версия включает в себя множество функций, таких как квоты использования диска, распределение отслеживания ссылок, точки повторной обработки, шифрование на уровне файлов и поддержка разреженных файлов. Windows может записывать и считывать данные на жестких дисках, отформатированных в NTFS, в то время как OS X и Linux могут работать только для чтения таких данных, но не смогут записать информацию, если это не поддерживается устройствами сторонних производителей, такими как NTFS-3G.
 Максимальный размер файла 16 ТБ, размер тома 256 ТБ.
Максимальный размер файла 16 ТБ, размер тома 256 ТБ. - FAT 32 (File Allocated Table): Была разработана в 1977 году для гибких дисков и имеет три основных варианта файловых систем: FAT12, FAT16 и FAT32. Старая версия FAT была довольно простой и надежной. FAT32 предлагает увеличенное количество битов, которые используются для адресации кластеров. Это также помогает уменьшить размер каждого кластера, благодаря чему он будет иметь большую емкость хранения и эффективно поддерживать большие диски до 2 ТБ. Можно записывать и считать данные на Linux, OS X и Windows. FAT32 предлагает максимальный размер файла 4 ГБ, а размер тома 2 ТБ.
- ExFAT (Extended File Allocated Table): Очень похож на FAT32, но используется реже. ExFAT может хранить файлы размером до 4 ГБ, что делает его идеальным для флеш-накопителей. Диски, отформатированные в ExFat, можно читать и записывать в OS X и Windows.
- HFS Plus (Hierarchical File System): Разработана Apple Inc.
 Служит основной файловой системой OS X, также известна как Mac OS Extended. Те, кто работает с Windows на Mac с помощью Boot Camp, могут читать жесткие диски HFS plus, но не смогут записывать на них информацию. Однако сторонние инструменты, такие как Paragon HFS +, помогают пользователям записать и считать данные на дисках HFS +. HFS plus предлагает максимальный размер файла и тома 8 EiB.
Служит основной файловой системой OS X, также известна как Mac OS Extended. Те, кто работает с Windows на Mac с помощью Boot Camp, могут читать жесткие диски HFS plus, но не смогут записывать на них информацию. Однако сторонние инструменты, такие как Paragon HFS +, помогают пользователям записать и считать данные на дисках HFS +. HFS plus предлагает максимальный размер файла и тома 8 EiB.
Это все популярные файловые системы для операционных систем Windows, Mac и Linux. Те, кто работает на компьютерах с Windows, могут отформатировать жесткий диск в NTFS, а для пользователей Mac наилучшим и надежным вариантом будет ExFAT. Перед форматированием внешних жестких дисков убедитесь, что Вы создали резервную копию важнейших данных. В настоящее время также можно преобразовать жесткий диск без потери данных — например, Вы можете легко преобразовать FAT32 в NTFS. Лучший способ изменить файловую систему — стереть жесткий диск и отформатировать его.
Если Вы потеряли важные данные на внешнем жестком диске, не переживайте! У Вас еще есть шанс восстановить потерянные данные.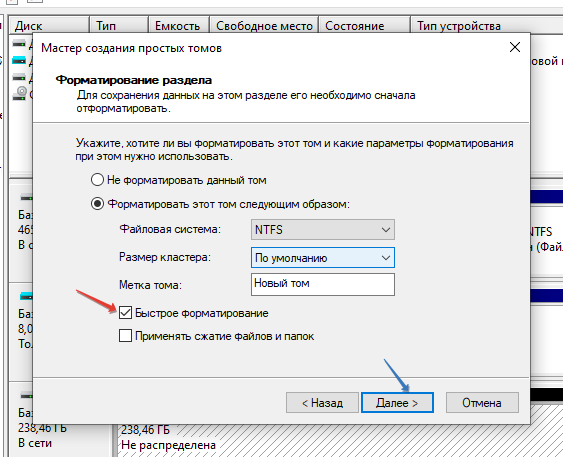 Чтобы восстановить файлы с внешних жестких дисков, попробуйте следующий инструмент.
Чтобы восстановить файлы с внешних жестких дисков, попробуйте следующий инструмент.
Безопасное и надежное программное обеспечение для восстановления жесткого диска
- Восстанавливайте потерянные или удаленные файлы, фотографии, аудио, музыку, электронную почту с любого устройства хранения полностью эффективно и безопасно.
- Поддерживает восстановление данных из корзины, жесткого диска, карт памяти, флэш-накопителя, цифровых камер и видеокамер.
- Поддерживает восстановление данных при внезапном удалении, форматировании, повреждении жесткого диска, вирусной атаке, и сбое системы в различных ситуациях.
Скачать Бесплатно | Win Скачать Бесплатно | Mac
Как отформатировать внешний жесткий диск Seagate в Windows 10
Используете ли вы внешний жесткий диск Seagate? Иногда вам может потребоваться переформатировать его. В этом посте MiniTool Partition Wizard покажет вам , как отформатировать внешний жесткий диск Seagate под Windows 10 в 3 разных случаях.
О внешних жестких дисках и твердотельных накопителях Seagate
Компания Seagate Technology, основанная в 1979 году, является одним из ведущих мировых производителей жестких дисков. Продав один миллиард жестких дисков, компания утверждает, что является компанией номер один по объемам продаж дисковой продукции.
В настоящее время основная продукция Seagate включает жесткие диски для настольных компьютеров, жесткие диски для предприятий, жесткие диски для ноутбуков и микрожесткие диски. В этой части я расскажу о внешних жестких дисках и твердотельных накопителях Seagate, предназначенных для индивидуальных клиентов.
Внешние жесткие диски и твердотельные накопители Seagate включают следующие серии:
1. Семейство Seagate Ultra Touch
Эта серия предлагает совместимость с USB-C и USB 3.0 для быстрого подключения, набор простых в использовании программ для резервного копирования инструменты для резервного копирования по запросу одним щелчком мыши и папка зеркалирования файлов для простой синхронизации файлов между устройствами.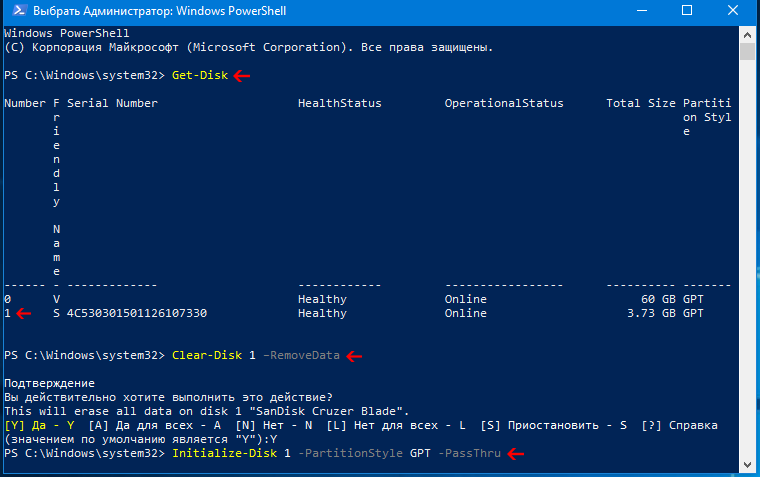
Кроме того, эта серия также предлагает годовой план Mylio Create и четырехмесячный план Adobe Creative Cloud Photography, чтобы вы могли легко защищать, редактировать, обмениваться и синхронизировать фотографии на нескольких устройствах. Он также предоставляет вам Rescue Data Recovery Services, так что вы можете легко защититься от потери данных и затрат на восстановление в случае непредвиденных обстоятельств.
Внешние накопители Ultra Touch имеют как жесткие диски, так и твердотельные накопители. Существуют некоторые различия между жесткими дисками Ultra Touch и твердотельными накопителями Ultra Touch, например:
- Максимальная скорость Ultra Touch HDD составляет 120 МБ/с, а Ultra Touch SSD — 400 МБ/с.
- Жесткий диск поддерживает защиту паролем и аппаратное шифрование AES-256, защищая ваши данные (на SSD этого нет).
- Жесткий диск поддерживает Windows, Mac и Android, а SSD поддерживает только Windows и Mac.
2.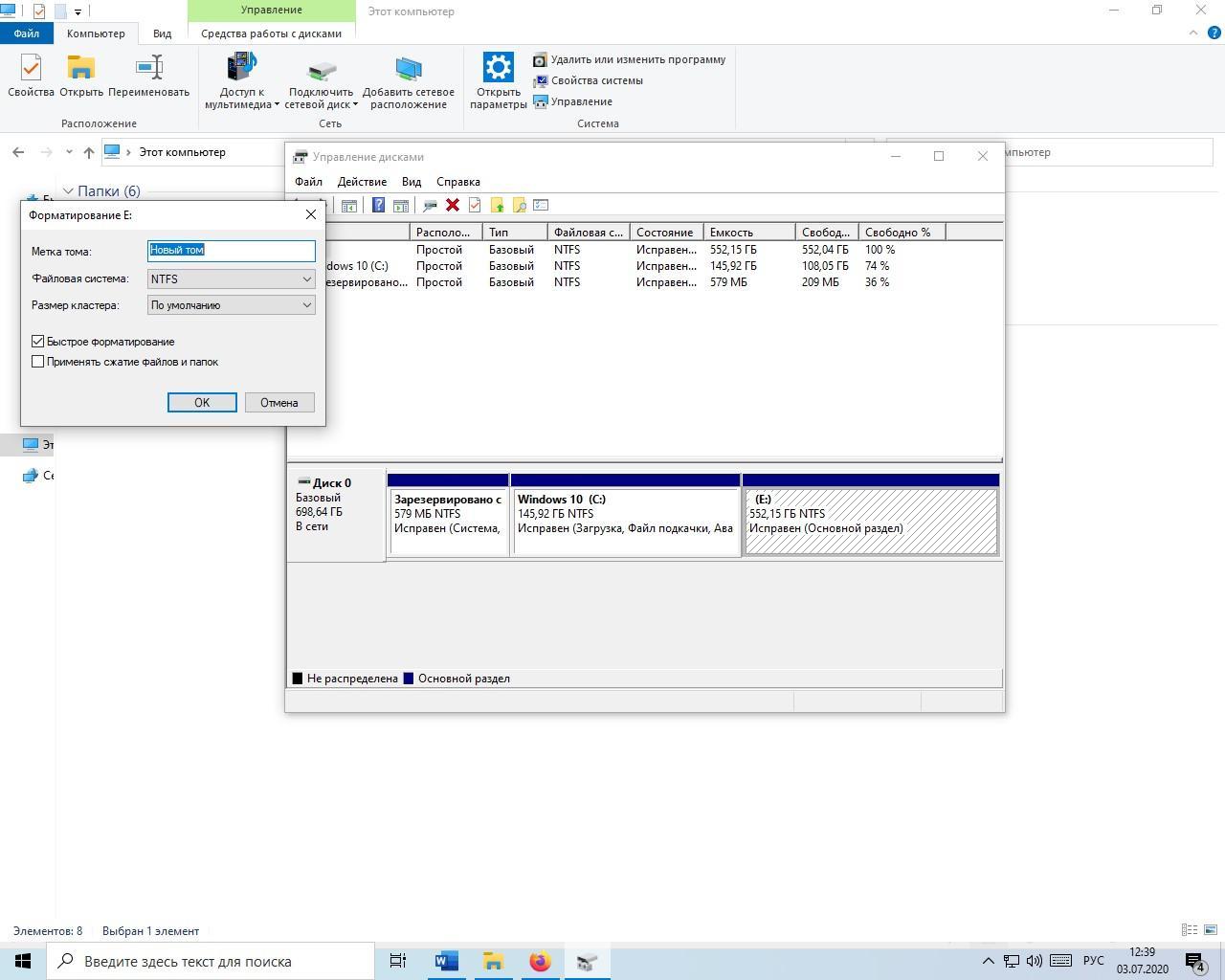 Семейство Seagate One Touch
Семейство Seagate One Touch
Как и накопители Ultra Touch, накопители One Touch также предлагают функции резервного копирования, годовой план Mylio Create, четырехмесячный план Adobe Creative Cloud Photography и услуги восстановления данных Rescue. Кроме того, в этой серии также есть как SSD, так и HDD.
Жесткие диски One Touch имеют емкость до 5 ТБ и совместимы с интерфейсом USB 3.0. Что касается твердотельных накопителей One Touch, они имеют скорость до 1030 МБ/с и совместимы с USB 3.2 Gen 2 (USB-C) и USB 3.0.
3. Семейство Seagate Expansion
Эта серия включает три подсерии: Expansion SSD, Expansion Portable и Expansion Desktop. Твердотельные накопители Expansion предлагают емкость до 1 ТБ и скорость до 400 МБ/с. накопители Expansion Portable обеспечивают емкость до 5 ТБ, а накопители Expansion Desktop — до 16 ТБ.
Эта серия использует интерфейс USB 3.0 и совместима как с Windows, так и с MacOS. Но в отличие от Ultra Touch и One Touch, диски Expansion предлагают только услуги восстановления данных Rescue.
4. Seagate BarraCuda Fast SSD
В этой серии используется интерфейс USB-C, емкость до 2 ТБ и скорость до 540 МБ/с. С этой серией вы можете быстрее запускать игры, беспрепятственно передавать файлы и передавать сохраненные видео на свой компьютер без задержек.
Кроме того, он предлагает функции резервного копирования, двухмесячный план Adobe Creative Cloud Photography и услуги восстановления данных Rescue.
5. Портативные накопители Seagate Backup Plus
Эта серия также включает две подсерии: Slim и Portable Drive. Две подсерии не имеют никакой разницы, кроме емкости. Серия Slim предлагает диски емкостью 1 ТБ и 2 ТБ, а серия Portable Drive предлагает диски емкостью 4 ТБ и 5 ТБ.
Эта серия не имеет опции SSD. Поэтому преимуществ в скорости у него нет. Но он предлагает функции резервного копирования, Mylio Create и Adobe CC Photography Plan, поддержку Windows и MacOS, а также совместимость с USB 3.0 и 2.0.
6. Seagate Photo Drive
Seagate Photo Drive — это внешний жесткий диск емкостью 2 ТБ с портом USB 3.0. Он поддерживает как Windows, так и MacOS и предлагает 3-летний план Mylio Create Plan, 2-летнюю ограниченную гарантию и услуги восстановления данных Rescue. Кроме того, вы можете легко, быстро и безопасно создавать резервные копии всех своих фотографий и автоматически синхронизировать до четырех компьютеров и неограниченное количество телефонов и планшетов.
7. Внешний жесткий диск Seagate Basic
Если вам просто нужен внешний жесткий диск и вы не хотите пользоваться другими услугами, вы можете купить внешние жесткие диски Seagate Basic. Они используют интерфейс USB 3.0 и предлагают емкость до 5 ТБ.
8. Seagate Backup Plus HUB
Как и диски Expansion Desktop, диски Seagate Backup Plus HUB имеют емкость до 16 ТБ, используют интерфейс USB 3.0 и обеспечивают скорость до 160 МБ/с. Но диски Backup Plus HUB предлагают программное обеспечение для резервного копирования и другие услуги.
Кроме того, они оснащены двумя встроенными USB-портами на передней панели, поэтому вы можете создавать резервные копии своих файлов, ценных фотографий и видео во время подключения и подзарядки планшета, смартфона или камеры.
Как отформатировать внешний жесткий диск Seagate в Windows 10
Большинство внешних жестких дисков Seagate предварительно отформатированы в файловой системе exFAT или NTFS. Но иногда может потребоваться переформатировать диск. В общем, вы можете выбрать формат файловой системы следующим образом:
- Использовать NTFS , если запоминающее устройство подключено к ПК с Windows.
- Используйте HFS+ , если устройство хранения данных подключено к компьютерам Mac.
- Используйте exFAT , если устройство хранения совместно используется компьютерами Mac и Windows.
- Используйте FAT32 , если устройство хранения подключено к более старым компьютерам Windows и Mac.

Одним словом, внешние жесткие диски Seagate иногда нужно переформатировать. В этой части я покажу вам, как отформатировать внешний жесткий диск Seagate в Windows 10.
Форматирование нового внешнего жесткого диска Seagate
Иногда, когда вы подключаете новый диск к ПК, Windows попросит вас его инициализировать. В это время сделайте следующее:
- Откройте Управление дисками , нажав и удерживая клавишу Windows + R , набрав « msc », а затем нажав Введите .
- Щелкните диск правой кнопкой мыши и выберите Initialize Disk . Выберите MBR для дисков до 2 ТБ и выберите GPT для дисков более 2 ТБ.
- Затем щелкните правой кнопкой мыши нераспределенное пространство и выберите New Simple Volume . Следуйте указаниям мастера на экране, чтобы создать разделы на внешнем жестком диске Seagate.
Совет: Прочтите MBR vs GPT, чтобы узнать больше о стилях MBR и GPT. Если вы хотите конвертировать между ними без потери данных, вы можете попробовать MiniTool Partition Wizard.
Если вы хотите конвертировать между ними без потери данных, вы можете попробовать MiniTool Partition Wizard.
Переформатировать диск
Как отформатировать внешний жесткий диск Seagate Windows 10? В большинстве случаев этот метод — то, что вам нужно. Чтобы переформатировать раздел в Windows 10, вам просто нужно:
- Открыть Управление дисками .
- Щелкните правой кнопкой мыши раздел и выберите Формат .
- В мастере форматирования выберите файловую систему , оставьте размер единицы размещения по умолчанию, а затем нажмите OK
Как отформатировать диск, ранее отформатированный для Mac, в Windows
Если диск ранее был отформатирован для Mac, в разделе «Управление дисками» будет указано три раздела. Один из них называется «Здоровый (системный раздел EFI)», это защищенный раздел, который вы не сможете удалить в «Управлении дисками».
Чтобы удалить этот раздел, вы можете использовать мастер создания разделов DiskPart или MiniTool.
1. Используйте DiskPart
Шаг 1: Откройте Управление дисками, чтобы запомнить номер внешнего жесткого диска Seagate.
Шаг 2: Нажмите клавишу Windows + R , чтобы открыть диалоговое окно Выполнить . Затем введите « diskpart » в поле Run и нажмите Enter .
Шаг 3: Преобразуйте системный раздел EFI в раздел базовых данных с помощью следующих команд.
- список дисков
- выберите диск * (* — номер диска внешнего жесткого диска Seagate.)
- список разделов
- выберите раздел 1 (1 — это номер тома раздела EFI.)
- ИДЕНТИФИКАТОР НАБОРА=ebd0a0a2-b9e5-4433-87c0-68b6b72699c7
Шаг 4: Удалите системный раздел EFI с помощью команды « удалить переопределение раздела ».
После этого вы можете удалить другие разделы в Управлении дисками, а затем создать новые разделы на нераспределенном пространстве.
2. Используйте Мастер создания разделов MiniTool
Поскольку раздел EFI на внешнем жестком диске Seagate не находится на системном диске, его можно легко удалить с помощью мастера создания разделов MiniTool. Вот руководство:
Скачать бесплатно
Шаг 1: Запустите Мастер создания разделов MiniTool и перейдите в его интерфейс. Щелкните правой кнопкой мыши внешний диск Seagate и выберите Удалить все разделы . Нажмите Да для подтверждения.
Шаг 2: Щелкните правой кнопкой мыши нераспределенное пространство и выберите Создать . Следуйте инструкциям на экране, чтобы создать новый раздел на диске.
Шаг 3: Нажмите кнопку Применить , чтобы выполнить отложенные операции.
Таким образом, вы можете нормально использовать внешний жесткий диск Seagate в Windows 10.
Совет: Иногда вы не можете отформатировать внешний жесткий диск Seagate из-за проблем с ним. В этом случае вы можете обратиться к сообщению 10 случаев: внешний жесткий диск не отображается и лучшие исправления или как исправить ошибку «Windows не удалось завершить форматирование». Два сообщения расскажут вам, как решить эту проблему.
Вот сообщение о том, как отформатировать внешний жесткий диск Seagate для Windows 10. Если у вас есть внешний жесткий диск Seagate, но вы испытываете трудности с его форматированием для использования в Windows, вы можете обратиться к этому сообщению. Нажмите, чтобы твитнуть
Этот пост полезен для вас? У вас есть другие идеи о том, как отформатировать внешний жесткий диск Seagate для Windows 10? Пожалуйста, поделитесь с нами своим мнением в следующей зоне комментариев.
Кроме того, если у вас возникнут проблемы при форматировании диска с помощью MiniTool Partition Wizard, свяжитесь с нами по адресу [email protected]. Мы свяжемся с вами как можно скорее.
Мы свяжемся с вами как можно скорее.
Форматирование внешнего жесткого диска Seagate Windows 10 Часто задаваемые вопросы
Как отформатировать внешний жесткий диск Seagate?
Подключите внешний жесткий диск Seagate к ПК.
- Откройте Управление дисками , нажав клавишу Windows + R , набрав « msc », а затем нажав Введите .
- Щелкните раздел правой кнопкой мыши и выберите Формат .
- В мастере форматирования выберите файловую систему , оставьте размер единицы размещения по умолчанию, а затем нажмите OK
Как исправить поврежденный внешний жесткий диск Seagate?
Если внешний жесткий диск Seagate поврежден, вы можете попробовать восстановить его самостоятельно. Что касается того, как восстановить поврежденный внешний жесткий диск Seagate, вы можете обратиться к сообщениям «Исправить неработающий внешний жесткий диск — анализ и устранение неполадок» и «4 лучших решения по ремонту жесткого диска для исправления жесткого диска Windows 10».
- Твиттер
- Линкедин
- Реддит
Как отформатировать и разбить на разделы внешний жесткий диск или SSD в Windows
Windows довольно хорошо работает с файловыми системами жестких дисков и SSD. Хотя вы можете подумать, что застряли с теми же разделами и форматом, с которым был установлен ваш жесткий диск, Windows позволит вам изменить ситуацию в соответствии с вашими предпочтениями. Это тоже не слишком сложно. Вот как отформатировать и разбить на разделы внешний жесткий диск или SSD в Windows.
БЫСТРЫЙ ОТВЕТ
Чтобы отформатировать внешний жесткий диск в Windows, найдите его в проводнике Windows, щелкните его правой кнопкой мыши, нажмите Отформатируйте и следуйте инструкциям. Чтобы разбить внешний жесткий диск на разделы в Windows, откройте инструмент Disk Management , щелкните правой кнопкой мыши внешний раздел и выберите Shrink Volume . Выполните шаги, чтобы уменьшить его настолько, насколько вам нужно для нового раздела, затем щелкните правой кнопкой мыши Нераспределенное пространство и выберите Новый простой том и следуйте инструкциям.
Выполните шаги, чтобы уменьшить его настолько, насколько вам нужно для нового раздела, затем щелкните правой кнопкой мыши Нераспределенное пространство и выберите Новый простой том и следуйте инструкциям.
ПЕРЕХОД К КЛЮЧЕВЫМ РАЗДЕЛАМ
- Что нужно знать о разметке и форматировании
- Как отформатировать внешний жесткий диск в Windows
- Как разбить внешний жесткий диск на разделы в Windows
Что нужно знать о создании разделов и форматировании
Возможно, вы слышали, что термины «разметка» и «форматирование» используются в контексте жестких дисков и ОС. Но что на самом деле означают эти термины?
Что означает разделение?
«Разбиение на разделы» относится к процессу разделения диска на несколько подустройств и выделению подустройств для ОС, чтобы она могла выполнять функции остальных подустройств и компьютера. Так, например, вы можете иметь один диск на 500 ГБ и разделить его на один раздел диска на 100 ГБ для загрузки Windows (и ОС создаст все остальные необходимые разделы для восстановления и т. д.), а другой раздел диска на 400 ГБ. для хранения ваших программ и файлов.
д.), а другой раздел диска на 400 ГБ. для хранения ваших программ и файлов.
Зачем разбивать диск?
Перед тем, как диск будет разбит на разделы, ОС (в данном случае Windows) видит весь диск как один большой кусок нераспределенного пространства, которое она не может реально использовать. Разделение диска создает меньшие блоки, которые выделяются для определенных целей, и это распределение делает диск пригодным для использования ОС. Обратите внимание, что разделение диска приведет к удалению ваших данных с этого диска, поэтому убедитесь, что вы сделали резервную копию своих файлов, прежде чем пытаться разбить диск.
Таким образом, создание разделов полезно как один из первых шагов к тому, чтобы сделать диск полезным для вашего компьютера. Вы можете сделать каждый жесткий диск или SSD отдельным разделом, используя все пространство для хранения ваших личных файлов. Или у вас может быть много разделов на жестком диске или SSD, в зависимости от того, как вы хотите организовать свои данные.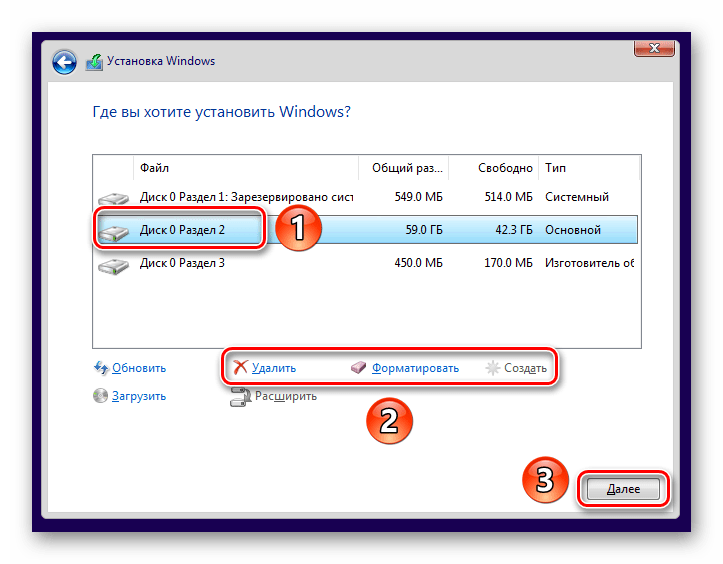
Для начинающих мы рекомендуем создать отдельный раздел для вашей установки Windows с достаточным свободным пространством для будущих обновлений, а ваши личные данные могут храниться в отдельном разделе. Таким образом, если вам когда-нибудь понадобится переустановить Windows, вы сможете работать только с разделом Windows и не будете трогать другой раздел для своих личных файлов. И вы также можете настроить резервное копирование для раздела личных данных без резервного копирования установки ОС.
Аамир Сиддики / Android Authority
На приведенном выше снимке экрана видно, что компьютер может использовать в общей сложности три твердотельных накопителя ~500 ГБ. Из них два используются полностью для хранения (Диск 0 и Диск 2) с одним разделом NTFS. Диск 1 содержит несколько разделов: раздел C: используется для установки ОС Windows, а раздел A: используется как еще один раздел хранилища. Существует также системный раздел EFI и раздел восстановления.
Разделы также пригодятся, если вы хотите установить несколько ОС на один и тот же компьютер. Они также пригодятся, если вы хотите иметь разные файловые системы на одном диске.
Они также пригодятся, если вы хотите иметь разные файловые системы на одном диске.
Что означает форматирование?
«Форматирование» относится к процессу подготовки диска для хранения данных для первоначального использования. Чаще всего под форматированием понимается процесс создания новой файловой системы для данного конкретного диска. Думайте о файловой системе как об индексе, который определяет, какой файл может и где будет храниться — без этого индекса ОС не сможет увидеть пустые и занятые места. Таким образом, форматирование диска, по сути, сообщает ему, где он может и не может хранить данные, и что он в первую очередь готов к приему данных.
Разница между форматированием и быстрым форматированием
Aamir Siddiqui / Android Authority
Когда вы начинаете операцию форматирования, вы часто видите возможность выполнить быстрое форматирование. Быстрое форматирование по существу удаляет индекс, но не файлы. В результате файлы, существующие на диске, не видны, но файлы все равно продолжают существовать и могут быть восстановлены с помощью специализированного программного обеспечения. Другими словами, файлы на диске просто помечаются как «безопасные для перезаписи», фактически не перезаписываясь. Быстрое форматирование также пропускает сканирование сбойных секторов на диске, но эта концепция выходит за рамки данной статьи.
Другими словами, файлы на диске просто помечаются как «безопасные для перезаписи», фактически не перезаписываясь. Быстрое форматирование также пропускает сканирование сбойных секторов на диске, но эта концепция выходит за рамки данной статьи.
Обычный или полный формат отличается от быстрого форматирования тем, что он перезаписывает файлы пустыми данными в дополнение к удалению индекса. Это гарантирует, что восстановить файл станет практически невозможно. Полное форматирование также сканирует диск на наличие поврежденных секторов. Из-за более широкого объема задачи полное форматирование занимает значительно больше времени, чем быстрое форматирование.
Зачем форматировать диск?
Как уже упоминалось, форматирование диска — это шаг к использованию диска в качестве хранилища. Разные ОС используют разные файловые системы для хранения. Таким образом, форматирование вашего диска с использованием правильной файловой системы, поддерживаемой Windows, позволит вам использовать диск на вашем компьютере без каких-либо дополнительных хлопот.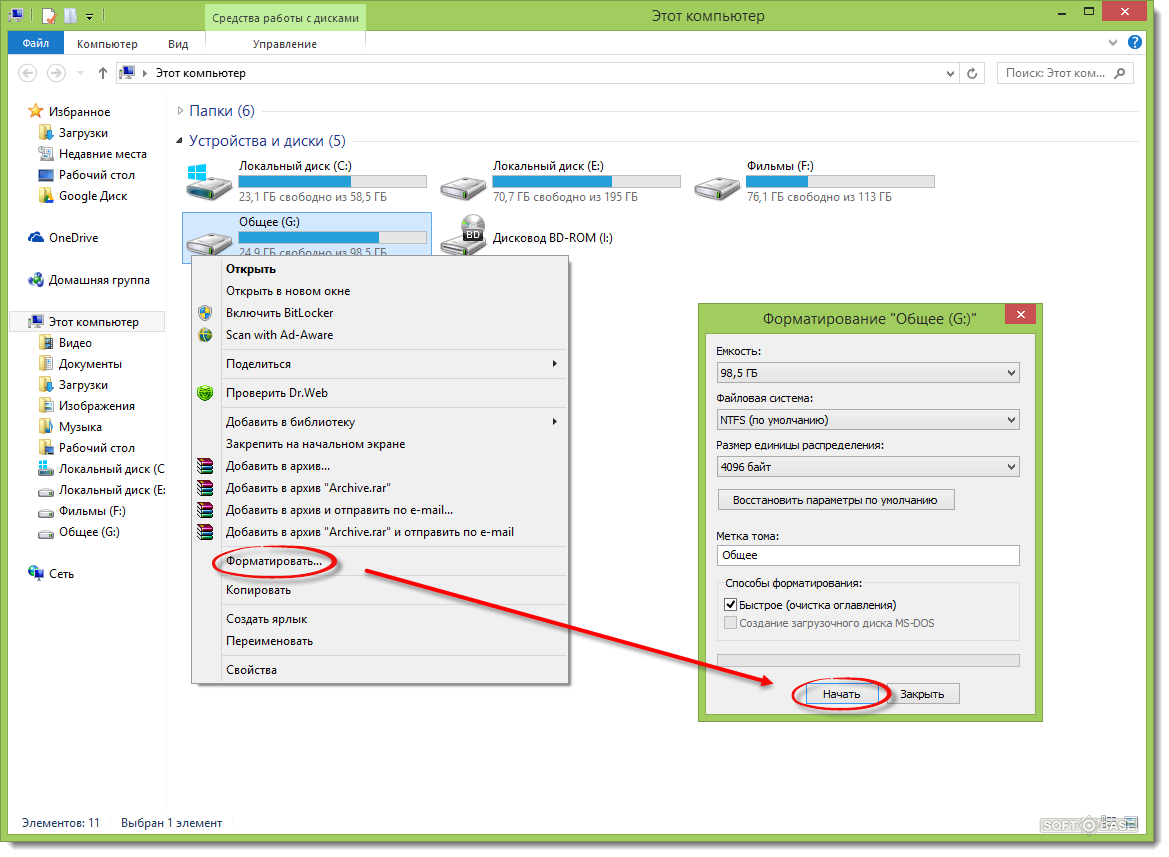 Без правильной файловой системы ваш компьютер с Windows, скорее всего, не увидит диск как доступный для хранения. Обратите внимание, что форматирование диска удалит ваши данные, а полное форматирование сделает данные практически невосстановимыми.
Без правильной файловой системы ваш компьютер с Windows, скорее всего, не увидит диск как доступный для хранения. Обратите внимание, что форматирование диска удалит ваши данные, а полное форматирование сделает данные практически невосстановимыми.
Как отформатировать внешний жесткий диск в Windows
Отформатировать внешний жесткий диск или SSD в Windows довольно просто.
- Подключите внешний диск к компьютеру и откройте проводник Windows.
- Нажмите This PC на левой панели навигации, чтобы отобразить все доступные диски.
- Щелкните правой кнопкой мыши внешний диск и выберите Формат .
Палаш Volvoikar / Android Authority
- Появится инструмент форматирования. Щелкните раскрывающееся меню под Файловая система и выберите предпочтительную между NTFS и exFAT.
- Переименуйте диск под Метка тома , если хотите.
- Если вы хотите, чтобы диск был отформатирован более тщательно, снимите флажок Quick Format .

- Нажмите Пуск .
Palash Volvoikar / Android Authority
- Нажмите OK , когда появится предупреждение.
Палаш Вольвоикар / Управление Android
- Windows отформатирует внешний диск и выдаст диалоговое окно подтверждения по завершении форматирования.
Palash Volvoikar / Android Authority
Как разбить внешний жесткий диск на разделы в Windows
Чтобы разбить внешний диск на разделы в Windows, вам потребуется использовать инструмент «Управление дисками».
- Найдите «Управление дисками» в поиске Windows. Нажмите на верхний результат поиска с пометкой Создание и форматирование разделов жесткого диска .
- Найдите внешний диск в списке в виде сетки в нижней половине.
- Для создания нового раздела вам потребуется нераспределенное пространство. Вы увидите это под черным заголовком в диспетчере дисков.
- Если у вас еще нет нераспределенного пространства и вы хотите разбить внешний диск на разделы, щелкните правой кнопкой мыши существующий раздел внешнего диска в представлении сетки и выберите Сжать том…
Палаш Вольвоикар / Управление Android
- Появится диалоговое окно «Уменьшить объем».
 В поле рядом с введите количество места для сжатия в МБ , введите, сколько места вы хотите для вашего нового раздела (разделов).
В поле рядом с введите количество места для сжатия в МБ , введите, сколько места вы хотите для вашего нового раздела (разделов).
Palash Volvoikar / Android Authority
- Значение по умолчанию здесь будет максимально доступным, но мы рекомендуем оставить некоторое пространство для текущего раздела. После того, как вы ввели фигуру, нажмите Уменьшить .
Палаш Вольвоикар / Управление Android
- Через пару секунд на вашем диске появится нераспределенное пространство с черным заголовком. Щелкните его правой кнопкой мыши и выберите New Simple Volume .
Palash Volvoikar / Android Authority
- Появится мастер создания нового простого тома. Щелкните Далее .
Palash Volvoikar / Android Authority
- В поле рядом с Размер простого тома в МБ значением по умолчанию будет максимально доступное пространство.
 Вы можете уменьшить его, введя меньшую цифру в поле, если вам нужен другой раздел, или оставить его как есть, если вы просто хотите создать один раздел, и нажмите Далее .
Вы можете уменьшить его, введя меньшую цифру в поле, если вам нужен другой раздел, или оставить его как есть, если вы просто хотите создать один раздел, и нажмите Далее .
Palash Volvoikar / Android Authority
- Вы можете назначить другую букву на этом экране с помощью раскрывающегося списка или просто придерживаться буквы по умолчанию и нажать Далее .
Palash Volvoikar / Android Authority
- На следующем экране вы можете выбрать файловую систему и имя для раздела. Настройте его в соответствии с вашими потребностями и нажмите Далее .
Палаш Вольвоикар / Управление Android
- Посмотрите в последний раз и нажмите Готово для создания нового раздела.
Palash Volvoikar / Android Authority
- Это займет пару секунд, но раздел появится в виде сетки вашего внешнего диска в Диспетчере дисков.
Palash Volvoikar / Android Authority
Если вы хотите создать еще один раздел, вы можете повторить процесс для создания нового тома с выделенным пространством, которое вы оставили ранее, или повторить весь процесс, сжав существующие разделы.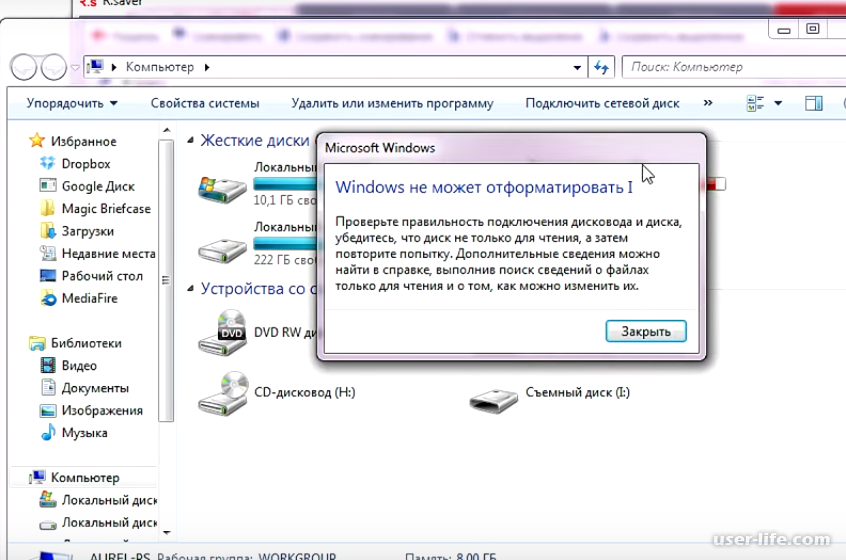

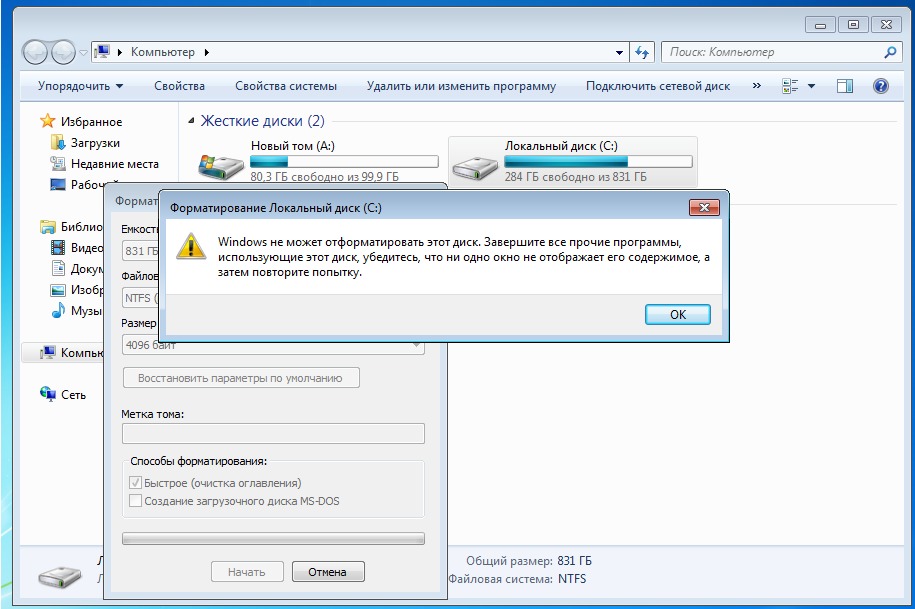

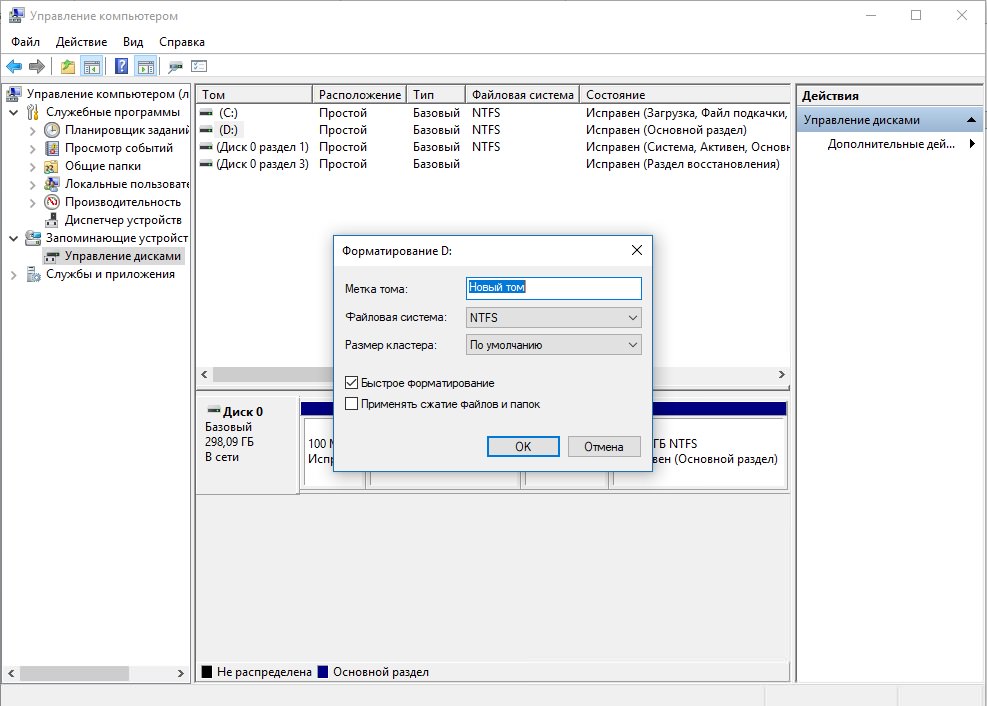

 Максимальный размер файла 16 ТБ, размер тома 256 ТБ.
Максимальный размер файла 16 ТБ, размер тома 256 ТБ. Служит основной файловой системой OS X, также известна как Mac OS Extended. Те, кто работает с Windows на Mac с помощью Boot Camp, могут читать жесткие диски HFS plus, но не смогут записывать на них информацию. Однако сторонние инструменты, такие как Paragon HFS +, помогают пользователям записать и считать данные на дисках HFS +. HFS plus предлагает максимальный размер файла и тома 8 EiB.
Служит основной файловой системой OS X, также известна как Mac OS Extended. Те, кто работает с Windows на Mac с помощью Boot Camp, могут читать жесткие диски HFS plus, но не смогут записывать на них информацию. Однако сторонние инструменты, такие как Paragon HFS +, помогают пользователям записать и считать данные на дисках HFS +. HFS plus предлагает максимальный размер файла и тома 8 EiB.

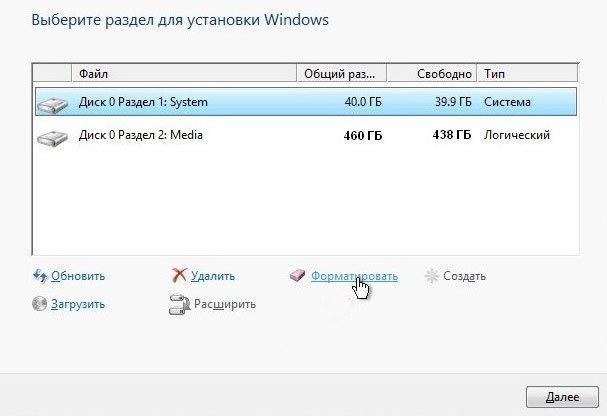 В поле рядом с введите количество места для сжатия в МБ , введите, сколько места вы хотите для вашего нового раздела (разделов).
В поле рядом с введите количество места для сжатия в МБ , введите, сколько места вы хотите для вашего нового раздела (разделов). Вы можете уменьшить его, введя меньшую цифру в поле, если вам нужен другой раздел, или оставить его как есть, если вы просто хотите создать один раздел, и нажмите Далее .
Вы можете уменьшить его, введя меньшую цифру в поле, если вам нужен другой раздел, или оставить его как есть, если вы просто хотите создать один раздел, и нажмите Далее .