Как отформатировать внешний жесткий диск в fat32 в windows 10: Преобразование диска в FAT32 с помощью преобразования диска
Содержание
Как форматировать внешний жесткий диск в FAT32
В этой инструкции я хочу рассказать о нескольких способах как форматировать внешний жесткий диск в FAT32 на Windows 10. Вся соль в том, что разработчики из компании Майкрософт просто убрали эту файловую систему из списка доступных в стандартной процедуре форматирования, которую можно запустить из проводника, посчитав полностью устаревшей во всех отношения. Между тем, именно FAT32 наиболее удобна в том случае, если Вы подключаете свой внешний диск к смартфону, планшету или иному гаджету, чтобы скопировать фотографии, видеоролики, либо сделать резервную копию важной информации.
Я покажу Вам все три способа, которые помогут Вам быстро и просто отформатировать съёмный диск в FAT32 на Виндовс 10. Поехали!!!
Содержание
Управление дисками Windows
Для работы с подключенными к системе дисками в операционной системе Windows 10 есть специальный диспетчер дисков, который умеет практически всё, что нужно пользователю! Чтобы его открыть, нажмите комбинацию клавиш Win+R, в появившемся окне введите команду diskmgmt. msc и нажмите кнопку «ОК».
msc и нажмите кнопку «ОК».
После этого должно появится окно «Управление дисками». В нём будут перечислены все физические и логические носители, которые видит Виндовс. Находим там подключенный внешний жесткий диск. В моём случае это диск J.
Будьте внимательны! Не ошибитесь при выборе диска! Нужно обязательно проверить его по букве и по объёму! В противном случае, если ошибётесь, удалите данные с другого носителя!
Далее надо кликнуть по выбранному диску правой кнопкой и в открывшемся меню выбирать пункт «Форматировать». Должно появится вот такое окно:
Тут необходимо в списке «Файловая система» выбрать пункт FAT32, чтобы форматировать внешний диск в такую файловую системе. Кликаем на кнопку «ОК» ждём завершения процесса.
Форматирование через командную строку
В любой версии операционной системы Windows Вы всегда можете отформатировать внешний жесткий диск в FAT32 через командную строку. Чтобы это сделать, сначала запустите командную строку. Для этого нажмите комбинацию клавиш Win+R, введите команду cmd и нажмите на кнопку «ОК». В ответ должно появиться черное окно консоли. Команда для форматирования диска выглядит вот так:
Чтобы это сделать, сначала запустите командную строку. Для этого нажмите комбинацию клавиш Win+R, введите команду cmd и нажмите на кнопку «ОК». В ответ должно появиться черное окно консоли. Команда для форматирования диска выглядит вот так:
format <буква_диска_носителя>: /FS:FAT32
Здесь так же надо правильно указать букву нужного диска. После ввода команды нажмите на кнопку Enter. В моём случае это выглядит так:
Остаётся только дождаться завершения процесса. Его длительность зависит от объёма внешнего диска — чем он больше, тем процесс дольше!
Программа +для форматирования жесткого диска
Третий способ отформатировать съёмный носитель в FAT32 — использовать стороннюю программу для форматирования диска, коих можно найти в Интернете большое количество. Я могу посоветовать простенькую бесплатную утилиту FAT32Format. Скачиваем её здесь. Она легкая, понятная и бесплатная. После запуска Вы увидите вот такое окно:
В списке «Drive» нужно выбирать букву диска и нажать на кнопку «Start». Вот и всё! При включенном быстром форматировании (галочка «Quick Format») форматирование внешнего жесткого диска займёт немного времени.
Вот и всё! При включенном быстром форматировании (галочка «Quick Format») форматирование внешнего жесткого диска займёт немного времени.
Как отформатировать внешний жесткий диск в FAT32
В наши дни большинство пользователей компьютеров владеют как минимум одним внешним жестким диском. Хотя всегда полезно форматировать внешний жесткий диск с помощью NTFS из-за его преимуществ, иногда вам может потребоваться отформатировать внешний жесткий диск с помощью FAT32. Например, если вы хотите перенести файлы с Mac на внешний жесткий диск, вам нужно отформатировать диск в FAT32, поскольку Mac OS X не поддерживает передачу файлов на диск NTFS (не поддерживает запись в NTFS).
Хотя всегда можно щелкнуть правой кнопкой мыши диск, выбрать «Формат», а затем выбрать FAT32 в качестве файловой системы, Windows не показывает параметр файловой системы FAT32, когда вы пытаетесь отформатировать диск, размер которого превышает 32 ГБ.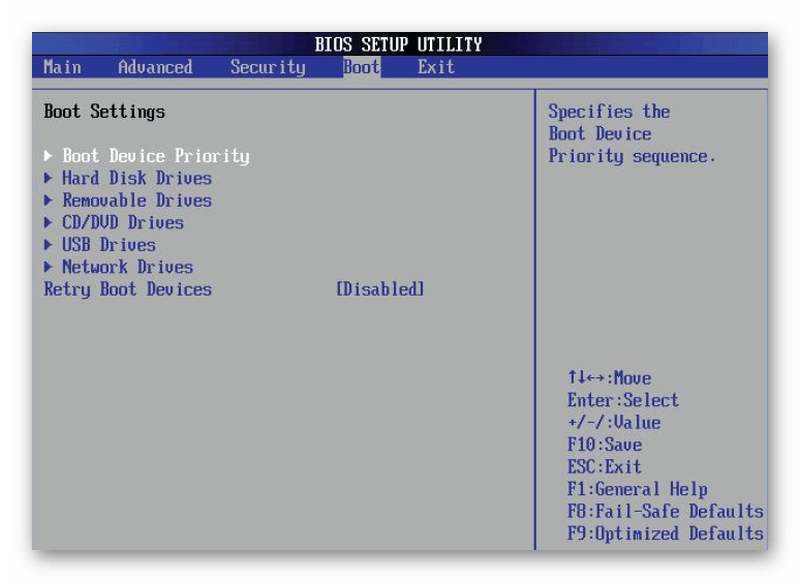 Так как же отформатировать внешний диск емкостью более 32 ГБ с помощью FAT32?
Так как же отформатировать внешний диск емкостью более 32 ГБ с помощью FAT32?
Существует несколько способов отформатировать внешний жесткий диск в FAT32, даже если он больше 32 ГБ. Лучший способ — использовать встроенную командную строку для быстрого изменения файловой системы на FAT32. Пользователи, которым неудобно использовать командную строку, могут использовать сторонние инструменты, такие как формат FAT32, Seagate DiscWizard (только для дисков Seagate) и Acronis True Image Western Digital Edition (поддерживает только диски WD).
В этом руководстве мы покажем вам, как отформатировать внешний жесткий диск с помощью файловой системы FAT32 с помощью встроенной командной строки, а также с помощью бесплатного инструмента под названием FAT32 Formatter.
Предупреждение. При форматировании диска все данные на нем будут удалены. Поэтому, пожалуйста, сделайте резервную копию всех данных на другом диске перед форматированием вашего диска.
Метод 1: Форматирование внешнего диска с файловой системой FAT32 с помощью командной строки.
Шаг 1: Откройте командную строку. Для этого вы можете ввести CMD в поле поиска меню «Пуск» (Vista и Windows 7) или на экране «Пуск» (Windows 8 и Windows 8.1), а затем нажать клавишу «Ввод».
Кроме того, вы можете открыть диалоговое окно «Выполнить», используя горячую клавишу «Логотип Windows + R», введите CMD в поле и нажмите клавишу Enter, чтобы открыть командную строку.
Шаг 2: В командной строке введите следующую команду и нажмите клавишу Enter.
Формат / FS: FAT32 X:
(В приведенной выше команде замените «X» на букву диска вашего внешнего диска. Чтобы найти букву диска вашего внешнего диска, откройте «Компьютер» или «Мой компьютер»)
Вам будет предложено ввести метку тома (имя диска в том виде, в каком оно отображается на компьютере). Введите метку тома, нажмите клавишу Enter и, наконец, нажмите клавишу «Y» (без кавычек) для подтверждения.
Способ 2.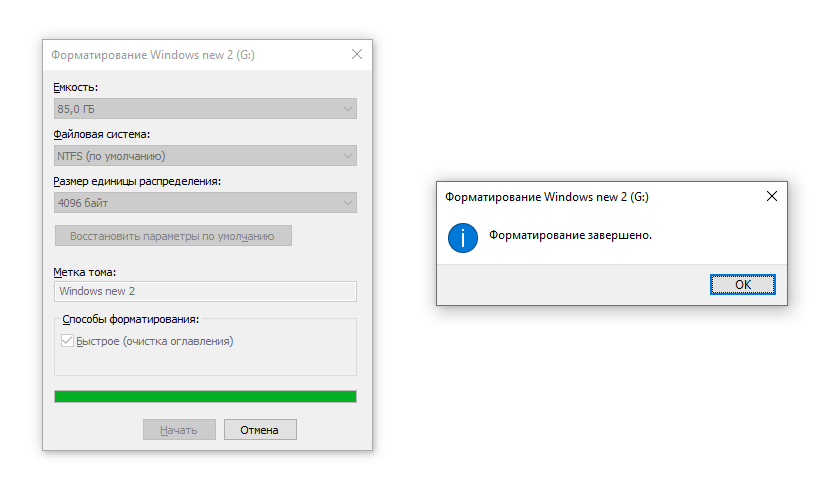 Форматирование внешнего жесткого диска в файловой системе FAT32 с использованием программного обеспечения FAT32 Format .
Форматирование внешнего жесткого диска в файловой системе FAT32 с использованием программного обеспечения FAT32 Format .
(Поскольку Seagate DiscWizard совместим только с накопителями Seagate, а Acronis True Image WD Edition поддерживает накопители WD, мы будем использовать программное обеспечение формата FAT32, бесплатное программное обеспечение, поддерживающее все накопители.)
Шаг 1: Посетите эту страницу и нажмите на изображение формата FAT32, чтобы начать загрузку программного обеспечения. Это портативное программное обеспечение и не требует установки.
Шаг 2: Запустите инструмент FAT32 Format.
Шаг 3. Выберите букву диска внешнего диска, введите метку тома для диска, а затем нажмите кнопку «Пуск», чтобы начать форматирование диска с помощью FAT32. Это оно! Удачи.
Если по какой-либо причине FAT32 Formatter не работает на вашем ПК, вы можете использовать FAT32FileSystem или FAT32 Formatter для той же работы.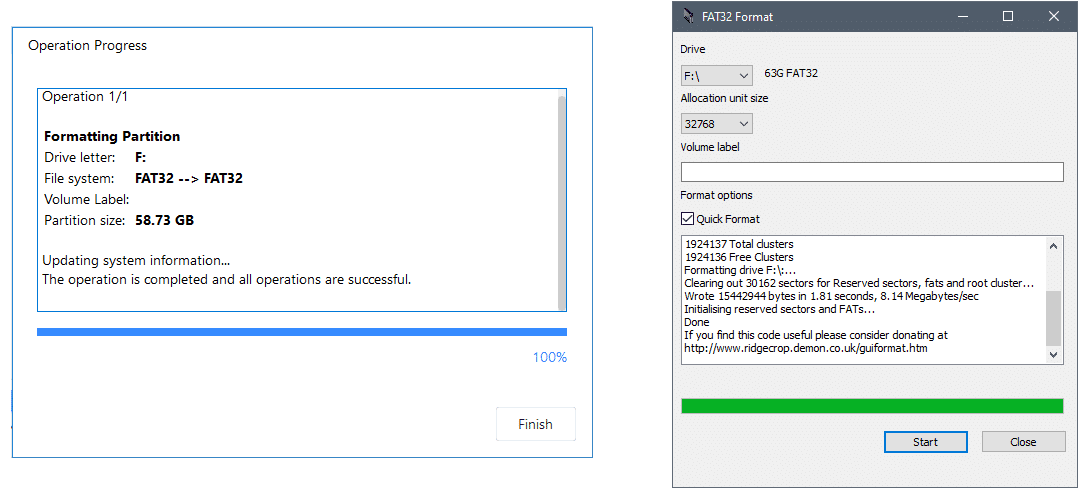
Как отформатировать внешний жесткий диск в FAT32 в Windows
Нет проблем с правами доступа и доступно для Mac, Linux и более ранних версий Windows
Если вы когда-либо пытались отформатировать внешний жесткий диск объемом более 32 ГБ в FAT32 в Windows, вы увидите, что ваша операционная система не позволяет вам это делать. Существуют разные причины, по которым это происходит, но если ваша конкретная ситуация требует от вас использования FAT32, вам нужно найти способ.
FAT32 на самом деле отличная файловая система, и она широко использовалась до тех пор, пока люди не начали выходить за ее пределы. Одним из ограничений этой файловой системы является то, что она не позволяет хранить один файл размером более 4 ГБ. Люди, которые хотели хранить файлы большего размера, перешли на другие форматы, такие как NTFS, который позволяет хранить действительно большие файлы на жестком диске.
Содержание
Этот формат все еще используется, и даже бывают ситуации, когда работает только этот формат. Например, некоторые из современных видеодомофонов, которые вы покупаете, требуют, чтобы ваши устройства хранения были в формате FAT32.
Например, некоторые из современных видеодомофонов, которые вы покупаете, требуют, чтобы ваши устройства хранения были в формате FAT32.
Форматирование внешнего жесткого диска в FAT32 с помощью командной строки
То, что вы не видите опции форматирования жесткого диска в FAT32 в пользовательском интерфейсе Windows, не означает, что эта возможность полностью исчезла. Эта функция все еще существует в ваших системах, и утилита командной строки должна помочь вам найти и использовать ее для выполнения задачи.
Как его использовать
Все, что вам нужно сделать, это выполнить несколько команд, и ваш жесткий диск будет отформатирован в выбранной вами файловой системе.
Подключите внешний жесткий диск к компьютеру. Найдите Командная строка в поиске Windows, щелкните ее правой кнопкой мыши и выберите Запуск от имени администратора .
Введите следующую команду в окно командной строки и нажмите Введите . Он запустит утилиту, которая позволит вам отформатировать ваши диски.
Он запустит утилиту, которая позволит вам отформатировать ваши диски.
diskpart
Введите следующую команду и нажмите Введите . В нем будут перечислены все доступные жесткие диски на вашем компьютере.
list disk
Запишите номер вашего внешнего жесткого диска. Выполните следующую команду, заменив N на номер вашего диска.
выберите диск N
Затем введите каждую из следующих команд, нажимая Введите после каждой строки:
создать основной раздел
выбрать раздел 1
активный
форматировать fs=fat32
назначить
выйти
Теперь ваш жесткий диск должен быть отформатирован в FAT32.
Использование PowerShell в Windows 10 для форматирования внешнего жесткого диска в FAT32
Пользователи Windows 10 могут использовать PowerShell вместо командной строки для форматирования внешнего жесткого диска в формат FAT32.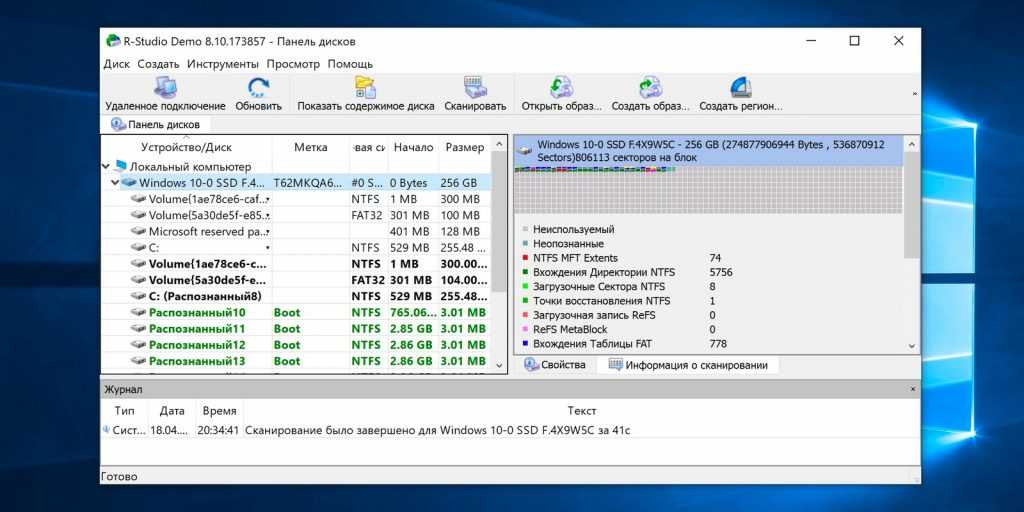 Вы, вероятно, знакомы с этой утилитой, если уже давно используете ПК с Windows 10.
Вы, вероятно, знакомы с этой утилитой, если уже давно используете ПК с Windows 10.
Как использовать
Одновременно нажмите клавиши Windows + X , и появится всплывающее меню. Нажмите Windows PowerShell (Admin) в открывшемся меню.
На следующем экране введите следующую команду в утилиту и нажмите Enter . Обязательно замените D фактической буквой вашего жесткого диска.
формат /FS:FAT32 D:
Он отформатирует диск в FAT32 и сообщит вам, когда это будет сделано. В большинстве случаев это займет всего несколько минут, но это также зависит от размера вашего внешнего жесткого диска.
Используйте FAT32Format для форматирования внешних жестких дисков
Утилита FAT32Format существует уже давно и позволяет быстро форматировать любые внешние жесткие диски в FAT32.
Этот метод идеально подходит для тех из вас, кто не любит запускать команды и предпочитает инструменты с простым пользовательским интерфейсом. Самое замечательное в этом инструменте то, что вам даже не нужно устанавливать его на свой компьютер — он просто работает прямо из коробки.
Самое замечательное в этом инструменте то, что вам даже не нужно устанавливать его на свой компьютер — он просто работает прямо из коробки.
Как использовать
- Перейдите на веб-сайт FAT32Format и загрузите инструмент на свой компьютер.
- Подключите внешний жесткий диск к компьютеру, если он еще не подключен.
- Дважды щелкните загруженный файл, и инструмент запустится. Вот параметры, которые необходимо указать, прежде чем вы сможете отформатировать диск:
Диск — выберите внешний жесткий диск из этого раскрывающегося меню.
Размер единицы распределения – оставьте значения по умолчанию.
Метка тома — введите имя вашего жесткого диска.
Быстрое форматирование — если вы не уверены, рекомендуется оставить этот флажок снятым.Затем нажмите кнопку Start , чтобы начать форматирование жесткого диска.
Вы сможете увидеть прогресс в белом поле.
Отформатируйте внешний жесткий диск exFAT в FAT32 с помощью EaseUS
EaseUS Partition Master Free — это больше, чем просто инструмент для форматирования диска. Он позволяет создавать, удалять и клонировать разделы в дополнение к форматированию жестких дисков в выбранные форматы.
Как использовать
Загрузите, установите и запустите инструмент. Выберите свой жесткий диск в списке дисков, щелкните его правой кнопкой мыши и выберите Format .
Установите следующие параметры и нажмите OK .
Метка раздела — введите имя вашего диска.
Файловая система — выберите FAT32 .
Размер кластера — оставить как есть.
После форматирования диска инструмент отправит вам уведомление.
Заключение
Популярность и использование FAT32 постепенно угасают, но все еще есть несколько случаев, когда этот формат является обязательным. Для этих редких ситуаций у вас есть различные способы, как показано выше, для преобразования существующих жестких дисков в формат FAT32.
Для этих редких ситуаций у вас есть различные способы, как показано выше, для преобразования существующих жестких дисков в формат FAT32.
‘;document.getElementsByClassName(«post-ad-top»)[0].outerHTML=»;tocEl.outerHTML=tocHTML+newHTML;}}catch(e){console.log(e)}
Махеш был одержим технологиями с тех пор, как десять лет назад у него появился первый гаджет. За последние несколько лет он написал ряд технических статей для различных онлайн-изданий, включая, помимо прочего, MakeTechEasier и Android AppStorm. Прочитать полную биографию Махеша
Подписывайтесь на YouTube!
Вам понравился этот совет? Если это так, загляните на наш собственный канал на YouTube, где мы рассказываем о Windows, Mac, программном обеспечении и приложениях, а также предлагаем множество советов по устранению неполадок и видео с практическими рекомендациями. Нажмите на кнопку ниже, чтобы подписаться!
Подписаться
Форматирование внешнего жесткого диска в FAT32 в Windows 10 [Пошаговое руководство]
• Подано в: Восстановление жесткого диска • Проверенные решения
Существует несколько причин для форматирования жесткого диска в FAT32 в Windows 10 .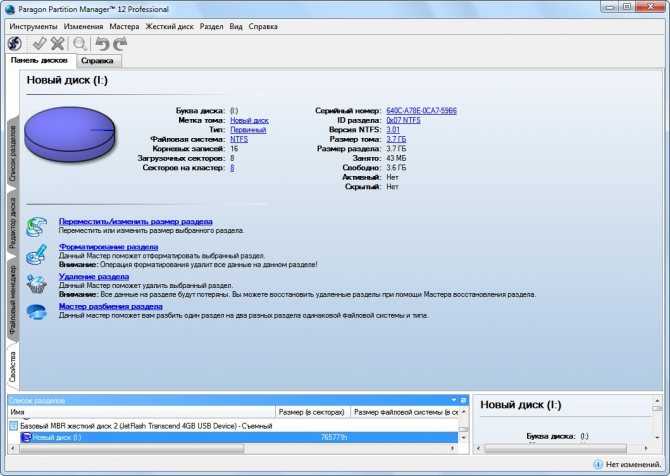 Например, вы хотите ускорить работу диска при записи на него больших файлов или заставить диск работать с операционными системами, отличными от Windows. Независимо от того, по какой причине вы отформатировали жесткий диск в FAT32, вы попали в нужное место.
Например, вы хотите ускорить работу диска при записи на него больших файлов или заставить диск работать с операционными системами, отличными от Windows. Независимо от того, по какой причине вы отформатировали жесткий диск в FAT32, вы попали в нужное место.
Вот все, что вы должны знать о диске формата Windows 10 FAT32. Итак, приступим к изучению как отформатировать диск в FAT32 формат и что делать если вы потеряли важные файлы после форматирования диска.
- Часть 1. Что такое формат FAT32?
- Часть 2. Работает ли FAT32 в Windows 10?
- Часть 3. Отформатируйте жесткий диск в FAT32 в Windows 10 с помощью командной строки или Powershell.
- Часть 4: Как восстановить данные с отформатированного диска FAT32?
Часть 1. Что такое формат FAT32?
При получении нового жесткого диска или при переустановке Windows операционная система может запросить форматирование диска. Если предоставляется выбор, вы получаете на выбор три файловые системы — NTFS, exFAT и FAT32. Поскольку диалоговое окно «Формат» не объясняет, что это такое, мы объясним.
Поскольку диалоговое окно «Формат» не объясняет, что это такое, мы объясним.
Файловая система FAT32 : Это самая старая из трех доступных для Windows. Это наиболее распространенная версия файловой системы FAT (таблица размещения файлов). С выпуском Windows 95 эта файловая система была представлена в качестве замены старого формата FAT16, используемого в Windows 3 и MS-DOS.
Большим преимуществом файловой системы FAT32 является то, что она очень старая. Это был стандартный формат для жестких дисков и гибких дисков, чтобы обеспечить максимальную совместимость с современными системами, включая Mac, Linux и Windows. Максимальный размер файла, который вы можете сохранить на жестком диске с FAT32, составляет 4 ГБ вместе с максимальным размером раздела 8 ТБ.
Вы должны использовать FAT32 на дисках, где требуется максимальная совместимость с широким спектром устройств, и у вас нет файлов размером 4 ГБ или больше.
Часть 2. Работает ли FAT32 в Windows 10?
Несмотря на то, что формат FAT32 настолько универсален и широко используется, Windows 10 не позволяет пользователям форматировать жесткий диск в FAT32. Этому есть причина. Поскольку это очень старая файловая система, и поэтому у нее есть два существенных ограничения:
Этому есть причина. Поскольку это очень старая файловая система, и поэтому у нее есть два существенных ограничения:
- Файловая архитектура FAT32 не может использоваться на жестком диске объемом более 16 ТБ.
- Файловая система FAT32 не поддерживает файлы размером более 4 ГБ.
И то, и другое является серьезной проблемой для большинства людей. Вот почему FAT32 получила замену, более современную файловую систему, известную как exFAT (расширенное размещение файлов). exFAT лучше с точки зрения ограничения размера файла. Единственным недостатком exFAT является то, что он был представлен Microsoft и поэтому владеет всеми патентами. Это также означает, что для управления этой файловой структурой, например для операций записи, чтения и восстановления, требуется лицензия.
Таким образом, при использовании exFAT возникают проблемы совместимости. В результате это упрощает работу с файловой системой FAT32, независимо от ограничений размера файла.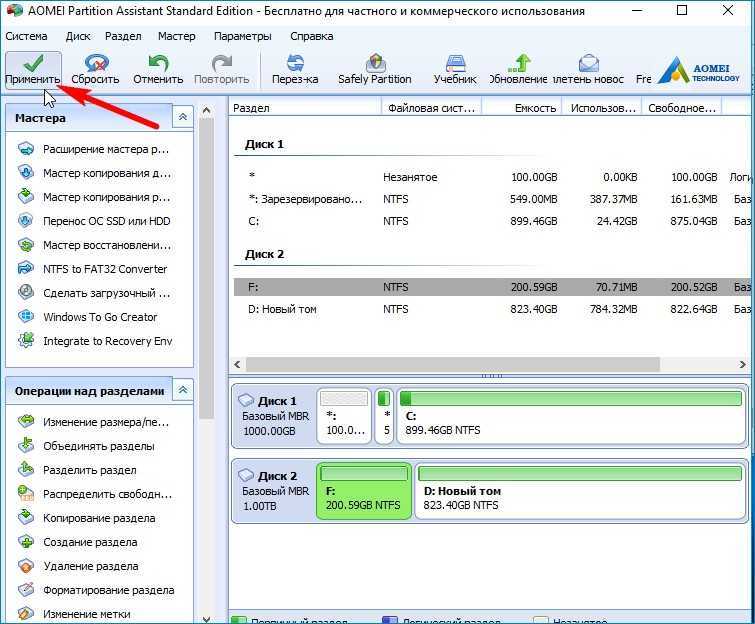
Часть 3. Отформатируйте жесткий диск в FAT32 в Windows 10 с помощью командной строки или Powershell.
Когда дело доходит до форматирования диска в файловую систему exFAT или NTFS, вы можете использовать обычный или встроенный инструмент форматирования Windows 10, известный как «Управление дисками». Но вы не можете использовать инструмент форматирования, если хотите отформатировать FAT32 Windows 10.
Тем не менее, это не означает, что невозможно выполнить работу. Хотя вы не можете выбрать файловую систему FAT32 в обычном инструменте форматирования Windows 10, вы можете сделать это без какого-либо стороннего программного обеспечения.
Поскольку форматирование означает удаление всего, поэтому рекомендуется создать резервную копию важных файлов, прежде чем продолжить.
Итак, давайте теперь узнаем, как отформатировать жесткий диск в FAT32.
Способ 1: Использование командной строки
Командная строка — это командный процессор Windows, который используется для выполнения команд в системе Windows. Если вы умеете работать с командами, вы можете попробовать отформатировать жесткий диск в FAT32 с помощью командной строки.
Если вы умеете работать с командами, вы можете попробовать отформатировать жесткий диск в FAT32 с помощью командной строки.
Шаг 1 В поиске Windows найдите командную строку. Найдя его, щелкните его правой кнопкой мыши и выберите параметр «Запуск от имени администратора».
Шаг 2 Затем введите «diskpart»>» нажмите Enter.
Шаг 3 После этого введите «list disk»>» нажмите Enter». Введите «select disk*», где «*» — номер диска.
Шаг 4 Теперь вам нужно ввести следующие команды и нажимать клавишу «Enter» после каждой команды:
- создать первичный раздел
- выбрать раздел 1
- активный
- формат fs=fat32
- присвоить
- выход
Через некоторое время ваш жесткий диск будет отформатирован в файловую систему — FAT32.
Способ 2. Использование PowerShell
Чтобы отформатировать HHD в FAT32 Windows 10, вы можете использовать PowerShell, если не хотите использовать командную строку. Это платформа автоматизации задач и управления конфигурацией, разработанная Microsoft, компрометирующая оболочку командной строки и связанный с ней язык сценариев. Вы, вероятно, знакомы с этим инструментом, если уже давно пользуетесь системой Windows 10.
Это платформа автоматизации задач и управления конфигурацией, разработанная Microsoft, компрометирующая оболочку командной строки и связанный с ней язык сценариев. Вы, вероятно, знакомы с этим инструментом, если уже давно пользуетесь системой Windows 10.
Шаг 1 Чтобы начать процесс, одновременно нажмите клавиши «Windows + X», чтобы открыть меню, и выберите параметр «Windows PowerShell (Admin)».
Шаг 2 Далее необходимо ввести команду — «format /FS:FAT32 D:» и нажать «Enter». Здесь вам нужно заменить «D» на букву вашего диска.
Через некоторое время он отформатирует ваш жесткий диск в FAT32. Если вы хотите отформатировать FAT32 в Windows 7, вы можете сделать это с помощью PowerShell, а также командной строки.
Внимание: Формат FAT32 для Windows 10 приведет к потере всех ваших данных, существовавших на жестком диске, сделайте резервную копию важных данных перед форматированием жесткого диска в FAT32, чтобы избежать потери данных.
Часть 4.
 Как восстановить данные с отформатированного диска FAT32?
Как восстановить данные с отформатированного диска FAT32?
Бывают случаи, когда вы теряете важные данные после форматирования диска в FAT32. В таких случаях резервная копия очень удобна, чтобы легко восстановить потерянные файлы.
Но что делать, если резервной копии нет и вы хотите восстановить файлы, хранящиеся на отформатированном диске FAT32? В таких сценариях все, что вам нужно, — это лучшее программное обеспечение для восстановления данных, такое как iSkysoft, которое поможет вам спасти ваши данные.
С помощью программного обеспечения Recoverit (IS) вы можете быстро вернуть потерянные данные. Это может помочь вам восстановить любой тип файла с вашего отформатированного диска. Короче говоря, он может восстановить все с внешних дисков и компьютеров. Он имеет простой интерфейс, что делает восстановление данных легким даже для человека, не разбирающегося в технологиях.
Шаг 1 Выберите расположение
Установите и запустите Recoverit (IS). Затем выберите диск, с которого вы потеряли файлы, и нажмите кнопку «Пуск», чтобы продолжить процесс.
Затем выберите диск, с которого вы потеряли файлы, и нажмите кнопку «Пуск», чтобы продолжить процесс.
Шаг 2 Сканирование местоположения
После нажатия кнопки «Пуск» программа начнет процесс сканирования для поиска потерянных файлов на выбранном диске или в выбранном месте. Здесь вы можете выбрать фильтры или определить выбор, например, выбрать сканирование определенного пути или типа файла.
Шаг 3 Предварительный просмотр и восстановление данных
После завершения сканирования просмотрите восстанавливаемые файлы. Выберите целевые файлы, которые вы хотите восстановить, и нажмите кнопку «Восстановить», чтобы вернуть выбранные файлы в вашу систему.
Не рекомендуется хранить восстанавливаемые данные в месте, откуда они были потеряны ранее. Вместо этого выберите другое безопасное место.
Вывод:
Вот как отформатировать HHD в FAT32 на ПК с Windows 10. Использование упомянутых здесь методов может помочь вам отформатировать жесткий диск в файловую систему FAT32 в вашей системе Windows.

