Как отформатировать sd флешку если она не форматируется: что делать с micro sd?
Содержание
Как отформатировать карту памяти на фотоаппарате или компьютере
Здравствуй, дорогой читатель! С вами на связи, Тимур Мустаев. За любой фототехникой нужно следить – хранить ее в безопасном месте и регулярно очищать. Вопрос касается не только фотоаппарата и аксессуаров, но и, казалось бы, такой мелочи, как карта памяти.
В одной из предыдущей статьи мы научились выбирать карту памяти для зеркального фотоаппарата, сейчас настало время правильно ее очищать.
Говоря о флешке, то, естественно, с нее нужно смахнуть пыль, если она долго лежала на полке. Но по большей части, эта статья посвящена другому типу очищения флешки для камеры и заключается в раскрытии вопроса – как отформатировать карту памяти на фотоаппарате.
Работа с флешкой на фотокамере
Не имеет большого значения марка вашего фотоаппарата. Если брать во внимание зеркальные модели, то Canon и Nikon имеют схожие интерфейсы, поэтому разобраться в них несложно. По факту, и в камерах Pentax, Panasonic, Fujifilm и других, так же нельзя запутаться.
Хотя некоторым это удается, и они не могут найти нужную опцию!
Хочу сказать, что в “мыльницах” все обстоит еще проще: в меню общих настроек нужно найти “удалить все” – это и будет наш вариант.
Проходя следующие этапы, вы без проблем отформатируете флешку, не выходя за пределы своего фотоаппарата, будь то, к примеру, Никон д5100, Кэнон 600d или др.
- Вставьте флешку в камеру. Включите технику.
- Откройте режим меню и пункт “форматирование карты памяти”.
В некоторых моделях фототехники на выбор может быть представлено быстрое или обычное форматирование. Быстрое подойдет для новеньких карт или уже для бывших в распоряжении этой камеры, а обычное, более долгое, для неисправных или работавших в других устройствах. - Подтвердите операцию ответом “да”. Это необходимо, чтобы фотоаппарат “убедился”, что вы, действительно, понимаете происходящее, а не случайно нажали попавшуюся кнопку. Техника предупреждает: после форматирования все фото удаляются с карты.
 Ответ “нет” вернет обратно в меню, ничего не изменится.
Ответ “нет” вернет обратно в меню, ничего не изменится.
P.S. фактически информация на носителе останется, и ее можно восстановить с помощью специалистов. Изображения стираются безвозвратно только тогда, когда вы делаете новые фото на ту же карту памяти. Как восстановить фотографии с карты памяти, мы также рассматривали чуть ранее. - Дождитесь окончания форматирования, которое может занять несколько секунд. В это время не вытаскивайте карту, не выключайте камеру. Если вы начнете что-то дополнительно нажимать или крутить, процесс может затянуться, так как вы перегрузите фотоаппарат командами.
Если фотоаппарат выдает ошибку выполнения команды или надпись “Невозможно”, “Отказано”, то очень вероятно, что флешка защищена от копирования, а также удаления файлов.
Тогда выньте карту и посмотрите на ее боковую часть. Там есть маленькая кнопка “Lock”, которую необходимо переключить в противоположный режим. Например, у флешек Sony ползунок желтого цвета – сразу заметите.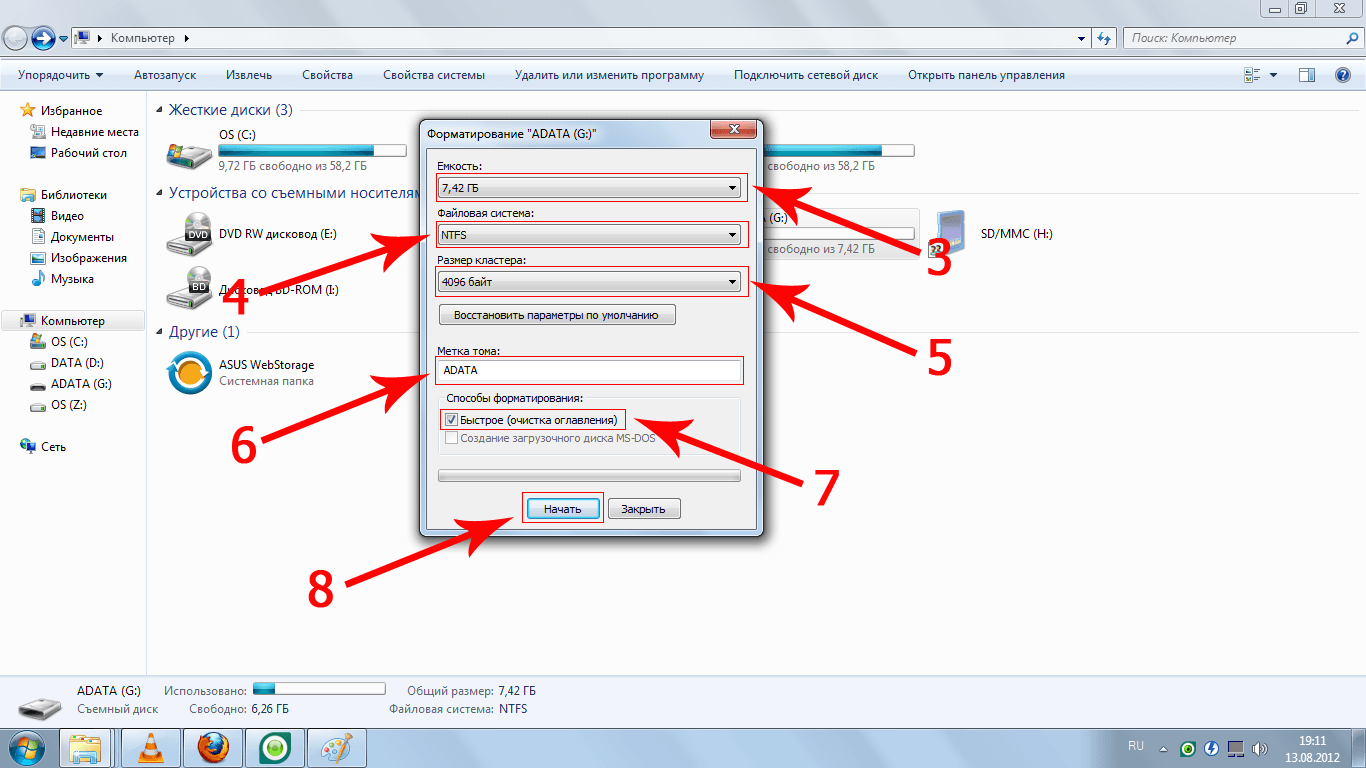
Не всегда сложность удаления фотографий может быть в этом.
Внимательнее нужно быть обладателям фотокамер COOLPIX, где в самом меню есть настройка “отключить удаление”. Любой метод очистки карты при активировании этой функции будет невозможен.
Форматирование при помощи компьютера
Помимо фотоаппарата, флешку можно отформатировать при помощи компьютера. В первую очередь, вам понадобится картридер. Если он у вас уже присутствует, например, в ноутбуках от в основном существует, то дополнительный картридер вам не надо.
И так, существует определенная последовательность.
- Включите компьютер.
- Из фотоаппарата переместите карту памяти в картридер и подключите к компьютеру.
- Зайдите в “мой компьютер”.
- Кликните правой кнопкой мышки на появившийся значок нового устройства – карты памяти. И выберите вариант отформатировать. Если вы более продвинутый пользователь и имеете такие программы для работы, как Total Commander или Far, то найдите нужную опцию в командной строке.

Важно. При форматировании на компьютере, обязательно ставьте FAT32 и галочку «Быстрое».
P.S. Некоторые камеры поддерживают подключение к памяти через USB кабель. После подключения кабеля к фотоаппарату и к компьютеру, произведите выше перечисленные действия начиная с пункта 3.
Обращаю ваше внимание на то, что лишь просмотром изображений и их форматированием можно заниматься, непосредственно, в фотокамере.
Все другие манипуляции типа всевозможной редактуры, выборочного удаления фотографий могут привести к непоправимым последствиям, а именно – сбою логики в технике.
Раньше я не знал об этом, и с легкостью работал с картинками прямо в камере. Меня даже радовал этот набор эффектов! Но вскоре я заметил, что почему-то некоторые файлы просто перестали открываться. И это малое, к чему может привести незнание правил обращения с флеш-картами. Они предназначены лишь для хранения данных, для всего остального есть планшеты и компьютеры.
От качества работы карты памяти зависит многое: и скорость съемки, и скорость доступа к фотографиям. Поэтому, во-первых, она должна быть высокого класса. Если позволят бюджет берите 10 класс.
А во-вторых, нужно заниматься ее форматированием, которое увеличит свободное пространство для записи фото, а также обеспечит оптимальное функционирование. Делать эту процедуру следует не только в начале пользования новой картой, а периодически: отсняли серию кадров, заполнили карту, затем перенесли (скопировали) данные на компьютер, а флешку почистили.
Соблюдая выше перечисленные советы и рекомендации, вы сохраните работоспособность флешки надолго.
На этом я завершаю свою демагогию. До свидания! Не пропускайте новые статьи! Заглядывайте на мой блог и, конечно, подписывайтесь. Приглашайте друзей, знакомых и всех неравнодушных к фотографии!
Всех вам благ, Тимур Мустаев.
Как отформатировать SD-карту или USB-накопитель на Chromebook
Иногда SD-карты и USB-накопители портятся, переполняются или просто требуют быстрой проверки, чтобы вернуть их в исходное состояние.
Но можно ли отформатировать USB-накопитель или карту памяти на Chromebook? Владельцы Chromebook часто задают этот вопрос.
Ответ «Да», поэтому я схватил ближайшую SD-карту, которую нужно очистить, чтобы помочь мне создать это простое руководство, которому вы можете следовать.
Вооружившись своим периферийным устройством размером с большой палец, я загрузил свой Chromebook, подключил свой ключ и ожидал, что мне придется погрузиться в Chrome Shell (подсказка командной строки), чтобы добиться того, что было необходимо.
Но… Chrome OS, я не должен был в тебе сомневаться.
Параметры форматирования доступны непосредственно в файловом менеджере Chrome OS, что означает, что дополнительные приложения, надстройки или действия не требуются.
Прежде всего, подключите SD-карту или USB-накопитель к свободному USB-порту на Chromebook.
Затем откройте приложение Files (синий кружок с белым значком папки). На боковой панели вы увидите список папок, драйверов и местоположений. Найдите свое устройство (если у вас подключено более одного устройства, убедитесь, что оно правильное, прежде чем продолжить).
Найдите свое устройство (если у вас подключено более одного устройства, убедитесь, что оно правильное, прежде чем продолжить).
Щелкните правой кнопкой мыши (коснитесь двумя пальцами по сенсорной панели) на диске, который вы хотите отформатировать, и выберите в меню пункт Форматировать устройство : —
Chrome OS попросит вас подтвердить, что вы хотите отформатировать съемный носитель. Чтобы продолжить, нажмите «ОК»: —
Chrome OS сделает свое дело!
Форматирование USB-накопителя объемом 2 ГБ произошло практически мгновенно, но будьте терпеливы, если вы форматируете что-то большее, например внешний USB-накопитель.
Когда форматирование SD-карты или USB-накопителя будет завершено, Chrome OS покажет небольшое уведомление в правом нижнем углу, чтобы вы знали!
Подробная информация о форматировании Chrome OS
Устройства отформатированы в файловую систему FAT32. Это, пожалуй, самый универсальный и широко поддерживаемый вариант с поддержкой чтения и записи в большинстве операционных систем и устройств (таких как смартфоны и цифровые камеры).
Но одним из самых больших недостатков FAT является фрагментация, которая может возникнуть со временем.
Хотя это не имеет большого значения для вашего флэш-накопителя, традиционные жесткие диски (например, многие портативные внешние жесткие диски USB), которые имеют физические движущиеся части, могут сильно пострадать от фрагментации, а это означает, что скорость чтения и записи может начать снижаться. довольно мизерный с течением времени.
Хотя в Chrome OS отсутствуют какие-либо инструменты «дефрагментации» для ваших внешних дисков, переформатирование время от времени теоретически может помочь улучшить время чтения и записи, если один из ваших жестких дисков не работает.
ОС Chrome
Как
основы хромбука
внешние диски
USB-загрузчик GX — Wii Guide
Чтобы получить поддержку на английском языке, обратитесь за помощью на RiiConnect24 в Discord.
Если вам нужна помощь по этому руководству, присоединяйтесь к серверу RiiConnect24 Discord (рекомендуется) или напишите нам по адресу [email protected].
Это краткое руководство по использованию USB Loader GX, популярного USB-загрузчика для Wii, который используется для игр с USB-накопителя.
Несмотря на свое название, USB Loader GX также может загружать игры с SD-карты.
Что вам нужно
- Wii
- USB-накопитель или SD-карта
- USB-загрузчик GX
Убедитесь, что вы установили cIOS, прежде чем следовать этому!
Мы рекомендуем копировать игры с помощью Wii Backup Manager, если вы используете Windows, Witgui, если вы используете macOS, или Wii Backup Fusion для Windows, macOS и Linux.
Если вы хотите играть в игры в формате NKit, используйте эту программу, чтобы сначала преобразовать их в ISO.
Если вы не копируете игры с помощью Wii Backup Manager, Witgui или Wii Backup Fusion, создайте папку в корне USB-накопителя или SD-карты с именем «wbfs» и поместите туда игры.
Для игр мы рекомендуем использовать для Wii внешний жесткий диск. Флэш-накопители не рекомендуются и могут иметь разные результаты даже между одним и тем же продуктом.
Убедитесь, что ваш USB-накопитель отформатирован как FAT32. Не форматируйте его как другие типы, такие как exFAT или extFS.
Вы можете отформатировать его как NTFS, но он не работает с большинством приложений, таких как The Homebrew Channel и Nintendont.
Инструкции
Загрузка
- Извлеките USB-загрузчик GX и поместите его в папку
appsна USB-накопителе или SD-карте. - Вставьте USB-накопитель и SD-карту, если вы ее используете, в Wii и запустите USB Loader GX с канала Homebrew.
Начало работы
Нет «руководства» по использованию приложения USB Loader GX. Это предназначено, чтобы помочь вам научиться использовать его, давая вам быстрый старт. Вы должны быть в состоянии понять все замечательные функции USB Loader GX, используя его.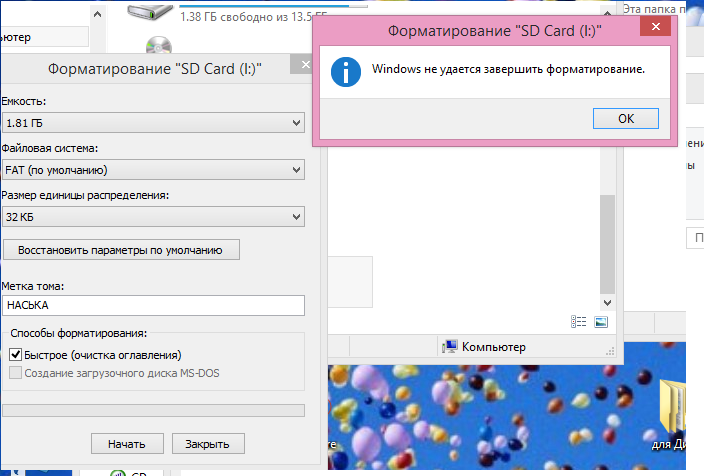
- Если USB Loader GX сообщает «Ожидание жесткого диска…» с 20-секундным обратным отсчетом, скорее всего, он не может найти USB-накопитель. Попробуйте выйти из приложения, а затем перезапустите его после того, как вставите USB-накопитель в другой порт Wii.
- Вы можете нажать кнопку 1 на пульте Wii, чтобы открыть диалоговое окно для загрузки обложек игр и иллюстраций из GameTDB. Загрузка обложек и обложек игр может занять некоторое время, в зависимости от того, сколько у вас игр.
- Существуют WAD, которые могут открывать USB Loader GX, если вы загружаете его из меню Wii. Это называется пересылкой WAD. Официальный форвардер WAD можно найти здесь, а версию для vWii (Wii U) можно найти здесь.
- GameCube или «пользовательские» игры Wii могут иметь или не иметь собственный баннер, который использует USB Loader GX. Чтобы включить это, найдите или напишите
CustomBannersURL = http://banner.rc24.xyz/в config/GXGlobal.cfg на вашем USB-накопителе. Затем вы можете использовать загрузку «Пользовательского баннера», нажав кнопку 1 на пульте Wii Remote.
Затем вы можете использовать загрузку «Пользовательского баннера», нажав кнопку 1 на пульте Wii Remote.
Пользовательский интерфейс
В интерфейсе USB Loader GX несколько кнопок.
Главное меню
Вот функции, которые выполняют кнопки в верхней части главного меню, слева направо:
- Звезда — показывает игры, которые вы отметили как «избранные».
- Поиск — позволяет искать игры по названию.
- Сортировка — перебирает методы сортировки игр.
- Платформа — выберите сортировку игр по платформе.
- Категория — Сортирует игры по категориям.
- Список — показывает игры в виде списка.
- Multi-Cover View — показывает игры в режиме просмотра нескольких обложек.
- Cover Carousel View — показывает игры в виде карусели.
- Представление меню Wii — показывает игры в представлении меню Wii.
- Родительский контроль — блокирует USB-загрузчик GX.
- Диск — Загружает игру с диска.


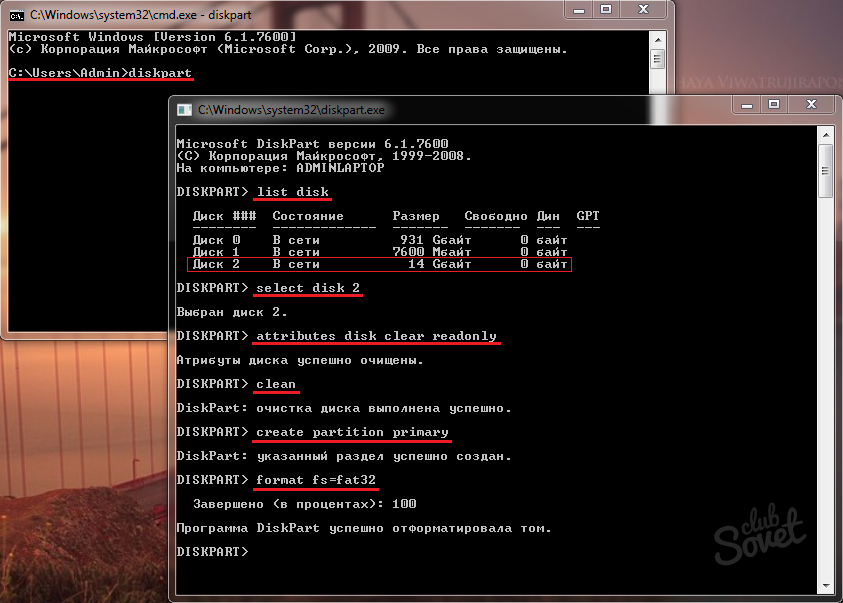 Ответ “нет” вернет обратно в меню, ничего не изменится.
Ответ “нет” вернет обратно в меню, ничего не изменится.
 Затем вы можете использовать загрузку «Пользовательского баннера», нажав кнопку 1 на пульте Wii Remote.
Затем вы можете использовать загрузку «Пользовательского баннера», нажав кнопку 1 на пульте Wii Remote.
