Как отформатировать жесткий диск через: Как отформатировать жесткий диск: несколько простых способов
Содержание
Как отформатировать жесткий диск: несколько простых способов
- Компьютерный магазин
- Блог
- Статьи на тему: Диски HDD и твердотельные SSD
Автор статьи: Сергей Коваль
([email protected])
Опубликовано: 21 октября 2022
Форматирование жесткого диска — это нанесение специальных меток на новый или уже бывший в употреблении винчестер
Форматировать накопитель нужно для создания разметки, которая позволяет операционной системе видеть диск. В процессе форматирования имеющаяся на нем информация стирается. Данная процедура обычно требуется при подключении нового накопителя к ПК, для полной очистки винчестера или при переустановке Windows.
В сегодняшней статье рассмотрим несколько способов форматирования жесткого диска.
Первый способ
Данный способ позволяет точно отформатировать диск и при этом исправить возникающие в нем ошибки. Он относительно прост, но нужно быть осторожным, чтобы не выбрать плохие форматы дисков или размеры распределения.
Он относительно прост, но нужно быть осторожным, чтобы не выбрать плохие форматы дисков или размеры распределения.
Представим пошагово процесс форматирования:
- Первым делом находим раздел “Управление компьютером”. Проще всего это сделать через лупу, расположенную на панели задач Windows. Либо можно традиционно покопаться в файлах и найти необходимый раздел в папке “Администрирование Windows”.
- Далее запускаем “Управление компьютером” и в столбце слева выбираем вкладку “Хранилище”. Открываем его и кликаем “Управление дисками”. Так получаем предварительный просмотр всех дисков, которые размещены на рабочем компьютере.
- Выбираем диск, который нужно отформатировать и щелкаем по нему правой кнопкой мыши. Откроется контекстное меню, где находим опцию “Форматировать”.
- В появившемся на экране всплывающем окне нужно установить параметры форматирования внешнего диска. То есть изменить метку тома — имя данного диска, которое отображается в системе.

- Затем задаем параметры во вкладке “Файловая система”, где устанавливаем NTFS. А в разделе “Размер единицы распределения” оставляем значение “по умолчанию”.
- Далее нужно решить, какое форматирование диска делать: быстрое или полное. Рекомендуется второй вариант, хоть и длится он намного дольше. Выполнив полное форматирование можно быть уверенным, что с диска исчезнут буквально все ненужные файлы. Кроме того, система просканирует диск на наличие поврежденных кластеров и попытается их восстановить. Так что стоит потратить немного больше времени на полный формат.
- Если установка всех параметров выполнена в соответствии с вышеуказанными пунктами, то нажимаем кнопку “OK”.
Описанный выше способ форматирования жесткого диска несет удаление с диска всех файлов, которые были загружены на него или установлены на компьютере во время его использования.
Второй способ
В частых случаях диски форматируют тогда, когда планируется установка новой операционной системы.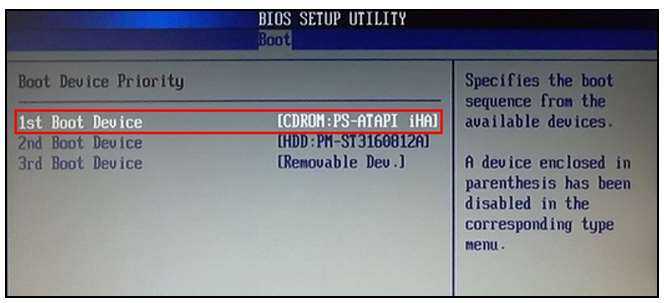 То есть, если нужно перейти, например, с Windows 7 на 10, можно выполнить форматирование диска во время процесса установки.
То есть, если нужно перейти, например, с Windows 7 на 10, можно выполнить форматирование диска во время процесса установки.
Как тогда отформатировать диск? Для этого необходимо вставить в компьютер диск или флешку с программным обеспечением, а затем следовать инструкциям на экране.
Этот способ форматирования диска на Windows очень прост в использовании. Microsoft в процессе установки подробно объясняет каждое действие шаг за шагом, поэтому запутаться здесь не получится. Однако, это не является решением для пользователей, которые просто хотят избавиться от ненужных файлов с компьютера, не удаляя операционную систему.
Важные особенности: если разметка и форматирование диска произведены более молодой версией установщика, то более старая версия уже не сможет корректно работать с диском. Например если диск подготавливался к установке win10, но потом нужно будет перейти на win7, то удалять разделы необходимо опять-же из под установщика 10 версии.
Третий способ
Иногда бывает так, что при обновлениях системы возникают проблемы с отдельными компонентами. В таких ситуациях часто помогает полное форматирование диска и переустановка Windows или восстановление его до заводских настроек, что также предполагает удаление ненужных файлов с компьютера.
В рамках третьего способа необходимо выполнить следующие действия:
- Нажмите на увеличительное стекло на панели задач и найдите раздел «Настройки». В меню раздела выберете пункт “Обновление и безопасность”.
- В левой колонке нажмите вкладку «Восстановление». На экране появятся два варианта на выбор: “Сбросить настройки компьютера до начального состояния” и “Расширенный запуск”. Выбираем первый и кликаем кнопку “Начать”, которая находится внизу.
- Здесь опять откроются два варианта: “Сохранить мои файлы” и “Удалить все”. Решение зависит только от личных предпочтений. При выборе варианта «Сохранить мои файлы» с диска будут удалены все приложения, которые не были загружены по умолчанию вместе с установкой Windows (информация об играх, обновлениях, графических программах и т.
 д.) В этом случае личные файлы, такие как текстовые документы, фотографии или видео, остаются на диске. После выбора этой опции система не сразу перейдет к форматированию диска, а сначала покажет точный список приложений, которые будут удалены с используемого компьютера. Выбрав второй вариант “Удалить все”, произойдет удаление как установленных приложений, так и всех файлов, хранящихся на диске.
д.) В этом случае личные файлы, такие как текстовые документы, фотографии или видео, остаются на диске. После выбора этой опции система не сразу перейдет к форматированию диска, а сначала покажет точный список приложений, которые будут удалены с используемого компьютера. Выбрав второй вариант “Удалить все”, произойдет удаление как установленных приложений, так и всех файлов, хранящихся на диске.
Отметим, что в последнем случае независимо от того, какой вариант будет выбран, Windows сначала перезагрузит компьютер, а затем автоматически переустановит его на диск.
Четвертый способ
Если жесткий диск разбит на разделы и необходимо очистить один из них, есть еще один очень быстрый и эффективный метод удаления файлов. Отметим, что этим способом не получится отформатировать диск C, на котором обычно установлена Windows.
Здесь процедура форматирования накопителя выглядит следующим образом:
- Откройте вкладку “Мой компьютер” или “Этот компьютер” и щелкните правой кнопкой мыши на раздел, из которого необходимо удалить файлы.

- В контекстном меню выберите пункт “Форматировать”. Менять что-то в настройках диска не нужно, чтобы ничего не испортить.
- Выберете быстрое или полное форматирование. Если нужен полный формат, то снимите флажок с быстрого формата, который стоит по умолчанию.
- Нажмите кнопку «Начать», чтобы активировать процесс удаления файлов.
Заключение
В материале данной статьи были рассмотрены основные способы форматирования жесткого диска. Каждый из них выбирается в индивидуальном порядке, в зависимости от обстоятельств и личных предпочтений пользователя.
- Все посты
- KVM-оборудование (equipment) (2)
- Powerline-адаптеры (2)
- Безопасность (security) (4)
- Беспроводные адаптеры (3)
- Блоки питания (power supply) (12)
- Видеокарты (videocard) (38)
- Видеонаблюдение (CCTV) (6)
- Диски HDD и твердотельные SSD (59)
- Дисковые полки (JBOD) (2)
- Звуковые карты (sound card) (3)
- Инструменты (instruments) (1)
- Источники бесперебойного питания (ИБП, UPS) (24)
- Кабели и патч-корды (5)
- Коммутаторы (switches) (12)
- Компьютерная периферия (computer peripherals) (41)
- Компьютеры (PC) (41)
- Контроллеры (RAID, HBA, Expander) (4)
- Корпусы для ПК (13)
- Материнские платы для ПК (24)
- Многофункциональные устройства (МФУ) (6)
- Модули памяти для ПК, ноутбуков и серверов (16)
- Мониторы (monitor) (35)
- Моноблоки (All-in-one PC) (8)
- Настольные системы хранения данных (NAS) (2)
- Ноутбуки (notebook, laptop) (34)
- Общая справка (45)
- Охлаждение (cooling) (15)
- Планшеты (tablets) (3)
- Плоттеры (plotter) (1)
- Принтеры (printer) (6)
- Программное обеспечение (software) (37)
- Программное обеспечение для корпоративного потребителя (12)
- Проекторы (projector) (2)
- Процессоры для ПК и серверов (41)
- Рабочие станции (workstation) (5)
- Распределение питания (PDU) (1)
- Расходные материалы для оргтехники (1)
- Расширители Wi-Fi (повторители, репиторы) (3)
- Роутеры (маршрутизаторы) (14)
- Серверы и серверное оборудование (42)
- Сетевые карты (network card) (4)
- Сетевые фильтры (surge protector) (2)
- Системы хранения (NAS) (1)
- Сканеры (scanner) (1)
- Телекоммуникационные шкафы и стойки (6)
- Телефония (phone) (4)
- Тонкие клиенты (thin client) (2)
- Трансиверы (trensceiver) (5)
- Умные часы (watch) (1)
Как отформатировать жесткий диск: 4 способа как это сделать и 1 — как восстановить данные
Форматирование жесткого диска — процесс создания файловой системы на его разделе, сопровождающийся удалением данных и составлением новой структуры ФС. Функциональность для форматирования жестких дисков и твердотельных накопителей содержится практически во всех современных ОС, но не всегда стандартный механизм является оптимальным и применимым. О том, как отформатировать жесткий диск несколькими способами, подробнее расскажет этот материал.
Функциональность для форматирования жестких дисков и твердотельных накопителей содержится практически во всех современных ОС, но не всегда стандартный механизм является оптимальным и применимым. О том, как отформатировать жесткий диск несколькими способами, подробнее расскажет этот материал.
Читайте также: Seagate представили самые быстрые и самые емкие SSD на 60 Тб
Содержание
- Как отформатировать жесткий диск стандартными средствами Windows
- Как отформатировать жесткий диск через командную строку
- Как отформатировать жесткий диск перед установкой Windows
- Как отформатировать жесткий диск через Биос
- Как восстановить отформатированный жесткий диск
Как отформатировать жесткий диск стандартными средствами Windows
Отформатировать HDD штатными средствами очень просто. Для этого в проводнике необходимо выбрать нужный раздел, нажать правую кнопку мыши и во всплывающем меню выбрать «Форматировать».
В открывшемся меню следует выбрать параметры форматирования.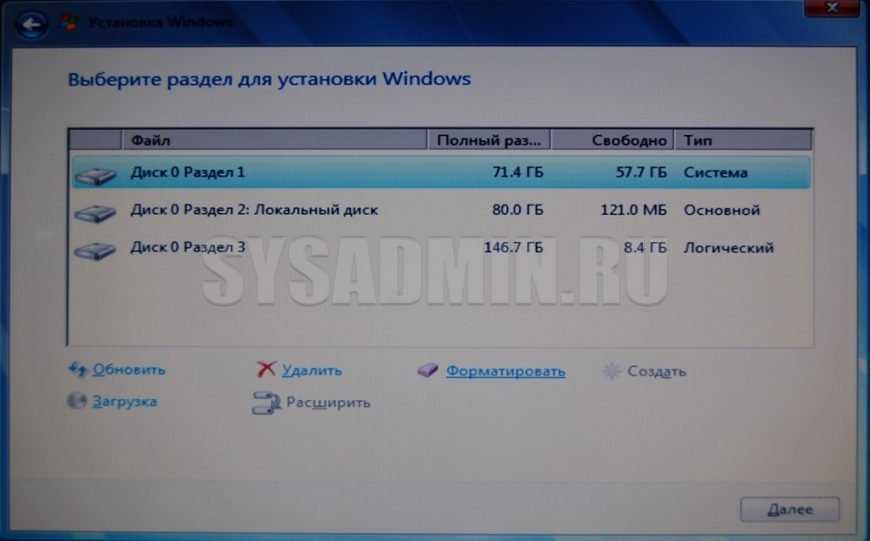 В качестве файловой системы рекомендуется использовать NTFS, а размер кластера оставить стандартным. Установка галочки напротив «Быстрого форматирования» существенно ускоряет процесс, но при этом заново создается лишь таблица ФС. Сами данные физически остаются на диске, хоть и становятся недоступными. Если не устанавливать галочку — произойдет физическое стирание всех данных (заполнение каждой ячейки памяти нулями), но процесс затянется надолго. Жесткий диск, емкостью несколько терабайт, будет форматироваться часами. Но такое форматирование позволяет безвозвратно уничтожить данные, например, при передаче накопителя новому владельцу.
В качестве файловой системы рекомендуется использовать NTFS, а размер кластера оставить стандартным. Установка галочки напротив «Быстрого форматирования» существенно ускоряет процесс, но при этом заново создается лишь таблица ФС. Сами данные физически остаются на диске, хоть и становятся недоступными. Если не устанавливать галочку — произойдет физическое стирание всех данных (заполнение каждой ячейки памяти нулями), но процесс затянется надолго. Жесткий диск, емкостью несколько терабайт, будет форматироваться часами. Но такое форматирование позволяет безвозвратно уничтожить данные, например, при передаче накопителя новому владельцу.
Альтернативный способ отформатировать HDD штатными средствами — через «Панель управления». Для этого нужно найти меню «Администрирование», выбрать в нем «Управление компьютером» и в левой колонке найти «Управление дисками. В открывшемся меню отобразятся все накопители в виде структуры. Плюс способа состоит в том, что так можно форматировать диски, на которых нет раздела и потому они не отображаются в «Проводнике».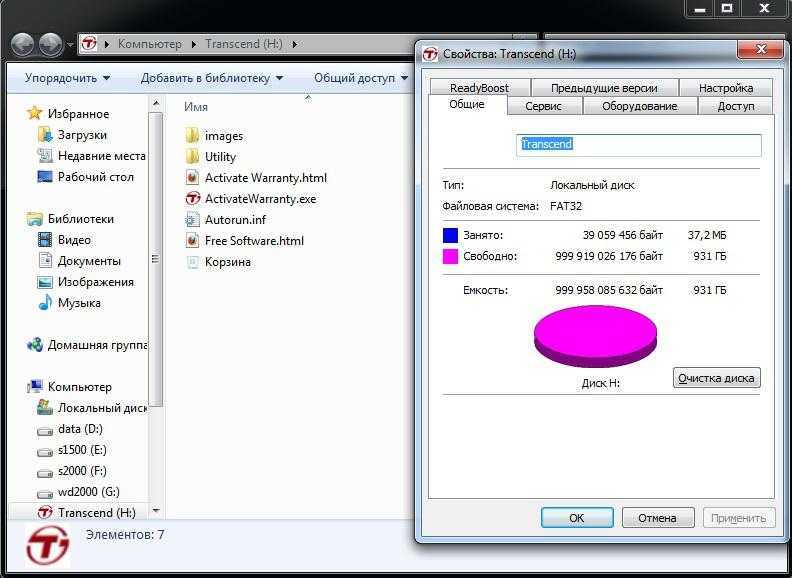
Читайте также: Скорая помощь: почему компьютер сам перезагружается и как это исправить
Как отформатировать жесткий диск через командную строку
Для форматирования диска через командную строку существует служебная команда format. Чтобы воспользоваться ею, нужно запустить командную строку от имени администратора и ввести команду format.Она должна иметь следующий вид:
format [буква диска]: — форматирование произойдет без вопросов, в ту же ФС, что есть на диске, медленным способом (с полным стиранием).
format [буква диска]: /q — флаг «/q» запускает быстрое форматирование, без физической очистки содержимого его памяти. Флаг можно ставить в сочетании с любыми другими ключами.
format [буква диска]: fs:[файловая система] — форматирование выбранного раздела в одну из поддерживаемых файловых систем: NTFS, FAT, FAT32.
format [буква диска]: fs:[файловая система] /q — то же самое, но с быстрым форматированием.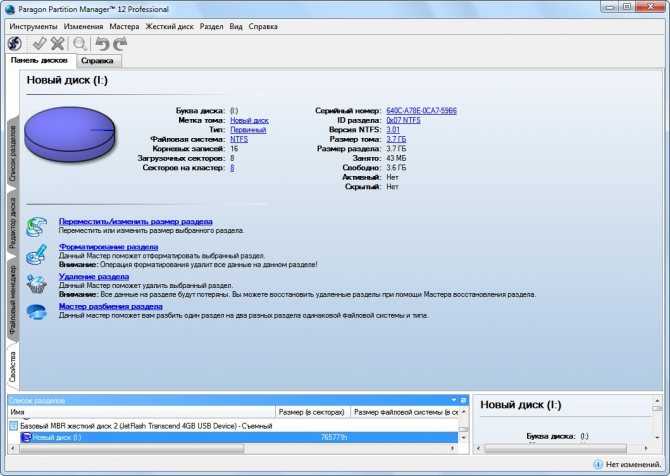
Читайте также: Что делать, если перегревается процессор на ПК
Как отформатировать жесткий диск перед установкой Windows
Чтобы отформатировать жесткий диск перед установкой Windows, необходимо выбрать полную установку, дождаться появления меню выбора раздела для установки, кликнуть по нужному диску и нажать внизу клавишу «Форматировать». Система самостоятельно определит оптимальный метод форматирования, тип ФС и размер кластера. Весь процесс занимает менее минуты.
Перед тем, как отформатировать жесткий диск — установке windows может понадобиться создание дополнительных системных разделов для загрузки ОС. На скриншоте ниже видно, что такой раздел занимает 100 Мб. На нем хранится часть системного загрузчика.
Недостаток форматирования таким образом заключается в том, что нельзя вручную работать с параметрами. Рядовым пользователям это и не требуется, но иногда нужно, чтобы вместо стандартной системы NTFS была та же FAT32. Например, такая потребность возникает на планшетах с процессорами Intel и двумя установленными ОС (Windows + Android), как десятидюймовый Chuwi Hi10.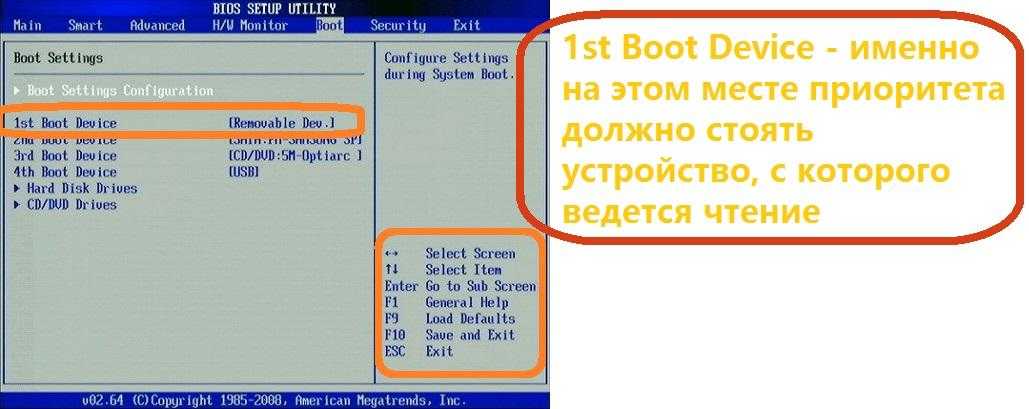 Чтобы из-под Андроида можно было видеть раздел для Windows, он должен быть отформатирован в совместимой ФС. Работать с NTFS без специальных плагинов и сторонних программ «зеленый робот» не умеет.
Чтобы из-под Андроида можно было видеть раздел для Windows, он должен быть отформатирован в совместимой ФС. Работать с NTFS без специальных плагинов и сторонних программ «зеленый робот» не умеет.
Читайте также: Лучший проигрыватель для фильмов: три хороших медиаплеера на ПК
Как отформатировать жесткий диск через Биос
Правильный ответ на этот вопрос — «никак». Bios компьютера предназначен немного для других целей и функциональности для работы с HDD не имеет. Обычно в народе «форматированием из-под Bios называют форматирование через командную строку в текстовой операционной системе (например, MS-DOS). Плюс такого решения состоит в том, что можно работать даже с системным разделом, который не используется.
Для формата жесткого диска через загрузочный диск с DOS нужно создать образ такой ОС, записать его на флешку и скопировать туда утилиту для форматирования. Вместо DOS также можно воспользоваться специальной программой для работы с HDD, например, GParted. Такой вариант предпочтительнее, так как более функционален.
Такой вариант предпочтительнее, так как более функционален.
Чтобы отформатировать HDD из-под Биос с помощью загрузочной флешки, нужно скачать программу Tuxboot. Это автоматический инсталлятор, который скачает и запишет на флешку свежую версию Gparted.
После создания флешки нужно перезагрузить ПК, зайти в Bios (обычно нажатием DEl или F2) и найти меню Boot. В нем следует выбрать пункт, содержащий слова «Boot device priority» или близкие им по смыслу. Среди них на первое место следует поставить свою флешку. Затем нужно нажать F10, согласиться на сохранение настроек и ждать загрузки с флешки.
В загрузившемся меню программы GParted нужно выбрать язык, выбрать диск и найти пункт, ответственный за форматирование. Можно выбрать файловую систему, размер кластера, тип форматирования и другие опции.
Читайте также: Перепрошивка смартфона: что это, зачем нужно, стоит ли? Плюсы и минусы самостоятельной перепрошивки
Как восстановить отформатированный жесткий диск
Перед тем, как отформатировать жесткий диск на ноутбуке или настольном ПК, стоит 10 раз подумать: точно ли на нем нет файлов, которые нужны. Если таковые имеются, следует сделать резервную копию на флешку или другой носитель, например, скопировать в облако. Если неудача все-же случилась, и случайно был отформатирован не тот диск, или не были сохранены важные файлы — можно попытаться исправить ситуацию.
Если таковые имеются, следует сделать резервную копию на флешку или другой носитель, например, скопировать в облако. Если неудача все-же случилась, и случайно был отформатирован не тот диск, или не были сохранены важные файлы — можно попытаться исправить ситуацию.
Восстановить можно только жесткий диск, отформатированный быстрым способом. Полное восстановление уничтожает файлы безвозвратно и ничем помочь уже невозможно!
Для восстановления случайно отформатированного жесткого диска нужны следующие составляющие:
- Программа Wise Data Recovery. Она восстанавливает данные, которые были удалены.
- Второй накопитель. Нужен для сохранения восстановленных файлов. Его емкость должна быть не меньше, чем объем удаленных случайно данных.
Для восстановления информации нужно выбрать диск, на котором следует искать удаленные данные. По нажатии кнопки «Поиск» приложение начнет сканировать все пространство на диске.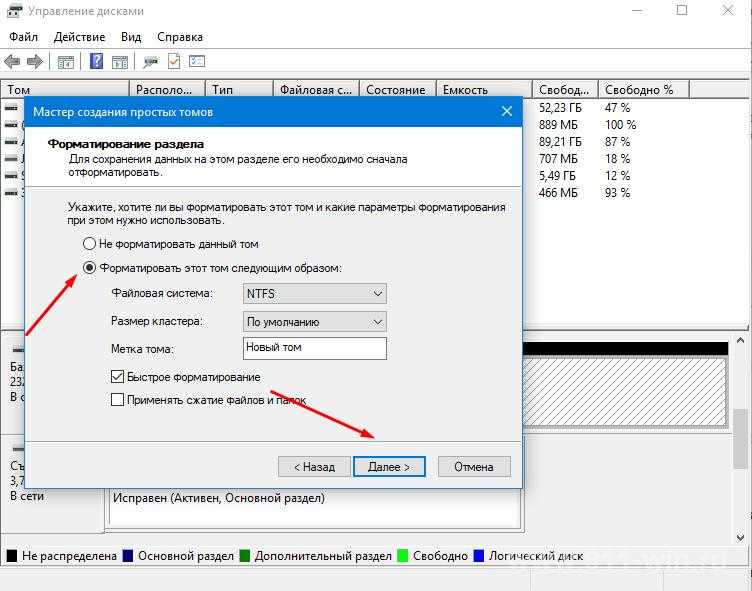 После этого будет отображен список найденных удаленных файлов. Файлы, которые можно спасти, отмечены зеленым, красные и желтые точки указывают, что информация повреждена. Пытаться восстановить файл, отмеченный красным, бесполезно.
После этого будет отображен список найденных удаленных файлов. Файлы, которые можно спасти, отмечены зеленым, красные и желтые точки указывают, что информация повреждена. Пытаться восстановить файл, отмеченный красным, бесполезно.
Выбрав и отметив галочками файлы для восстановления, нужно указать, куда их сохранять (тот самый резервный накопитель) и дождаться окончания процесса. Не стоит выбирать для сохранения тот диск, который нужно восстановить! В таком случае программа, спасая одни данные, уничтожит другие, перезаписав поверх них восстановленные файлы.
Читайте также: Какая материнская плата лучше – тонкости выбора системной платы для конкретных задач
Как отформатировать жесткий диск для использования на ПК или Mac
- Возможно, вам придется отформатировать жесткий диск, чтобы он соответствовал операционной системе вашего компьютера, прежде чем вы сможете его использовать.
- Чтобы отформатировать жесткий диск в Windows, вы будете использовать утилиту управления дисками; на Mac вы будете использовать Дисковую утилиту.

Если вы добавляете жесткий диск к компьютеру, вам, вероятно, потребуется отформатировать его в операционной системе вашего компьютера, прежде чем вы сможете его использовать.
Это легко сделать с помощью встроенных утилит для компьютеров Windows и Mac, и процесс одинаков, независимо от того, форматируете ли вы внутренний диск, установленный на настольном ПК, или внешний диск, подключенный к вашему настольному компьютеру или ноутбуку.
Имейте в виду, что при форматировании жесткого диска все файлы стираются, и восстановить их может быть сложно или невозможно. Будьте осторожны с этой командой и всегда убедитесь, что вы выбираете правильный жесткий диск в утилите форматирования.
Как отформатировать жесткий диск в Windows
1. В поле поиска кнопки «Пуск» введите «Управление дисками».
2. В результатах поиска выберите «Создание и форматирование разделов жесткого диска».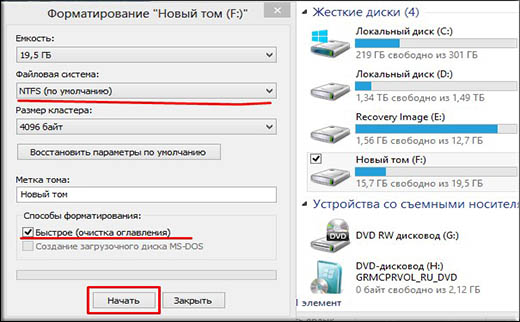
Найдите утилиту «Управление дисками» в результатах поиска по кнопке «Пуск».
Дэйв Джонсон/Business Insider
3. В списке жестких дисков щелкните правой кнопкой мыши диск, который нужно отформатировать. Во всплывающем меню выберите «Формат…».
4. В окне «Формат» выберите файловую систему, которую хотите использовать. Обычно вам нужна NTFS, которая используется по умолчанию для Windows. Убедитесь, что рядом с пунктом «Выполнить быстрое форматирование» стоит флажок.
5. Когда вы будете готовы отформатировать диск, нажмите «ОК».
Вы можете отформатировать диск всего за несколько кликов.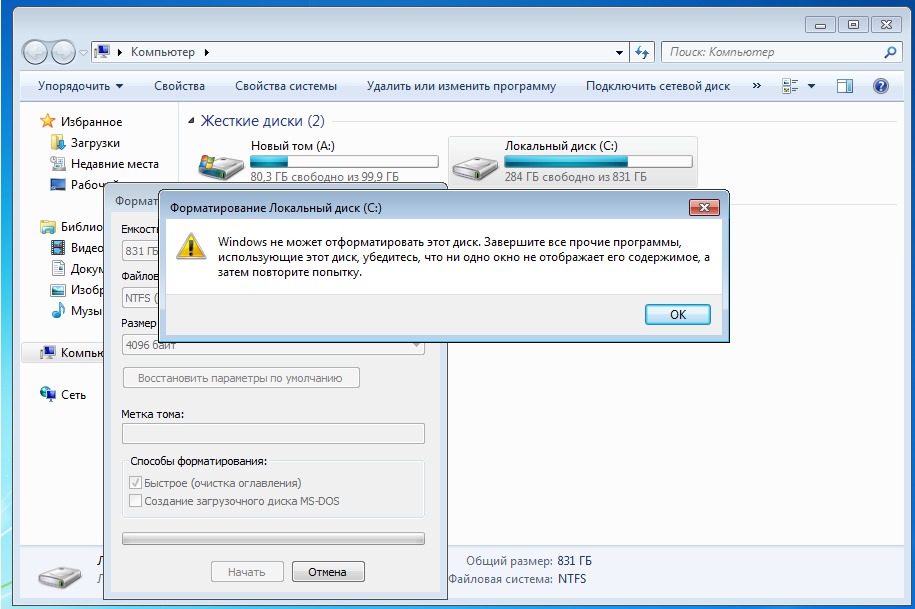
Дэйв Джонсон/Business Insider
Если вы хотите отформатировать системный диск Windows (диск «C»), вы не можете сделать это во время работы Windows, поскольку этот диск используется. Вместо этого вы можете загрузить Windows 10 на USB-накопитель с помощью Windows 10 Media Creation Tool и загрузиться с него. После того, как вы загрузили Windows с USB-накопителя, вы можете отформатировать диск C.
Как отформатировать жесткий диск на Mac
1. В меню Finder нажмите «Перейти», а затем в раскрывающемся меню выберите «Утилиты».
2. В папке «Утилиты» выберите «Дисковая утилита».
3. На панели слева от окна Дисковой утилиты выберите диск, который нужно отформатировать.
На панели слева от окна Дисковой утилиты выберите диск, который нужно отформатировать.
Выберите диск, который вы хотите отформатировать, а затем выберите «Стереть».
Дэйв Джонсон/Business Insider
4. В верхней части окна нажмите «Стереть».
5. Во всплывающем окне выберите файловую систему, которую хотите использовать. Обычно вам понадобится ExFAT, который используется по умолчанию для MacOS.
6. Когда будете готовы, нажмите «Стереть».
Если вы хотите отформатировать системный диск вашего Mac, вы не можете сделать это, когда Mac работает нормально, потому что диск используется операционной системой.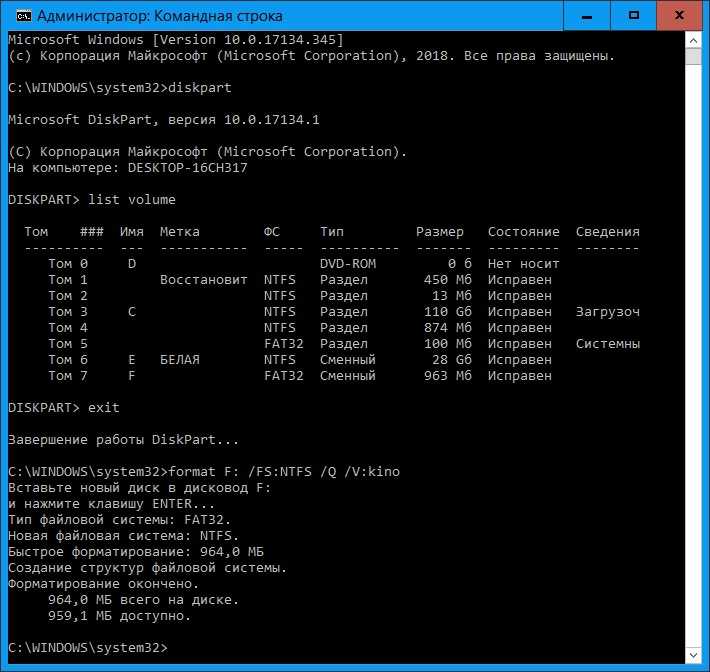 Чтобы обойти эту проблему, удерживайте клавиши Command + R при включении Mac и отпустите, когда появится логотип. Вы увидите окно утилит MacOS; выберите «Дисковая утилита». Теперь вы можете стереть загрузочный диск и выбрать «Mac OS Extended (Journaled)» в качестве операционной системы.
Чтобы обойти эту проблему, удерживайте клавиши Command + R при включении Mac и отпустите, когда появится логотип. Вы увидите окно утилит MacOS; выберите «Дисковая утилита». Теперь вы можете стереть загрузочный диск и выбрать «Mac OS Extended (Journaled)» в качестве операционной системы.
Что такое жесткий диск? Все, что вы должны знать о компьютерном запоминающем устройстве
Что такое SSD? Все, что вы должны знать о твердотельных накопителях
Что такое Google Диск? Руководство по работе со службой хранения файлов Google и инструментами для совместной работы
Как клонировать жесткий диск в качестве резервной копии для вашего компьютера с Windows
SSD и HDD: как решить, какой вариант хранения лучше всего подходит для вашего компьютера
Дэйв Джонсон
Внештатный писатель
Дэйв Джонсон — технический журналист, который пишет о потребительских технологиях и о том, как индустрия трансформирует спекулятивный мир научной фантастики в современную реальную жизнь. Дэйв вырос в Нью-Джерси, прежде чем поступить в ВВС, чтобы управлять спутниками, преподавать космические операции и планировать космические запуски. Затем он провел восемь лет в качестве руководителя отдела контента в группе Windows в Microsoft. Как фотограф Дэйв фотографировал волков в их естественной среде обитания; он также инструктор по подводному плаванию и соведущий нескольких подкастов. Дэйв является автором более двух десятков книг и участвовал во многих сайтах и публикациях, включая CNET, Forbes, PC World, How To Geek и Insider.
Дэйв вырос в Нью-Джерси, прежде чем поступить в ВВС, чтобы управлять спутниками, преподавать космические операции и планировать космические запуски. Затем он провел восемь лет в качестве руководителя отдела контента в группе Windows в Microsoft. Как фотограф Дэйв фотографировал волков в их естественной среде обитания; он также инструктор по подводному плаванию и соведущий нескольких подкастов. Дэйв является автором более двух десятков книг и участвовал во многих сайтах и публикациях, включая CNET, Forbes, PC World, How To Geek и Insider.
ПодробнееПодробнее
Как стереть и отформатировать жесткий диск
Форматирование жесткого диска — лучший способ начать с нуля увлекательный проект. Вы наверняка захотите сделать это перед продажей своей машины, но это также один из шагов, которые вы предпринимаете, когда настраиваете новый внешний жесткий диск или хотите установить новый жесткий диск в свой настольный ПК.
Удаление всего на диске и запуск заново, как правило, несложный процесс, но есть несколько вещей, которые вы должны знать, прежде чем приступить к работе.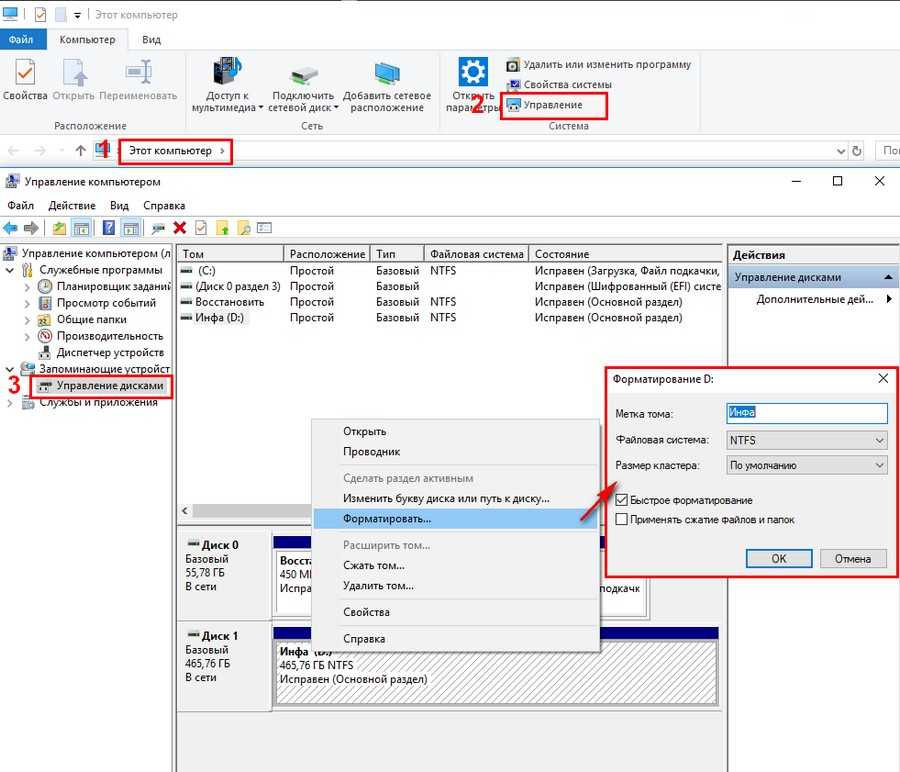 (К счастью, если вы что-то напортачите, вы сможете просто переформатировать диск, указав нужные параметры.)
(К счастью, если вы что-то напортачите, вы сможете просто переформатировать диск, указав нужные параметры.)
Объяснение файловых систем
При первой настройке жесткого диска его необходимо отформатировать с использованием определенного файловая система. Различные операционные системы (Windows, macOS и Linux) используют разные файловые системы для организации и хранения данных, поэтому вам необходимо использовать файловую систему, наиболее подходящую для ваших нужд.
- NTFS : Это файловая система Windows по умолчанию. Windows может читать и записывать на диски в формате NTFS. macOS и Linux могут только читать диски в формате NTFS, но не записывать на них — если у вас не установлен сторонний драйвер.
- FAT32 : FAT32 — более старая файловая система. Вы не можете установить более новые версии Windows в системе FAT32, но ее универсальная совместимость делает ее удобной для внешних дисков.
 Windows, macOS и Linux могут без проблем читать и записывать на диски FAT32. Однако у FAT32 есть один существенный недостаток: размер отдельных файлов не может превышать 4 ГБ, что означает, что она не идеальна для больших файлов, таких как фильмы или образы дисков.
Windows, macOS и Linux могут без проблем читать и записывать на диски FAT32. Однако у FAT32 есть один существенный недостаток: размер отдельных файлов не может превышать 4 ГБ, что означает, что она не идеальна для больших файлов, таких как фильмы или образы дисков. - exFAT : exFAT аналогичен FAT32 без недостатков. И Windows, и macOS могут читать и записывать на диски в формате exFAT, и вы можете хранить файлы размером более 4 ГБ. По возможности используйте exFAT вместо более устаревшей FAT32.
- APFS : Это текущая файловая система по умолчанию для macOS, начиная с High Sierra. Он предлагает более высокую производительность и надежность при использовании твердотельных накопителей, но он , а не обратно совместим с любыми системами, использующими OS X Sierra или более раннюю версию. У Paragon Software есть набор инструментов, который позволяет Windows и другим операционным системам читать файлы APFS.
 Обратите внимание: если вы хотите использовать диск, который вы форматируете, для резервного копирования Time Machine, вам нужно выбрать более старый формат Mac OS Extended (Journaled).
Обратите внимание: если вы хотите использовать диск, который вы форматируете, для резервного копирования Time Machine, вам нужно выбрать более старый формат Mac OS Extended (Journaled).
Когда вы форматируете жесткий диск, он стирает все существующее содержимое на этом диске. В некоторых случаях можно преобразовать диск без потери файлов, например преобразовать жесткий диск из FAT32 в NTFS, но в большинстве случаев единственный способ изменить файловую систему — стереть диск и отформатировать его с нуля.
Как отформатировать внешний диск или флэш-накопитель
Даже ваше новое устройство работает, когда вы его подключаете, многие внешние и флэш-накопители поставляются с дополнительным программным обеспечением, которое не является полезным или необходимым. Форматирование устраняет эти неудобства и, в качестве бонуса, дает вам немного дополнительного места на диске.
Как отформатировать диск в Windows
- Подключите диск к компьютеру и, при необходимости, к розетке.

- Откройте Проводник и найдите свой диск на боковой панели.
- Щелкните диск правой кнопкой мыши и выберите Формат.
- В разделе «Файловая система» выберите файловую систему, которую вы хотите использовать. Смотрите раздел выше для получения более подробной информации о том, какой из них выбрать.
- Дайте вашему диску имя в разделе «Метка тома» и установите флажок «Быстрое форматирование».
- Нажмите «Пуск», чтобы отформатировать диск. Вы получите уведомление, когда это будет сделано (это займет всего несколько секунд).
Когда вы закончите, откройте диск в проводнике Windows, и вы сможете начать перетаскивать на него файлы или создавать резервные копии вашего компьютера. Если вы не можете найти свой диск в проводнике, вам может потребоваться открыть «Управление компьютером» (через меню «Пуск»), щелкнуть «Управление дисками» и щелкнуть правой кнопкой мыши фрагмент пространства на вашем диске, чтобы отформатировать его (и, в конечном итоге, назначить его букву диска, чтобы вы могли увидеть ее в проводнике).
Помните, что при форматировании диска на нем не будет отображаться точно такой же объем свободного места, как на коробке. Одна из причин заключается в том, что компьютеры измеряют пространство не так, как его продают, поэтому вы никогда не получите точно такое же число (по крайней мере, в Windows).
Как отформатировать диск в macOS
- Откройте Finder > Applications > Utilities (сочетание клавиш Shift + Command + U) и дважды щелкните Дисковую утилиту.
- Выберите диск, который вы хотите переформатировать, на левой боковой панели и перейдите на вкладку «Стереть».
- В меню «Формат» выберите файловую систему, которую хотите использовать. Смотрите раздел выше для получения более подробной информации о том, какой из них выбрать.
- Дайте имя своему диску и нажмите кнопку «Стереть». Форматирование диска займет всего несколько секунд.
Когда вы закончите, нажмите на диск в Finder.

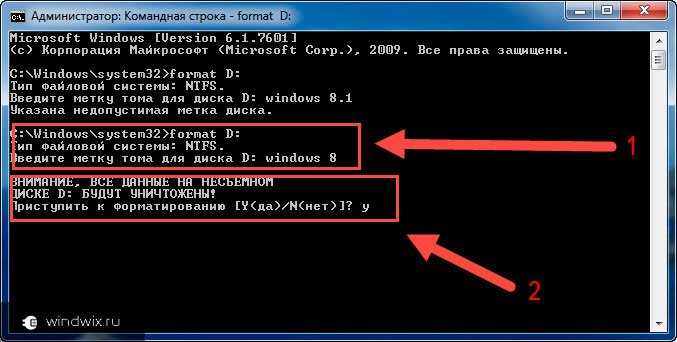
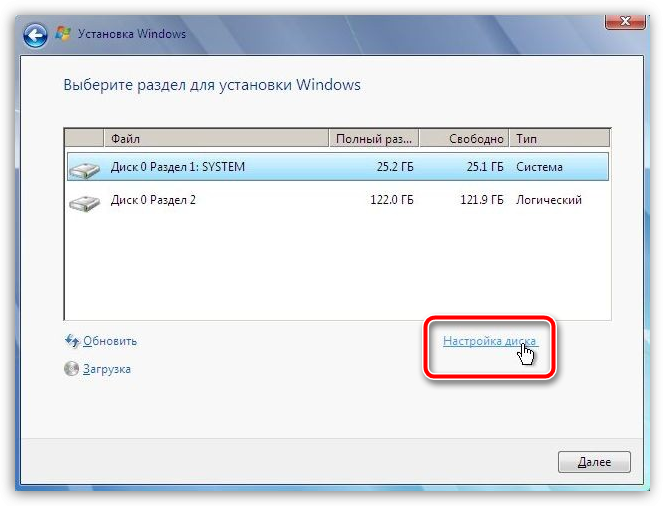 д.) В этом случае личные файлы, такие как текстовые документы, фотографии или видео, остаются на диске. После выбора этой опции система не сразу перейдет к форматированию диска, а сначала покажет точный список приложений, которые будут удалены с используемого компьютера. Выбрав второй вариант “Удалить все”, произойдет удаление как установленных приложений, так и всех файлов, хранящихся на диске.
д.) В этом случае личные файлы, такие как текстовые документы, фотографии или видео, остаются на диске. После выбора этой опции система не сразу перейдет к форматированию диска, а сначала покажет точный список приложений, которые будут удалены с используемого компьютера. Выбрав второй вариант “Удалить все”, произойдет удаление как установленных приложений, так и всех файлов, хранящихся на диске.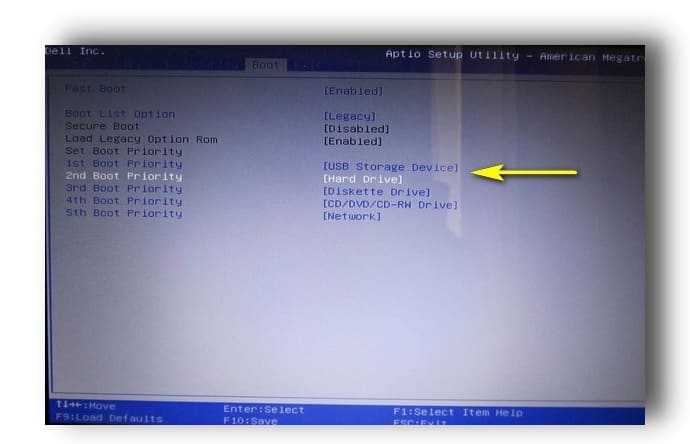

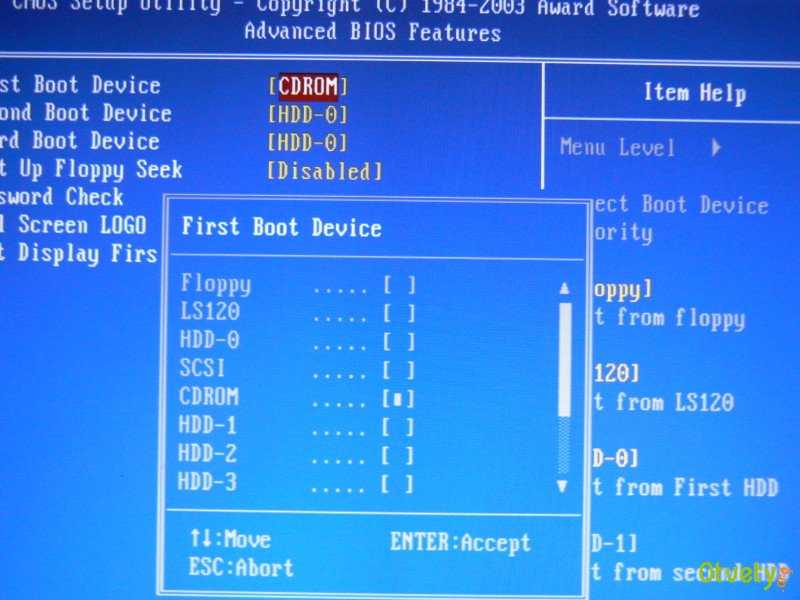 Windows, macOS и Linux могут без проблем читать и записывать на диски FAT32. Однако у FAT32 есть один существенный недостаток: размер отдельных файлов не может превышать 4 ГБ, что означает, что она не идеальна для больших файлов, таких как фильмы или образы дисков.
Windows, macOS и Linux могут без проблем читать и записывать на диски FAT32. Однако у FAT32 есть один существенный недостаток: размер отдельных файлов не может превышать 4 ГБ, что означает, что она не идеальна для больших файлов, таких как фильмы или образы дисков.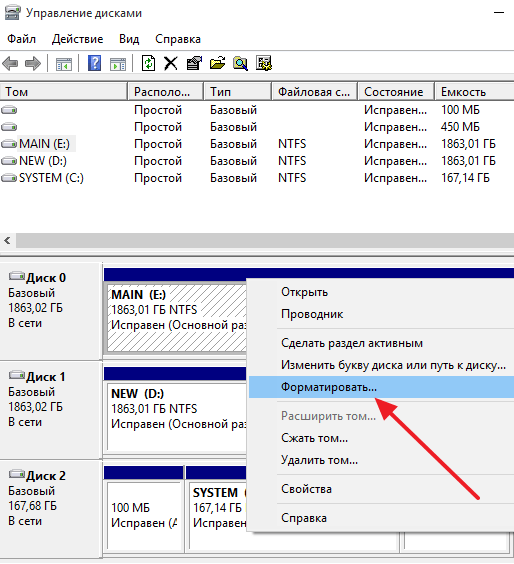 Обратите внимание: если вы хотите использовать диск, который вы форматируете, для резервного копирования Time Machine, вам нужно выбрать более старый формат Mac OS Extended (Journaled).
Обратите внимание: если вы хотите использовать диск, который вы форматируете, для резервного копирования Time Machine, вам нужно выбрать более старый формат Mac OS Extended (Journaled).