Как на ноутбуке восстановить винду: Параметры восстановления в Windows 10 — Служба поддержки Майкрософт
Содержание
Как восстановить Windows 10 несколькими способами
Хотя десятая версия операционной системы от Microsoft получает множество позитивных отзывов о своей работе, но всё же она ещё не в полной мере защищена от возможных сбоев в работе. После таких неполадок приходится проводить восстановление ОС, которое можно осуществить несколькими способами. В каждом случае возникновения неполадок проводятся соответствующие процедуры приведения программного обеспечения к работоспособному состоянию.
Когда систему необходимо восстанавливать
Большинство пользователей понимает, когда необходимо проводить восстановление проблемной системы Windows 10. Чаще всего этому событию предшествуют определённые симптомы, характерные для такой ситуации:
- стартовая загрузка операционной системы начинает длиться дольше обычного;
- многие программы начинают работать со сбоями или вовсе отказываются запускаться;
- очевидны регулярные подвисания стационарного компьютера/ноутбука;
- произошёл явный сбой программного обеспечения из-за внедрённого в ПО вируса.

Если пользователь заметил какой-то признак из представленного списка или что-то напоминающее данные явления, то стоит провести безопасную операцию по реанимации операционной системы. В противном случае ситуация с работой компьютера только усугубится.
Как восстановить Windows 10, используя точку восстановления
Важно выполнять манипуляции в определённой последовательности. Перед тем как самостоятельно восстановить проблемную Windows 10 с применением точки восстановления, необходимо запустить операционную систему. Данный вариант является наиболее приемлемым для «Десятки».
ВАЖНО. Точки восстановления операционной системы можно устанавливать самостоятельно или пользоваться автоматически созданными точками.
Предварительно пользователю потребуется активировать программу «Восстановление системы». Данную утилиту легко найти через систему поиска Windows (кликаем по лупе, расположенной справа внизу на панели задач). Также соответствующее окошко можно вызвать одновременным нажатием клавиши с логотипом Windows (флажок слева на клавиатуре) и латинской буквы R (Win+R). В образовавшемся диалоговом окне с подписью «Выполнить» будет срока, где необходимо напечатать rstrui и кликнуть на Ввод (Enter↵).
В образовавшемся диалоговом окне с подписью «Выполнить» будет срока, где необходимо напечатать rstrui и кликнуть на Ввод (Enter↵).
Операционная система перебросит на новое окно «Свойства системы». Здесь требуется перейти во вкладку «Защита системы» и кликнуть на виртуальную кнопку «Восстановить». Сервис предложит самостоятельно выбрать точку или осуществить операцию в автоматическом режиме. В первом случае необходимо будет указать момент отката ОС. В списке будет указано, каким образом создавалась точка и обозначено время/дата её формирования, а также при желании легко узнать затрагиваемые программы.
Как только процесс сканирования затрагиваемых программ завершиться, пользователю откроется диалоговое окно, где будет указана информация о том, какие драйверы либо программы будут деинсталлированы и убраны с жёсткого диска. Таким образом можно просмотреть все возможные варианты желаемого восстановления. Выбрав соответствующую точку восстановления, нужно кликнуть по кнопке «Далее».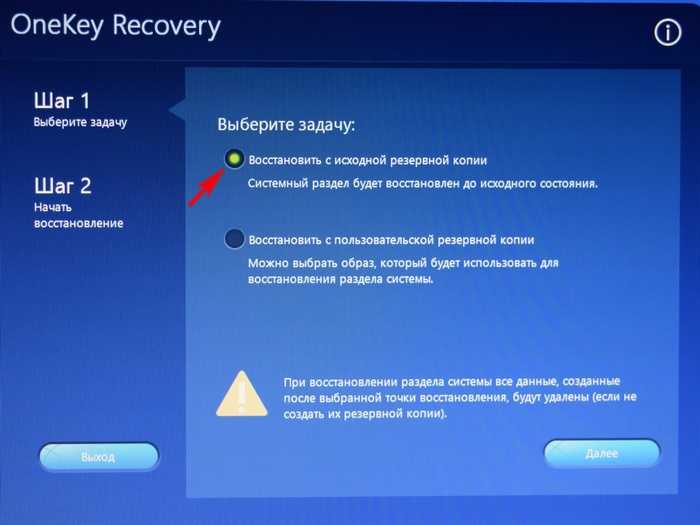 На следующем этапе в окне «Подтверждение точки восстановления» жмём внизу на «Готово», после чего ОС предупредит о невозможности прерывания данного процесса (соглашаемся с ней и ожидаем окончания).
На следующем этапе в окне «Подтверждение точки восстановления» жмём внизу на «Готово», после чего ОС предупредит о невозможности прерывания данного процесса (соглашаемся с ней и ожидаем окончания).
Как только система перезагрузится, появится окошко, где будет информация для пользователя об успешности операции. Операционная система окажется восстановленной на ту дату, которая была указана в точке восстановления.
Сброс к заводским настройкам
Самостоятельное восстановление проблемной Windows 10 на ноутбуке через встроенную командную строку проводится с помощью перезагрузки операционной системы особым способом. Кликаем на «Пуск» в левом углу и ищем кнопку «Перезагрузить». Её необходимо жать мышкой, предварительно удерживая зажатой кнопку «Shift».
На мониторе появится окошко, в котором нужно будет выбрать пункт «Поиск и устранение неисправностей», который поможет вернуть компьютер в исходное состояние. Далее необходимо в новом окне кликнуть на «Дополнительные параметры».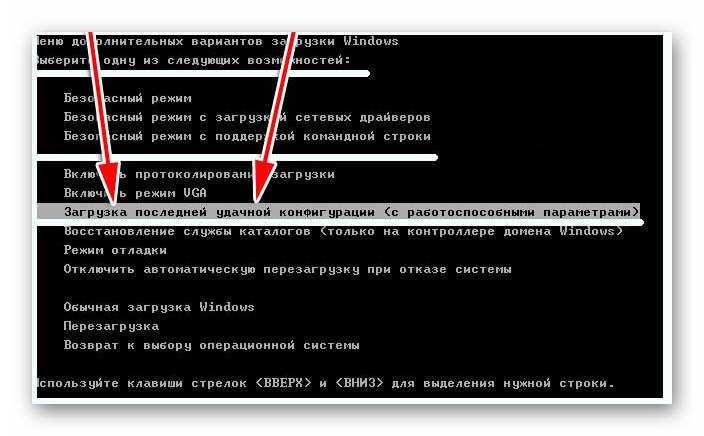 Если на компьютере или ноутбуке имеется несколько учетных записей, то потребуется выбрать одну из них и ввести пароль.
Если на компьютере или ноутбуке имеется несколько учетных записей, то потребуется выбрать одну из них и ввести пароль.
Следующий этап позволит выбрать в «Дополнительных параметрах» пункт с «Командной строкой». Чтобы правильно организовать копию, потребуется пройтись по пунктам следующего алгоритма с командами:
- печатаем «diskpart» и кликаем на «Ввод», чтобы увидеть текущие разделы постоянной памяти и их нынешнее состояние;
- команда «list volume» и «Ввод» даст список, где необходимо выбрать/запомнить диск, обозначенный в качестве системного;
- команда «exit» и кнопка с клавиатуры Enter позволят выйти из окна и зафиксировать изменения.
«Десятка» может похвастаться утилитой dism.exe, обеспечивающей формирование образов операционной системы. Чтобы получить резервную копию, достаточно напечатать в командной строке такой текст:
Dism /Capture-Image /ImageFile:D:\windows.wim /CaptureDir:C:\ /Name:“Windows”
windows. wim: — это название WIM образа диска с Windows 10.
wim: — это название WIM образа диска с Windows 10.
D:\ — место, куда будет сохранён WIM-образ.
C:\ — раздел, куда установлена Windows 10.
Через небольшой промежуток времени будет сформирована резервная копия. Таким образом бэкап будет успешно завершен, поэтому можно выйти из текущего режима.
Через BIOS
Прежде чем воспользоваться реанимацией 10-ки, через BIOS придётся провести ряд настроек. Там должна быть указана определённая очередность загрузки с подключаемых носителей.
ВАЖНО. Под BIOS принято понимать набор утилит, установленных на материнскую плату и позволяющих запускать операционную систему.
Необходимо знать, что автоматическая перезагрузка Windows осуществляется с помощью нажатия и удержания в течение 10-15 секунд кнопки выключения, расположенной на системном блоке. Сразу при начале загрузке компьютера пользователь для входа в BIOS должен удерживать одну из клавиш (F1, F4, F3, Delete, F8). Какая конкретно кнопка сработает, зависит от модели материнской платы, поэтому стоит самостоятельно поэкспериментировать.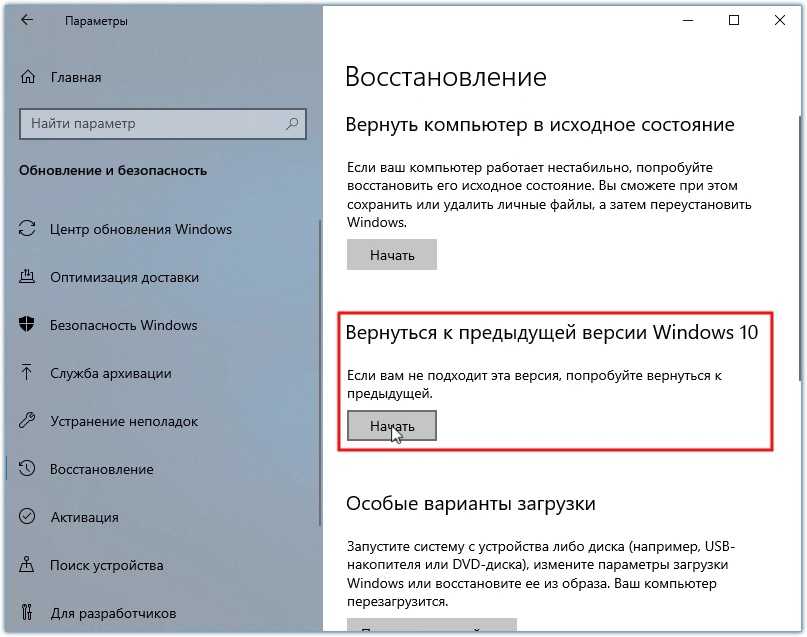
Для большинства ноутбуков актуальным оказывается удержание кнопки Delete или комбинации Ctrl+Alt+Esc. Далее в BIOS следует выбрать раздел загрузки (Boot) и в качестве 1st boot device определить USB либо CDROM, через который планируется проводить возобновление ОС.
История файлов
Оптимальным решением для обеспечения безопасности и комфортного использования операционной системой является создание образа для ОС заранее. Желательно сделать эту операцию после установки новой операционной системы Windows 10, когда она ещё не перегружена всевозможными драйверами и программами.
Для этого переходим в панель управления, где есть «История файлов». Ниже выбираем «Резервная копия образа системы» и кнопку для «Создания образа системы». Также используется еще один путь через меню «Все параметры». Ищем там «Обновление и безопасность» — «Служба архивации» — «Перейти в раздел «Архивация и восстановление» — «Создание образа системы».
Использование диска восстановления
Операционные системы от Microsoft постоянно усовершенствуются.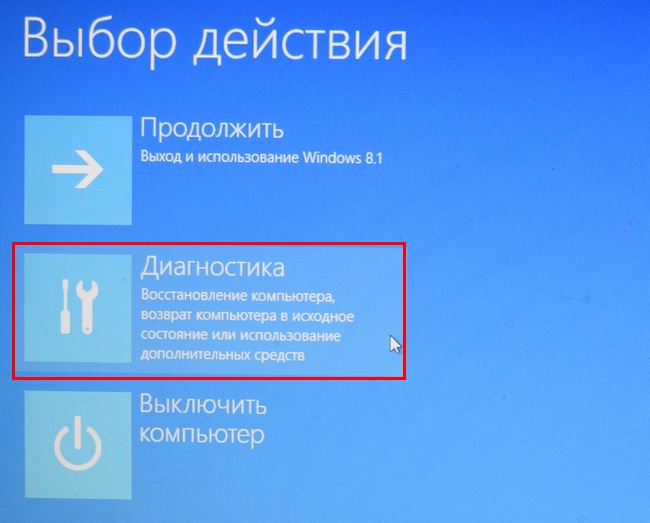 Уже с семёрки в них присутствует функция, позволяющая кроме основных разделов формировать скрытые. Эти выбеленные секции не доступны для обзора через стандартный проводник, однако заметить их удастся, если перейти в Диспетчер дисков. Там есть System Reserved и область без названия, используемая в качестве раздела для восстановления.
Уже с семёрки в них присутствует функция, позволяющая кроме основных разделов формировать скрытые. Эти выбеленные секции не доступны для обзора через стандартный проводник, однако заметить их удастся, если перейти в Диспетчер дисков. Там есть System Reserved и область без названия, используемая в качестве раздела для восстановления.
Когда случается повреждение системы или отдельных её файлов, то можно попробовать провести восстановление посредством среды восстановления. В процессе запуска ноутбука или десктопного компьютера пользователю нужно жать на клавиатуре F8. В запущенной среде восстановления необходимо выбрать позицию «Восстановление системы или устранение неполадок компьютера» либо пункт с аналогичным названием (зависит от версии ОС).
Прежде чем запустить восстановление системы, необходимо обнаружить соответствующий диск в Windows 10 по алгоритму:
- переходим в панель управления и кликаем по восстановлению;
- выбираем позицию «Создание диска восстановления»;
- в дисководе должна быть вставлена чистая болванка CD/DVD;
- для создания диска восстановления выбираем соответствующее место (на CD/DVD) и следуем дальнейшим пунктам алгоритма.

Аналогичным способом создается в этом меню восстановление Windows 10 с флешки. Только вместо привода необходимо выбрать конкретный порт USB.
С помощью установочного диска
Данная манипуляция проводится после определенных действий с BIOS или UEFI. Там потребуется назначить загрузку системы (Boot) с лазерного диска или через выбранный USB-порт, к которому можно подключить внешний привод или флешку/жёсткий диск.
При последующей перезагрузке компьютера важно выбрать пункт загрузки с CD. Далее в пункте «Диагностика» отмечаем «Восстановление компьютера» и проходим последовательно по дальнейшим пунктам для автоматической настройки. Важно дождаться окончания процесса и перезагрузить ОС.
Как восстановить Виндовс 10 на ноутбуке Lenovo, запустить автоматически
Как восстановить Виндовс 10 на ноутбуке Lenovo? Воспользуйтесь кнопкой OneKey Recovery, используйте встроенные возможности Windows или специальный загрузочный диск с официального сайта. Ниже рассмотрим алгоритм действий для каждого способа. Поговорим о том, когда необходимо выполнять такую работу, и как сделать точку восстановления для дальнейшего ее применения.
Ниже рассмотрим алгоритм действий для каждого способа. Поговорим о том, когда необходимо выполнять такую работу, и как сделать точку восстановления для дальнейшего ее применения.
Как восстановить систему
Выделяется несколько способов, как восстановить Виндовс на ноутбуке Леново. Наиболее простым является вариант со встроенными возможностями. Если же он не доступен или по какой-то причине не сработал, можно использовать возможности самой Windows 10 или загрузочный диск (доступен на официальном сайте). Рассмотрим каждый из вариантов подробнее.
Встроенный способ
Наиболее быстрый путь — восстановление системы Windows 10 на ноутбуке Lenovo с помощью встроенной функции OneKey Recovery. Для ее применения необходимо, чтобы на жестком диске Леново уже был скрытый раздел с образом ОС и ПО. Эти данные спрятаны по условиям безопасности, что объясняет меньшие размеры жесткого диска при начале использования.
Восстановление системы Windows 10 на ноутбуке Леново с помощью встроенных возможностей проходит в несколько этапов. Сделайте следующие шаги:
Сделайте следующие шаги:
- Отключите ноут.
- Жмите на кнопку NOVO упомянутой выше системы.
- Выберите интересующий вариант.
- Согласитесь с предупреждением о старте сброса / удаления всех данных.
- Дождитесь завершения процесса.
- Кликните кнопку «Готово» и выберите перезагрузку вручную. Автоматических перезапуск предусмотрен не во всех моделях.
Как только автоматическое восстановление Windows 10 на ноутбуке Lenovo завершено, ничего делать не нужно. После входа можно пользоваться «чистой» операционной системой, которая имела место на момент покупки.
Если у вас старая модель Lenovo ThinkPad, алгоритм действий может быть немного иным. Чтобы восстановить Виндовс 10, сделайте следующее:
- В момент загрузки жмите на F11.
- Выберите подходящий языки.
- Кликните на кнопку продолжения.
- Введите пароль, если он задавался.
- Активируйте раздел Lenovo Factory Recovery.
- Дождитесь завершения процесса, который напоминает установку ОС.

- Согласитесь с рестартом.
Дождитесь перезапуска и убедитесь, что все работает корректно.
С применением функций Виндовс 10
Рассмотренный выше способ восстановления системы Windows 7 или 10 на ноутбуке Леново может не сработать. В таком случае можно воспользоваться встроенным в ОС Виндовс вариантом.
Сделайте следующие шаги:
- Жмите на кнопку «Пуск» слева внизу в виде окна.
- Зайдите в «Параметры».
- Кликните на пункт «Обновление и безопасность».
- Зайдите в интересующий раздел.
- Выберите один из вариантов — вернуть ноутбук Lenovo в исходное состояние или перейти к прошлой версии Виндовс 10.
После этого следуйте инструкции. Сразу отметим, что точка может создаваться сами пользователем или автоматически. Подробнее на этом вопросе мы остановимся ниже.
С помощью образа
Следующий способ, как восстановить систему на ноутбуке Леново, сделать это с помощью загрузочного диска. Для этого его необходимо иметь или скачать с официального сайта Lenovo для своего устройства. Для начала найдите серийный номер устройства и пройдите регистрацию по ссылке account.lenovo.com/ru/ru. Как только аккаунт готов, сделайте следующее:
Для этого его необходимо иметь или скачать с официального сайта Lenovo для своего устройства. Для начала найдите серийный номер устройства и пройдите регистрацию по ссылке account.lenovo.com/ru/ru. Как только аккаунт готов, сделайте следующее:
- Перейдите по ссылке pcsupport.lenovo.com/ru/ru/lenovorecovery и укажите серийный номер ноутбука Lenovo, на котором нужно восстановить Виндовс 10.
- Найдите образ, если его предлагает ОС.
- Выберите страну и язык, а после перейдите к следующему шагу.
- Укажите ФИО и адрес e-mail.
- Перейдите по ссылке для загрузки и скачайте устройство для своей Виндовс.
- Подключите USB-накопитель. Лучше, если он будет размером от 16 Гб.
- Запустите программу Lenovo USB Recovery Creator.
- Укажите сведения вашего ID ноутбука.
- Выберите образ, с помощью которого можно восстановить систему.
- Укажите место для хранения, а после запуска выберите флешку.
Как только образ готов, нужно знать, как восстановить Виндовс 7 или 10 на ноутбуке Леново.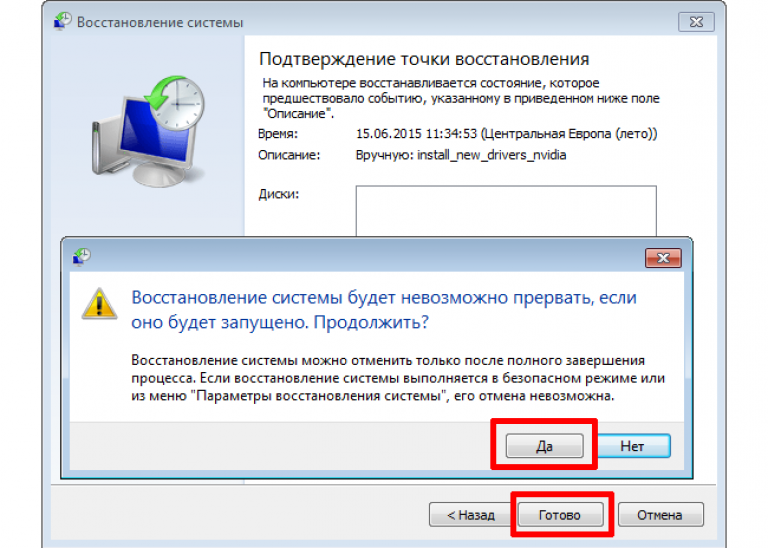 Войдите в «Пуск», а далее «Параметры» и «Восстановление». Здесь выберите «Особые варианты загрузки». После установите USB-накопитель или диск и жмите на кнопку «Перезагрузить сейчас».
Войдите в «Пуск», а далее «Параметры» и «Восстановление». Здесь выберите «Особые варианты загрузки». После установите USB-накопитель или диск и жмите на кнопку «Перезагрузить сейчас».
Когда стоит прибегнуть к восстановлению системы
Необходимость восстановить Виндовс 10 на ноутбуке Lenovo может возникнуть во многих случаях. Чаще всего это требуется при появлении проблем в загрузке ОС, наличии ошибок и сбоев в работе. К таким действиям необходимо приступать в случае, когда другие способы очистки не дают результата. Предварительно стоит проверить систему на вирусы, почистить реестр, удалить старые файлы и т. д. Если это не дает результата, можно вернуть ноутбук Lenovo к первоначальному состоянию.
Как создать точку восстановления
Чтобы в дальнейшем быстро восстановить Виндовс 10, необходимо заранее создать контрольную точку (если это не сделал производитель).
Для создания контрольной точки вручную сделайте следующее:
- В панели поиска задач введите «Создать точку …».

- Выберите подходящий пункт в перечне.
- Перейдите в раздел «Защита системы», а в окне «Свойства системы» жмите «Создать».
В современных Виндовс 10 точки создаются автоматически. Если у вас более старая версия, сделайте следующее:
- Войдите в «Панель управления», а далее «Администрирование».
- Перейдите в «Планировщик заданий».
- Выберите «Библиотека планировщика задач», а далее Майкрософт, Виндовс и System Restore.
- Жмите на файл SR в среднем окне и выберите «Свойства».
- Выберите раздел «Триггеры».
- Кликните на кнопку «Создать» и установите нужные параметры.
Теперь вы знаете, как запустить восстановление системы на ноутбуке Lenovo, и что для этого необходимо. Работу можно сделать с помощью встроенных возможностей устройства или самой Виндовс 10. Как вариант, сделайте загрузочный диск и в дальнейшем используйте его для возврата к прошлой версии ОС. В комментариях расскажите, какой вариант используете вы, и какие трудности при этом возникают.
Сброс, восстановление или обновление ПК с Windows 10
- Возможно, вы захотите сбросить настройки ПК с Windows 10, если у него возникли проблемы с производительностью.
- Сначала следует восстановить Windows 10, так как это не сотрет много данных.
- Затем вы можете обновить или восстановить заводские настройки Windows 10, хотя вы потеряете больше данных.
Компьютеры Windows могут столкнуться с проблемами. Часто лучшим решением является обновление, сброс настроек или восстановление компьютера.
Однако не все варианты одинаковы. При обновлении компьютера сохраняются ваши файлы (но не установленные программы, которые не поставлялись с вашим компьютером) и переустанавливается операционная система Windows. Для сравнения, при сбросе компьютера к заводским настройкам операционная система переустанавливается, но файлы или установленные программы не сохраняются.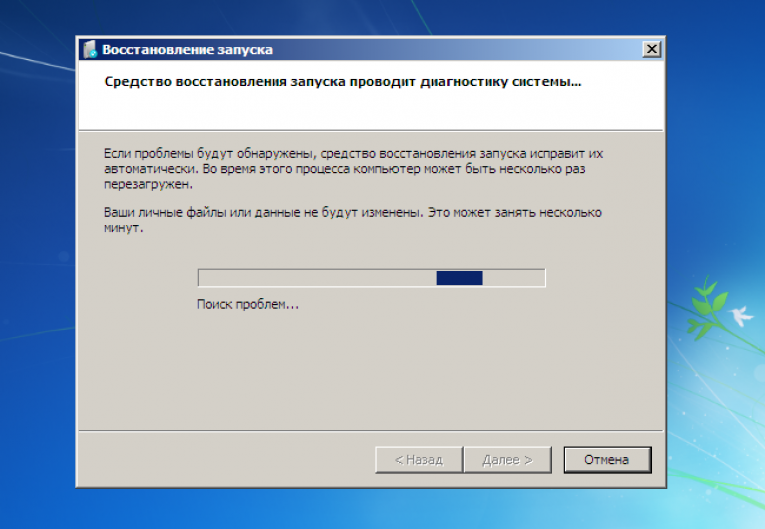
Единственным вариантом, который не приводит к полной потере ни ваших файлов, ни установленных программ, является восстановление системы. Это восстанавливает вашу операционную систему, включая файлы и программы, в предыдущее состояние, называемое точкой восстановления. Точки восстановления создаются либо автоматически операционной системой, либо пользователем вручную.
Вот как можно обновить, восстановить заводские настройки и восстановить компьютер с Windows 10.
Восстановите компьютер с Windows 10
Если недавнее изменение, например установка приложения или обновление драйвера, привело к непредвиденному поведению или снижению производительности, попробуйте восстановить компьютер до более ранней точки.
1. Нажмите кнопку Windows в нижнем левом углу экрана.
2. Тип Панель управления и выберите приложение панели управления.
Кнопка Windows откроет меню «Пуск», где вы можете найти приложение «Панель управления».
Кайл Уилсон
3. Нажмите Просмотр по и выберите либо Мелкие значки , либо Крупные значки .
Вы должны просмотреть маленькие или большие значки, чтобы найти опцию «Восстановление» в Панели управления.
Кайл Уилсон
4. Выберите Восстановление .
Вы можете найти параметр «Восстановление» в списке «Все элементы панели управления».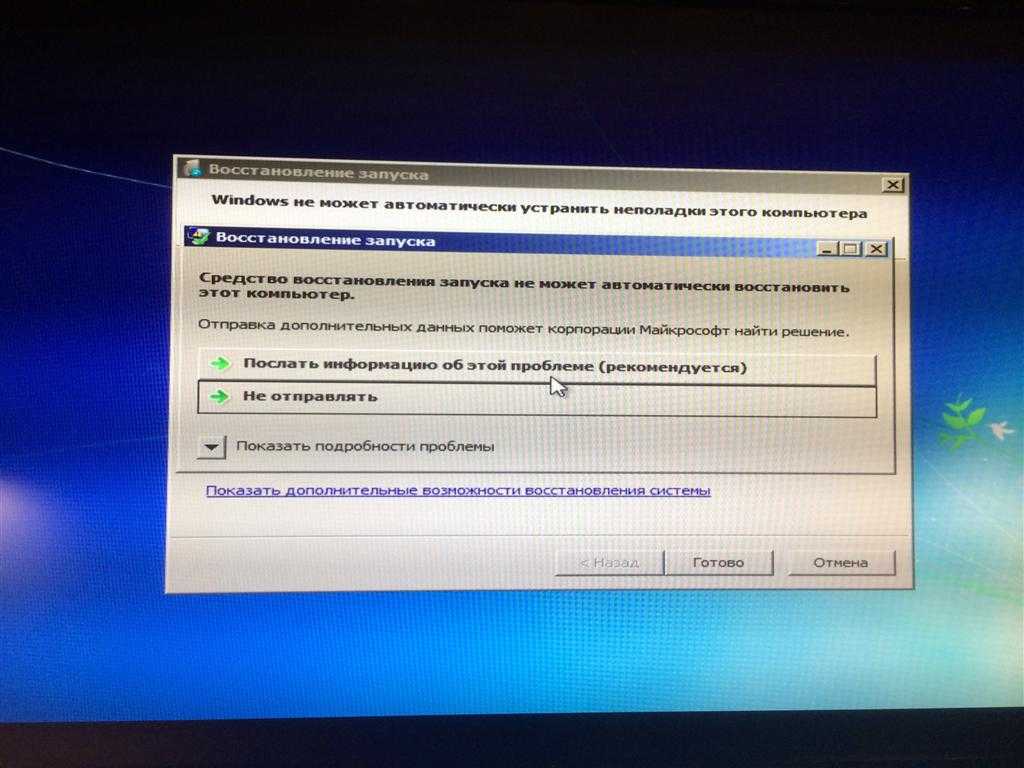
Кайл Уилсон
5. Нажмите Открыть восстановление системы .
Выберите параметр «Открыть восстановление системы» в параметрах дополнительных инструментов восстановления.
Кайл Уилсон
6. Выберите Рекомендуемое восстановление или Выберите другую точку восстановления и нажмите Далее . Вы можете создать точку восстановления из Панели управления или выполнив поиск «Создать точку восстановления» в строке поиска.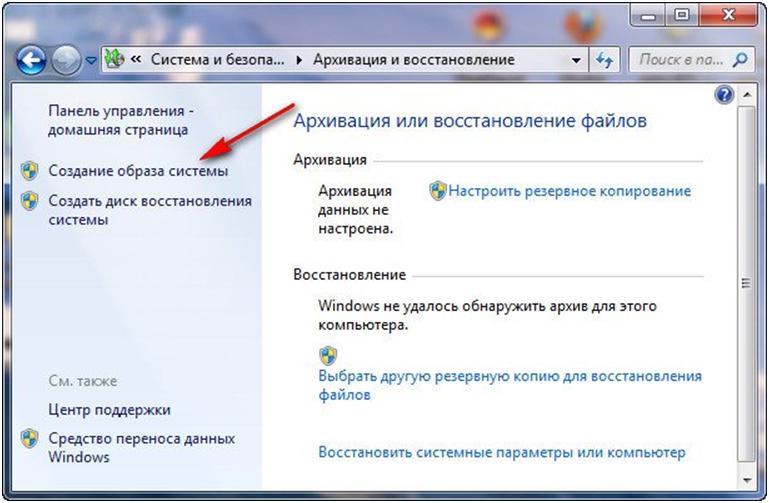
В зависимости от того, как часто вы создаете точки восстановления на своем устройстве, у вас может быть несколько вариантов восстановления.
Кайл Уилсон
Примечание: Если вы выберете Выберите другую точку восстановления вам будет представлен список вариантов. Нажмите на один из них и нажмите Далее . Если параметры не отображаются, нажмите Назад и выберите Рекомендуемое восстановление . Если параметры недоступны, см. раздел Обновление или сброс ниже.
7. Нажмите Готово . Затем компьютер перезагрузится, и Windows восстановится до предыдущей точки.
Windows 10 попросит вас подтвердить, что выбранная вами точка восстановления является той, которую вы хотите.
Кайл Уилсон
Обновите компьютер с Windows 10
Обновите компьютер, если он показывает признаки снижения производительности, а восстановление до более ранней точки не устраняет возникшие проблемы.
1. Нажмите кнопку Windows в нижнем левом углу экрана.
2. Щелкните значок шестеренки Настройки .
3. Прокрутите вниз и нажмите Обновление и безопасность .
4. Нажмите Восстановление .
Вы можете найти опцию «Восстановление» в меню левой боковой панели.
Кайл Уилсон
5. Нажмите Начать .
Нажатие кнопки «Начать» не приведет к немедленному сбросу устройства — вам решать, какой сброс делать дальше.
Кайл Уилсон
6. Нажмите Сохранить мои файлы .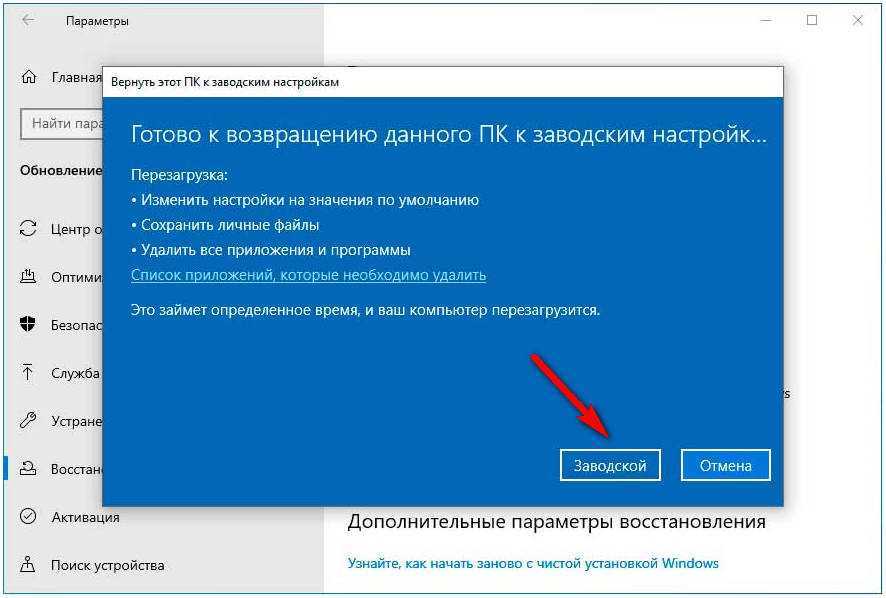
Чтобы обновить Windows 10, а не сбросить настройки до заводских, обязательно выберите «Сохранить мои файлы».
Кайл Уилсон
7. Нажмите Загрузка из облака или Локальная переустановка . Облачная загрузка загружает новую копию Windows 10 напрямую из Microsoft, тогда как локальная переустановка использует версию Windows 10, уже установленную на вашем компьютере.
8. Щелкните Далее .
9. Нажмите Сброс . Теперь компьютер перезагрузится и установит новую копию Windows 10, сохранив ваши файлы. Когда он перезагрузится, у вас будет новая установка Windows с теми же файлами, что и раньше.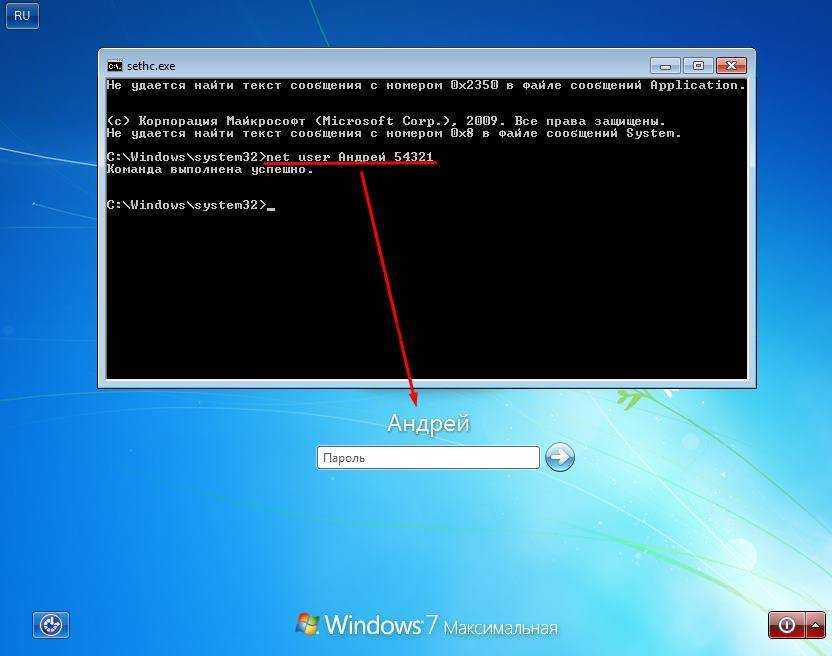 Однако установленные программы, скорее всего, будут удалены во время этого процесса.
Однако установленные программы, скорее всего, будут удалены во время этого процесса.
Восстановление заводских настроек компьютера с Windows 10
Если ни один из других способов устранения неполадок не работает или вы планируете его продать или утилизировать, вам следует выполнить сброс компьютера.
1. Нажмите кнопку Windows в нижнем левом углу экрана.
2. Щелкните значок шестеренки Настройки .
3. Прокрутите вниз и нажмите Обновление и безопасность .
4. Нажмите Recovery .
5. Нажмите Начать .
6. Нажмите Удалить все .
Сброс к заводским настройкам не сохранит файлы или установленные приложения.
Кайл Уилсон
7. Нажмите Загрузка из облака или Локальная переустановка .
8. Щелкните Далее .
9. Нажмите Сброс . Теперь компьютер перезагрузится и очистит ваш жесткий диск. Когда он перезагрузится, у вас будет новая установка Windows 10 без каких-либо файлов или программ, которые были установлены ранее.
Кайл Уилсон
Кайл Уилсон — редактор справочной группы из Британской Колумбии, Канада.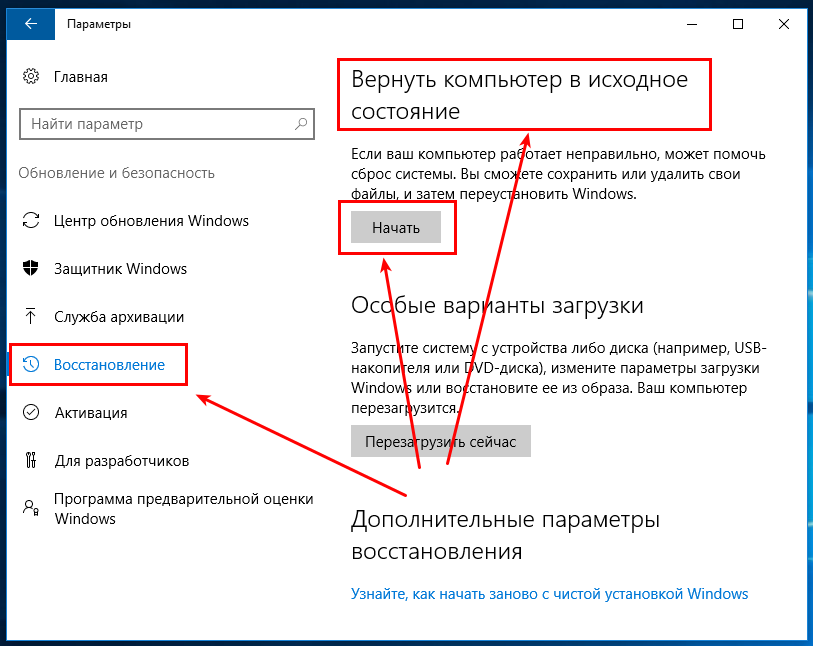 Помимо Insider, его работы также публиковались в таких изданиях, как The Verge, VICE, Kotaku и других. Он периодически является приглашенным соведущим субботнего технического шоу «Tech Talk» на станции iHeartRadio C-FAX 1070.
Помимо Insider, его работы также публиковались в таких изданиях, как The Verge, VICE, Kotaku и других. Он периодически является приглашенным соведущим субботнего технического шоу «Tech Talk» на станции iHeartRadio C-FAX 1070.
Не стесняйтесь обращаться к нему в Твиттере, где его можно найти большую часть времени, @KWilsonMG.
ПодробнееПодробнее
Как сбросить Windows 10 до заводских настроек
Когда-то сброс операционной системы компьютера был таким же процессом, как и его переустановка. В большинстве случаев это означало потерю всех ваших данных и системных настроек. К счастью, в настоящее время намного проще с по сбросить и обновить операционных систем, таких как Windows 10 . Если ваше программное обеспечение Microsoft вызывает у вас проблемы, его сброс может иметь большой смысл. Вы должны рассмотреть этот вариант, если, например, ПК работает очень медленно, операционная система постоянно дает сбой, некоторые функции и приложения могут быть открыты только в ограниченном объеме или если вы хотите продать свой ПК.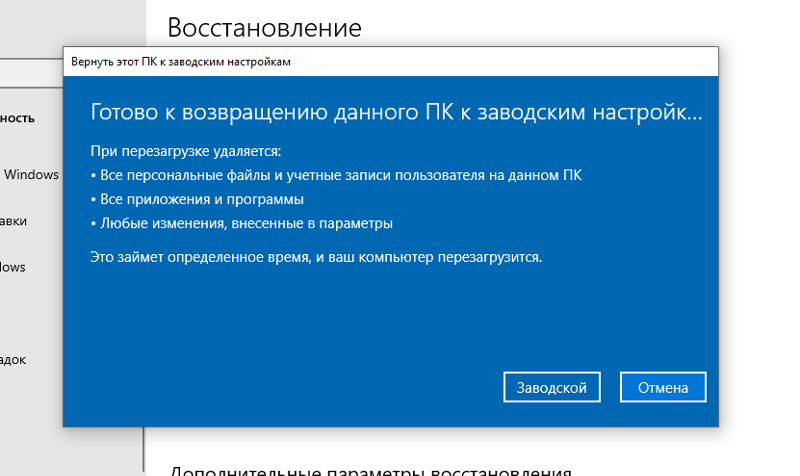
Существует различных вариантов от до сброса Windows 10 . Мы покажем вам три лучших варианта.
Содержание
- Сброс Windows 10 с сохранением файлов
- Сброс Windows 10 с помощью Media Creation Tool
- Сброс до заводских настроек Windows 10 (включая удаление личных данных)
- Откройте меню «Пуск», нажав на символ Windows и выбрав настройки через значок шестеренки или одноименную кнопку.
- Теперь выберите опцию « Обновление и безопасность ».
- В списке меню слева вы найдете кнопку « Восстановление ».
 Нажмите на нее, и справа появится меню параметров.
Нажмите на нее, и справа появится меню параметров. - В разделе « Перезагрузите компьютер » нажмите кнопку « Начать работу ».
- Теперь вам будут показаны две опции: « Сохранить мои файлы » или «Удалить все». Нажмите «Сохранить мои файлы». Все приложения и настройки будут удалены при сбросе Windows 10, но все ваши файлы будут сохранены.
- Теперь вы получите список всех программ, которые будут удалены, и вы можете подтвердить это, выбрав « Следующий ».
- Затем система представит вам обзор. Выбрав « Reset », вы даете окончательную команду для сброса Windows 10.
- Загрузите бесплатный инструмент для создания мультимедиа.
- Откройте инструмент и примите условия использования, нажав « Далее ».
- Затем выберите опцию « Сбросить этот ПК » и снова нажмите «Далее».
- Теперь система автоматически начнет загрузку новейшей версии Windows 10. Вы можете продолжать пользоваться ПК во время загрузки файла.
- Как только загрузка будет завершена, Media Creation Tool спросит вас, хотите ли вы полностью переустановить Windows 10 или хотя бы сохранить свои личные данные. Переустановка означает сброс системы к заводским настройкам. Личные данные, профили и системные настройки больше не будут доступны после переустановки.
- Щелкните значок Windows, чтобы открыть меню «Пуск».
- Откройте настройки, нажав на значок шестеренки. Откроется новое окно.
- Теперь нажмите на опцию « Обновление и безопасность ».
- Выберите пункт « Recovery » в списке слева.
- Новые опции теперь будут открываться с правой стороны. Нажмите « Начать работу » в разделе « Сбросить этот ПК ».
- Теперь выберите « Удалить файлы ».
- Теперь вы получите список всех файлов, которые будут удалены, и вы можете подтвердить этот список, нажав « Next ».

- Затем вы получите обзор, и, нажав «Сброс», вы сможете дать окончательную команду, которая вернет Windows 10 к заводским настройкам и предоставит вам безупречную переустановленную операционную систему.
- Конфигурация
- Учебники
- Windows
- Конфигурация
- Конфигурация
90902 1
Сброс файлов Windows 1 Первый вариант восстановления заводских настроек Windows 10 позволяет вам
сохранить все ваши личные файлы . Однако все установленные программы будут удалены. Основное требование для сброса операционной системы заключается в том, чтобы Windows 10 могла быть запущена правильно, так как ее можно сбросить только через системные настройки.
Сброс Windows 10 с помощью Media Creation Tool
Другой вариант для сброса Windows 10 — использовать бесплатный Media Creation Tool . Этот инструмент фактически используется для подготовки загрузочных USB-накопителей и других съемных устройств хранения данных для переустановки операционной системы.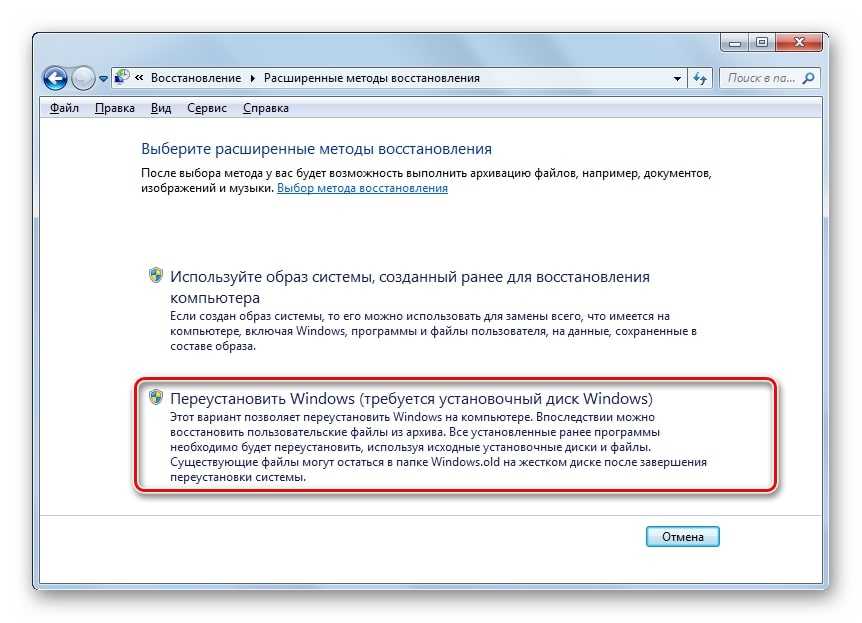 Однако вы также можете использовать Media Creation Tool для сброса операционной системы. Это особенно полезно, если попытки восстановить операционную систему не дают желаемых результатов или она неисправна.
Однако вы также можете использовать Media Creation Tool для сброса операционной системы. Это особенно полезно, если попытки восстановить операционную систему не дают желаемых результатов или она неисправна.
Сброс до заводских настроек Windows 10 (включая удаление личных данных)
Возможность сброса до заводских настроек Windows 10 вернет вашу операционную систему в состояние, в котором она была в тот день, когда вы впервые начали использовать свой ПК или ноутбук. Приложения, которые были предварительно установлены производителем, останутся , но все приложения и программы, которые вы установили впоследствии, будут удалены вместе с любыми другими личными данными. Новая операционная система, возвращенная к настройкам по умолчанию, имеет то преимущество, что она будет работать более плавно и, как правило, должна вернуться к исходному уровню производительности.
Приложения, которые были предварительно установлены производителем, останутся , но все приложения и программы, которые вы установили впоследствии, будут удалены вместе с любыми другими личными данными. Новая операционная система, возвращенная к настройкам по умолчанию, имеет то преимущество, что она будет работать более плавно и, как правило, должна вернуться к исходному уровню производительности.
Статьи по теме
Включение и отключение SMB1 в Windows 10: пошаговое руководство
Различные сетевые функции, такие как совместное использование данных, регулируются протоколом SMB в Windows. Для максимальной совместимости Windows 10 по-прежнему поддерживает связь через первую версию этого протокола, известную как SMBv1, SMB 1.0 или CIFS. Поскольку использование этого протокола нецелесообразно по соображениям безопасности, в этой статье объясняется, как отключить SMB1 в Windows 10.
Включение и отключение SMB1 в Windows 10: Пошаговое руководство
Как разделить экран в Windows 10
Когда вы используете две или более программ одновременно, переключение между ними может быть утомительным и неэффективным. К счастью, в Windows 10 есть практическое решение: режим разделения экрана. При разделенном экране два окна могут быть представлены на одной половине монитора (или четыре программы на четверти монитора). Мы покажем вам, как разделить экран в Windows 10 с помощью мыши или…
Как разделить экран в Windows 10
Как дефрагментировать жесткий диск Windows 10
Дефрагментация может ускорить работу жесткого диска и повысить производительность компьютера — раньше это было так. Современные файловые системы и SSD-носители данных делают дефрагментацию почти ненужной и даже могут принести больше вреда, чем пользы. Windows 10 автоматически выполняет этот трудоемкий процесс в фоновом режиме, и пользователи не замечают никаких задержек.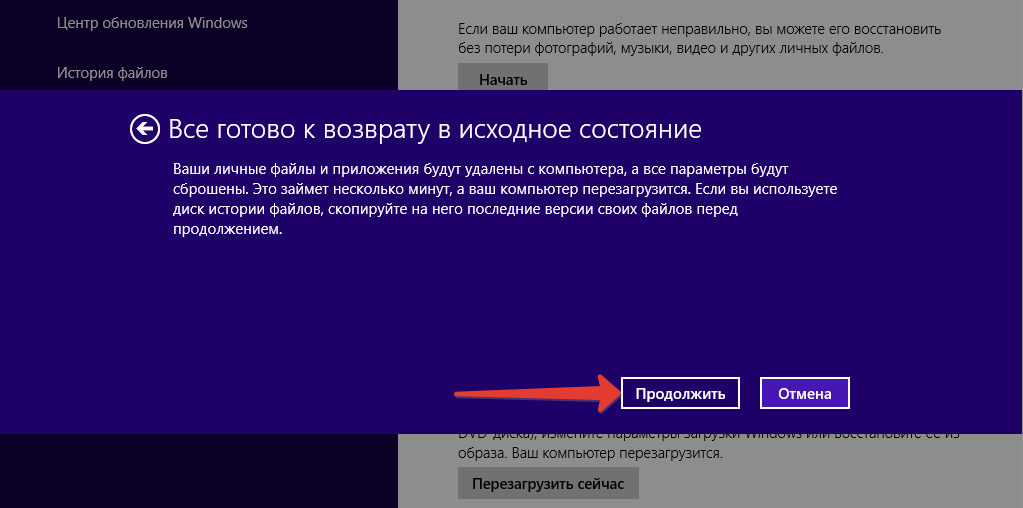


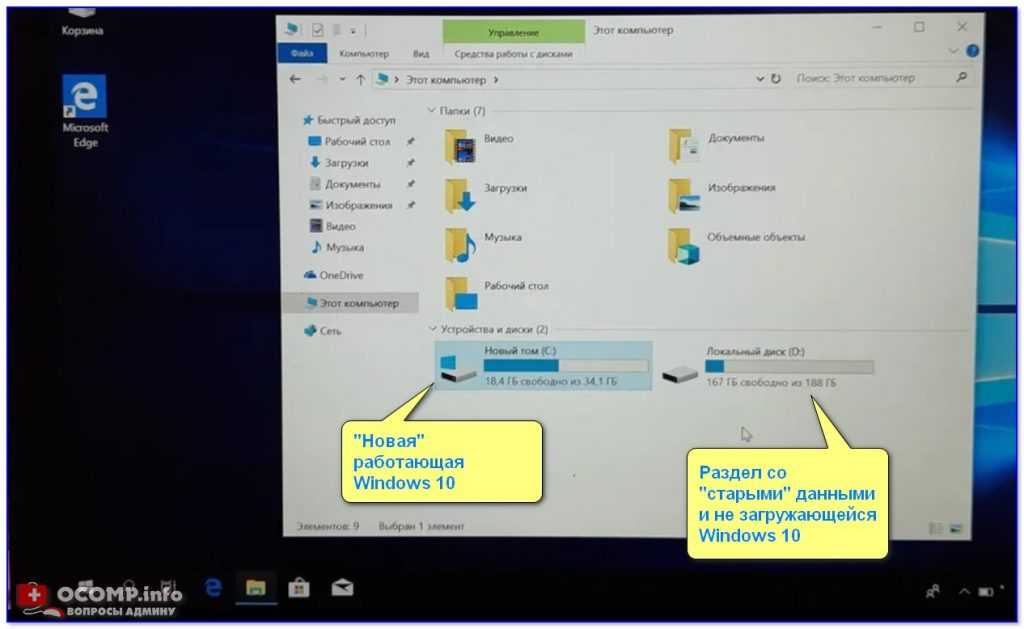
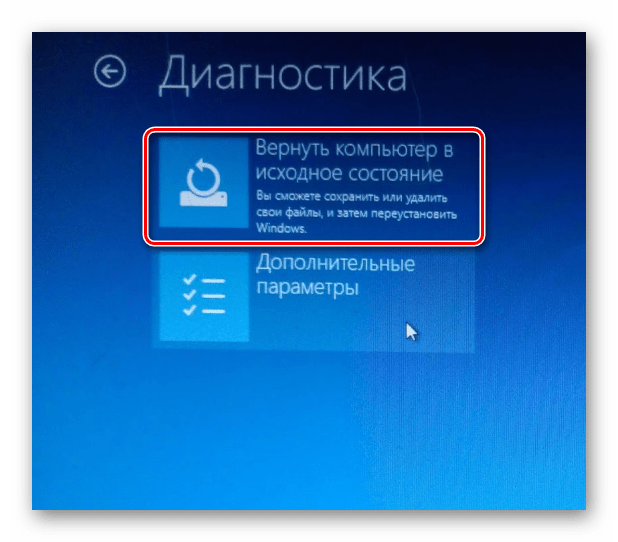
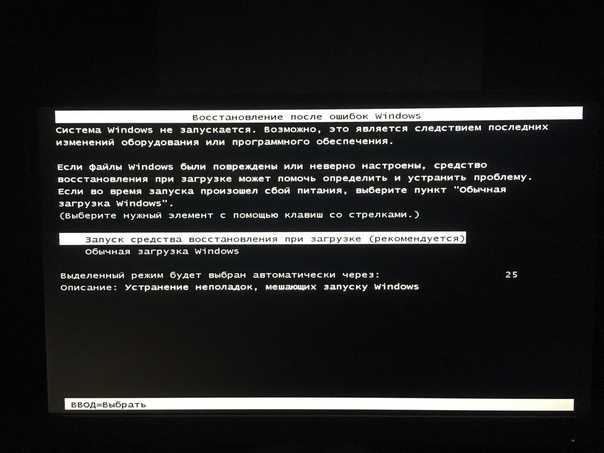
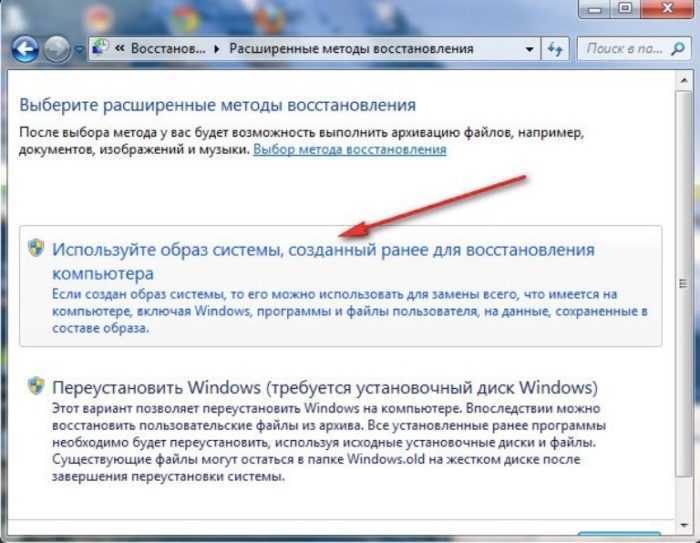 Нажмите на нее, и справа появится меню параметров.
Нажмите на нее, и справа появится меню параметров.
