Как отформатировать диск в ntfs: Как отформатировать диск на котором установлена Windows
Содержание
Как форматировать жёсткий диск в Windows 11 в командной строке, Управление дисками, программами
Форматирование жёсткого диска в Windows 11 подразумевает удаление всего содержимого накопителя, в том числе скрытых папок и файлов. По прошествии времени жёсткие диски могут быть повреждены или работать не с такой скоростью, как изначально. К тому же на них могут появиться файлы, которые невозможно удалить обычными способами. Форматирование в большинстве случаев может исправить эти проблемы. Перед тем, как выполнить форматирование рекомендуется сохранить все нужные вам данные на другом носителе.
Выполнить форматирование в Windows 11 можно несколькими способами.
1. Нажимаем Пуск и заходим в «Параметры» или используем комбинацию «Win+R».
2. В левой части параметров выбираем пункт «Система», а в правой «Память».
3. Прокручиваем вниз и заходим в «Дополнительные параметры хранилища».
4. Выбираем строку «Диски и тома».
Здесь мы увидим список всех накопителей на нашем ПК. Жмём на необходимый нам.
Жмём на необходимый нам.
5. Появится кнопка «Свойства», её и нажимаем.
6. Щелкаем по кнопке «Форматировать».
7. Во всплывшем окне нужно назначить имя диска и нажать «Форматировать».
1. Заходим в «Этот компьютер».
2. Выбираем накопитель, который надо отформатировать и кликаем по нему ПКМ.
3. Переходим в «старое» контекстное меню нажатием на «Показать дополнительные параметры».
4. Жмём на строчку «Форматировать».
5. Во всплывшем окне нужно дать имя диску и нажать «Начать».
1. Заходим в меню Пуск и нажимаем «Выполнить» либо пользуемся «Win+R».
2. Пишем «diskmgmt.msc» и щелкаем по «Ок».
3. Снизу будут представлены ваши накопители. Выбираем диск, нужный нам для форматирования и щелкаем по нему ПКМ.
4. В контекстном меню кликаем на «Форматировать».
5. Вводим метку тома и жмём «Ок».
6. Подтверждаем удаление данных.
Когда включаете ПК, то первым шагом нужно попасть в дополнительные параметры загрузки. Сделать это проще всего с помощью параметров системы.
Сделать это проще всего с помощью параметров системы.
1. Заходим в Пуск и переходим в «Параметры» или используем комбинацию «Win+R».
2. Находим раздел «Система» и выбираем «Восстановление».
3. Возле «Расширенные параметры запуска» нажимаем кнопку «Перезагрузить сейчас» и «Перезапустить».
4. Компьютер будет перезагружен и включится сразу в среде восстановления Windows. Кликаем на «Поиск и устранение неисправностей».
5. Выбираем «Дополнительные параметры».
6. «Командная строка».
Вызвать среду восстановления можно также нажав на самом ПК много раз кнопку перезагрузки.
Форматирование раздела
Далее в cmd нужно вводить по очереди некоторые команды:
1. «Diskpart» запустит инструмент работы с накопителями.
2. «List Volume» откроет перечисление разделов на жёстком диске. Запоминаем название того, который нужно очистить. Например, диск «E».
3. Вводим «Select Volume E». Этим самым выбираем раздел, который нужно отформатировать.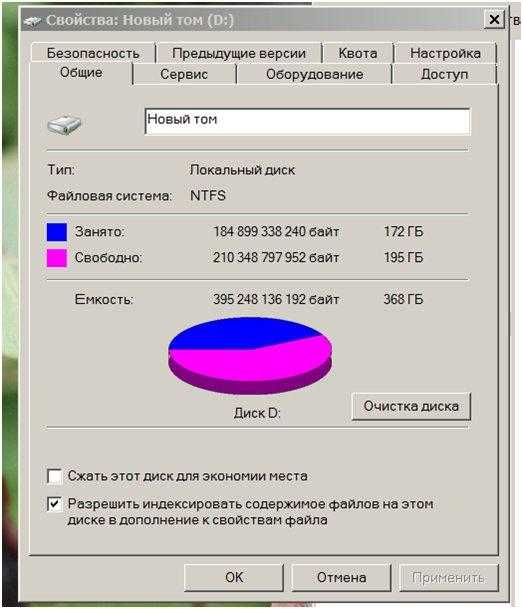
4. «Format fs=ntfs Quick» начнёт форматировать диск в формате NTFS. Если нужен другой формат, то измените часть команды «ntfs» на необходимый формат.
Форматирование жёсткого диска
В предыдущем пункте мы форматировали раздел, теперь же перейдём к форматированию накопителя целиком.
По той же схеме вводим команды:
1. Пишем «Diskpart».
2. Затем «List Disk». Эта команда отобразит список подключенных к ПК накопителей. Нам нужно выбрать номер диска.
3. «Select disk 2». В нашем случае диск имеет номер 2, его и выбрали.
4. «attributes disk clear readonly» — очистка атрибутов.
5. Вводим «Clean», затем «Create partition primary».
6. «Format fs=ntfs Quick» начнёт форматировать диск в формате NTFS. Если нужен другой формат, то измените часть команды «ntfs» на необходимый формат.
Такими как Acronis Disk Director, Paragon partition manager, Aomei Partition Assistant и др. На сегодняшний день их существует огромное количество и почти все они отлично могут работать как с целыми дисками, так и с отдельными разделами. Могут перемещать разделы, без потери данных и делать это как с HDD, так и с SSD накопителями. Разбивать диски на разделы, менять размер разделов, соединять и разделять их. В общем имеют очень много расширенных функций.
Могут перемещать разделы, без потери данных и делать это как с HDD, так и с SSD накопителями. Разбивать диски на разделы, менять размер разделов, соединять и разделять их. В общем имеют очень много расширенных функций.
Пользоваться ими достаточно просто, возможно даже легче нежели стандартными средствами системы.
Например, чтобы отформатировать диск в программе Aomei Partition Assistant, нужно:
1. Открыть программу.
2. Выбрать нужный накопитель или раздел.
3. Нажать «Форматировать», в программе можно сделать это несколькими способами. Проще всего нажать в левой части окна.
4. Задать метку раздела и выбрать файловую систему.
5. Нажать «Ок».
6. Будет создана «Запланированная задача». В верхней части кнопка с флажком будем изменена на «Применить запланированные операции (1)».
7. Щелкаем по ней и жмём «Продолжить».
Остальные программы работают примерно по такой же схеме, ничего сложного там нет.
Рассмотренными методами можно пользоваться как обладателям обычных жёстких дисков, владельцам SSD или хозяевам твердотельных NVMe. После всех манипуляций отформатированный нами диск появится в проводнике и будет готов к использованию.
После всех манипуляций отформатированный нами диск появится в проводнике и будет готов к использованию.
Как отформатировать диск через командную строку в Windows
Командная строка — программа, позволяющая управлять операционной системой при помощи специальных текстовых выражений, называемых командами. Представляет собой универсальный и продвинутый инструмент диагностики и исправления неполадок в работе компьютера. Из всех её функций отдельно стоит выделить возможность проверить на ошибки и отформатировать диск через командную строку в Windows.
Жёсткий диск компьютера является хранилищем данных как самой ОС, так и пользователей. Известным слабым местом Windows является её неспособность чистить за собой «мусор»: остатки неиспользуемых файлов и удалённых приложений, проблемы реестра и записи данных. Поэтому периодически, кроме всех прочих мер, необходимо проводить диагностику на предмет, есть ли ошибки. Также во многих случаях может потребоваться форматирование:
- При установке нового винчестера.

- При наличии большого числа сбоев, глюков в работе, заражении вирусами.
- При переустановке ОС.
Форматирование представляет собой разметку области хранения данных, формирование файловой системы, т.е. совокупности логических правил, по которым осуществляется доступ к записанной информации. Причём старая информация при этом стирается, помечаются повреждённые области винчестера, чтобы туда не происходила запись данных. Перед тем как отформатировать жёсткий диск, обязательно проводится его проверка на ошибки.
Диагностика при помощи ChkDsk
В Windows существует специальное средство, называемое проверка диска (ChkDsk), которое запускается через командную строку. Его возможно использовать и через окно проводника, но не со всеми параметрами и другим интерфейсом. Утилита позволяет улучшить работу, исправить проблемы и повреждения. Обязательно обратитесь к этому средству, прежде чем решитесь отформатировать свой носитель. Возможно, это решит проблемы плохой работы. Чтобы запустить программу выполните следующее:
Чтобы запустить программу выполните следующее:
- Запустите командную строку от имени администратора.
- Наберите chkdsk с:, где с — проверяемый носитель.
- Нажмите enter.
- Если компьютер выдал сообщение, что выполнить команду невозможно из-за того, что диск используется Windows, и предложил проверить перед следующей загрузкой ОС, наберите «y» (yes) и нажмите enter.
- Перезагрузитесь, и до старта ОС будет запущена проверка диска, после чего на экране появиться отчёт о результате. Сколько проблем и повреждённых секторов было найдено и сколько исправлено.
Проверка диска может проводиться с различными параметрами:
- /f— исправить ошибки;
- /v— показывает проверяемые названия файлов и директорий;
- /r— ищет и восстанавливает повреждённые сектора;
- /I— проверка индексов с меньшей тщательностью, используется только для файловой системы NTFS;
- /x— с параметром f принудительно отключает том;
- /l:размер— меняет файл журнала до заданного размера, работает только с системой NTFS.

Параметр пишется после команды, например:
chkdsk с: /f /r
Это означает, что будет выполнена проверка диска с, ошибки будут исправляться автоматически (/f), также будут проверены сектора на предмет повреждений и предпринята попытка восстановить информацию (/r).
Если чекдиск нашёл ошибки, но исправить их не может, запустите следующую команду:
chkdsk с: /f /offlinescanandfix
Это произведёт так называемую офф-лайн диагностику винчестера, возможно, также придётся перезагрузиться.
Корректная работа ChkDsk возможна, только если командная строка запущена от имени администратора, а также лишь с FAT32 и NTFS.
Форматирование
Форматирование — более кардинальный способ привести жёсткий диск в порядок. Вся информация на нём будет потеряна, в большинстве случаев, её уже невозможно будет восстановить. Это зависит от выбранного способа и от наличия повреждений. Существуют специальные программы восстановления данных, но всё же лучше не рисковать и отформатировать жёсткий диск только после копирования с него данных на другой носитель.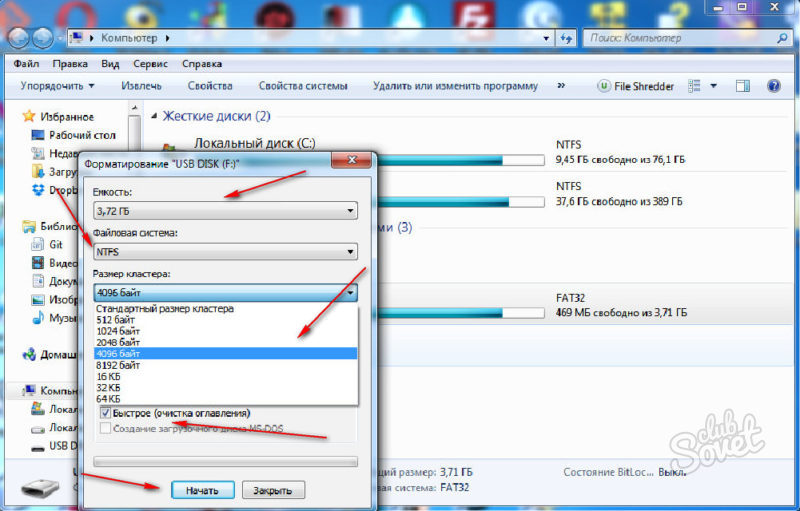
Выполнить форматирование через командную строку можно по следующему алгоритму:
- Откройте командную строку от имени администратора.
- Наберите format c, где c — буква диска, который вы хотите отформатировать.
- На вопрос о своей уверенности в действии нажмите «у» и enter.
Как и с ChkDsk здесь можно задать параметры. Справку по возможностям можно получить выражением format/?. Отметим следующие наиболее важные:
- format с: /FS:filesystem— форматирование в определённой файловой системе, вместо «filesystem» нужно указать FAT32 или NTFS.
- /q— быстрое форматирование. Очищается оглавление, но сами данные не уничтожаются. Они продолжают физически там находиться, но Windows видит диск как абсолютно пустой и записывает информацию поверх старых данных. По возможности рекомендуется не использовать этот параметр во избежание дальнейших проблем в работе носителя.
- /а:размер—отформатировать с изменением размера кластера по умолчанию.
- /v:метка— создать метку тома, то есть имя диска.

Форматирование жёсткого диска позволит вновь использовать его как новый, увеличить его быстродействие и устранить ошибки. Совместно с командами ChkDsk и Format через командную строку можно также запускать такую, как DiskPart, чтобы разбить носитель на разделы с различным размером и названием. Помните, что если вы купили и установили новый жёсткий диск в компьютер, то его необходимо отформатировать. А если же вас просто не устраивает работа старого винчестера, попробуйте сначала просто запустить проверку при помощи ChkDsk, особенно если на нём установлена ОС.
Windows не предлагает вариант формата NTFS? Вот как его вернуть.
Итак, у вас есть флешка, на которую вы хотите скопировать огромный файл, чтобы переместить его на другой компьютер. Вы узнали, что для того, чтобы иметь возможность копировать файлы размером более 4 ГБ на диск, он должен быть отформатирован в файловой системе NTFS.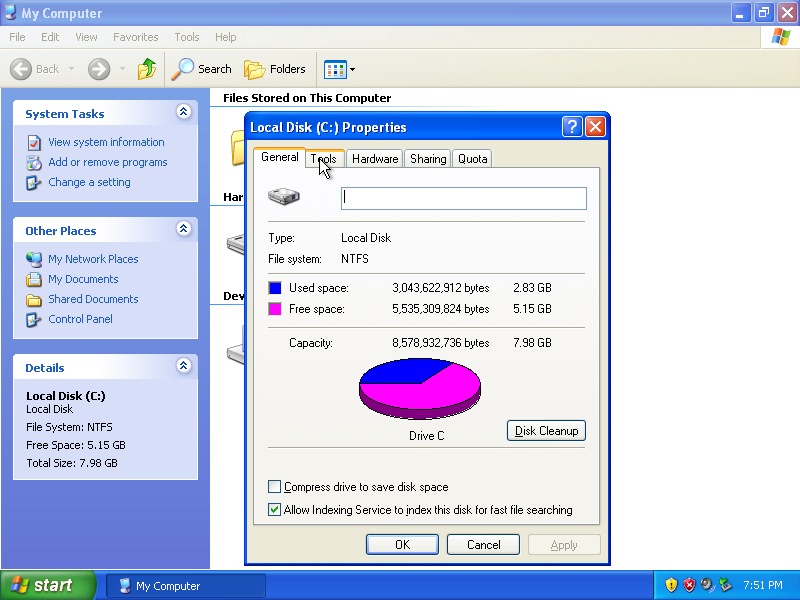 Итак, вы открываете папку «Мой компьютер», щелкаете правой кнопкой мыши по значку флешки, выбираете «Форматировать» и… облом, нет опции NTFS:
Итак, вы открываете папку «Мой компьютер», щелкаете правой кнопкой мыши по значку флешки, выбираете «Форматировать» и… облом, нет опции NTFS:
Это может произойти, если у вас Windows XP и флешка воспринимается Windows как съемный диск :
Защитите паролем и скройте личные файлы и папки с помощью Folder Guard для Windows 11,10,8,7.
Рейтинг пользователей: 4,7 / 5
Покупка
или
скачать бесплатную пробную версию.
Подробнее…
Подождите, мы слышим, как вы говорите, разве любой диск, который я подключаю через USB-порт, не съемный? Ну да, физически любой такой диск съемный, но некоторые из них рассматриваются как локальные диски, хотя физически их можно удалить. Для локальных дисков Windows с самого начала предлагает опцию формата NTFS.
В любом случае, если у вас есть съемный диск и нет варианта NTFS, что делать? Оказывается, решение состоит в том, чтобы изменить аппаратную политику для диска следующим образом:
В папке «Мой компьютер» щелкните правой кнопкой мыши соответствующий съемный диск, выберите «Свойства» в контекстном меню и выберите вкладку «Оборудование».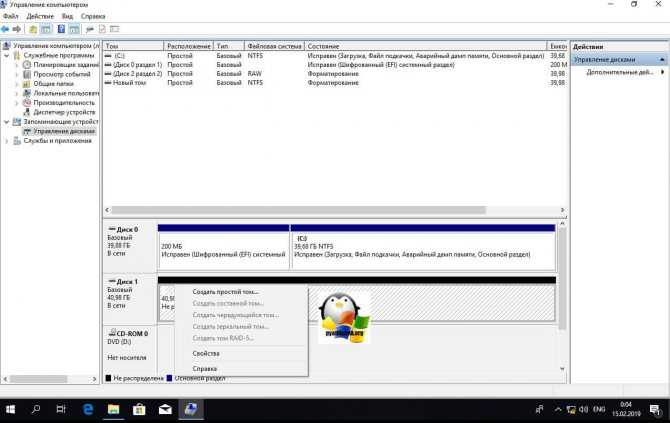 Там выберите диск в списке и нажмите кнопку Свойства:
Там выберите диск в списке и нажмите кнопку Свойства:
На следующем экране выберите вкладку Policies и там выберите Оптимизация для повышения производительности опция:
Теперь несколько раз нажмите OK, чтобы закрыть окна, и попробуйте снова отформатировать диск, теперь в списке должна появиться опция NTFS:
Вы можете отформатировать диск в системе NTFS и использовать его для передачи больших файлов, просто не забывайте всегда использовать значок Безопасное извлечение оборудования в области уведомлений на панели задач каждый раз перед физическим отключением диска от компьютера:
Просто щелкните значок и выберите из списка диск, который хотите удалить. Только когда он сообщит, что диск можно безопасно извлечь, отключите его. Если вы отключите диск без использования значка Safely remove hardware , существует большой риск повреждения данных на съемном диске, поэтому лучше не пропускать этот шаг.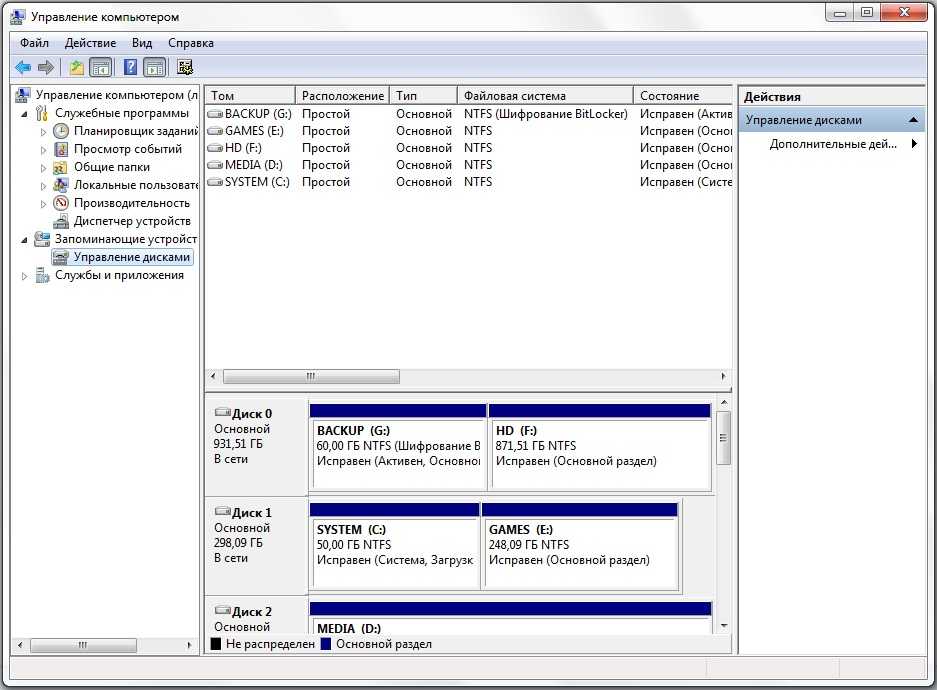
Удачного управления файлами!
Если вы хотите сделать ссылку на эту статью , вы можете использовать этот HTML-код: Windows не предлагает вариант формата NTFS? Вот как его вернуть.
- Как переместить изображения и другие папки на виртуальный зашифрованный диск
- Как отключить быстрый запуск, если вы используете программное обеспечение для шифрования
- Как восстановить видео, изображения и другие папки на этом компьютере в Windows 11
- Как создать локальную учетную запись пользователя в Windows 11 или Windows 10
- Как включить или отключить тестовый режим подписи в Windows
- Электронная почта или текстовые сообщения SMS НЕ безопасны для двухфакторной аутентификации
- Оцените, сколько вы могли бы сэкономить на счетах за электроэнергию с помощью программного обеспечения ActiveExit
- Как удалить раздел в Windows 11 или Windows 10
- Забыли пароль VeraCrypt? Вот как его восстановить.

- Почему значки на рабочем столе продолжают двигаться?
- Как создать личную папку в Windows 11 и 10
- Как ограничить доступ к параметрам Windows с помощью Folder Guard
- Приостановка всех операций с фашистской Россией
- Как предотвратить перемещение значков на рабочем столе, запустив Icon Shepherd из командной строки
- Как ограничить доступ к диспетчеру задач с помощью Folder Guard
- Получите право собственности на свои файлы после отказа в доступе из-за разрешений NTFS
- Как перепрограммировать или отключить клавишу CAPS LOCK
- Шифрование против Folder Guard: что выбрать?
- Устранение неполадок при удалении программного обеспечения с помощью файлов MSI
- Возможность шифрования: сравните личную и бизнес-лицензию
- Как добавить групповую политику и локальную политику безопасности в Windows 11 и 10 Home edition
- РЕШЕНО — Файл слишком велик для целевой файловой системы
- Забыли пароль от WI-FI? Найдите его в настройках Windows 11 и 10
- Каков максимальный размер файла FAT32?
- Как создать секретную папку в Windows 11 и 10
- Как легко защитить паролем папки Windows Linux с помощью Folder Guard
- Принудительное удаление системного раздела EFI с помощью DISKPART в Windows 11 и 10
- Как заставить Windows 11 и 10 снова распознать клонированный жесткий диск
- Как запретить Windows 11 и 10 использовать значки предварительного просмотра миниатюр для папок
- Как скрыть изображения из приложения «Фотографии» в Windows 11 и 10
- Как сохранить фотографии Windows Spotlight на компьютер
- Как переместить папку OneDrive на зашифрованный диск
- Windows 10 не обновляется? Вот как это исправить.
- Как запретить Microsoft Edge открывать файлы PDF
- Предотвращение установки определенных программ с помощью Folder Guard
- Описание лицензирования Folder Guard
- Ускорить обновление сетевых папок
- Сделайте так, чтобы ваш ноутбук с Windows работал в качестве точки доступа Wi-Fi
- Как остановить автоматическое обновление Windows в Windows 10 и 11
- Решено: Windows не может подключиться к принтеру.
 В доступе отказано.
В доступе отказано. - Перенос зашифрованных данных из TrueCrypt в USBCrypt
- «Служба учетной записи Microsoft сейчас недоступна. Попробуйте позже.»
- Использование DiffMerge в качестве внешнего инструмента AB Commander для сравнения текстовых файлов
- Как восстановить кеш значков и/или кеш эскизов в Windows 11 и 10
- Передача изображений между ПК и устройством Android: часть 2
- Передача изображений между ПК и устройством Android: часть 1
- Практический пример: использование SoftDetective для подавления запроса на вход в Corel Guide
- Использование точек соединения для изменения местоположения папки резервного копирования iTunes
- Как определить, является ли мой компьютер Windows 32- или 64-разрядной?
- Как запретить Windows переупорядочивать значки на рабочем столе?
- Организуйте свою библиотеку фотографий с помощью инструмента «Переименовать» в AB Commander
- Windows не поддерживает формат NTFS? Вот как его вернуть.

- Как зашифровать профиль, закладки и файлы cookie Firefox
- Перезапуск Windows 11, 10 и Windows 8 в безопасном режиме
- Интеграция AB Commander с Universal Viewer
- Как удалить защищенный системный раздел EFI в Windows 11, 10, 8 или 7
- Использование Folder Guard для защиты от атак социальной инженерии
- Как стереть пароль для входа в Windows, если вы его забыли
- Как отобразить папку, скрытую с помощью Folder Guard
- Как восстановить значки на рабочем столе Windows с помощью AB Commander
- Медленная сеть в Windows 7 Virtual PC? Ускорьте это!
- Как сначала отображать буквы дисков в AB Commander и проводнике Windows
- Какой у меня IP-адрес?
- Почему я не могу копировать большие файлы размером более 4 ГБ на USB-накопитель или SD-карту?
- Проверьте надежность своего пароля с помощью USBCrypt
- Как настроить внешний текстовый редактор для AB Commander
- Как запретить Internet Explorer загружать программы из Интернета
- Личная и бизнес-лицензия для USBCrypt
- Используйте Folder Guard для ограничения доступа к панели управления
- Сравните MySecretFolder и Folder Guard
- Скрыть папки и сделать файлы невидимыми с помощью Folder Guard
- WINEXIT vs ActiveExit: автоматический выход пользователей из Windows
- Как защитить папку паролем в Windows 11 и 10
- Как ограничить доступ и заблокировать внешние диски с помощью Folder Guard
- Как защитить паролем папку Dropbox с помощью USBCrypt
- Как настроить Folder Guard, чтобы остановить загрузку из Интернета
- Является ли (Удалить содержимое) тем же, что и (Безопасное удаление)?
- Как зашифровать и защитить системный диск C: с помощью USBCrypt
- Упростите возврат потерянного зашифрованного диска
- USBCrypt для пользователей Microsoft Office
- Как запускать программы с повышенными правами из пакетного файла
- Как заставить программы с повышенными правами распознавать сетевые диски
- Как отключить или включить спящий режим
- Использование имен и меток для организации дисков USBCrypt
- Как защитить паролем флешку
- Всегда имейте резервную копию важных файлов
.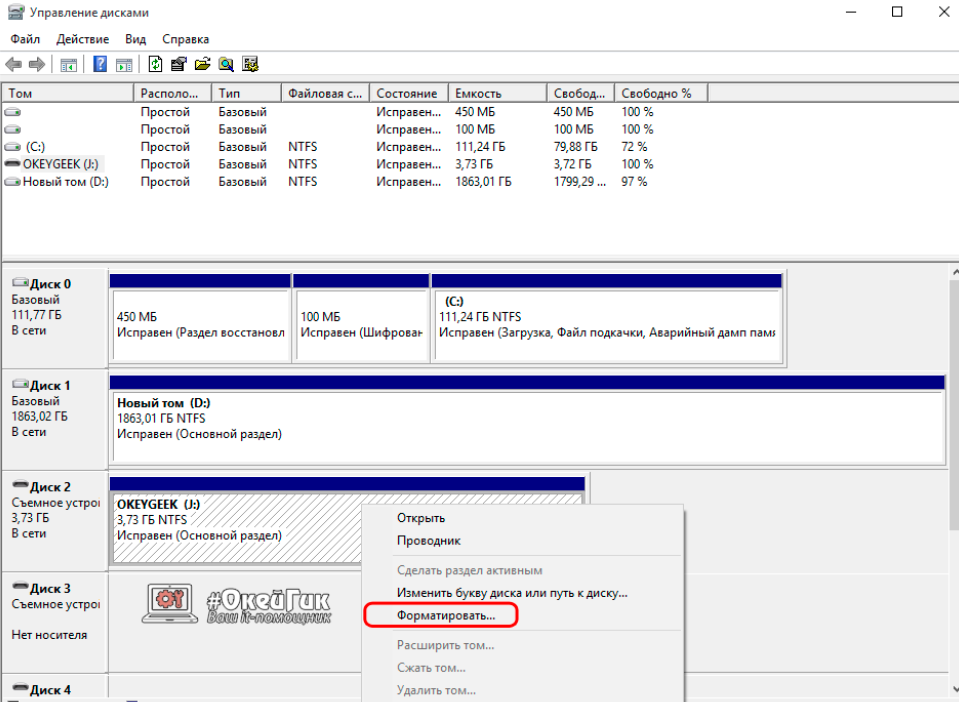
Жесткий диск отформатирован в ntfs с дисками Ubuntu gnome, но не работает в Windows
Я использовал диски GNOME для форматирования внешнего диска в NTFS. Теперь диск работает правильно, когда я загружаюсь в Ubuntu, но не когда я загружаюсь в Windows 10. У меня есть компьютер с двойной загрузкой, и я хочу использовать этот жесткий диск для передачи файлов между двумя моими операционными системами.
Теперь диск работает правильно, когда я загружаюсь в Ubuntu, но не когда я загружаюсь в Windows 10. У меня есть компьютер с двойной загрузкой, и я хочу использовать этот жесткий диск для передачи файлов между двумя моими операционными системами.
Я также пытался отформатировать его с помощью командной строки
umount /dev/sda mkfs.ntfs -F -f /dev/sda
Результат тот же; он работает в Ubuntu, но не в Windows.
В Windows 10 жесткий диск отображается только в диспетчере устройств, но не в разделе «Мой компьютер». Однако, когда я пытаюсь обновить драйвер из диспетчера устройств, я получаю сообщение «Windows не удалось найти драйверы для вашего устройства».
Вот скриншот окна Диспетчера устройств:
Редактировать: когда я впервые написал этот вопрос, я не очень хорошо объяснил, почему он имеет отношение к Ubuntu. Я хочу знать, как отформатировать диск в Ubuntu, чтобы он работал как в Ubuntu, так и в Windows. Я уже пробовал оба mkfs.ntfs и приложение GNOME Disks, но когда они форматируют диск, он работает только на Ubuntu.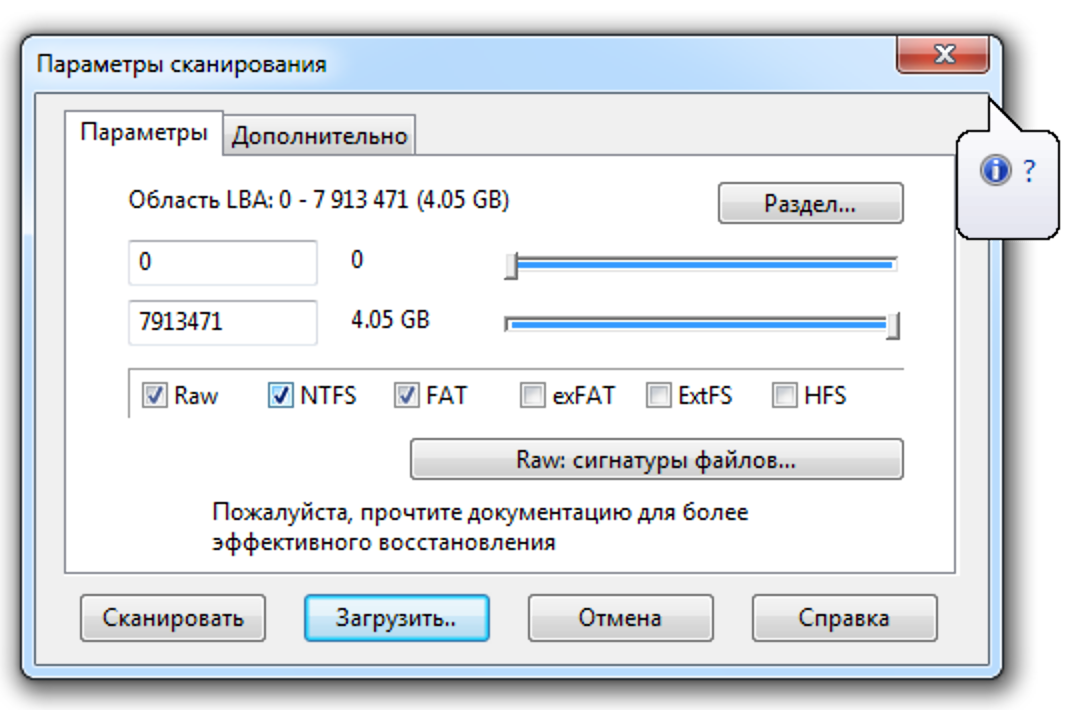 Поскольку ntfs поддерживается как Ubuntu, так и Windows, должна быть возможность отформатировать диск в ntfs в Ubuntu, чтобы он работал в обеих системах без необходимости форматировать диск с помощью Windows.
Поскольку ntfs поддерживается как Ubuntu, так и Windows, должна быть возможность отформатировать диск в ntfs в Ubuntu, чтобы он работал в обеих системах без необходимости форматировать диск с помощью Windows.
- жесткий диск
- windows
- ntfs
- утилита gnome-disk
- форматирование диска
3
Переформатируйте внешний жесткий диск в ntfs с помощью встроенной программы управления дисками в Windows. Форматирование тома уничтожит все данные на разделе. Обязательно сделайте резервную копию всех данных, которые вы хотите сохранить, прежде чем начать.
Откройте Управление компьютером, нажав кнопку Пуск . Выберите Панель управления -> Система и безопасность -> Администрирование , а затем дважды щелкните Управление компьютером .
На левой панели в разделе Хранилище выберите Управление дисками .






 В доступе отказано.
В доступе отказано.

