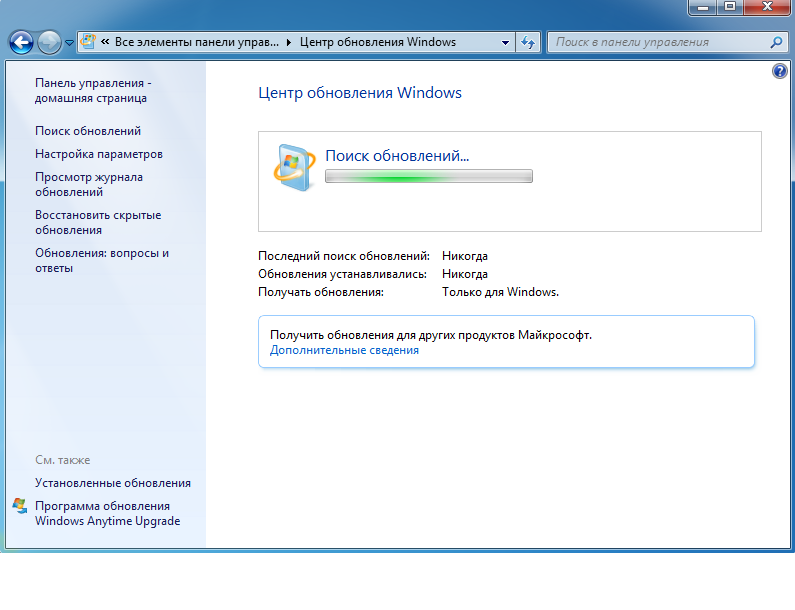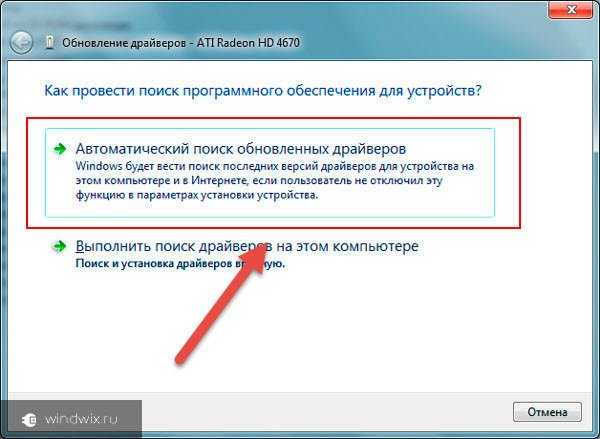Как обновить виндовс 7 вручную: Как вручную скачать и установить обновления Windows?
Содержание
Как обновить Windows 7 до Windows 11
Некоторые пользователи задумываются о том, как установить Windows 11 на Windows 7 на своем компьютере. Да, вы можете выполнить обновление Windows 7 до Windows 11, сохранив при этом свои файлы, но при этом есть некоторые нюансы.
Почему пользователи желают Windows 7 обновить до Windows 11? На это есть веские причины, например, поддержка операционной системы Windows 7 прекращена, поэтому пользователь задумывается о том, чтобы перейти на более современную систему.
Содержание:
- Как перейти с Windows 7 на Windows 11: возможные способы обновления
- Подготовка к обновлению до Windows 11
- Установка Windows 11 на Windows 7
- Выводы статьи
- Как обновить Windows 7 до Windows 11 (видео)
Некоторая часть программного обеспечения со временем перестает работать в операционной системе, поэтому в этом случае также есть смысл установить Windows 11 на 7 Виндовс.
В любом случае, у вас есть несколько способов для установки Windows 11 на компьютер с операционной системой Windows 7. В этом руководстве вы найдете инструкции, с помощью которых будет проведена установка Windows 11 методом обновления на Windows 7, которую можно выполнить на любом компьютере с операционной системой 64-битной разрядности.
В этом руководстве вы найдете инструкции, с помощью которых будет проведена установка Windows 11 методом обновления на Windows 7, которую можно выполнить на любом компьютере с операционной системой 64-битной разрядности.
Как перейти с Windows 7 на Windows 11: возможные способы обновления
Перед выполнением обновления необходимо учитывать некоторые моменты, которые влияют на процесс и действия пользователя, чтобы получить положительный результат.
При желании пользователь может обновить Windows 7 до Windows 11 бесплатно. Ключ активации Windows 7 при обновлении до Windows 10 или Windows 11 сохраняется на устройстве. Поэтому система после переустановки будет активированной.
Для всех способов обновления необходимо выполнение следующих условий:
- На компьютере должна быть установлена текущая версия ОС — Windows 7 64-bit.
- Операционная система должна быть активированной.
64-битная разрядность Windows 7 необходима из-за того, что в ОС Windows 11 не существует 32-битных систем. Обновить систему на другую с разными разрядностями не получится.
Обновить систему на другую с разными разрядностями не получится.
Кроме того, нужно иметь в виду, что для Windows 11 установлены строгие системные требования, которые препятствуют обновлению или чистой установке системы на компьютер. Устройство должно соответствовать заданным параметрам. Проверьте свой ПК перед выполнением операций по переходу на другую ОС.
Подробнее: Проверка совместимости Windows 11: системные требования
Вы можете использовать несколько способов для обновления операционной системы до новой версии:
- Официальный — сохранением всех данных и установленных программ.
- Неофициальный — с сохранением только пользовательских данных, размещенных на системном диске.
Если вам необходимо сохранить все данные, настройки и программы, вы можете это проделать в два этапа:
- Сначала необходимо обновить Windows 7 до Windows
- Затем нужно выполнить обновление с Windows 10 до Windows
Обновление с Windows 7 до Windows 10 поддерживается на всех компьютерах.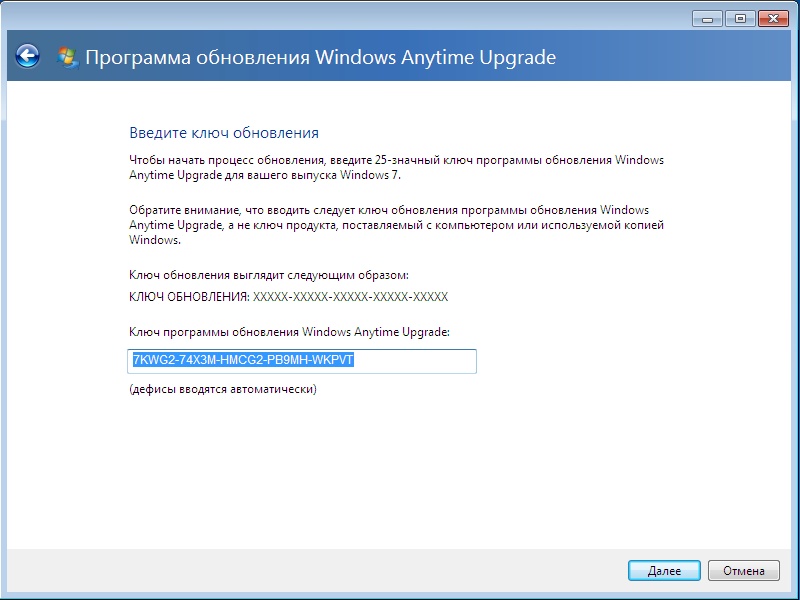 Если ПК с Windows 10 не соответствует требованиям предъявляемым к Windows 11, вы можете обновить систему несколькими неофициальными способами.
Если ПК с Windows 10 не соответствует требованиям предъявляемым к Windows 11, вы можете обновить систему несколькими неофициальными способами.
Все другие способы предполагают, что вы сможете обновить ОС с «семерки» на «десятку», не используя промежуточную систему. При этом вы сможете сохранить лишь пользовательские данные, размещенные на системном диске «С:»: папки «Документы», «Рабочий стол», «Изображения», «Видео», «Загрузки». Если на компьютере имеются другие диски (разделы, тома), то они не будут затронуты в процессе обновления.
Компьютер, соответствующий системным требованиям Windows 11, можно сразу обновить до этой ОС без потери пользовательских файлов с помощью файла ISO, но для этого потребуется полная переустановка. Это означает, что ваши программы и настройки не будут перенесены на новую систему. Это неофициальный вариант перехода на 11 версию Windows.
Подобных компьютеров довольно мало, потому что большинство устройств не соответствует предъявляемым требованиям по своему аппаратному обеспечению.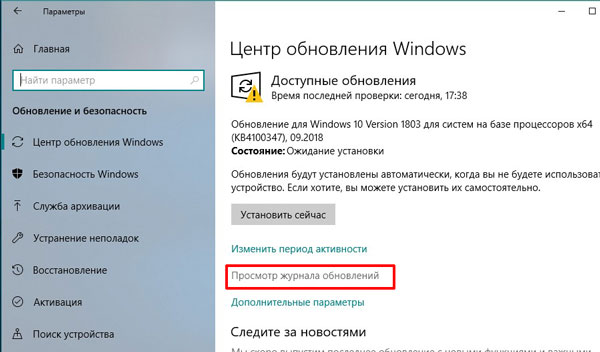 Поэтому в этой статье мы покажем другой способ, подходящий для любых ПК и обходящий проверку оборудования устройства. Учитывайте также то, что не каждый компьютер потянет работу в Windows 11.
Поэтому в этой статье мы покажем другой способ, подходящий для любых ПК и обходящий проверку оборудования устройства. Учитывайте также то, что не каждый компьютер потянет работу в Windows 11.
Рекомендуется удалить любое программное обеспечение, которое может конфликтовать с обновлением до Windows 11, включая антивирусы, инструменты безопасности и устаревшие сторонние программы. Кроме того, во избежание проблем лучше отключить любое оборудование, подключенное к компьютеру, включая принтеры, телефоны, камеры, внешние жесткие диски и другие периферийные USB-устройства.
Чтобы подстраховаться создайте резервную копию Windows 7. В этом случае вы сможете вернуться на эту систему, если Windows 11 не подходит для вашего компьютера.
Подробнее: Резервное копирование в Windows 7
Подготовка к обновлению до Windows 11
Мы воспользуемся способом подмены: с помощью программы установки Windows 10 установим Windows 11 на неподдерживаемый компьютер. Дело в том, что программа установки Windows 11 не проверяет оборудование ПК на соответствие неким требованиям.
Мы удалим из ISO-образа файл, содержащий ОС Windows 10, заменив его файлом, содержащим ОС Windows 11. В этом случае, во время обновления системы программа установки будет совершать стандартные действия по установке Windows 10 на компьютер, но на самом деле установит Windows 11. Этот метод позволит обойти проверку системных требований.
Чтобы совершить все необходимые действия, нам необходимо скачать два ISO-файла с операционными системами:
- ISO-файл Windows
- ISO-файл Windows 11.
Образы Windows можно скачать с официального сайта Microsoft, или использовать другой способ для их получения.
Загрузка Windows 10 на ПК проходит следующим способом:
- Откройте в браузере официальную страницу загрузки Windows 10: https://www.microsoft.com/ru-ru/software-download/windows10.
- Нажмите на кнопку «Скачать средство сейчас».
В случае, если загрузка средства недоступна, скачайте утилиту по этой ссылке.
- Запустите файл «MediaCreationToolXXXX.
 exe».
exe». - Сначала выполняется подготовка, а затем в открывшемся окне примите условия лицензионного соглашения.
- В окне приложения Media Creation Tool откроется окно с вопросом «Что вы хотите сделать?», в котором нужно выбрать «Создать установочный носитель (USB-устройство флэш памяти, DVD-диск или ISO-файл).
- Выберите язык, архитектуру и выпуск Windows.
- В окне «Выберите носитель» активируйте пункт «ISO-файл».
- Выберите место для сохранения файла на ПК.
- После этого приложение скачает ISO-файл на устройство.
О том, как скачать образ Windows 11 на компьютер прочитайте в этой статье: https://vellisa.ru/how-to-download-windows-11.
В результате, вы получите два ISO-файла с 64-битными операционными системами Windows 10 и Windows 11.
Нам понадобиться программа для извлечения файлов из ISO-образа Windows. В этой статье мы используем бесплатный архиватор 7-Zip.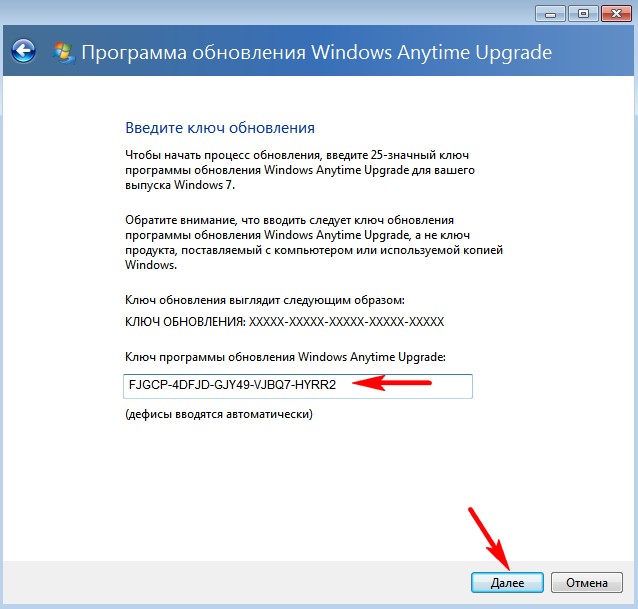 Можно использовать другие архиваторы или специализированные программы для работы с образами: WinRAR, UltraISO, AnyBurn или другие приложения.
Можно использовать другие архиваторы или специализированные программы для работы с образами: WinRAR, UltraISO, AnyBurn или другие приложения.
Установите программу 7-Zip на компьютер или используйте переносную (portable) версию приложения. На примерах в этой статье используется портативная версия программы.
Пройдите последовательные шаги:
- Щелкните правой кнопкой мыши по скачанному ISO-файлу Windows
- В контекстном меню сначала нажмите «Открыть с помощью, а затем выберите «7-Zip File Manager».
- Откройте папку «sources» щелкнув по ней два раза левой кнопкой мыши.
- Найдите файл «Install.wim».
Этот файл содержит ОС Windows 11.
- Нажмите на кнопку «Извлечь».
- Выберите место на компьютере, удобное для сохранения этого файла, дождитесь пока завершится процесс извлечения файла «Install.wim» из ISO-образа.
Вы можете удалить ISO-образ Windows 11 с ПК после извлечения нужного нам файла, потому что нам он больше не понадобится.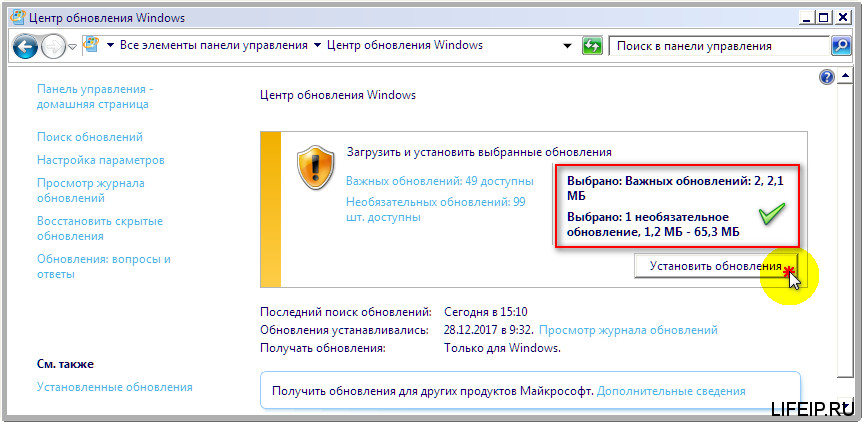
- Откройте ISO-файл Windows 10 в 7-Zip.
- Выделите все файлы, а потом нажмите на кнопку «Извлечь».
- В окне выбора места сохранения создайте папку с любым именем, в которую следует поместить все файлы из ISO-образа Windows
- Откройте в Проводнике папку с распакованными файлами Windows
- Перейдите в папку «sources».
- Кликните правой кнопкой мыши по файлу «install.esd», а в контекстном меню выберите «Удалить».
- Вставьте файл «Install.wim» в папку «sources» вместо удаленного файла «install.esd».
Мы готовы к установке Windows 11. Можете использовать эту подготовленную папку с дистрибутивом в любое удобное время для обновления операционной системы до новой версии.
Установка Windows 11 на Windows 7
Сейчас мы подробно рассмотрим процесс перехода на Windows 11 с Windows 7. У нас есть все подготовленные данные, теперь можно перейти непосредственно к процессу обновления системы.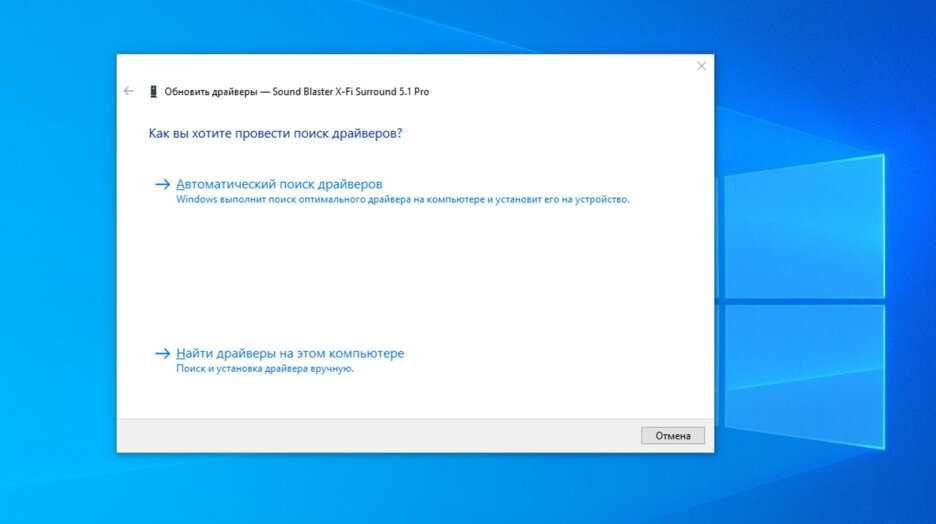
Выполните следующие действия:
- Войдите в папку с дистрибутивом ОС Windows
- Щелкните два раза по файлу «setup».
- В окне «Установка Windows 10» нажмите на опцию «Настройка скачивания обновлений программой установки Windows».
Не обращайте внимания на заголовки окон программы установки, которые сообщают нам об установке Windows 10. Помните, что на самом деле мы устанавливаем Windows 11.
- В окне «Получение обновлений, драйверов и дополнительных компонентов» установите значение «Не сейчас». Посмотрите также, чтобы не был активирован пункт «Я хочу помочь улучшить Windows».
- После проверки и подготовки системы в окне «Применимые уведомления и условия лицензии» нажмите на кнопку «Примять».
- В окне «Выберите, что вы хотите сохранить» укажите «Сохранить только мои личные файлы».
- Подтвердите использование этого варианта.

- После проверки, в окне «Готово к установке» отображается информация о том, что вы выбрали установку Windows 11 соответствующего выпуска с сохранением личных файлов. Нажмите на кнопку «Установить».
- На компьютере начинается установка Windows 11 под видом Windows 10.
- Во время установки операционной системы на ПК произойдет несколько перезагрузок. Процесс обновления занимает некоторое время.
- В завершающей стадии установки Windows 11 откроется окно «Выберите параметры конфиденциальности для этого устройства», в котором нужно отключить предлагаемые параметры, что передавать меньше данных с компьютера в Майкрософт.
- На экране откроется рабочий стол операционной системы Windows 11.
Проверьте состояние активации ОС после проведения обновления с активированной операционной системы Windows 7.
Сделайте следующее:
- Нажмите на клавиши «Win» + «I».

- В приложении «Параметры», во вкладке «Система» нажмите на опцию «Активация».
- В окне вы увидите состояние активации Windows 11 после выполненного обновления.
Как видите, мы смогли провести обновление Windows 7 до Windows 11 бесплатно и без проверок аппаратной части компьютера.
В других случаях, можно использовать способ «чистой» установки Windows 11 на компьютер с установленной Windows 7 с помощью загрузочной флешки.
Выводы статьи
Некоторые пользователи хотят обновить свои компьютеры с Windows 7 до Windows 11. Есть несколько способов с помощью которых можно установить Windows 11 на Windows 7, используя вариант обновления системы. В этом случае, пользователь сможет перейти на другую операционную систему с сохранением своих файлов и состояния лицензии.
Как обновить Windows 7 до Windows 11 (видео)
Нажимая на кнопку, я даю согласие на обработку персональных данных и принимаю политику конфиденциальности
Как обновить Windows 7 до Windows 10 прямо сейчас
Теперь, когда Microsoft начала развертывание Windows 10 через Центр обновления Windows для пользователей ПК, которые ранее зарезервировали бесплатное обновление, многие пользователи все еще задаются вопросом, почему они пока не могут увидеть обновление на своих ПК с Windows 7 и Windows 8.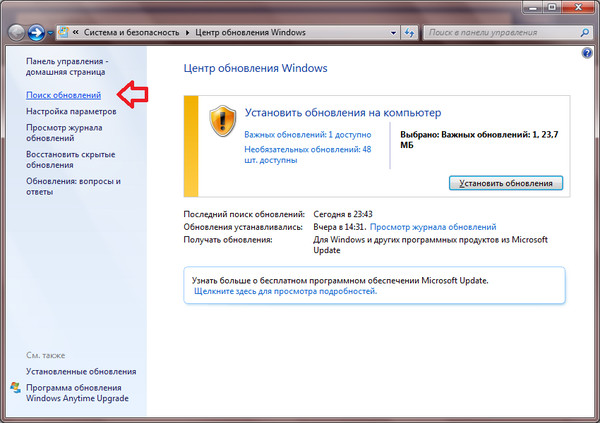 1.
1.
Поскольку Microsoft выпускает Windows 10 «волнами», не все пользователи получают обновление Windows 10 прямо сейчас. Хотя большинство пользователей увидят обновление в ближайшие пару часов, некоторым пользователям может потребоваться подождать еще два или три дня, чтобы увидеть обновление Windows 10.
Тем не менее, если вы используете Windows 7 с пакетом обновления 1 или Windows 8.1 Update и не можете дождаться, когда обновления достигнут вашего компьютера, вы будете рады узнать, что вы можете законно обновить свой компьютер с Windows 7 или Windows 8.1 до Windows 10 сразу.
Этот метод идеально подходит для пользователей, которые уже зарегистрировались для бесплатного обновления, а также для тех пользователей, которые не зарегистрировались для бесплатного обновления, но хотят немедленно обновить свои установки Windows 7 и Windows 8.1 до Windows 10.
Чтобы обновить установку Windows 7 / 8.1 до Windows 10 сразу, выполните приведенные ниже инструкции.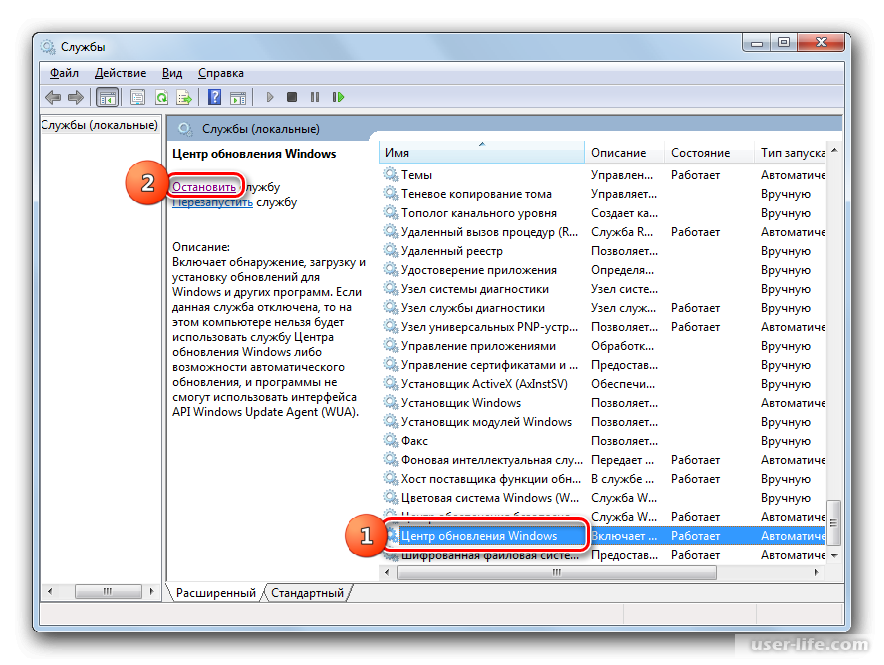
ПРЕДУПРЕЖДЕНИЕ. Хотя этот метод является безопасным и вы можете сохранить установленные программы и данные во время обновления, мы рекомендуем создать резервную копию всех важных файлов с помощью таких программ, как EaseUS System GoBack (бесплатно).
Мы не несем ответственности за ваши данные и любой ущерб, который может возникнуть во время обновления, хотя это очень маловероятно.
Шаг 1. Первый шаг — вручную запустить Центр обновления Windows на Windows 7 или Windows 8.1 и установить все доступные обновления.
Как вы, вероятно, знаете, пользователи должны использовать Windows 7 SP 1 или Windows 8.1 Update, чтобы иметь право на бесплатное обновление Windows 10.
Шаг 2. Затем загрузите Windows 10 Media Creation Tool по следующим ссылкам:
Скачать 32-битный
Скачать 64-битный
Если вы используете 32-разрядную версию Windows 7 / 8.1, пожалуйста, загрузите 32-разрядную версию Media Creation Tool. Аналогичным образом, если текущая установка Windows 7 или Windows 8.1 является 64-разрядной, загрузите ее. Обратите внимание, что невозможно напрямую обновить 32-битную версию Windows 7 / 8.1 до 64-битной Windows 10.
Аналогичным образом, если текущая установка Windows 7 или Windows 8.1 является 64-разрядной, загрузите ее. Обратите внимание, что невозможно напрямую обновить 32-битную версию Windows 7 / 8.1 до 64-битной Windows 10.
Шаг 3. После загрузки средства создания мультимедиа щелкните его правой кнопкой мыши и выберите «Запуск от имени администратора».
Нажмите кнопку Да, когда увидите приглашение UAC.
Шаг 4: На главном экране Media Creation Tool выберите первый вариант с пометкой « Обновить этот компьютер сейчас», а затем нажмите кнопку «Далее», чтобы начать загрузку Windows 10.
Шаг 5: После того, как файлы установки / обновления Windows 10 будут загружены на ваш компьютер, вы увидите следующий экран.
Шаг 6: Когда вы увидите следующий экран, нажмите кнопку «Принять», чтобы принять лицензионное соглашение.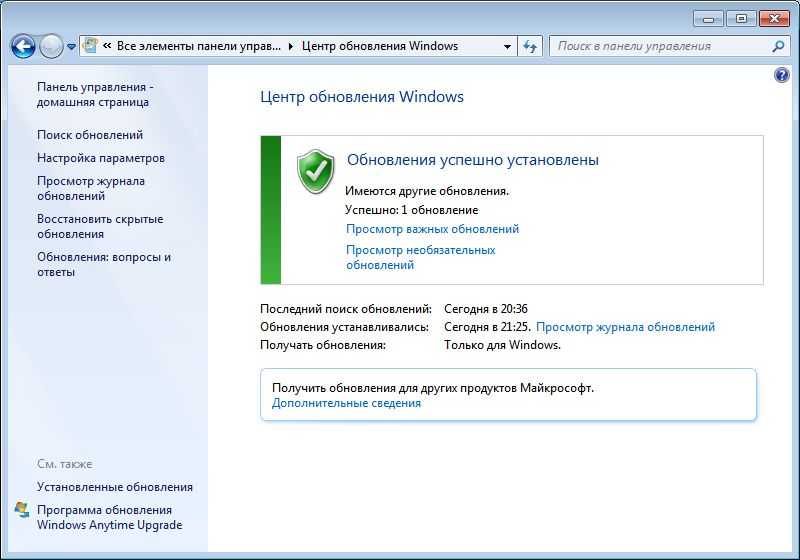
Шаг 7: Программа установки может начать поиск обновлений снова. Если есть какие-либо обновления, он загрузит доступные обновления, и это может занять от нескольких минут до нескольких часов в зависимости от скорости вашего интернет-соединения.
Шаг 8: Наконец, когда все будет готово, вы увидите экран Готов к установке. НЕ НАЖМИТЕ кнопку УСТАНОВИТЬ.
Проверьте, сохранит ли программа установки все личные файлы и приложения. Если отображается только «Сохранить личные файлы» или «Ничего не сохранять», нажмите «Изменить ссылку для сохранения», а затем выберите «Сохранить личные файлы и приложения».
Шаг 9: Наконец, нажмите кнопку «Установить», чтобы начать бесплатное обновление Windows 7 / 8.1 до Windows 10.
Надеюсь это поможет!
Как загрузить обновления Windows вручную в автономном режиме в Windows 11/10
 Но если вы хотите по какой-то причине загрузить обновления вручную и сохранить их на свой компьютер, вот как вы можете это сделать:
Но если вы хотите по какой-то причине загрузить обновления вручную и сохранить их на свой компьютер, вот как вы можете это сделать:Как загрузить обновления Windows вручную в Windows 11?
Создавая Windows 11, разработчики позаботились об анализе данных, какие настройки используются больше, а какие меньше. Без сомнения, обновления Windows были приоритетными, и для них было создано отдельное меню. Процедура загрузки обновлений Windows вручную в Windows 11 выглядит следующим образом:
- Щелкните правой кнопкой мыши кнопку Пуск
- Выберите Настройки .
- В меню Настройки проверьте список слева.
- Центр обновления Windows будет последним вариантом. Выберите его, пожалуйста.
- На правой панели нажмите Проверить наличие обновлений , чтобы вручную запустить обновления Windows.
Если какое-либо обновление не удалось установить, вы увидите его упоминание.
Запишите номер КБ Центра обновления Windows.
Получив номер, вам необходимо вручную загрузить базу знаний с веб-сайта Microsoft, процедура которой описана ниже.
Загрузка обновлений Windows вручную в Windows 10
В Windows 10 откройте «Настройки» > «Обновление и безопасность» > «Центр обновления Windows». Здесь вы можете проверить наличие обновлений.
Вы также можете приостановить обновления Windows, изменить часы активности или просмотреть историю обновлений.
Если какое-либо обновление не удалось установить, вы увидите упоминание об этом.
Запишите номер КБ Центра обновления Windows.
В Windows 7 откройте панель управления и перейдите к апплету Центра обновления Windows. Если обновления доступны, нажмите на Доступны важные обновления или ссылка Доступны необязательные обновления . Вы сможете увидеть список вместе с номерами КБ.
Если обновлений нет, нажмите ссылку Просмотрите историю обновлений . Здесь вы увидите полный список обновлений Windows, включая обновления безопасности и пакеты обновлений, если таковые имеются, которые были установлены на вашем компьютере.
Здесь вы увидите полный список обновлений Windows, включая обновления безопасности и пакеты обновлений, если таковые имеются, которые были установлены на вашем компьютере.
Запишите номер базы знаний, указанный в скобках.
Вручную загрузите базу знаний с веб-сайта Microsoft
Теперь, когда у вас есть номер базы знаний, найдите ее здесь, на Microsoft.com. Если вы не нашли подходящих результатов для загрузки, выберите All Microsoft. В результатах вы увидите статью базы знаний об обновлении или исправлении, а также страницу загрузки.
Если вы откроете страницу статьи базы знаний, вы увидите ссылки для скачивания для всех операционных систем. Выберите свою операционную систему и нажмите на ссылку, чтобы перейти на страницу ее загрузки.
Нажмите кнопку загрузки, чтобы загрузить и сохранить Центр обновления Windows на свой компьютер.
Таким образом, вы сможете установить обновление вручную на любой один или несколько ваших компьютеров, если оно применимо к установленной операционной системе или программному обеспечению.
Загрузка, сохранение и установка Центра обновления Windows вручную может быть выполнена, если вам по какой-либо причине необходимо сохранить обновления или если вы обнаружите, что не можете обновить Windows с помощью Центра обновления Windows.
- Каталог обновлений Майкрософт — это служба Майкрософт, предоставляющая список обновлений программного обеспечения, которые можно распространять по корпоративной сети. Использование каталога обновлений Microsoft может оказаться универсальным местом для поиска обновлений программного обеспечения Microsoft, драйверов и исправлений.
- WSUS Offline Update — это бесплатный инструмент, с помощью которого вы можете легко обновлять Microsoft Windows или Microsoft Office без подключения к Интернету.
- Portable Update позволяет обновлять Windows 10 в автономном режиме без подключения к Интернету.
Нужно ли нам обновлять Windows вручную?
В идеале обновления Windows выполняются системой автоматически.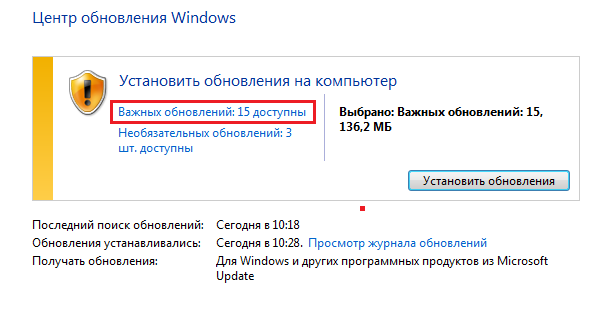 Нам действительно не нужно нажимать кнопку «Проверить наличие обновлений» вручную. Но, если стороннее программное обеспечение останавливает процесс, его необходимо перезапустить вручную.
Нам действительно не нужно нажимать кнопку «Проверить наличие обновлений» вручную. Но, если стороннее программное обеспечение останавливает процесс, его необходимо перезапустить вручную.
Кроме того, если вы считаете, что Windows давно не обновлялась, обновление вручную может быть очень полезным. Лично я время от времени проверяю наличие обновлений вручную на случай, если что-то было упущено.
Почему так важны обновления Windows?
Кто-то может возразить, что обновления Windows просто изменяют функции операционной системы или исправляют существующие проблемы, что многим пользователям может не понадобиться. Итак, почему по-прежнему важно убедиться, что ваша система обновлена?
Причина проста — обновления безопасности. Киберпреступники становятся все умнее и находят способы взломать текущую систему. Чтобы противостоять этому, Microsoft продолжает выпускать обновления безопасности. Эти обновления безопасности, безусловно, важны, иначе ваша система окажется под угрозой.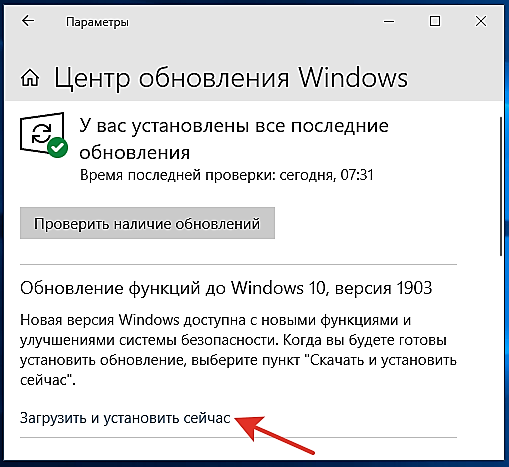
См. также:
- Как обновить приложения Магазина Windows в автономном режиме без подключения к Интернету
- Как обновить Защитник Windows вручную.
Дата: Теги: Обновления Windows
сообщите об этом объявлении Инсайдерский ценный игрок. Пожалуйста, сначала прочитайте весь пост и комментарии, создайте точку восстановления системы, прежде чем вносить какие-либо изменения в свою систему, и будьте осторожны с любыми сторонними предложениями при установке бесплатного программного обеспечения.
Как быстро и легко обновить драйверы в Windows 7?
Содержание
- Обновление драйверов вручную в Windows 7
- Обновление драйверов в Windows 7 – с помощью восстановления драйверов
4.7/5 — (22 голоса)
Последнее обновление: 15 мая 2019 г., 11:45
Ваш ПК с Windows 7 работает неправильно, и вы не знаете, что предпринять.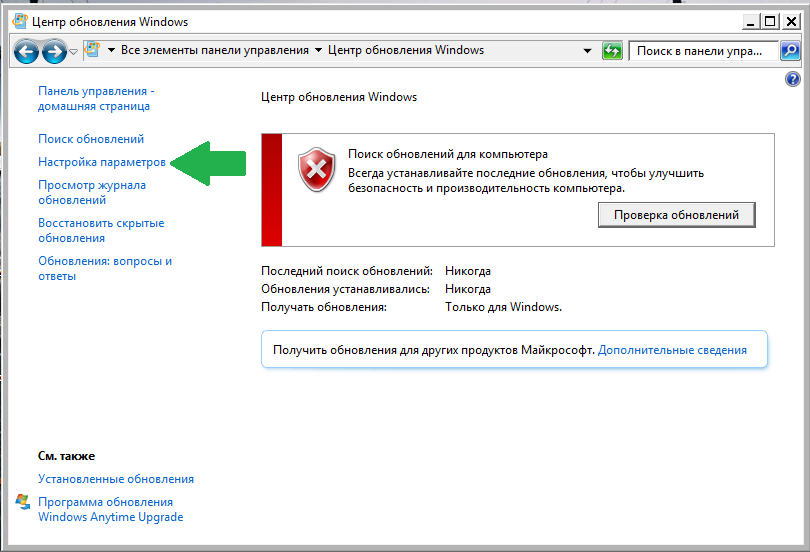 Хотя вы можете рассматривать несколько причин, часто именно ваши драйверы Windows 7 могут работать неправильно. Вам не нужно паниковать, просто обновите драйверы Windows 7, чтобы оптимизировать производительность вашего ПК.
Хотя вы можете рассматривать несколько причин, часто именно ваши драйверы Windows 7 могут работать неправильно. Вам не нужно паниковать, просто обновите драйверы Windows 7, чтобы оптимизировать производительность вашего ПК.
Вручную обновить драйверы в Windows 7
Выполните следующие действия, чтобы вручную обновить драйверы Windows 7:
Шаг 1: Перейдите к кнопке «Пуск» и откройте пункт «Меню».
Шаг 2: Щелкните правой кнопкой мыши «Компьютер» и выберите «Управление».
Шаг 3: В окне управления компьютером. Выберите «Диспетчер устройств».
Шаг 4 : При выборе «Диспетчер устройств» на правой панели открывается список категорий.
Шаг 5 : Разверните категории для поиска системных драйверов.
Шаг 6 : Щелкните правой кнопкой мыши требуемый драйвер устройства и выберите «Обновить программное обеспечение драйвера».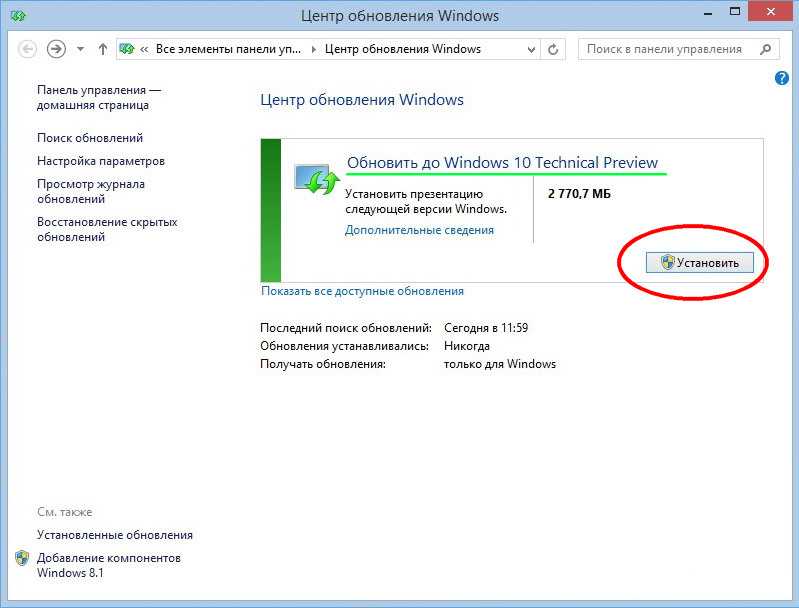
Шаг 7: Выберите «Обновить программное обеспечение драйвера» > вы получите двойные опции для выбора, чтобы обновить драйверы.
Шаг 8 : Выберите «Автоматический поиск обновленного программного обеспечения драйвера»
Это действие перенаправит Windows на поиск последних доступных драйверов для выбранного устройства в вашей системе и в Интернете.
Если Windows не может найти решение, вам придется искать драйвер в Интернете на веб-сайте производителя устройства.
Однако, если ни один из вышеперечисленных способов не работает, вам придется переустановить драйвер.
Обновление драйверов вручную — это утомительный и трудоемкий процесс, поскольку он требует вашего присутствия на каждом этапе, чтобы продолжить процедуру. Есть даже высокие шансы, что вы потратите время на обновление драйверов и не получите значительных результатов. Другой альтернативой может быть загрузка программного обеспечения для обновления драйверов Windows 7, доступного здесь, и пусть оно сделает всю работу за вас.
Похожие сообщения
- Исправление ошибок Windows 10 «Синий экран смерти»
- Обновление драйверов Windows 10
- Обновление драйверов NVIDIA в Windows 10
- Исправить неработающую мышь и клавиатуру Windows 10 Проблема
- Обновление драйверов принтера Canon для Windows 10
Обновление драйверов в Windows 7 — с помощью восстановления драйвера
Чтобы убедиться, что драйверы обновлены правильно, вы можете рассчитывать на восстановление драйверов. Программное обеспечение не только обеспечивает быстрый процесс, но и упрощает обновление отсутствующих и/или устаревших драйверов устройств. Driver Restore гарантирует, что вам будет предоставлена беспроблемная среда, а также сэкономит ваше время и усилия.
ВАЖНОЕ ЗАМЕЧАНИЕ: Для повышения стабильности и производительности компьютера и устранения конфликтов драйверов. Обновления рекомендуются для всех пользователей Windows XP, Vista и Windows 7.
| Описание | Совместимость | |
|---|---|---|
| Драйверы Windows 7 — Средство обновления драйверов | Windows 7, 8, 10, Vista, XP |
Чтобы обновить драйверы устройств Windows 7 с помощью функции восстановления драйверов, выполните указанные шаги:
- Driver Restore сканирует систему, чтобы предоставить список драйверов, которые необходимо обновить.
- Все отсутствующие или устаревшие драйверы в Windows 7 перечислены в окне восстановления драйверов со значком красного креста напротив их имен.
- Вы можете обновить только один драйвер в определенное время. Выберите драйвер и нажмите кнопку «Обновить выбранный драйвер» на правой панели.
- После этого начнется процесс обновления, и программное обеспечение начнет загрузку обновленной версии драйвера устройства.
- После загрузки файла появится всплывающее окно с предложением установить/открыть загруженный файл.


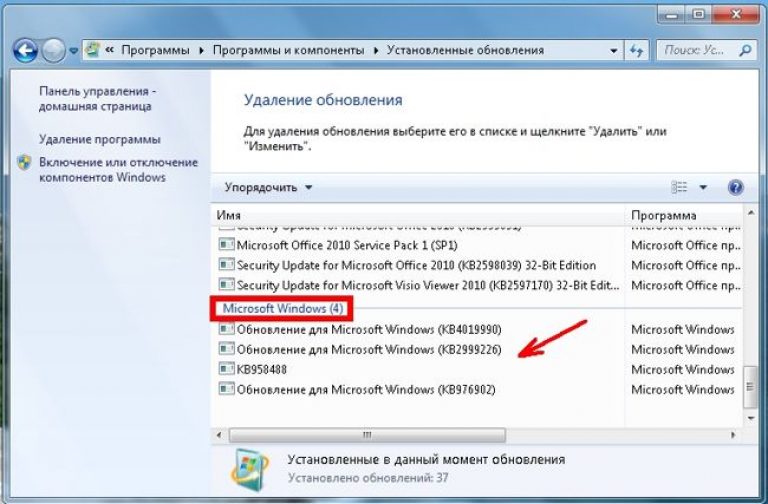 exe».
exe».