Как обновить виндовс 7 через биос: Обновление BIOS для Windows 7 (32- и 64-разрядная версии), Windows 8 (32- и 64-разрядная версии), Windows 8.1 (64-разрядная версия) — Lenovo Z710
Содержание
Как обновить BIOS на компьютере под управлением Windows 10
2023 Автор: Geoffrey Carr | [email protected]. Последнее изменение: 2023-05-26 18:05
BIOS это термин, который мы слышали довольно часто, на самом деле, возможно, что для большинства ваших аппаратных проблем ИТ-специалист, возможно, предложил обновление BIOS до устранения неполадок аппаратного обеспечения. Что такое BIOS? BIOS является аббревиатурой для (Basic Input Output System) и представляет собой часть программного обеспечения, которое сочетается с материнской платой ПК. В двух словах он формирует уровень связи между оборудованием и операционной системой. Поэтому нет необходимости говорить о том, что BIOS очень важен, когда дело доходит до функциональности вашего компьютера Windows 10/8/7.
Image
Зачем обновлять BIOS системы?
BIOS, в конце концов, представляет собой часть программного обеспечения, которое необходимо регулярно обновлять, вплоть до операционной системы или приложений в целом. Обновления обычно испекли в улучшениях и исправлениях, которые в конечном итоге помогут программному обеспечению поддерживать совместимость с оборудованием и программным обеспечением. При этом, в отличие от большинства других приложений, BIOS необходимо обновлять вручную, и именно это мы объясним в этом сегменте.
Обновления обычно испекли в улучшениях и исправлениях, которые в конечном итоге помогут программному обеспечению поддерживать совместимость с оборудованием и программным обеспечением. При этом, в отличие от большинства других приложений, BIOS необходимо обновлять вручную, и именно это мы объясним в этом сегменте.
Большинству не нужно или нужно обновлять BIOS. Если ваш компьютер работает правильно, вам не нужно обновлять или запускать BIOS. В любом случае, если вы хотите, мы рекомендуем вам не пытаться самостоятельно обновлять BIOS, а вместо этого переводить его на компьютерного техника, который может быть лучше оборудован для этого. Нужно рассмотреть возможность обновления BIOS только в том случае, если вы столкнулись с некоторыми проблемами производительности или с другими проблемами, которые необходимость вам необходимо обновить BIOS. Нужно быть осторожным и знать, как обновлять BIOS; иначе он может все система.
Как проверить версию BIOS
Перед обновлением BIOS вам необходимо проверить версию из системной информации. Мы уже видели, как проверить версию BIOS. Вы должны ввести msinfo32 в поиск и нажмите Enter. После того, как откроется инструмент System Information Tool, вы можете проверить версию BIOS.
Мы уже видели, как проверить версию BIOS. Вы должны ввести msinfo32 в поиск и нажмите Enter. После того, как откроется инструмент System Information Tool, вы можете проверить версию BIOS.
Также можно запустить команду в CMD, чтобы проверить версию BIOS. Нажмите «Пуск» и нажмите «Выполнить», как только появится окно «Выполнить» системная информация и затем нажмите OK. Вы можете просто записать номер BIOS и сопоставить его с последней версией с веб-сайта производителя, при необходимости обновите его.
BIOS не только помогает поддерживать стабильность вашей системы, но также повышает безопасность и пытается защитить систему от любой уязвимости.
Прежде чем начать, убедитесь, что у вас есть резервная копия питания при обновлении BIOS. Потому что, если компьютер выключится во время процесса, BIOS может быть поврежден, и вам понадобится специалист, чтобы его исправить. Ваш загрузочный CD / DVD может или не может помочь в зависимости от того, как BIOS стоит после отключения питания или внезапной остановки системы при перезаписи BIOS.
Посетите сайт производителя, чтобы загрузить обновление BIOS, например, если у вас есть ноутбук Dell, вы можете перейти на Dell.com, или вы можете использовать Утилита Dell Update.
Определите свой продукт, введя служебный тег или серийный номер.
- В случае неправильной работы системы нажмите «Просмотреть другой продукт» и попробуйте просмотреть для продукта вручную. После выбора правильного продукта перейдите в BIOS из категории выпадающего списка.
- В случае, если в списке указано несколько файлов, выберите последний, проверив номер обновления, нажав «Просмотр сведений».
- Загрузите и сохраните файл на рабочем столе
- Дважды щелкните значок, и это перезагрузит вашу систему и откроет страницу обновления BIOS.
При этом процедура обновления может незначительно отличаться от продукта к продукту. Также стоит упомянуть, что OEM перестает обновлять BIOS для некоторых из машин через определенный промежуток времени.
Читать: Как сбросить настройки BIOS по умолчанию.
Обновите BIOS, создав загрузочный USB-накопитель
Можно также загрузить Обновление BIOS.EXE файл на загрузочный флеш-накопитель и обновить его. Для этого вам нужно перейти на официальный сайт компании и загрузить файл BIOS.
Image
Чтобы создать загрузочный USB-накопитель, Пакет развертывания Dell Diagnostic и соответствующие инструкции приведены здесь.
- Загрузите файл обновления BIOS, который обычно является.exe
- Скопируйте файл на загрузочный USB-накопитель.
- Теперь вставьте USB-накопитель в систему, в которой вам необходимо обновить BIOS
- После перезагрузки нажмите F12, убедитесь, что USB с BIOS подключен.
- Выберите USB-накопитель в меню и нажмите Return
- Система откроет командную строку
- Следуйте инструкциям на экране и завершите процесс обновления.
Вы можете найти этот видеоролик Dell.com об обновлении BIOS полезным:
Использование приложений BIOS Update
Теперь это самая легкая часть, и я использую этот метод для обновления BIOS на ноутбуке HP с довольно долгого времени.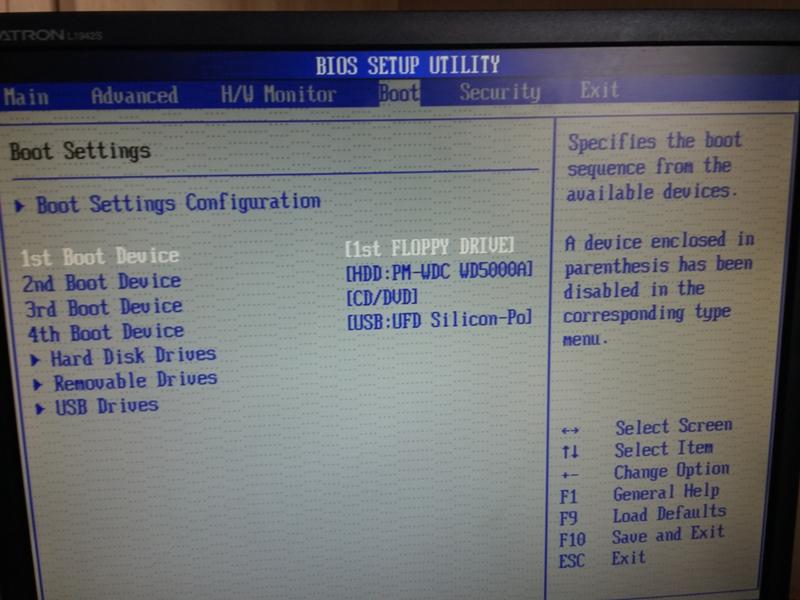 Производители материнских плат должны иметь свои собственные Приложения для обновления BIOS и все, что вам нужно сделать, это нажать кнопку и вуаля! Программное обеспечение позаботится обо всем остальном. Всегда рекомендуется отключать брандмауэры и другое программное обеспечение для обеспечения безопасности, поскольку они могут вмешиваться в процесс.
Производители материнских плат должны иметь свои собственные Приложения для обновления BIOS и все, что вам нужно сделать, это нажать кнопку и вуаля! Программное обеспечение позаботится обо всем остальном. Всегда рекомендуется отключать брандмауэры и другое программное обеспечение для обеспечения безопасности, поскольку они могут вмешиваться в процесс.
Обновление BIOS на компьютерах HP
Как мы уже объясняли ранее, процесс обновления BIOS немного отличается для разных брендов, и для того, чтобы не оставить камни в нерабочем состоянии, мы также проведем шаги по обновлению BIOS для систем HP.
- Перейдите на веб-страницу загрузки программного обеспечения и драйверов HP и выберите правильную модель
- Выберите операционную систему
- На веб-странице будет отображаться список обновлений для вашего компьютера, и вам необходимо проверить раздел BIOS. Если опция BIOS недоступна, значит, вы уже используете последнюю версию BIOS.
- Убедитесь, что обновление BIOS предназначено для вашей модели компьютера, если есть некоторая путаница, проверьте свою системную информацию.
 Неправильный BIOS может нанести серьезный ущерб материнской плате.
Неправильный BIOS может нанести серьезный ущерб материнской плате. - Загрузите файл BIOS и сохраните его.
- Временное отключение антивирусных и других программ безопасности
- Дважды щелкните файл BIOS и следуйте инструкциям на экране.
- После завершения установки перезагрузите компьютер, как было предложено установщиком.
Используйте обновление системы Lenovo для обновления BIOS на ноутбуках Lenovo
Хорошо, если у вас есть ноутбук Lenovo, лучшим способом обновления BIOS будет использование обновления системы Lenovo, которое поддерживается на ThinkPad, ThinkCentre, ThinkStation, Lenovo V, B, K и E-Series. Кроме того, вы можете напрямую загрузить BIOS с сайта поддержки Lenovo и установить его вручную.
- Найдите последнюю версию BIOS для вашего компьютера с сайта поддержки.
- На странице поддержки перейдите к продукту> Нажмите «Драйверы и программное обеспечение»> «Выберите BIOS»> «Выберите свою операционную систему».

- Lenovo советует пользователям отключать антивирус или любые брандмауэры перед началом обновления BIOS.
- Как только файл загрузится с сайта поддержки, извлеките его и запустите его, если необходимо, следуйте инструкциям на экране.
- Перезагрузите компьютер при появлении запроса и нажмите! ваш BIOS обновлен.
Обновление BIOS на ASUS с использованием WinFLASH
Чтобы обновить BIOS в системах ASUS, вам придется использовать утилиту WinFLASH. Подробные инструкции можно найти на asus.com.
Вкратце, обновление BIOS — довольно простой процесс, учитывая, что вы правильно используете номер модели. Фактически, большинство последних версий Windows, таких как Windows 10, обрабатывают процесс обновления более элегантным способом, а не позволяют говорить о системах Windows XP.
Полезные ссылки … На всякий случай …
- Забыли пароль BIOS? Используйте PC CMOS Cleaner.
- Сброс пароля BIOS с помощью CmosPwd.
Похожие сообщения:
- Лучшие бесплатные загрузки программного обеспечения для Windows 10/8/7
- Лучшее бесплатное программное обеспечение для обеспечения безопасности и антивирус для ПК с ОС Windows
- Особенности новых мобильных устройств Lenovo Windows 10
- Полный список кодов ошибок проверки или остановки Windows
- Как сбросить настройки BIOS на значения по умолчанию на компьютере под управлением Windows
Windows 7 — обновления безопасности
- 14 января 2022
Срок поддержки операционной системы Windows 7 закончился 14 января 2020 года.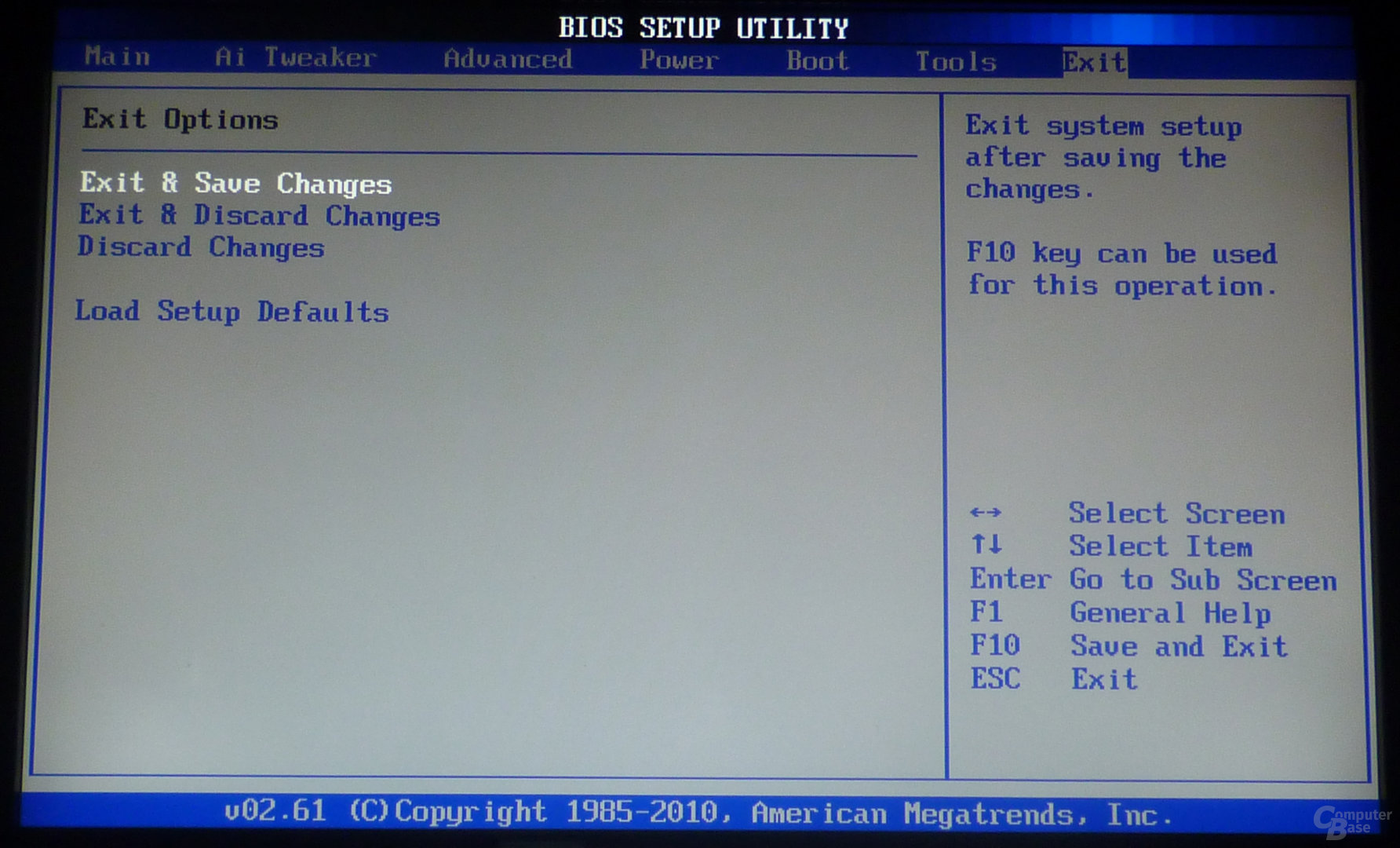 Теперь операционная система Windows 7:
Теперь операционная система Windows 7:
- Не будет получать обновления безопасности.
- Не будет получать обновления программного обеспечения.
- Не будет иметь технической поддержки.
Счастливые обладатели платной расширенной поддержки (Extended Security Updates, ESU) могут продолжать получать обновления безопасности для Windows 7. Стоимость такой поддержки составляет от 25 до 200 долларов за один компьютер, в зависимости от версии операционной системы Enterprise или Pro, а также от срока поддержки. Чем дольше, тем дороже.
Стоп, я вижу Enterprise и Pro, а как же обычные пользователи с их домашними версиями? Официально никак. Использовать платную поддержку ESU могут только компании с соглашениями о корпоративном лицензировании.
https://docs.microsoft.com/ru-ru/troubleshoot/windows-client/windows-7-eos-faq/windows-7-extended-security-updates-faq
Обычным владельцам Windows 7 рекомендуется перейти на операционную систему Windows 10. И сделать это можно совершенно бесплатно, достаточно, чтобы Windows 7 была активирована.
Бесплатно обновляем Windows 7 до Windows 10
Но не все могут перейти на Windows 10. У кого-то компьютер не удовлетворяет минимальным системным требованиям Windows 10. Кому-то требуется предварительно обновить BIOS, а это достаточно специфичная и не всем доступная операция, да и прошивку не всегда можно достать, тем более что есть немалый шанс превратить компьютер в кирпич. У кого-то просто не проходит обновление с непонятными ошибками. Кто-то использует специфический софт, недоступный в Windows 10. У кого-то десятка тормозит, невозможно на ней работать. Кто-то просто не может освоить новый интерфейс Windows 10. Про Windows 11 даже не заикаюсь.
А злоумышленники не спят, пишут вирусы, черви, трояны и шифровальщики. Обнаруживают новые уязвимости в Windows 7. Ещё немного и скай бот-неты захватят все компьютеры с Windows 7 и как начнут DDOS атаки на Microsoft. И сервера Microsoft упадут и не встанут. И не будет больше нашей любимой операционной системы. Останется один Linux.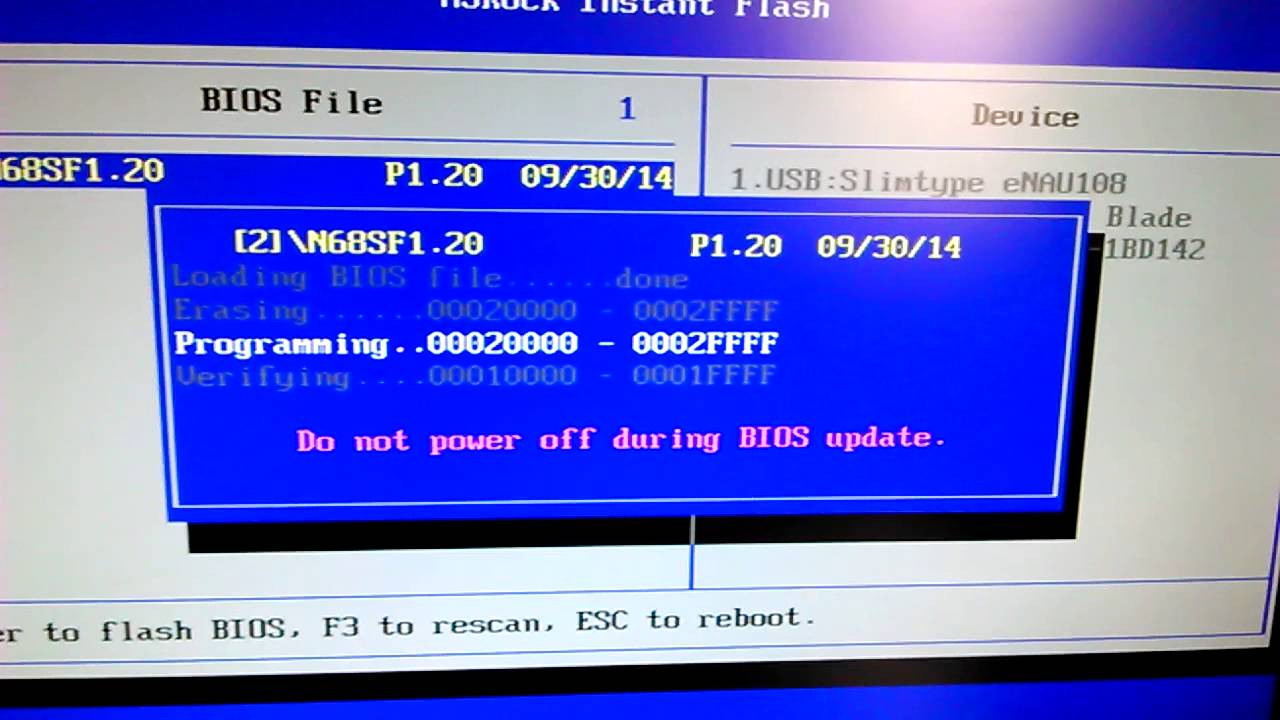
Короче, надо что-то делать. И вот группа энтузиастов нашла способ обхода ограничений для получения обновлений своею любимой Windows 7 после 14 января 2020 года. На момент написания статьи способ работает, но стоит помнить, что в любой момент аттракцион невиданной щедрости может закрыться.
Устанавливаем все доступные обновления и переходим к главным процедурам.
Для начала нужно установить обновление KB4575903 (support.microsoft), оно подготавливает компьютер к получению обновлений Extended Security Updates (ESU). Обновление нужно скачать и установить вручную.
Затем следует установить специальный патч BypassESU, уже есть версия 11. Архив запаролен, но пароль доступен по той же ссылке. Распаковываем архив, читаем ReadMe. Антивирусы Касперского и Microsoft, кстати, ругаться на патч не стали, видимо, ребята за безопасный Интернет.
Запускаем под админом LiveOS-Setup.cmd. (Есть и другие способы установки, для их понимания нужно вникать в суть патча. )
)
Вводим цифру 1. (Есть и другие опции, для их понимания нужно вникать в суть патча.) Дожидаемся окончания установки.
Проверяем наличие обновлений. Обновления нашлись.
И установились.
Теперь у нас есть ещё немного времени для безопасного использования любимой операционной системы Windows 7 и морально-материальной подготовки к переходу на новую версию ОС.
Теги
- Windows
- security
💰 Поддержать проект
Похожие материалы
Олег
- 1 августа 2018
- Подробнее о Удаление трояна Bitcoin Miner — nano.exe
Словил дома трояна, который устанавливает другие трояны. Через некоторое время комп залился кучей троянов, рекламных программ и левого софта. Помимо прочего мусора у меня поселился троян Bitcoin Miner.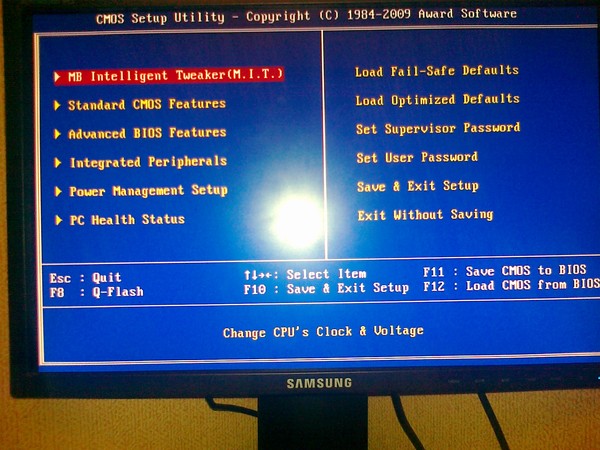 Заметить это чудо можно также по тому, что комп тормозит.
Заметить это чудо можно также по тому, что комп тормозит.
Теги
- Windows
- security
- special
Олег
- 31 мая 2023
- Подробнее о Exchange — отказано в доступе
Уволился сотрудник, не простой, а сисадмин. Давно уже. Дело обычное, во всех компаниях имеется текучка кадров. Понадобилось его почтовый ящик подключить новому сотруднику. Но не тут-то было.
Теги
- Windows
- security
Олег
- 27 июля 2018
- Подробнее о Ошибка при установке Secret Net 7 — не удаётся записать значение в раздел
При установке Secret Net 7 иногда может возникнуть ошибка вида «Не удаётся записать значение в раздел». Дальше идёт указание ветки реестра и значения, которое не удаётся записать. Ошибка наблюдалась на Windows 7 x64 (и x86), а также на Windows Server 2012 R2. Инсталлятор Secret Net 7 запускался от имени администратора. Изменение прав доступа к веткам реестра не помогло решению проблемы.
Дальше идёт указание ветки реестра и значения, которое не удаётся записать. Ошибка наблюдалась на Windows 7 x64 (и x86), а также на Windows Server 2012 R2. Инсталлятор Secret Net 7 запускался от имени администратора. Изменение прав доступа к веткам реестра не помогло решению проблемы.
Теги
- Windows
- security
- VMware
- Виртуализация
Почитать
Как решить проблему необходимости перезагрузки для входа в систему Windows 7 при каждом запуске? — И Баодянь
Windows 7 Корпоративная Windows 7 Домашняя базовая Windows 7 Профессиональная Больше…Меньше
Почему я не могу войти в систему Windows 7 после запуска, когда графическая карта и дисплей работают нормально, но после перезагрузки они работают нормально?
Если такая же проблема возникает на вашем компьютере, вы можете попробовать восстановить настройки BIOS, чтобы решить эту проблему. Методы восстановления различаются в зависимости от конфигурации компьютера и версии Windows 7. В следующих примерах показано, как восстановить настройки BIOS на нескольких распространенных моделях компьютеров:
Методы восстановления различаются в зависимости от конфигурации компьютера и версии Windows 7. В следующих примерах показано, как восстановить настройки BIOS на нескольких распространенных моделях компьютеров:
Настольные компьютеры серии Optiplex: | |
Как войти в БИОС? Восстановление настроек BIOS по умолчанию. Способ сброса пароля 1: Когда появится окно ввода пароля, введите пароль и одновременно нажмите «Ctrl» и «Enter». | |
Настольные компьютеры серии Dimension: | |
Как войти в БИОС? Или установите «Сброс данных конфигурации» в BIOS, что имеет тот же эффект, что и «Alt+E». | |
| Ноутбуки серии Latitude : | |
Как войти в БИОС? Восстановление настроек BIOS по умолчанию. | |
| Ноутбуки серии Inspiron: | |
Как войти в БИОС? Восстановление настроек BIOS по умолчанию. | |
Ярлыки | |
1. | |
Если вышеуказанные методы не решают проблемы с вашим компьютером, не беспокойтесь! Обратитесь за помощью к продавцу компьютеров.
Если это все еще не работает, вы можете попробовать получить доступ к форуму для подходящего решения.
Если вы использовали «Yi Baodian», пожалуйста, уделите несколько минут, чтобы заполнить форму обратной связи в конце этой веб-страницы, которая поможет нам улучшить нашу работу. Если у вас есть хорошие предложения или идеи, пожалуйста, не стесняйтесь заполнять «Дополнительные комментарии». (Чтобы решить ваши проблемы как можно скорее, обратитесь к Microsoft Answers, чтобы обсудить любые технические вопросы.)
(Чтобы решить ваши проблемы как можно скорее, обратитесь к Microsoft Answers, чтобы обсудить любые технические вопросы.)
Как напрямую обновить Windows 7 до Windows 11 бесплатно?
Если ваш компьютер с Windows 7 соответствует минимальным требованиям для Windows 11, вы можете выполнить чистую установку или повторно создать образ ПК, чтобы получить Windows 11 бесплатно. В этой статье MiniTool Software представит эти два метода обновления до Windows 11 с картинками.
Windows 11 будет запущена 5 октября 2021 г.
Microsoft выпустит Windows 11 5 октября 2021 г. В этой новой версии Windows будет много новых функций и улучшений. Например, в Windows 11 есть новый пользовательский интерфейс (пользовательский интерфейс), панель задач, меню «Пуск», контекстное меню, Microsoft Store и многое другое. Мы считаем, что многие пользователи хотят перейти на Windows 11 независимо от того, используют ли они сейчас Windows 7, Windows 8/8.1 или Windows 10.
Должен ли я перейти на Windows 11 с Windows 7?
Корпорация Майкрософт прекратила поддержку Windows 7 14 января 2020 г. Если вы все еще используете Windows 7, ваш компьютер больше не будет получать техническую поддержку по любым вопросам, обновления программного обеспечения, а также обновления или исправления безопасности. Устройство будет подвержено риску заражения вирусами и вредоносными программами. В связи с этим лучший способ обезопасить себя — обновить операционную систему Windows до последней версии.
Раньше единственным выбором была Windows 10. Но теперь Windows 11 не за горами. Вы спросите: стоит ли обновлять Windows 7 до Windows 11?
Это зависит от ситуации:
- Теперь все компьютеры могут получить Windows 11. Microsoft выпустила новые системные и аппаратные требования для Windows 11. Если ваш компьютер подходит для Windows 11, вы можете выбрать обновление до Windows 11.
- Однако, если ваше устройство не соответствует базовым системным и аппаратным требованиям, вам лучше обновить Windows 7 до Windows 10, чтобы обеспечить безопасность вашего компьютера.

В общем, необходимо обновить Windows 7 до новой версии Windows. Вы можете выбрать обновление до Windows 11 или Windows 10 в зависимости от состояния вашего компьютера и личных предпочтений.
Проверьте, может ли ваш компьютер работать под управлением Windows 11
Мы не уверены, сколько компьютеров с Windows 7 подходят для Windows 11. Вам необходимо вручную проверить, может ли ваше устройство работать под управлением Windows 11, если вы решите обновить Windows 7 до Windows 11.
Подходящий компьютер с Windows 11 должен иметь:
- 1 ГГц или выше с 2 или более ядрами на совместимом 64-разрядном процессоре.
- Минимум 4 ГБ оперативной памяти.
- Запоминающее устройство емкостью 64 ГБ или больше.
- Встроенный доверенный платформенный модуль версии 2.0.
- Графика, совместимая с DirectX 12 / WDDM 2.x.
- >9 дюймов с дисплеем с разрешением HD (720p).
Хотя в некоторых случаях можно установить Windows 11 на неподдерживаемый компьютер, делать это не рекомендуется, так как вероятность появления черного экрана компьютера или других ошибок и проблем значительно возрастет.
Два способа обновления до Microsoft Windows 11 с Windows 7
Могу ли я бесплатно обновить Windows 7 до Windows 11? Это должно беспокоить многих пользователей.
Обновление Windows 7 до Windows 11 не так просто, как обновление Windows 10 до Windows 11, потому что это не просто обновление Windows 11 через Центр обновления Windows. Кроме того, согласно официальному заявлению Microsoft, обновление до Windows 11 бесплатно только для пользователей Windows 10. Однако теоретически пользователи Windows 7, Windows 8 и Windows 8.1 также получат обновление бесплатно при обновлении до Windows 10.
Однако некоторые пользователи предпочитают напрямую обновляться до Windows 11 с Windows 7. сделать это бесплатно? Да конечно. Есть два прямых пути:
- Чистая установка Windows 11 на ваш компьютер.
- Перенос Windows 11 на компьютер с Windows 7
В этой части мы представим их подробно с картинками. К вашему сведению: если вы хотите бесплатно обновить Windows 8/8. 1 до Windows 11, вы также можете попробовать эти два метода.
1 до Windows 11, вы также можете попробовать эти два метода.
Способ 1. Чистая установка Windows 11 на компьютер
Чистая установка Windows 11 аналогична установке новой копии операционной системы Windows на компьютер. Windows 7 будет заменена. Все файлы, настройки и приложения будут удалены с вашего компьютера. То есть вы можете начать заново с установленной Windows 11.
Примечание: Для использования этого метода вам потребуется учетная запись Microsoft. Кроме того, вы можете использовать этот метод для обновления до Windows 11 Home, Windows 11 Education или Windows 11 Pro.
Шаг 1. Создайте резервную копию данных в Windows 7
Поскольку при чистой установке Windows 11 все содержимое будет удалено с вашего компьютера, вам необходимо заранее создать резервную копию данных на внешнем жестком диске. После этого вы можете выполнить чистую установку Windows 11 без потери данных.
Шаг 2. Создайте установочный диск Windows 11
Вам необходимо создать установочный диск Windows 11 и загрузить компьютер с этого диска, чтобы выполнить чистую установку Windows 11.
Ну тогда как создать установочный диск Windows 11?
Совет: Вам необходимо подготовить USB-накопитель объемом не менее 8 ГБ.
Вариант 1: До официального выпуска Windows 11
В настоящее время Windows 11 официально не выпущена для широкой публики. Но Microsoft предоставила участникам программы предварительной оценки ISO-файлы Windows 11 Insider. Вы можете использовать этот файл ISO для создания установочного диска Windows 11. С помощью ISO-файла Windows 11 вы можете установить на свое устройство Windows 11 Home, Windows 11 Education и Windows 11 Pro.
- Перейдите на страницу загрузок Windows Insider Preview и прокрутите вниз, чтобы выбрать нужную версию ISO-файла для загрузки.
- Подключите USB-накопитель к компьютеру.
- Используйте специальный инструмент, например Rufus, для записи файла ISO на USB-накопитель, чтобы создать установочный диск Windows 11.
Вариант 2: после официального выпуска Windows 11
После того, как Microsoft развернет Windows 11 на всех подходящих компьютерах 5 октября 2021 г.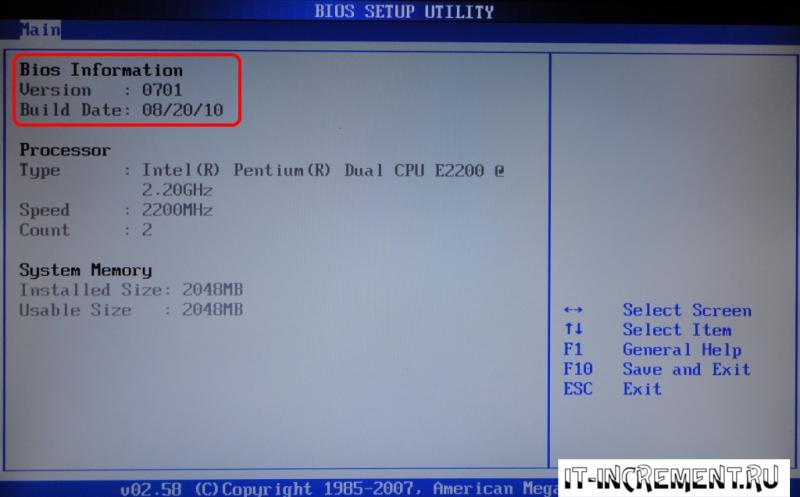 , должно появиться средство создания носителя Windows 11 21h3. используйте Media Creation Tool для создания установочного USB-накопителя Windows 11.
, должно появиться средство создания носителя Windows 11 21h3. используйте Media Creation Tool для создания установочного USB-накопителя Windows 11.
- Перейдите на страницу загрузки программного обеспечения для Windows 11, чтобы загрузить Windows 11 21h3 Media Creation Tool на свой компьютер.
- Подключите USB-накопитель к компьютеру.
- Дважды щелкните загруженный MediaCreationTool, чтобы открыть его.
- Следуйте указаниям мастера на экране, чтобы создать установочный носитель Windows 11.
Теперь установочный носитель Windows 11 подготовлен.
Шаг 3. Чистая установка Windows 11 на ваш компьютер
Теперь пришло время выполнить чистую установку Windows 11. Это приведет к прямой установке Windows 11 на ваш компьютер.
1. Закройте компьютер с Windows 7.
2. Подключите установочный носитель Windows 11 к вашему устройству.
3. Загрузите компьютер в BIOS и настройте его на запуск с подключенного USB-накопителя.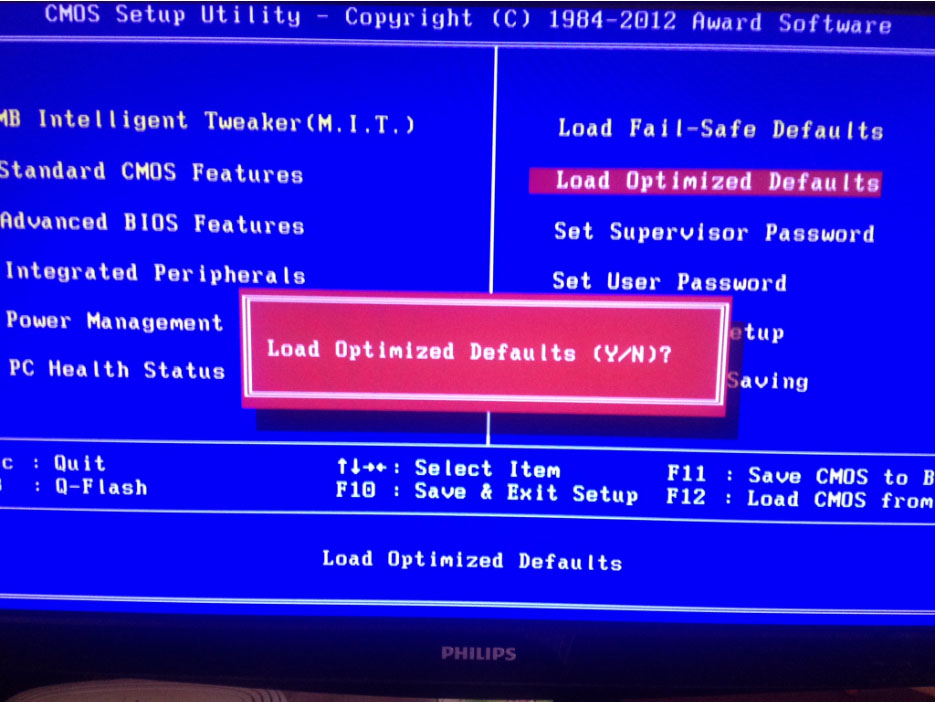
4. Ваш компьютер загрузится в следующем интерфейсе установки Windows. Нажмите Далее , чтобы продолжить.
5. Щелкните Установить сейчас .
6. Нажмите У меня нет ключа продукта . Конечно, если у вас есть ключ продукта для Windows 11 (получить его можно будет только после выхода Windows 11), вы также можете ввести его на этом шаге и нажать Далее для продолжения.
7. Выберите операционную систему (например, Windows 11 Домашняя, Windows 11 для образовательных учреждений или Windows 11 Pro), которую хотите установить.
8. Нажмите Далее .
9. Выберите Я принимаю условия лицензионного соглашения на использование программного обеспечения Microsoft .
10. Нажмите Далее .
11. Нажмите Custom: Install Windows only (advanced) .
12. Выберите диск, на который хотите установить Windows 11. Обычно это системный раздел на Диске 0. В данном случае это Диск 0 Раздел 1.
Выберите диск, на который хотите установить Windows 11. Обычно это системный раздел на Диске 0. В данном случае это Диск 0 Раздел 1.
13. Нажмите Удалить .
14. Нажмите OK во всплывающих окнах, чтобы подтвердить операцию.
15. Удаленный диск будет отображаться как Нераспределенное пространство. Он готов к установке новой операционной системы. Выберите его еще раз и нажмите Next .
16. Начнется процесс установки Windows 11. Вы должны подождать, пока он не закончится.
17. После установки Windows 11 ваш компьютер перезагрузится.
Шаг 4. Продолжение работы с Windows 11 «из коробки»
На этом шаге необходимо завершить настройки.
1. Выберите свою страну или регион.
2. Нажмите Да .
3. Выберите раскладку клавиатуры или метод ввода.
4. Нажмите Да .
5. Если вам нужно добавить вторую раскладку клавиатуры, нажмите Добавить раскладку , чтобы продолжить. Если нет, нажмите Пропустить .
Если вам нужно добавить вторую раскладку клавиатуры, нажмите Добавить раскладку , чтобы продолжить. Если нет, нажмите Пропустить .
6. Назовите свой компьютер (необязательно).
7. Нажмите Далее .
8. Введите свою учетную запись Microsoft.
9. Нажмите Далее .
10. Введите пароль.
11. Нажмите Войти .
12. Нажмите Создать PIN-код .
13. Установите PIN-код.
14. Нажмите OK .
15. Выберите Восстановить с [другого устройства] (это устройство, на которое вы вошли со своей учетной записью Microsoft) или Настроить как новое устройство .
16. Нажмите Далее .
17. Выберите настройки конфиденциальности.
18. Нажмите Принять .
19. Выберите предпочитаемый опыт.
Выберите предпочитаемый опыт.
20. Нажмите Принять .
21. Начнется процесс установки и обновления Windows 11. Он может длиться 30 минут и более минут. Во время этого процесса вы должны держать устройство включенным и подключенным к сети.
22. Когда описанный выше процесс завершится, ваш компьютер перезагрузится.
23. После перезагрузки компьютера вы увидите следующий экран, на котором вам нужно ввести PIN-код, который вы установили в процессе чистой установки Windows.
24. Установка Windows 11 продолжается с некоторыми дальнейшими операциями. После этого вы можете увидеть рабочий стол Windows 11.
Шаг 5. Завершите настройку после чистой установки Windows 11
Как упоминалось выше, все ваши файлы, настройки и приложения удаляются после чистой установки Windows 11 на вашем компьютере. Таким образом, после загрузки Windows 11 вы все равно выполняете некоторые настройки, чтобы устройство работало на вас.
Вот что необходимо сделать:
1. Установить обновления
Перейдите к Пуск > Настройки > Центр обновления Windows > Проверить наличие обновлений, чтобы узнать, есть ли доступные обновления для установки.
2. Проверьте и установите отсутствующие драйверы
Перейдите в Диспетчер устройств и проверьте наличие отсутствующих драйверов. Если устройство имеет желтую или красную метку или помечено как неизвестное, вам необходимо переустановить драйвер устройства, чтобы исправить это.
3. Активируйте Windows 11
Вам также необходимо активировать Windows 11, выбрав Пуск > Настройки > Система .
4. Переустановите необходимые приложения
Необходимые приложения удалены. Вы можете перейти в Microsoft Store, чтобы загрузить и установить их снова.
5. Восстановите файлы из предыдущей резервной копии
Вам также необходимо восстановить файлы из созданной вами резервной копии. Мы не знаем, какое программное обеспечение для резервного копирования вы используете, поэтому мы не показываем вам этот метод. Если вы не знаете, как восстановить свои данные, вы можете найти метод в Интернете.
Мы не знаем, какое программное обеспечение для резервного копирования вы используете, поэтому мы не показываем вам этот метод. Если вы не знаете, как восстановить свои данные, вы можете найти метод в Интернете.
6. Восстановите потерянные файлы
Если некоторые из ваших файлов потеряны и вы не можете найти их в резервной копии, вы можете попробовать профессиональную программу восстановления данных, чтобы просканировать ваш диск и восстановить их. Стоит попробовать MiniTool Power Data Recovery.
Этот бесплатный инструмент для восстановления файлов специально разработан для восстановления всех типов файлов с различных устройств хранения на компьютере с Windows 11/10/8/8.1/7. У него есть пробная версия, которая позволяет сканировать диск на предмет потерянных и удаленных файлов.
Бесплатная загрузка
После загрузки и установки этого программного обеспечения на свой компьютер вы можете открыть его и выбрать целевой диск для сканирования.
После сканирования вы можете проверить, можете ли вы найти нужные файлы в результатах сканирования.
Если вы хотите использовать это программное обеспечение для восстановления данных, вам необходимо обновить его до полной версии, а затем выбрать файлы для сохранения. Не следует выбирать исходное расположение файлов для их сохранения. В противном случае потерянные файлы могут быть перезаписаны и стать невосстановимыми.
Способ 2. Перенесите Windows 11 на свой компьютер
Если у вас есть компьютер с установленной Windows 11, вы также можете напрямую перенести операционную систему Windows 11 на свой компьютер с Windows 7. Вы можете использовать это руководство для переноса Windows 11 с одного компьютера на другой.
Примечание: Этот метод также перенесет все настройки исходного компьютера на ваш компьютер с Windows 7. Вы можете изменить эти параметры после перехода на Windows 11.
На данный момент существует два способа прямого бесплатного обновления Windows 7 до Windows 11, и вы можете найти их в этой статье.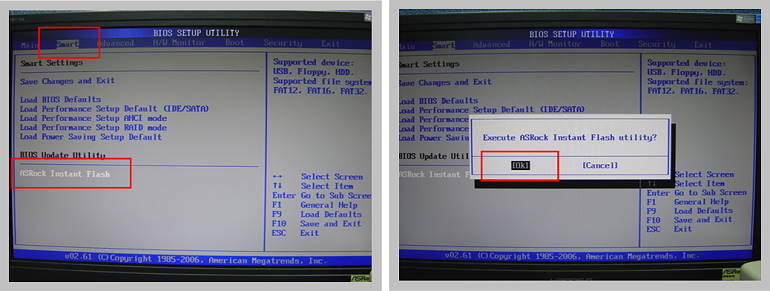

 Неправильный BIOS может нанести серьезный ущерб материнской плате.
Неправильный BIOS может нанести серьезный ущерб материнской плате.
 После нажатия комбинации клавиш вы услышите резкий звуковой сигнал.
После нажатия комбинации клавиш вы услышите резкий звуковой сигнал.  Затем нажмите следующие три комбинации клавиш:
Затем нажмите следующие три комбинации клавиш:  После нажатия комбинации клавиш вы услышите резкий звуковой сигнал. Системы серии
После нажатия комбинации клавиш вы услышите резкий звуковой сигнал. Системы серии  В моделях Dim4300, Dim8100, Dim8200, GX50, GX240, GX150 и GX400 нажмите «Ctrl+Alt+F8». Появится меню порядка загрузки. Вы можете выбрать порядок загрузки в меню.
В моделях Dim4300, Dim8100, Dim8200, GX50, GX240, GX150 и GX400 нажмите «Ctrl+Alt+F8». Появится меню порядка загрузки. Вы можете выбрать порядок загрузки в меню. 
