Как обновить uefi bios: Как правильно обновить BIOS или UEFI и не испортить компьютер
Содержание
MSI Россия
Выполните приведенные ниже шаги, чтобы обновить BIOS с помощью USB-накопителя:
- Подготовка
- Скачивание файла BIOS
- Обновление BIOS
Требуемые инструменты:
1. USB-накопитель, отформатированный под файловую систему FAT32
2. Файл BIOS
3. Адаптер питания
Как отформатировать USB-накопитель в файловую систему FAT32
Важно: Все имеющиеся на диске данные будут удалены, выполните резервное копирование данных перед началом этого действия.
1. Нажмите правой кнопкой на кнопку Start («Пуск») Windows и выберите File Explorer («Проводник») -> This PC («Этот ПК»)
2. Нажмите правой кнопкой на нужный привод и выберите Format («Форматировать»)
3. Выберите FAT32 и нажмите Start («Начать»).
Как скачать файл BIOS?
Скачайте файл BIOS с официального веб-сайта MSI в соответствии с вашей моделью ноутбука.
1. Найдите модель своего ноутбука.
Название модели можно найти на наклейке в правой нижней части клавиатуры.
Если наклейка отсутствует, нажимайте клавишу Delete при загрузке для входа в меню BIOS. Название модели указано рядом с колонкой Marketing Name.
2. Скачайте нужный файл BIOS с официального веб-сайта MSI
Нажмите на иконку с увеличительным стеклом в правой верхней части главной страницы, введите название модели ноутбука в поле поиска и нажмите Enter для перехода к следующему шагу.
3. Когда информация появится на экране, нажмите Download («Скачать»), чтобы перейти к следующему шагу.
4. Нажмите на иконку скачивания, чтобы скачать файл BIOS, и распакуйте его на предварительно отформатированный USB-накопитель.
Обновление BIOS
Примечание. Перед началом обновления BIOS вашего ноутбука убедитесь, что адаптер питания подключен, и останется подключенным на протяжении всего процесса. Не отключайте питание в процессе обновления BIOS. Неудачное обновление BIOS может привести к невозможности загрузки компьютера.
Ниже мы покажем, как обновлять BIOS в средах BIOS Legacy и UEFI:
1. Вставьте USB-накопитель с файлом BIOS в компьютер и выполните перезагрузку. Когда вы увидите логотип MSI, нажмите и удерживайте клавишу Delete для входа в меню BIOS.
Вставьте USB-накопитель с файлом BIOS в компьютер и выполните перезагрузку. Когда вы увидите логотип MSI, нажмите и удерживайте клавишу Delete для входа в меню BIOS.
Среда BIOS Legacy:
Среда BIOS UEFI:
2. С помощью клавиш со стрелками перейдите на страницу Advanced («Продвинутые»), затем используйте клавишу со стрелкой вниз для перемещения к опции UEFI BIOS Update («Обновление BIOS UEFI»), затем нажмите клавишу Enter для перехода к следующему шагу.
3. Выберите опцию UEFI BIOS Update («Обновление BIOS UEFI»), а затем нажмите клавишу Enter для перехода к следующему шагу
4. Выберите расположение файла BIOS и нажмите клавишу Enter для перехода к следующему шагу
5. Выберите файл BIOS и нажмите клавишу Enter для перехода к следующему шагу.
6. Когда на странице появится вопрос, продолжать ли обновление BIOS, нажмите YES («Да»), чтобы перейти к следующему шагу.
7. При нажатии YES («Да»), система выдаст запрос на перезапуск, нажмите OK для перехода к следующему шагу.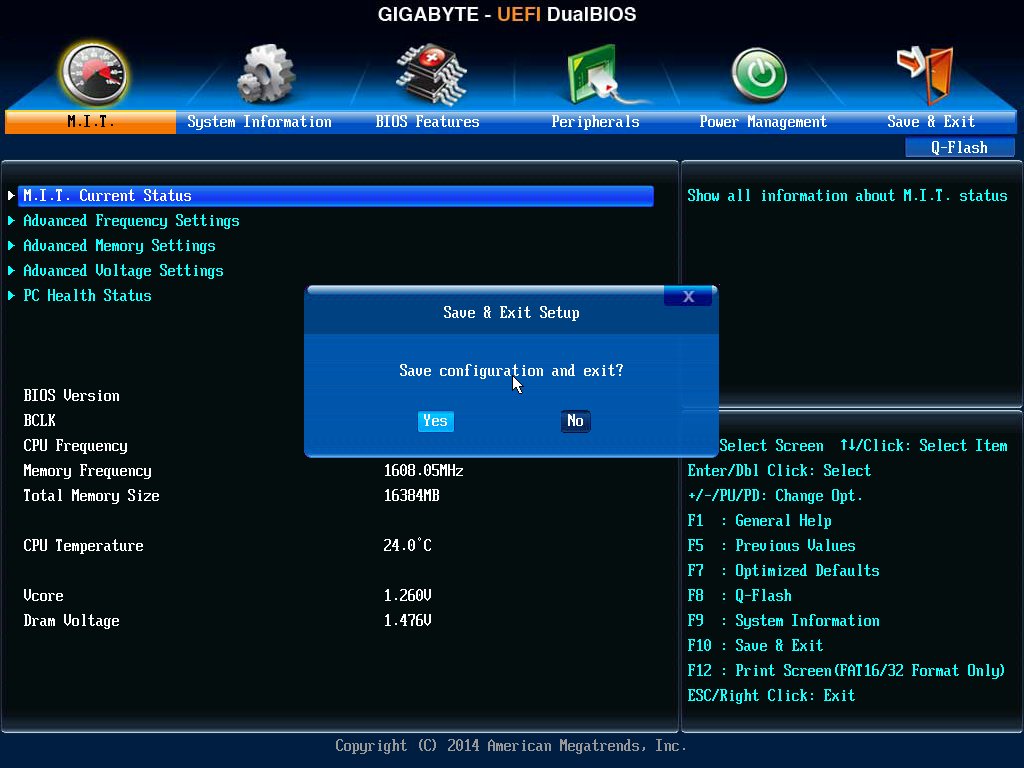
8. После перезапуска система автоматически перейдет на страницу обновления BIOS, выберите опцию Proceed with flash update («Продолжить обновление с флеш-накопителя») и нажмите клавишу Enter для начала обновления BIOS.
9. Когда система выдаст сообщение Flash update completed. Press any key to reset the system. («Обновление с флеш-накопителя завершено. Нажмите любую клавишу для перезапуска системы») Это указывает на то, что BIOS был успешно обновлен. Нажмите клавишу Enter в соответствии с сообщением, чтобы перезагрузить компьютер.
Примечание. После обновления BIOS компьютер автоматически перезагрузится от 3 до 5 раз, это нормальная процедура, сохраняйте терпение.
Как обновить BIOS/БИОС? | Блог Cps-Ural
Что такое BIOS
BIOS (аббревиатура расшифровывается как «Basic Input Output System») — это основное программное обеспечение, которое есть на каждом компьютере. Помимо прочего, оно используется для распознавания и управления всеми компонентами устройства. Неотъемлемая часть ПК находится в отдельном чипе на материнской плате.
Неотъемлемая часть ПК находится в отдельном чипе на материнской плате.
Это первое программное обеспечение, которое загружается при включении и проверяет, среди прочего, встроенные жесткие диски и DVD-приводы, необходимые для запуска операционной системы, их загрузочную способность. Когда компоненты работают правильно, BIOS активирует соответствующие диски, чтобы обеспечить загрузку фактической операционной системы.
Причины обновить BIOS
Для перепрошивки БИОС полезно применить старую поговорку «Если это не сломано, не чините это».
Некоторые причины для прошивки старого обеспечения включают в себя:
Позволяет использовать более новый ЦП;
Позволяет использовать новые чипы RAM;
Исправляет ошибки, влияющие на использование ПК;
BIOS был поврежден по какой-то причине;
Добавляет новые функции, например, лучший разгон;
Это последняя версия.
Все причины, кроме последней, являются вескими для перепрошивки. Последнее больше похоже на предупреждение emptor .
Последнее больше похоже на предупреждение emptor .
Во всех случаях при перепрошивке BIOS убедитесь, что у вас есть надежный источник питания, и что при перепрошивке ПЗУ БИОС не произойдет сбоя питания. Если прошиваете ноутбук, сначала зарядите аккумулятор.
Что дает обновление BIOS?
Во многих случаях актуальная версия решает проблемы, например, случайную смену скорости вентилятора процессора. Также обновленная версия поддерживает новые процессоры.
Как обновить BIOS?
BIOS находится в модуле памяти типа flash memory — это перезаписывается. Поэтому BIOS можно заменить на новый.
Для этого вам понадобится специальный flash tool. Существуют средства прошивки для Windows, но обновление будет более безопасным с загрузочным носителем. Это предотвращает возникновение ошибок при записи в микросхему BIOS.
Может что-то пойти не так?
Да, обновление BIOS сопряжено с риском. Например, если вы загрузите неправильную версию BIOS или инструмент программирования прервется во время записи, ваш компьютер может больше не загружаться. Затем вам потребуется заменить микросхему BIOS или поручить ее перепрограммирование профессионалу с использованием специального устройства. Следует обновлять обеспечение, если на вашем компьютере возникла проблема, например, не работает новое оборудование.
Затем вам потребуется заменить микросхему BIOS или поручить ее перепрограммирование профессионалу с использованием специального устройства. Следует обновлять обеспечение, если на вашем компьютере возникла проблема, например, не работает новое оборудование.
Пошаговая инструкция обновления
Шаг 1. Определите материнскую плату и версию BIOS или UEFI. Точное обозначение модели
Полное обозначение модели производителя и материнской платы вы сможете найти в инструкции или на коробке платы. Как пример, обозначение модели Gigabyte B660 Gaming X DDR4. Также часто производитель напечатан на плате или есть наклейка на слоте для карты. Обязательно запишите номер версии, например, REV 1.0. Если сама основная плата или руководство не содержат достаточной информации, точное обозначение модели также можно узнать с помощью программных инструментов, например, как CPU-Z.
Узнать используемую на данный момент версию Bios или UEFI часто можно в системной информации Windows 10. Для этого достаточно ввести в поле поиска «msinfo32.exe». В области «Обзор системы» справа в разделе «Версия/дата BIOS» вы найдете соответствующую информацию. Кроме того, версию Bios или UEFI также можно прочитать с помощью программы диагностики DirectX. Вам нужно только ввести «dxdiag» в поле поиска.
Для этого достаточно ввести в поле поиска «msinfo32.exe». В области «Обзор системы» справа в разделе «Версия/дата BIOS» вы найдете соответствующую информацию. Кроме того, версию Bios или UEFI также можно прочитать с помощью программы диагностики DirectX. Вам нужно только ввести «dxdiag» в поле поиска.
Экран загрузки также показывает информацию о производителе платы, модели платы и версии BIOS. Чтобы прочитать его, нажмите кнопку паузы. Если вместо этого отображается только эмблема производителя, то нажмите на клавиши F2, Entf (Del) или Esc один раз.
Шаг 2. Найти и загрузить файлы обновлений
Обычно файлы необходимые для обновления можно загрузить с веб-сайта производителя системной платы. Если у вас уже есть материнская плата UEFI, вы можете автоматически загружать обновления BIOSа напрямую через UEFI при наличии подключения к интернету с помощью одноименного пункта меню или инструментов. Для комплектных систем ПК — например, от Acer, Dell, Fujitsu или Medion — сначала посмотрите на их сайт и только на втором этапе на странице материнской платы. После ввода названия модели вы найдете там соответствующие файлы обновлений в дополнение к другим загрузкам.
После ввода названия модели вы найдете там соответствующие файлы обновлений в дополнение к другим загрузкам.
Сравните информацию: правильно ли указано название материнской платы? Является ли BIOS, предлагаемый в Интернете, современнее, чем BIOS на материнской плате? Для устаревших моделей материнских плат обновление BIOS состоит из двух частей: флэш-программы для записи компонента BIOS и самого файла BIOS. В новых моделях производители используют специальный файл, который вы запускаете через меню UEFI.
Шаг 3: Резервное копирование.
Чтобы предотвратить все непредвиденные обстоятельства, необходимо сделать резервную копию нужных файлов. Хотя неудачное обновление BIOS не подвергает опасности данные на жестком диске, в случае сбоя обновления компьютер может выйти из строя на длительное время. С резервными копиями файлов, по крайней мере, возможно продолжить работу на другом ПК.
Шаг 4: Подготовьте BIOS
Перед обновлением сделайте некоторые настройки Биоса. В зависимости от модели, при включении компьютера отображается логотип производителя, данные о памяти, название процессора, тактовая частота и многое другое. Нажмите F2 или Del.
В зависимости от модели, при включении компьютера отображается логотип производителя, данные о памяти, название процессора, тактовая частота и многое другое. Нажмите F2 или Del.
Снять защиту от записи
Некоторые печатные платы защищают BIOS от случайного удаления. Если вы найдете в меню опцию «Защита Flash Bios», то следует установить для нее значение «Отключено». Защита иногда также осуществляется перемычками. Посмотрите инструкцию или сайт производителя.
Резервное копирование настроек Bios
Если вы делали какие-либо настройки в меню, следует записать текущие настройки. Для обновления необходимо загрузить заводские.
Порядок загрузки
Обычно ПК загружается со своего SSD или жесткого диска. В меню, которое называется «Дополнительные возможности Bios» или «Boot, Boot Device Priority», можно изменить порядок загрузки. Назначьте свой USB-накопитель в качестве 1-го загрузочного устройства, выбрав имя носителя или параметр, например, USB-HDD. Сохраните настройки и перезагрузите компьютер.
Сохраните настройки и перезагрузите компьютер.
Шаг 5: Запустите обновление BIOS
Непосредственно в BIOSе
Зайдите в меню БИОСа в раздел «Инструменты, EZ Flash 3». Затем используете этот инструмент, как описанную ниже программу флэш-памяти.
В Windows запустите Live Update — в нашем случае, например, он называется «ASUSUpdate». Обычно было бы достаточно выбрать «Обновить BIOS из Интернета», но вам лучше подойдет метод, описанный ниже, так как он также создает резервную копию BIOS: это можно сделать, выбрав «Сохранить текущий файл BIOS» и нажав «Следующий». После указания места хранения блок считывается.
Далее скачиваем собственно файл BIOSа — выбираем «Загрузить BIOS из интернета». Если сервер по умолчанию недоступен, нажмите один раз на «Автоматический выбор». Если будет найдено обновление новее, чем установленная программа, удалите старую версию и установите новую. Обновления должны отображаться не позднее, чем со второй попытки. Загрузите нужную версию.
Выберите «Обновить BIOS из файла», выберите загруженный файл и нажмите «ОК». Теперь ПК показывает сводку старых и новых данных BIOS — проверьте, например, правильно ли указаны название модели материнской платы и номера версий. Нажмите «Обновить», чтобы запустить процесс. Если вы получили сообщение об успешном завершении программы, перезагрузите компьютер.
Шаг 6. Очистите BIOS и диспетчер устройств
Если программа флэш-памяти выполнила обновление, вы можете снова запустить свой компьютер после трех коротких шагов.
Очистить CMOS — это микросхема памяти с батарейным буфером, которая содержит настройки BIOS. Возможно, что новый БИОС хранит определенные настройки в другом регистре CMOS, чем старый, — это может привести к конфликтам, и после обновления ПК может даже не загружаться должным образом. Поэтому удалите содержимое CMOS после обновления. Как это сделать написано в инструкции к плате. Обычно приходится отключать ПК от питания и на короткое время передвигать перемычку или снимать кнопочную ячейку.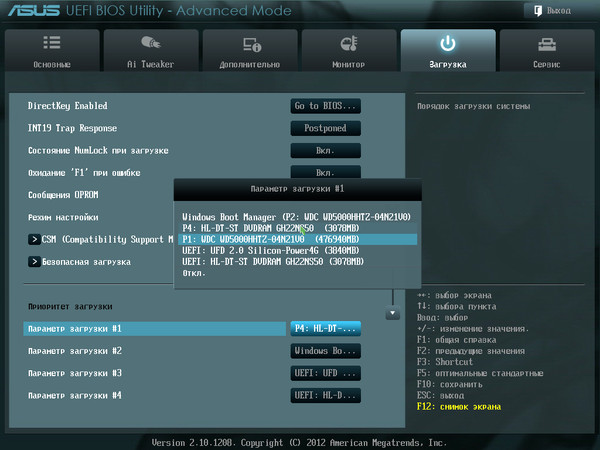
Восстановление собственных настроек
После обновления или после сброса к заводским настройкам заново настройте BIOS по желанию. Выйдите из настройки Bios после того, как вы сделали резервную копию своих значений с помощью «Сохранить и выйти».
Мгновенное обновление UEFI BIOS материнской платы ASUS 8-й серии
Мгновенно обновите UEFI BIOS материнской платы ASUS 8-й серии
USB BIOS Flashback
Системные требования:
- Блок питания
- USB-накопитель, отформатированный в FAT16 или FAT32
- Материнская плата ASUS 8-й серии с функцией USB BIOS Flashback
1. Выберите нужный файл UEFI BIOS
Посетите веб-сайт ASUS,
на www.asus.com/support, затем загрузите соответствующий файл BIOS для вашей материнской платы. Обратитесь к «списку поддерживаемых моделей», чтобы подтвердить версию UEFI BIOS.
Пример:
+BIOS
2. Переименуйте файл BIOS и сохраните его в корневую папку на USB-накопителе
Загрузите инструмент «BIOS Renamer for USB BIOS Flashback and Crashfree BIOS 2», который вы найдете в разделе «BIOS-Utilities» на странице поддержки вашей материнской платы.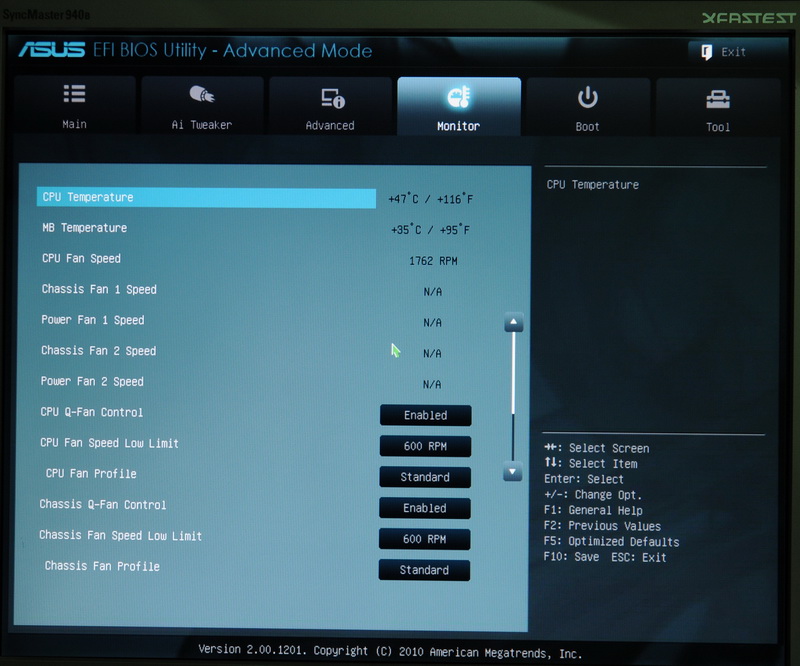 Сохраните разархивированный файл BIOS (.CAP) и средство переименования BIOS в папку верхнего уровня (корневую) на USB-накопителе и выполните действия, указанные на сайте поддержки, для завершения процесса переименования.
Сохраните разархивированный файл BIOS (.CAP) и средство переименования BIOS в папку верхнего уровня (корневую) на USB-накопителе и выполните действия, указанные на сайте поддержки, для завершения процесса переименования.
Пример:
+Утилиты BIOS
3. Подключите источник питания к вашей системе
4. Подключите USB-накопитель и нажмите кнопку для завершения обновления BIOS.
Подключите USB-накопитель к порту USB BIOS Flashback на материнской плате. Теперь нажмите и удерживайте кнопку USB BIOS Flashback/кнопку ROG Connect/встроенную кнопку BIOS FLBK/кнопку Reset в течение трех секунд, пока светодиод не начнет мигать, затем отпустите.
Наверх
Программа обновления BIOS
Системные требования:
- Система на базе материнской платы ASUS 8 Series с установленным процессором Intel Core 4-го поколения.
1. Загрузите файл UEFI BIOS Средство обновления BIOS
Загрузите средство обновления BIOS для новых процессоров Intel Core 4-го поколения и соответствующий файл BIOS для своей материнской платы с официального сайта ASUS по адресу www. asus.com/support. Обратитесь к «списку поддерживаемых моделей», чтобы подтвердить версию UEFI BIOS.
asus.com/support. Обратитесь к «списку поддерживаемых моделей», чтобы подтвердить версию UEFI BIOS.
Пример:
+BIOS
2. Запустите средство обновления BIOS
Дважды щелкните файл «Update.exe», чтобы запустить средство обновления BIOS для новых процессоров Intel Core 4-го поколения.
* Примечание. Чтобы обновить UEFI BIOS с помощью средства обновления BIOS для новых процессоров Intel Core 4-го поколения, необходимо загрузить систему с установленным процессором Intel Core 4-го поколения последнего поколения. Когда обновление будет завершено, вы сможете заменить текущий процессор новым процессором Intel Core 4-го поколения.
3. Убедитесь, что драйвер Intel MEI (интерфейс управления) установлен.
Приложение сначала проверит, установлен ли драйвер Intel MEI на ПК. Если это не так, вы увидите верхний правый снимок экрана. Нажмите «Нет», чтобы отменить процесс обновления, затем загрузите соответствующий драйвер со страницы поддержки вашей материнской платы — вы найдете его в разделе «Драйверы и инструменты», а затем «Набор микросхем». Пожалуйста, установите Intel MEI перед обновлением UEFI BIOS.
Пожалуйста, установите Intel MEI перед обновлением UEFI BIOS.
Пример:
+чипсет
4. Выберите файл UEFI BIOS, чтобы начать обновление.
Нажмите «Обзор», затем выберите файл UEFI BIOS, нажмите кнопку «Да», чтобы начать обновление.
Вернуться к началу
Список поддерживаемых моделей
Следующие материнские платы ASUS 8-й серии могут быть обновлены указанной (или более поздней) версией BIOS для совместимости с новыми процессорами Intel Core 4-го поколения:
| Чипсет | Название модели | UEFI БИОС Версия | Средство обновления UEFI BIOS | |
|---|---|---|---|---|
| Воспроизведение USB BIOS | Простое в использовании приложение для Windows (программа обновления BIOS для новых процессоров Intel Core 4-го поколения) | |||
| Z87 | Z87-ДЕЛЮКС/QUAD | 1707 | Да | Да |
| Z87-ДЕЛЮКС/ДВОЙНОЙ | 1707 | Да | Да | |
| Z87-ДЕЛЮКС | 1707 | Да | Да | |
| Z87-ЭКСПЕРТ | 1707 | Да | Да | |
| З87-ПРО | 1707 | Да | Да | |
| З87-ПЛЮС | 1707 | Да | Да | |
| З87-А | 1707 | Да | ||
| Z87-C | 1707 | Да | ||
| З87-К | 1103 | Да | ||
| З87М-ПЛЮС | 1003 | Да | Да | |
| Z87I-ДЕЛЮКС | 1006 | Да | Да | |
| З87И-ПРО | 0903 | Да | Да | |
| САБЛЕЗУБ Z87 | 1707 | Да | Да | |
| ГРИФОН Z87 | 1707 | Да | Да | |
| МАКСИМУС VI ЭКСТРИМ | 1203 | Да | Да | |
| МАКСИМУС VI ФОРМУЛА | 1203 | Да | Да | |
| МАКСИМУС VI ГЕН | 1203 | Да | Да | |
| МАКСИМУС VI УДАР | 1203 | Да | Да | |
| МАКСИМУС VI ГЕРОЙ | 1203 | Да | Да | |
| Z87-WS | 1708 | Да | Да | |
| С226 | P9D ВС | 1707 | Да | Да |
| Н87 | Х87-ПРО | 1005 | Да | Да |
| Н87-ПЛЮС | 0805 | Да | ||
| Х87М-ПРО | 1305 | Да | Да | |
| H87M-ПЛЮС | 0804 | Да | ||
| Х87М-Е | 0904 | Да | ||
| Х87И-ПЛЮС | 1005 | Да | ||
| В85 | Б85-ПЛЮС | 1105 | Да | |
| Б85-ПРО | 0803 | Да | ||
| Б85-А | 0503 | Да | ||
| Б85М-Е | 0805 | Да | ||
| Б85М-Г | 0904 | Да | ||
| Б85М-К | 0603 | Да | ||
| АВАНГАРД B85 | 1707 | Да | ||
| Q87 | КС-Б | 0903 | Да | |
| К87М-Е | 1102 | Да | ||
| К87Т | 0903 | Да | ||
| Н81 | H81-ПЛЮС | 0906 | Да | |
| Н81-А | 0704 | Да | ||
| Х81М-ПЛЮС | 0804 | Да | ||
| Х81М2 | 0604 | Да | ||
| Х81М-А | 0909 | Да | ||
| H81M-D ПЛЮС | 0505 | Да | ||
| Х81М-Д | 0505 | Да | ||
| Х81М-Е | 0808 | Да | ||
| H81I-ПЛЮС | 0803 | Да | ||
| Х81Т | 0503 | Да | ||
| Х81М-С | 0705 | Да | ||
| Х81М-К | 0703 | Да | ||
загрузить обновление SOP для более подробной информации
Как обновить UEFI BIOS в Windows
Большинство пользователей ПК никогда не обновляют свой BIOS. В конце концов, производительность ПК часто не зависит от версии BIOS. Так зачем тебе? Два слова: постоянная стабильность.
В конце концов, производительность ПК часто не зависит от версии BIOS. Так зачем тебе? Два слова: постоянная стабильность.
Устаревший BIOS может ограничить производительность ПК, снизить стабильность ПК, нарушить настройки разгона и остаться несовместимым с некоторыми устройствами. Столкнувшись с проблемами, большинство пользователей ПК будут пробовать все, что описано в книге, даже не осознавая, что их проблемы связаны с устаревшим BIOS. Общая рекомендация такова: все в порядке, пока вы не начнете замечать проблемы с совместимостью оборудования.
Здесь мы покажем вам, как безопасно обновить UEFI BIOS.
Что такое UEFI BIOS?
BIOS (базовая система ввода-вывода) действует как своего рода триггер, проверяя и активируя ваше оборудование. Он также диктует загрузочные устройства, программное обеспечение для ускорения процессора, настройки разгона и ряд других параметров.
Он также отвечает за тестирование ваших аппаратных компонентов, таких как жесткий диск и графический процессор, с помощью последовательности, называемой POST (самотестирование при включении).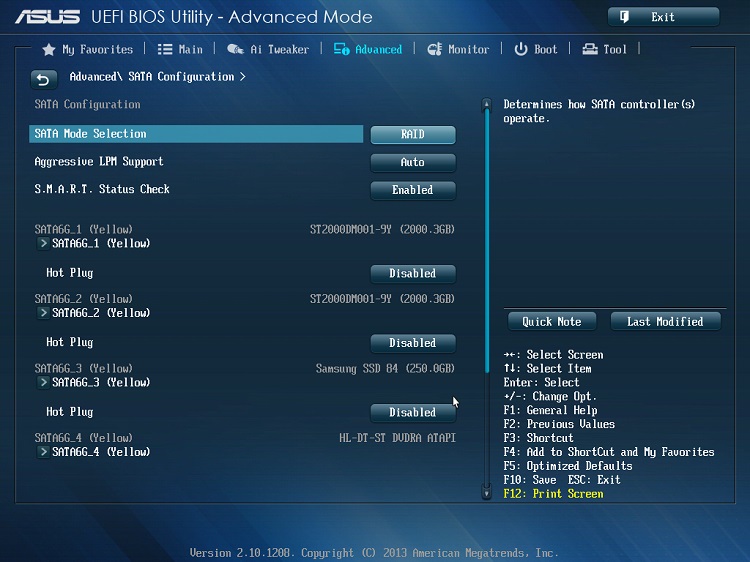 Большинство знакомы с BIOS по проблемам, связанным с аппаратным подключением. Например, ваш BIOS выведет сообщение об ошибке на ваш экран, если соединение SATA жесткого диска отключено.
Большинство знакомы с BIOS по проблемам, связанным с аппаратным подключением. Например, ваш BIOS выведет сообщение об ошибке на ваш экран, если соединение SATA жесткого диска отключено.
A UEFI (United Extensible Firmware Interface) BIOS — более современная форма BIOS. UEFI BIOS имеет много схожих функций со старыми версиями BIOS, которые часто называют устаревшими версиями и . Самым большим нововведением в UEFI BIOS является интерактивный и более доступный пользовательский интерфейс (UI).
UEFI BIOS также позволяет использовать дополнительные функции, такие как мониторинг оборудования, более удобный доступ к разгону, профили разгона и более простые возможности прошивки. Обратите внимание на разницу между BIOS выше и более новым MSI Click BIOS 4 ниже.
Появление версий UEFI BIOS уступило место массивным (> 2,2 ТБ) системам хранения, которые не работали с устаревшей версией BIOS. Он также позволяет создавать предзагрузочные среды, которые можно использовать при необходимости для перемещения файлов, диагностики проблем и даже работы в Интернете без использования операционной системы (ОС).
Каждая версия BIOS зависит от производителя и модели материнской платы. Некоторые старые материнские платы не поддерживают UEFI BIOS, в то время как более новые материнские платы позволяют. Однако процесс обновления BIOS, как правило, одинаков.
Поиск версии UEFI BIOS
Версии BIOS могут отличаться друг от друга, хотя и редко сильно. Обновление версии BIOS или установка предыдущей версии может предоставить различные возможности. Рекомендуется установить последние версии всего программного обеспечения, включая BIOS, чтобы обеспечить максимальную совместимость и защиту.
Вы можете получить доступ к доступным версиям BIOS, выполнив поиск по модели материнской платы. Вы можете найти название модели и номер вашей материнской платы через командную строку. Чтобы открыть командную строку, нажмите Клавиша Windows + R , которая вызывает окно «Выполнить». Здесь введите cmd и нажмите OK . Теперь введите в командной строке следующее:
wmic baseboard get product, Manufacturer
Марка и модель вашей материнской платы должны появиться в командной строке.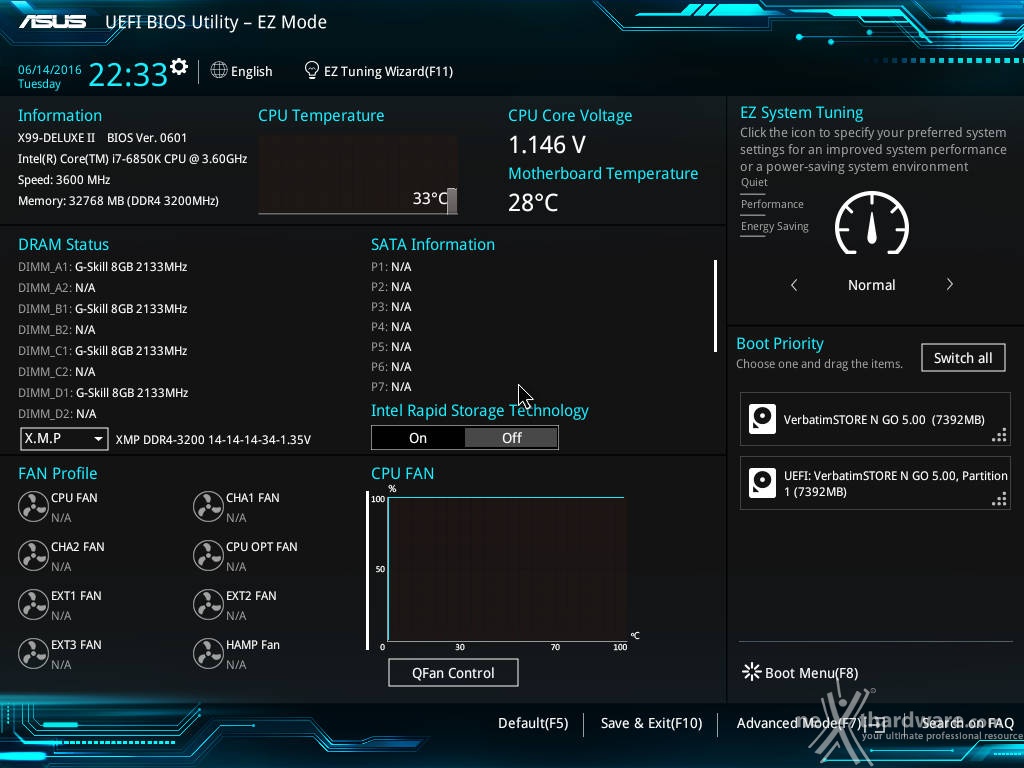 Погуглите эту информацию с добавленным тегом bios , чтобы найти версии BIOS, доступные для загрузки. Возможно, вам придется искать файлы для загрузки BIOS в категории Support .
Погуглите эту информацию с добавленным тегом bios , чтобы найти версии BIOS, доступные для загрузки. Возможно, вам придется искать файлы для загрузки BIOS в категории Support .
Тщательно продумайте, какую версию BIOS вы хотите использовать. Если вы хотите проверить версию BIOS, снова откройте командную строку и введите следующее;
systeminfo
Версия BIOS отображается рядом с соответствующим параметром в списке.
В настоящее время на моем ПК установлена версия 1.8. После дальнейших исследований я обнаружил, что последняя версия — 1.9. Я обновлю свою текущую версию до этой новой версии.
Файлы BIOS
Обновления UEFI BIOS состоят из двух основных файлов:
- TXT-файл с подробным описанием конкретных обновлений этой версии BIOS.
- Фактический EXE-файл для обновления BIOS. Прочтите текстовый файл перед обновлением.
Обратите внимание, что вы не можете открыть EXE-файл, как обычный исполняемый файл.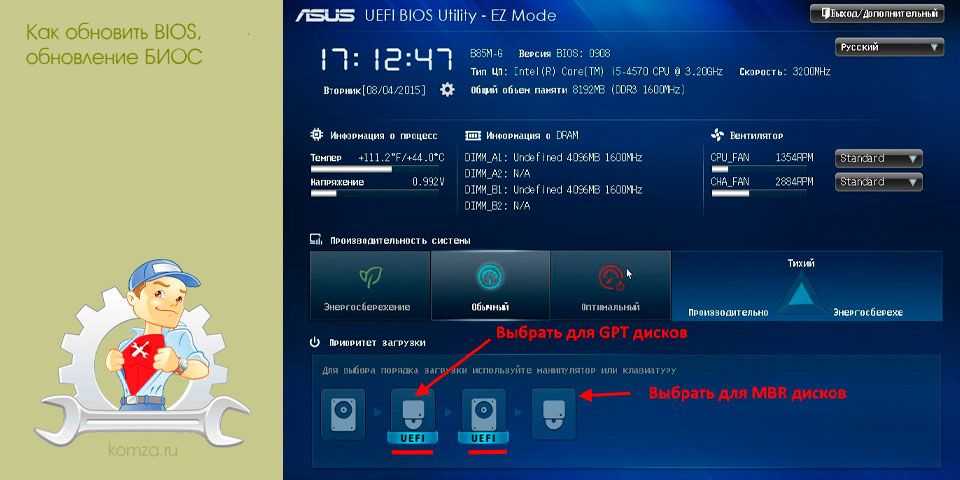 Вместо того, чтобы устанавливать его, файл должен быть прошит. Перепрошивка устройства означает стирание программного обеспечения с диска для установки другой версии того же программного обеспечения. Процесс получил свое название от того, что BIOS использует флэш-память, а не механическую.
Вместо того, чтобы устанавливать его, файл должен быть прошит. Перепрошивка устройства означает стирание программного обеспечения с диска для установки другой версии того же программного обеспечения. Процесс получил свое название от того, что BIOS использует флэш-память, а не механическую.
Поскольку вы перепрошиваете BIOS, а не обновляете его, неожиданное отключение может привести к серьезным последствиям и сделать ваш компьютер непригодным для использования. Прежде чем продолжить, убедитесь, что ваш USB и блок питания безопасны. Если процесс нарушен, BIOS не может вернуться к предыдущей версии по характеру своего процесса. Вот почему многие пользователи боятся обновлений BIOS, несмотря на то, что это простой процесс.
Перепрошивка UEFI BIOS
Лучше не устанавливать BIOS в обычной среде ОС. Вам нужно будет разархивировать и переместить файлы из папки BIOS в корневой (самый внешний) каталог устройства хранения, например флэш-накопителя. Сохранив файлы в корневую папку USB-накопителя, подключите его к компьютеру и перезагрузите компьютер.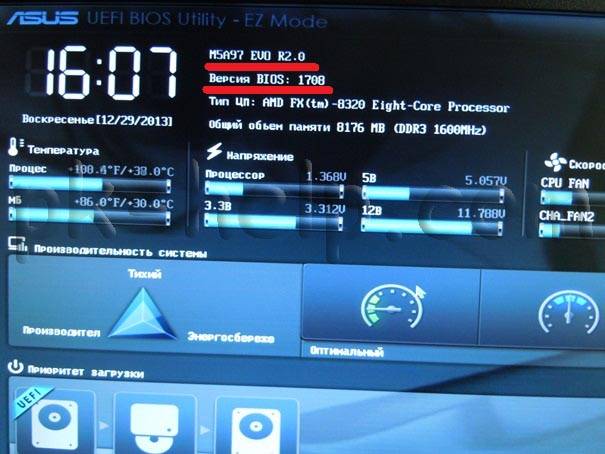 После этого войдите в BIOS и найдите опцию flash.
После этого войдите в BIOS и найдите опцию flash.
Перейдите к M-Flash (или эквиваленту вашего BIOS).
В приведенном выше случае есть две категории: BIOS и BIOS + ME . ME (Management Engine) — в частности, Intel Management Engine — управляет аппаратным монитором и кликабельной средой, которую вы видите в своем UEFI BIOS.
Часто загрузка BIOS включает файлы BIOS и ME, поэтому вам не нужно устанавливать их вручную. Фактически, для большинства версий BIOS потребуется установить его как BIOS и ME, чтобы убедиться, что механизм управления совместим с BIOS.
M-Flash предложит загрузить файл BIOS. Найдите файл в корневой папке USB и начните процесс.
Предупреждение. Убедитесь, что во время этого процесса не отключается питание компьютера. Поскольку ваш BIOS отвечает за загрузку порядка загрузки, неожиданное отключение во время прошивки BIOS может сделать ваш компьютер непригодным для использования.

