Windows 10 установка без флешки: Windows 10 без флешки и диска скачать установщик WinNTSetup
Содержание
Как переустановить Windows 10 без потери данных. G-ek.com
РЕКОМЕНДУЕТСЯ: Наиболее распространенные коды ошибок установки и обновления Windows 10.
Возможно многие пользователи ПК не знают что, переустановить Windows 10 можно без потери личных файлов — документов, фотографий, музыки и других данных. В этом руководстве мы рассмотрим, как правильно переустановить Windows 10 с сохранением ваших файлов.
Пользуясь Windows 10 еще с предрелизных версий не скажу что часто но периодически получал различные траблы с операционной системой, одни можно было решить легко, другие просто не оставляли вариантов и приходилось переустанавливать систему. В следствии чего выработался самый надежный инструмент по борьбе с ошибками, как бы это смешно не звучало — переустановка Windows 10.
Переустановка гарантированно поможет, если ваше устройство работает некорректно, работает очень медленно или у вас возникают проблемы с временем автономной работы или приложениями Microsoft Store, сброс до заводских настроек по умолчанию может помочь вам решить эти проблемы.
Эти способы не требуют от вас ввода ключа продукта и применимы только если Windows 10 загружается. Если ваш компьютер не загружается, вероятно вам придется выполнить чистую установку Windows 10.
Возврат компьютера в исходное состояние без потери данных с помощью раздела «Параметры».
Чтобы переустановить Windows 10 версии 2004 и выше с сохранением файлов, выполните следующие действия:
Шаг 1: Откройте приложение «Параметры», используя комбинацию клавиш Win + I
Шаг 2: Перейдите в раздел «Обновление и безопасность» ➙ «Восстановление».
Шаг 3: В разделе Восстановление, под надписью «Вернуть компьютер в исходное состояние» нажмите на кнопку «Начать».
Шаг 4: В окне «Вернуть ПК к заводским настройкам» выберите из двух вариантов: «Сохранить мои файлы».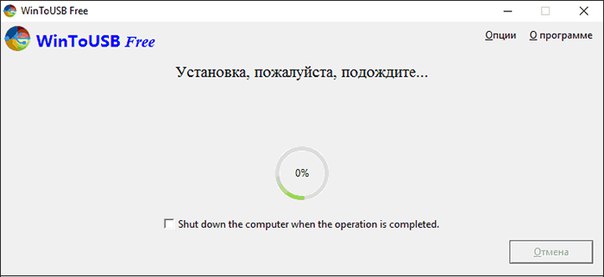
Этот вариант полезен, если Windows 10 повреждена и стала непригодной для использования. Второй вариант «Удалить все» будет хорош, если вы собираетесь продать или отдать ваш компьютер вместе с операционной системой.
Шаг 5: Выберите параметр «Загрузка из облака», чтобы загрузить новую копию Windows 10 вместо доступного локального образа. (Если вы предпочитаете использовать локальный образ, выберите вариант «Локальная переустановка».)
Шаг 6: (Необязательно) Кликните на опции «Изменить параметры» чтобы проверить настройки.
Шаг 9: Нажмите кнопку «Подтвердить» или «Далее».
Шаг 11: В следующем диалоговом окне (см. картинку ниже), вы увидите сообщение что ваш ПК готов к возврату к заводским установкам, также вам доступен список программ и приложений которые будут удалены, нажмите кнопку «Сбросить».
Шаг 12: Система Windows 10 будет автоматически переустановлена — вернется в исходное состояние. Процесс обычно занимает до 20, 30 минут, в зависимости от вашего устройства.
С помощью ISO образа Windows 10 или загрузочной флешки \ DVD диска.
Шаг 1: Подключите загрузочный флеш накопитель или вставьте в дисковод загрузочный DVD с Windows 10. Если у вас есть на жестком диске файл образа ISO Windows 10, перейдите в папку, в которую вы загрузили файл ISO, кликните правой кнопкой мыши на нем, а затем нажмите кнопку «Подключить», чтобы открыть содержимое образа в Проводнике Windows.
Те из вас, у кого нет Windows 10 USB, DVD или ISO файла, должны скачать ISO образ Windows 10 от Microsoft с использованием официального инструмента Windows 10 Медиа Creation Tool. Инструмент, с настройками по умолчанию, загрузит такую же версию Windows 10, как и установленная на вашем компьютере (32-разрядная или 64-разрядная версия).
Шаг 2: Откройте «Этот компьютер», кликните правой кнопкой мыши на USB или DVD -диске чтобы его открыть в проводнике.
Точно так же, если вы смонтировали ISO образ Windows 10, кликните на нем чтобы его открыть.
Шаг 3: В открывшемся окне, дважды кликните на файле Setup.exe. Нажмите «Да», в диалоговом окне «Управления учетными записями пользователей».
Шаг 4: Через несколько секунд, и вы увидите окно — «Программа установки Windows». Вы можете снять флажок «Я хочу, помочь улучшить Windows», во избежание отправки анонимных данных в Microsoft о процессе установки.
Выбрав нужные опции и нажмите кнопку «Далее».
Шаг 5: Далее, вы увидите условия лицензионного соглашения, окно в котором вам нужно нажать кнопку «Принять», для продолжения.
Шаг 6: Установка проведет проверку на наличие обновлений. Время проверки обновлений может занять несколько минут.
Время проверки обновлений может занять несколько минут.
Шаг 7: И, наконец, вы увидите окно — «Готово к установке». Нажмите на ссылку с надписью «Изменить выбранные для сохранения компоненты», а затем выберите «Сохранить только мои личные файлы». Нажмите кнопку «Далее».
Совет: Вы можете выбрать первую опцию Сохранить личные файлы и приложения, если вы не хотите потерять установленные приложения из магазина. Но! если у вас есть проблемы с одним или несколькими современными приложениями, такими как Edge, или Магазин, Фото, Почта, пожалуйста, выберите опцию — «Сохранить только мои личные файлы».
Шаг 8: Вы увидите еще раз окно — «Готово к установке», на этот раз смело жмем на кнопку «Установить».
Во время Установки Windows 10 ваш компьютер может перезагрузиться несколько раз, будьте терпеливы.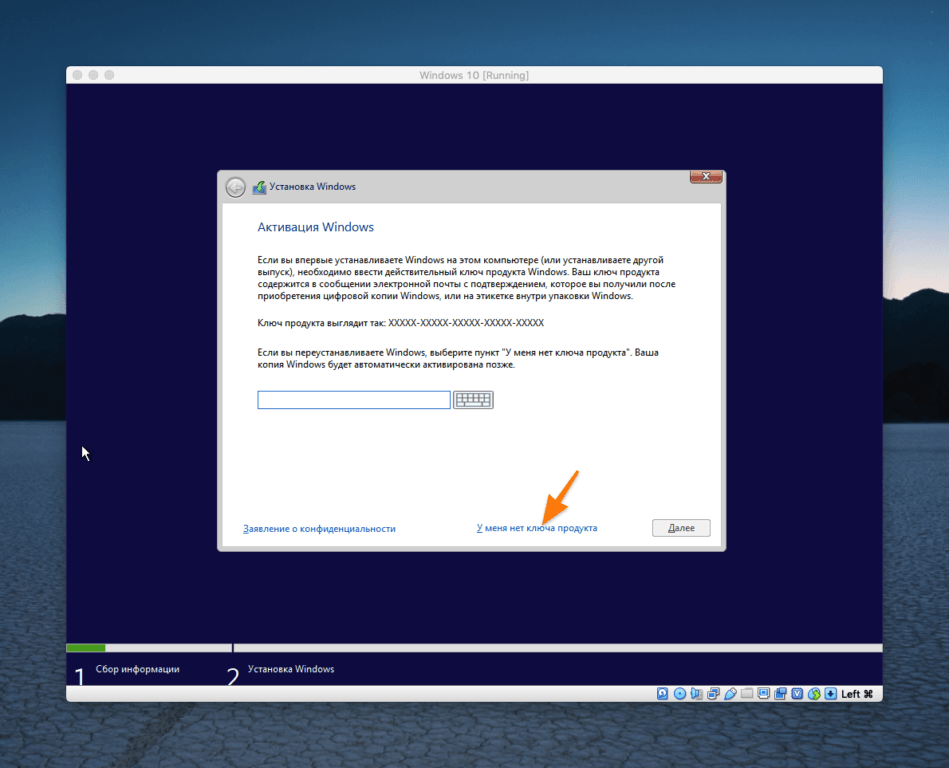
По завершению Вам будет предложено войти в систему с помощью учетной записи Microsoft или локальной учетной записи.
Как было упомянуто выше, система не будет требовать ключ продукта Windows 10 после переустановки, если ранее она уже была активирована.
Все ваши файлы будут на том же месте, где вы их оставили. Вам нужно будет только установить любимые программы и приложения.
Дайте нам знать в комментариях ниже, если у вас возникли какие-либо проблемы во время возврата Windows 10 к заводским настройкам.
Рекомендуем: Как вернуть Windows 10 в исходное состояние, безопасно удалив файлы, настройки и приложения.
Как установить ОС на новый компьютер без ОС?
Приветствую друзья!
Вы купили компьютер или ноутбук без операционной системы? И не знаете как ее установить? ВНИМАНИЕ, я здесь НЕ БУДУ писать инструкцию как это сделать. Я просто напишу в общих чертах, чтобы вы смогли для себя решить — сможете ли вы самостоятельно поставить ОС или нет.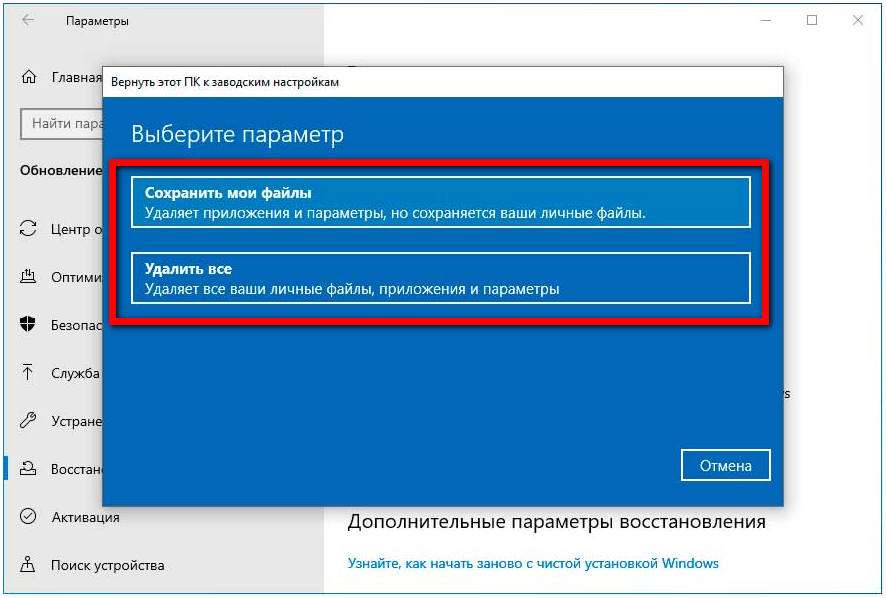 А теперь поехали разбираться!))
А теперь поехали разбираться!))
Сразу могу гарантировать одно: если вы самостоятельно установите ОС, то после установки вы скажите — да это реально просто! а казалось намного сложнее! то, что у вас появится такое мнение — это 200%))
Помните одно: чудес не бывает, и рыбку без труда не выловить из пруда, у вас все получится, если вы наберетесь терпения, не будете спешить, делать все поэтапно, а если что-то не знаете — поискать в интернете со смартфона, не спеша. Если хотите быстро и уже — лучше доверить дело установки Windows 10 мастеру, который еще может запросить больше денег, чем стоит на самом деле такая работа.
Разбираемся
Если вы желаете установить ОС самостоятельно, то есть три момента, самых главных, которых нужно понять уже сейчас:
- Вам нужна флешка с установочным образом Windows. Флешка нужна чтобы была не меньше 4 гигабайта. Любой, кто более-менее разбирается в ПК сможет это сделать легко и быстро.
 И на самом деле, даже не все понимают, то достаточно просто отформатировать флешку (очистить содержание) и скопировать туда все содержимое образа Windows, и все! Да, этого достаточно, чтобы с флешки загрузиться и ставить ОС. Это если нужно установить Windows XP, то там стоит немного повозиться. И еще — ставить нужно только Windows 10, никаких Линуксов, Убунт и прочего, Windows 10 это самая популярная ОС и под нее заточен 95% всех программ.
И на самом деле, даже не все понимают, то достаточно просто отформатировать флешку (очистить содержание) и скопировать туда все содержимое образа Windows, и все! Да, этого достаточно, чтобы с флешки загрузиться и ставить ОС. Это если нужно установить Windows XP, то там стоит немного повозиться. И еще — ставить нужно только Windows 10, никаких Линуксов, Убунт и прочего, Windows 10 это самая популярная ОС и под нее заточен 95% всех программ. - Нужен смартфон с доступом в интернет, при помощи которого вы сможете получить инструкции как и что делать. А их, поверьте — огромное количество.
- Терпение и время. Может не получится с первого раза. Но важно понять — ничего сложного на самом деле нет! Это все придумано не для программистов, а для обычных людей, существует куча инструкций в интернете, также при установке есть подсказки и прочее. Просто нужно набраться терпения и делать все неспеша, то что у вас получится — сомнений нет, поверьте))
Если получилось сделать флешку с установочным образом, то я вас поздравляю! Алгоритм следующих действий такой:
- Вам нужно вставить флешку в ПК или ноутбук.
 Если есть USB синего цвета — не вставляйте в этот порт, если есть другие.
Если есть USB синего цвета — не вставляйте в этот порт, если есть другие. - Далее зайти в биос и выставить загрузку с флешки. Как это сделать — есть много инструкций в интернете, просто пишите в поиск: asus как зайти в биос или Lenovo как зайти в биос. Это если у вас материнская плата Асус или ноутбук Леново. БИОС — это просто меню настроек ПК, там есть опция загрузочного меню, где нужно выбрать USB, потом нажать F10 для сохранения настроек и все. Поверьте, сложного особо нет, но конечно в первый раз нужно набраться терпения и не спешить никуда))
- Как выставили флешку загрузочной в биосе — включаем ПК. Он сразу начнет загружаться с флешки. А далее — еще легче! Выбираем русский, страну, удаляем все разделы дисков, выбираем незанятое пространство и ставим туда.. дальше просто следуем инструкциям на экране, все для обычных людей, не для программистов.
- Длительность процесса установки ОС зависит от типа накопителя, если это жесткий диск, то может занять 15-30 минут, если SSD то будет максимально быстро.

После установки — можно подключать ПК к интернету, устанавливать программы, или просто изучать Windows 10, здесь уже от вас зависит. Сразу не стоит ставить драйвера — при наличии интернета Windows 10 сама поставит драйвера, сперва просто освойтесь, поймите как что работает, а потом уже можете пробовать ставить драйвера, скачивая их только с официального сайта. Еще важный момент — если вдруг что, вы сможете удалить текущую Windows и поставить новую — просто при установке нужно будет удалить существующие разделы и установить в незанятое пространство, также, как это делается при первой установке ОС (но на новом компьютере могут и отсутствовать разделы диска, а сразу быть незанятое пространство).
Немного картинок
Вот например как выбирается загрузочная флешка в биосе Асус (однако внешний вид опции/меню может тоже отличаться от версии биоса):
Важно: будет предоставлен список, где нужно выбрать флешку. Однако на может не называться флешка Самсунг (как пример), может быть другое название, внутреннее, чтобы точно проверить — можно его вбить в Гугл со смартфона и проверить флешка это или нет.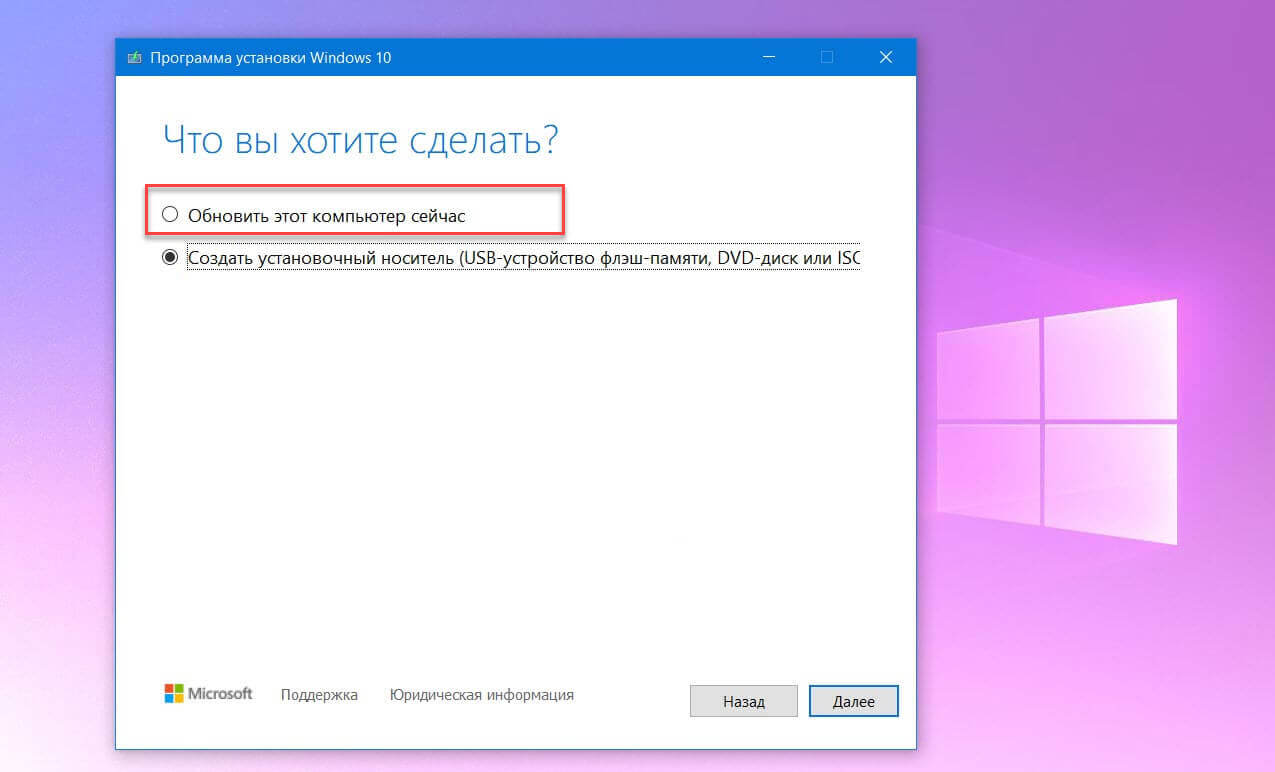
После успешной загрузки с загрузочной флешки вы увидите окно, где нужно будет нажать Установить:
РЕКЛАМА
Выбрать русский, затем нажать Далее:
РЕКЛАМА
Потом нужно будет ввести лицензионный ключ, если его у вас нет, тогда просто нажмите У меня нет ключа продукта, Windows 10 спокойно работает и без лицензии (только будет почти незаметная надпись Активация Windows в правом нижем углу):
Потом нужно будет выбрать версию — особо нет смысла какая, выбирайте для рабочих станций по возможности (или Домашняя), а вот что важно, чтобы в колонке Архитектура было x64:
РЕКЛАМА
Но даже если будет 32 или 86 — Windows 10 все равно установится. Просто будет видно меньше памяти. Но для тренировки установочного процесса можно и такую ставить)))
Просто будет видно меньше памяти. Но для тренировки установочного процесса можно и такую ставить)))
Нужно будет еще принять лицензионное соглашение:
РЕКЛАМА
Тип установки нужно выбирать выборочная:
Если компьютер новый и вы видите здесь такие разделы — выбираем каждый и нажимаем Удалить, пока не будут удалены все:
РЕКЛАМА
Должно остаться только незанятое пространство, именно его выбираем и нажимаем Далее:
Создавать разделы не нужно! Если только вы осознаете, что вам нужно несколько разделов и для чего. А потом нужно просто ждать, пока Windows 10 установится:
РЕКЛАМА
После этого — будут некоторые простые настройки, вы с ними справитесь без проблем, например указать регион, имя учетной записи, пароль. . ну и финиш всего — вы увидите такой рабочий стол:
. ну и финиш всего — вы увидите такой рабочий стол:
Надеюсь данная информация оказалась полезной. Удачи и добра, до новых встреч друзья!
На главную!
06.01.2022
Ctrl+C Ctrl+V — что это значит? (контрл+ц контрл+в)
Grizzly папка — что это?
Mb3install — что за папка?
PORT. IN на музыкальном центре — что это?
Windows10UpgraderApp — что это?
scoped_dir — что это за папка?
Windows10Upgrade — можно ли удалить?
im_temp — что за папка?
Как установить Windows 10 на Chromebook без USB
Как установить Windows 10 на Chromebook без USB
Блог
Если вам нужно использовать Windows 10 для определенных задач, но вы не хотите покупать выделенный ПК, то вам повезло. С помощью правильных инструментов вы можете легко установить Windows 10 на свой Chromebook без использования USB-накопителя. В этом руководстве мы проведем вас через пошаговый процесс, чтобы вы могли быстро приступить к работе с Windows 10 на своем Chromebook.
Установка Windows 10 на Chromebook без USB возможна с помощью нескольких простых шагов. Во-первых, вам нужно включить режим разработчика на вашем Chromebook. Для этого нажмите и удерживайте клавиши Esc и Refresh (F3), а затем нажмите кнопку питания. В режиме разработчика вам нужно включить загрузку с USB, набрав в терминале «sudo crossystem dev_boot_usb=1». Затем создайте загрузочный USB-накопитель Windows с таким программным обеспечением, как Rufus. Наконец, вставьте USB-накопитель и перезагрузите Chromebook. Теперь вы сможете загрузиться в Windows 10.
Источник: ytimg.com
Использование Google CloudReady для установки Windows 10 на Chromebook
Google CloudReady OS — это версия Chrome OS, предназначенная для работы на различном оборудовании. Можно использовать CloudReady для установки Windows 10 на Chromebook. Для этого процесса требуется USB-накопитель и доступ к ISO-файлу Windows 10.
Первым шагом является создание USB-накопителя с использованием образа CloudReady. Это можно сделать с помощью инструмента CloudReady USB Maker. Этот инструмент можно загрузить с веб-сайта CloudReady, и он позволит пользователю создать USB-накопитель с установленной ОС CloudReady.
Это можно сделать с помощью инструмента CloudReady USB Maker. Этот инструмент можно загрузить с веб-сайта CloudReady, и он позволит пользователю создать USB-накопитель с установленной ОС CloudReady.
После создания USB-накопителя его можно использовать для загрузки Chromebook в ОС CloudReady. Это можно сделать, нажав клавиши Esc + Refresh (F3) во время загрузки Chromebook. Это вызовет загрузочное меню, в котором пользователь может выбрать USB-накопитель в качестве загрузочного устройства.
Настройка Chromebook
После загрузки Chromebook в ОС CloudReady пользователю потребуется настроить параметры. Это включает в себя настройку соединения Wi-Fi, настройку клавиатуры и мыши, а также настройку разрешения экрана. После настройки параметров пользователь может перейти к следующему шагу.
Пользователю также необходимо настроить учетную запись для Chromebook. Это можно сделать, нажав кнопку «Войти» в нижней части экрана и следуя инструкциям на экране. После настройки учетной записи пользователь может перейти к следующему шагу.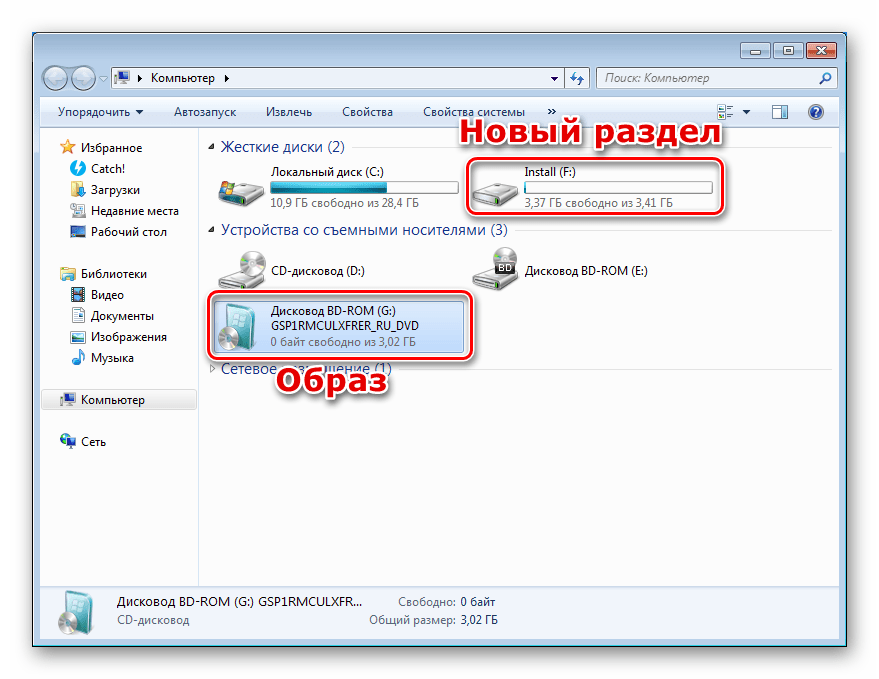
Установка Windows 10
Следующим шагом будет установка Windows 10 на Chromebook. Это можно сделать, загрузив ISO-файл Windows 10 на USB-накопитель, который был создан ранее. После загрузки файла ISO пользователь может вставить USB-накопитель в Chromebook и загрузить установщик Windows 10.
После запуска программы установки пользователь может следовать инструкциям на экране, чтобы установить Windows 10. Этот процесс займет некоторое время, поэтому пользователю следует запастись терпением. После установки Windows 10 пользователь может перейти к следующему шагу.
Установка драйверов
После установки Windows 10 пользователю потребуется установить необходимые драйверы для Chromebook. Это можно сделать, скачав необходимые драйвера с сайта производителя и установив их на Chromebook. После установки драйверов пользователь может перейти к следующему шагу.
Настройка Windows 10
Последним шагом является настройка Windows 10. Это включает в себя настройку учетной записи пользователя, настройку разрешения экрана и настройку любых других параметров, которые пользователь хочет настроить. После настройки параметров пользователь может начать использовать Windows 10 на Chromebook.
После настройки параметров пользователь может начать использовать Windows 10 на Chromebook.
Заключение
Установка Windows 10 на Chromebook возможна с помощью ОС Google CloudReady. Для этого процесса требуется USB-накопитель и доступ к ISO-файлу Windows 10. После создания USB-накопителя пользователь может загрузить Chromebook в ОС CloudReady, настроить Chromebook, установить Windows 10, установить драйверы и настроить Windows 10. После этого пользователь может начать использовать Windows 10. на хромбуке.
Часто задаваемые вопросы
В1. Что такое Chromebook?
Chromebook — это ноутбук или планшетный компьютер, работающий под управлением Chrome OS в качестве операционной системы. Chromebook предназначен для использования в основном при подключении к Интернету, при этом большинство приложений и данных находятся «в облаке». Chromebook, как правило, более доступен по цене, чем традиционные ноутбуки, и предлагает более простой пользовательский интерфейс.
Q2. Можно ли установить Windows 10 на Chromebook?
Да, Windows 10 можно установить на Chromebook. Однако это не простой процесс и требует некоторых технических знаний. Кроме того, некоторые Chromebook могут не поддерживать Windows 10 из-за аппаратных или программных ограничений.
Q3: Что требуется для установки Windows 10 на Chromebook?
Чтобы установить Windows 10 на Chromebook, вам потребуется USB-накопитель емкостью не менее 8 ГБ, копия ISO-файла Windows 10 и совместимый Chromebook. Вам также потребуется включить режим разработчика на Chromebook, что отключит некоторые встроенные функции безопасности.
Вопрос 4. Как включить режим разработчика на Chromebook?
Включение режима разработчика на Chromebook — относительно простой процесс. Для начала одновременно нажмите клавиши Esc+Refresh+Power. Это перезагрузит Chromebook и откроет экран режима восстановления. Оттуда вы можете выбрать опцию «Включить режим разработчика».
В5.
 Как установить Windows 10 на Chromebook без USB?
Как установить Windows 10 на Chromebook без USB?
Можно установить Windows 10 на Chromebook без флешки. Для этого вам нужно сначала включить режим разработчика на вашем Chromebook. После этого вы можете использовать внешнее запоминающее устройство, например SD-карту или жесткий диск, для переноса ISO-файла Windows 10 на Chromebook.
Вопрос 6. Как установить Windows 10 на Chromebook?
После того, как вы включили режим разработчика на своем Chromebook и получили ISO-файл Windows 10 на внешнем запоминающем устройстве, вы можете начать процесс установки. Сначала откройте настройки Chrome OS и выберите опцию «Изменить канал». Затем выберите канал «Разработчик» и сохраните изменения. Затем откройте окно терминала Chrome OS и выполните команду «sudo bash», чтобы получить доступ к корневой файловой системе. Наконец, введите «bash install_windows» и следуйте инструкциям на экране, чтобы установить Windows 10 на свой Chromebook.
Удалить Chrome OS и вернуться в Windows | Без Руфуса | Ventoy USB
youtube.com/embed/kDXtrDC66es» title=»Remove Chrome OS & get back to Windows | Without Rufus | Ventoy USB» frameborder=»0″ allowfullscreen=»»>
В заключение, установка Windows 10 на Chromebook без USB-накопителя — это простой процесс. С помощью Google Play Store и некоторых других инструментов вы можете легко установить операционную систему на свой Chromebook. Просто обязательно внимательно прочитайте инструкции и обновите свое устройство до последней версии ОС. Благодаря этому вы сможете полностью использовать потенциал Windows 10 на своем Chromebook.
Назад
Как использовать Zoom на ноутбуке с Windows 10
Далее
Как изменить размер значка в Windows 10
Распроданный
Microsoft Office 365 Professional pro Plus 5 устройств Единоразовая оплата, бессрочный ПК/MAC
$9,99
Цена за единицу товара
/за
Об этом продукте Это учетная запись, а не КЛЮЧ. Случайно сгенерированный ПОЛЬЗОВАТЕЛЬ / ПАРОЛЬ…
Случайно сгенерированный ПОЛЬЗОВАТЕЛЬ / ПАРОЛЬ…
Распроданный
Лицензия на ключ продукта Windows 11 Professional Pro
$9,99
Цена за единицу товара
/за
Ключ продукта для Windows 11 Professional Подлинный нетронутый ISO, включенный в этот список. 100% оригинальные окна…
Распроданный
Ключ продукта Windows 11 Home Лицензионный цифровой ESD мгновенная доставка
$9,99
Цена за единицу товара
/за
Если вы используете Windows для повседневной работы, просмотра видео и служебной работы, развлечений, вам…
Распроданный
Ключ продукта Microsoft Project 2021 Professional РОЗНИЧНАЯ лицензия
$12,99
Цена за единицу товара
/за
Microsoft Project — это программное обеспечение для администрирования задач, которое помогает вашим пользователям расставлять приоритеты для задач, определять действия.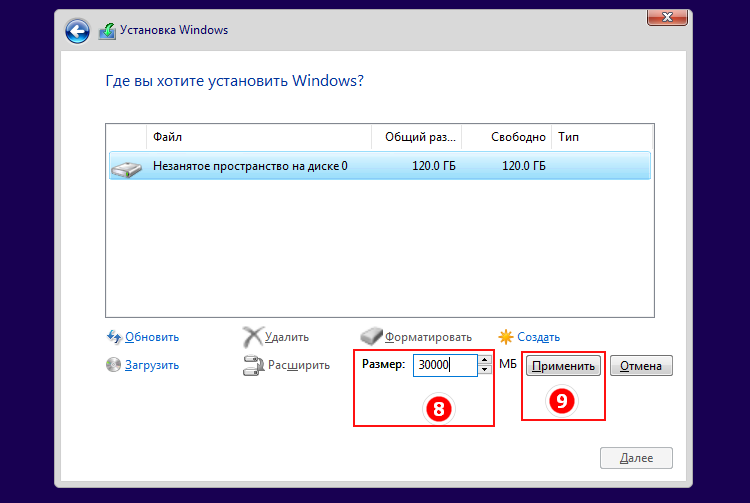 ..
..
Как запустить Windows с USB-накопителя
Вы все еще используете более старую версию Windows на своем ПК? Если вы хотите испытать более обновленную версию операционной системы, вы можете запустить Windows 10 или 11 непосредственно с USB-накопителя.
Для этого вам потребуется USB-накопитель с объемом свободного места не менее 16 ГБ, а лучше 32 ГБ. Для этого процесса также требуется лицензия для активации Windows 10 или Windows 11 на диске, что означает, что вы должны либо приобрести ее, либо использовать существующую лицензию, связанную с вашим цифровым удостоверением.
Затем вы должны использовать USB-утилиту Windows, чтобы настроить диск с новой версией Windows. Однажды Microsoft предложила Windows to Go, которая могла создать загрузочный USB-накопитель Windows с Windows 10 Enterprise или Education. Однако компания прекратила разработку этой программы и больше не обновляет ее.
Однако вместо этого вы можете использовать сторонние служебные программы, такие как WinToUSB, Rufus и Ventoy.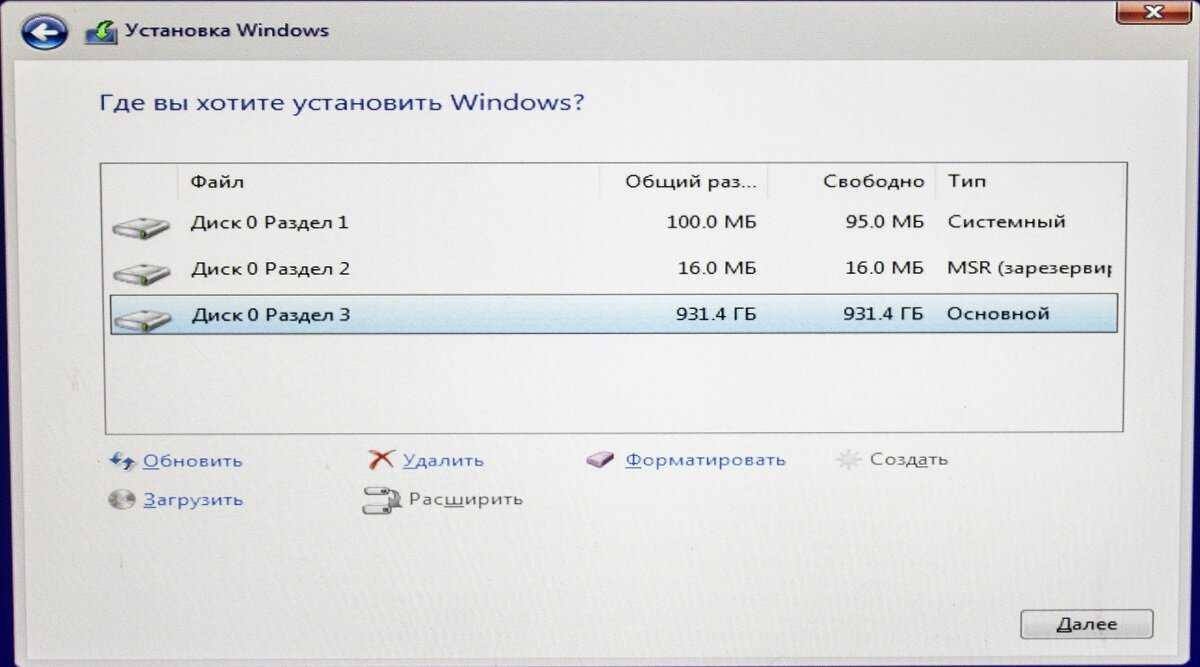 Эти три инструмента создадут загрузочный диск из любой версии операционной системы и любого типа USB-накопителя. Когда вы закончите, вы сможете загрузиться с диска, чтобы запустить Windows.
Эти три инструмента создадут загрузочный диск из любой версии операционной системы и любого типа USB-накопителя. Когда вы закончите, вы сможете загрузиться с диска, чтобы запустить Windows.
Основным недостатком загрузки с USB-накопителя является то, что Windows будет работать медленнее, чем с внутреннего диска. Тем не менее, если вы оказались в затруднительном положении, вы можете, по крайней мере, работать с ОС и получать доступ к приложениям таким образом. Вот как это настроить.
Загрузить ISO-файл Windows
Чтобы запустить Windows с USB-накопителя, первым делом войдите в свой текущий компьютер с Windows и загрузите ISO-файл Windows, который будет использоваться для установки операционной системы на накопитель.
Загрузка ISO-файла Windows 10
Если вы хотите запустить Windows 10, перейдите на веб-сайт загрузки Windows 10 и прокрутите вниз до раздела «Создать установочный носитель Windows 10». Нажмите кнопку Download Now и сохраните исполняемый файл MediaCreationTool на свой компьютер. Дважды щелкните загруженный файл, чтобы установить программу.
Дважды щелкните загруженный файл, чтобы установить программу.
На первом экране нажмите кнопку Доступ к , затем выберите Создать установочный носитель (флэш-накопитель USB, DVD или файл ISO) для другого ПК и нажмите Далее . Убедитесь, что язык, архитектура и выпуск указаны правильно, и нажмите Далее .
Затем вас попросят выбрать, какой носитель вы хотите использовать. Хотя в конечном итоге вы хотите запустить Windows с USB-накопителя, выберите параметр ISO-файл , а затем нажмите Далее . Выберите место на диске для хранения ISO-файла Windows. Щелкните Сохранить , чтобы Windows сгенерировала необходимый файл ISO. Когда процесс завершится, нажмите Готово .
Загрузить ISO-файл Windows 10
Чтобы запустить Windows 11 с USB-накопителя, вам необходимо получить ISO-файл Windows 11 и использовать его для установки операционной системы на накопитель. Перейдите на веб-сайт загрузки Windows 11 и перейдите к разделу «Загрузка образа диска Windows 11 (ISO) для устройств x64» .
Щелкните раскрывающееся меню Выберите «Загрузить » и выберите параметр Windows 11 (мультиредакция ISO для устройств x64). Затем нажмите Кнопка «Загрузить сейчас» . Выберите язык продукта и нажмите Подтвердить . Затем нажмите кнопку 64-bit Download и сохраните файл ISO на жесткий диск.
Создание загрузочного USB-накопителя
Чтобы создать загрузочный USB-накопитель, на котором может работать Windows 10 или Windows 11, вам необходимо заручиться помощью сторонней программы. Хотя Microsoft перестала предлагать свой собственный инструмент, такие варианты, как WinToUSB, Rufus и Ventoy, могут выполнить свою работу. Выберите свой инструмент, затем подключите пустой USB-накопитель к компьютеру.
Создание диска с помощью WinToUSB
WinToUSB — это инструмент, который поставляется в трех версиях: Free, Professional и Enterprise. Начните с бесплатной версии, нажав кнопку Download на сайте, а затем установив файл на свой компьютер. Имейте в виду, что эта версия накладывает определенные ограничения.
Имейте в виду, что эта версия накладывает определенные ограничения.
Например, вы сможете создать установку только Windows 10 или Windows 11, но не Professional или Enterprise. Если вам нужна какая-либо из этих версий, профессиональная версия WinToUSB стоит 29 долларов.0,95, а вариант Enterprise обойдется вам в 219,95 долларов. Вместо этого нажмите оранжевую кнопку Upgrade в этом экземпляре.
Теперь запустите WinToUSB. На вводном экране нажмите Windows to Go USB . На следующем экране выберите раскрывающееся поле Выберите источник установки и выберите параметр Просмотреть файл образа . Выберите файл ISO, который вы создали для Windows 10 или 11.
Затем выберите версию Windows, которую вы хотите клонировать на USB-накопитель. Если вы используете бесплатную версию WinToUSB, единственным выбором будет Windows 10 Home или Windows 11 Home. Затем вам нужно будет выбрать целевой диск. Нажмите Выберите целевой диск в раскрывающемся меню, затем выберите флэш-накопитель.
Появится сообщение с просьбой выбрать схему разделов. Для старых компьютеров с устаревшим режимом BIOS выберите параметр MBR для BIOS . Для более новых компьютеров с включенным режимом UEFI щелкните GPT для UEFI . Вы также можете выбрать MBR для BIOS и UEFI , если вы купили одну из платных версий WinToUSB. Нажмите Продолжить , чтобы продолжить.
Нажмите Да , когда вам сообщат, что ваш USB-накопитель необходимо отформатировать, тогда будет создан загрузочный диск Windows. Как только процесс установки достигнет 100%, вы можете закрыть программу WinToUSB.
Создать диск с помощью Rufus
Вы также можете использовать утилиту Rufus. Скачайте, установите и запустите программу. Выберите свой USB-накопитель в поле Device , если он еще не выбран. Нажмите кнопку Select рядом с полем Boot selection и выберите сохраненный ISO-файл Windows. Нажмите Image option поле и измените его на Windows на Go .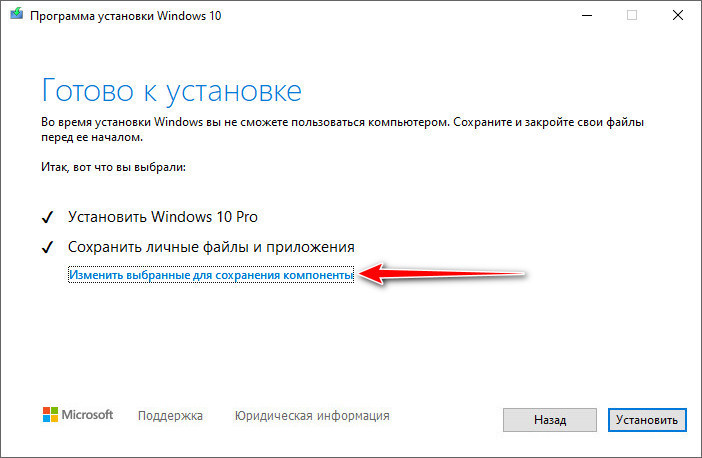
Для старых компьютеров с устаревшим режимом BIOS измените Схема разделов на MBR . Для более новых компьютеров с включенным режимом UEFI измените его на GPT . Вы можете оставить другие параметры со значениями по умолчанию. При желании измените метку тома на имя, например Windows 10 или Windows 11. Нажмите кнопку «Пуск», чтобы начать.
На следующем экране выберите версию Windows, которую вы хотите запустить на USB-накопителе. Эта программа позволяет вам выбрать версии Windows 10 и 11 Home, Pro и Education. Нажмите 9.0160 OK для продолжения. Проверьте настройки во всплывающем окне и нажмите OK . Нажмите OK еще раз, чтобы продолжить.
Затем Rufus скопирует необходимые файлы на подключенный диск. Вы можете следить за ходом программы в разделе Статус . После завершения процесса вы можете безопасно закрыть окно Rufus.
Создание диска с помощью Ventoy
Ventoy — это бесплатный инструмент с открытым исходным кодом для создания загрузочных USB-накопителей, и он работает иначе, чем другие инструменты.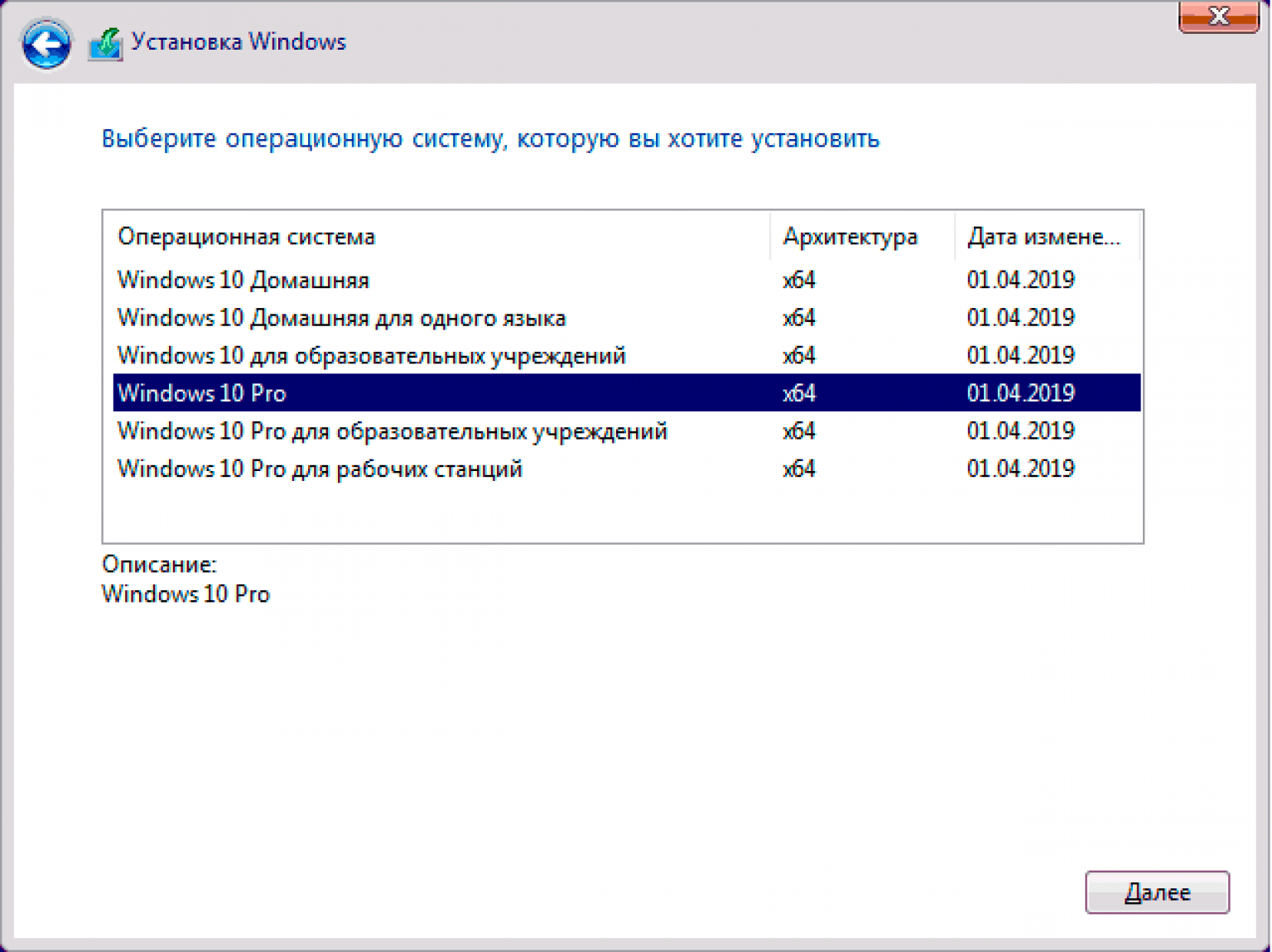 Чтобы использовать эту программу, вы устанавливаете Ventoy непосредственно на USB-накопитель, а затем вручную копируете файл ISO, файл IMG или другой поддерживаемый файл на диск.
Чтобы использовать эту программу, вы устанавливаете Ventoy непосредственно на USB-накопитель, а затем вручную копируете файл ISO, файл IMG или другой поддерживаемый файл на диск.
Чтобы начать работу, посетите страницу Ventoy GitHub и щелкните zip-файл версии программы для Windows, чтобы сохранить его на свой компьютер. Разархивируйте файл, просмотрите папки и запустите файл Ventoy2Disk.exe. Убедитесь, что ваш USB-накопитель подключен и отображается в программе, затем нажмите Install .
Затем вы закончите копированием файла ISO для Windows 10 или 11 на USB-накопитель, на котором вы установили Ventoy. Диск стал загрузочным и содержит необходимые файлы Windows.
Как запустить Windows с флешки
Если вы хотите запустить Windows с флешки, вставьте ее в компьютер и перезагрузите машину. В процессе загрузки вам нужно будет нажать определенную клавишу, чтобы попасть в меню загрузки. Этот ключ зависит от марки и модели вашего компьютера, но он должен отображаться на экране при запуске компьютера.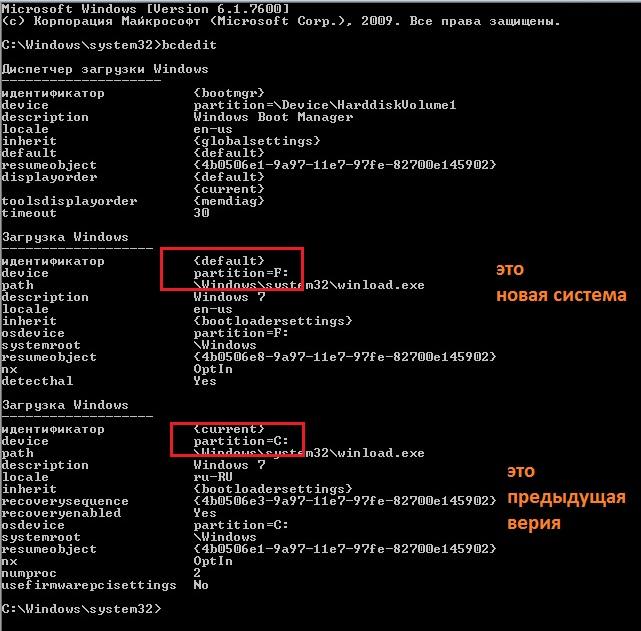

 И на самом деле, даже не все понимают, то достаточно просто отформатировать флешку (очистить содержание) и скопировать туда все содержимое образа Windows, и все! Да, этого достаточно, чтобы с флешки загрузиться и ставить ОС. Это если нужно установить Windows XP, то там стоит немного повозиться. И еще — ставить нужно только Windows 10, никаких Линуксов, Убунт и прочего, Windows 10 это самая популярная ОС и под нее заточен 95% всех программ.
И на самом деле, даже не все понимают, то достаточно просто отформатировать флешку (очистить содержание) и скопировать туда все содержимое образа Windows, и все! Да, этого достаточно, чтобы с флешки загрузиться и ставить ОС. Это если нужно установить Windows XP, то там стоит немного повозиться. И еще — ставить нужно только Windows 10, никаких Линуксов, Убунт и прочего, Windows 10 это самая популярная ОС и под нее заточен 95% всех программ. Если есть USB синего цвета — не вставляйте в этот порт, если есть другие.
Если есть USB синего цвета — не вставляйте в этот порт, если есть другие.
