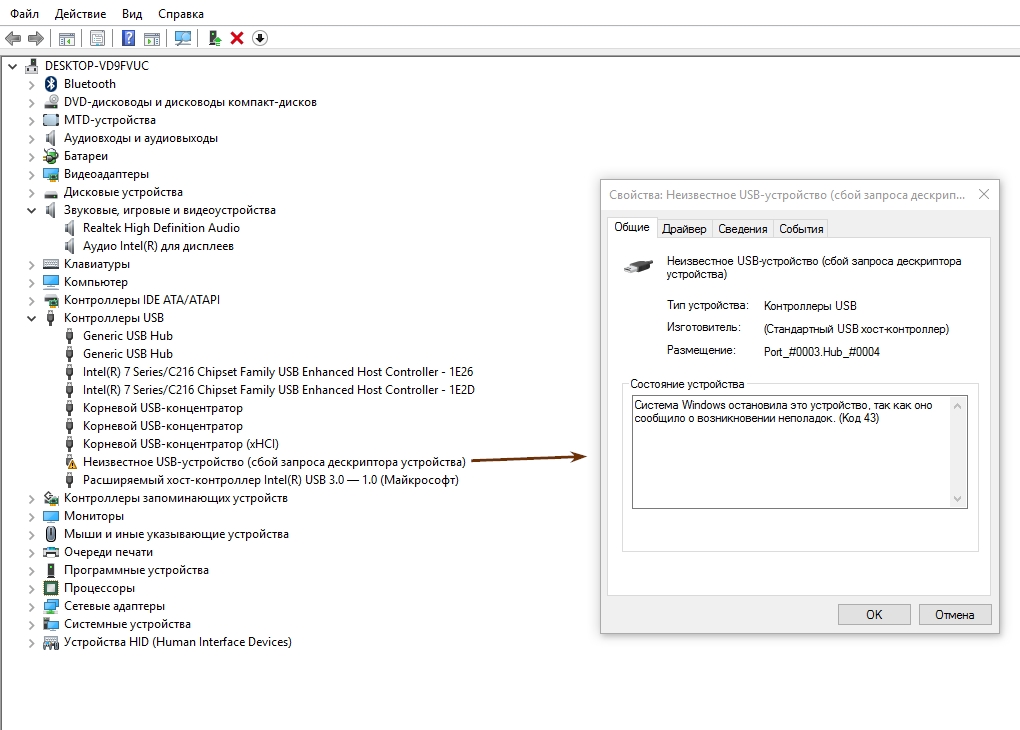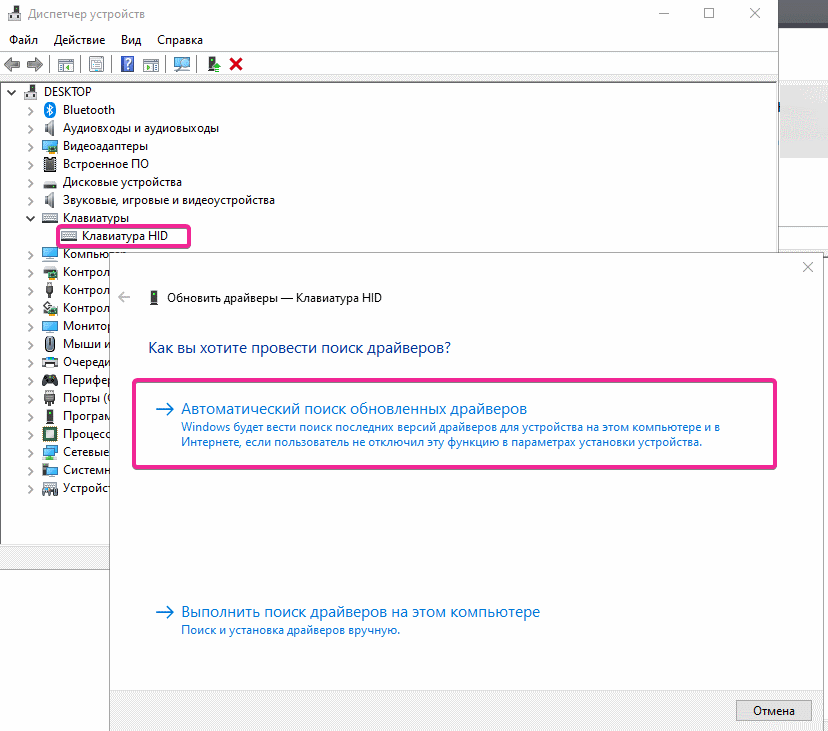Как обновить драйвер клавиатуры виндовс 10: Cкачать и обновить драйвера мыши и клавиатуры для Windows 10/8/7
Содержание
Как обновить драйверы в Windows 11?
В этой статье вы узнаете, как правильно обновлять драйверы оборудования в Windows 11 и как загрузить их, в случае необходимости, вручную с официальных сайтов производителя.
Драйвер — это часть программного обеспечения, которая помогает оборудованию взаимодействовать с операционной системой и программами. На самом деле это своеобразная связующая цепочка между оборудованием и операционной системой, без которой вы не сможете ничего запустить на своем ПК или ноутбуке с Windows 11. Всем аппаратным устройствам на ПК с Windows 11, например USB-контроллерам, видеокартам, принтерам или другим периферийным устройствам, требуются новые или обновленные драйверы. В Диспетчере устройств вы увидите список различных драйверов для всех установленных и подключенных устройств. Центр обновления Windows автоматически проверяет и устанавливает обновления драйверов на ваш компьютер. Но вы также можете обновить их вручную. Обо всех этих способах расскажу в сегодняшней статье. Также в конце дам ссылки на сайты поддержки разных компаний, где вы сможете скачать и потом установить нужные вам драйверы. И так начнем.
Также в конце дам ссылки на сайты поддержки разных компаний, где вы сможете скачать и потом установить нужные вам драйверы. И так начнем.
Читайте также: 11 вопросов о Windows 11: Развеиваем сомнения
1. Windows автоматически загружает драйверы
2. Производитель и номер модели устройства
3. Как определить устройство в Windows
4. Официальные ссылки для загрузки драйверов
5. Как установить скачанные драйверы вручную?
Windows автоматически загружает драйверы
Самое интересное, что операционная система Windows 11, установленная на вашем ПК или ноутбуке, автоматически ищет, загружает и устанавливает необходимые драйверы.
Если компьютер и подключенные к нему устройства работают правильно, то вам, вероятно, не нужно ничего загружать самостоятельно. Когда вы устанавливаете Windows на компьютер или подключаете к нему периферийное устройство, операционная система автоматически загружает и устанавливает соответствующие драйверы. Производители устройств загружают эти официальные драйверы в Центр обновления Windows, чтобы ОС могла их установить автоматически. Все важные обновления также доставляются через Windows Update. Это наиболее безопасный способ обновить драйверы в Windows, поскольку они проходят довольно обширное тестирование в Microsoft и получают так называемую цифровую подпись. Это означает, что они прошли проверку и могут быть установлены на оборудование с Windows 11.
Производители устройств загружают эти официальные драйверы в Центр обновления Windows, чтобы ОС могла их установить автоматически. Все важные обновления также доставляются через Windows Update. Это наиболее безопасный способ обновить драйверы в Windows, поскольку они проходят довольно обширное тестирование в Microsoft и получают так называемую цифровую подпись. Это означает, что они прошли проверку и могут быть установлены на оборудование с Windows 11.
Центр обновления имеет больше драйверов для Windows 11, поэтому он лучше работает с этой системой. Также никаких проблем нет и с драйверами для Windows 10. Но даже ПК с Windows 7 могут получить множество драйверов через Центр обновления Windows.
При поиске обновлений важно знать, что Windows автоматически обновляет многие драйверы с помощью встроенного Центра обновления. Поэтому, если есть какие-либо незначительные, но необходимые обновления для общих компонентов, таких как сенсорные панели или контроллеры USB, ОС обычно загружает их автоматически при следующем обновлении компьютера.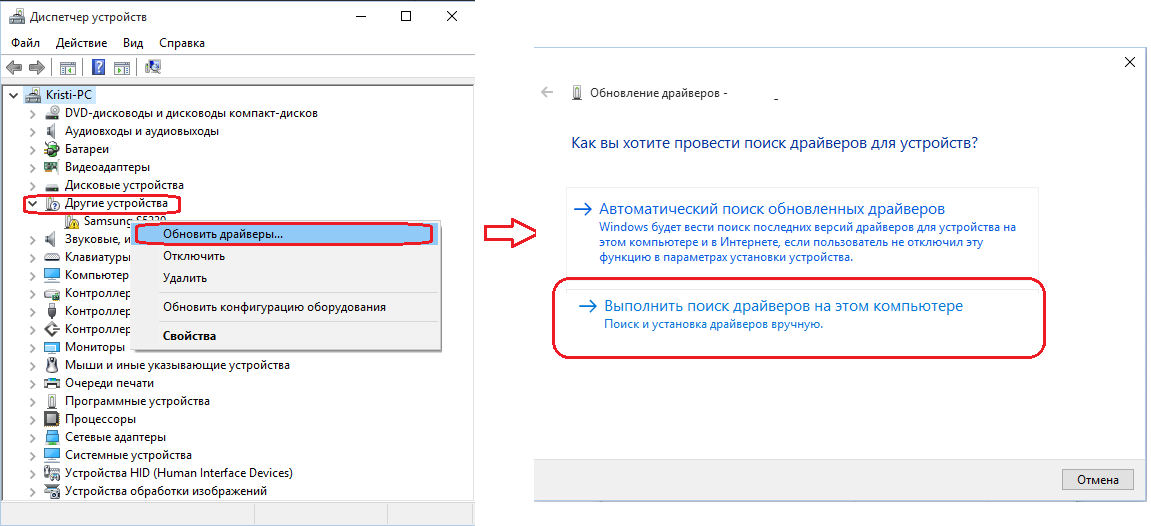
Кроме того, некоторые обновления драйверов поступают в Windows Update как «Необязательные обновления». Мы (и Microsoft) не рекомендуем устанавливать эти обновления, если вы не пытаетесь решить конкретную известную проблему с устройством. Но, если у вас возникла проблема, стоит проверить, доступны ли какие-либо дополнительные обновления. Для этого откройте «Настройки», нажав комбинацию Windows + i.
В настройках нажмите «Центр обновления Windows» на боковой панели, затем выберите «Дополнительные параметры».
В разделе «Необязательные обновления» щелкните заголовок «Обновления драйверов», чтобы развернуть его.
Затем просмотрите список и установите флажки рядом с драйверами, которые хотите обновить. Когда вы закончите, нажмите «Загрузить и установить».
Drivers_Windows11-1
Windows установит выбранные вами драйверы и при необходимости попросит перезагрузить ПК. После перезагрузки можно использовать обновленные драйверы.
В некоторых случаях вам может потребоваться загрузить официальные драйверы прямо от производителя, а не от Microsoft.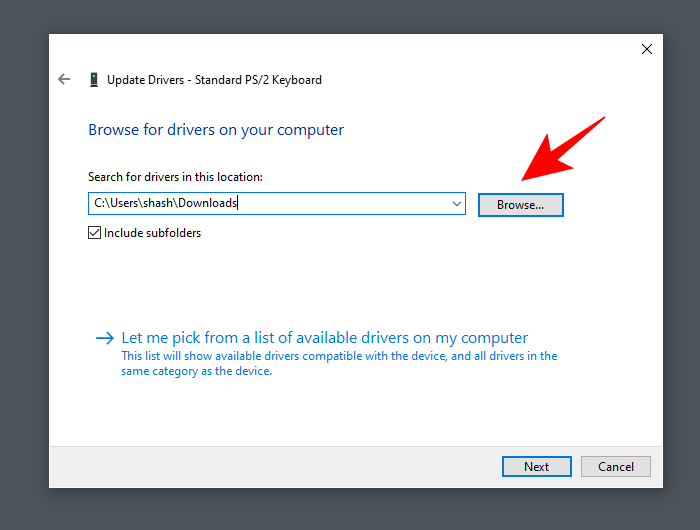 Если вы только что установили Windows на ПК или подключили новое периферийное устройство, и что-то не работает должным образом, пора получить официальные драйверы с сайта загрузки производителя. Если вам нужна аппаратная утилита, которая не входит в стандартные драйверы Windows — например, драйверы сенсорной панели или мыши могут включать панели управления с дополнительными настройками, — это также хороший повод получить их непосредственно от производителя.
Если вы только что установили Windows на ПК или подключили новое периферийное устройство, и что-то не работает должным образом, пора получить официальные драйверы с сайта загрузки производителя. Если вам нужна аппаратная утилита, которая не входит в стандартные драйверы Windows — например, драйверы сенсорной панели или мыши могут включать панели управления с дополнительными настройками, — это также хороший повод получить их непосредственно от производителя.
Если вы играете в компьютерные игры, мы также рекомендуем установить последние драйверы для графического оборудования NVIDIA, AMD или Intel. Драйверы, которые доступны в Центре обновления, как правило, более старые, а это значит, что они не будут работать с новыми играми. В драйверах для Windows нет таких полезных инструментов, как NVIDIA GeForce Experience и AMD ReLive, которые можно получить от производителя. Эти инструменты позволяют оптимизировать игры, записывать и транслировать игровой процесс, делать снимки экрана и легко обновлять графические драйверы в будущем.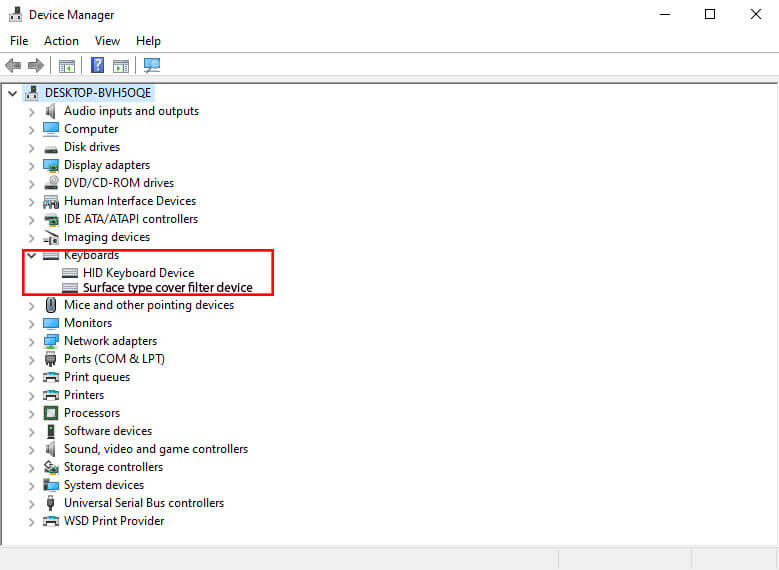
Иными словами, вручную стоит загружать только те драйверы, которых нет в центре обновления и, возможно, уже не будет, если это старое оборудование. Также такую процедуру стоит выполнять, если вы хотите получать новые возможности для своей видеокарты или периферийного оборудования. Но будьте предельно осторожны, ведь новый драйвер не всегда стабильно работает. Это может привести к некоторым проблемам в работе устройства.
Читайте также: Что произойдет, если я не смогу обновиться до Windows 11?
Производитель и номер модели устройства
Чтобы вручную загрузить драйвер для оборудования, вам необходимо знать производителя оборудования, а также номер его модели. Эта информация напечатана на упаковке устройства, на любых квитанциях, которые у вас есть, и часто даже на самом девайсе, если вы внимательно посмотрите.
Если вы приобрели стационарный компьютер или ноутбук, просто нужно знать производителя и номер модели устройства. Например, если вам нужен драйвер Wi-Fi для Huawei MateBook X Pro, то знать, какое оборудование для Wi-Fi у него внутри совсем не обязательно.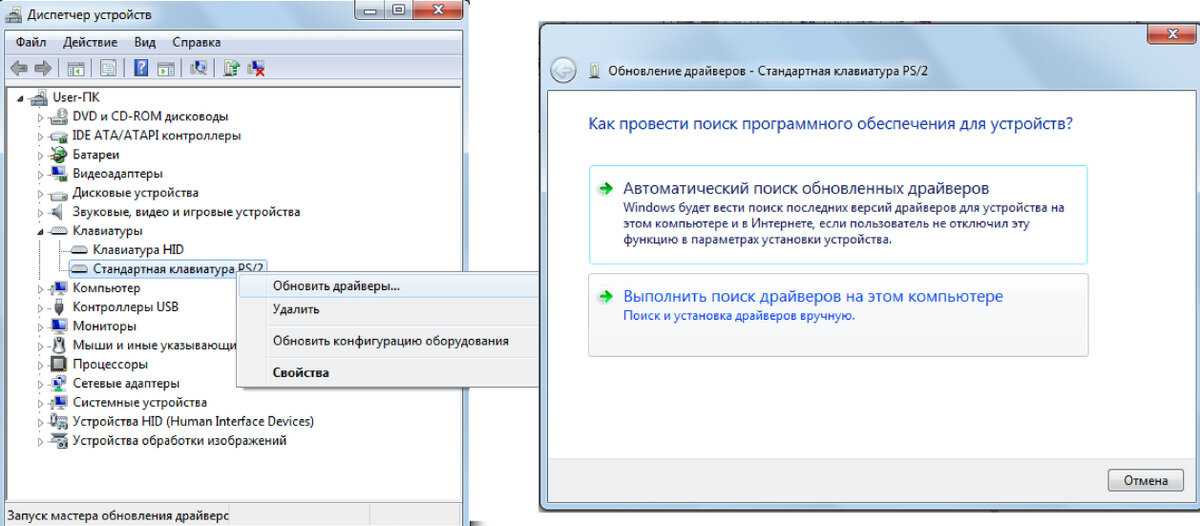 Достаточно просто зайти на веб-сайт Huawei, найти страницу поддержки данного устройства и загрузить драйвер Wi-Fi для него. Название и номер модели часто печатаются на этикетке где-нибудь на самом ПК, а также должны быть на коробке.
Достаточно просто зайти на веб-сайт Huawei, найти страницу поддержки данного устройства и загрузить драйвер Wi-Fi для него. Название и номер модели часто печатаются на этикетке где-нибудь на самом ПК, а также должны быть на коробке.
Конечно, если вы собрали ПК самостоятельно, то нужно знать, какие внутренние компоненты были использованы. Драйверы для каждого аппаратного компонента придется устанавливать отдельно с веб-сайта производителя.
Читайте также: AiO или «все в одном»: Все о моноблоках Lenovo
Как определить устройство в Windows
Вы можете использовать Диспетчер устройств для просмотра аппаратных устройств, подключенных к вашему ПК. Чтобы открыть его в Windows 10 или 11, щелкните правой кнопкой мыши по кнопке меню «Пуск» и выберите «Диспетчер устройств». Чтобы открыть его в Windows 7, нажмите комбинацию Windows + R, введите в поле «devmgmt.msc» и нажмите Enter.
Просмотрите список в окне Диспетчера устройств, чтобы найти имена устройств, подключенных к вашему ПК. Это поможет найти драйверы для них.
Это поможет найти драйверы для них.
Если вы видите какие-либо «неизвестные устройства», это означает, что они не работают должным образом, потому что на них вообще не установлен драйвер. Часто можно распознать неизвестное устройство по его идентификатору оборудования.
Читайте также: 11 причин установить Windows 11
Официальные ссылки для загрузки драйверов
Мы рекомендуем скачивать драйверы прямо с официальных сайтов производителя оборудования. Вот список мест для получения драйверов:
Acer предоставляет драйверы для своих компьютеров Aspire, Predator, TravelMate и других, а также для различных аксессуаров производства Acer.
AMD предлагает загрузку драйверов для своих графических процессоров Radeon, а также APU AMD, таких как Ryzen, которые включают графику Radeon. На веб-сайте AMD также размещены драйверы наборов микросхем, которые могут вам понадобиться для материнских плат с наборами микросхем AMD — другими словами, если в вашей системе установлен центральный процессор AMD.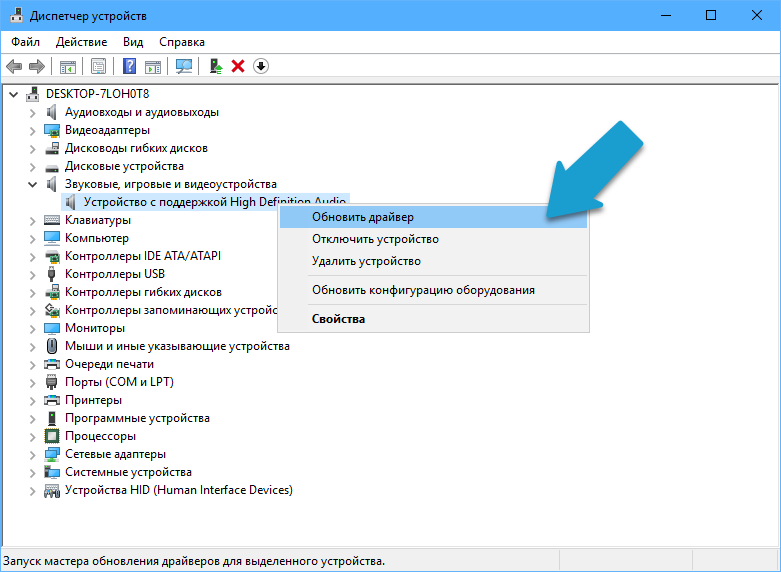
Apple предоставляет программное обеспечение поддержки Boot Camp, которое содержит драйверы Windows для компьютеров Mac, если вы используете Windows на своем Mac через Boot Camp.
ASUS размещает драйверы для ноутбуков и настольных ПК, таких как линейка продуктов ZenBook и Republic of Gamers (ROG), а также другого оборудования марки ASUS.
Brother предлагает множество драйверов для своих принтеров, факсов и сканеров.
На веб-сайте Canon можно найти драйверы для цифровых фотоаппаратов, принтеров и сканеров.
Corsair предоставляет аппаратные утилиты для своих игровых мышей, клавиатуры и гарнитур.
Dell предоставляет драйверы для своих Inspiron, Latitude, XPS и других аппаратных продуктов ПК, доступные в Интернете, а также драйверы для любых других продуктов Dell, которые могут у вас быть.
Epson предлагает загрузки для своих принтеров, сканеров, проекторов и другого оборудования.
HP предоставляет драйверы для своих ПК Pavilion, EliteBook, ProBook, Envy, Omen и других линеек ПК, а также для принтеров HP и других продуктов.
Intel предлагает загрузку драйверов для всего, от встроенной графики Intel до оборудования Wi-Fi, контроллеров Ethernet, материнских плат с наборами микросхем Intel и твердотельных накопителей Intel. Возможно, вам придется слегка повозиться, чтобы установить последние графические драйверы Intel, если производитель вашего ПК пытается вас остановить.
Lenovo размещает загрузку драйверов для своих ThinkPad, IdeaPad, Yoga и других компьютеров, а также аксессуаров Lenovo.
Веб-сайт Logitech предлагает загрузки для мышек, клавиатур, веб-камер и других периферийных устройств.
Microsoft предлагает загрузку драйверов для таких продуктов, как мыши и клавиатуры Microsoft. Для устройств Surface Microsoft обычно распространяет драйверы только через Центр обновления Windows. Однако также доступна ручная загрузка драйверов Surface, если они вам действительно нужны.
MSI предоставляет загрузки для своих ноутбуков, настольных компьютеров, материнских плат, видеокарт, игровой периферии и других продуктов.
NVIDIA предлагает драйверы для своего графического оборудования GeForce, а также для других продуктов NVIDIA, таких как графические процессоры серии TITAN.
Razer размещает загрузки программного обеспечения для утилит Razer Synapse и Razer Surround, которые предназначены для игровых мышей, клавиатур и гарнитур Razer.
Realtek предоставляет аудиодрайверы на своем веб-сайте, хотя вы, вероятно, также можете получить аудиодрайверы Realtek высокой четкости для своего устройства от производителя ПК или материнской платы.
Центр загрузок Samsung предлагает драйверы для ноутбуков и настольных компьютеров с Windows, а также для всех других продуктов Samsung, включая твердотельные накопители.
Sony по-прежнему загружает драйверы для снятых с производства ноутбуков и настольных компьютеров VAIO, а также для различных аксессуаров Sony.
SteelSeries предлагает аппаратную утилиту SteelSeries Engine для своих игровых гарнитур, мышей и клавиатур.
Веб-сайт Synaptics просто рекомендует вам получить драйверы сенсорной панели Synaptics от производителя вашего ноутбука, а не использовать общие драйверы.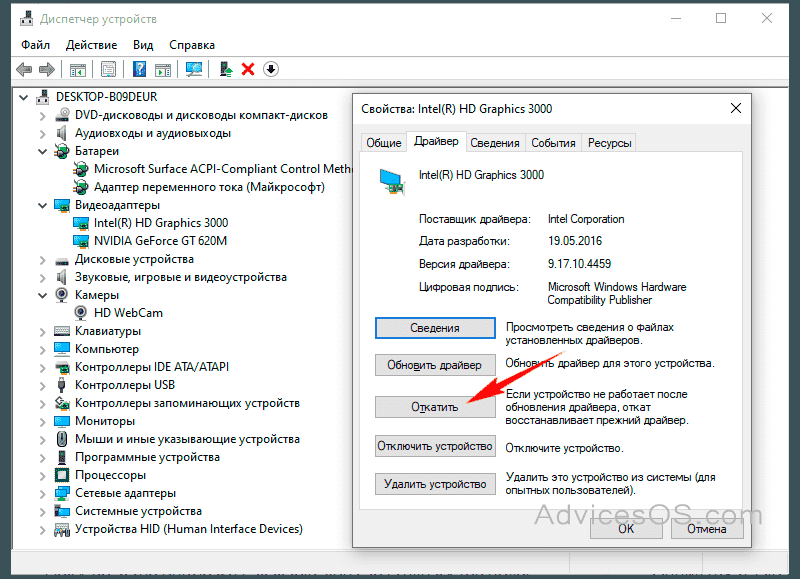 Перейдите на страницу производителя вашего ноутбука.
Перейдите на страницу производителя вашего ноутбука.
Toshiba загружает драйверы для своих компьютеров и других периферийных устройств.
Western Digital предоставляет микропрограммное обеспечение и служебные программы, предназначенные для использования с накопителями Western Digital.
Возможно, я не всех производителей упомянул, их все же достаточно много. В таком случае просто зайдите на официальный сайт производителя и найдите страницу технической поддержки для загрузки нужного драйвера.
Как установить скачанные драйверы вручную?
Мы снова воспользуемся услугами Диспетчера устройств. Откройте его, щелкнув по кнопке «Пуск». Перед вами откроются все необходимые устройства, установленные в вашем ПК.
Найдите устройство, для которого вы хотите обновить драйвер. Щелкните по нему правой кнопкой мыши и выберите пункт «Обновить драйвер».
Drivers_Windows11-8
В окне «Обновить драйверы» у вас есть два варианта. Мы рассмотрим оба из них ниже, но сначала посмотрим, что делает каждый вариант.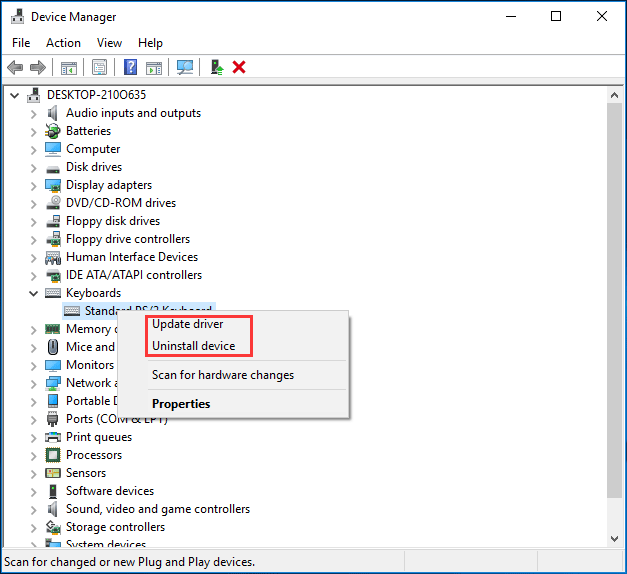
- Автоматический поиск драйверов: при выборе этого варианта ОС выполняет поиск совместимых драйверов в Windows и устанавливает их автоматически.
- Искать драйверы на моем компьютере: этот параметр позволяет вручную указать расположение новых драйверов, которые вы хотите установить. Это может пригодиться, если вы уже загрузили драйверы с сайта производителя или хотите установить драйверы с флешки, но программа установки драйверов отсутствует или работает некорректно.
Если вы выберете «Автоматический поиск драйверов», Windows выполнит сканирование файлов драйверов вашей системы в поисках обновленных драйверов для устройства. Если он их обнаружит, то установит и попросит перезагрузить компьютер.
Drivers_Windows11-5
Но нам интересен второй вариант. Если вы выбрали «Найти драйверы на моем компьютере», то можете выбрать место, где находятся новые файлы драйверов, нажав кнопку «Обзор» и следуя инструкциям на экране.
Drivers_Windows11-3
Или нажать «Выбрать драйвер из списка доступных драйверов на моем компьютере».
Если Windows распознала драйверы, которые вы просматривали, или выбрали вторую опцию, то система предоставит список совместимых драйверов, которые можно выбрать для устройства. Выберите нужный элемент в списке и нажмите «Далее».
Если вы увидите сообщение «Лучшие драйверы для вашего устройства уже установлены», значит, обновление не требуется. Вы можете закрыть диспетчер устройств, и все готово. В противном случае драйвер установится, но если он новее предыдущего. После этого Windows попросит перезагрузить компьютер. Для этого просто нажмите «Да».
После перезагрузки на ваше устройство с Windows 11 будет установлен новейший из актуальных драйверов для ПК или ноутбука. Приятного использования!
Читайте также:
- Обзор ноутбука Huawei MateBook 14s — 90 Гц и премиум-дизайн
Обзор ASUS Vivobook Pro 16X OLED (N7600): 16-дюймовый ноутбук с OLED-экраном
Как правильно обновить драйверы устройств в Windows 10
Драйвер устройства – это важная часть кода, которая позволяет Windows 10 обнаруживать и взаимодействовать с определенным оборудованием (например, видеокартой, жестким диском или сетевым адаптером), а также с периферийными устройствами, включая мыши, клавиатуры, принтеры, мониторы и многие другие.
Обычно Windows 10 может автоматически обнаруживать и устанавливать драйверы, используя встроенный в систему массив драйверов и Центр обновления Windows. Однако, иногда вам может потребоваться обновить устройство вручную по ряду причин. Например, когда определенная часть оборудования не распознается автоматически, перестает работать после обновления, Центр обновления Windows устанавливает общий пакет или вам требуется доступ к новой функции или исправлению ошибки.
Независимо от причины, Windows 10 поставляется с несколькими вариантами обновления драйвера устройства, в том числе с помощью Центра обновления Windows, диспетчера устройств и с помощью помощников по автоматическому обновлению от производителей устройств.
В этом руководстве по Windows 10 мы расскажем о нескольких способах правильного обновления драйверов оборудования на вашем компьютере. Кроме того, мы также наметим шаги, чтобы определить, был ли драйвер успешно обновлен.
Как обновить драйверы с помощью Центра обновления
Несмотря на то, что производителям может потребоваться некоторое время, чтобы опубликовать свои последние обновления драйверов в Центре обновления Windows, это всё же рекомендуемый способ загрузки и установки драйверов, поскольку пакеты в этом канале были протестированы, проверены и подписаны Microsoft.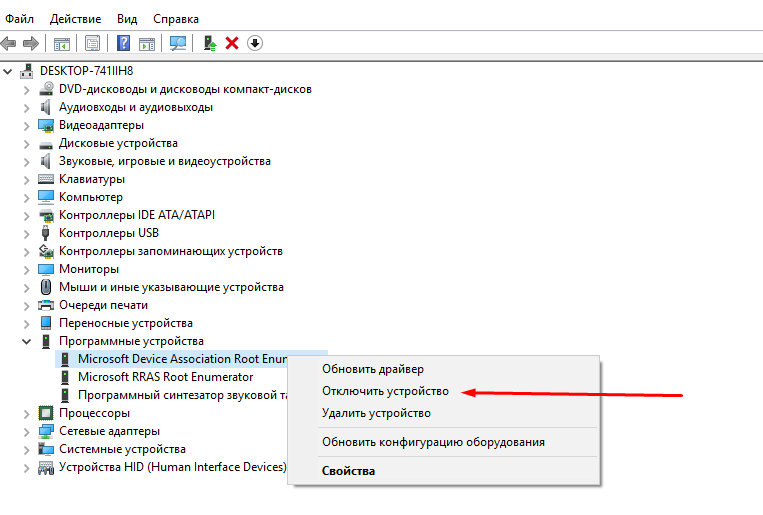
Чтобы быстро обновить драйверы устройств с помощью Центра обновления Windows, выполните следующие действия.
- Откройте Параметры.
- Нажмите Обновление и безопасность.
- Нажмите Центр обновления Windows.
- Нажмите кнопку Проверить наличие обновлений.
После выполнения этих шагов, если драйвер отсутствует после обновления или чистой установки, или был опубликован новый драйвер для улучшения старой версии, он автоматически загрузится и установится.
Как обновить драйверы с помощью диспетчера устройств
Кроме того, вы также можете обновить драйверы для принтера, беспроводного адаптера, монитора и других компонентов с помощью диспетчера устройств.
Установка драйвера от Microsoft
Чтобы обновить драйвер устройства с помощью диспетчера устройств в Windows 10, выполните следующие действия:
- Откройте Диспетчер устройств.
- Дважды щелкните категорию с устройством, которое вы хотите обновить.

- Щелкните правой кнопкой мыши устройство и выберите параметр Обновить драйвер.
- Нажмите → Автоматический поиск обновленных драйверов.
После выполнения этих шагов, если доступно более новое обновление, диспетчер устройств автоматически загрузит и установит пакет, аналогичный Центру обновления Windows.
Установка драйвера от производителя
В случае, если драйвер недоступен через Центр обновления Windows, поскольку он слишком свежий или доступен только в бета-версии, вам необходимо вручную загрузить и установить пакет с веб-сайта поддержки производителя.
Получая обновление с веб-сайта поддержки производителя, вы всегда должны следовать его инструкциям, но если нет никаких инструкций, дважды щелкните самораспаковывающийся пакет «.exe», а затем выполните следующие действия:
- Откройте Диспетчер устройств.
- Дважды щелкните категорию с устройством, которое вы хотите обновить.
- Щелкните правой кнопкой мыши устройство и выберите параметр Обновить драйвер.

- Нажмите кнопку → Выполнить поиск драйверов на этом компьютере.
- Нажмите кнопку Обзор.
- Выберите основную папку с содержимым, которое вы извлекли ранее.
- Нажмите кнопку ОК.
- Установите флажок Включить подпапки, чтобы мастер мог найти правильный файл «.inf» с инструкциями по обновлению драйвера.
- Нажмите кнопку Далее.
После того, как вы выполните эти шаги, новый драйвер будет установлен на ваш компьютер, что улучшит общее взаимодействие или добавит новые функции, в зависимости от типа обновления.
Как обновить графические драйверы в Windows 10
Хотя не рекомендуется часто обновлять драйверы, при необходимости производители графики выпускают обновления для улучшения работы устройств, поддержки дисплеев и устранения проблем с играми для ПК.
Если вам нужно самое последнее обновление для вашей видеокарты, вместо того, чтобы ждать, пока оно доберётся до Центр обновления Windows, вы можете использовать панель управления графикой, доступную от Nvidia, AMD и Intel, чтобы загрузить и установить самую последнюю версию драйвера.
Вы можете использовать ссылки ниже для загрузки программного обеспечения, соответствующего вашему бренду:
- Драйверы Nvidia GeForce
- AMD Radeon Software Adrenalin Edition
- Intel Driver & Support Assistant
После загрузки приложения для вашей видеокарты, установка программного обеспечения должна быть такой же простой, как и работа с обычным мастером установки: next-next-next, а затем нажать кнопку обновления в разделе драйверов, чтобы установить последнюю версию драйвера.
Загрузка графического драйвера вручную
Если вы не хотите добавлять дополнительное программное обеспечение на свой компьютер, вы также можете загрузить последние версии графических драйверов непосредственно с веб-сайта поддержки производителя.
Вы можете использовать ссылки ниже, чтобы загрузить последнюю версию графического драйвера:
- Nvidia
- AMD
- Intel
После загрузки пакета обязательно следуйте инструкциям производителя для завершения установки.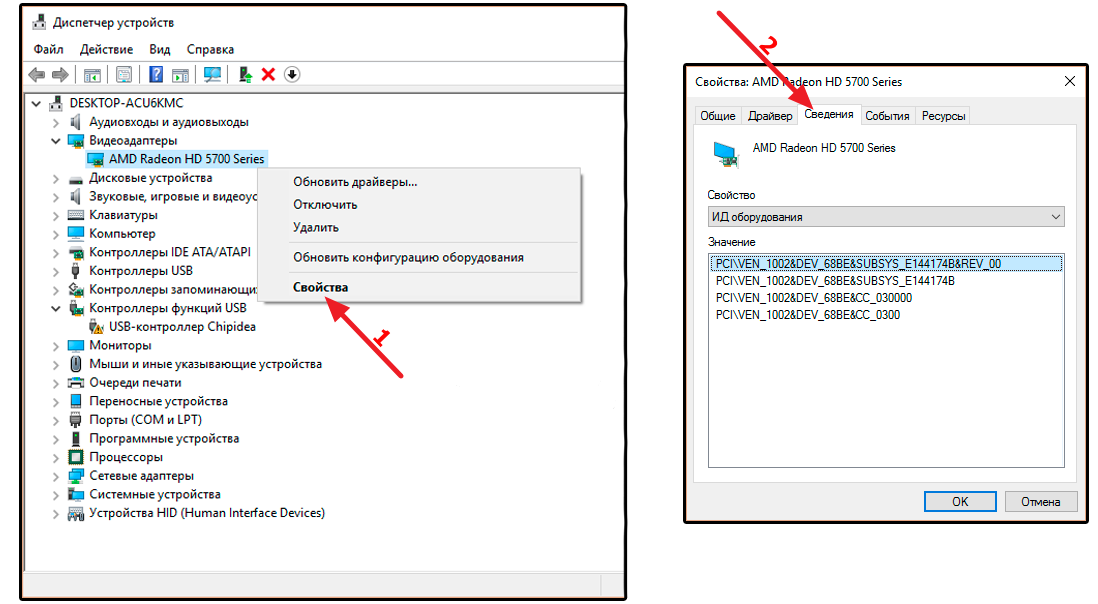
Загрузка графического драйвера автоматически
Если вы не уверены в модели вашей видеокарты, большинство компаний также предлагают вспомогательный инструмент для автоматической проверки, загрузки и установки последней версии драйвера.
Вы можете использовать ссылки ниже, чтобы загрузить и запустить помощника установки драйвера для вашей видеокарты:
- Nvidia
- AMD
- Intel
Находясь на сайте, нажмите кнопку загрузки помощника. Затем дважды щелкните исполняемый файл и продолжайте с инструкциями на экране, чтобы завершить обновление драйвера.
Если вы используете встроенную графическую карту Intel, вы должны помнить, что производители компьютеров могут модифицировать драйверы, чтобы ограничить или расширить их функциональные возможности для бесперебойной работы на своих устройствах. Это означает, что если у вас есть настольный компьютер, ноутбук или планшет от компании (например, Dell, HP, Lenovo, Asus и т.д.), рекомендуется получать последние обновления с их веб-сайта поддержки, а не Intel.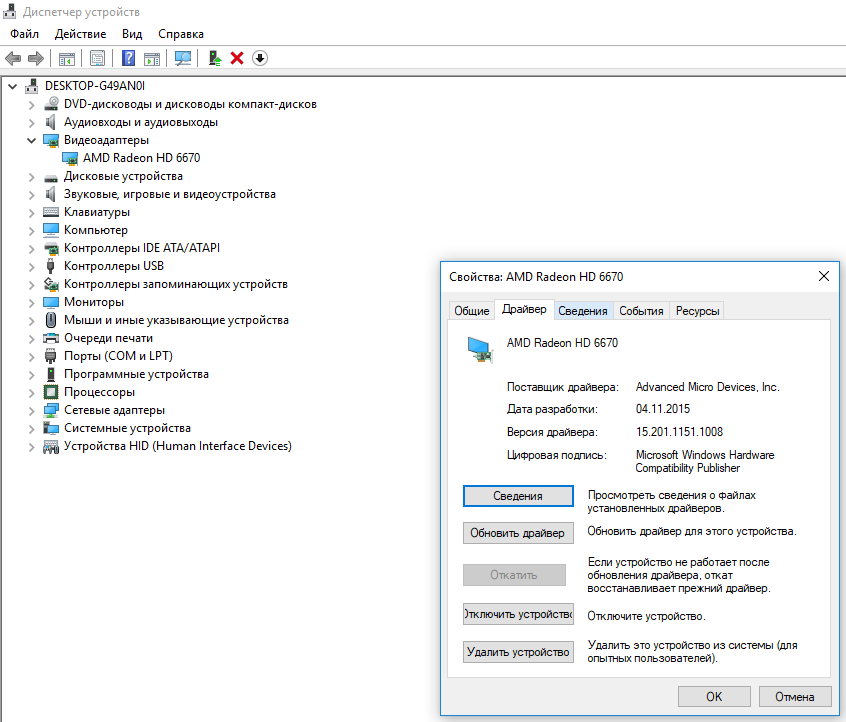 В противном случае ваше устройство может столкнуться с непредвиденным поведением, в том числе отсутствующими функциями и конфигурациями.
В противном случае ваше устройство может столкнуться с непредвиденным поведением, в том числе отсутствующими функциями и конфигурациями.
Как определить, успешно ли обновлен драйвер
После установки обновления для определенного драйвера вы также хотите убедиться, что последняя версия была применена правильно.
Чтобы просмотреть информацию о драйвере в Windows 10, выполните следующие действия:
- Откройте Пуск.
- Найдите диспетчер устройств и нажмите на верхний результат, чтобы открыть опыт.
- Дважды щелкните категорию с устройством, которое вы хотите обновить.
- Щелкните правой кнопкой мыши устройство и выберите параметр Свойства.
- Откройте вкладку Драйвер.
- Посмотрите на пункты «Дата разработки» и «Версия драйвера»:
После выполнения этих шагов, если эти данные соответствуют информации, предоставленной производителем, значит, вы используете последнюю версию драйвера.
Обновление драйверов клавиатуры на Lenovo ThinkPad x230 (Windows 10)
Перейти к основному содержанию
НазадLenovo ThinkPad X230
Редактировать
Полный экран
Опции
История
Скачать PDF
Перевести
Встроить это руководство
Автор: Ноутбук
(и 2 других участника)
- Избранное: 0
Сложность
Умеренная
Шаги
3
Требуемое время
Подскажите время??
Секции
1
- Обновите драйверы клавиатуры на Lenovo ThinkPad x230 (Windows 10)
3 шага
Флаги
1
НазадLenovo ThinkPad X230
Полный экран
Опции
История
Скачать PDF
Править
Перевести
Встроить это руководство
В этом видеоролике демонстрируется процесс обновления программного обеспечения драйвера клавиатуры на Lenovo Thinkpad x230.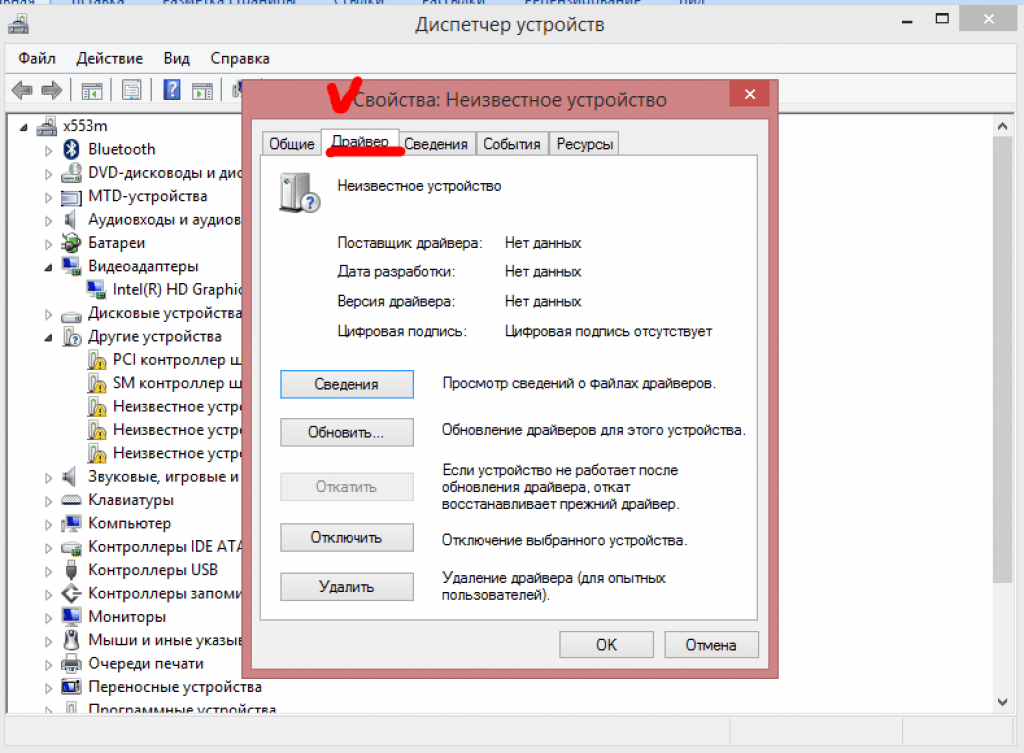
1.Нажмите «Этот компьютер», а затем выберите «Управление».
2.Выберите «Диспетчер устройств» и найдите опцию «Клавиатуры».
3. Щелкните правой кнопкой мыши и выберите «Обновить программное обеспечение драйвера», затем перезагрузите ноутбук.
4. Если это все еще не работает, выполните тот же шаг, но нажмите «Удалить», нажмите «ОК» и перезапустите.

Редактировать
Редактировать
1. Щелкните правой кнопкой мыши значок «Батарея» и выберите «Электропитание».
2. Нажмите «Выберите, что делают кнопки питания».
3.Нажмите «Изменить настройки, которые в данный момент недоступны».
org/HowToDirection»>
4. Снимите флажок «Включить быстрый запуск» и нажмите «Применить» или «ОК», затем перезагрузите ноутбук.
Редактировать
Почти готово!
Чтобы собрать устройство, следуйте этим инструкциям в обратном порядке.
Заключение
Чтобы собрать устройство, следуйте этим инструкциям в обратном порядке.
Отменить: я не завершил это руководство.
Автор
с 2 другими участниками
Значки:
7
+4 еще значка
Просмотр статистики:
За последние 24 часа: 3
За последние 7 дней: 39
За последние 30 дней: 125
За все время: 4,458
Как обновить и переустановить драйверы клавиатуры в Windows 10
Ваша клавиатура работает неправильно? Тогда это происходит из-за устаревшего драйвера клавиатуры. Итак, попробуйте нижеуказанные методы до обновить драйвер клавиатуры .
Итак, попробуйте нижеуказанные методы до обновить драйвер клавиатуры .
Несомненно, клавиатура является самой важной частью нашей системы. Но задумывались ли вы когда-нибудь, что если, когда он отстает в выполнении работы, которую должен выполнять. Конечно, вы будете в депрессии без конца. Не так ли? И даже ирония в том, что вы не можете использовать свою систему без мыши и клавиатуры. Итак, теперь подумайте, как вы можете держать вашу клавиатуру всегда на борту . Что ж, если вы новичок в этом, то мы объясним вам, как вы можете это сделать. Драйверы — это сердце устройства, которое устанавливает эффективную связь между устройством и операционной системой Windows.
Таким образом, обновив драйверы клавиатуры , вы сможете обеспечить стабильную работу своей клавиатуры на долгие годы. Но многие люди сообщают, что после обновления драйверов проблема не устранена. Если вы один из них, то мы советуем сначала удалить драйвера, а затем снова установить их.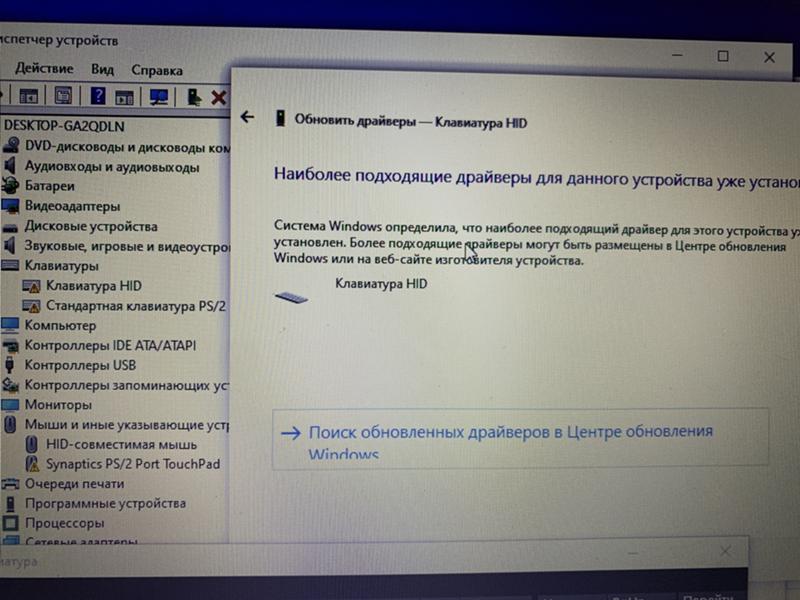
Чтобы сделать это с наименьшими затратами времени и усилий, вы можете использовать мощное средство обновления, такое как Bit Driver Updater. Эта программа выполняет автоматическое обновление драйверов одним щелчком мыши, тем самым устраняя необходимость самостоятельного поиска нужных драйверов вручную.
Наша цель в этой статье — объяснить вам, как обновить драйвер клавиатуры в Windows 10 . Но перед переустановкой драйверов клавиатуры попробуйте простые хаки, чтобы решить проблему. Ниже мы поделились ими. Чтобы больше не сбивать с толку, давайте перейдем к следующему разделу!
Простые советы по устранению проблем перед переустановкой драйвера клавиатуры
Совет 1. Осмотрите клавиатуру на наличие повреждений
Совет 2. Убедитесь, что клавиатура подключена правильно
Совет 3. Запустите средство устранения неполадок Windows. 10
Способ 1. Проверьте наличие Центра обновления Windows
Способ 2. Используйте Bit Driver Updater для обновления драйверов клавиатуры
Дополнительный совет: откатите драйвер до предыдущей версии
Простые советы по устранению проблем перед переустановкой драйвера клавиатуры
Иногда простые решения также могут решить самые серьезные проблемы. Итак, вот несколько простых советов, которые вы можете использовать перед переустановкой драйвера клавиатуры, чтобы решить проблемы с клавиатурой.
Итак, вот несколько простых советов, которые вы можете использовать перед переустановкой драйвера клавиатуры, чтобы решить проблемы с клавиатурой.
Совет 1. Осмотрите клавиатуру на наличие повреждений
В настоящее время мы работаем из дома, поэтому мы вошли в нашу зону комфорта. Разве это не то же самое, что и вы? И многие пользователи имеют привычку пить кофе или перекусывать во время работы. Но что, если по незнанию он прольется на вашу клавиатуру. Очевидно, ваш Клавиатура повреждена и перестает работать . Это то, что мы хотим вам объяснить, чтобы гарантировать, что ваша клавиатура не будет повреждена. Если да, то устраните повреждения как можно скорее. Если после ремонта он по-прежнему не работает как раньше, то замените его другим или новым.
Совет 2. Убедитесь, что клавиатура подключена правильно
Следующий совет заключается в том, что вы должны уделять должное внимание и убедиться, что клавиатура правильно подключена к вашей системе.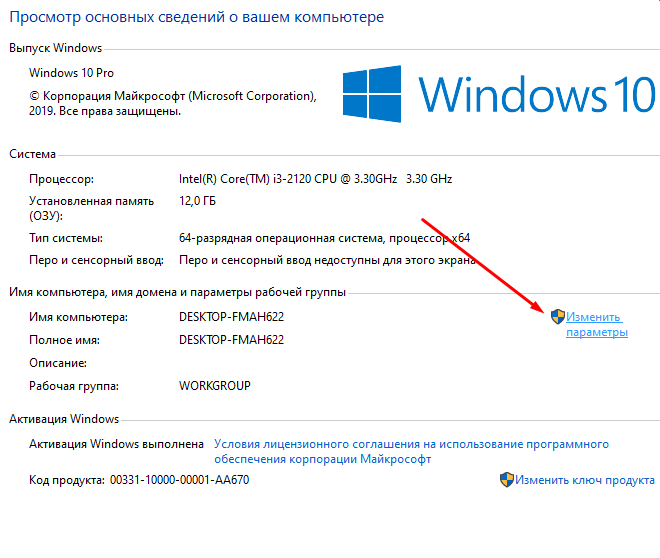 Если подключен не точно, то лагает загрузка драйверов. Кроме того, проверьте порты USB тоже, если в них какая-то неисправность, то и менять моментально. Те, кто использует беспроводные клавиатуры, часто меняют батареи, чтобы обеспечить точную работу клавиатуры.
Если подключен не точно, то лагает загрузка драйверов. Кроме того, проверьте порты USB тоже, если в них какая-то неисправность, то и менять моментально. Те, кто использует беспроводные клавиатуры, часто меняют батареи, чтобы обеспечить точную работу клавиатуры.
Совет 3. Запустите средство устранения неполадок Windows
Windows предлагает встроенное устройство, т. е. средство устранения неполадок Windows , которое обнаруживает проблемы и устраняет их. Более того, это также повышает уровень производительности вашей системы, решая проблемы, которые мешают эффективности. Чтобы устранить проблемы, вы можете запустить средство устранения неполадок Windows. Мы перечислили шаги ниже для того же самого!
Шаг 1:- Введите Устранение неполадок в строке поиска Windows.
Шаг 2:- Затем нажмите на лучшее совпадение из результатов поиска.
Шаг 3: — После этого на левой панели нажмите «Просмотреть все».
Шаг 4: — Теперь на экране появится список, затем найдите Оборудование и устройства в списке и щелкните по нему.
Затем, чтобы завершить процесс устранения неполадок, следуйте результатам на экране.
Подробнее: Исправьте клавиатуру ноутбука, не работающую в Windows 10
Совет 4. Обратитесь к программному драйверу
Хотите использовать расширенные функции клавиатуры? Затем вам необходимо установить в вашей системе проприетарный драйвер клавиатуры . Если их нет, то вы можете скачать и установить его с официального сайта производителя клавиатуры.
Итак, это все простые приемы, с помощью которых вы можете легко исправить проблемы с клавиатурой. Если после того, как вы попробовали все трюки, проблема все равно не решена. Тогда вы необходимо обновить драйверы клавиатуры . Ниже все, что вы должны знать о том же.
Как загрузить и установить драйвер клавиатуры в Windows 10
В этом разделе нашей статьи объясняется, как загрузить драйвер клавиатуры, если он отсутствует на вашем ПК. На официальном сайте производителя это можно сделать. Шаги к Загрузите и установите драйвер клавиатуры через официальный сайт производителя.
На официальном сайте производителя это можно сделать. Шаги к Загрузите и установите драйвер клавиатуры через официальный сайт производителя.
Шаг 1:- Посетите официальную страницу поддержки производителя клавиатуры.
Шаг 2:- Затем перейдите на вкладку Support & Download .
Шаг 3:- Затем найдите совместимый драйвер в соответствии с моделью вашей клавиатуры.
Шаг 4:- После этого загрузите файл драйвера и разархивируйте его.
Шаг 5:- Теперь, чтобы двигаться вперед, следуйте инструкциям на экране.
Вот и все! вам нужно сделать, чтобы загрузить и установить драйверы клавиатуры с официального сайта производителя.
Подробнее: Устранение проблем с двойным щелчком мыши в Windows 10
Как удалить и переустановить драйвер клавиатуры в Windows 10
Возможно, после обновления драйвера клавиатуры вам придется столкнуться с проблемами, связанными с клавиатурой. Ну, это может быть возможно из-за неправильной установки драйвера клавиатуры. В этой ситуации вам необходимо переустановить драйверы клавиатуры. Не знаете, как это сделать, не беспокойтесь, мы поделились инструкциями по переустановке драйверов клавиатуры в Windows 10 9.0216 .
Ну, это может быть возможно из-за неправильной установки драйвера клавиатуры. В этой ситуации вам необходимо переустановить драйверы клавиатуры. Не знаете, как это сделать, не беспокойтесь, мы поделились инструкциями по переустановке драйверов клавиатуры в Windows 10 9.0216 .
Шаг 1:- Нажмите одновременно клавиши Win и R на клавиатуре.
Шаг 2: — Откроется диалоговое окно «Выполнить», затем введите devmgmt.msc и нажмите клавишу ввода.
Шаг 3: — Теперь вы приземлитесь в пункте назначения , то есть в диспетчере устройств . Найдите Клавиатуры и разверните категорию.
Шаг 4:- После этого щелкните правой кнопкой мыши стандартную клавиатуру PS/2 и выберите Удалить из выпадающего меню.
Шаг 5:- Затем в окне подтверждения вам будет предложено сделать окончательный выбор, поэтому нажмите «ОК».
И вот, вы успешно удалили драйвер клавиатуры.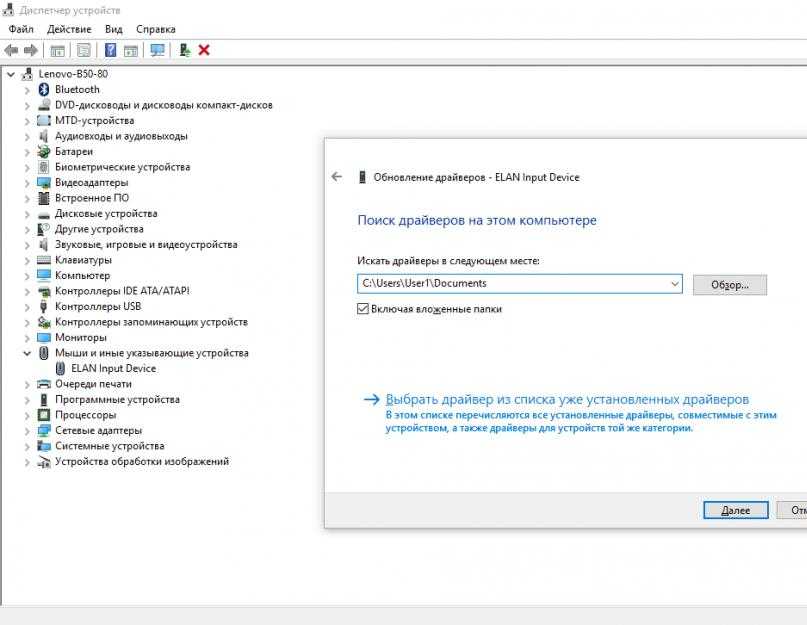 После этого для переустановки драйвера клавиатуры на Windows 10 не забудьте перезагрузить ПК. После этого ваши проблемы все еще не решены, поэтому вам необходимо обновить драйверы клавиатуры.
После этого для переустановки драйвера клавиатуры на Windows 10 не забудьте перезагрузить ПК. После этого ваши проблемы все еще не решены, поэтому вам необходимо обновить драйверы клавиатуры.
Подробнее: Обновление драйвера сетевого адаптера в Windows 10, 8, 7
Как обновить драйвер клавиатуры в Windows 10
У вас может быть два способа обновить драйверы клавиатуры в Windows 10 либо через Центр обновления Windows, либо с помощью средства обновления драйверов. Мы понимаем, что обновление драйверов — непростая задача, особенно для новичков. Не так ли? Но здесь мы собираемся объяснить вам, как вы можете сделать это довольно легко. Ниже мы поделились шагами для обоих способов. Давайте прочитаем их!
Способ 1. Проверьте наличие Центра обновления Windows
Операционная система Windows позволяет обновлять драйверы с помощью Центра обновления Windows. Итак, ниже приведены шаги, которые вы должны выполнить!
Шаг 1:- Перейдите к значку «Пуск» и нажмите на него.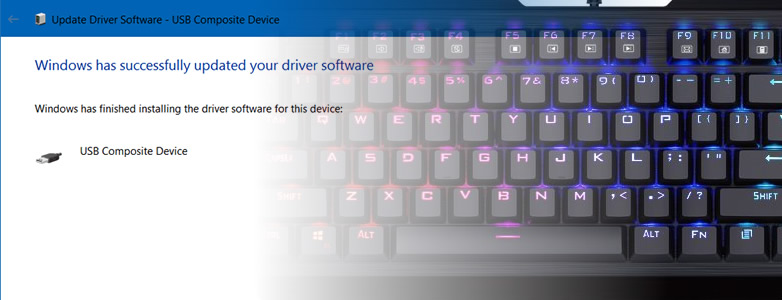
Шаг 2: — Теперь выберите «Настройки» из доступных вариантов и нажмите на него.
Шаг 3: — Это вызовет настройки Windows. Теперь найдите Центр обновления и безопасности Windows и нажмите на него.
Шаг 4:- После этого выберите Центр обновления Windows с левой стороны, а затем нажмите «Проверить наличие обновлений».
Если доступны новые обновления, Windows загрузит их автоматически. Однако иногда Центр обновления Windows отстает в обновлении драйверов. Это единственная причина, мы советуем вам использовать инструмент обновления драйверов, на который мы ссылаемся ниже. Листайте вниз и читайте!
Способ 2: Используйте Bit Driver Updater для обновления драйверов клавиатуры
Bit Driver Updater — идеальный вариант Средство обновления драйверов , которое автоматически обновляет новые драйверы. Кроме того, это повышает общую производительность системы. И, что удивительно, позволяет обновить все драйвера в один клик. Звучит очень круто! Выполните следующие шаги, чтобы узнать, как это работает!
Звучит очень круто! Выполните следующие шаги, чтобы узнать, как это работает!
Шаг 1:- Запустите Bit Driver Updater в вашей системе.
Шаг 2:- Теперь автоматическое сканирование начнется само по себе. Если он не запускается, вам нужно нажать на опцию «Сканировать» слева.
Шаг 3:- После этого внимательно просмотрите список драйверов.
Шаг 4: — Наконец, нажмите «Обновить сейчас», и если вы хотите обновить все драйверы сразу, нажмите «Обновить все».
Это все, что вам нужно сделать, чтобы обновить драйверы клавиатуры через Bit Driver Updater . Это самый простой способ обновить драйверы. Итак, загрузите Bit Driver Updater с данной вкладки загрузки ниже!
Дополнительный совет: откатите драйвер до предыдущей версии
Если обновление или переустановка программного обеспечения драйвера не помогли решить проблемы с клавиатурой, вы можете попробовать восстановить предыдущую версию драйвера, используя параметр отката, доступный в средстве диспетчера устройств в Microsoft Windows.