Как обновить bios с флешки asus: [Материнская плата] Как обновить BIOS на материнской плате? | Официальная служба поддержки
Содержание
Как обновить биос на материнской плате asus?
Как обновить биос Asus? Этот вопрос встречается довольно часто, так как материнские платы данной модели распространены по всему миру и у каждого четвертого пользователя она стоит в компьютере. Данный процесс хоть и не является обязательным, но довольно желателен, так как обновления дают возможность оптимизировать плату и улучшить ее эффективность, а так же совместимость с некоторым оборудованием. Поэтому, понять, как обновить биос на материнской плате Asus необходимо, и вы сегодня узнаете об этом, так как далее представлено два эффективных способа обновления системной утилиты. Можно использовать любой, главное, понимать, что данный процесс довольно тонкий и любой неверный шаг может обернуться поломкой.
Как обновить биос Asus? Поначалу стоит понять, а стоит ли это делать вообще. Для этого необходимо отправиться на официальный сайт производителя и провести сканирование вашей системы. Специальная программа проверит вашу версию и доступные обновления, и выдаст отчет о том, нужно ли вам это делать или нет. В нашем случае обновление биос Asus необходимо.
Специальная программа проверит вашу версию и доступные обновления, и выдаст отчет о том, нужно ли вам это делать или нет. В нашем случае обновление биос Asus необходимо.
Поэтому, чтобы обновить биос, необходимо воспользоваться поначалу автоматическим режимом, который максимально комфортно организует подобный процесс. Для этого необходимо скачать программу под названием ASUS EZ Flash 2. После этого необходимо скачать обновленные драйвера для системной утилиты и перезагрузить компьютер. Далее стоит просто запустить специальный режим биос с помощью кнопки «Delete». Это позволит вам открыть специально меню настроек. Переходим во вкладку «Tools» и выбираем запуск скаченной программы, после этого пойдет процесс обновления, который нам необходим. По окончанию процесса достаточно просто перезагрузить компьютер и ваш биос будет обновлен до последней версии.
Ручной режим требует гораздо больше действий. Поначалу вам нужно снова скачать необходимые файлы обновления и создать загрузочную флешку. На самом деле на данный момент практически все флешки поддерживают данный функционал. После этого необходимо поместить файл под названием «bupdater.exe» и файлы обновления. После всех проделанных действий, необходимо перезагрузить компьютер.
На самом деле на данный момент практически все флешки поддерживают данный функционал. После этого необходимо поместить файл под названием «bupdater.exe» и файлы обновления. После всех проделанных действий, необходимо перезагрузить компьютер.
С загрузкой компьютера необходимо нажимать клавиши F10, F6, F8, одна из них откроет вам доступ к выбору загрузочного носителя. Выбирайте свою флешку, после вводите специальную команду «/i [/o] [/pc] [/g]. Вместо ». Если все будет выполнено, верно, то вы увидите процесс обновления. Остается только дождаться его и можно продолжать пользоваться компьютером.
Если вы не уверены в своих силах, лучше обратиться к специалисту, так как данная системная утилита довольно хрупкая и чувствительная к любым изменениям. Ни в коем случае не любопытствуйте и не меняйте настройки своего биоса, чтобы не сломать компьютер и не лишить его работоспособности.
Теперь вы знаете, каким способом можно обновить биос материнской платы Asus и можете смело пользоваться нашими рекомендациями. Будьте внимательны и у вас обязательно все получится!
Будьте внимательны и у вас обязательно все получится!
ASUS выпустила обновление BIOS для работы AMD Ryzen 3000 на ранее выпущенных материнских платах с разъемом AM4
Блоги
KutuzЗа пост начислено вознаграждение
Выпущенное для материанских плат ASUS 300-й и 400-й серии c процессорным разъемом AM4 обновление UEFI BIOS обеспечивает их совместимость с новыми процессорами AMD Ryzen 3000-й серии Picasso и Matisse. Подробности читайте в материале!
рекомендации
Выпущенное для материнских плат ASUS 300-й и 400-й серии c процессорным разъемом AM4 обновление UEFI BIOS обеспечивает их совместимость с новыми процессорами AMD Ryzen 3000-й серии Picasso и Matisse. При этом, поддержка будет полностью полноценной, а в интерфейсе UEFI появятся новые функции, заточенные для работы с новыми процессорами. В число поддерживающих их установку после обновления прошивки BIOS вошли такие популярные продукты компании, как ROG Strix B450-E Gaming, TUF Gaming B450 Pro Gaming и TUF B450M Pro Gaming.
В число поддерживающих их установку после обновления прошивки BIOS вошли такие популярные продукты компании, как ROG Strix B450-E Gaming, TUF Gaming B450 Pro Gaming и TUF B450M Pro Gaming.
Процесс установки обновления весьма прост, хоть и не совсем обычен. Матплаты с поддержкой функции USB BIOS Flashback позволяют подключить к ним флешку, отформатированную в FAT 32 с записанным на неё файлом прошивки BIOS при предварительно подаче питания на материнку, а затем просто нажать на кнопку USB BIOS Flashback на ней или кнопку перезагрузки ПК. Процесс обновления проходит очень быстро. Отмечается, что выполнить это можно даже не на собранной системе, а только лишь подключив к материнке блок питания, включенный в сеть, не устанавливая на неё процессор, оперативную память и прочие комплектующие.
Альтернативный вариант — через UEFI BIOS с функцией EZ Flash 3. В таком случае, можно записать файл обновления на флешку, как и в предыдущем примере, либо он подгрузится напрямую, если ПК в этот момент имеет доступ в Интернет.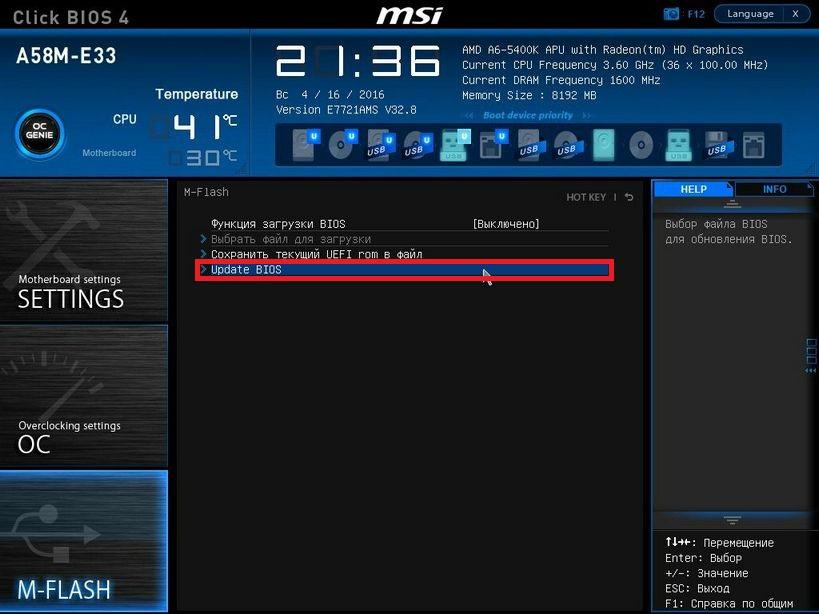
Список поддерживающих работу с разными процессорами чипсетов, с учетом данного обновления:
рекомендации
Обновление UEFI BIOS уже доступно для скачивания с официального сайта ASUS через страницу технической поддержки https://www.asus.com/support.
Этот материал написан посетителем сайта, и за него начислено вознаграждение.
#amd
#asus
#ryzen
#amd ryzen
#ryzen 3000
#amd ryzen 3000
#am4
#uefi bios
#ez flash 3
#rog strix b450-e gaming
#tuf b450m pro gaming
#tuf gaming b450 pro gaming
#usb bios flashback
Как использовать Asus ROG USB Bios Flashback с процессором или без него — SPLTECH AI
youtube.com/embed/5s9fvFsCsn0?feature=oembed» frameborder=»0″ allow=»accelerometer; autoplay; clipboard-write; encrypted-media; gyroscope; picture-in-picture; web-share» allowfullscreen=»»>
Это краткое руководство с подробным описанием шагов по прошивке материнской платы Asus с помощью USB bios flashblack с процессором или без него.
Для этого урока я прошиваю материнскую плату Asus ROG Strix 570-E, используя флэшбэк USB Bios. Но этот процесс должен быть аналогичным для большинства материнских плат Asus с USB-прошивкой BIOS.
Загрузите последние версии драйверов BIOS с веб-сайта ASUS
Первое, что нам нужно сделать, это перейти на страницу продукта материнской платы Asus ROG Strix 570-E на веб-сайте Asus.com:
Оттуда можно получить доступ к странице поддержки, откуда мы можем загрузить последнюю версию BIOS. обновлять.
Нажмите Поддержка , а затем Драйверы и инструменты.
Выберите Windows 10 64-bit из раскрывающегося списка, и оттуда мы сможем загрузить последнее обновление BIOS.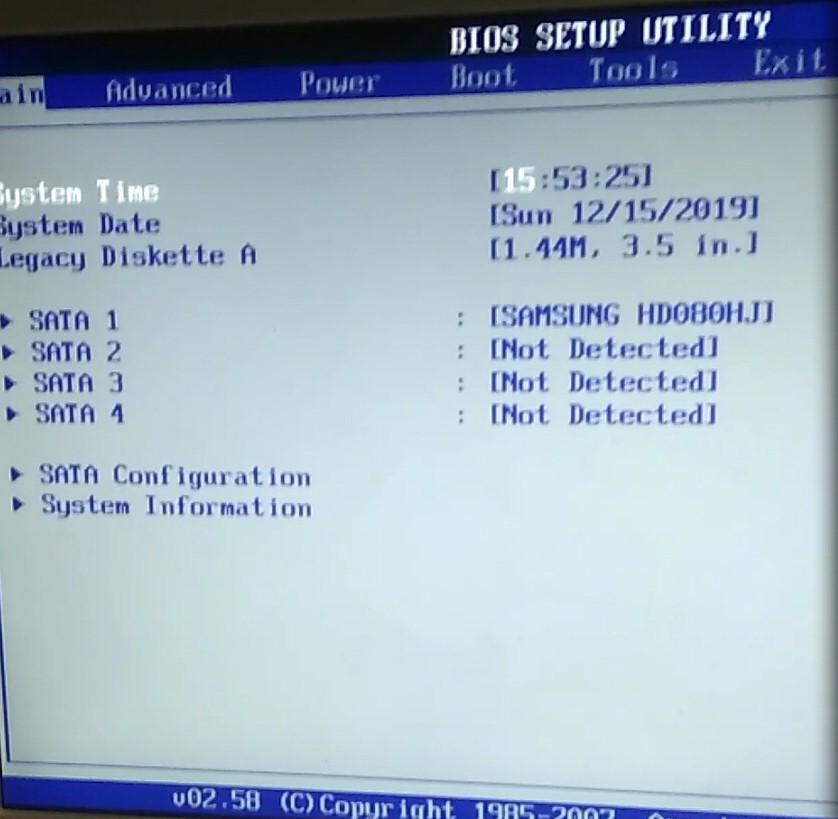
Я скачал БЕТА-драйвер, выпущенный 8 апреля 2021 года.
Самое разумное, что можно сделать, это загрузить последнюю не бета-версию драйвера. Но тогда почему ASUS не показывает это по умолчанию. Может быть, они ищут бета-тестеров?
Скопируйте последнюю версию BIOS на флэш-накопитель.
Загрузите последнюю версию BIOS с веб-сайта Asus.
Сначала подключите флэш-накопитель USB, отформатированный как FAT32, к любому USB-порту компьютера. На данном этапе вам пока не следует использовать порт BIOS USB Flashback.
Распакуйте zip-файл прямо в корень USB-накопителя:
После извлечения я увидел два файла в корневой папке моего USB-накопителя:
- ROG-STRIX-X70-E-GAMING-ASUS-3801.CAP — обновление BIOS
- BIOSRenamer.exe — исполняемый файл, который мы нужно позвонить, чтобы переименовать обновление BIOS, готовое к загрузке нашей материнской платой
Теперь, чтобы подготовить обновление BIOS, мне просто нужно было дважды щелкнуть BIOSRenamer. exe:
exe:
Это переименовало файл .CAP в SX570EG.CAP
Итак теперь пришло время для страшной части.
Обновите BIOS с помощью USB BIOS Flashback
Вам необходимо выключить компьютер и вставить флэш-накопитель USB в порт USB FlashBack, который находится на задней панели компьютера.
НЕ ВКЛЮЧАЙТЕ компьютер обычной кнопкой питания.
Вместо этого нажмите кнопку BIOS Flashback примерно на 3 секунды, пока светодиод не начнет мигать.
Как только вы увидите, что светодиод мигает, больше не прикасайтесь к нему! Завершение обновления может занять несколько минут, и вы определенно не хотите пытаться включить компьютер, прежде чем оно будет завершено.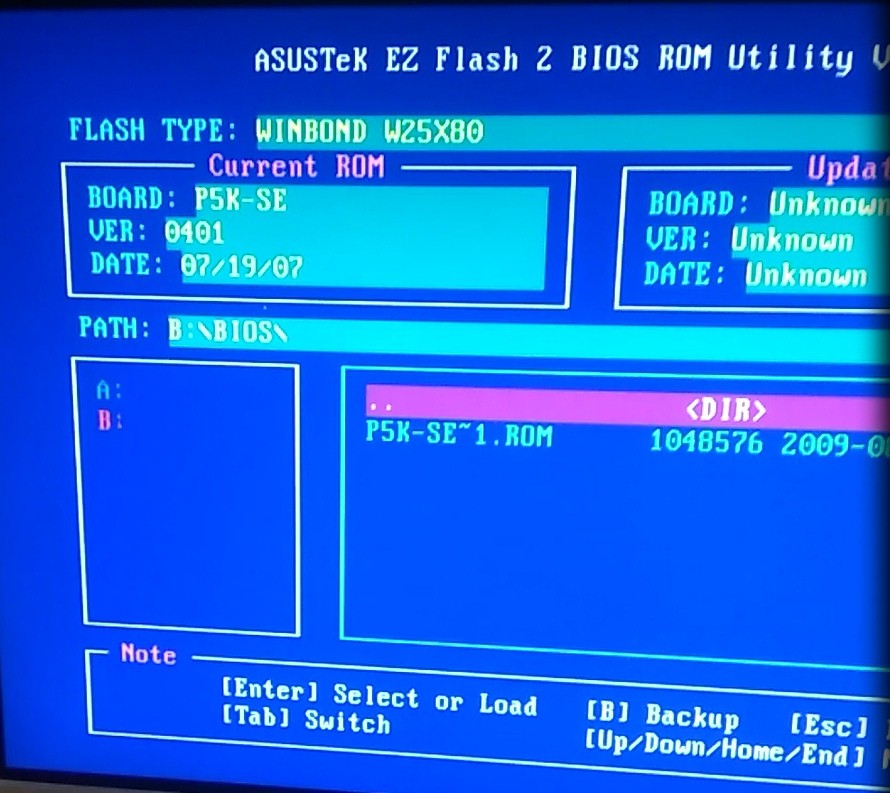
Хорошая рекомендация: во время обновления BIOS выпейте кофе или что-нибудь еще, и к тому времени, как вы вернетесь, все должно быть готово.
Как убедиться, что обновление BIOS завершено
О завершении обновления BIOS легко узнать, потому что светодиодный индикатор на материнской плате перестанет мигать.
Первая загрузка компьютера после обновления BIOS
После первой загрузки компьютера после обновления BIOS вы увидите на экране сообщение о том, что происходит обновление BIOS. Не выключайте питание. Это всего лишь еще один шаг, который необходимо выполнить BIOS, прежде чем он будет полностью обновлен.
После завершения обновления BIOS вам будет предложено нажать F1, чтобы войти в настройки BIOS.
Жму F1
Вуаля! Теперь биос полностью обновлен!
Удачной игры… или программирования!
РЕШЕНО: ASUS X75A1 зависает в BIOS после обновления BIOS — Ноутбук Asus
264824
Руководство по ремонту и информация по разборке ноутбуков производства ASUS.
2203 вопроса
Посмотреть все
смурман91
@cmoorman91
Рем: 25
3
1
Опубликовано:
Опции
- Постоянная ссылка
- История
- Подписаться
Я пытаюсь восстановить работоспособность ноутбука друга.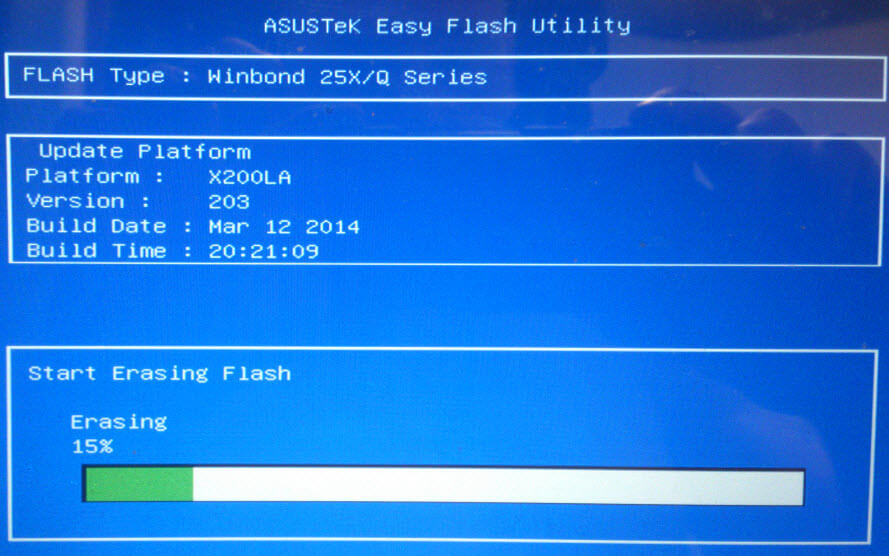 Не слишком старый ноутбук, вероятно, изготовлен примерно в 2012 году, поставлялся с Win 8 и был понижен до Win 7 (можете ли вы их винить?) С тех пор коврик для мыши ноутбука перестал работать, в диспетчере устройств рядом с ним будет желтый знак объяснения. к устройству ASUS Touch Pad. Предполагая, что это означает, что он подключен, но что-то не так. Скорее всего проблема совместимости. Таким образом, они запускали обновление BIOS* через меню BIOS при запуске с помощью Easy Flash в BIOS. Не совсем уверен, имеет ли значение, откуда или откуда загружается обновленный файл, но он был обновлен до последней версии биоса через флешку. После этого он продолжает возвращаться в BIOS после сохранения и выхода. Я не вижу других вариантов загрузки через флешку, но только когда она подключена. Когда флешка подключена, она дает возможность загрузиться через флешку, но, к сожалению, это все. Это также дает возможность создать вариант загрузки. Из того, что я пробовал, он ничего не загружает с жесткого диска, который работал до этого и работает на других компьютерах (проверено на моем компьютере).
Не слишком старый ноутбук, вероятно, изготовлен примерно в 2012 году, поставлялся с Win 8 и был понижен до Win 7 (можете ли вы их винить?) С тех пор коврик для мыши ноутбука перестал работать, в диспетчере устройств рядом с ним будет желтый знак объяснения. к устройству ASUS Touch Pad. Предполагая, что это означает, что он подключен, но что-то не так. Скорее всего проблема совместимости. Таким образом, они запускали обновление BIOS* через меню BIOS при запуске с помощью Easy Flash в BIOS. Не совсем уверен, имеет ли значение, откуда или откуда загружается обновленный файл, но он был обновлен до последней версии биоса через флешку. После этого он продолжает возвращаться в BIOS после сохранения и выхода. Я не вижу других вариантов загрузки через флешку, но только когда она подключена. Когда флешка подключена, она дает возможность загрузиться через флешку, но, к сожалению, это все. Это также дает возможность создать вариант загрузки. Из того, что я пробовал, он ничего не загружает с жесткого диска, который работал до этого и работает на других компьютерах (проверено на моем компьютере).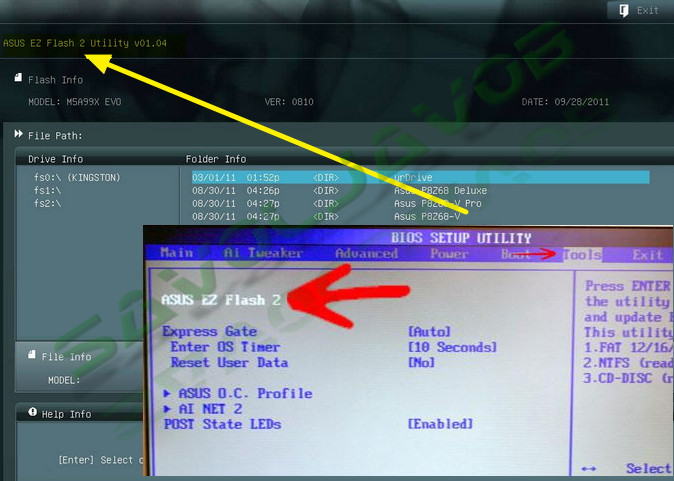 Итак, главный вопрос в том, что я могу сделать, чтобы исправить это. Я попытался загрузить то же обновление BIOS через жесткий диск, которое я загрузил со своего компьютера, и он только говорит, что это слишком старое обновление. Я также не могу вернуться к настройкам по умолчанию, они просто остаются прежними. Заранее спасибо за любую информацию!
Итак, главный вопрос в том, что я могу сделать, чтобы исправить это. Я попытался загрузить то же обновление BIOS через жесткий диск, которое я загрузил со своего компьютера, и он только говорит, что это слишком старое обновление. Я также не могу вернуться к настройкам по умолчанию, они просто остаются прежними. Заранее спасибо за любую информацию!
* Обновление BIOS с 403 до 412 с этого веб-сайта: https://www.asus.com/support/Download/3/…
Ответил!
Посмотреть ответ
У меня тоже есть эта проблема
Хороший вопрос?
Да
№
Оценка
1
Отмена
Выбранное решение
смурман91
@cmoorman91
Рем: 25
3
1
Опубликовано:

