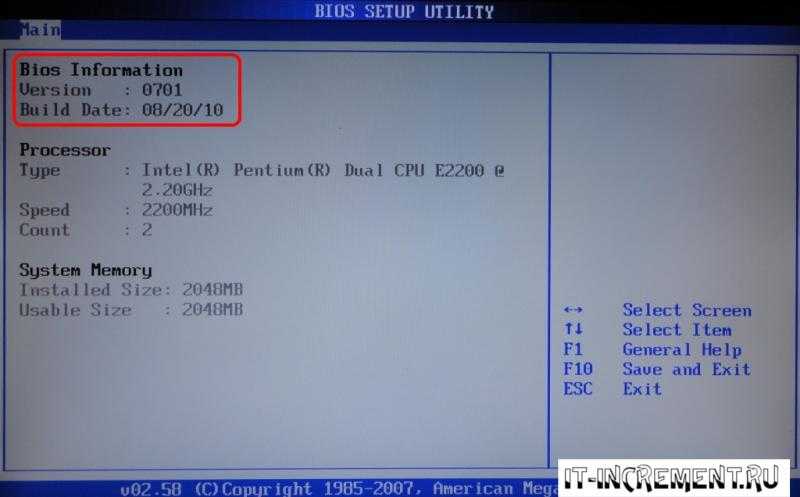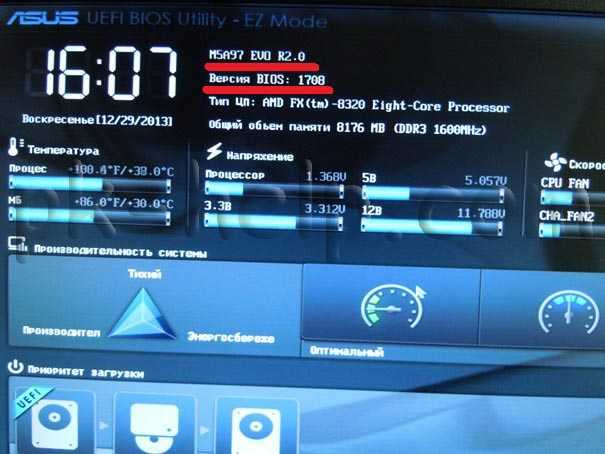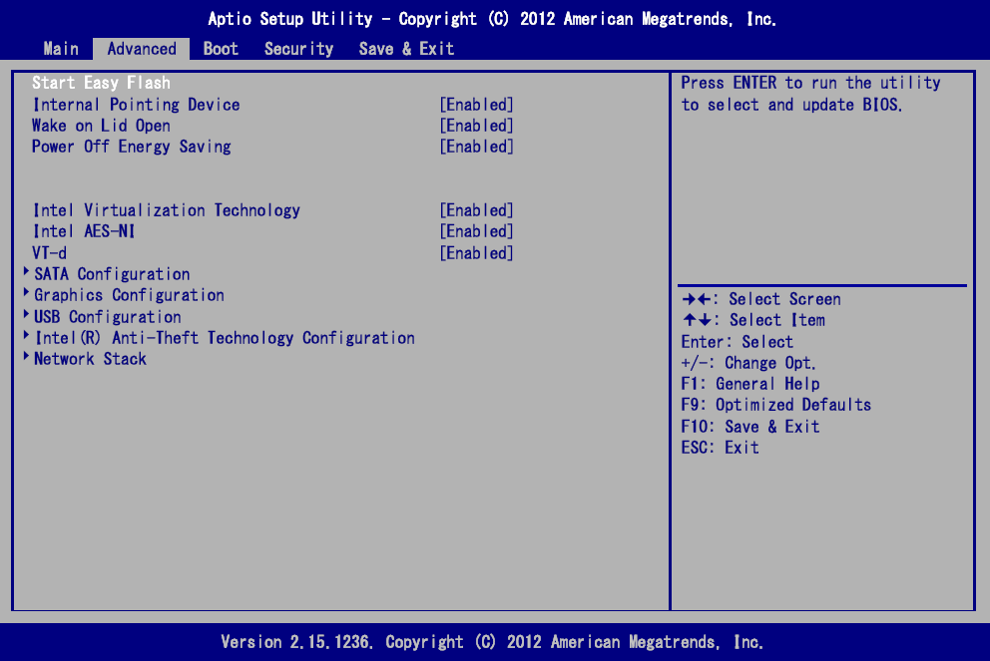Как обновить биос на материнке: Как обновить BIOS системы — Windows
Содержание
Нужно обновить биос без процессора? Решаем вопрос
Попробуем решить непростую задачу когда нужно обновить БИОС без процессора на материнской плате. Что такое BIOS и как им пользоваться, если коротко, самостоятельная микропрограмма, отвечающая за загрузку Windows на вашем компьютере. БИОС проверяет загрузку при старте компьютера и его аппаратной составляющей. Сам он является частью материнской платы и записан внутри неё, что важно (существует заблуждение, что эти данные хранятся на жестком диске в операционной системе). В современных материнских платах БИОС использует UEFI. Это расширяемая прошивка, но с гораздо большим функционалом и гибкостью.
Оглавление
Что нужно знать о БИОС перед обновлением
Подходить к обновлению БИОС нужно последовательно и обновлять его в случаях крайней необходимости. Есть хорошая цитата большого количества сисадминов:
Не трогай то, что хорошо и так работает
Бесплатный совет: Нет надобности обновлять микропрограмму на прекрасно себя чувствующем компьютере, лучше его не обновлять.
Перечислим причины:
- Если касаться старых материнских плат, то процесс прошивки будет достаточно сложным и не всегда заканчиваться положительно, особенно обновления из под DOS;
- Улучшения незаметны, по крайней мере в большинстве случаев результатов вы не увидите;
- Не всегда обновленные версии прошивок устойчивы в работе, бывает сырые версии прошивок которые попьют вашей кровушки;
- В момент обновления любое отключение от электросети может навредить, банально перестанет загружаться система.
Можно ли обновить BIOS материнской платы без CPU?
Как быть? Какие есть варианты? Ниже перечислим возможные пути выхода из данной ситуации:
- Обратиться напрямую в (СЦ) гарантийный сервис магазина где была приобретена материнская плата. Вариант не быстрый, но надежный.
- Прозвонить своих знакомых на предмет возможной совместимости материнской платой с их процессором. Друзья могут войти в положение и помочь в данной ситуации.

- На некоторых современных материнских платах есть утилита Q-Flash Plus, у компании Gigabyte целая серия плат поддерживающая его, но на младших стоит уже — Q-Flash. Для него потребуется CPU и память.
- Остается самый сложный путь — программатор. Задача не простая и могут возникнуть объективные сложности. Возможно потребуется выпаивать микросхему памяти БИОСа.
К чему могут привести попытки самостоятельной прошивки через программатор, можно прочитать ниже. Увы, в данном случае без негативных последствий не обошлось.
Все перечисленные способы единственный вариант на данный момент времени. Других способов обновить БИОС системы без процессора нет.
В каких случаях и когда требуется обновлять БИОС?
Стоит обновиться в двух случаях:
- Если вам известно что в новой версии БИОС были учтены и исправлены серьезные ошибки, такое бывает у всех производителей и часто о них пишут на самих форумах пользователи. Простой пример, когда были проблемы с запусками и совместимостью операционных систем из-за сырой прошивки.
 Бывают прямые рекомендации от самого производителя материнской платы с рекомендациями.
Бывают прямые рекомендации от самого производителя материнской платы с рекомендациями. - Если стоит задача делать апгрейд и ставим новый процессор, здесь желательно обновиться до последней версии БИОС. Так как после обновления производителям наверняка будут учтены особенности новых ревизий процессоров.
Прошивки с обновлениями для ноутбуков также появляются регулярно и не требуют обязательных условий для обновления. Все обновления носят скорее рекомендованный характер, а не обязательное условие. Рекомендуем изучить нашу статью как можно обновить БИОС с флешки по ссылке.
Что в итоге?
Не рекомендуется обновляться при стабильно работающей системе как и эксперименты. Любые обновления БИОС только в случае крайней необходимости. Перед обновлениями внимательно смотрим на возможность установки материнской платы и процессора с нужной версией прошивки и избегаем лишних проблем.
Так же стоит учитывать, что все обновления могут отличаться и зависят от производителя материнской платы, их модельного ряда и других особенностей.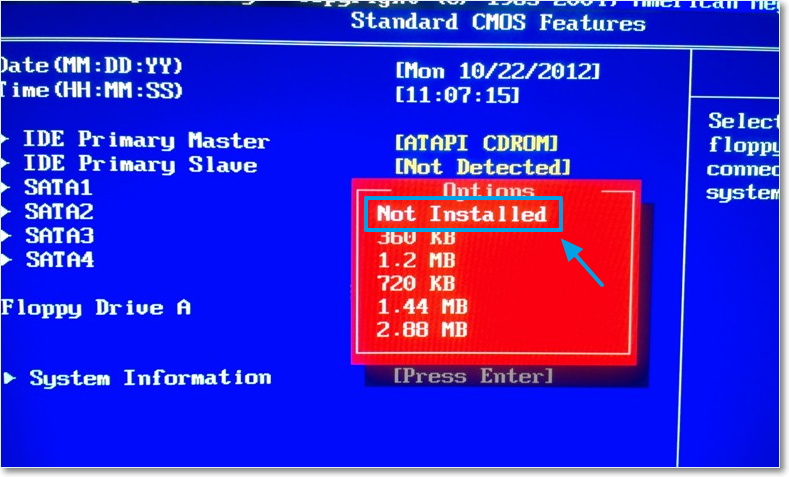
Когда покупал мать под 1151 для I7-7700K, то kabylake матерью тоже не поддерживался и система не стартовала. Обновлял биос из под skylake. Если не поддерживается процессор, до биоса загрузка не дойдет. Если деньги есть, можешь купить процессор подходящий, обновить биос и вернуть его в магазин с возвратом средств.
Как вариант. Можно попробовать и такой сценарий.
У меня сейчас как раз проблема в том что нет второго процессора и нет изображения на экране, материнка Msi…
Если материнская плата на гарантии, лучше обратиться в сервис.
Добрый день, подскажите, пожалуйста, если не видит совсем процессор, что делать?
Попробуйте обратиться в сервисный центр. Если комплектующие новые — надо ехать обязательно.
Свежие записи
PHP if-else. Условия в PHP.
В прошлый раз я писал о существующих типах операторов в PHP.
Как обновить прошивку на айпад
Существует много вариантов обновления прошивки iPad.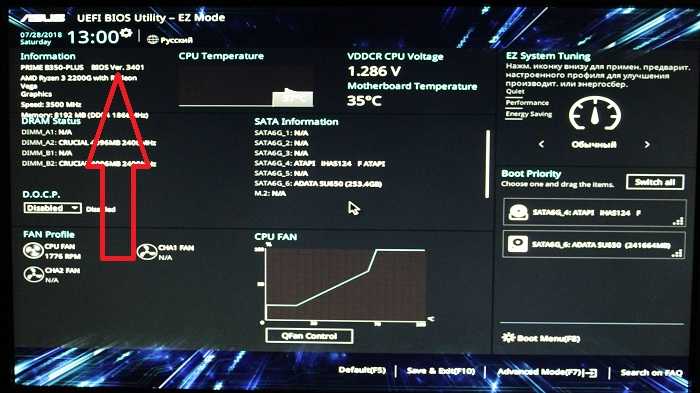 Это устройство, работающее при
Это устройство, работающее при
Бесплатный конвертер видео для iPad
Новые популярные новинки фильмов выходят каждый день в свет и
Подборка полезных плагинов для WordPress
Оглавление Плагины для WordPress, которые пригодятся в первую очередь В
Движок wordpress — первое знакомство.
Движок wordpress (вордпресс) – это тема сегодняшнего урока по курсу как
Настройка и оформление (Темизация) комментариев в Drupal
Если вас не устраивает внешний вид вывода комментариев в шаблоне
Как запускать Android-приложения в Chrome? Инструкция к ARC Welder.
Последние два года я начинаю замечать нарастающую силу «экосистем», да
Отключаем всплывающие подсказки Windows
Операционная система Windows 7 устроена так, что зачастую пытается давать
Файл robots.txt., who you are?
Оглавление Файл robots.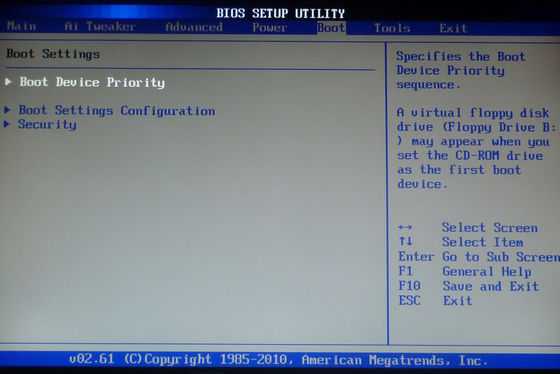 txt и его написание. Файл robots.txt необходим для любого
txt и его написание. Файл robots.txt необходим для любого
Бесплатная программа FTP клиент FileZilla
Оглавление Filezilla ftp client. Удаленная работа с хостингом. Filezilla ftp
Web-Дизайн
Шорткоды для интернет магазина на WordPress + WooCommerce
В придыдущей статье мы разбирались что такое шорткод для WordPress, где они используются, ну и конечно же примеры шорт кодов для WordPress. В этой статье мы поговорим о шорткодах для интернет магазина на базе
Игры
Играть бесплатно в игры Gaminator
Сегодня игровые автоматы гаминатор уже успели зарекомендовать себя среди любителей азартных игр и онлайн развлечений. Известнейшая компания Новоматик производитель большинства увлекательных игр с потрясающей графикой,
Web-Дизайн
Joomla 2.5,3.0 (RUS), руссификация, локализация. Перевод Джумла на русский. Скачать и установить joomla rus
Приветствую всех читателей, давайте сегодня поговорим о ЦМС Joomla, стабильной версии 2.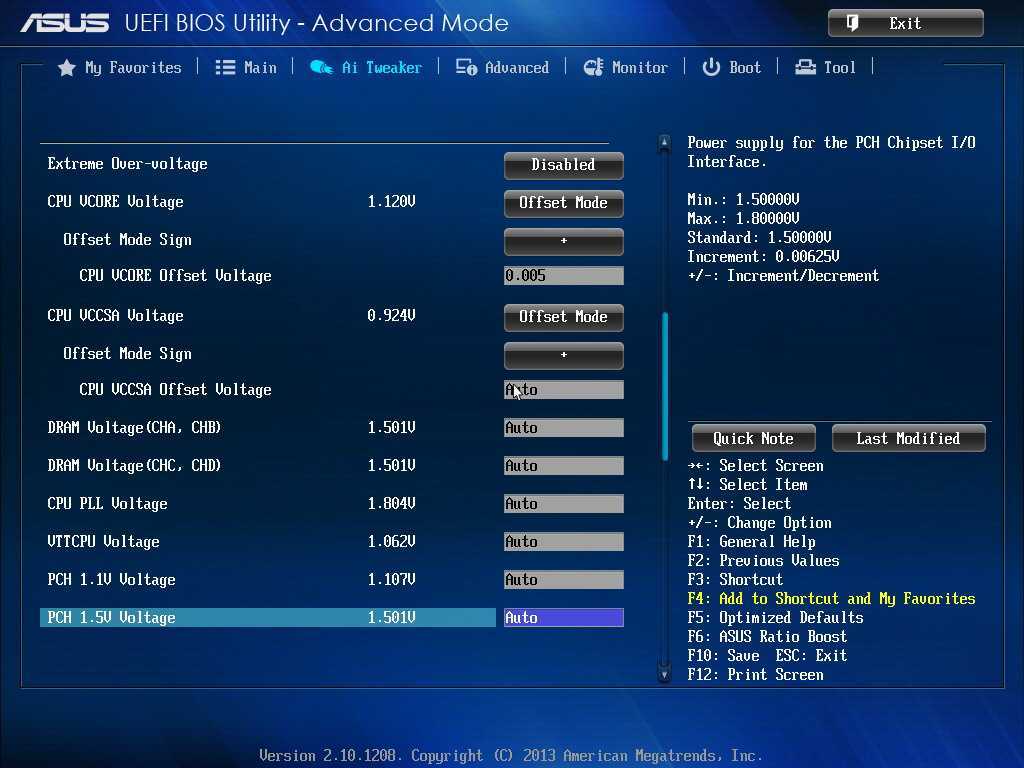 5 и чуть менее стабильной 3.0. Joomla давно завоевала большую армию поклонников у нас
5 и чуть менее стабильной 3.0. Joomla давно завоевала большую армию поклонников у нас
Настройка
Как убрать пароль с BIOS если вы его не знаете
Бывают случаи, когда нужно попасть в настройки БИОСа а попасть туда не удаётся по причине того, что на нем установлен пароль. Причины, того что вы
Windows
Файловый сервер на Windows Server R2 — установка и настройка
Как многие считают Файловый сервер — это просто расшареная папка с разграниченными правами доступа и придумать, что то еще нельзя да и не нужно. Но так было
Web-Дизайн
Cоциальная сеть на WordPress, с помощью плагина BuddyPress
BuddyPress — это плагин который пользуется большой популярностью во всём мире, есть своё сообщество и программисты, которые делают свои расширения и дополнения к плагину. Присутствуют
Web-Дизайн
Создание своих типов материалов. Плагин types для WordPress.
Известно, что в WordPress по умолчанию существует только два основных типа это записи и страницы.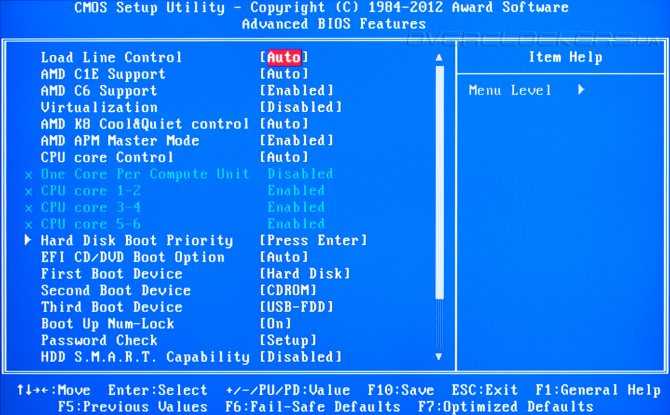 Сегодня мы поговорим о том как добавить новые типы данных в WordPress,
Сегодня мы поговорим о том как добавить новые типы данных в WordPress,
Программы
Бесплатная программа FTP клиент FileZilla
Оглавление Filezilla ftp client. Удаленная работа с хостингом. Filezilla ftp client – это прекрасная программа для доступа к серверу хостинга, на котором находится ваш сайт,
Как обновить BIOS материнской платы без совместимого процессора
4 января 2021
Мэтт Миллс
аппаратные средства, Как записаться
0
Как вы хорошо знаете, бывают случаи, когда материнская плата может быть совместим с процессорами следующего поколения через обновление BIOS, но для того, чтобы обновить BIOS вы должны иметь совместим ЦП . В этой ситуации вы не будете первым, кто увидит, что вам нужно обновить BIOS вашей материнской платы, но у нее нет совместимого процессора, поэтому возможно ли это сделать без процессора ?
Для работы ПК процессор является одним из важнейших и необходимых элементов, а также Оперативная память, например. Бывают случаи, когда вам необходимо обновить BIOS материнской платы, чтобы он был совместим с вашим новым процессором, но если у вас нет совместимого процессора (то есть предыдущего поколения), это невозможно. Однако есть определенные случаи, когда можно обновить BIOS без процессора, и мы расскажем вам, как это сделать.
Бывают случаи, когда вам необходимо обновить BIOS материнской платы, чтобы он был совместим с вашим новым процессором, но если у вас нет совместимого процессора (то есть предыдущего поколения), это невозможно. Однако есть определенные случаи, когда можно обновить BIOS без процессора, и мы расскажем вам, как это сделать.
Материнские платы MSI и AORUS позволяют обновлять BIOS без использования процессора
У нас есть прекрасный пример производителя MSI (и некоторые другие начинают следовать по его стопам в этом отношении), поскольку платы нового поколения производителя уже позволяют обновлять BIOS без процессора и даже без оперативной памяти. . Эта сила называется Простое восстановление BIOS с помощью кнопки Flash BIOS , и это позволяет вам делать именно то, о чем мы говорим.
Таким образом, вы можете установить и подключить материнскую плату даже без ЦП или ОЗУ, но вам нужно будет подключить блок питания. С USB-накопителем с подключенным файлом обновления BIOS вам нужно только включить компьютер и, даже если вы ничего не видите на экране, нажать и удерживать кнопку Flashback на задней панели (или на самой материнской плате, в зависимости от на модели), и система автоматически перейдет к обновлению BIOS, и вам не придется ничего делать, кроме ожидания завершения процесса.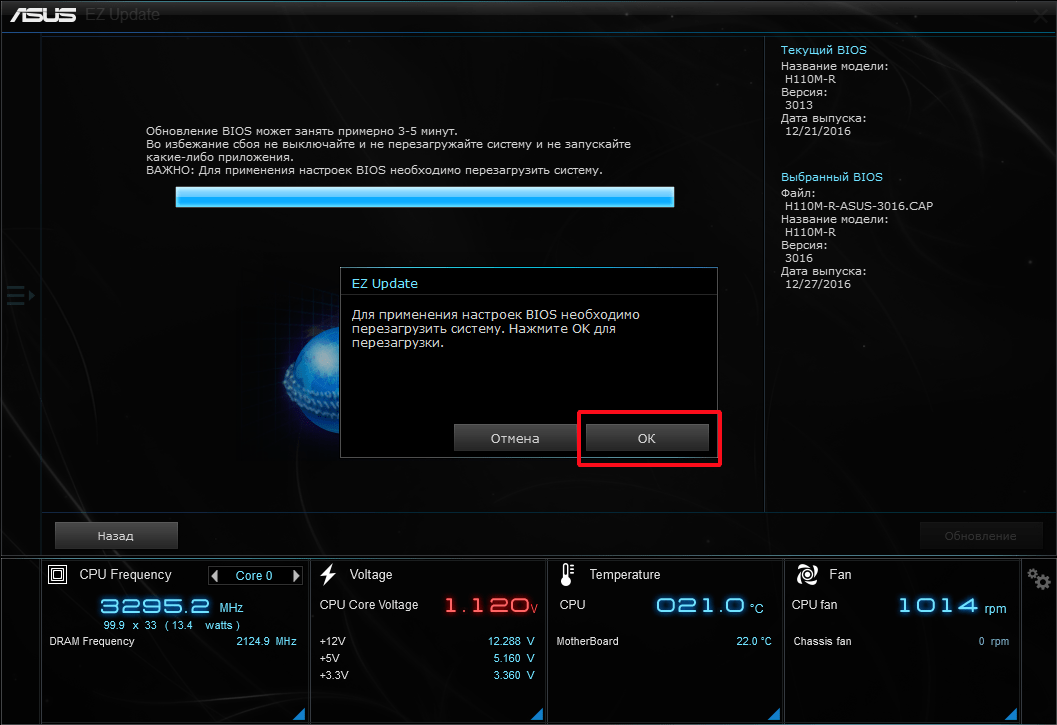
То же самое происходит с материнскими платами Gigabyte AORUS следующего поколения, и предприятие использует Вспышка Q , который работает точно так же, поскольку вам нужны только материнская плата, блок питания и USB-накопитель с загруженным BIOS.
Это исключение, которое включено в материнские платы нового поколения этого производителя, и хотя остальные производители работают над аналогичными системами, они все еще являются исключениями, то есть обычно вы не сможете обновить BIOS своей материнской платы. если у вас нет установленного процессора, с которым компьютер может нормально загружаться.
Фактически, для предыдущего поколения (серия Ryzen 2000) AMD предложили «загрузочный комплект», в который входило ровно столько (APU A6-9500), чтобы иметь возможность загрузить систему с текущей материнской платой и обновить BIOS перед установкой. новый процессор, но он уже давно остановился.
Что делать, если у вас более старая материнская плата?
К сожалению, возможность обновлять BIOS материнской платы без процессора или ОЗУ является довольно новой, и только последние поколения включают ее (на самом деле, не все модели материнских плат имеют ее), поэтому, если у вас есть материнская плата предыдущего поколения, вам нужно будет иметь возможность чтобы иметь процессор и оперативную память, чтобы иметь возможность обновлять BIOS.
Ситуация непростая, но мы не обновляем BIOS материнской платы и не меняем платформы каждый день. Кроме того, когда вы покупаете новую материнскую плату, как правило, она уже будет обновлена до последней версии BIOS, особенно если существует совместимость между поколениями процессоров одного производителя.
- Материнская плата
Обновление BIOS материнской платы — iFixit
При обновлении системы без замены материнской платы важно учитывать версию BIOS. Некоторые системные функции, такие как поддержка более быстрых или более новых процессоров, больших жестких дисков, высокоскоростных режимов передачи и AGP, зависят от BIOS. Обновление функций, зависящих от BIOS, часто требует от пользователя также обновления BIOS. К счастью, в последних системах используется флэш-BIOS, который можно обновить, просто загрузив более позднюю версию BIOS для замены существующего BIOS.
Будьте очень осторожны при обновлении BIOS системы. Сделайте абсолютно убедитесь, что патч для обновления BIOS, который вы применяете, точно соответствует тому, что требуется для текущей версии BIOS.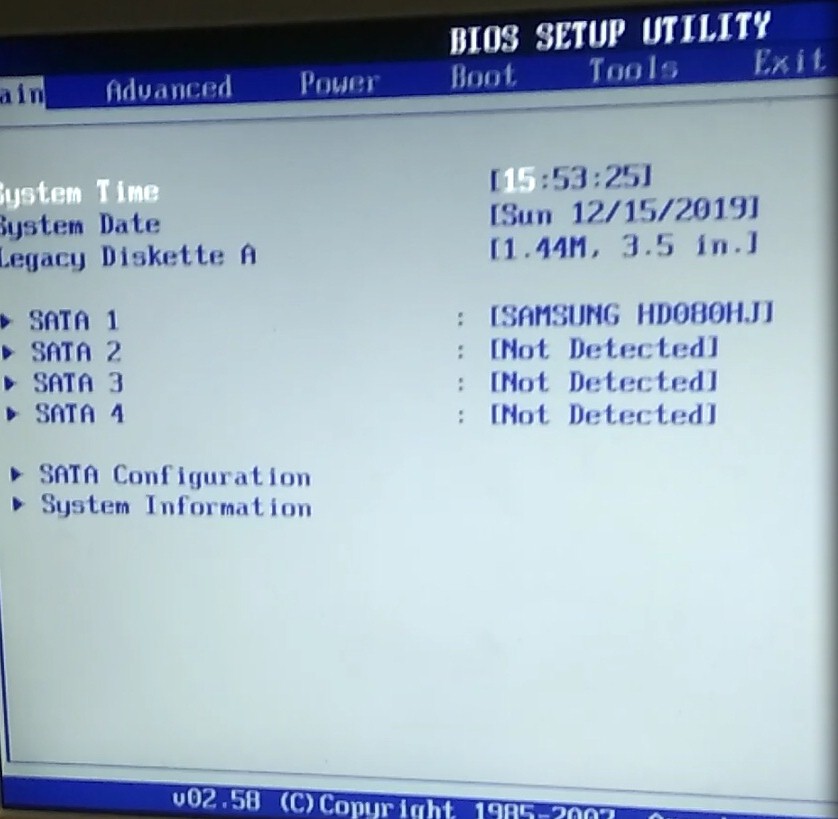 Применение неправильного обновления BIOS может привести к непригодности материнской платы, которую, возможно, придется вернуть на завод для ремонта.
Применение неправильного обновления BIOS может привести к непригодности материнской платы, которую, возможно, придется вернуть на завод для ремонта.
В зависимости от производителя и модели материнской платы способ обновления BIOS может различаться. Некоторые материнские платы можно обновить, скопировав обновленный файл BIOS на дискету или компакт-диск, а затем загрузившись с него. На других материнских платах используется программа «прошивка» на базе DOS, которая запускается с дискеты и при запуске устанавливает файл BIOS. Материнские платы Intel поддерживают обновление Intel Express BIOS, которое позволяет обновлять BIOS из Windows, просто дважды щелкнув исполняемый файл. (К счастью, Intel предоставляет обновления BIOS на гибких дисках, которые пользователи Linux или других операционных систем, отличных от Windows, могут использовать для обновления своих BIOS.)
Обновление BIOS может быть пугающим, но обновления BIOS обычно завершаются успешно, если вы делаете все по цифрам.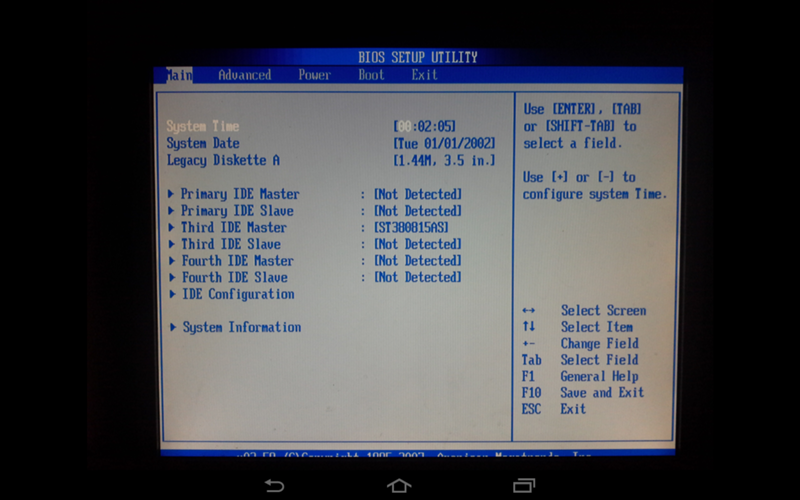 Но если вы случайно примените неправильный патч или если процесс обновления завершится неудачно без вашей собственной ошибки, компьютер может перестать загружаться. Если это произойдет, не может быть простого способа восстановиться. В зависимости от производителя и модели BIOS вы можете использовать один из следующих методов восстановления после неудачного обновления BIOS:
Но если вы случайно примените неправильный патч или если процесс обновления завершится неудачно без вашей собственной ошибки, компьютер может перестать загружаться. Если это произойдет, не может быть простого способа восстановиться. В зависимости от производителя и модели BIOS вы можете использовать один из следующих методов восстановления после неудачного обновления BIOS:
- Некоторые материнские платы имеют двойные микросхемы BIOS. Если BIOS был поврежден во время обновления, вы можете загрузить систему из другого BIOS и перепрошить поврежденный BIOS.
- Материнские платы Intel имеют перемычку, которая настраивает материнскую плату для одного из трех режимов работы: Обычный, Обновление BIOS и Восстановление. Чтобы обновить BIOS, вы должны установить эту перемычку в режим обновления. Если обновление не удалось, перемычку можно вернуть в положение «Восстановление». Положение Recovery дает материнской плате достаточно возможностей для доступа к дисководу и для загрузки обновления BIOS с дисковода.

Неудачное обновление BIOS может иметь ужасные последствия, поэтому никогда не следует обновлять BIOS без предварительного подключения системы к источнику бесперебойного питания (ИБП) во время обновления. Один раз, когда мы нарушили это правило, действительно, индикаторы замигали примерно через пять секунд после того, как мы начали обновление. Надеясь вопреки надежде, что компьютер не завис (в этом обновлении экран оставался пустым до тех пор, пока обновление не было завершено), мы сидели, глядя на пустой экран еще полчаса, прежде чем признались себе, что, вероятно, только что убили материнская плата. Скрестив пальцы, мы выключили систему и перезагрузили ее, но, как и ожидалось, она оказалась мертвее Тутанхамона. Если вам не повезло больше, чем нам, всегда используйте источник бесперебойного питания при обновлении BIOS.
- Есть ли простой способ вернуться к старой версии BIOS после обновления?
- Материнская плата имеет неисправный конденсатор
- Материнская плата имеет погнутый или сломанный контакт
- Неисправный блок питания материнской платы
- Материнская плата Конфигурация и настройка CMOS
Как обновить BIOS на материнской плате MSI?
BIOS, прошивка, которая обрабатывает ОС для интерпретации материнской платы, очень важна для вашего компьютера.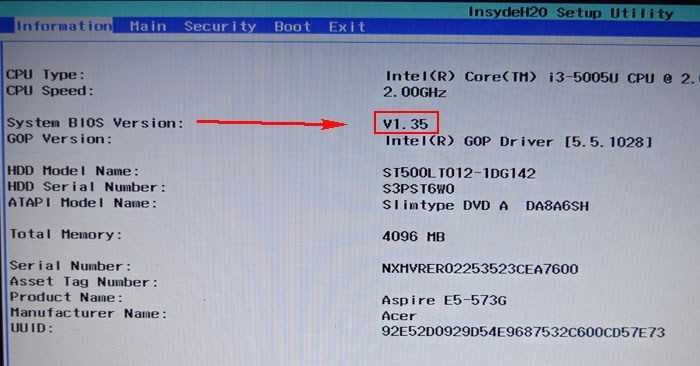 Поскольку он обрабатывает базовую функцию ввода/вывода (ввода/вывода), он должен запускать последнюю версию, чтобы использовать новейшие функции и устранять ошибки. Устаревший BIOS может вызвать сбои или даже отказы любого подключенного оборудования на вашем ПК.
Поскольку он обрабатывает базовую функцию ввода/вывода (ввода/вывода), он должен запускать последнюю версию, чтобы использовать новейшие функции и устранять ошибки. Устаревший BIOS может вызвать сбои или даже отказы любого подключенного оборудования на вашем ПК.
Но, в отличие от других приложений, BIOS не будет обновляться автоматически. Некоторые компании могут предоставлять для этой цели свои специальные инструменты/программное обеспечение, а некоторые могут обновлять их вместе с обновлением Windows.
Однако большинство материнских плат обновляются вручную с помощью USB-накопителя, в том числе материнские платы MSI. Итак, эта статья расскажет вам о методах и подробных шагах по обновлению MSI BIOS.
Содержание
Что следует учитывать при обновлении MSI BIOS
Процесс обновления BIOS может изменить ваш компьютер, если он не будет выполнен правильно. Но если вы будете точно следовать тем способам и шагам, которые мы собрали в этой статье, у вас не возникнет никаких проблем.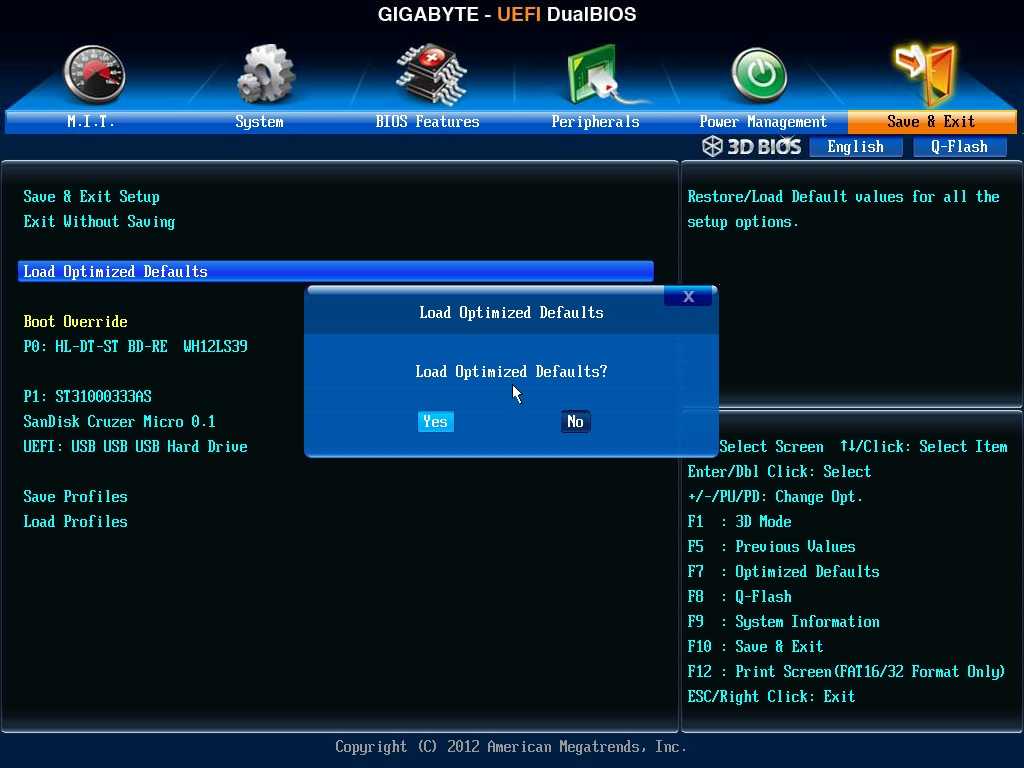 Однако производители советуют обновлять BIOS только тогда, когда это действительно необходимо, например, в случае каких-либо аппаратных сбоев и сбоев.
Однако производители советуют обновлять BIOS только тогда, когда это действительно необходимо, например, в случае каких-либо аппаратных сбоев и сбоев.
Вот несколько моментов, которые следует учитывать при обновлении BIOS:
- Загрузите правильную версию BIOS для вашей материнской платы. Вы можете проверить текущую версию, посмотрев на Версия/дата BIOS в утилите System Information. Вы можете открыть его, введя
msinfo32команду запуска ( Windows + R ). - Для загрузки используйте только официальный сайт или приложение производителя материнской платы.
- Не отключайте компьютер от источника питания и не пытайтесь выключить его во время обновления.
- Не извлекайте флэш-накопитель USB во время обновления.
- Рассмотрите возможность использования флэш-накопителя емкостью 8 ГБ или больше.
- Отформатируйте флешку в FAT32.
- Запустите команду CHKDSK, чтобы проверить и исправить все ошибки на флэш-накопителе перед его использованием.

Как обновить BIOS MSI?
Ниже перечислены два безопасных способа обновления BIOS материнской платы MSI:
Обновление BIOS с помощью M-Flash
MSI предоставляет файлы обновления BIOS на своем веб-сайте, которые можно загрузить и извлечь на отформатированный USB-накопитель. вспышка. К флэш-накопителю можно дополнительно получить доступ через BIOS для его обновления.
Вот шаги, которые необходимо выполнить, чтобы обновить BIOS на материнской плате MSI:
Шаг 1. Форматирование флэш-накопителя
Первый шаг, который необходимо выполнить, — отформатировать флэш-накопитель USB, прежде чем переходить к этапу обновления. BIOS не даст большой гибкости в выборе файлов, более того, если существующие файлы на ваших флешках будут повреждены, они могут испортить всю прошивку вашей материнской платы.
Таким образом, чтобы предотвратить это и сделать USB-накопитель доступным для чтения через BIOS, вы должны отформатировать USB-накопитель и оставить его в режиме ожидания для загрузки файлов и обновления файлов на нем. Упомянутые ниже шаги будут выполняться при форматировании флэш-накопителя USB:
Упомянутые ниже шаги будут выполняться при форматировании флэш-накопителя USB:
- Вставьте USB в компьютер.
- Нажмите Windows + E , чтобы открыть проводник.
- Щелкните правой кнопкой мыши USB-накопитель.
- Выберите Формат… из вариантов.
- Выберите FAT32 из раскрывающегося списка Файловая система .
- Нажмите кнопку Пуск .
Шаг 2. Загрузите файлы обновления
После подготовки флэш-накопителя USB можно перейти к загрузке обновленных файлов BIOS. Его можно найти на официальном сайте MSI. Выполните шаги, указанные ниже, чтобы загрузить более новую версию BIOS.:
- Введите номер модели вашей материнской платы в строку поиска на веб-сайте MSI.
- Нажмите Загрузите в указанную материнскую плату.
- Выберите BIOS из выпадающего меню и нажмите кнопку Download .

Шаг 3. Загрузите файлы обновления на USB-накопитель
У вас есть USB-накопитель и загруженные файлы, поэтому пришло время поместить файлы на флэш-накопитель. Загруженный файл будет сжат в формате zip, который необходимо извлечь на USB-накопитель. Для этого выполните следующие шаги:
- Найдите загруженный ZIP-файл BIOS и щелкните его правой кнопкой мыши.
- Нажмите на опцию Извлечь все.. .
- Найдите и выберите ранее отформатированный диск и нажмите кнопку Извлечь .
Шаг 4: Обновите BIOS
Теперь давайте выполним важный шаг — обновим BIOS с помощью загруженных файлов обновления. Выключите компьютер, вставьте флэш-накопитель USB с обновленными файлами и выполните следующие действия:
- Войдите в меню BIOS, непрерывно нажимая клавишу Del при включении компьютера.
- Выберите режим M-FLASH , а затем Да .

- Выберите вставленный USB-накопитель, а также папку BIOS.
- Щелкните файл обновления BIOS.
- Нажмите клавишу Enter .
- Нажмите кнопку Да , чтобы начать обновление.
- Дождитесь завершения процесса.
- После этого вы можете снова войти в меню BIOS и убедиться, что установлена последняя версия BIOS.
Использование BIOS Flashback
Альтернативой описанному выше методу является использование кнопки USB BIOS flashback. По сути, это физическая кнопка, расположенная на материнской плате, которая в сочетании с выделенным портом может инициировать процесс установки BIOS. Преимущество использования кнопки flashback заключается в том, что вам не нужно будет входить в меню BIOS вручную (в большинстве случаев).
Хотя он есть не на всех материнских платах, MSI состоит из него. Начнем с шагов:
- Подготовьте отформатированный USB-накопитель с файлами обновления BIOS, как указано выше.



 Бывают прямые рекомендации от самого производителя материнской платы с рекомендациями.
Бывают прямые рекомендации от самого производителя материнской платы с рекомендациями.