Чем почистить реестр windows 10: Как почистить реестр на Windows 10, особенности ручной и программной чистки
Содержание
Как очистить реестр в Windows 10 (5 лучших способов)
Поскольку большинство из нас редко погружаются в редактор реестра, многие не имеют ни малейшего представления о том, нужно ли что-то чистить или нет. Однако со временем в вашем реестре собираются сломанные, устаревшие и даже отсутствующие ключи реестра, что снижает производительность вашего компьютера. Вы даже можете иногда получать сообщение об ошибке. С помощью инструментов Windows и некоторых сторонних программ вы можете быстро очистить реестр Windows 10.
Причины ошибок реестра
Если сейчас у вас нет проблем, возможно, вы не думаете, что очистка реестра важна. Но по мере установки и удаления приложений и оборудования создаются новые записи в реестре. Сюда входят обновления Windows. Однако они не всегда полностью удаляются при удалении приложений или внесении других изменений в систему.
Это заставляет ваш компьютер искать оборудование и приложения, которые работают с этими ключами. Чем больше их накапливается, тем выше вероятность возникновения проблем. Очистка реестра каждые несколько месяцев помогает предотвратить это.
Очистка реестра каждые несколько месяцев помогает предотвратить это.
1. Используйте очистку диска
Самый простой способ очистить реестр Windows 10 — использовать программу очистки диска, которая также отлично подходит для очистки лишних файлов с жесткого диска. Очистка диска не предназначена для реестра, но с помощью этого можно завершить удаление остатков приложений и драйверов. Когда инструмент удаляет эти файлы, часто удаляются и соответствующие записи реестра.
Откройте «Поиск» в Windows 10 и введите «Очистка диска». Выберите появившийся результат.
Инструмент автоматически запускает сканирование. Когда все будет готово, нажмите «Очистить системные файлы». Это добавляет инструменту еще несколько параметров для поиска. Инструмент запускается во второй раз, предоставляя вам дополнительные возможности.
Отметьте любые варианты, которые вам не нужны. Вы можете отметить их все. Просто убедитесь, что в вашей корзине нет ничего, что вы хотели бы сохранить. Нажмите ОК, чтобы очистить вашу систему.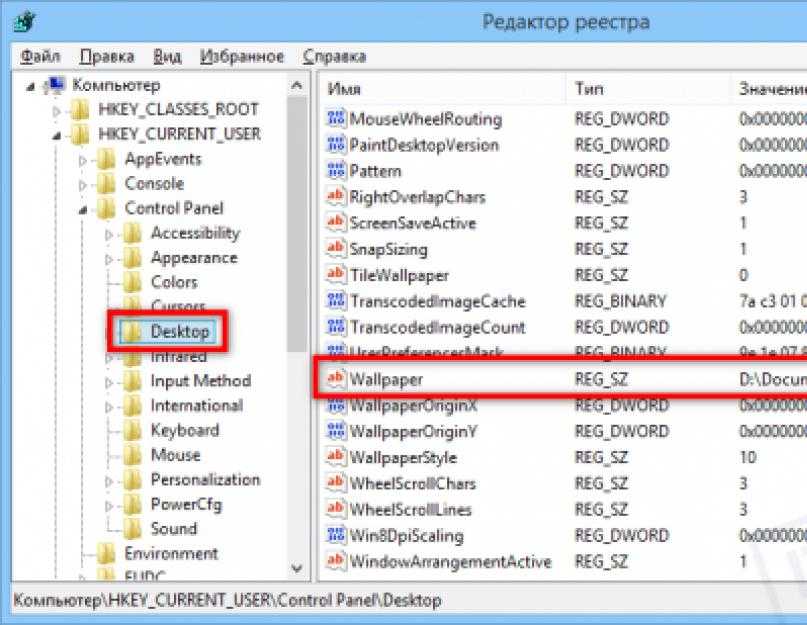
2. Использование DISM
DISM, что означает «Обслуживание образов развертывания и управление ими» — это встроенный инструмент Windows, используемый для исправления обновлений и системных ошибок. Это также может помочь устранить проблемы, связанные с поврежденными записями реестра. Хотя это не полный очиститель реестра, он может улучшить его состояние.
Откройте «Поиск» в Windows 10 и введите «cmd». Затем выберите «Командная строка» и «Запуск от имени администратора».
Введите в командной строке DISM /Online /Cleanup-Image /ScanHealth и нажмите Enter.
Сканирование находит и устраняет ошибки. Не все они будут связаны с вашим реестром. Также это может помочь вашему компьютеру работать лучше, устраняя проблемы, о которых вы даже не подозревали.
3. Используйте CCleaner
CCleaner уже много лет является популярным средством для очистки ПК. От удаления файлов cookie и временных файлов до помощи в управлении параметрами запуска, он выполняет все понемногу, включая очистку реестра. Что еще лучше, вы можете сделать резервную копию реестра перед его очисткой, и это очень хорошая идея.
Что еще лучше, вы можете сделать резервную копию реестра перед его очисткой, и это очень хорошая идея.
Хотя доступны премиум-опции, вам достаточно бесплатной версии. Вы можете запустить инструмент, щелкнув правой кнопкой мыши корзину или открыть его через меню «Пуск».
4. Очистите с помощью Wise Registry Cleaner
Wise Registry Cleaner — это бесплатный легкий инструмент для очистки реестра Windows. Он предлагает три режима, хотя быстрое сканирование обычно лучше всего подходит для большинства пользователей.
Доступна премиум-версия, но бесплатная версия обрабатывает почти все, что вам нужно. Премиум-версия предлагает очистку по расписанию. В противном случае просто сделайте заметку, чтобы использовать Wise Registry Cleaner раз в несколько месяцев.
5. Используйте средство очистки реестра Auslogics
Auslogics Registry Cleaner уже давно помогает поддерживать чистоту реестров. Бесплатная версия обеспечивает базовое сканирование, которого часто бывает достаточно для большинства пользователей. Однако вы можете перейти на премиум-версию для получения уведомлений и более глубокого сканирования и очистки.
Однако вы можете перейти на премиум-версию для получения уведомлений и более глубокого сканирования и очистки.
Вы можете просмотреть все записи, прежде чем что-либо удалять. Благодаря этому вы получаете полный контроль. Также стоит отметить, что инструмент выбирает для удаления только безопасные записи.
Заключение
Хотя описанные выше методы обычно безопасны, всегда рекомендуется сделать резервную копию реестра перед его очисткой. В дополнение к регулярной очистке вы также можете оптимизировать систему, чтобы ваш компьютер работал быстрее.
Поделиться
топ-11 программ и ручной способ
Снижение быстродействия компьютера, подвисание – это результаты скопления большого количества «мусора» в ОС. Пользователь ищет причину и узнает, что в его устройстве имеется база данных, где хранится информация обо всех проведенных операциях. Разберемся, как почистить системный реестр на Виндовс 10, при этом не сбить настроек операционной системы.
СОДЕРЖАНИЕ СТАТЬИ:
Что такое реестр, как и чем он может засоряться
База данных, к которой обращается ОС Windows 10 при выполнении любой операции, называется системным реестром. В ней содержится информация о конфигурациях программ, закачанных на устройство, их параметрах, настройках. Программы обращаются к этой базе ежесекундно. Каждая операция на компьютере сопровождается изменениями данных системного списка.
В ней содержится информация о конфигурациях программ, закачанных на устройство, их параметрах, настройках. Программы обращаются к этой базе ежесекундно. Каждая операция на компьютере сопровождается изменениями данных системного списка.
Мусорные файлы, которые снижают быстродействие устройства:
- ненужные расширения;
- программные ошибки;
- обнаруженные и обезвреженные вирусные файлы;
- остаточные файлы, холостые ключи.
Накапливание в реестре файлов происходит постоянно, потому как юзер все время ставит перед устройством задачи: устанавливает и удаляет программы, ищет информацию в сети, заставляя работать ПС. Поэтому реестр нуждается в очистке.
Для чего нужно чистить
В первую очередь, накопление ненужных данных в базе реестра снижает быстродействие компьютера. ОС подвисает, дает сбои, устройство медленно грузит информацию.
Если в базе осталась информация об удаленной программе, то после повторной установки ПО будет давать сбой. Ведь привязка файла будет производиться по данным старого софта. Поэтому от остаточных программ реестр чистят после каждого удаления.
Ведь привязка файла будет производиться по данным старого софта. Поэтому от остаточных программ реестр чистят после каждого удаления.
Чистка реестра на Windows 10
Использование приложений-оптимизаторов решает проблему очистки системного реестра. Плюс – сторонние программы все действия производят самостоятельно, не нанося вред программе.
CCleaner
Приложение, которое разрабатывалось для очистки жесткого накопителя, но адаптировано для ОС Windows 10. Утилита CCleaner бесплатная, обладает расширенным функционалом. Запущенный в действие очиститель проводит анализ всех данных устройства, предлагает пути исправления ошибок. Получив одобрение владельца, программа автоматически производит настройки и обновления компьютера, повышая быстродействие устройства.
Wise Registry Cleaner
Основное назначение утилиты – очистка базы данных системных списков. Программа оснащена расширенным функционалом:
- производит сжатие реестра;
- оптимизирует работу ОС;
- осуществляет копирование до старых версий реестра;
- производит 3 вида сканирования, находит устаревшую информацию.

Приложение позволяет безопасно очистить реестр, так как умеет сортировать безопасные файлы от тех, удаление которых влечет сбои ОС.
Reg Organizer 8.0
Утилита многопрофильного действия, которая не просто очищает компьютер от ненужных данных. Приложение Reg Organizer 8.0 оптимизирует и редактирует реестр, деинсталлирует из системы остатки удаленных программ, избавляет от мусора.
Программа оснащена средствами, которые «заметают следы» деятельности пользователя: удаляют списки переходов по сайтам, перечни открываемых программ.
Registry Life
Приложение помогает оптимизировать реестр, исправить ошибки. Утилита Registry Life – это бесплатный вариант предыдущей программы. Кроме всего прочего, сервис производит поиск ссылок, пребывающих в базе, но не задействованных длительное время. Очистка производится по 10 категориям. Приложение предполагает создание резервных копий для последующего их восстановления.
Auslogics BoostSpeed
Модуль очистки проводит проверку ОС, находит проблемные файлы, замедляющие быстродействие устройства, устраняет все виды файлового мусора (пользовательские и системные), ненужные обновления.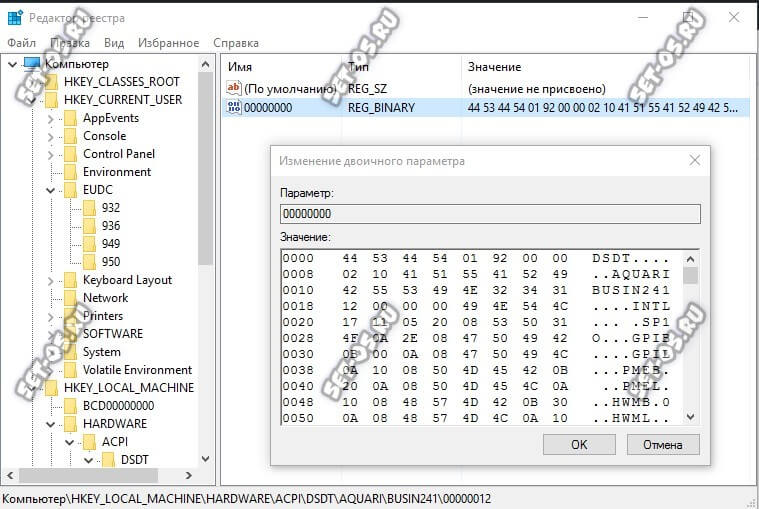 Приложение Auslogics BoostSpeed тщательно анализирует информацию, деинсталлирует поврежденные ключи, безопасно для системы устраняет сбои в ПО.
Приложение Auslogics BoostSpeed тщательно анализирует информацию, деинсталлирует поврежденные ключи, безопасно для системы устраняет сбои в ПО.
Advanced System Care Free
Бесплатный пакет приложений, которые автоматически удаляют вредоносные программы, диагностируют и исправляют ошибки в системном реестре, чистят от мусора жесткие диски. Приставка Free говорит о том, что эта редакция содержит базовую защиту от угроз безопасности, корректирует и оптимизирует системы, очищает компьютер от рекламного ПО.
Glary Utilities
Утилита заметно увеличивает производительность устройства. Кроме настройки и оптимизации операционной системы, сервис способен:
- соединять и разделять большие файлы;
- кодировать и раскодировать данные;
- искать дубликаты файлов;
- обнаруживать устаревшие регистрационные записи.
Приложение Glary Utilities управляет программами в автозагрузке, чистит диски от мусора.
Wise Care 365
Программа Wise Care 365 оптимизирует и повышает производительность системы Windows 10, включает технологию быстрого сканирования, чистит реестр и диски.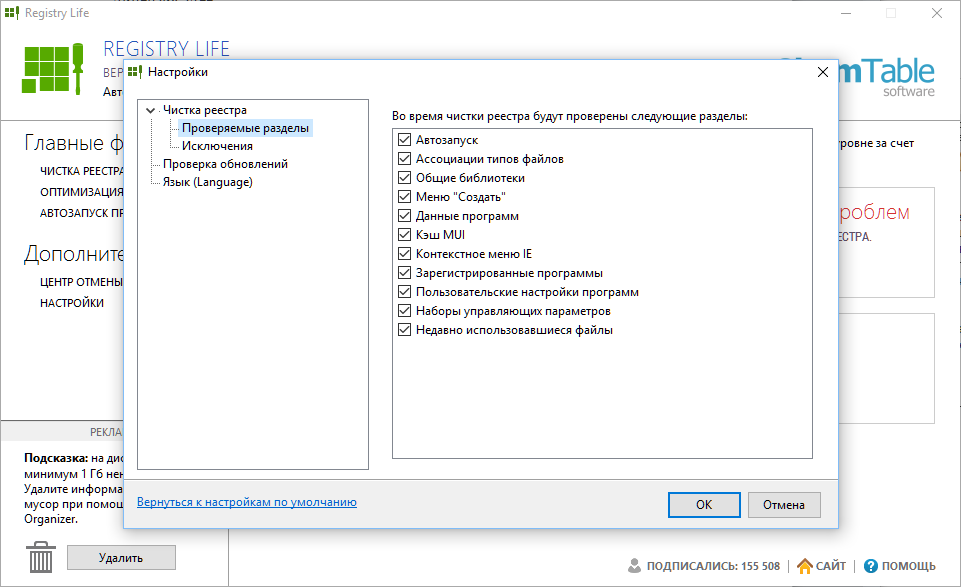 Сервис проводит быструю диагностику компьютера, анализирует результат и предлагает варианты решения, чистит историю посещений, освобождает оперативную память, предотвращает восстановление удаленных файлов.
Сервис проводит быструю диагностику компьютера, анализирует результат и предлагает варианты решения, чистит историю посещений, освобождает оперативную память, предотвращает восстановление удаленных файлов.
Auslogics Registry Cleaner
Лучший инструмент для очистки ключей реестра, оставшихся от удаленных приложений. Быстро и оперативно исправляет ошибки в системном реестре. Программа предоставляет пользователю возможность просмотреть подготовленные для удаления файлы, чтобы исключить те, которые следует оставить.
Carambis Cleaner
Приложение ускоряет работу устройства, деинсталлирует ненужные дубликаты, неиспользуемые системой. Утилита работает на 10 языках, находит копии удаленных файлов, после сканирования представляет полный отчет об ошибках.
К недостаткам относят то, что перед очисткой реестра утилита не создает резервную копию, «не дружит» с антивирусом.
Vit Registry Fix
Программа оснащена мощным автоматическим средством сканирования, удаления ненужных файлов различных видов, распознает более 50 вариантов ошибок. Кроме того, приложение находит и устраняет ярлыки с неправильными ссылками, мусор. Перед деинсталляцией приложение Vit Registry Fix создает резервные копии, предоставляет возможность исключить из списка нужные файлы.
Кроме того, приложение находит и устраняет ярлыки с неправильными ссылками, мусор. Перед деинсталляцией приложение Vit Registry Fix создает резервные копии, предоставляет возможность исключить из списка нужные файлы.
Ручная чистка
Этот способ очистки не рекомендуется выполнять тем пользователям, которые с компьютером знакомы на «Вы». По неопытности новичок может удалить нужные системные программы, что скажется на работе операционной системы.
Порядок действий:
- Выведите на экран «Командную строку».
- Задайте команду regedit, щелкните на клавишу ввода программы.
- Дайте разрешение Редактору реестра корректировать данные. Нажмите на графу «Да».
- В левой части экрана появятся папки. Скопируйте их (вдруг что-то пойдет не по плану, пользователь сможет восстановить деинсталлированные папки).
- Зайдите в раздел «Файл», щелкните по клавише «Экспорт».
- Внизу окна установите «Весь реестр».
 Выберите место для хранения файла. Щелкните на «Сохранить».
Выберите место для хранения файла. Щелкните на «Сохранить».
- В адресную строку введите HKEY_CURRENT_USER, подтвердите свои действия.
Пересмотрите папки и названия программ на предмет тех, от которых ранее уже очищали реестр устройства. Удалите их правым кликом мыши.
Вам помогло? Поделитесь с друзьями — помогите и нам!
Твитнуть
Поделиться
Поделиться
Отправить
Класснуть
Линкануть
Вотсапнуть
Запинить
Читайте нас в Яндекс Дзен
Наш Youtube-канал
Канал Telegram
Ищите сочинения по школьной программе? Тогда Вам сюда
«Как-нибудь» или «как нибудь» – как правильно пишется?
Adblock
detector
4 способа безопасной очистки реестра в Windows 10
В реестре Windows 10 хранится вся информация об оборудовании, программном обеспечении и действиях вашего компьютера. Это обширная база данных, где вы можете получить всю информацию, касающуюся вашего ПК. Иногда в реестре появляются нежелательные и недействительные записи, особенно когда программное обеспечение удалено. Поэтому вам нужно очистить реестр в Windows 10 , чтобы производительность вашего компьютера не пострадала.
Это обширная база данных, где вы можете получить всю информацию, касающуюся вашего ПК. Иногда в реестре появляются нежелательные и недействительные записи, особенно когда программное обеспечение удалено. Поэтому вам нужно очистить реестр в Windows 10 , чтобы производительность вашего компьютера не пострадала.
Компьютеры со временем начинают работать медленнее из-за беспорядка в реестре. Вам нужен правильный инструмент и способ очистки реестра; в противном случае могут быть тяжелые последствия. Также может возникнуть необходимость очистки реестра для исправления ошибок реестра.
Будь то медленный ПК или нежелательная ошибка реестра, очистка реестра является идеальным решением. В реестре хранится важная информация, а небольшая ошибка может вызвать нежелательные ошибки и проблемы. Поэтому мы рекомендуем вам сделать резервную копию вашего реестра, прежде чем приступать к его очистке.
1. Используйте очистку диска
Вы можете использовать очистку диска, встроенную опцию, для очистки реестра в Windows 10. Очистка диска используется для очистки временных файлов, но может помочь вам избавиться от ненужных ключей и значений в реестр тоже.
Очистка диска используется для очистки временных файлов, но может помочь вам избавиться от ненужных ключей и значений в реестр тоже.
Нажмите клавишу Windows + S и введите «Очистка диска» в меню «Пуск». Откройте то же самое из результатов поиска. Open Disk Cleanup
Если у вас несколько дисков, выберите системный диск. Системный диск — это диск, на котором установлена операционная система Windows.
Теперь нажмите кнопку Очистить системные файлы. Если вы не вошли в систему через учетную запись администратора, вам будет предложено добавить учетные данные администратора. Очистить системные файлы
После очистки системных файлов ваш реестр также будет очищен.
2. Используйте утилиту DISM
Другой способ очистить реестр — использовать утилиту обслуживания образов развертывания и управления ими (DISM) на ПК с Windows. Он используется для очистки системных файлов и устранения ошибок, но вы также можете использовать его для очистки реестра до определенного уровня.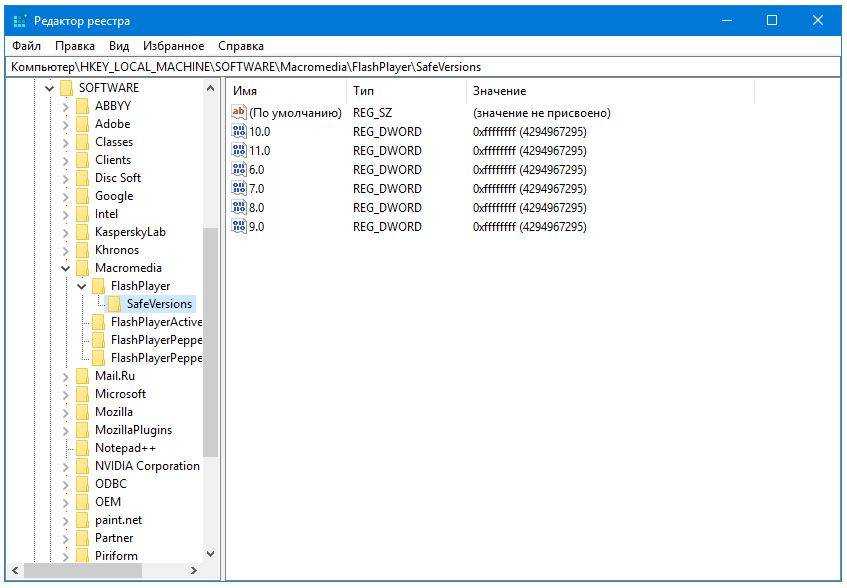
Введите cmd в поле поиска меню «Пуск» и нажмите «Запуск от имени администратора» в командной строке. Откройте командную строку от имени администратора
В окне терминала введите —
dism /online /cleanup-image /restorehealth
Нажмите Enter для выполнения. Выполнить команду dism
Если были какие-либо проблемы, сканирование dism их устранило. Ваш компьютер будет работать быстрее после сканирования, а также вы избавитесь от неизвестных ошибок. Поврежденный реестр также будет исправлен утилитой dism.
3. Очистка реестра вручную в Windows 10
Вы можете вручную очистить реестр в Windows 10, если вы обнаружили, что упомянутые выше решения неэффективны. Однако будьте осторожны, когда вы пытаетесь вручную удалить разделы реестра, так как есть вероятность удаления чего-то важного.
Для каждого установленного программного обеспечения есть запись в реестре; вы можете удалить его вручную из реестра.
Нажмите клавишу Windows + R, чтобы открыть «Выполнить», и введите там regedit.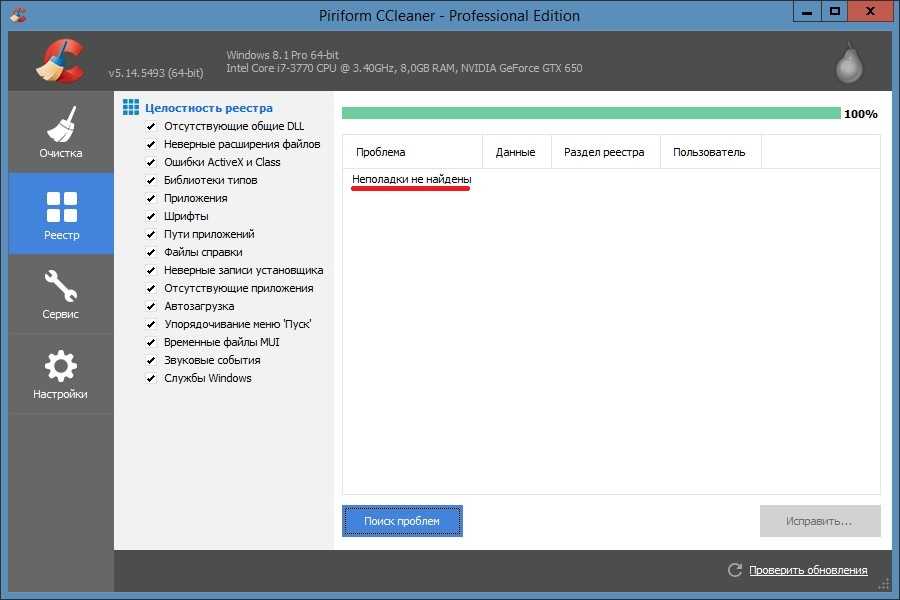 Нажмите OK, чтобы открыть редактор реестра. Откройте редактор реестра 9.0007
Нажмите OK, чтобы открыть редактор реестра. Откройте редактор реестра 9.0007
В окне редактора реестра перейдите к —
HKEY_LOCAL_MACHINE\SOFTWARE
Щелкните правой кнопкой мыши ключ, который больше не требуется. клавиатура. Если вы знаете определенный раздел реестра или значение, которое нужно удалить, нажмите Ctrl +, чтобы найти его. Найдите ключ для удаления
Как только вы найдете ключ, используйте любой из вышеперечисленных способов для его удаления.
4. Используйте сторонние приложения
Вы можете воспользоваться сторонними инструментами очистки реестра для очистки реестра в Windows 10. Однако вы должны быть очень осторожны при этом, так как некоторые программы могут удалить важные реестры, что может привести к серьезным повреждениям. Инструменты также помогут вам избавиться от неработающих записей реестра и поврежденных ключей реестра.
Мы составили список некоторых сторонних приложений, которые помогут вам с легкостью очистить реестр в Windows 10.
CCleaner
CCleaner поставляется в бесплатной и платной версиях, но вам потребуется платная версия программного обеспечения для очистки реестра. Тем не менее, это одно из самых известных программ и лучший очиститель реестра, когда дело доходит до очистки вашего ПК.
Вы можете ознакомиться с руководством по использованию CCleaner , чтобы узнать больше о том, как использовать CCleaner на своем ПК. Цены на Pro-версию CCleaner начинаются с 29,95 долларов США. Доступна пробная версия, чтобы вы могли протестировать программное обеспечение перед покупкой.
Вам не нужно беспокоиться о конфиденциальности и безопасности с CCleaner, так как это одно из самых надежных приложений, доступных на рынке. Вы также можете избавиться от неработающих элементов реестра.
Скачать CCleaner
Auslogics Registry Cleaner
Auslogics предоставляет программное обеспечение для очистки реестра, которое может помочь вам избавиться от беспорядка в реестре. Доступна Pro и Free версия.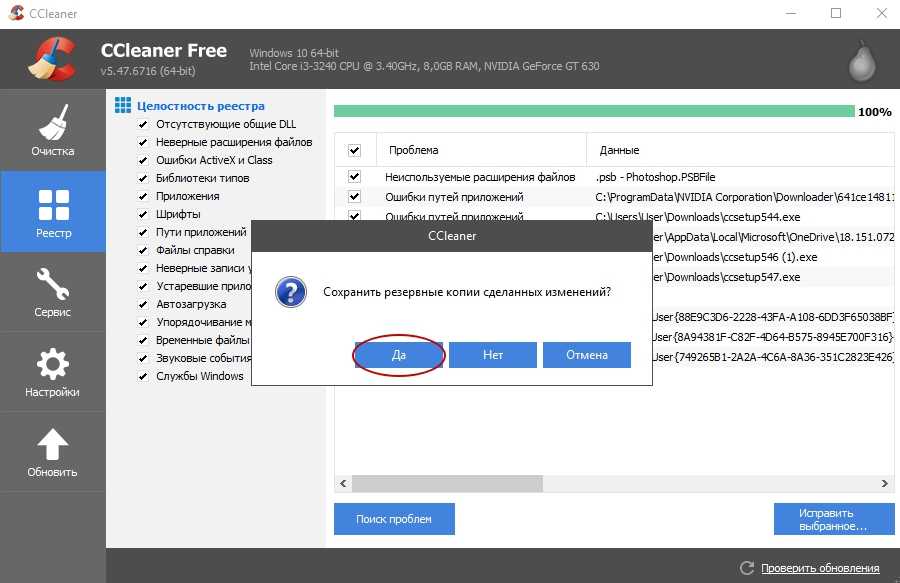 В бесплатной версии вы можете просто выполнить базовое сканирование и очистку реестра. Однако, если вам нужна глубокая оптимизация реестра, вам нужно выбрать версию Pro.
В бесплатной версии вы можете просто выполнить базовое сканирование и очистку реестра. Однако, если вам нужна глубокая оптимизация реестра, вам нужно выбрать версию Pro.
Версия Pro стоит 22,91 € за один год и 3 ПК. Auslogics Registry Cleaner безопасен и может также исправить ошибки реестра, возникающие на вашем ПК. Кроме того, он может удалять остатки и дает вам контроль над удалением реестров.
Если вы ищете программное обеспечение, которое может просто обрабатывать ваш реестр, мы рекомендуем Auslogics Registry Cleaner.
Скачать Auslogics Registry Cleaner
Wise Registry Cleaner
Другое приложение для очистки реестра — Wise Registry Cleaner. Вы можете получить версии Pro и Free этого программного обеспечения. И большую часть очистки можно выполнить в бесплатной версии. Так что вы можете назвать это бесплатным очистителем реестра.
Если вы хотите очистить реестр для всех пользователей на вашем компьютере, вам понадобится Pro-версия Wise Registry Cleaner. Стоимость версии Pro начинается с 290,95 долларов США. Программное обеспечение делает резервную копию реестра перед очисткой, и вы также можете запланировать автоматическую очистку реестра.
Стоимость версии Pro начинается с 290,95 долларов США. Программное обеспечение делает резервную копию реестра перед очисткой, и вы также можете запланировать автоматическую очистку реестра.
Вы также можете использовать его в качестве программного обеспечения для резервного копирования, которое будет восстановлено при возникновении проблемы с реестром. Вы получаете множество функций бесплатно с Wise Registry Cleaner. Он также предлагает 60-дневную гарантию возврата денег.
Загрузить Wise Registry Cleaner
Вы также можете использовать iolo System Mechanic для очистки элемента реестра и повышения производительности вашего ПК. Выбор стороннего ПО зависит от ваших требований. Некоторые приложения предоставляют больше, чем просто очиститель реестра Windows, вы можете выбрать его, если он вам нужен. Но если вы ищете приложения, которые могут просто помочь вам избавиться от беспорядка в реестре, вы можете выбрать программное обеспечение Auslogics или Wise Registry Cleaner.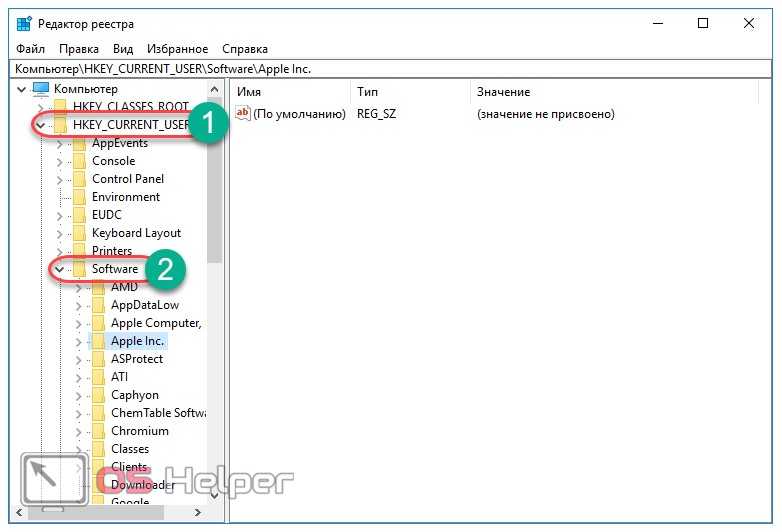
Заключение
Пользователи не выбирают очистку реестра в Windows 10 , если в этом нет необходимости. В реестре Windows хранится важная и конфиденциальная информация, которая может вызвать проблемы на вашем компьютере при неправильном изменении. Однако, если вы используете правильные инструменты и способы очистки реестра в Windows 10, вы можете сделать это без проблем.
Вы можете использовать Disk Cleanup и DISM для очистки файла реестра. Если вас не устраивают встроенные способы, вы можете выбрать сторонний инструмент очистки реестра для удаления неверных записей. Убедитесь, что вы используете инструменты из подходящих источников, иначе ваш компьютер и реестр могут быть серьезно повреждены.
Как безопасно очистить реестр Windows 10
Реестр Windows — это то, на что он похож. Он содержит настройки и базы данных почти для всего, что вы используете, и, как правило, содержит ключи от замка для повседневной работы вашей машины.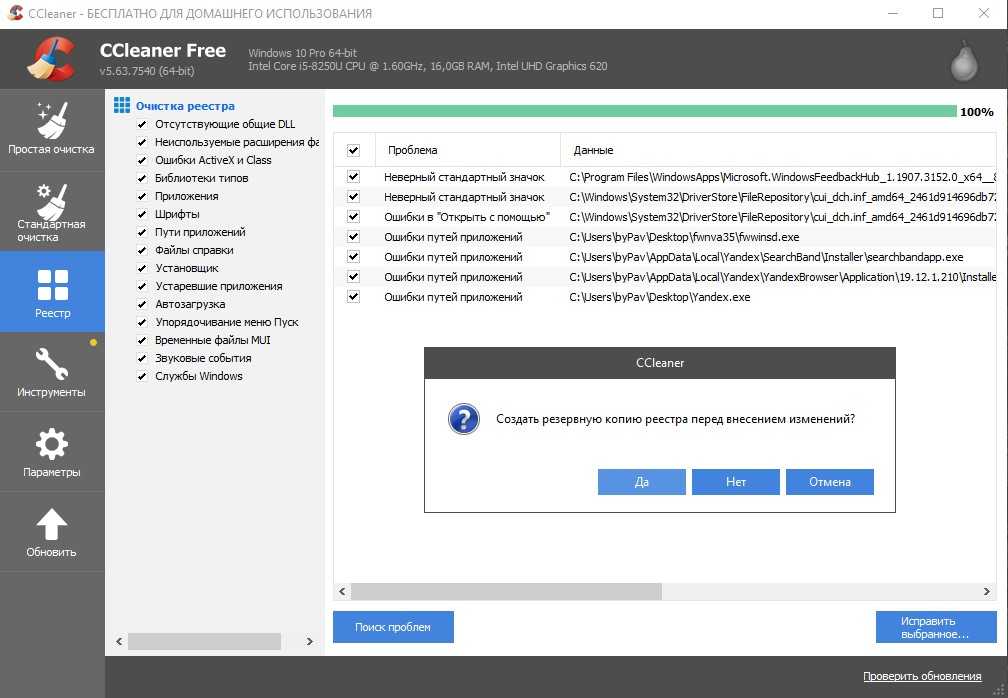 Итак, проще говоря, это не то, с чем вы хотите возиться, так как очень легко сломать что-то и помешать вашему компьютеру работать должным образом.
Итак, проще говоря, это не то, с чем вы хотите возиться, так как очень легко сломать что-то и помешать вашему компьютеру работать должным образом.
Хорошей новостью является то, что существуют приложения, которые могут наводить порядок и очищать реестр, удалять остатки, которые не были удалены при удалении приложений, и исправлять ошибки. Они намного безопаснее, чем возиться вручную.
Создайте резервную копию реестра перед началом работы
Прежде чем что-либо делать, крайне важно
сначала убедитесь, что вы создали резервную копию реестра..
Есть веская причина, по которой не сразу понятно, как получить доступ к реестру в Windows. Если вы удалите что-то не то, вы можете серьезно повредить работоспособность вашего компьютера.
Нужно ли чистить реестр Windows?
Чем дольше вы используете свой компьютер, тем больше приложений будет установлено и удалено. Даже если удаление прошло успешно, ссылки и другие вещи могут остаться в реестре — это одна из причин, по которой существуют программы удаления Windows.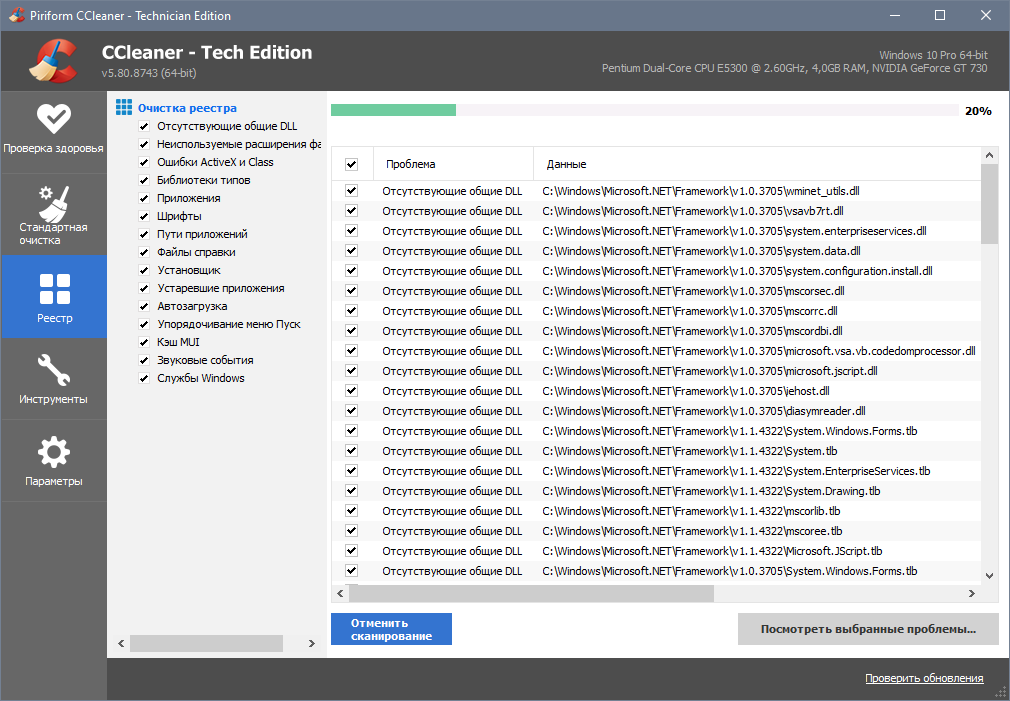 Они могут работать лучше, чем встроенные инструменты Windows для удаления приложений, потому что они отслеживают, какие изменения вносятся при установке приложения, поэтому все следы могут быть удалены.
Они могут работать лучше, чем встроенные инструменты Windows для удаления приложений, потому что они отслеживают, какие изменения вносятся при установке приложения, поэтому все следы могут быть удалены.
Если вы его не используете, то да, стоит запустить сканирование реестра, чтобы удалить беспорядок. Это означает, что вы увидите меньше ошибок в Windows, а также может быть даже небольшое улучшение производительности.
Как очистить реестр Windows 10
Существует множество приложений, которые могут выполнить эту работу, в том числе
Auslogics Registry Cleaner и
CCleaner от Piriform.
Загрузите и установите CCleaner. Если вы еще этого не сделали,
создайте точку сохранения для вашего реестра сейчас. Это важно сделать, потому что, если что-то пойдет не так, вы всегда сможете вернуться к этому сохранению.
Затем запустите CCleaner и щелкните значок реестра слева.
По умолчанию все опции отмечены галочкой, и рекомендуется оставить все так.

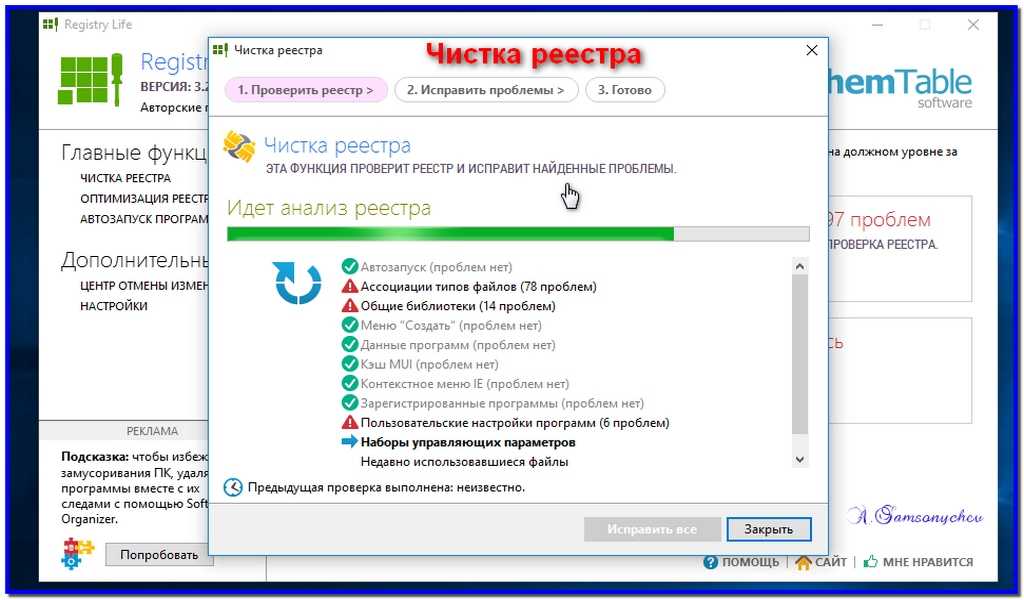
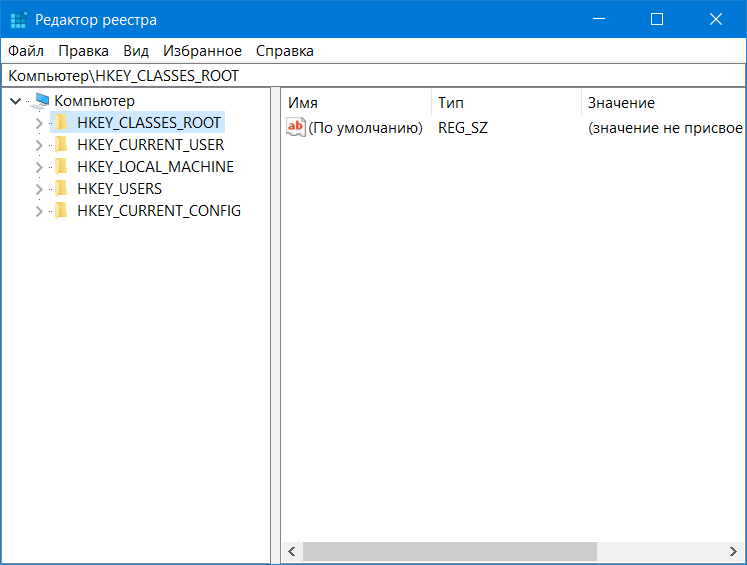 Выберите место для хранения файла. Щелкните на «Сохранить».
Выберите место для хранения файла. Щелкните на «Сохранить».