Как ноутбук сделать как новый: Как настроить новый ноутбук — Блог интернет-магазина ANDPRO.RU
Содержание
Как включить новый ноутбук — новый компьютер [инструкция]
Содержание статьи (кликните для открытия/закрытия)
- Что вам понадобится?
- Настройка компьютера с Windows 10: первое, что вам нужно сделать
- Первый запуск (когда достали из коробки)
- 1. Задаем регион
- 2. Выбираем основную раскладку клавиатуры
- 3. Можно добавить другие раскладки
- 4. Способ настройки
- 5. Создание учётной записи
- 6. Контрольные вопросы (для восстановления пароля)
- 7. Отключаем слежку за пользователем
- Обновление системы
- Установка необходимых приложений
- Персонализируйте свое устройство
- Создание локальной учетной записи в Windows
Поздравляем, вы приобрели новый компьютер или ноутбук. Теперь наступает самый волнительный момент перед первым включением. Вот как настроить его наилучшим образом вы узнаете из этой статьи.
Чтобы настроить новый ноутбук или компьютер понадобиться некоторое время. Поверьте, вы справитесь. Вы сможете настроить новый ноутбук именно так, как вам понравится, с самого начала. Следуйте нашей инструкции. Это избавит вас от проблем с безопасностью и других головных болей в будущем.
Поверьте, вы справитесь. Вы сможете настроить новый ноутбук именно так, как вам понравится, с самого начала. Следуйте нашей инструкции. Это избавит вас от проблем с безопасностью и других головных болей в будущем.
Что вам понадобится?
Чтобы настроить новый ноутбук с Windows, аккуратно распакуйте его из коробки. В коробке будут инструкции, советуем с ними ознакомиться. Не зря же их писали.
Если у вас новый ноутбук, вам понадобится подключить его к электрической сети, чтобы подзарядить батарею. Еще может понадобиться подключение Wi-Fi или Ethernet. Убедитесь, что у вас под рукой есть лист бумаги, чтобы вы могли записать новые имена пользователей и пароли (поверьте нам, это проще, чем пытаться запомнить).
Если вы сохранили какие-либо файлы с вашего предыдущего компьютера или ноутбука на резервный диск, например, на USB-накопитель или внешний жесткий диск, вам также необходимо это подготовить для переноса информации в новый компьютер.
Настройка компьютера с Windows 10 должна занять у вас менее часа. Хотя может потребоваться больше времени в зависимости от того, как быстро выполняете и что настраиваете. Выделите пару часиков вашего времени на выполнение этой задачи.
Хотя может потребоваться больше времени в зависимости от того, как быстро выполняете и что настраиваете. Выделите пару часиков вашего времени на выполнение этой задачи.
Настройка компьютера с Windows 10: первое, что вам нужно сделать
Процесс настройки компьютера после включения выглядит одинаково для любых ноутбуков с установленной системой Windows 10. Совсем неважно кто производитель вашего компьютера: Aser, HP, ASUS, Lenovo или другой. Отличия, даже если и будут, то незначительные.
Нажмите кнопку питания. Вы должны увидеть экран приветствия. Далее вам будет предложено сделать несколько шагов первоначальной настройки.
Их может и не быть, если за вас это сделали в магазине при проверке компьютера
Первый запуск (когда достали из коробки)
Надеюсь, что при покупке вы выбрали ноутбук с предустановленной системой Windows 10. После первого включения вам необходимо произвести начальные установки.
Пошаговая инструкция по выполнению первичных установок и созданию локальной учетной записи пользователя.
1. Задаем регион
Выбор региона Россия
2. Выбираем основную раскладку клавиатуры
Выбор раскладки клавиатуры Русская
3. Можно добавить другие раскладки
Необязательно, английская включается автоматически в качестве второй раскладки. Но если вам требуется другая, то выбирайте на этом шаге.
Запрос добавления дополнительной раскладки клавиатуры
4. Способ настройки
Скорее всего вы настраивайте компьютер для личного использования. Выбирайте как на скриншоте.
Выбор способа настройки дальнейшего использования
5. Создание учётной записи
Не хотите использовать учетную запись Майкрософт (для входа нужен Интернет), подключайте локальную. С ней вы всегда зайдете в свой ноут, даже без Интернета. Жми кнопку ка на картинке ниже.
Выбор создания локальной учетной записи пользователя
Майкрософт очень хочет нас отговорить от локальной записи, но мы стоим на своём. И согласны с ограничениями. Кликаем кнопку как на рисунке
Выбор ограниченной учетной записи
Если у вас появилась другая картинка, как ниже. Смело нажимайте кнопку НЕТ.
Смело нажимайте кнопку НЕТ.
Отказ от входа в запись Microsoft
Теперь можете ввести имя вашей локальной учетной записи, под которой вы будете входить в компьютер. Потом нажмите кнопку Далее.
Создание имени пользователя компьютера
Рекомендуется придумать пароль (хотя можно оставить поле пустым).
Здание пароля на вход в систему
Если задали пароль на предыдущем шаге, то здесь его нужно ввести еще раз.
Ввод подтверждение пароля
6. Контрольные вопросы (для восстановления пароля)
Теперь выбираем контрольный вопрос и даем ответ, который не забудете. И так 3 раза (3 вопроса и 3 ответа).
Задание контрольного вопроса и ответа на него
Журнал действий можно не включать, но это на ваше усмотрение. Рекомендуем нажать Нет.
Включение журнала действий пользователя
7. Отключаем слежку за пользователем
Вот здесь внимательно почитайте и отключите, то что вам не нужно. Рекомендуем выключить все. Слежка нам не к чему. Затем нажимаем Принять.
Выбор параметров отправки данных о пользователе
Это все первоначальные настройки перед первым запуском системы. Теперь немного ждем.
Теперь немного ждем.
Последний шаг перед запуском Рабочего стола
И перед нами появляется Рабочий стол системы Windows. Можно начинать работу. Система должна автоматически активироваться при подключении к Интернету.
Но не спешите переносить личные данные в новый компьютер. Сделайте еще несколько настроек. Читайте дальше.
Обновление системы
Теперь, когда Windows 10 показала Рабочий стол, необходимо выполнить обновление системы.
Во-первых, подключитесь к Интернету. Перейдите в меню Пуск > Настройки > Сеть и Интернет и выберите способ подключения (Wi-Fi, удаленный доступ, мобильная точка доступа и так далее). Если у вас компьютер с сенсорным экраном, используйте длительное нажатие (аналогично щелчку правой кнопкой мыши) на значке сети в системном трее в правом нижнем углу экрана. Выберите вашу сеть WiFi и введите пароль от этой сети.
Затем проверьте наличие обновлений Windows. Перейдите в меню Пуск > Настройки > Обновление и безопасность и в разделе Центр обновления Windows нажмите Проверить наличие обновлений. Если будут найдены обновления, то система начнет их закачивать в фоновом режиме. Вы в это время можете выполнять свою работу.
Если будут найдены обновления, то система начнет их закачивать в фоновом режиме. Вы в это время можете выполнять свою работу.
Несмотря на то, что ваша машина новая, корпорация Майкрософт постоянно обновляет Windows, чтобы устранить проблемы с безопасностью и улучшить работу компьютеров.
Когда обновление будет готово. В меню Пуск (флажок Windows) вы увидите пункты как на рисунке ниже. Выбирайте Обновить и перезагрузить.
Не отключайте компьютер от розетки при обновлении системы.
Подождите некоторое время, пока система обновится. Это может занять несколько минут или больше. Компьютер может перезагрузиться несколько раз для установки обновлений. Это нормально, не пугайтесь.
Установка необходимых приложений
Как только вы запустите последнюю версию Windows, вам потребуется установить антивирусную защиту. Возможно, на вашем компьютере или ноутбуке установлена пробная версия McAfee или другое антивирусное программное обеспечение, которое вы можете использовать.
Если у вас нет особых причин для беспокойства (например, вы ученый-ядерщик или регулярно путешествуете в Китай или Россию), вы можете положиться на антивирусное программное обеспечение Microsoft Windows Defender, которое уже встроено в Windows 10 и включено по умолчанию — не нужно ничего настраивать.
ПК с Windows 10 поставляются с Microsoft Edge в качестве браузера по умолчанию. Если вы предпочитаете другой вариант, например Google Chrome или Mozilla Firefox, скачайте и установите его с веб-сайта. Затем перейдите в Настройки > Приложения > Приложения по умолчанию и прокрутите вниз до веб-браузера. Если вы нажмете Microsoft Edge, вы увидите список, включающий загруженный вами параметр и выбор, чтобы сделать его по умолчанию.
Персонализируйте свое устройство
Настройте внешний вид нового компьютера или ноутбука для себя. Перейдите в меню Пуск > Настройки > Персонализация и выберите фон рабочего стола, цветовую схему (включая темный или светлый режим по умолчанию), темы, шрифты и то, что вы видите в меню Пуск и панели задач.
Если вы хотите перенести файлы со старого компьютера на новый, подключите USB или внешний жесткий диск. Появится уведомление Windows, сообщающее вам о том, что диск подключен, и предлагающее вам установить, что произойдет при подключении диска в будущем (варианты: всегда не предпринимать никаких действий или всегда открывать диск в проводнике).
Чтобы просмотреть свои файлы, перейдите в меню «Пуск» и в поле поиска введите «Проводник файлов» (также должен быть значок приложения проводника файлов, прикрепленный к панели задач в нижней части экрана — он выглядит как папка ). Откройте приложение, и вы увидите, что ваш USB-накопитель появится в меню слева. Нажмите на нее и загрузите нужные файлы.
Если у вас есть компьютер и вы не хотите использовать Windows, вы также можете установить операционную систему Linux — операционную систему с открытым исходным кодом, которая обычно работает быстрее с гораздо меньшими шансами заражения вредоносными программами. Однако для обычных пользователей ПК и ноутбуков Windows 10 будет удобнее.
Создание локальной учетной записи в Windows
Локальная учетная запись позволяет работать на компьютере без использования сети Интернет. Если вы вошли в учетную запись Microsoft, но не создали локальную на компьютере, то как это исправить посмотрите видео ниже.
Как правильно настроить новый ноутбук или ПК с Windows 11
Вы купили новый ноутбук или ПК с Windows 11? Сегодня мы дадим вам несколько важных советов, как правильно его настроить.
Все настройки и тестирование осуществлялись на ноутбуке Huawei MateBook 14s, который был любезно предоставлен представительством Huawei в Украине.
Покупка нового компьютера или ноутбука — это не просто несколько кликов в Интернете или поход в магазин. Вам также придется позаботиться о правильной настройке нового устройства.
Вам также придется позаботиться о правильной настройке нового устройства.
Вы покупаете новый компьютер или ноутбук не каждый день. Безусловно, новое устройство будет быстрее и эффективнее предыдущего. В случае ноутбуков новое оборудование будет намного легче, качественнее и производительнее старого ноутбука или ПК. Однако приобретение компьютера не ограничивается только процессом покупки. Также необходимо правильно настроить новое устройство и перенести необходимые программы и файлы. Это также хорошая возможность избавиться от беспорядка, который наверняка появился после нескольких лет использования вашего старого устройства. Очень часто, купив новый ноутбук, не слишком опытные пользователи просят кого-то из знакомых настроить его, хотя вполне могут и сами это сделать. Поверьте, это вовсе не сложно, но займет довольно много времени, зато вы настроите свой только что купленный ПК или ноутбук с Windows 11 именно так, как вам захочется, под свои требования и на свой вкус.
Конечно же, на вашем новом компьютере будут не все программы, которые вы привыкли использовать, и не все настройки будут такими, как вам нравится, поэтому мы объясним, как устанавливать приложения и загружать файлы. Кроме того, важно также обратить внимание на резервное копирование, чтобы в случае сбоя работы жесткого диска все ваши личные данные и файлы не были потеряны.
Кроме того, важно также обратить внимание на резервное копирование, чтобы в случае сбоя работы жесткого диска все ваши личные данные и файлы не были потеряны.
Не будем терять время и начнем.
Читайте также: Windows 11 представлена официально: Все, что нужно знать
1. Первый запуск ноутбука
2. Проверьте наличие обновлений Windows 11
3. Необязательное обновление драйверов для Windows 11
4. Защитите свой ПК или ноутбук
5. Настройка параметров питания
6.
Персонализируйте свое устройство
6.1. Устанавливаем пользовательское фоновое изображение
6.2. Новую тему не хотите ли?
6.3. Добавьте больше красок
7. Настройте экран блокировки
8. Настраиваем меню Пуск
9.
Как установить и настроить приложения в Windows 11
9.1. Установите браузер по умолчанию
9.2. Почтовое приложение Windows 11
10. Создаем полную резервную копию в Windows 11
Первый запуск ноутбука
Даже если вы опытный пользователь и уже несколько раз запускали новый ноутбук с Windows 10, вам все же стоит прочитать этот раздел. Дело в том, что компания Microsoft радикально изменила первоначальную настройку устройств с Windows 11.
Дело в том, что компания Microsoft радикально изменила первоначальную настройку устройств с Windows 11.
При первом запуске вас встретит совершенно новый интерфейс первоначальной настройки, даже фон его изменился — теперь он белый с синими кнопками выбора конфигурации. В самом начале необходимо выбрать свой регион проживания — например, Украина. После чего вам будет предложено выбрать раскладку клавиатуры. Здесь можно выбрать все необходимые вам языки, или оставить только английский по умолчанию, то есть, нажать Пропустить.
Windows 11 first start — 1
Дальше система предложит выбрать беспроводную сеть. Важно: если ваш ПК или ноутбук подключен к проводной сети Интернет, то устройство автоматически подключится к сети. Если же вы предпочитаете Wi-Fi-соединение, то в появившемся списке выберите свою сеть и введите пароль. Через некоторое время ноутбук подсоединится к вашей Wi-Fi-сети, а мы продолжим настройку.
Windows 11 first start-2
Если у вас Windows 11 Pro, то на следующем этапе будет предложено выбрать, предназначено ли ваше устройство для личного использования, или же оно принадлежит вашей компании. Конечно же вам следует выбрать параметр Настроить для личного использования.
Конечно же вам следует выбрать параметр Настроить для личного использования.
Далее необходимо присвоить имя своему ноутбуку. Здесь нужно помнить, что название должно содержать не более 15 знаков и нельзя использовать цифры и специальные символы. Отмечу, что вы можете пропустить этот шаг. Но мы рекомендуем все же установить имя устройства, чтобы его было легче идентифицировать в сети и в разделе устройств вашей учетной записи Microsoft.
Windows 11 first start
Дальше необходимо ввести и подтвердить свой электронный адрес, чтобы создать локальную учетную запись.
Важно: если вы используете Windows 11 Home, то обязаны использовать учетную запись Microsoft для настройки первой учетной записи пользователя. Только пользователи Windows 11 Pro имеют право для создания локальной учетной записи использовать электронный адрес стороннего почтового сервиса, например Gmail.
Далее необходимо создать PIN-код для входа в систему. Это набор из 4 цифр, которые следует запомнить. Вы можете отказаться от создания PIN-кода, но в таком случае каждый раз при входе в систему придется вводить пароль от локальной учетной записи.
Вы можете отказаться от создания PIN-кода, но в таком случае каждый раз при входе в систему придется вводить пароль от локальной учетной записи.
Windows 11 first start-6
Следующий пункт тоже довольно важный. Вам необходимо будет выбрать пункт Настроить как новое устройство, чтобы избавить новый ноутбук от синхронизации со старым устройством. Ведь в противном случае весь ненужный хлам будет перенесен на новое устройство из старой версии.
Windows 11-first-start-7
Затем вам придется принять все настройки конфиденциальности и прокрутить вниз, чтобы просмотреть все настройки. Система также предложит выбрать, как вы планируете использовать устройство для получения персонализированной рекламы, советов и рекомендаций. Мы рекомендуем пропустить эту настройку.
На следующем этапе следует выбрать пункт Сохранять файлы только на этот компьютер, иначе все ваши папки и файлы будут синхронизироваться с облачным сервисом OneDrive или другими устройствами с вашей учетной записью.
Microsoft всячески старается продвигать новый сервис Microsoft 365, который пришел на замену Office 365. Поэтому и не удивительно, что вам будет предложено установить данный сервис на свой ноутбук. Конечно же, вы можете это сделать, но только в том случае, если у вас есть ключ активации Microsoft 365. Хотя это можно сделать и позже. Мы рекомендуем выбрать опцию Нет, спасибо и продолжить настройку.
Хотя на этом пункте настройка, практически, и будет завершена. Система еще немного самостоятельно подготовит ваш ноутбук к работе и через пару минут вы увидите рабочий стол Windows 11 с вашими настройками и предопределенными возможностями, настроенными производителем.
Казалось бы, все уже настроено и работает. В некоторой степени это так и есть, но очень важно сделать еще несколько шагов, чтобы настроить новый компьютер с Windows 11. Это похоже на то, что мы видели в Windows 10, хотя есть и свои нюансы.
Читайте также: 11 причин установить Windows 11
Проверьте наличие обновлений Windows 11
Нужно помнить, что после первого запуска ноутбука или ПК с Windows 11 необходимо ему уделить еще немного времени, чтобы настроить под себя и свои потребности.
В первую очередь, после первого запуска рекомендуется дать новому компьютеру несколько минут, чтобы завершить процесс фоновой настройки. Еще нужно проверить, были ли установлены последние обновления системы. Для этого нажмите клавишу Пуск, зайдите в Настройки, где перейдите в раздел Windows Update. Здесь слева следует выбрать опцию Проверить наличие обновлений.
Система самостоятельно проверит наличие системных обновлений и обновлений драйверов. Существует большая вероятность того, что придется скачать и установить последние обновления для Windows 11. Пусть это займет некоторое время, но вы будете уверены, что только что купленный ноутбук получил все необходимые обновления операционной системы.
Система предложит вам перезагрузить устройство. После выполнения этих шагов доступные обновления будут загружены и установлены автоматически.
Читайте также: Парадокс совместимости устройств с Windows 11
Необязательное обновление драйверов для Windows 11
Несмотря на то, что Windows 11 самостоятельно устанавливает и обновляет драйверы для устройств на вашем ноутбуке, все же стоит проверить этот параметр. Для проверки вам следует кликнуть правой кнопкой мыши по меню Пуск и в перечне программ выбрать Диспетчер устройств. Перед вами откроется список всех устройств и аксессуаров, работающих на вашем ноутбуке. Если какое-то оборудование неправильно работает, то напротив него вы увидите желтый восклицательный знак. Необходимо нажать на этот знак. Переходим в опцию Драйвер, нажимаем Обновить, после чего либо автоматически его обновляем, либо ищем уже имеющийся на нашем компьютере. Пару минут и драйвер вашего устройства обновлен.
Для проверки вам следует кликнуть правой кнопкой мыши по меню Пуск и в перечне программ выбрать Диспетчер устройств. Перед вами откроется список всех устройств и аксессуаров, работающих на вашем ноутбуке. Если какое-то оборудование неправильно работает, то напротив него вы увидите желтый восклицательный знак. Необходимо нажать на этот знак. Переходим в опцию Драйвер, нажимаем Обновить, после чего либо автоматически его обновляем, либо ищем уже имеющийся на нашем компьютере. Пару минут и драйвер вашего устройства обновлен.
Windows 11 first start-8
Если в Windows 11 отсутствуют некоторые драйверы, их можно загрузить из Центра обновления Windows. Для этого опять проходим путь Пуск—Настройки—Windows Update, где справа находим Дополнительные настройки.
В этом разделе переходим в подраздел Необязательные обновления, где выбираем Обновление драйверов. Если есть возможность, то загружаем и устанавливаем нужные драйверы.
Если есть возможность, то загружаем и устанавливаем нужные драйверы.
Хотя более подробно о том, как правильно обновить драйверы в Windows 11 можно прочитать в статье ниже.
Читайте также: Как обновить драйверы в Windows 11?
Защитите свой ПК или ноутбук
Пока ваш ноутбук скачивает новые обновления системы и драйверов, необходимо подумать о защите от вирусов, спама, потери персональных данных и т.д. Иными словами, нужно включить антивирусное ПО. У Microsoft в Windows 11 есть прекрасное решение для конфиденциальности и безопасности — собственный антивирус, который называется Microsoft Defender.
Хотя антивирусная программа Microsoft Defender всегда работает в фоновом режиме, рекомендуется проверить ее состояние и убедиться, что для нее установлены последние обновления. И конечно же, хотя бы изредка заглядывайте и проверяйте свое устройство на наличие вирусов и угроз.
Для этого пройдите в Пуск—Настройки—Конфиденциальность и безопасность. Здесь справа откройте раздел Безопасность Windows, где запустите Проверка от вирусов и угроз. Иногда достаточно просто запустить Быструю проверку. Антивирусная программа в фоновом режиме все проверит и сообщит вам результаты. Конечно же, вы можете выбрать иные параметры сканирования и более тщательно проверить свое устройство.
Здесь справа откройте раздел Безопасность Windows, где запустите Проверка от вирусов и угроз. Иногда достаточно просто запустить Быструю проверку. Антивирусная программа в фоновом режиме все проверит и сообщит вам результаты. Конечно же, вы можете выбрать иные параметры сканирования и более тщательно проверить свое устройство.
Windows-11-first-start-11
Не забывайте время от времени проверять свой компьютер на наличие вирусов и иных угроз, устанавливайте обновления, если по какой-то причине система сама их не установила. В этом разделе много интересного. Не хочется подробно рассказывать об этом, ведь получится почти отдельная статья.
Если же вы предпочитаете стороннее антивирусное ПО, то можете его установить в Windows 11. Тогда Защитник автоматически будет выключен, но как только вы удалите стороннее ПО, то тут же включится самостоятельно. Он всегда на страже безопасности Windows 11. Должен отметить, что сам уже больше 8 лет использую только Microsoft Defender, и он отлично справляется с поставленными задачами.
Читайте также: Что произойдет, если я не смогу обновиться до Windows 11?
Настройка параметров питания
Настройка параметров питания для ноутбуков с Windows 11 тоже является очень важным этапом. От него зависит, как рационально будет работать батарея вашего устройства. В Windows 11 есть много инструментов для этого, но некоторые из них нужно включить или настроить.
Всё необходимое можно найти в разделе Аккумулятор и питание, если пройдете путь Пуск—Настройки—Система. Прежде всего перед вами будет вся информация о работе аккумулятора вашего ноутбука.
Windows-11-first-start-12
Перейдем непосредственно к настройкам параметров электропитания. В начале выберите пункт Экран и спящий режим. Учитывайте параметры питания от батареи, чтобы указать, когда экран должен выключаться, а когда компьютер должен переходить в спящий режим при работе от батареи.
Также можете указать, когда экран должен выключаться и когда компьютер должен переходить в спящий режим, если ноутбук подключен к сети.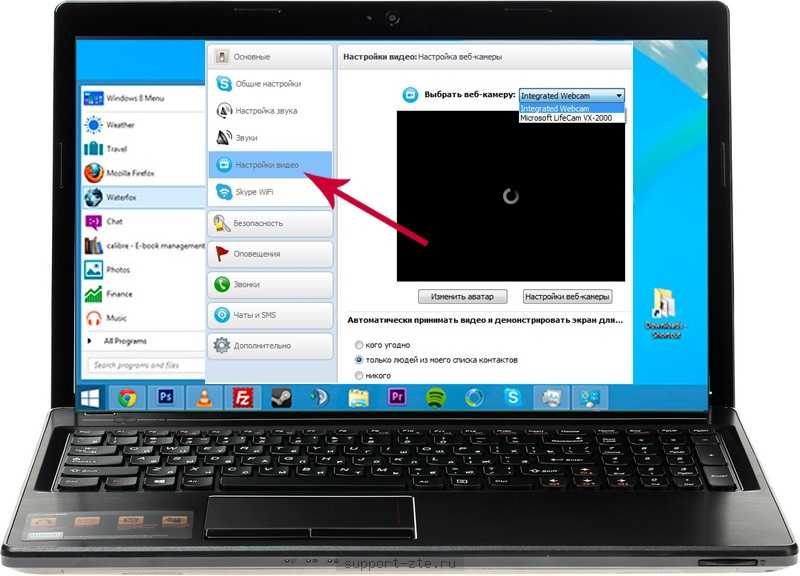 После того, как вы выполните необходимые шаги, ноутбук выключит дисплей и перейдет в спящий режим в соответствии с вашими настройками.
После того, как вы выполните необходимые шаги, ноутбук выключит дисплей и перейдет в спящий режим в соответствии с вашими настройками.
Кроме того, в ноутбуках вы можете изменить настройки питания, чтобы определить, когда система должна включать режим энергосбережения для еще большей экономии заряда батареи. Для этого используйте параметр Включать экономию заряда автоматически при, чтобы указать, насколько низким должно быть время работы от батареи перед активацией режима экономии.
Автоматически здесь выставлено 20%, но вы можете сами выбрать нужное значение. Также важно поставить флажок на опции Уменьшить яркость экрана в режиме энергосбережения, чтобы сохранить еще больше энергии.
Функция ночного освещения была разработана для уменьшения количества синего свечения в ночное время и использования более теплых цветов, чтобы уменьшить нагрузку на глаза и помочь вам заснуть при длительной работе в ночное время.
Включить Ночной режим можно в разделе Дисплей. Также вы можете выбрать временной промежуток, в течение которого ваш ноутбук будет работать в этом режиме. Важно выставить нужный режим интенсивности, хотя я, например, всегда доверяю системе. После всех манипуляций функция будет отображать на экране теплые цвета, чтобы минимизировать нагрузку на глаза при работе в ночное время.
Читайте также: Как освободить дисковое пространство в Windows 10 и ускорить работу системы
Персонализируйте свое устройство
Для каждого из нас важно, чтобы ноутбук не только отлично выглядел внешне и был высокопроизводительным, но и Рабочий стол имел тот вид, который хотим именно мы. В Windows 11 для этого есть очень много средств и способов для персонализации.
Хотя настройки Windows 11 отличаются от настроек ее предшественницы, например, это касается меню «Пуск» и Панели задач, но вы все равно можете внести множество изменений в настройки. Например, есть возможность изменить фон Рабочего стола или обновить интерфейс с помощью темы. Вы также можете использовать светлый или темный цветовой режим, настроить различные аспекты меню «Пуск», Панели задач и т. д.
Например, есть возможность изменить фон Рабочего стола или обновить интерфейс с помощью темы. Вы также можете использовать светлый или темный цветовой режим, настроить различные аспекты меню «Пуск», Панели задач и т. д.
Для этого в Windows 11 есть целый раздел, который так и называется Персонализация. Его легко найти, так как он является частью Настроек.
Устанавливаем пользовательское фоновое изображение
В первую очередь у вас есть возможность изменить фон Рабочего стола. В самой Windows 11 есть достаточное количество фоновых заставок, чтобы преобразить ваш ноутбук. Сделать это довольно просто: заходите в раздел Фон, выбираете понравившуюся картинку, и она практически мгновенно появится на вашем Рабочем столе. Все легко и просто.
К тому же, вы можете наслаждаться одним изображением, либо запустить слайд из выбранных изображений, или и вовсе выбрать однотонный цвет Рабочего стола.
У вас есть возможность также установить свое фоновое изображение или папку фотографий для слайдов. Для этого нажимаете на Обзор фото, выбираете нужную фотографию или папку, и ваш Рабочий стол получит фоновое изображение вашего отдыха на море или семейного фото. Ограничений нет. Главное, чтобы эти фотографии уже были на вашем устройстве.
Для этого нажимаете на Обзор фото, выбираете нужную фотографию или папку, и ваш Рабочий стол получит фоновое изображение вашего отдыха на море или семейного фото. Ограничений нет. Главное, чтобы эти фотографии уже были на вашем устройстве.
Люди с ограниченными возможностями могут выбрать Контрастные темы, если в этом есть необходимость.
Новую тему не хотите ли?
У владельцев устройств с Windows 11 есть потрясающая возможность изменить тему самой операционной системы. Иными словами, вы меняете не только фоновый рисунок Рабочего стола, но и звук по умолчанию, цвет заставок и Панели задач, даже можете изменить курсор мыши.
Для этого есть специальный раздел Темы. Именно здесь уже есть готовые темы для интерфейса Windows 11. Вы просто выбираете понравившуюся, кликаете на нее, и она уже автоматически становится заданной темой для вашего ноутбука. Самостоятельно можно настроить звуковое и цветовое сопровождение темы.
Если вам недостаточно имеющихся в этом разделе тем, то их можно загрузить из Магазина Microsoft. Нажимаете на Просмотр тем и окажетесь в магазине, где вашему вниманию будет предложено множество интересных тем для интерфейса.
Выбираете понравившуюся, скачиваете. Она тут же окажется в разделе Темы, откуда уже ее можно установить на свой ноутбук. Имейте ввиду, что не все темы в Магазине Microsoft могут быть бесплатными.
Windows-11-first-start-13
Добавьте больше красок
Конечно же, Windows 11 имеет два цветовых режима для индивидуальной настройки, в том числе светлый режим (по умолчанию), который хорошо работает в дневное время, и темный режим, в котором используется темная цветовая схема, лучше подходящая для условий низкой освещенности. Их легко включить в разделе Цвета. Выбираете необходимый режим и система тут же получит необходимые настройки.
Windows-11-first-start-14
Есть еще и пользовательский режим, который позволяет выбрать цветовой режим для приложений и системы отдельно. В Пользовательском режиме у вас также есть возможность немного поиграть с красками, палитра цветов здесь действительно поражает. Каждый найдет свой цвет, а если и этого мало, то можно самостоятельно выбрать даже нужный оттенок.
В Пользовательском режиме у вас также есть возможность немного поиграть с красками, палитра цветов здесь действительно поражает. Каждый найдет свой цвет, а если и этого мало, то можно самостоятельно выбрать даже нужный оттенок.
Читайте также: Как вернуться с Windows 11 на Windows 10?
Настройте экран блокировки
Если хотите настроить экран блокировки на свой вкус, то это тоже достаточно легко сделать. Просто перейдите в раздел Экран блокировки. Здесь вы можете выбрать, какая картинка будет на экране блокировки. На выбор есть набор картинок от Windows, показ слайдов, и есть возможность установить собственную картинку.
Windows-11-first-start-15
Вы также можете выбрать, какая информация будет отображаться на Экране блокировки. Это может быть Календарь, Почта, Погода, Компаньон консоли xBox, 3D модели, или вообще ничего не показывать.
Если захотите использовать Параметры заставки, популярные еще с Windows XP, то просто выберите Заставка и настраивайте ее по своему усмотрению.
Читайте также: Windows 11: Обзор важных новаций для геймеров
Настраиваем меню Пуск
Уверен, при первом включении вы заметили, что в Windows 11 кнопка Пуск и вся панель размещены по центру экрана. Это самое большое визуальное изменение в новой операционной системе. Но есть возможность сместить все в левую, привычную часть экрана.
Windows-11-first-start-16
Также вы можете настроить само меню Пуск, разобраться со значками на Панели задач. Обо всем этом я писал в отдельной статье, поэтому не очень хочется здесь делать на это особый упор. Кому интересно, читайте статью ниже.
Читайте также: Все об обновленном меню «Пуск» в Windows 11
Как установить и настроить приложения в Windows 11
В Windows 11 есть практически все необходимые приложения для работы, развлечения и общения. У всех нас разные требования к приложениям, однако, обычно нам нужны одни и те же основные приложения и конфигурация. Например, у каждого есть браузер, которому вы отдаете предпочтение: Google Chrome, Mozilla Firefox, Opera, Microsoft Edge или другие. Если вы используете компьютер для учебы или работы в офисе, вам, вероятно, потребуется установить приложения Office. И вам также может понадобиться настроить почтовое приложение для управления всеми вашими электронными письмами.
Например, у каждого есть браузер, которому вы отдаете предпочтение: Google Chrome, Mozilla Firefox, Opera, Microsoft Edge или другие. Если вы используете компьютер для учебы или работы в офисе, вам, вероятно, потребуется установить приложения Office. И вам также может понадобиться настроить почтовое приложение для управления всеми вашими электронными письмами.
Вы сможете установить любимое приложение или программу для работы так же, как это было в Windows 7/10. Никаких ограничений нет, хотя все зависит от поставщика вашей программы или приложения. Большинство из них уже сориентировались и выпустили новые версии, совместимые с Windows 11. Хотя есть и некоторые нюансы, о которых мы и поговорим ниже.
Установите браузер по умолчанию
Windows 11 теперь поставляется с новой версией Microsoft Edge, и Microsoft всячески старается продвигать свой браузер. Хотя это действительно один из лучших браузеров для пользователей Windows, но вы все равно можете использовать другое приложение, например Google Chrome или Firefox.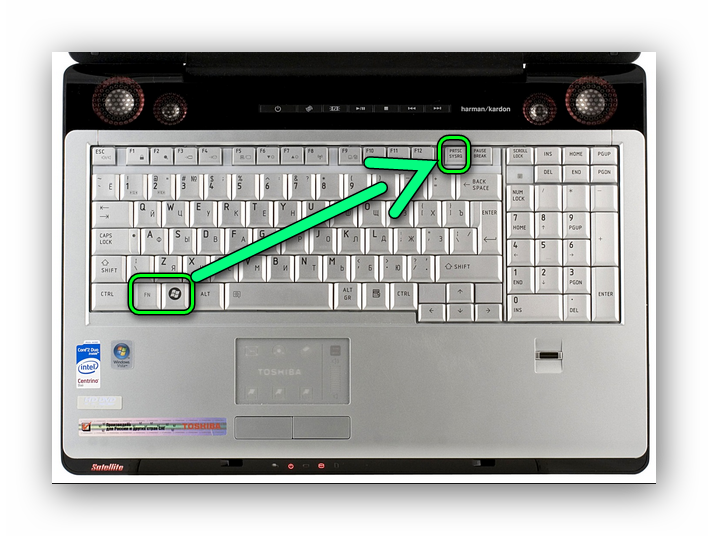 Хотя, нужно признать, что в новой ОС Microsoft немного усложнил процесс установки браузера по умолчанию. Давайте разбираться на примере Google Chrome.
Хотя, нужно признать, что в новой ОС Microsoft немного усложнил процесс установки браузера по умолчанию. Давайте разбираться на примере Google Chrome.
Мы не будем останавливаться на процедуре скачивания и установки браузера, а сразу перейдем к процедуре настройки браузера по умолчанию:
- Для этого кликаем Пуск, заходим в Настройках в раздел Приложения. Справа открываем Программы по умолчанию.
- Выбираем браузер, который вы хотите использовать в качестве нового браузера по умолчанию в Windows 11. Например, Google Chrome.
- Перейдите в опцию .htm. Конечно же система настоятельно будет вам рекомендовать использовать Microsoft Edge, но вы выбираете вариант Переключиться в любом случае и ставите браузером по умолчанию Google Chrome.
- Но это еще не всё. Подобные действия необходимо проделать и для следующих типов файлов или ссылок:
- .
 html
html - .shtml
- .svg
- .webp
- .xht
- FTP
- HTML
- HTTPS
- .
- (Необязательно): Выберите каждый из оставшихся типов и установите по умолчанию предпочитаемый браузер.
После выполнения этих шагов выбранный вами браузер станет новой системой по умолчанию в Windows 11.
Читайте также: Windows 11: Что поразило больше всего по возвращении на десятку?
Почтовое приложение Windows 11
Стоит отметить, что почтовое приложение Microsoft Outlook является одним из самых удобных на рынке. Оно имеет поддержку практически всех известных почтовых сервисов. Синий конвертик почтового приложения, скорее всего, уже будет на Панели задач. Если же нет, то его легко найти в меню Пуск. Открываете его, нажимаете на крестик Добавить учетную запись. Возможно, приложение уже отображает список учетных записей, доступных в системе. Если ваша учетная запись присутствует в списке, вы можете выбрать ее для быстрой настройки.
Открываете свою учетную запись и все нужные сообщения уже будут в вашем ноутбуке. Если захотите добавить или удалить какую-то учетную запись, то в нижнем левом углу нажмите на шестеренку и в выскочившем списке выберите Управление учетными записями.
Нажимаете Добавить учетную запись и вводите нужный электронный адрес и пароль к нему. Через минуту и новая учетная запись будет доступна в почтовом приложении Windows 11. Каких-либо ограничений по количеству учетных записей нет.
После того, как вы выполните эти шаги, учетная запись начнет синхронизировать вашу электронную почту и события календаря с помощью приложения Календарь.
Создаем полную резервную копию в Windows 11
Мы настоятельно рекомендуем вам создать полную резервную копию новой системы. Это поможет восстановить компьютер после возможного аппаратного сбоя, атаки вредоносного ПО или повреждения файла.
Вы можете использовать множество доступных сторонних программных продуктов. Однако, в Windows 11 по-прежнему есть возможность использовать привычный инструмент резервного копирования образа системы, позволяющий создавать полную резервную копию во внешнем хранилище, которое можно отключить и сохранить в безопасном месте. Следует отметить, что официально Microsoft прекратила поддержку функции резервного копирования, но она по-прежнему доступна для создания временной полной резервной копии.
Однако, в Windows 11 по-прежнему есть возможность использовать привычный инструмент резервного копирования образа системы, позволяющий создавать полную резервную копию во внешнем хранилище, которое можно отключить и сохранить в безопасном месте. Следует отметить, что официально Microsoft прекратила поддержку функции резервного копирования, но она по-прежнему доступна для создания временной полной резервной копии.
Давайте разберемся с данной функцией более детально. Найти ее можно в старой доброй Панели управления, которую легко открыть через Поиск (его можно увидеть возле кнопки Пуск).
Открываем Панель управления, переходим в раздел Система и безопасность, где находим Резервное копирование и восстановление. Слева выбираем Создать образ системы. Windows предложит вам сохранить ее либо на жестком диске ноутбука, либо на внешнем накопителе. Все же мы рекомендуем использовать внешний накопитель, чтобы потом его использовать вне зависимости от сбоев системы. Следуете указаниям и через некоторое время образ системы у вас готов.
Следуете указаниям и через некоторое время образ системы у вас готов.
Windows-11-first-start-20
После выполнения этих шагов будет создана полная резервная копия всего, что находится на основном жестком диске. После завершения процесса отключите внешний диск и храните его в безопасном месте.
Хотя это удобный инструмент, но вам следует помнить, что сможете восстановить изменения только до последней резервной копии. Приложения, файлы и настройки, добавленные после резервного копирования, не будут включены в процесс восстановления.
Кроме того, нужно учитывать, что функция резервного копирования и восстановления предназначена для восстановления всей системы, а не отдельных файлов. Если вам нужна актуальная резервная копия ваших файлов, то следует использовать другие решения, такие как OneDrive, например, для резервного копирования ваших файлов в облако или историю файлов, которая все еще доступна в Windows 11.
Конечно, кому-то может показаться, что все перечисленные манипуляции займут слишком много времени и потребуют терпения, но затраченные усилия помогут вам рационально и безопасно использовать новое устройство c Windows 11.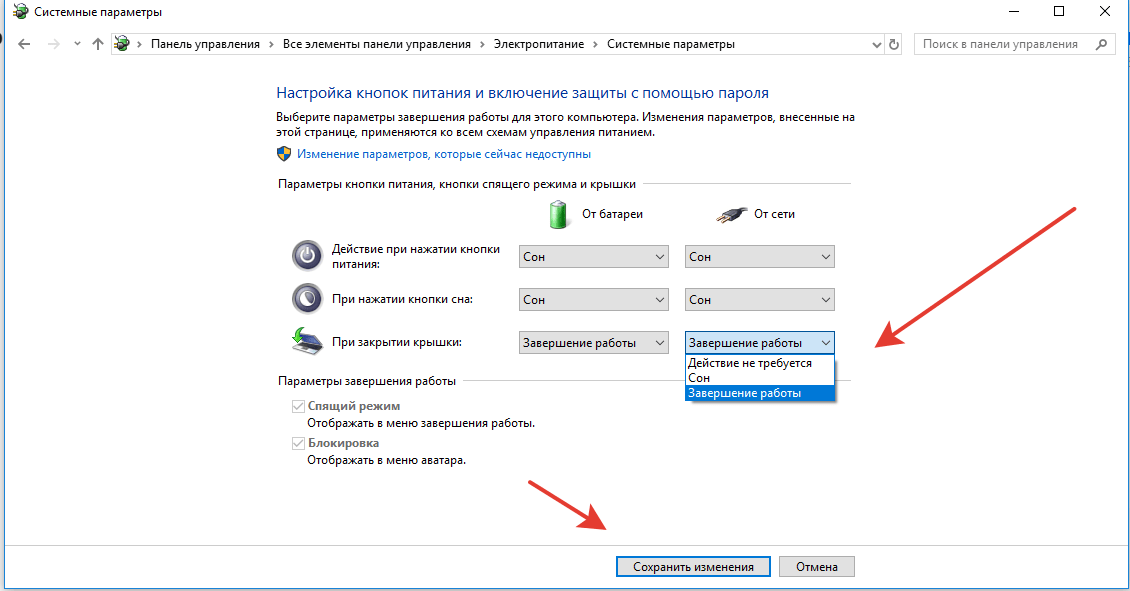
Читайте также:
- Каким должен быть ноутбук успешного бизнесмена? На примере Huawei MateBook 14s
- Обзор ноутбука Huawei MateBook 14s — 90 Гц и премиум-дизайн
8 советов и приемов, чтобы ваш ноутбук чувствовал себя как новый
Наши ноутбуки часто играют повседневную роль в нашей жизни, будь то работа, развлечения, покупки или что-то еще. Но постоянное использование наших надежных ноутбуков может быстро привести к накоплению ненужных файлов, внешней грязи и множеству других вещей, из-за которых они будут казаться старыми и изношенными. Но есть вещи, которые вы можете сделать, чтобы исправить это, поэтому давайте рассмотрим лучшие способы, чтобы ваш ноутбук снова чувствовал себя как новый.
1. Весенняя очистка файлов и приложений
Когда вы регулярно пользуетесь ноутбуком, легко собрать кучу файлов и приложений, которые вам больше не нужны или которые вам больше не нужны, но которые все еще занимают место на диске. Кроме того, хранение ваших документов и изображений случайным образом без какой-либо системы может быть очень запутанным. Так что это всегда помогает очистить и упорядочить ваши приложения и файлы.
Кроме того, хранение ваших документов и изображений случайным образом без какой-либо системы может быть очень запутанным. Так что это всегда помогает очистить и упорядочить ваши приложения и файлы.
Создание набора папок, по которым вы можете классифицировать свои файлы, значительно очистит ваш ноутбук, а избавление от старых изображений, снимков экрана и документов освободит больше памяти, чем вы думаете. Также стоит очистить корзину для мусора, так как удаление файлов часто просто перемещает их туда, а не удаляет навсегда.
2. Очистите ноутбук снаружи
Вы будете удивлены, насколько лучше будет выглядеть ваш ноутбук после чистки. Пыль, масло и другие вещества могут быстро скапливаться на вашем устройстве и придавать ему неприятный вид, поэтому быстрая пятиминутная очистка все изменит.
Связано: Как безопасно и легко очистить экран компьютера
Чтобы очистить экран, нужно помнить о том, что вы используете. Если у вас стеклянный экран, подойдет Windex, а если нет, то придется использовать что-то другое. Средство для мытья посуды — отличный вариант, а также небольшое количество воды. Но вы никогда не должны распылять или наносить что-либо непосредственно на экран. Вместо этого нанесите небольшое количество на микрофибру или тряпку для посуды (не бумажное полотенце).
Средство для мытья посуды — отличный вариант, а также небольшое количество воды. Но вы никогда не должны распылять или наносить что-либо непосредственно на экран. Вместо этого нанесите небольшое количество на микрофибру или тряпку для посуды (не бумажное полотенце).
То же самое касается остальной части вашего ноутбука. Убедитесь, что вы избегаете портов и других зазоров, и убедитесь, что вы чистите только осторожно. Вы также можете обнаружить, что грязь под клавиатурой приводит к залипанию некоторых клавиш, поэтому ознакомьтесь с нашей статьей о том, как безопасно и эффективно очистить клавиатуру, если вы хотите заняться и этой частью своего ноутбука.
3. Добавить больше оперативной памяти
Мы все разочаровались в медленном ноутбуке. Со временем наши устройства могут начать работать менее эффективно, но это не значит, что вам нужно идти и покупать новую модель. На самом деле, добавление большего объема оперативной памяти к вашему ноутбуку может заметно повысить скорость его обработки, и это также не должно сильно ударить по кошельку.
В зависимости от того, сколько оперативной памяти вы хотите и какой марки вы предпочитаете, цены будут различаться. Покупка новой оперативной памяти может стоить вам от 10 до 200 долларов. Если вы не знаете, что купить, взгляните на нашу статью, в которой показано, сколько оперативной памяти вам действительно нужно для вашего устройства.
4. Обновите операционную систему
Обновления операционной системы существуют не просто так. Они предназначены для повышения производительности вашего ноутбука и улучшения вашего пользовательского опыта. Поэтому всегда стоит подумать об обновлении ОС вашего ноутбука, так как это может исправить ошибки и добавить новые функции, которые сделают ваше устройство более приятным в использовании.
Если вы не получили уведомление об обновлении на своем ноутбуке, возможно, обновление еще не пришло. Но вы все равно можете проверить это в настройках вашего устройства.
Этот процесс зависит от марки и модели вашего ноутбука, но просто введите «обновить» в строке поиска настроек, чтобы получить необходимый результат, который вы можете использовать для проверки обновлений. Если вы все еще в неведении, ознакомьтесь со следующими руководствами по обновлению операционной системы:
Если вы все еще в неведении, ознакомьтесь со следующими руководствами по обновлению операционной системы:
.
- Как управлять и обновлять Windows 10 или Windows 11
- Полное руководство по обновлению программного обеспечения вашего Mac
- Как обновить Ubuntu Linux
5. Купить чехол для ноутбука
Если ваш ноутбук немного поцарапан или имеет сколы, решением может стать покупка красивого чехла для ноутбука. Чехол для ноутбука не только может скрыть любые недостатки вашего ноутбука, но и является отличным способом персонализировать ваше устройство. В конце концов, большинство ноутбуков выпускаются в черном, сером или белом цвете, поэтому было бы неплохо добавить ярких красок, чтобы сделать его по-настоящему своим.
Связанный: Лучшие советы по защите вашего ноутбука во время путешествия
Ряд интернет-магазинов продает чехлы для ноутбуков. Вы можете попробовать Amazon для удобства или заглянуть на такие сайты, как Etsy, где вы найдете более уникальные и персональные продукты.
6. Удаление отслаивающихся наклеек и остатков
Персонализировать свой ноутбук можно с помощью наклеек, но они могут быстро превратиться из восхитительных в ужасные, когда они начинают отслаиваться или оставлять следы после удаления. Аккуратное удаление наклеек с любой поверхности может быть неприятным процессом, особенно если вы снимаете их с дорогой техники.
Итак, если вы хотите, чтобы ваш ноутбук снова выглядел чистым и отполированным, вы можете удалить остатки или старые наклейки, используя целый ряд различных методов, от массирования с растворителем до нагревания феном. У нас есть отличный список простых способов удалить наклейки с вашего ноутбука, если вам нужно более подробное руководство.
7. Очистите вентилятор
Вентилятор вашего ноутбука играет решающую роль в его производительности, так как он удаляет горячий воздух изнутри и сохраняет компоненты прохладными и безопасными. Но со временем в этих вентиляторах скапливается пыль, что затрудняет их эффективную работу. Так что, если вы заметили, что ваш ноутбук легко нагревается, вам может понадобиться почистить вентилятор.
Так что, если вы заметили, что ваш ноутбук легко нагревается, вам может понадобиться почистить вентилятор.
Связанный: Как очистить от пыли ваш MacBook или iMac
В зависимости от вашего ноутбука процесс снятия и очистки вентилятора может отличаться. Итак, лучше всего найти способ очистки вентилятора вашего конкретного устройства, чтобы получить наилучшие инструкции.
8. Замените жесткий диск на SSD
Несмотря на то, что многие новые ноутбуки уже содержат твердотельные накопители, этого не произойдет, если у вас есть ноутбук в течение некоторого времени. Если вы не уверены, есть ли в вашем ноутбуке твердотельный накопитель, вы можете посмотреть его характеристики в Интернете. Если окажется, что у вас есть жесткий диск с вращающимся диском, вы можете рассмотреть возможность замены его более быстрым и эффективным твердотельным накопителем.
SSD может значительно повысить производительность вашего ноутбука (в некоторых случаях до десяти раз), а также довольно доступен по цене. Вы можете приобрести себе надежный SSD примерно за 70 долларов, хотя эта цена будет увеличиваться в зависимости от его емкости, скорости чтения и марки.
Вы можете приобрести себе надежный SSD примерно за 70 долларов, хотя эта цена будет увеличиваться в зависимости от его емкости, скорости чтения и марки.
Если вы хотите удалить жесткий диск и установить твердотельный накопитель самостоятельно, мы рекомендуем найти конкретный процесс, необходимый для вашей модели ноутбука, и просмотреть учебные пособия на YouTube для визуального руководства.
Не покупайте новый ноутбук, пока не попробуете эти трюки
Прежде чем отправиться за новым ноутбуком, рассмотрите приведенные выше советы, чтобы решить проблемы с обработкой и хранением, а также недостаточный внешний вид гораздо более доступным способом. Вы можете понять, что ваш ноутбук может прожить еще несколько лет, если внести всего несколько изменений и немного заботиться о нем.
8 способов заставить ваш старый ноутбук снова почувствовать себя новым
Computing
0080
Комментарии (18)
Оповещения
Мы можем получать комиссию за ссылки на этой странице.
Иллюстрация: Бенджамин Карри
Хороший компьютер стоит дорого, но иногда кажется, что он не стоит заявленной цены. Через несколько лет использования многие ноутбуки и ПК начинают тормозить; типичные задачи уже не так просты, как раньше, и вы обнаружите, что присматриваетесь к новым компьютерам на рынке. Но прежде чем потратить 2000 долларов на один из новых MacBook Pro от Apple, стоит выяснить, сможете ли вы превратить свой старый компьютер в новый. Или, по крайней мере, тот, который работает намного больше, чем новый.
Трудность в том, чтобы давать компьютерные советы, потому что в дикой природе существует поэтому много различных типов машин. Очевидно, что между Mac и ПК существует огромная пропасть, но даже внутри каждой из этих категорий есть различия и несоответствия. Некоторые машины Apple доступны для пользователя и могут быть обновлены, а другие — нет. То же самое касается конкретных моделей ПК. Таким образом, во многих случаях следует принимать следующие советы с оговорками.
То же самое касается конкретных моделей ПК. Таким образом, во многих случаях следует принимать следующие советы с оговорками.
Ниже приведены наши основные общие советы по повышению скорости, производительности и надежности устаревшего оборудования — будь то настольный компьютер или ноутбук. На самом деле, чтобы заставить их работать на вашей машине, вам, вероятно, потребуется провести небольшое исследование, чтобы выяснить свои собственные характеристики и возможности. У моего MacBook Pro конца 2016 года может не быть обновляемой оперативной памяти или твердотельного накопителя, но я все еще могу сделать, чтобы немного увеличить его жизнь (и производительность). Так что считайте эту статью отправной точкой и погрузитесь в нее.
Фото: Лейн В. Эриксон (Shutterstock)
Мы все виноваты в том, что храним слишком много файлов на наших компьютерах. Помимо общих проблем с аккуратностью, наличие сотен файлов, которые вам на самом деле не нужны, загромождающих ваш компьютер, обычно не имеет большого значения. Однако, если у вас заканчивается место на жестком диске, именно тогда начинают появляться проблемы с производительностью.
Однако, если у вас заканчивается место на жестком диске, именно тогда начинают появляться проблемы с производительностью.
Конечно, вы можете удалять эти элементы один за другим, особенно если вы знаете, что у вас есть большие файлы, от которых вы можете безопасно избавиться. Тем не менее, часто трудно точно сказать, какие файлы являются наиболее опасными, так как некоторые любят прятаться в укромных уголках вашей операционной системы.
На Mac у вас есть несколько способов выследить самых больших пожирателей памяти. Вы можете использовать встроенный инструмент хранения, который Apple скрывает за «Об этом Mac», или вы можете использовать сторонний вариант, такой как DaisyDisk или CleanMyMacX. В Windows есть отличная функция под названием «Контроль памяти», которая может помочь избавиться от раздутых и ненужных файлов, но вы можете использовать сторонний вариант, такой как CCleaner. Что бы вы ни использовали, старайтесь, чтобы 15–20% вашего диска оставались пустыми, чтобы все работало с пыхтением.
Скриншот: Джоэл Каннингем
Стареющая машина может с трудом успевать за тем, чем вы раньше занимались регулярно. Посмотрим правде в глаза: запуск нескольких современных приложений, каждое из которых выполняет несколько действий одновременно в фоновом режиме, может уйти в прошлое для вашего старого ноутбука (и все эти открытые вкладки Chrome определенно снижают вашу производительность на на ).
Хорошее эмпирическое правило — ограничить количество приложений и действий, которые вы выполняете в любой момент времени. Попробуйте закрыть все вкладки Chrome, которые вы можете сэкономить; закройте приложения, которыми вы не пользуетесь или которые вам не понадобятся какое-то время; попробуйте играть в Netflix или Spotify на телевизоре или смартфоне, а не через компьютер во время работы. Делайте все возможное, чтобы ограничить нагрузку, которую вы оказываете на свой компьютер, чтобы он мог сосредоточиться на задачах, которые вам действительно нужны. Тем не менее, обновление оперативной памяти может помочь повысить ваш потенциал многозадачности, но мы обсудим это через мгновение.
Скриншот: Dave’s Tech Rescue/YouTube
Последнее программное решение — ядерный вариант; восстановление заводских настроек. По сути, стирание всего жесткого диска и переустановка ОС. Этот процесс даст вашей машине свежую версию программного обеспечения без каких-либо посторонних данных, которые могли бы отягощать ее.
Прежде чем идти по этому пути, убедитесь, что все ваши важные файлы сохранены в безопасном месте. Восстановление машины до заводских настроек означает очистку все: фотографий, видео, приложений, сообщений — все, что не хранится где-либо еще, будь то на внешнем жестком диске или в облаке, — будет удалено.
Благодаря macOS Monterey компания Apple теперь позволяет стереть данные с Mac без переустановки ОС. Это может быть хорошим первым шагом, но если у вас все еще есть проблемы, лучше всего полностью переустановить macOS. Вы можете следовать нашему руководству по переустановке Windows с нуля здесь.
Скриншот: Хью Джеффрис/YouTube
В большинстве ноутбуков и компьютеров есть вентиляторы, которые помогают удалять горячий воздух из машины и охлаждают внутренние компоненты, что помогает избежать проблем с замедлением работы, вызванных перегревом.
Однако со временем эти вентиляторы загрязняются . После многих лет использования в пыльной среде ваши вентиляторы, скорее всего, забиты мусором, что может значительно усложнить их работу. Если вентиляторы не могут втягивать достаточно холодного воздуха и откачивать достаточно горячего воздуха, это может привести к перегреву процессора. Это плохо для производительности.
К счастью, вентиляторы созданы для того, чтобы их можно было чистить. Если вы посмотрите, как открыть конкретную машину, вы узнаете, как получить доступ к ее поклонникам. В зависимости от устройства ваши вентиляторы могут быть легко удалены, что может упростить процесс очистки. Баллон со сжатым воздухом отлично подходит для выдувания пыли, попавшей в эти вентиляторы, на них и вокруг них, а ватная палочка эффективна для удаления любой упрямой грязи.
Скриншот: iFixit/YouTube
Если вы качаете устаревший ноутбук, ваша батарея, скорее всего, устала AF. Старая батарея не только быстро разрядится, но и может плохо работать; если ваш компьютер не может получить достаточно энергии от батареи для поддержки максимальной производительности, вы можете увидеть низкую скорость или даже неожиданные отключения.
Так что позаботьтесь о замене аккумулятора. Если у вас есть ноутбук со сменными батареями, это может быть простым делом. Если ваша батарея приклеена к машине, как в случае со многими последними компьютерами Mac, все становится немного сложнее. Вы можете заменить батарею самостоятельно, если вы смелы; если вы не разбираетесь в технологиях, лучше всего подойдет ремонтная мастерская.
Скриншот: JC- Tech Tips/YouTube действие), брось это . Эти типы накопителей просто не могут конкурировать с современными SSD, которые не имеют физических частей и на порядок быстрее. Если ваш компьютер долго загружается или вы слишком долго ждете открытия приложений, это может быть ошибкой вашего жесткого диска.
Некоторые ноутбуки и компьютеры имеют как SSD, так и HDD, и они используются по разным причинам. Как правило, SSD будет небольшим, и ему будет поручена быстрая загрузка компьютера и хранение любых файлов, которые он может поместить. Жесткий диск предназначен для хранения файлов, так как хранение на жестком диске намного дешевле.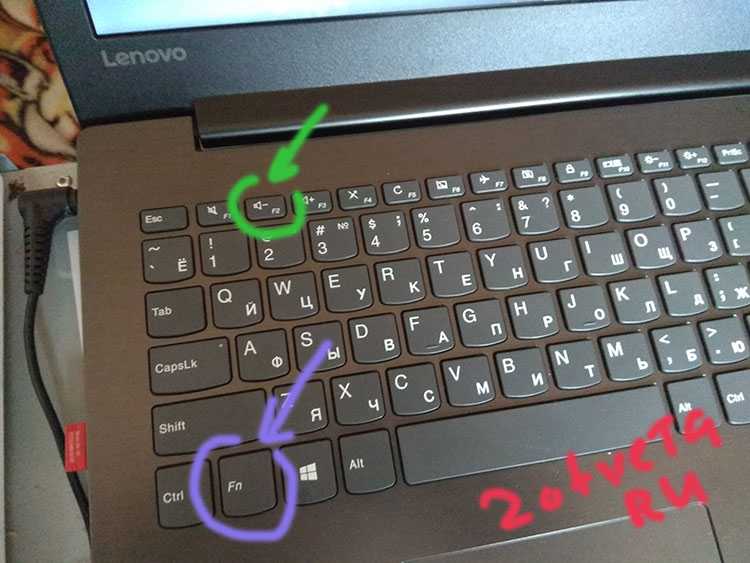 Тем не менее, если вы обнаружите, что приложения на жестком диске загружаются слишком долго, вы можете заменить этот диск на другой SSD.
Тем не менее, если вы обнаружите, что приложения на жестком диске загружаются слишком долго, вы можете заменить этот диск на другой SSD.
Apple годами не поставляла ноутбуки с жестким диском, но до сравнительно недавнего времени продавала iMac с медленными дисками. Вполне возможно, что на вашей машине есть один из них, и переход на SSD значительно увеличит скорость загрузки.
В отличие от других видов технического ремонта, большинство компьютеров с жесткими дисками можно легко заменить на твердотельные накопители. SSD-накопители позволили производителям создавать тонкие, легкие и сложные для модернизации компьютеры. Жесткие диски могут быть большими и относятся к эпохе, когда компьютеры были более модернизируемыми, чем сегодня. Изучите свое конкретное устройство, чтобы найти его руководство по замене жесткого диска на твердотельный накопитель.
Фото: jultud (Shutterstock)
Оперативная память вашего компьютера позволяет ему выполнять несколько задач одновременно. Чем больше у вас оперативной памяти, тем больше вы можете сделать за один раз. Если вы работаете с оперативной памятью, с которой изначально поставлялся ваш компьютер, скорее всего, вам нужно обновить ее.
Чем больше у вас оперативной памяти, тем больше вы можете сделать за один раз. Если вы работаете с оперативной памятью, с которой изначально поставлялся ваш компьютер, скорее всего, вам нужно обновить ее.
К сожалению, обновление оперативной памяти не является универсальной стратегией. Многие тонкие и легкие ноутбуки — те, которые приклеивают оперативную память — не подлежат обновлению. За последнее десятилетие Apple постепенно отказалась от обновляемой пользователем оперативной памяти на своих машинах, и многие другие компании последовали ее примеру. Вам нужно будет посмотреть характеристики вашего устройства, чтобы узнать, можно ли обновить ОЗУ.
Другой вопрос, сколько оперативной памяти нужно обновить с до . Опять же, есть максимум, в зависимости от вашего устройства. У меня валяется старый MacBook Pro с 4 ГБ оперативной памяти, которую можно увеличить до 8 ГБ. Конечно, 8 ГБ ОЗУ — это не много, но это определенно улучшит его производительность.
Скриншот: Dave2D/YouTube
Как мы упоминали выше, важно не допускать перегрева внутренних компонентов вашей машины. Вентиляторы являются одной частью уравнения, но так же и то, что называется термопастой, которая находится поверх процессора и графического процессора и помогает передавать тепло от этих компонентов через радиатор. После многих лет использования паста может изнашиваться, что затрудняет передачу тепла.
Вентиляторы являются одной частью уравнения, но так же и то, что называется термопастой, которая находится поверх процессора и графического процессора и помогает передавать тепло от этих компонентов через радиатор. После многих лет использования паста может изнашиваться, что затрудняет передачу тепла.
Если вы чувствуете себя очень комфортно с внутренними компонентами вашего компьютера, вы можете рассмотреть возможность повторного нанесения термопасты. Это повторное нанесение является распространенной стратегией для тех, кто хочет повысить производительность своих машин не только потому, что паста может стареть, но и потому, что паста, которая изначально поставляется с машиной, часто имеет низкое качество.
Существует вариантов, некоторые лучше или хуже, дешевле или дороже других. Наш совет? Найдите заслуживающий доверия учебник по повторному нанесению термопасты для вашей конкретной машины и посмотрите, какая паста рекомендуется в нем. Имейте в виду; этот процесс, безусловно, самый сложный из всех, что мы обсуждали сегодня.

 html
html