Что делать если клавиатура неправильно работает: Клавиатура не работает сразу же после отключения или отсоединения и повторное подключения
Содержание
Почему неправильно печатает клавиатура на ноутбуке
Ремонт ноутбуков
Bobrov_Filipp Ноутбуки 1288 просмотров Вопрос задан 3 года назад
Закрыть
Ответов на вопрос: 59
Этот вопрос уже задавали не однократно, когда подрубил доп клавиатуру или ты или автоматически включился NumLock когда ты убрал доп клавиатуру NumLock Остался включеным т. е. на тех кнопка где нарисованы всего лишь буквы, все ок а где нарисована буквы и цифры там появляються траблы выход 1 ВЫКЛЮИ NUMLOCK
Дров не хватает.
Кто-то клавиши переставил?
Брак техники. к специалисту относите
Клавиатура перегруппировалась, в панели управления в разделе клава, создай свежий расклад клавиатуры
Какой то умник влез в конфиги клавы. Решение перенастроить если не может переустанови винда
Раскладка должна соответствовать, чаще всего используется qwerty
В bios отключить ввод спустя numlock и всё что связано с ним, мне спасло.
У меня такая же беда ноутбук lenovo не знаю ка устранит проблем. нажал fn numlk не поможет (
Может беда с драйверам? Или вирусняк какой поймал? Реальный советик необходим.
Клавиши тебе переставили, а там в низу иные команды для печатанья
У. меня. лишь. пробел. не стал. функционировать (почистил. клавиатуру. 10мин. работала. затем. перестала. как. видите. точки. взамен. пробела. пишу (
Благодарю. Спасло
Пуск — выполнить cmd — sfc \scannow У вас слетели защищенные системные файлы Виндовс это в последнее время частая ошибка.
Игорь — огромное спасиб.! Провел проверку, перезагрузился и эта «шляпа» исчезла! В прошлый раз не найдя ответа всего лишь переустанавливал виндовс. Теперь буду знать.
Для использования программы sfc необходимы права администратора и
выполнение сеанса консоли.
Запустила от админа и мне выдало — Защита ресурсов Винда не обнаружила нарушений целостности.
Всё верно? Так и должно быть? На этот момент эти лаги прошли, но они имеют/-ли хаотичную частоту у меня
У меня теперь так же так же сообщает что сделать?
Если вы используете ноут. Вероятнее всего первопричина в нажатой клавише FN, жмите Fn+Ins(Insert) и попытайтесь печатать. В некоторых случаях Fn+Num Lock, должно помочь.
Вероятнее всего первопричина в нажатой клавише FN, жмите Fn+Ins(Insert) и попытайтесь печатать. В некоторых случаях Fn+Num Lock, должно помочь.
мне Fn+Num Lock спасло
Вероятнее всего это клава » ЗАЛИПЛА»У меня так так же было. Требуется вернуть клаву (если она с горантией)
Аваст анитивирус, проверка при перезапуске. Вылечил на сто%
Вирусняк был
На клаве ноута есть кнопка FN. Когда её нажимаешь и одновременно нажимаешь на клавишу с буквой, то печатается не буква, а та цифра, которая написана под этой буквой. У тебя эта кнопка активирована постоянно. Поэтому Ольга пишется цифрами. Требуется её деактивировать. Не знаю, как в твоём ноуте, а у меня это делается так: нажимаю и удерживаю FN и нажимаю F11. После данного печатаются буквы. Если не разберёшься, пиши — разберемся вместе.
В правом углу не помню как кнопка называется Num вроде. Жми её.
Открой свойства моего компьютева -> оборудование -> Диспечер гаджетов. . Дальше снеси все установленные клавы. . После перезагрузки компа клавиатура установится снова, со свежими дровами. . И все станет функционировать ровно. . «По крайней мере ничего не испортиш — это точно»
. После перезагрузки компа клавиатура установится снова, со свежими дровами. . И все станет функционировать ровно. . «По крайней мере ничего не испортиш — это точно»
Разобрать и очистить внутри . вероятнее всего, еда или напиток попал под кнопки
или всего лишь заменить клавиатуру на новую . в конце концов, такие вещи, как клавиатура и мышка считаются расходными материалами
Требуется очистить клаву, если не начнет работать то пора покупать новую. Старая всего лишь замкнула
У меня это бывало попытайтесь потрясите клаву. Да это смешно но мне помогало
Включино залипание клавиш. жмите 5 раз шифт и уберите в появившимся окне галочку.
Необходимо очистить клаву или включино залипание клавиш
Такая же была беда. Беда была решена чисткой клавы. (Не ешь за компьютером:)
Такая же беда. При нажатии любой буквы. Как удалось исправить?
Это называется залипание клавиш. Под клавишами лежит прокладка из пленки а под пленкой плата с токопроводящими дорожками . При нажатии на клавишу прогибается пленка под ней и замыкает контакт, происходит срабатывание нажатой буквы или символа. Со временем под пленкой скапливается пыль и грязь. При нажатии кнопки пленка прилипает к нижнему контакту. А пока есть контакт буква станет печататься. Что как раз у вас и происходит. При попадании крупных частичек мусора одна клавиша может продавливать моментально 2 контакта и тогда может отбиваться соседняя буква или знак.
При нажатии на клавишу прогибается пленка под ней и замыкает контакт, происходит срабатывание нажатой буквы или символа. Со временем под пленкой скапливается пыль и грязь. При нажатии кнопки пленка прилипает к нижнему контакту. А пока есть контакт буква станет печататься. Что как раз у вас и происходит. При попадании крупных частичек мусора одна клавиша может продавливать моментально 2 контакта и тогда может отбиваться соседняя буква или знак.
Что предпринять. Не стоит выбрасывать клавиатуру и бежать за новой (по крайней мере до разборки). Отсоединяем клаву от компьютера.
ТЕПЕРЬ ГЛАВНОЕ -СФОТОГРАФИРУЙТЕ В КАКОМ ПОРЯДКЕ РАСПОЛОЖЕНЫ БУКВЫ И СИМВОЛЫ ИНАЧЕ Затем НЕ СОБЕРЕТЕ Верно.
Переворачиваем, откручиваем все винты и снимаем панель. У вас станет -нижняя панель, гибкий лист пластика с пятачками, набор букв и верхняя панель. Как раз увидите мусорку внутри. Если гибкая пластина с контактами целая (нет трещин или рассыпалась ) то вам повезло и клавиатуру допустимо оживить.
Протираем спиртом все контакты на нижней плате, пластине. Если контакты почернели или покрылись налетом допустимо аккуратно очистить обычной школьной резинкой, до блеска. После опять протираем спиртом.
Если контакты почернели или покрылись налетом допустимо аккуратно очистить обычной школьной резинкой, до блеска. После опять протираем спиртом.
Вставляем буквы в правильном порядке, аккуратно переворачиваем и собираем. Насладаемся.
После такого сервиса клавиатура начинает функционировать как новая. Гордимся свой работой и радуемся сэкономленным деньгам .
Делов с протиркой максимум на час. Главное буквы не перепутать местами
Обратитесь на — помогут решить бесплатно, пример решения неисправности
Там и глянь клавиатуру
Парни сколько раз говорить чтоб учили МАТЧАСТЬ.
На клавиатурах есть кнопка для активации доп функций.
Слева внизу есть кнопка на ней синий текст Fn ее надо нажимать в комбинации с клавишей вверху NumLocl так же синим или затемненым текстом.
И все -клава перейдет в режим обычной.
Или на клавиатурах есть отдельная клавиша с F* она так же включает и отключает дополнения.
Все эти клавы являются мультимедийными и еще на ноутбуках.
Купить новую
Какой может быть сбой в клаве? Единственное что может быть, это разрыв кабеля и закорачивание с соседними жилами, при этом возможен вывод знаков, не соответствующих кнопкам.
Символы не соответсвуют
клавишам?
Спасиб. огромное! Ты — лучший!
Если это на простой клаве и у вас нету кнопки Fn то жмите Ctrl и Num lock и все встанет в норму
Ваши Решение Неправильное! Оно Поломался и Не Возрощаеться в Нормальный Режим!
Сочетание Ctrl+Fn на ноутбуках меняет эти режимы.
На клаве произошел сбой. Клава на английском клавиши не соответствуют обозначениям. Заменила клаву то же самое
Fn+NumLK жми посильнее, глянь, ничего не изменилось-ещё раз жми, у меня это было, так и нажимай-пока не начнет работать верно, может пыль.
Благодарю!
Спасло, это распространённая беда мини клавиатур 84-клавиши, так как стандарт это 101 клавиша.
Спасиб. спасло)
Это дополнительный режим клавы. .
встречается на не котрых ноутах. .
.
запускается и отрубается клавишей FN+Scroll Lock
хотя бывают и иные комбинации но FN любому
Вероятнее всего, на клаву попала жидкость. Но может быть, барахлит контроллер, впрочем, это маловероятно. Попытайтесь отнести в гарантийку.
Мб ты кофе за ноутом пить любишь? и пролила случайно? это те не обычная клавиатура, где еду на зиму между клавишь запасать требуется)
Хватит есть за компьютером!
отрубаешь клавиатуру, моешь душем, кладёшь сушится на 8 часов с перевёрнутыми вниз клавишами. Промывай хорошо, НЕ сильно горячей водой, БЕЗ особых чистящих средств, максимум- десять мин! Хорошо станет если спустя 2 часа продуешь феном без нагрева, и тогда после фена допустимо станет пользоваться спустя час.
Сергей Максимов, благодарю! Спасло)
Даниил Старилов спасиб. спасло
Нажимаешь FN и потом NumLock (у меня так) а потом одновременно отпускаешь. Чуть с ума не сошел пока отыскал, в инете столько ереси от «умников» начитался.
Купи новую
Купи новую, старая сломалась !
Панель управления — клава, там в надстройках гляньте, может кто-то прикололся и поставил долгий отклик по клавишам.
Если Юсб клава — допустимо в иной разём попробовать воткнуть
Пуск — Панель Управления — Клава
Неправильно функционирует клава на ноуте. что — видео ответ.
Исправления ошибок с клавиатурой — видео ответ.
Добавить ответ на вопрос
Информация о вопросе
Сколько ответов на вопрос?
На вопрос «Почему неправильно печатает клавиатура на ноутбуке» 59 ответов.
Кто задал этот вопрос?
Вопрос задал Bobrov_Filipp в категории Ноутбуки.
Когда задали этот вопрос «Почему неправильно печатает клавиатура на ноутбуке»?
Вопрос задали 3 года назад.
Fix Пробел или клавиша Enter не работают в Windows 11/10
Пробел Клавиши и Enter используются чаще всего и остаются незамеченными для всех, кто использует компьютер. Мы осознаем ценность этих невоспетых героев наших повседневных вычислений только тогда, когда они перестают работать. Это раздражающая проблема. В этой статье мы рассмотрим, как исправить Клавиша пробела или клавиша ввода не работает, проблема на компьютере с Windows 11/10.
Мы осознаем ценность этих невоспетых героев наших повседневных вычислений только тогда, когда они перестают работать. Это раздражающая проблема. В этой статье мы рассмотрим, как исправить Клавиша пробела или клавиша ввода не работает, проблема на компьютере с Windows 11/10.
Проблема может возникнуть по двум причинам: сбой оборудования или проблемы с программным обеспечением. Программный аспект этой ошибки лежит в области конфигурации Windows, а также драйверов. Поэтому вам необходимо обратить внимание на следующие области:
- Проверьте настройки залипания клавиш и клавиш фильтра
- Запустите средство устранения неполадок клавиатуры.
- Откат, удаление или обновление драйвера клавиатуры
- Физическая проверка клавиатуры.
Обязательно проверяйте решение проблемы после каждого шага по устранению неполадок.
1] Проверьте настройки Sticky Keys и Filter Keys
Вы можете проверить конфигурацию Sticky Key и Filter Keys в приложении Windows Settings. Этот метод оказался самым эффективным из всех. Иногда при включении залипания клавиш или фильтров клавиш некоторые клавиши на клавиатуре не работают должным образом.
Этот метод оказался самым эффективным из всех. Иногда при включении залипания клавиш или фильтров клавиш некоторые клавиши на клавиатуре не работают должным образом.
Windows 11
Залипание клавиш и клавиши фильтра (если они включены с примененными настройками) могут прерывать работу физических клавиш, доступных на вашей клавиатуре, и это также может быть причиной того, что пробел или клавиша ввода не работают должным образом. . Итак, отключите залипание клавиш, клавиши фильтра и связанные с ними настройки на компьютере с Windows 11/10 и посмотрите, поможет ли это.
Для пользователей Windows 11 выполните следующие действия:
- Щелкните правой кнопкой мыши кнопку «Пуск»
- Нажмите на Настройки вариант
- В окне приложения Нажмите на категорию Доступность
- Прокрутите правый раздел вниз секция
- Поворот выключить кнопку, доступную для залипающих клавиш секция
- Нажмите на залипающих клавиш секция
- кнопку выключения, доступную для сочетание клавиш для залипающих клавиш (нажмите клавишу Shift 5 раз, чтобы включить или выключить залипшие клавиши) option
- Вернуться на страницу клавиатуры 6 Комбинация клавиш для клавиш фильтра ( Нажмите и удерживайте правую клавишу Shift в течение 8 секунд, чтобы включить фильтр клавиш) опция
- Выключить Игнорировать быстрые нажатия клавиш (медленные клавиши) кнопка
- Выключить Игнорировать повторные нажатия клавиш (повторные клавиши) 9кнопка 0004.

Windows 10
Откройте приложение «Настройки» и перейдите к Специальные возможности > Клавиатура. В разделе Залипание клавиш убедитесь, что переключатель Нажимайте по одной клавише для сочетаний клавиш отключен.
Затем в разделе Клавиши фильтра отключите параметр Игнорировать короткие или повторяющиеся нажатия клавиш и измените частоту повторения клавиатуры.
2] Используйте средство устранения неполадок клавиатуры
Windows 11
Средство устранения неполадок клавиатуры — это встроенная функция операционной системы Windows 11/10. Это может помочь вам исправить различные ошибки, связанные с клавиатурой, такие как настройки клавиатуры, Text Services Framework и многое другое. Это может работать и для этой конкретной проблемы.
Для пользователей Windows 11 выполните следующие действия для запуска средства устранения неполадок с клавиатурой:
- Нажмите Win+I 9Горячая клавиша 0057, чтобы открыть окно приложения «Настройки».
 Прочее Раздел
Прочее Раздел - Пресс кнопка Run доступна для клавиатуры.
Теперь Windows 11 автоматически обнаружит проблемы (если они есть), связанные с клавиатурой, а затем предоставит вам исправления в соответствии с проблемами. Просто примените эти исправления, и ваша проблема должна быть решена.
Пользователи Windows 10 могут открыть страницу устранения неполадок в настройках Windows 10 и запустить средство устранения неполадок с клавиатурой.
Вы также можете запустить средство устранения неполадок оборудования или сбросить настройки клавиатуры до значений по умолчанию.
3] Откат, удаление или обновление драйвера клавиатуры
Вам необходимо либо обновить, либо откатить драйвер. Если вы только что обновили какой-либо драйвер, и после этого началась эта проблема, вам необходимо откатить драйвер. Если вы этого не сделали, то, возможно, поможет обновление этого драйвера устройства до его последней версии.
Драйверы, с которыми вам нужно работать, находятся в разделе Клавиатуры в Диспетчере устройств. Вы также можете удалить драйвер, а затем найти в Интернете и загрузить последнюю версию драйвера, а затем установить ее.
Проверьте, решает ли это вашу проблему.
4] Физически проверьте клавиатуру
Рекомендуется проверить, нет ли физической блокировки под клавишами. Если это так, рекомендуется физически очистить клавиши и клавиатуру.
Также проверьте, нормально ли работает режим подключения, который вы используете для клавиатуры.
Наконец, используйте эту клавиатуру в другой системе и посмотрите, работает она там или нет. Это даст вам представление о том, связана ли проблема с ПК или клавиатурой.
Если ничего не работает, пришло время приобрести новую клавиатуру.
Сообщите нам, сработали ли вам решения по исправлению клавиши ввода и пробела.
Как исправить неработающую клавиатуру в Windows 11?
Если вы используете ноутбук, может быть какая-то причина, по которой клавиатура вашего ноутбука не работает на вашем компьютере с Windows 11.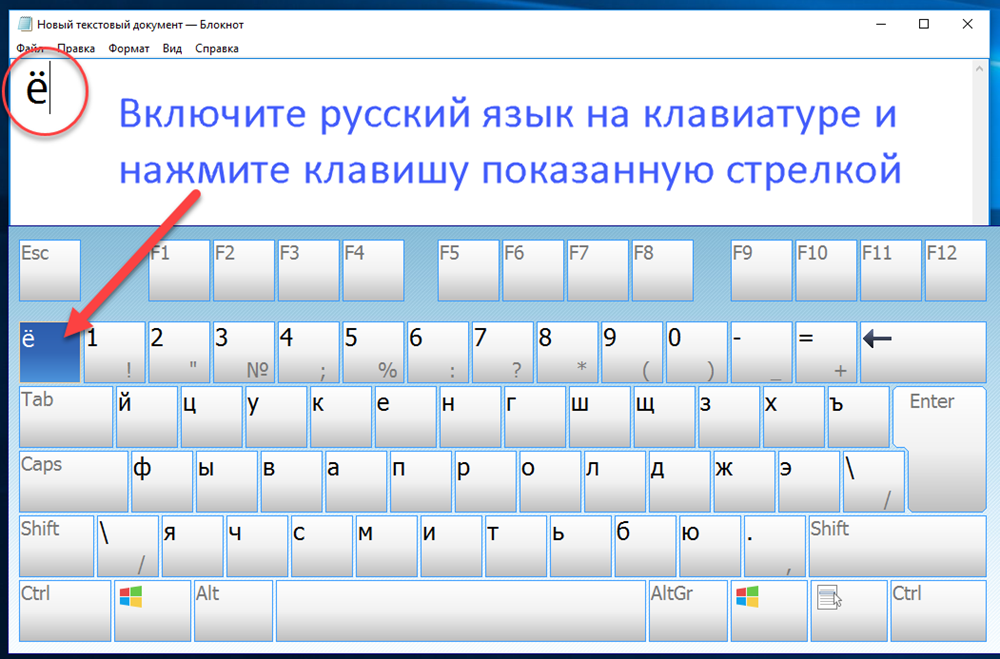 Например, у него могут быть неправильные или устаревшие драйверы, клавиши фильтра или залипающие клавиши прерывают работу с клавиатурой, настройки клавиатуры могут быть установлены неправильно и т. д. В таком случае вы можете применить некоторые простые исправления, чтобы ваша клавиатура снова заработала. Некоторые из этих исправлений включают:
Например, у него могут быть неправильные или устаревшие драйверы, клавиши фильтра или залипающие клавиши прерывают работу с клавиатурой, настройки клавиатуры могут быть установлены неправильно и т. д. В таком случае вы можете применить некоторые простые исправления, чтобы ваша клавиатура снова заработала. Некоторые из этих исправлений включают:
- Сброс настроек клавиатуры по умолчанию
- Переустановка драйверов клавиатуры
- Используйте средство устранения неполадок с клавиатурой Windows
- Отключите клавиши фильтра и/или залипание клавиш в приложении «Параметры» Windows 11.
Попробуйте исправления одно за другим и посмотрите, какое из них подходит вам.
Как исправить неотвечающую клавишу пробела?
Некоторые пользователи сталкиваются с проблемой, когда клавиша пробела на клавиатуре ноутбука или настольного компьютера перестает отвечать на запросы или перестает работать. Это может быть очень неприятно. Но, к счастью, есть несколько рабочих решений, которые помогут вам снова заставить клавишу пробела работать. Если вы являетесь пользователем Windows 11 или Windows 10, следующие решения могут помочь вам решить эту проблему:
Если вы являетесь пользователем Windows 11 или Windows 10, следующие решения могут помочь вам решить эту проблему:
- Запустите средство устранения неполадок клавиатуры в Windows 11/10
- Отключите залипание клавиш и применяемые настройки
- Откатите или обновите драйверы клавиатуры.
Все такие решения описаны выше в этом посте для Windows 11 и Windows 10 с пошаговыми инструкциями.
Связанные чтения:
- Функциональные клавиши не работают
- Клавиша Caps Lock не работает
- Клавиша Num Lock не работает
- Клавиша Shift не работает
- Клавиша Windows не работает
- W S A D и клавиши со стрелками перепутаны местами
- Комбинация WinKey+Пробел не работает
- Мультимедийные клавиши не работают
- Сочетания клавиш и горячие клавиши не работают
- Клавиатура ноутбука не работает.
204
Акции
- Подробнее
Клавиатура iPad не работает? 15 исправлений, которые стоит попробовать
У вас возникли проблемы с использованием экранной клавиатуры на iPad? Или ваша клавиатура Magic Keyboard, Smart Keyboard или внешняя клавиатура стороннего производителя не работает с iPadOS?
Это руководство поможет вам исправить проблемы с экраном и внешней клавиатурой на iPad. Большинство приведенных ниже советов по устранению неполадок также применимы к iPhone.
Большинство приведенных ниже советов по устранению неполадок также применимы к iPhone.
Содержание
Как исправить неработающую экранную клавиатуру на iPad
Если экранная клавиатура вашего iPad не отображается, зависает или дает сбой, воспользуйтесь приведенными ниже исправлениями. Пропустите все, что не применимо.
Отключить внешнюю клавиатуру
Если вы подключили внешнюю клавиатуру к iPad, экранная клавиатура не будет отображаться, пока вы не активируете ее вручную. Просто коснитесь значка Keyboard в правом углу экрана iPad и выберите Show Keyboard , чтобы открыть экранную клавиатуру.
Если вы хотите всегда переключаться на использование экранной клавиатуры, выключите внешнюю клавиатуру (если она имеет физический переключатель Вкл. / Выкл. ), отключите Bluetooth на iPad через Центр управления или удалите клавиатуру как устройство Bluetooth, перейдя на Настройки > Bluetooth .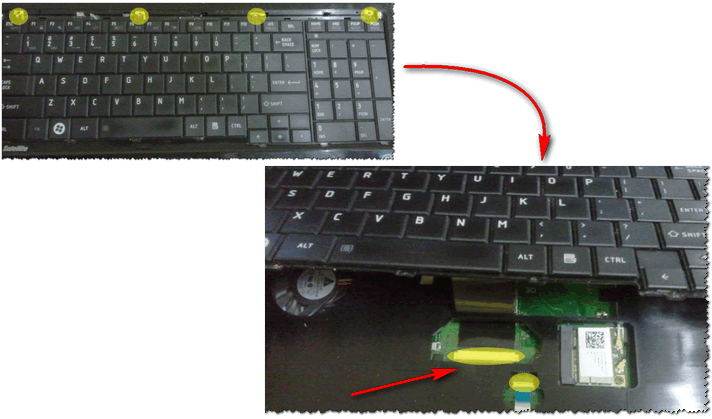
Активировать стороннюю клавиатуру
Если вы установите стороннюю экранную клавиатуру (например, Gboard, SwiftKey или Grammarly) на iPad, она не будет отображаться в вашем списке клавиатур, пока вы ее не активируете.
Для этого перейдите в Настройки > Общие > Клавиатура > Клавиатуры > Добавить новую клавиатуру и выберите клавиатуру в разделе Сторонние клавиатуры 9раздел 0004. Затем выберите клавиатуру в списке активных клавиатур и нажмите Разрешить полный доступ .
Затем вы можете нажать и удерживать значок Globe в левом нижнем углу стандартной клавиатуры iPad всякий раз, когда вы хотите переключаться между активными клавиатурами.
Принудительно закрыть приложение и повторить попытку
Экранная клавиатура iPad не отображается только в определенном приложении? Если это так, принудительный выход из приложения может помочь устранить любые незначительные сбои, связанные с программным обеспечением.
Для этого проведите вверх от нижней части экрана (или дважды щелкните кнопку Home ), чтобы вызвать переключатель приложений. Затем перетащите карточку приложения (например, Safari ) вверх и за пределы экрана. После этого перезапустите приложение через главный экран, док-станцию или библиотеку приложений.
Перезагрузка или принудительная перезагрузка iPad
Перезагрузка iPad также может исправить неисправную клавиатуру. Просто перейдите в Настройки > Общие > Выключение , чтобы выключить iPad. Затем подождите 30 секунд и удерживайте Боковая кнопка для перезагрузки.
Если попытка открыть экранную клавиатуру также приводит к зависанию операционной системы iPad, попробуйте вместо этого принудительно перезагрузить компьютер.
iPad без кнопки «Домой»
Быстро нажмите клавиши увеличения громкости и уменьшения громкости одну за другой. Затем немедленно нажмите и удерживайте кнопку Power , пока на экране не появится логотип Apple.
Затем немедленно нажмите и удерживайте кнопку Power , пока на экране не появится логотип Apple.
iPad с кнопкой «Домой»
Одновременно нажмите и удерживайте кнопки Home и Power , пока на экране не отобразится логотип Apple.
Обновление приложений
Если проблемы с экранной клавиатурой сохраняются, попробуйте обновить приложения на iPad. Для этого нажмите и удерживайте значок App Store на главном экране и выберите Updates . Затем нажмите Обновить все .
Обновите свой iPad
Глючное системное ПО — еще одна причина, мешающая нормальной работе экранной клавиатуры iPad. Чтобы это исправить, примените все ожидающие обновления iOS или iPadOS, перейдя на Настройки > Общие > Обновление ПО .
Проверьте настройки клавиатуры
Просмотрите настройки экранной клавиатуры iPad и убедитесь, что они настроены в соответствии с вашими предпочтениями.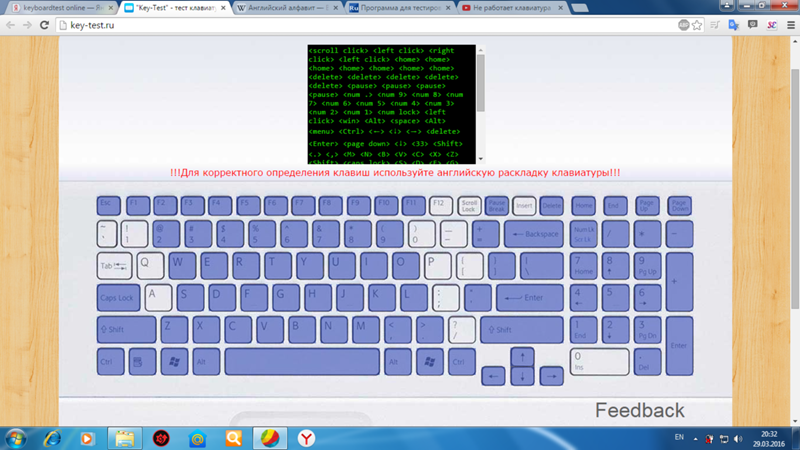 Например, если Slide to Type не работает на плавающей клавиатуре, рекомендуется проверить, активен ли соответствующий параметр.
Например, если Slide to Type не работает на плавающей клавиатуре, рекомендуется проверить, активен ли соответствующий параметр.
Для этого откройте приложение Настройки и выберите Общие > Клавиатура . Вы найдете список настроек клавиатуры под Все клавиатуры , Emoji и Language разделы. Для сторонних клавиатур проверьте дополнительные параметры конфигурации в соответствующих приложениях.
Удаление сторонних клавиатур
Если сторонняя экранная клавиатура приводит к сбоям или другим проблемам, попробуйте обновить ее через App Store. Если это не помогает, перейдите к Настройки > Общие > Клавиатура > Клавиатуры . Затем проведите по клавиатуре влево и нажмите Удалите , чтобы деактивировать его.
Если вы хотите продолжать использовать клавиатуру, дождитесь выхода более нового обновления, которое устранит проблему, или свяжитесь с его разработчиком, чтобы ускорить процесс. Посетите страницу App Store клавиатуры, чтобы найти соответствующую контактную информацию.
Посетите страницу App Store клавиатуры, чтобы найти соответствующую контактную информацию.
Как исправить неработающую внешнюю клавиатуру на iPad
Если клавиатура Magic Keyboard, Smart Keyboard, Smart Keyboard Folio или внешняя клавиатура стороннего производителя не подключается к iPad или работает неправильно, воспользуйтесь приведенными ниже исправлениями, чтобы решить проблему.
Проверка совместимости
Ваша клавиатура Magic Keyboard, Smart Keyboard или Smart Folio Keyboard может быть несовместима с вашей моделью iPad, iPad Air или iPad Pro. Например, 12,9-дюймовая клавиатура Magic Keyboard первого поколения несовместима с iPad Pro (2021 г.).
Посетите страницу клавиатур Apple для iPad или выполните поверхностную проверку в Интернете для получения информации о совместимости. Если вы используете стороннюю клавиатуру, вместо этого найдите веб-сайт производителя.
Кроме того, для правильной работы вашей клавиатуры может потребоваться последняя версия iPadOS. Перейти к Настройки > Общие > Обновление ПО , чтобы обновить iPad до последней версии.
Перейти к Настройки > Общие > Обновление ПО , чтобы обновить iPad до последней версии.
Очистите Smart Connector
Если вы используете Magic Keyboard, Smart Keyboard или Smart Folio Keyboard, ваш iPad использует Smart Connector (который выглядит как набор из трех металлических контактов сбоку или сзади) для подключения. Попробуйте протереть его мягкой сухой тканью и проверьте, есть ли разница.
Проверьте настройки клавиатуры
Если определенные клавиши или функции не работают на внешней клавиатуре, обязательно перейдите к пункту Общие > Клавиатура > Аппаратная клавиатура для просмотра и изменения способа ее работы.
Например, если не работает определенная клавиша-модификатор, коснитесь Клавиши-модификаторы , чтобы перепроверить привязки клавиш.
Выключение и включение клавиатуры
Если на внешней клавиатуре имеется переключатель On / Off (например, Magic Keyboard для Mac), перезапустите клавиатуру. Это часто помогает исправить случайные проблемы, препятствующие подключению к вашему iPad.
Это часто помогает исправить случайные проблемы, препятствующие подключению к вашему iPad.
Перезарядите клавиатуру
Возможно, ваша клавиатура просто разрядилась. Подключите его к источнику питания (или замените батареи на новую пару) и попробуйте снова подключить его к iPad.
Отключение и повторное подключение клавиатуры
Если вы используете клавиатуру Bluetooth, вы можете решить проблемы, вызванные повреждением кэша Bluetooth, отключив и снова подключив ее к iPad.
Для этого откройте Настройки и нажмите Bluetooth . Затем коснитесь значка Info рядом с клавиатурой и выберите параметр Forget This Device . Затем снова подключите клавиатуру к iPad.
Примечание : Если вы используете несколько клавиатур, рекомендуется отключить любые другие клавиатуры, кроме той, которую вы используете в данный момент.
Восстановить настройки iPad
Поврежденные сетевые настройки — еще одна причина, вызывающая проблемы с подключением между клавиатурой и iPad.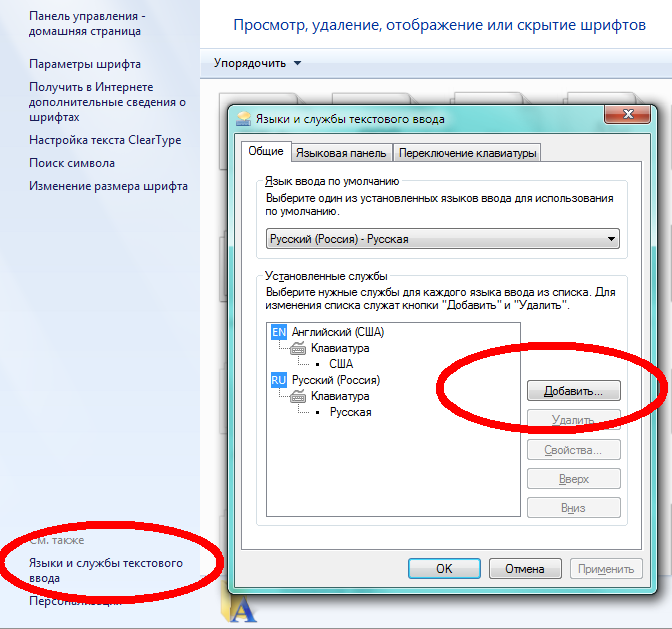 Вы можете попытаться сбросить их, выбрав «Настройки» > «Основные» > «Перенос или сброс iPad» > «Сброс» и коснувшись 9.0003 Сброс настроек сети .
Вы можете попытаться сбросить их, выбрав «Настройки» > «Основные» > «Перенос или сброс iPad» > «Сброс» и коснувшись 9.0003 Сброс настроек сети .
Если это не помогло, используйте параметр «Сбросить все настройки» , чтобы восстановить все настройки iPad до заводских значений по умолчанию. Однако перед этим вы можете создать резервную копию iTunes или iCloud.
Если у вас по-прежнему возникают проблемы, проблема, скорее всего, связана с самой клавиатурой. Попробуйте обратиться в службу поддержки Apple или отнесите Magic Keyboard или Smart Keyboard в ближайший магазин Apple Store. Если проблема возникает с внешней клавиатурой стороннего производителя, обратитесь к производителю для замены.
Дилум Сеневиратне — независимый технический писатель и блогер с трехлетним опытом написания статей для онлайн-изданий о технологиях. Он специализируется на темах, связанных с iOS, iPadOS, macOS и веб-приложениями Google. Когда он не работает на своей Magic Keyboard, вы можете застать его за просмотром советов по продуктивности на YouTube.

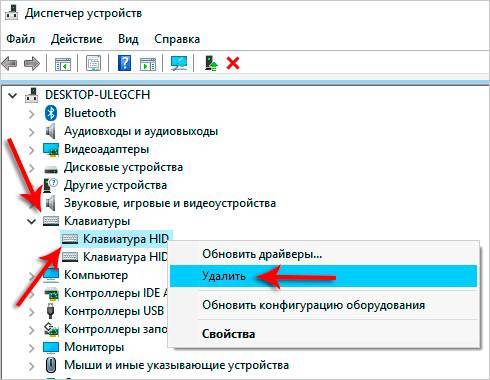
 Прочее Раздел
Прочее Раздел