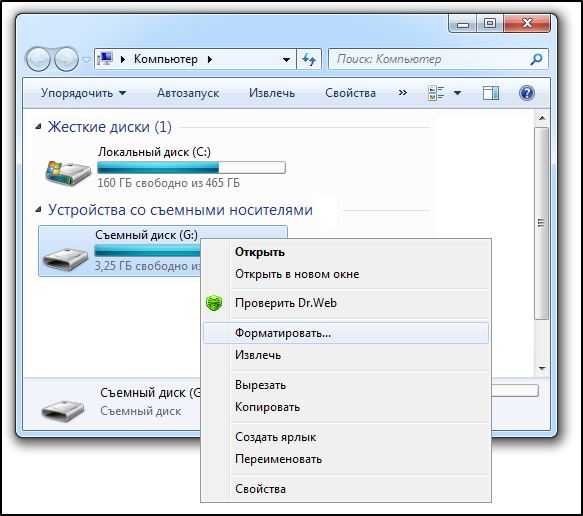Как не форматировать флешку и восстановить ее: Не форматируется флешка, что делать?
Содержание
Восстановление флешки после неудачного форматирования
Как восстановить флешку после форматирования? Имеется в виду некорректного форматирования. В результате которого флешка может не отображаться, отображаться в формате иного носителя данных или RAW, быть видимой как дисковое пространство без разметки и т.п. В таком случае нужен компьютер. В лучшем случае поможет переформатирование средствами Windows. Но, возможно, и придётся повозиться ещё с кое-какими инструментами.
Содержание
- Восстановление флешки после неудачного форматирования
- Как восстановить данные с флешки после форматирования
- Форматирование средствами Windows
- Форматирование флешки в FAT32
- Очистка флешки от разметки с помощью средств Windows
- Создание раздела на флешке
- Не удаётся восстановить флешку
Восстановление флешки после неудачного форматирования
Неудачное форматирование флешки иногда случается: её может криво отформатировать телефон, планшет, фотоаппарат, камера, телевизор, ТВ-приставка, медиаплеер, прочее устройство, сторонние программы на компьютере. Бывает даже так, что сама Windows может некорректно выполнить форматирование.
Бывает даже так, что сама Windows может некорректно выполнить форматирование.
Вследствие чего флешка может отображаться в формате RAW, т.е. без файловой системы. Или как чистое дисковое пространство без разметки, невидимое файловыми менеджерами. А может отображаться как иной носитель информации с присущим ему форматом, например, как оптический диск в приводе.
В таких случаях флешку необходимо подключить к компьютеру на базе Windows. Далее зайти в системное управление дисками. И посмотреть, как там определяется флешка. Для этого в Windows 8.1, 10 и 11 жмём клавиши Win+X и выбираем «Управление дисками».
И смотрим на нашу флешку. Если у неё есть какая-то файловая система, либо же значится RAW, флешку необходимо переформатировать.
Если на флешке нет разметки, и значится пустое дисковое пространство, нужно создать раздел и отформатировать его. Далее мы всё это детально разберём, прежде же – важные вещи по смежному вопросу.
Далее мы всё это детально разберём, прежде же – важные вещи по смежному вопросу.
Как восстановить данные с флешки после форматирования
Важно: если неудачное форматирование произошло ошибочно, прежде каких-либо операций по восстановлению работоспособности самой флешки необходимо позаботиться о восстановлении ценных данных, которые хранились на флешке. Сначала спасаем данные, и только потом выполняем изложенные ниже шаги.
Наиболее эффективный способ восстановления данных с флешки – программа RS Partition Recovery.
Программа RS Partition Recovery
Универсальное решение для восстановления данных
Скачать
На старте программы увидим мастер восстановления файлов.
Указываем флешку в качестве области поиска удалённых данных.
После чего программа нам предложит два типа сканирования для поиска файлов – быстрое сканирование и полный анализ. Первое будет выполнено оперативно, можем сначала опробовать его. Если оно чего-то не отыщет, далее мы попросту запускаем мастер повторно. И задействуем уже полный анализ. Это тщательное глубокое сканирование, для него нужно время. Но и результативность поиска данных будет соответствующей.
Если оно чего-то не отыщет, далее мы попросту запускаем мастер повторно. И задействуем уже полный анализ. Это тщательное глубокое сканирование, для него нужно время. Но и результативность поиска данных будет соответствующей.
Далее жмём «Готово».
И увидим данные, которые могут быть восстановлены. Выделяем те, что нужно. Нажимаем кнопку «Восстановить».
Затем выбираем способ сохранения восстановленных данных. Если это жёсткий диск, указываем путь на любом внутреннем или внешнем носителе, но только не на флешке, откуда мы данные извлекли.
Подробнее о том, как восстановить файлы после форматирования на Андроиде или других устройствах, смотрим в статье «Восстановление файлов с флешки».
Форматирование средствами Windows
Как переформатировать флешку средствами Windows? При доступе в проводнике к любым носителям с некорректным форматированием или форматом RAW Windows может сама предлагать отформатировать устройства. Нам нужно в системном сообщении «Необходимо отформатировать диск…» нажать «Отформатировать диск».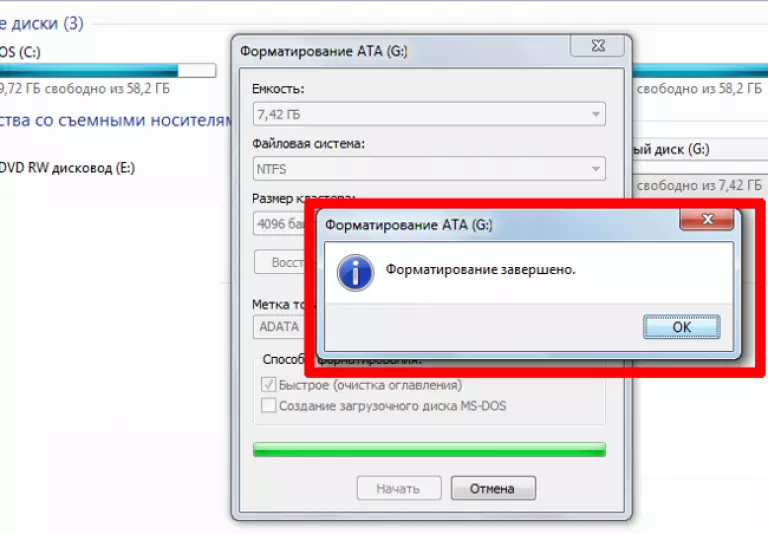
Если такого предложения нет, вызываем на флешке в проводнике контекстное меню. Жмём «Форматировать».
Далее в любом из вариантов перед нами появляется окошко функции форматирования дисков. В нём можно только выбрать файловую систему, всё остальное же оставить по умолчанию. Файловых систем Windows предлагает нам только две:
- NTFS – файловая система самой Windows, поддерживается ею, но может не поддерживаться другими устройствами;
- ExFAT – файловая система различных устройств, поддерживается многими, но не всеми.
Если флешка будет использоваться на устройствах типа телевизоров, медиаплееров, фотоаппаратов, камер и т.п., следует выбирать ExFAT. Жмём «Начать» для старта форматирования.
И дожидаемся завершения операции.
Форматирование флешки в FAT32
Если устройство, где будет использоваться флешка, не поддерживает ни NTFS, ни ExFAT, форматирование необходимо выполнить в файловую систему FAT32.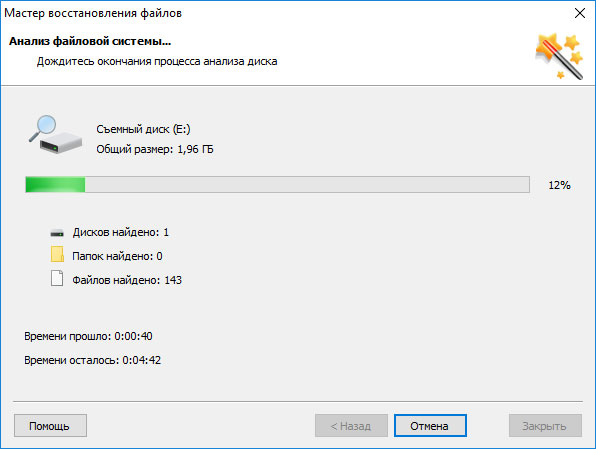 Её поддержка есть наверняка. Но средствами Windows флешку нельзя форматировать в FAT32. Для этого нужно использовать сторонние инструменты. Например, бесплатную утилиту WinSetupFromUSB.
Её поддержка есть наверняка. Но средствами Windows флешку нельзя форматировать в FAT32. Для этого нужно использовать сторонние инструменты. Например, бесплатную утилиту WinSetupFromUSB.
В окошке этой утилиты выбираем нашу флешку. Ставим галочку «Auto format it with FBinst». Выбираем файловую систему, здесь нам доступны FAT16 и FAT32. Жмём «Go». И дожидаемся завершения форматирования.
Очистка флешки от разметки с помощью средств Windows
Если переформатирование невозможно выполнить – Windows или сторонние программы завершают его с ошибкой, необходимо очистить флешку от разметки. Также это вариант для ситуаций, когда в результате некорректного форматирования флешка разделилась на несколько разделов, а нам нужен один цельный.
Очистку от разметки можно выполнить с помощью упомянутого управления дисками Windows. Нужно с помощью контекстного меню удалить раздел (или несколько разделов) на флешке.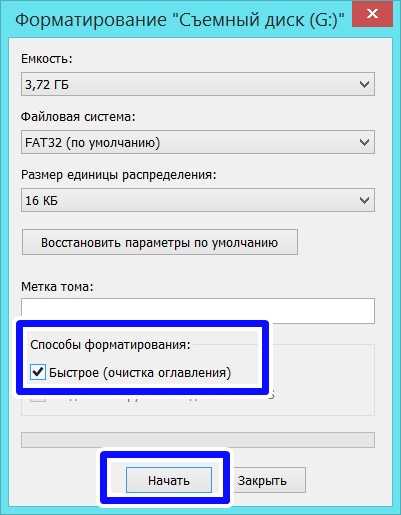 В этом меню на каждом разделе жмём «Удалить том».
В этом меню на каждом разделе жмём «Удалить том».
Если удаление разделов на флешке недоступно, задействуем, так сказать, тяжёлую артиллерию – полностью обнуляем диск флешки. В Windows это возможно с помощью штатной консольной утилиты Diskpart.
Её команда clean all полностью очищает диски от разметки – не только удаляет все разделы, но даже убирает инициализацию в стиле разметки GPT или MBR. И что значимо: эта команда перезаписывает ячейки флеш-памяти флешки нулями. Т.е. затирает данные, удаляет их без возможности восстановления.
Важно: ещё раз напомним о восстановлении данных с флешки после сбоя типа неудачного непреднамеренного форматирования. После команды clean all с флешки будет невозможно восстановить файлы.
Для очистки флешки с помощью Diskpart запускаем командную строку. В системный поиск вводим:
cmd (или командная строка)
Запускаем в режиме администратора.
В командную строку вводим:
diskpart
lis dis
Смотрим, под каким номером значится наша флешка. Ориентируемся на размер дисков. Далее вводим:
sel dis 1
clean all
При этом вместо 1 здесь каждый подставляет свой номер.
После такой очистки на флешке будет чистое нераспределённое дисковое пространство. Которое далее нужно оформить в раздел диска.
Создание раздела на флешке
После очистки флешки от разметки, либо же в случае, когда на ней изначально не было разделов из-за некорректного форматирования, создаём раздел. В управлении дисками Windows вызываем на нераспределённом месте флешки контекстное меню. Жмём «Создать простой том».
Запустится мастер.
Оставляем всё умолчанию.
Тоже оставляем всё по умолчанию.
Выбираем файловую систему – NTFS или ExFAT.
Готово.
Если файловая система нужна FAT32, тогда после создания раздела переформатируем флешку с помощью упомянутой выше утилиты WinSetupFromUSB.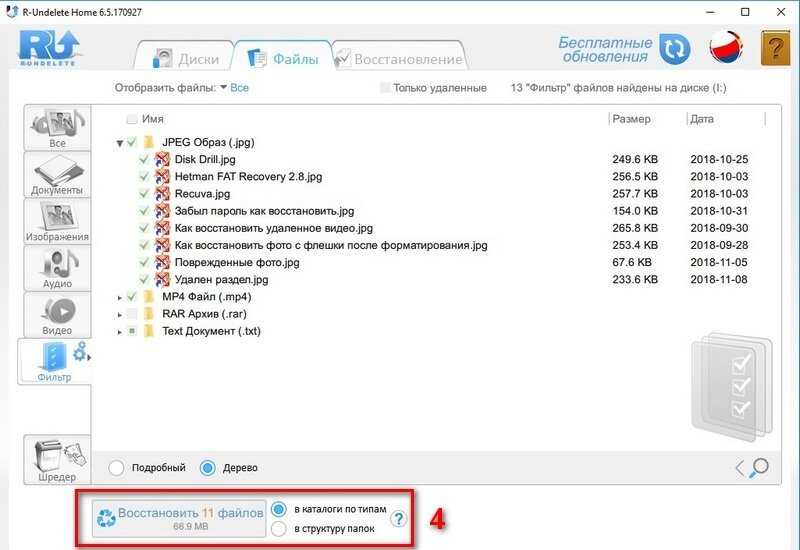
Не удаётся восстановить флешку
Если восстановить флешку после форматирования никакими средствами на компьютере невозможно, либо же флешка вообще не определяется системой Windows, возможно, в результате неудачного форматирования произошёл сбой работы контроллера флешки. Его можно попытаться перепрошить, прежде чем выбросить флешку на свалку.
Но перепрошивка контроллера – это, во-первых, реально не для каждой флешки. Во-вторых, затратно по усилиям соразмерно со стоимостью флешек с небольшими объёмами. Тем не менее этим вопросом можно заняться – наюзать по нему информации в сети и опробовать её.
Часто задаваемые вопросы
Необходимо подключить её к Windows-компьютеру и переформатировать. В крайнем случае очистить флешку от разметки и создать новый раздел.
Это делается в проводнике Windows.
Это невозможно средствами Windows, но возможно с помощью сторонних утилит типа WinSetupFromUSB.
Необходимо с помощью средств Windows очистить флешку от разметки и создать на ней новый раздел.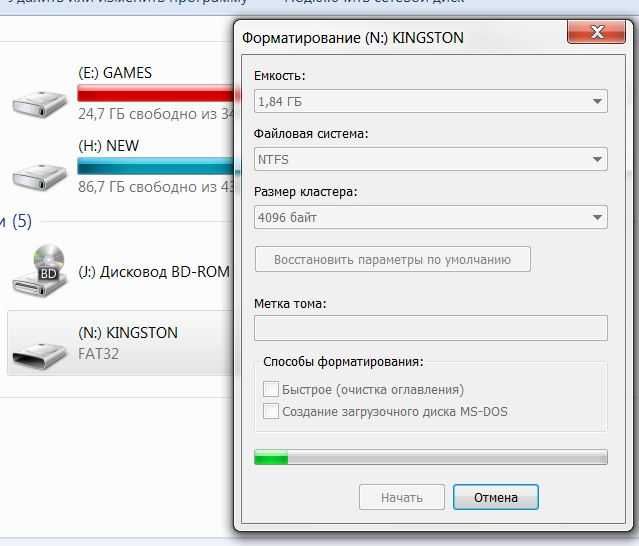 В крайнем случае попытаться перепрошить контроллер.
В крайнем случае попытаться перепрошить контроллер.
Да. Для этого нужно подключить флешку к компьютеру и прежде каких-либо операций с ней восстановить данные.
Как восстановить объем флешки: уменьшился размер после форматирования
от Автор
Содержание:
- 1 Флешка показывает меньший объем
- 1.1 Проверка объема памяти
- 1.2 Восстановление полной емкости
- 2 Уменьшился объем флешки после форматирования
- 3 Пропала память на флешке
Пользователи USB-накопителей могут столкнуться с проблемой, когда неожиданно объем флешки значительно снижается. Чаще всего с этим сталкиваются те, кто часто пользуется флешками для работы, например, фотографы.
Снижению объема памяти может послужить несколько причин:
- неправильно извлекли накопитель из компьютера;
- форматирование;
- вирусы.

Флешка показывает меньший объем
Проверить объем накопителя информации можно через компьютер, открыв меню «Свойства». Во вкладке «Общие» показывается объем памяти используемого устройства. Посмотрим на примере флешки объемом 16 Гб, который уменьшился до 8 ГБ.
Проверка объема памяти
Главное сохранить в отдельную папку всю информацию с флеш-накопителя перед началом работы, иначе все файлы будут стерты. Выполняем следующие действия:
- «Пуск»;
- «Панель управления»;
- «Администрирование»;
- «Управление компьютером»;
- «Управление дисками».
В окне должно отобразиться устройство с активной и нераспределенной областью памяти.
Восстановление полной емкости
Отремонтировать ее можно следующим образом:
- В меню «Пуск» (в строке поиска) ввести «exe» и запустить файл от имени администратора. С помощью нового черного окна можно исправить ситуацию.
- В новой строке ввести «diskpart» и нажать «Enter» – это действие откроет программу, которая управляет всеми дисками на компьютере.
 Ориентироваться, чтобы понять, какой из дисков – флешка, придется по объему памяти.
Ориентироваться, чтобы понять, какой из дисков – флешка, придется по объему памяти. - Далее ввести «SELECT disk=N», где N – номер тома, присвоенный флешке при подключении к ПК.
- Ввести «CLEAN» и «ОК» – выполнится полная очистка диска.
- Перейти обратно в «Диспетчер дисков», нажав правой кнопкой по диску, выбрать «Создать простой том» и отформатировать флешку.
Уменьшился объем флешки после форматирования
Файловая система FAT32 позволяет записать на носитель документ, максимальный объем которого не превышает 4 Гб. Частые записи и удаления информации могут привести к сбою и снижению объема памяти на флешке, особенно, если ее отформатировать в любом другом цифровом устройстве, а не через компьютер. Чтобы определить, сколько реальной памяти есть на USB, нужно проверять устройство специальными программами.
Система NTFS более устойчива к многоразовому использованию.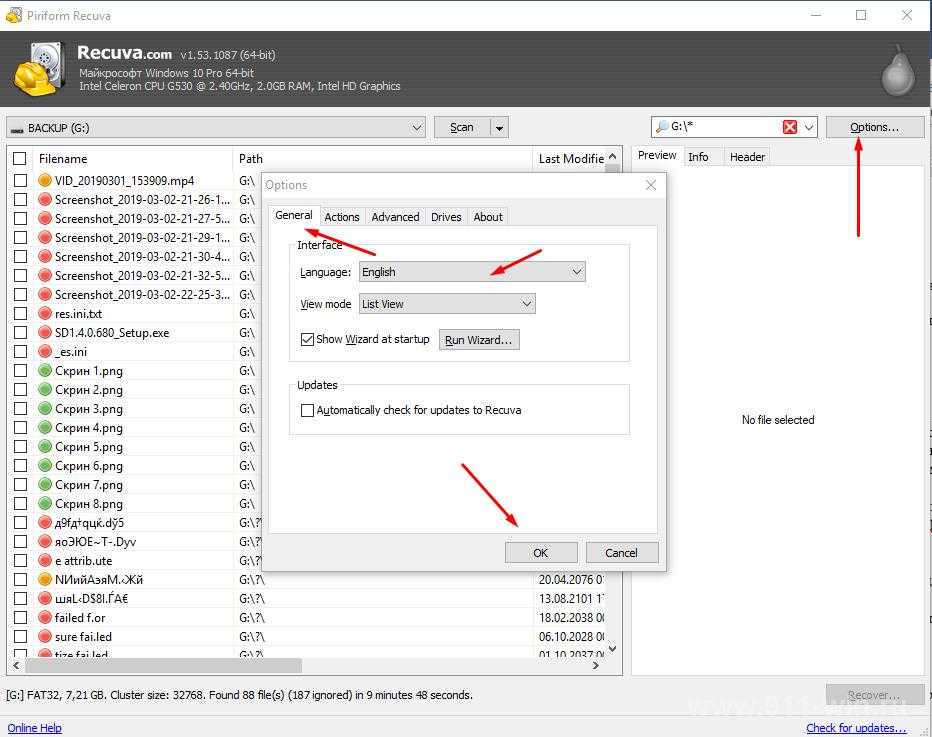 Отличаются даже размеры кластера и методы сжатия информации. При форматировании флешки из формата FAT32 в формат NTFS возможно, что снизится объем памяти. Чтобы вернуть память, утерянную при неправильном форматировании, можно попробовать установить на USB-карту формат NTFS. Обязательно сохраните данные с флешки на другой носитель перед началом работы.
Отличаются даже размеры кластера и методы сжатия информации. При форматировании флешки из формата FAT32 в формат NTFS возможно, что снизится объем памяти. Чтобы вернуть память, утерянную при неправильном форматировании, можно попробовать установить на USB-карту формат NTFS. Обязательно сохраните данные с флешки на другой носитель перед началом работы.
- В папке «Компьютер» выбрать свою флешку и в меню, кликнув правой кнопкой мыши, нажать «Форматирование».
- Выбрать файловую систему NTFS, оставив без изменений категорию «Размер кластера», и нажать кнопку «Начать».
Пропала память на флешке
Часто бывают случаи, когда недобросовестные производители, прошивают контролер флешки, чтобы объем карты казался больше. При проверке накопитель работает нормально, информация записывается и считывается. Со временем можно заметить, что большая часть файлов не читается, потому что реальной памяти меньше, чем указано производителем.
Протестировать карту на реальный объем памяти можно утилитой h3testw.
- В окне программы выбрать нужную флешку, вставленную в компьютер, кнопкой «Select target».
- Подтвердить действие, нажав «Write + Verify».
- Программа покажет память, которая карта имеет сейчас, и пустой объем, заявленный недобросовестным производителем.
Вернуть память карте можно с помощью программы MyDiskFix. Единственный минус утилиты – китайский интерфейс. Выполняем следующие шаги:
- открыть программу под именем администратора;
- вверху, в раскрывающемся списке, выбрать нужную нам флешку;
- с правой стороны окна установить точку во втором положении;
- в поле памяти ввести точное число кластерных секторов;
- нажать верхнюю прямоугольную кнопку, тем самым подтверждая действие очистки.
Данные о количестве секторов можно увидеть, проверив USB-накопитель программой h3testw.
Как отформатировать флэш-накопитель USB в FAT32, exFAT, NTFS или EXT4?
В этой статье в основном рассказывается о том, как отформатировать / переформатировать USB-накопитель в файловую систему FAT32, exFAT, NTFS или EXT4 в Windows 10/8/7/XP. Форматирование USB-накопителя может восстановить поврежденный раздел, а также изменить формат файловой системы, поэтому нам может потребоваться время от времени форматировать USB-накопитель. В этом руководстве вы можете найти несколько способов форматирования USB-дисков, и вы можете выбрать один из них в зависимости от реальной ситуации и потребностей.
Форматирование USB-накопителя может восстановить поврежденный раздел, а также изменить формат файловой системы, поэтому нам может потребоваться время от времени форматировать USB-накопитель. В этом руководстве вы можете найти несколько способов форматирования USB-дисков, и вы можете выбрать один из них в зависимости от реальной ситуации и потребностей.
О форматировании USB-накопителя
Форматирование USB-накопителя, тома или жесткого диска является обычной операцией для всех пользователей компьютеров. Многие пользователи рассчитывают на форматирование, чтобы исправить любые ошибки на устройствах хранения. Вы действительно знаете форматирование? Давайте внимательно посмотрим на это сейчас.
Что может сделать для вас форматирование USB-диска?
Во многих случаях мы форматируем диск, чтобы подготовить его к использованию операционной системой или стереть все данные. На самом деле игнорируются некоторые основные преимущества форматирования флешки.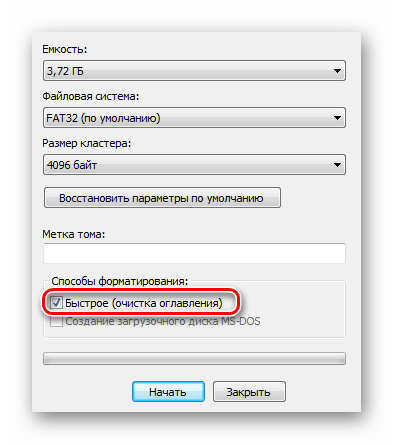 Этот раздел суммирует то, что форматирование может сделать для вас.
Этот раздел суммирует то, что форматирование может сделать для вас.
- Стереть данные. Быстрое форматирование — лучший способ легко и быстро стереть данные с носителя. Поскольку это приводит к потере данных, перед форматированием обязательно сделайте резервную копию файлов. Если вы хотите навсегда стереть данные, вы можете выполнить полное форматирование.
- Первое использование. Будете ли вы выполнять форматирование только что купленной флешки? Ответ должен быть Да. Необходимо выполнить полное форматирование нового USB-диска, чтобы он мог проверить наличие поврежденных секторов.
- Изменить формат файловой системы. Процесс форматирования создает файловую систему для организации данных, а также при необходимости может изменить формат файловой системы. USB-накопитель можно переформатировать в FAT32, exFAT, NTFS, EXT4 и т. д., чтобы его можно было использовать на разных системных платформах.
- Удалить вирус или вредоносное ПО. Если ваш диск заражен вирусом или вредоносным ПО, вы можете отформатировать диск, чтобы полностью избавиться от него.

- Восстановить поврежденный раздел. Многие пользователи воспринимают форматирование как последнее средство устранения ошибок, с которыми они сталкиваются. Например, когда диск становится недоступным и появляется сообщение об ошибке, такое как «Файл или каталог поврежден и нечитаем», вы можете отформатировать его, чтобы восстановить поврежденный том.
Быстрое форматирование VS. полный формат
Если вы форматируете том в Windows, вы можете увидеть, что опция «Быстрое форматирование» выбрана по умолчанию. Вы когда-нибудь задумывались о разнице в том, выбран ли он? Обычно форматирование называется полным форматированием, если не выбрано «Быстрое форматирование». В чем разница между быстрым форматом и полным форматом? Какой из них вы должны использовать для форматирования / переформатирования диска?
Что такое быстрое форматирование? Очевидная особенность — быстрота. Форматирование не проверяет поврежденные сектора для выбранного диска, но удаляет журналируемую часть файловых систем. Журналирование записывает, какие файлы хранятся и где они расположены. Быстрое форматирование просто удаляет журнал и создает новую и пустую файловую систему. На самом деле он не воссоздает файловую систему и не удаляет данные файла. Таким образом, если на диске нет файлов, которые хранятся для перезаписи потерянных данных, вы можете восстановить файлы с помощью программы восстановления файлов. Если вы хотите безвозвратно стереть данные, это не правильный выбор.
Журналирование записывает, какие файлы хранятся и где они расположены. Быстрое форматирование просто удаляет журнал и создает новую и пустую файловую систему. На самом деле он не воссоздает файловую систему и не удаляет данные файла. Таким образом, если на диске нет файлов, которые хранятся для перезаписи потерянных данных, вы можете восстановить файлы с помощью программы восстановления файлов. Если вы хотите безвозвратно стереть данные, это не правильный выбор.
Что происходит во время полного форматирования? Полное форматирование выполняет дополнительный этап сканирования поврежденных секторов, что занимает гораздо больше времени, чем быстрое форматирование. Он полностью стирает форматируемый диск, и поэтому потерянные файлы больше нельзя восстановить никакими средствами. Кроме того, он сканирует и пытается исправить поврежденные сектора во время форматирования. Сектор, недоступный для записи, недоступный или поврежденный, называется плохим сектором. Причин сбойных секторов много, например, неисправные транзисторы флэш-памяти, старение, качество, неисправные головки и т. д. Если полное форматирование находит сбойные сектора, оно попытается это исправить. Если процесс завершается успешно, диск снова становится работоспособным.
д. Если полное форматирование находит сбойные сектора, оно попытается это исправить. Если процесс завершается успешно, диск снова становится работоспособным.
Быстрое форматирование не уничтожает данные безвозвратно, и файлы можно разформатировать с помощью программного обеспечения для восстановления данных. Если вы пытаетесь повторно использовать диск, который не содержит сбойных секторов или физических повреждений, подойдет быстрое форматирование. Если вы не уверены насчет плохого сектора или планируете продать или подарить его, выполните полное форматирование, чтобы исправить ошибки, а также стереть данные.
Форматирование и типы файловой системы
Поскольку форматирование может создавать и изменять формат файловой системы, вам необходимо выбрать тип файловой системы для форматируемого USB-накопителя. Существует несколько типов файловых систем, таких как NTFS, exFAT, FAT16, FAT32, EXT4, EXT3, EXT2 и т. д. Файловая система предоставляет операционной системе решения для организации данных, а разные системы используют отдельные форматы файловых систем.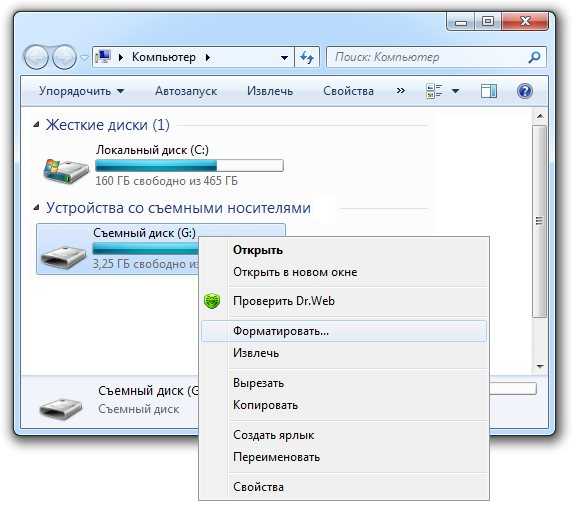 Файловая система играет ключевую роль в преобразовании данных, хранящихся на физических устройствах хранения, в операционную систему. Без надлежащей файловой системы ОС не может считывать данные с носителя устройства. Таким образом, вы должны выбрать правильный формат файловой системы при форматировании USB-накопителя или жесткого диска, чтобы операционная система могла читать или записывать данные.
Файловая система играет ключевую роль в преобразовании данных, хранящихся на физических устройствах хранения, в операционную систему. Без надлежащей файловой системы ОС не может считывать данные с носителя устройства. Таким образом, вы должны выбрать правильный формат файловой системы при форматировании USB-накопителя или жесткого диска, чтобы операционная система могла читать или записывать данные.
В настоящее время многие пользователи владеют более чем одним компьютером, на котором могут работать различные системы, такие как Windows, Linux или Mac OS. Таким образом, необходимо иметь внешний диск, который можно использовать в разных системах. Для этого вам, возможно, придется переформатировать USB-накопитель в требуемый тип файловой системы. В следующем содержании рассказывается о методах форматирования диска в FAT32/exFAT/NTFS/EXT2/EXT3/EXT4 под Windows.
Как отформатировать USB-накопитель в FAT32/exFAT/NTFS?
Если вы форматируете USB-диск или карту памяти в Windows, вы можете обратить внимание на параметры файловой системы, которая по умолчанию обычно представляет собой FAT32. Однако вы также можете переформатировать USB-накопитель или SD-карту в exFAT, NTFS, EXT2, EXT3 или EXT4 в Windows. Способов отформатировать флешку может быть много, в этом разделе выберем самые распространенные способы.
Однако вы также можете переформатировать USB-накопитель или SD-карту в exFAT, NTFS, EXT2, EXT3 или EXT4 в Windows. Способов отформатировать флешку может быть много, в этом разделе выберем самые распространенные способы.
Примечание:
- Форматирование стирает данные, всегда делайте резервную копию данных перед началом процесса форматирования и не забывайте выбирать формат файловой системы, который соответствует вашим потребностям.
- Если вы хотите восстановить недоступный диск с помощью форматирования, вам следует сначала восстановить данные с USB-накопителя. Если вы получаете сообщение об ошибке «Windows не удалось завершить форматирование», это означает, что USB-накопитель физически поврежден и его нельзя восстановить путем форматирования.
Способ 1: форматирование USB-накопителя в проводнике Windows
Это самый простой способ форматирования USB-накопителя в файловую систему FAT32, exFAT или NTFS. Идите вперед и подключите свой USB-диск к ПК под управлением Windows, чтобы он мог быть распознан системой.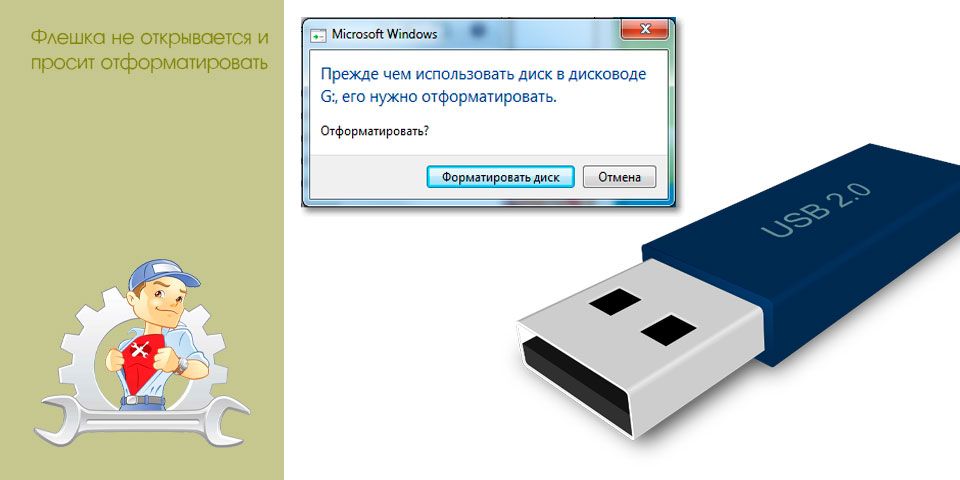
Шаг 1 Откройте проводник, чтобы найти USB-накопитель, щелкните его правой кнопкой мыши и выберите «Форматировать». Откроется диалоговое окно с параметрами форматирования.
Шаг 2 Задайте параметры форматирования. Здесь вы можете выбрать нужный формат файловой системы из NTFS, exFAT и FAT32 в раскрывающемся списке Файловая система; значение Allocation Unite Size можно оставить измененным; если вы хотите переименовать флешку, то введите имя в графу Имя тома; Опция «Быстрое форматирование» выбрана по умолчанию, но вы можете отменить выбор, чтобы выполнить полное форматирование.
Шаг 3 Отформатируйте USB-накопитель. После того, как все параметры установлены правильно и важные файлы созданы, вы можете нажать кнопку «Пуск», чтобы начать процесс форматирования.
Шаг 4 Нажмите кнопку «ОК», чтобы подтвердить действие, когда система предложит удалить все данные на диске.
Шаг 5 После завершения форматирования появится всплывающее окно.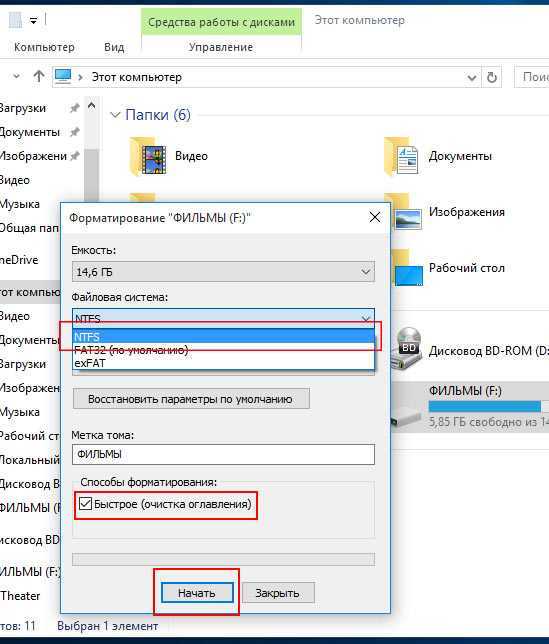 Нажмите кнопку «ОК».
Нажмите кнопку «ОК».
Способ 2: форматирование USB-накопителя в разделе «Управление дисками»
Управление дисками — это системная утилита, встроенная в Windows Vista/7/8/10 и способная выполнять основные операции по управлению дисками и разделами. В этом разделе мы отформатируем флешку в Управлении дисками.
Шаг 1 Откройте Управление дисками. Если на вашем компьютере установлена Windows 10 или Windows 8, вы можете открыть «Управление дисками», щелкнув правой кнопкой мыши кнопку «Пуск» и выбрав «Управление дисками». Чтобы получить доступ к управлению дисками в Windows Vista или Windows 7, выполните следующие действия: Щелкните правой кнопкой мыши значок «Компьютер» на рабочем столе и выберите «Управление» в контекстном меню; затем вы можете выбрать «Управление дисками» в окне «Управление компьютером».
Шаг 2 Найдите USB-накопитель, который хотите отформатировать, и щелкните его правой кнопкой мыши, чтобы выбрать параметр «Форматировать».
Шаг 3 Появится окно с запросом на подтверждение форматирования, поскольку все данные в разделе будут потеряны.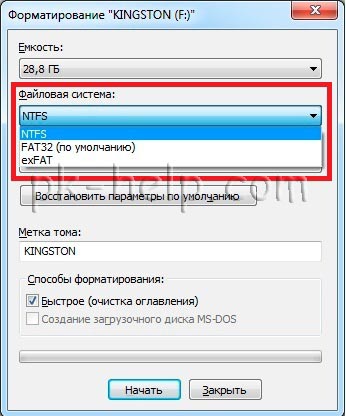 Нажмите «Да», чтобы продолжить.
Нажмите «Да», чтобы продолжить.
Шаг 4 Настройте параметры форматирования и нажмите OK. В этом диалоговом окне вы можете изменить метку тома, выбрать формат файловой системы из FAT32, NTFS и exFAT, установить размер единицы размещения и т. д. Если вы не знаете, как установить эти параметры, вы можете просто следовать настройкам по умолчанию.
Шаг 5 Нажмите кнопку «ОК», чтобы продолжить, когда появится вопрос «Форматирование этого тома удалит все данные на нем. Перед форматированием сделайте резервную копию всех данных, которые вы хотите сохранить. Продолжить?»
Способ 3: форматирование USB-накопителя с помощью командной строки
Знаете ли вы, как отформатировать USB-накопитель с помощью DiskPart в командной строке? DiskPart — мощная утилита командной строки, которая может создавать, удалять и форматировать разделы. Давайте внимательно посмотрим на процесс форматирования.
Шаг 1 Нажмите правой кнопкой мыши кнопку «Пуск» и выберите «Командная строка (администратор)», чтобы открыть окно командной строки.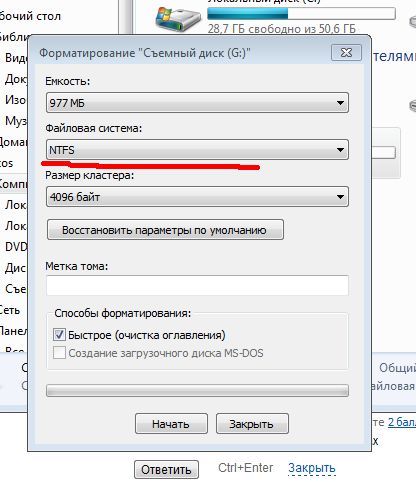 Для пользователя Windows 7 нажмите кнопку «Пуск» и введите cmd в поле поиска; затем вы можете щелкнуть правой кнопкой мыши cmd.exe в результатах поиска и выбрать «Запуск от имени администратора». Если UAC (Контроль учетных записей) запрашивает подтверждение, нажмите «Да», чтобы продолжить.
Для пользователя Windows 7 нажмите кнопку «Пуск» и введите cmd в поле поиска; затем вы можете щелкнуть правой кнопкой мыши cmd.exe в результатах поиска и выбрать «Запуск от имени администратора». Если UAC (Контроль учетных записей) запрашивает подтверждение, нажмите «Да», чтобы продолжить.
Шаг 2 Когда откроется командная строка, введите в ней команду diskpart и нажмите клавишу Enter.
Шаг 3 Введите команду перечислите том и нажмите Enter, чтобы просмотреть все активные разделы на вашем компьютере, включая том на USB-накопителе, который вы хотите отформатировать.
Шаг 4 Введите команду , выберите том # (замените # на номер тома вашего USB-накопителя) и нажмите Enter. Эта команда используется для выбора раздела на USB-накопителе, который вы хотите отформатировать. В этом случае следует ввести select volume 3 . Пожалуйста, убедитесь, что вы выбрали правильный раздел, иначе вы можете уничтожить данные.
Шаг 5 Введите format fs=FAT32 quick и нажмите Enter. Если вы хотите отформатировать USB-накопитель в exFAT или NTFS, просто замените «FAT32» на любой из двух форматов.
Как отформатировать флешку в Linux EXT2/3/4 в Windows?
EXT2, EXT3 и EXT4 — это файловые системы, созданные для Linux, и они не поддерживаются Windows. Таким образом, Windows не может напрямую отформатировать раздел в формате EXT2/3/4. Как отформатировать USB-накопитель или SD-карту в Linux EXT4/3/2 в Windows? Мы хотели бы порекомендовать DiskGenius для выполнения этой задачи. Eassos DiskGenius — это программа для управления дисками и восстановления данных Windows, которая позволяет Windows получать доступ к разделу Linux и его данным. Кроме того, он может легко создавать или форматировать раздел EXT4 в Windows 10/8/7/Vista/XP. Подключите USB-накопитель или SD-карту к компьютеру с Windows, загрузите DiskGenius, и вы можете выполнить следующие шаги, чтобы отформатировать USB-накопитель в разделы Linux.
Шаг 1 Установите и запустите DiskGenius, и вы увидите все диски и разделы на вашем компьютере.
Шаг 2 Выберите USB-накопитель или SD-карту, которую хотите отформатировать, и нажмите кнопку «Форматировать» на панели инструментов. Откроется окно форматирования раздела.
Шаг 3 Нажмите раскрывающийся список рядом с файловой системой, и вы можете выбрать файловую систему EXT4, EXT3 или EXT2 в зависимости от ваших требований. Затем нажмите кнопку «Формат».
Шаг 4 DiskGenius предложит, чтобы процесс форматирования стер все данные в разделе. Если вы создали резервную копию данных на USB-диске, нажмите «Да», чтобы продолжить форматирование.
Шаг 5 Подождите пару секунд, и форматирование завершится. На следующем рисунке показано, что USB-накопитель был отформатирован в файловой системе EXT4.
Как отформатировать жесткий диск/SD-карту/USB-накопитель?
В предыдущем материале несколько раз упоминалось, что процесс форматирования стирает все данные в разделе, подлежащем форматированию или переформатированию. Таким образом, вы должны убедиться, что файлы на этом диске были хорошо заархивированы или на нем вообще нет важных данных; иначе вы точно потеряете все файлы. Можно ли отформатировать USB-накопитель или жесткий диск? Ответ — ДА, и легко разформатировать и восстановить потерянные файлы, если вы используете эффективный инструмент. Если вы относитесь к тем, кто форматирует не тот диск и теряет данные, вы можете попробовать приведенное ниже решение, чтобы легко отформатировать жесткий диск, SD-карту или USB-накопитель.
Таким образом, вы должны убедиться, что файлы на этом диске были хорошо заархивированы или на нем вообще нет важных данных; иначе вы точно потеряете все файлы. Можно ли отформатировать USB-накопитель или жесткий диск? Ответ — ДА, и легко разформатировать и восстановить потерянные файлы, если вы используете эффективный инструмент. Если вы относитесь к тем, кто форматирует не тот диск и теряет данные, вы можете попробовать приведенное ниже решение, чтобы легко отформатировать жесткий диск, SD-карту или USB-накопитель.
Шаг 1 Снова запустите DiskGenius, выберите раздел, который хотите разформатировать, и нажмите кнопку «Восстановление файла».
Шаг 2 В окне «Восстановить файлы» выберите режим «Полное восстановление», а затем нажмите кнопку «Пуск», чтобы начать процесс сканирования.
Шаг 3 Сканирование отформатированного диска может занять много времени, если раздел очень большой, но вы можете предварительно просмотреть файлы во время сканирования, чтобы определить, можно ли их восстановить.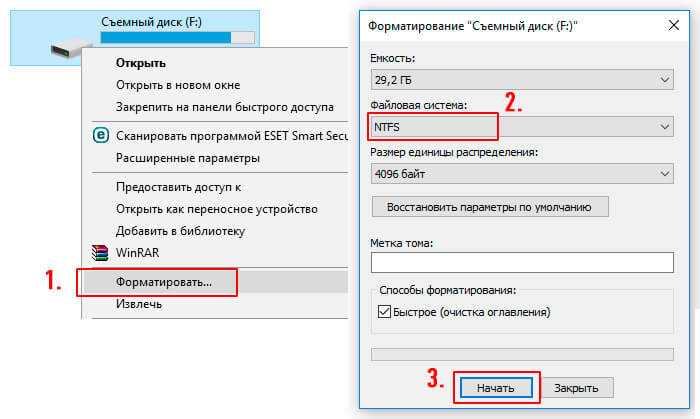
Шаг 4 После приостановки или остановки сканирования вы можете сохранить восстановленные данные в указанном месте. Выберите файлы, которые вы хотите восстановить, и щелкните их правой кнопкой мыши, чтобы выбрать «Копировать в». Затем вы можете указать место для хранения файлов и их успешного восстановления.
Как отформатировать и отформатировать USB-накопитель
• Подано в: Восстановление флэш-накопителя • Проверенные решения
В настоящее время USB-накопители и флеш-накопители являются очень популярными устройствами хранения данных. У них есть возможность удвоить ваше хранилище, чтобы вы могли сохранять фильмы, фотографии, видео и т. Д. Или использовать их в качестве резервного диска, загрузочного тома ОС или для обмена файлами между различными устройствами.
Но сложность заключается в ситуации, когда вы хотите использовать один и тот же USB/Pen-накопитель для другой системы. Для этого необходимо отформатировать USB-накопитель, чтобы устройство имело подходящую целевую среду для новой системы. Форматирование также имеет большие преимущества, которые мы собираемся обсудить в этой статье.
Форматирование также имеет большие преимущества, которые мы собираемся обсудить в этой статье.
Итак, давайте начнем с причин, по которым вы хотели бы отформатировать USB, а затем мы перейдем к методам, которые вы можете использовать для форматирования и неформатирования вашего устройства.
- Часть 1: Причины форматирования USB
- Часть 2: Как отформатировать USB-накопитель/флешку
- Часть 3: Как отформатировать флэш-накопитель USB
- Часть 4: Как защитить USB-накопитель от форматирования
Часть 1: Причины форматирования USB
Прежде чем мы перейдем к причинам, давайте рассмотрим различные форматы, доступные для системы Windows. Когда дело доходит до формата USB-диска Windows, в основном существует четыре типа файловой системы. Каждая файловая система имеет свой собственный список преимуществ. Некоторая основная информация о форматах приведена ниже:
Файловая система NTFS:
Благодаря файловой системе NTFS вы получаете лучшее управление дисковым пространством и меньше потерь. Он имеет шифрование файлов, которое обеспечивает безопасность файлов и повышает надежность. Файлы сжаты этим форматом для экономии места на диске. Обычно он используется для чтения/записи файлов размером более 32 ГБ.
Он имеет шифрование файлов, которое обеспечивает безопасность файлов и повышает надежность. Файлы сжаты этим форматом для экономии места на диске. Обычно он используется для чтения/записи файлов размером более 32 ГБ.
FAT и FAT32:
Если вы выберете файловую систему FAT или FAT32, вы получите более быстродействующий USB-накопитель с функциями быстрого сканирования диска. Он совместим практически со всеми операционными системами и поэтому широко используется в качестве общего формата для различных дисков. В этой файловой системе меньше места выделяется для данных файловой системы, что позволяет больше места для дополнительных данных.
Но имейте в виду, что этот формат файла недоступен для USB-накопителей емкостью более 32 ГБ.
exFAT:
Файловая система exFAT позволяет создавать разделы размером более 32 ГБ. Он предлагает лучшее управление дисковым пространством. Пользователи могут читать/записывать файлы размером более 4 ГБ.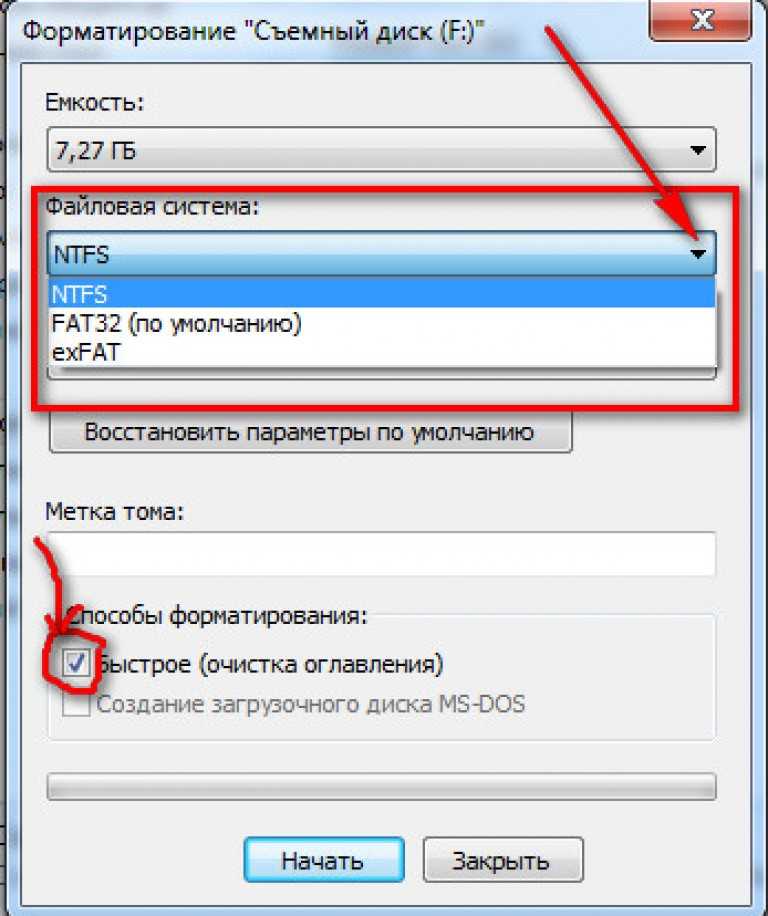
Эти форматы файлов используются в соответствии с потребностями пользователей. Как правило, при форматировании флэш-накопителей или флешек не рекомендуется использовать систему NTFS. Использование формата exFAT более подходит для таких устройств, поскольку он оптимальным образом сочетает в себе основные функции системы FAT и NTFS.
Из соображений совместимости широко используется формат FAT32, поскольку его можно использовать на любой платформе.
Почему вы форматируете USB?
Мы уже установили тот факт, что USB-накопители и флешки являются одними из самых полезных портативных устройств хранения данных, которые используются для обмена файлами, резервного копирования и т. д. Но время от времени их необходимо форматировать. Причины, по которым вам необходимо форматировать USB-накопители или флешки, перечислены ниже:
- Когда вы хотите добавить новые файлы на диск, а места не осталось. Таким образом, вместо того, чтобы удалять файлы по одному, лучше всего отформатировать весь диск.
 При форматировании диска вы также можете изменить файловую систему, если хотите.
При форматировании диска вы также можете изменить файловую систему, если хотите. - Форматирование также рекомендуется для переносных устройств хранения, так как они имеют более высокий риск заражения вирусами или ошибками. Полное форматирование полностью удалит все файлы, ошибки и баги. И ваш диск будет как новый.
- Модернизация вашей системы также является очень веской причиной для форматирования. Когда вы получаете новую ОС, вполне вероятно, что вам понадобится файловая система, которая оптимальна для ОС для повышения производительности.
Просто имейте в виду, что форматирование не всегда означает, что вам нужно изменить файловую систему. Иногда форматирование USB-накопителя просто означает удаление существующих файлов на USB-накопителе и освобождение места для новых файлов.
Часть 2: Как отформатировать USB-накопитель/флешку
Независимо от того, используете ли вы USB-накопитель или флеш-накопитель, использование соответствующего формата для носителя очень важно.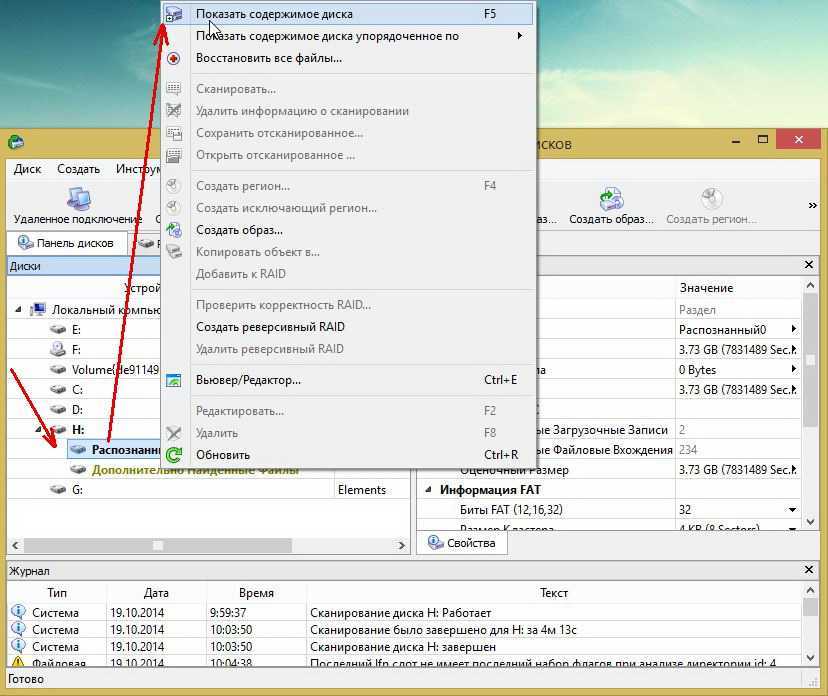 Если вы отформатировали флешку в файловой системе NTFS и пытаетесь переместить файлы с Mac, то файлы станут нечитаемыми. Следовательно, вы должны выбрать оптимальную файловую систему для вашего устройства хранения данных при его форматировании.
Если вы отформатировали флешку в файловой системе NTFS и пытаетесь переместить файлы с Mac, то файлы станут нечитаемыми. Следовательно, вы должны выбрать оптимальную файловую систему для вашего устройства хранения данных при его форматировании.
Метод, с помощью которого вы можете отформатировать флешку и изменить файловую систему, описан ниже.
Использование проводника Windows:
Действия по изменению формата USB-накопителя практически одинаковы для всех версий Windows. Итак, следуйте инструкциям по тщательному форматированию флешки, и у вас будет накопитель, готовый к использованию как новый:
Шаг 1
Подключите диск к вашей системе и откройте проводник/этот компьютер. Щелкните правой кнопкой мыши имя диска и выберите из списка опцию «Форматировать».
Шаг 2
В следующем окне вы можете настроить различные параметры, включая файловую систему (NTFS, FAT32, exFAT), размер единицы размещения, метку тома и параметры формата. Если вы не знаете, как настроить параметры, выберите параметр «Восстановить настройки устройства по умолчанию».
Если вы не знаете, как настроить параметры, выберите параметр «Восстановить настройки устройства по умолчанию».
Шаг 3
Нажмите на кнопку «Пуск», чтобы начать процесс форматирования. Вы увидите предупреждающее сообщение о том, что форматирование сотрет все данные на этом диске. Нажмите кнопку «ОК» и продолжите форматирование.
При форматировании USB-накопителя/флешки для использования на другой платформе рекомендуется понимать, что означают эти параметры.
Часть 3: Как отформатировать флэш-накопитель USB
Есть много сценариев, когда пользователи случайно форматируют свою флешку и сожалеют об этом. Но хорошо, что восстановить данные можно даже после форматирования. Здесь мы перечислили самые простые и простые методы, которые можно использовать для отформатирования USB-накопителя.
Способ 1: Командная строка
Когда вы используете командную строку для отмены форматирования, помните, что одна небольшая ошибка может привести к серьезным проблемам. Итак, если вы не знаете, как использовать CMD, избегайте его использования и вместо этого используйте iSkysoft. Шаги, которые необходимо выполнить для форматирования USB-накопителя в Windows 10, приведены ниже:
Итак, если вы не знаете, как использовать CMD, избегайте его использования и вместо этого используйте iSkysoft. Шаги, которые необходимо выполнить для форматирования USB-накопителя в Windows 10, приведены ниже:
Шаг 1 Подключите USB-накопитель к компьютеру и откройте командную строку. Убедитесь, что CMD работает от имени администратора.
Шаг 2 Когда откроется командная строка, введите команду chkdsk F:/f и нажмите клавишу ввода. Буква диска может быть разной для разных устройств.
Шаг 3 Затем введите Y и нажмите клавишу Enter. Снова введите F и нажмите клавишу Enter. Наконец, введите F:\>attrib -h -r -s /s /d *.* и еще раз нажмите клавишу Enter.
Вы найдете все удаленные файлы во вновь созданной папке на диске. Файлы будут иметь расширение .chk, и вам придется вручную осторожно изменить расширение.
Способ 2: Неформатировать программное обеспечение USB-накопителя
Если вы не предпочитаете использовать командную строку для отмены форматирования, у нас есть для вас альтернатива.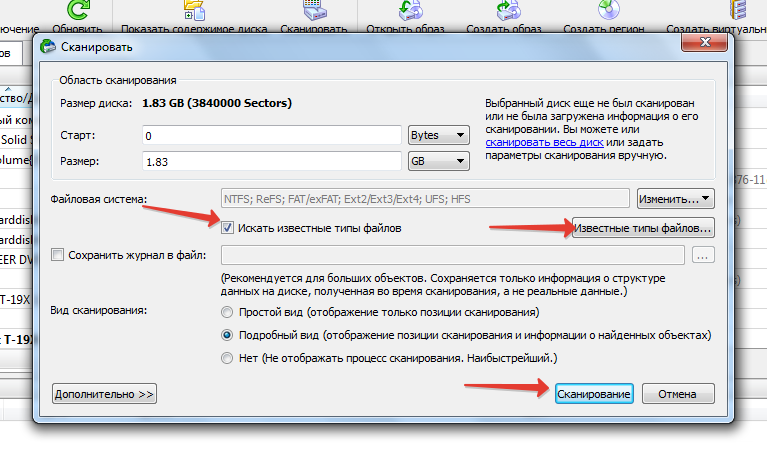 Использование iSkysoft будет намного проще для пользователей. Это универсальное программное обеспечение для восстановления данных. Независимо от того, отформатировали ли вы USB-накопитель или файлы были удалены по ошибке, iSkysoft может восстановить их одним щелчком мыши. Вы можете использовать этот инструмент для восстановления более 1000 типов файлов.
Использование iSkysoft будет намного проще для пользователей. Это универсальное программное обеспечение для восстановления данных. Независимо от того, отформатировали ли вы USB-накопитель или файлы были удалены по ошибке, iSkysoft может восстановить их одним щелчком мыши. Вы можете использовать этот инструмент для восстановления более 1000 типов файлов.
Программой очень легко пользоваться. Просто загрузите и установите программное обеспечение и следуйте инструкциям, чтобы узнать, как отформатировать USB с помощью iSkysoft:
Шаг 1 Запустите iSkysoft и укажите местоположение
Запустите программу и подключите USB-накопитель к системе. Выберите диск, с которого вы потеряли файлы, и нажмите кнопку «Пуск» в нижней части экрана.
Шаг 2 Сканирование диска
Программное обеспечение будет сканировать диск с головы до ног, чтобы найти потерянные и удаленные файлы. Во время сканирования доступно несколько фильтров, позволяющих получить более точные результаты. Вы также можете отфильтровать результаты по пути к файлу, типу файла и формату.
Вы также можете отфильтровать результаты по пути к файлу, типу файла и формату.
Шаг 3 Предварительный просмотр и восстановление
Начните выбирать файлы, которые вы хотите получить, и просмотрите их. Вы можете выбрать сразу несколько файлов для восстановления.
После того, как вы выбрали все файлы, нажмите кнопку «Восстановить», и iSkysoft сохранит файлы в указанном месте как можно скорее.
Часть 4: Как защитить USB-накопитель от форматирования
Пока вы аккуратно используете диск, данные и диск останутся в безопасности. Но иногда мы допускаем общие ошибки, которые приводят к серьезным проблемам. Итак, вот несколько советов, которые пригодятся, чтобы защитить диск от форматирования.
- Создавайте резервную копию данных диска как можно чаще, чтобы сохранить дополнительную копию файлов.
- Часто проверяйте диск на наличие ошибок, чтобы исправить их.
- Включите функцию защиты от записи, чтобы избежать случайного форматирования диска.


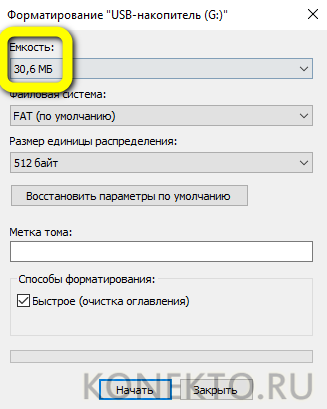
 Ориентироваться, чтобы понять, какой из дисков – флешка, придется по объему памяти.
Ориентироваться, чтобы понять, какой из дисков – флешка, придется по объему памяти.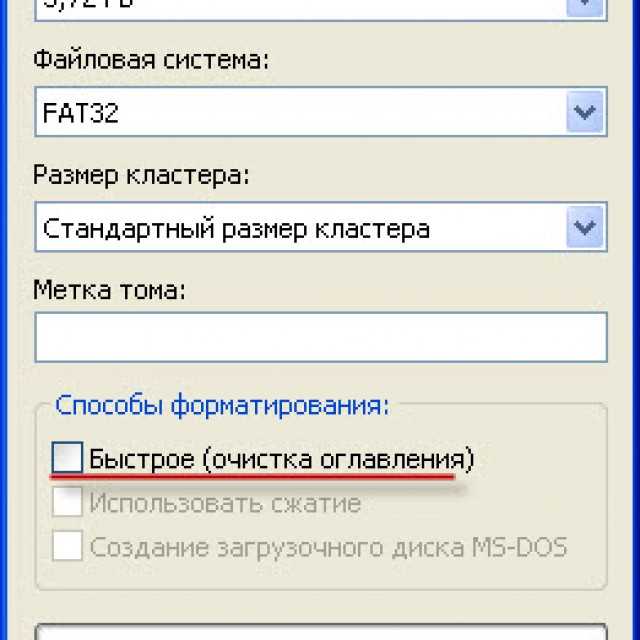
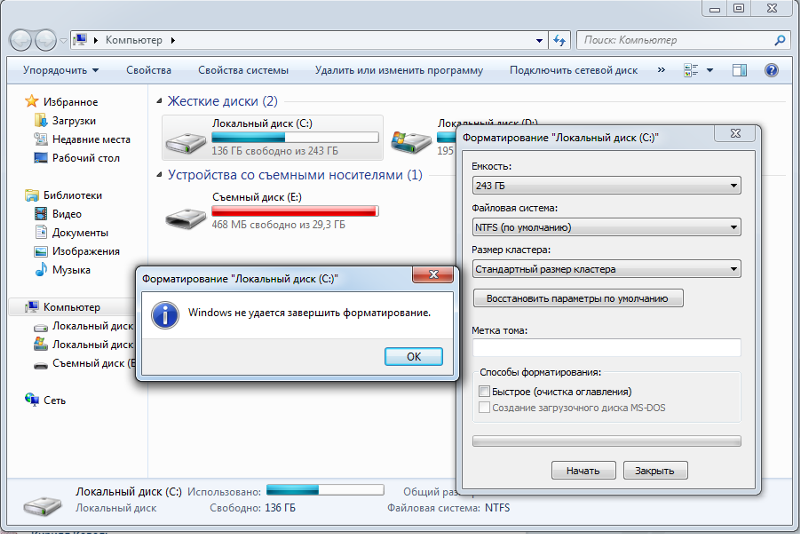 При форматировании диска вы также можете изменить файловую систему, если хотите.
При форматировании диска вы также можете изменить файловую систему, если хотите.