Как настроить центр обновления windows 7: Как включить обновления windows 7
Содержание
Как перевести обновления Windows в ручной режим
Ирина: возможно ли каким-то образом перевести обновления Windows в ручной режим, чтоб хоть если не отключить, но управлять? Не могу найти в сети современного материала. Или теперь невозможно управлять процессами обновления в десятке?
Управление обновлениями Windows 10 с течением времени становится всё более затруднительно из-за тех или иных запретов разработчиков, кои они вносят в каждое последующее обновление системы — поэтому материалы инструкций в сети быстро устаревает. Возможно, всё это объясняется целями разработчиков ОС. Для них подобная политика запретов несёт определённые цели и выгоды.
Сегодня постараемся решить вопрос перевода обновлений Windows 10 в ручной режим через меню Параметры/Обновление и безопасность в опции Центр обновления Windows.
Приступим (по теме очистки и ускорению Windows 10 в финале поста, есть видеоролики):
разделы поста:
Переводим обновления Windows в ручной режим
почему в редакторе групповых политик не могу найти Центр обновления Windows
настройки обновления Windows 10 по заданному времени
Обновления Windows (скажем так — несанкционированные пользователем) — это головная боль для большинства юзеров. И на мой взгляд, недовольства пользователей оправданы.
И на мой взгляд, недовольства пользователей оправданы.
Например, одно из обновлений, о котором много спорили в сети, всего лишь добавляло в меню «Пуск» ярлыки на облачные офисные продукты Microsoft. Мелочь, как бы… Однако бесполезно перезагружает компьютер.
Моё убеждение таково: все обновления ОС в обязательном порядке должны быть под ручным контролем пользователя. И особливо, если обновы, продвигаются такими агрессивными методами.
Но это мечты… обновления в десятке становится всё сложнее контролировать!
Однако же, давайте попробуем настроить ручной режим для обновлений Windows
Можно ли удалить предыдущие установки Windows 10
вернуться к оглавлению ↑
Переводим обновления Windows в ручной режим
Для изменения (или лучше сказать для корректировки) настроек обновлений Windows 10 используем меню Параметры:
Самое простое открыть меню Параметры на нужной странице настроек, это ввести в Поиске по системе фразу Центр обновления Windows.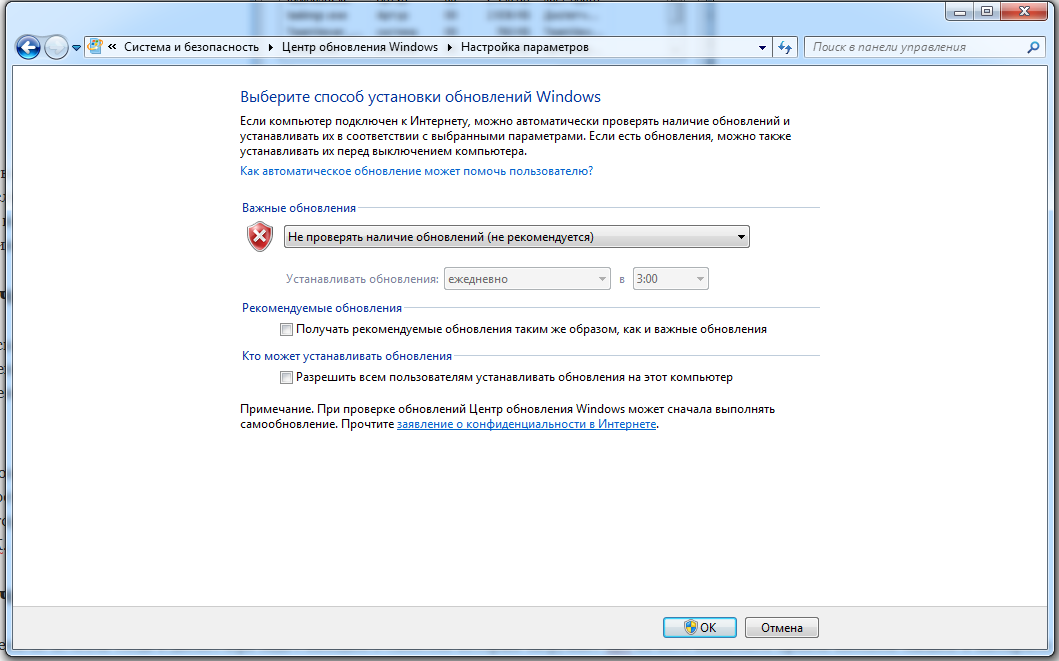 Либо используем для удобства Горячие клавиши
Либо используем для удобства Горячие клавиши Win + I / Обновление и безопасность. / Центр обновления Windows.
откроется такая полезная страница настроек, на котрой сведены данные об обновлениях системы, и в том числе можно настроить так называемое ручное управление обновлениями ОС Windows 10 — к примеру, настроить допустимую дату для отработки процесса обновлений.
вернуться к оглавлению ↑
почему в редакторе групповых политик не могу найти Центр обновления Windows
До некоторого времени настройки обновлений Виндовс возможно было перевести в ручной режим в настройках редактора групповых политик:
В редакторе групповых политик нужно было перейти по адресу «Конфигурация компьютера/Административные шаблоны/Компоненты Windows/Центр обновления Windows» и внести требуемые настройки.
…теперь же, после некоторых финальных обновлений ОС, настроить ручной режим обновлений Windows 10 в групповых политиках нельзя!! Разработчики беснуются, пользователи — недовольны!
интересно почитать по теме:
Windows. old что это за папка и можно ли ее удалить?
old что это за папка и можно ли ее удалить?
ОС следует почистить: например так — Как в Windows 10 отключить зарезервированное хранилище? и Чистим систему Windows 10: удаляем временные файлы через меню Параметры — очень полезно !! возможно освободить от просроченных файлов оч. много Гигов полезной памяти.
Отключаем обновления Windows 10 — 8 рабочих способов
В этой статье, по шагам, опишу некоторые действующие способы отключить автоматический поиск и установку обновлений Windows 10.
ещё пара вариантов отключения обновлений ОС Виндовс 10.
обновления Windows
нередки ситуации, когда обновляясь, система не смогла установить накопительное обновление, и тогда в Центре обновления Windows высвечивается сообщение об ошибке установки обновления: «с установкой данного обновления возникли проблемы, поэтому оно не было установлено на ПК»
вернуться к оглавлению ↑
настройки обновления Windows 10 по заданному времени
В Параметрах в Центре обновления Windows, ленту справа, проматываем немного вниз.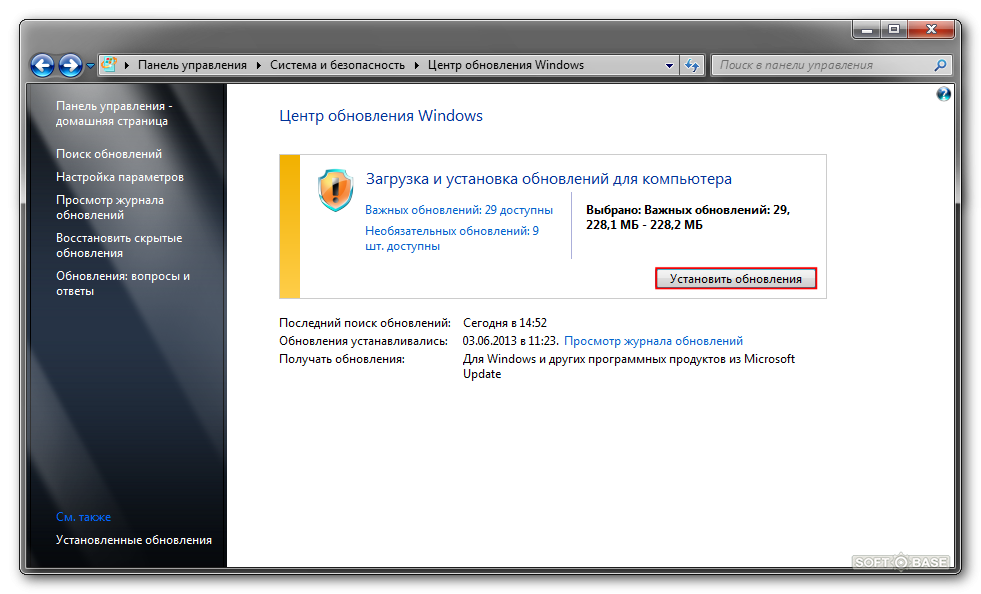 Отыщем, как на картинке ниже, такие полезные опции управления обновлениями Виндовс 10.
Отыщем, как на картинке ниже, такие полезные опции управления обновлениями Виндовс 10.
опции настроек управлением обновлениями Windows 10:
а) Приостановить обновления на 7 дней.
б) Изменить период активности…
с) Просмотр журнала обновлений…
д) Дополнительные параметры (об этом ниже)…
Например, если кликнуть по опции «Дополнительные параметры», окажемся на следующей полезной страничке управления.
Как видите, на странице есть несколько полезных настроек — ползунки — изменяя которые, возможно как-то подкорректировать ручное обновления ос Windows 10 на свои требования.
В разделе «Приостановка обновлений» (обведено зелёным) можно указать требуемую дату, до наступления которой обновления проверяться и устанавливаться на компьютер не будут.
Словом, в этих опциях приостановки обновлений ОС есть полезные для нас настройки, которые следует внимательно изучить и тогда будет проще самостоятельно устанавливать режим ручного обновления Виндовс 10 — корректировать процесс!
Знания и своевременная информация — сила)
Это только малая часть полезных настроек Windows в меню Параметры.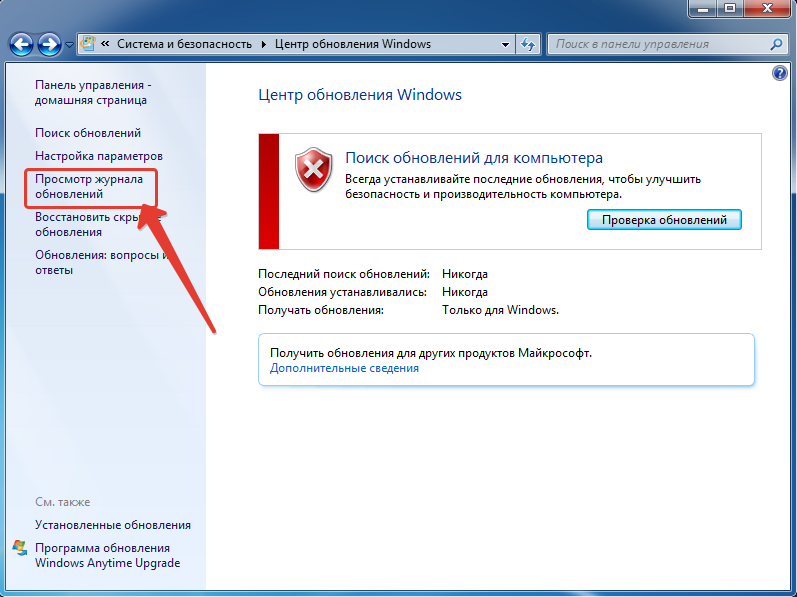 Читай другие полезные статьи по теме оптимизации или ускорению ОС Windows 10.
Читай другие полезные статьи по теме оптимизации или ускорению ОС Windows 10.
Windows 10 — удаляем временные файлы: очистка системы, ускорение системы
Если не сохраняется история в окне Выполнить. Как исправить? заодно почистим ОС Виндовс от ненужных файлов
Если что-то не ясно и остались вопросы, делитесь ими в комментариях…
все статьи: Сергей Кролл ATs владелец, автор cайта COMPLITRA.RU
…веб разработчик студии ATs media — запросто с WordPress
занимаюсь с 2007-года веб разработкой — преимущественно работаю с WordPress в студии ATs media
Методы запуска центра обновления Windows 7
В операционной системе Windows 10 у вас появляется возможность самостоятельно выбрать время и метод, с помощью которого будете получать последние обновления.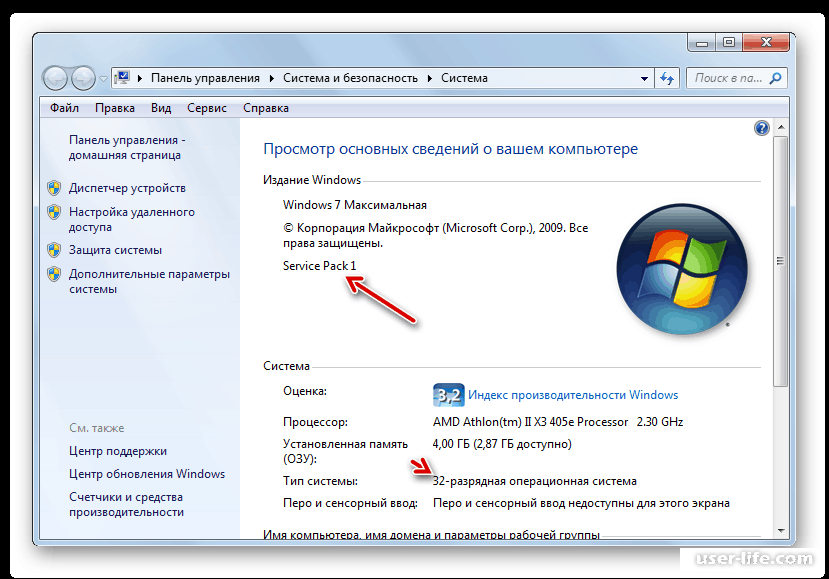
Благодаря им будет поддерживаться работоспособность компьютера и его безопасность.
Благодаря установке обновления вы сможете приобретать самое последнее исправление в программном обеспечении, а также улучшать систему безопасности устройства. Таким образом, работа компьютера будет эффективной и защищенной.
Содержание
- Где находится центр обновления Windows 7
- Методы запуска центра обновлений для ОС Windows 7
- Запуск при помощи панели задач.
- Запустить программу с помощью меню «Пуск»
- Начать работу программы с помощью дополнительных утилит.
- Как запустить центр обновлений с помощью диспетчера задач.
- Как запустить центр обновлений с помощью администрирования.
- Как настроить центр поддержки с помощью самой программы
Где находится центр обновления Windows 7
НА ЗАМЕТКУ! Перед обновлением программного обеспечения на компьютере появится предупреждение. Не забывайте, что в процессе обновления устройство обязательно должно быть подключено к электрической сети.
По какой-то причине большинство людей относится к обновлению компьютера несерьезно, будто это вовсе не обязательно. Однако это является большой ошибкой. Стоит учитывать, что помимо устаревания самого устройства, устаревает и операционной система, на которой оно работает. Поэтому, со временем компьютер начинает зависать, работать медленнее и так далее. С помощью обновления вы можете продлить срок эксплуатации для своего устройства. В нашей статье вы узнаете, как запустить центр обновлений операционной системы Windows 7.
Методы запуска центра обновлений для ОС Windows 7
Запуск при помощи панели задач.
Запустить центр обновлений с легкостью можно с помощью панели задач. Для этого необходимо следовать следующему алгоритму действий:
- Кликните левой кнопкой мыши на знак, который скрывает ярлык программы панели задач.
- После этого найдите центр поддержки и нажмите на него правой кнопкой.
- Перед вами предстанет меню. В нем необходимо нажать на значок, который отвечает за открытие программы.

- После этого в левом окошке необходимо найти пункт с настройками параметров центра управления.
Далее вам будет предложено выбрать способ, с помощью которого будет установлено обновление операционной системы. Данный этап позволяет изменить множество параметров.
К примеру, вы можете выбрать того, кто может обновить ОС, определить, как будете получать уведомления от программы. Также, можно указать, какая поддержка должна быть от рекомендуемого обновления и много другого.
На этом этапе важно разрешить установку важных обновлений.
ВАЖНО! Служба центра обновлений предлагает много вариантов, как будет происходить загрузка и установка нового файла в операционной системы. Мы же советуем разрешить операционной системе автоматическое обновление. Вам всего лишь необходимо указать соответствующие параметры в папке с важными обновлениями, а после подтвердить согласие.
» src=»https://www.youtube.com/embed/nA4oUw3PXG8?feature=oembed» frameborder=»0″ allow=»accelerometer; autoplay; clipboard-write; encrypted-media; gyroscope; picture-in-picture» allowfullscreen=»»>
Запустить программу с помощью меню «Пуск»
Если вы хотите настроить центр обновлений и выставить необходимые параметры, можете использовать меню «Пуск». Вам необходимо нажать на панель задач, выбрать значок «Пуск». После этого выберите пунктик с панелью управления, а далее перейдите к центру обновлений.
Перед вами откроется системное окно данной программы. Далее необходимо действовать по той же схеме, что и в предыдущем способе. Просто откройте раздел с настройками, выберите подходящий вам способ установки обновлений. Не забудьте сохранить установленные параметры!
Начать работу программы с помощью дополнительных утилит.
Включить центр обновлений вы можете при помощи дополнительной утилиты «Выполнить». Чтобы открыть ее, необходимо нажать на кнопку «Пуск» и R. Далее у вас запуститься утилита, нужно вбить команду CMD и нажать на ok.
Далее у вас запуститься утилита, нужно вбить команду CMD и нажать на ok.
Перед вами откроется командная строка. Нужно будет установить необходимые параметры и подтвердить их.
После этого введите net start wuauserv и снова подтвердите действие.
Благодаря вышеуказанным действиям, программа будет запущена автоматически.
Как запустить центр обновлений с помощью диспетчера задач.
Для начала необходимо выполнить следующую команду: нажмите в одно время на клавиши ctrl, shift, esc.перейдите в меню к файлам и выберите пункт с новой задачей. Там вам необходимо ввести команду wuapp.
После этого будет открыта программа центра обновлений. Далее необходимо действовать по тому же алгоритму, что и в первом способе.
Как запустить центр обновлений с помощью администрирования.
В первую очередь необходимо открыть «Пуск», перейти к поиску и набрать в строку слово «админ». После этого нажмите на первый же пункт в поисковой выдаче.
Далее найдите и выберите пункт со службами.
Там вы сможете найти службу центра обновлений. Запустите программу и действуйте по вышеуказанным правилам.
Как настроить центр поддержки с помощью самой программы
Если вы хотите на операционной системе Windows загрузить службу, обновляющую операционную системы, это можно сделать с помощью программы центра поддержки. Чтобы войти в нее, нажмите на кнопку «Пуск», перейдите к панели управления. Как только сама программа будет открыта, нажмите на кнопку с изменением параметров, она находится рядом с кнопкой безопасности.
Настройте параметры по своему усмотрению. Желательно, укажите автоматическое обновление системы.
Выше мы указали самые действенные способы запуска «Центра обновления» для операционной системы Windows. Уверены, они помогут вам сохранить работоспособность устройства!
youtube.com/embed/svszvfwqPX8?feature=oembed» frameborder=»0″ allow=»accelerometer; autoplay; clipboard-write; encrypted-media; gyroscope; picture-in-picture» allowfullscreen=»»>[Советы] Пять вещей, которые необходимо сделать перед обновлением Windows 10 — EaseUS
Руководство: На этой странице представлено подробное руководство по полной подготовке компьютера к установке последнего обновления Windows, такого как Windows 10 (1607), Creators (1703), Fall Creators (1709), апрельское обновление (1803), октябрьское обновление (1809) и Windows 8.1/8/7.
Следуйте и выполните пять действий, перечисленных ниже, чтобы выполнить подготовительную работу для обновления Windows сейчас:
СОДЕРЖИМОЕ СТРАНИЦЫ:
- 1. Создайте диск восстановления для Windows
- 2. Сделайте резервную копию ваших данных
- 3. Убедитесь, что в системе достаточно места на диске
- 4. Решите, следует ли выполнить обновление или чистую установку нового обновления Windows
.
- 5. Сохраните ключ продукта Windows и учетную запись Microsoft
.
1. Создайте диск восстановления для обновления Windows
Первое, что вы должны сделать перед обновлением Windows, — это создать диск восстановления Windows на своем ПК. Это может быть USB-накопитель или загрузочный CD/DVD.
Диск восстановления Windows может помочь вам быстро восстановить систему Windows до безопасного состояния, если вы столкнетесь с проблемой при обновлении операционной системы.
Вот шаги:
Шаг 1 . Вставьте флэш-накопитель USB с достаточным количеством свободного места в компьютер.
Шаг 2 . Поиск Создайте диск восстановления в поле поиска. Щелкните параметр и откройте его.
Шаг 3 . Установите флажок «Резервное копирование системных файлов на диск восстановления» и нажмите «Далее».
- Шаг 4 . Подождите, пока мастер подготовится к копированию файлов на флешку.

- Шаг 5 . Выберите флэш-накопитель USB и нажмите «Далее».
- Шаг 6 . Подтвердите предупреждающее сообщение о том, что «все на диске будет удалено. Если у вас есть какие-либо личные файлы на этом диске, убедитесь, что вы создали резервную копию файлов», и нажмите «Создать».
- Шаг 7 . Когда появится последнее сообщение «Диск восстановления готов», нажмите «Готово».
Если вы используете Windows 7 или Windows 8, вы также можете следовать приведенным выше рекомендациям, чтобы создать диск восстановления.
Если вы предпочитаете создавать образ системы, а не диск восстановления для резервного копирования всего, обратитесь за помощью к созданию образа системы на USB-накопителе.
2. Резервное копирование данных
Многие пользователи сталкивались с ошибкой потери или удаления файла при установке нового обновления Windows 10. И та же проблема снова возникла у пользователей с последним обновлением Windows 10 October 2018.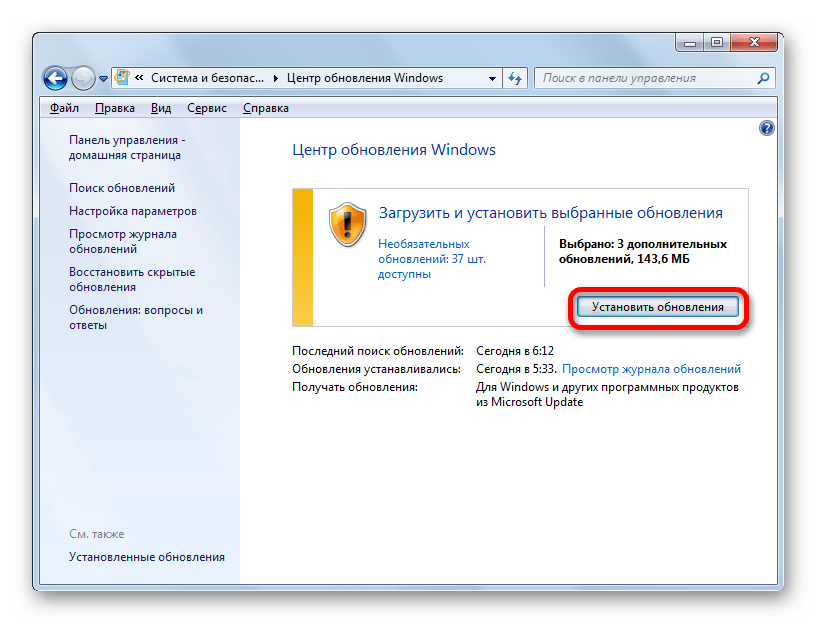
Крайне необходимо создать резервную копию важных данных и ценных файлов на вашем ПК на внешнем запоминающем устройстве перед обновлением Windows 10 или другой ОС Windows.
Вместо того, чтобы копировать и вставлять файлы один за другим на внешнее запоминающее устройство, вам нужно интеллектуальное программное обеспечение для резервного копирования — EaseUS Todo Backup.
3. Убедитесь, что в системе достаточно места на диске
Иногда пользователи могут столкнуться с ошибкой сбоя обновления Windows, когда на их системном диске недостаточно места для установки новой ОС Windows.
Чтобы гарантировать бесперебойный процесс обновления Windows, очень важно убедиться, что на системном диске достаточно места.
Если вы не знаете, как это сделать, обратитесь к учебнику по расширению системного диска C.
Плюс: Если у вас есть нераспределенное пространство сразу за системным диском C, вы также можете использовать Управление дисками, чтобы увеличить пространство на системном диске.
4. Решите, следует ли выполнить обновление или чистую установку нового Центра обновления Windows
В большинстве случаев последнее накопительное обновление Windows будет доступно для проверки в разделе «Параметры» > «Обновление и безопасность» > «Центр обновления Windows».
- Если вы отметитесь здесь, вы сможете выяснить, как бы вы хотели установить новое обновление Windows — установить это обновление автоматически или загрузить его с веб-сайта Microsoft и выполнить чистую установку.
- Если новое обновление доступно в Центре обновления Windows, вы можете напрямую нажать «Перезагрузить компьютер» или «Установить сейчас», чтобы установить новую ОС.
- Если ничего не появляется, вы можете дождаться массового развертывания или загрузить новое обновление от Microsoft и выполнить чистую установку Windows 10/8/7.
5. Сохраните ключ продукта Windows и свою учетную запись Microsoft
Когда вы найдете правильный способ установки нового обновления Windows на свой компьютер, не спешите.
Вам еще нужно подготовиться: найти и сохранить ключ продукта Windows или учетную запись Microsoft и пароль.
Когда вы закончите установку ОС Windows, система предложит вам активировать окно, требующее повторной активации с помощью вашего ключа продукта или учетной записи Microsoft.
Если у вас нет ключа, приобретите новый или обратитесь за помощью в службу поддержки Microsoft.
Изменение параметров Центра обновления Windows в Windows 7
Параметры обновлений Windows сначала выбираются при установке Windows 7 на ПК : « Рекомендуемые параметры », обычно выбираемые по умолчанию основными производителями компьютеров, заставляют Windows автоматически проверять для рекомендуемых и критических обновлений автоматически загружайте их и автоматически устанавливайте. Вот почему вы иногда обнаружите, что ваш компьютер перезагрузился ночью или пока вас не было. В этом учебном пособии объясняется, как изменить эти настройки, соблюдая баланс между удобством и безопасностью для вашей операционной системы. Мы покажем вам, как настроить Центр обновления Windows и Центр обновления Майкрософт для включения или исключения исправлений помимо «
В этом учебном пособии объясняется, как изменить эти настройки, соблюдая баланс между удобством и безопасностью для вашей операционной системы. Мы покажем вам, как настроить Центр обновления Windows и Центр обновления Майкрософт для включения или исключения исправлений помимо « важных обновлений
», которые включают пакеты обновлений Windows, улучшения для MS Office (новые списки нежелательной почты для фильтра спама Outlook) и т. д.
Быстрые шаги для редактирования настроек Центра обновления Windows в Windows 7:
- 1 Введите « обновление Windows » в поле поиска в меню «Пуск».
- 2 Щелкните первый результат в разделе Программы , чтобы открыть панель управления.
- 3 Щелкните ссылку » Изменить настройки » слева.
- 4 Измените параметры автоматического обновления и рекомендуемые обновления.
- 5 Щелкните OK внизу, чтобы сохранить изменения.

Выбирая, следует ли загружать и устанавливать обновления
FYI - перед запуском, знайте, что существует два типа обновлений для Windows : регулярные обновления, во второй вторник месяца (" Вторник исправлений
"), включая некритические исправления безопасности и обновления стабильности для ОС . В любое время Microsoft также может выпустить так называемые «критические обновления
»: они защищают Windows от недавно обнаруженных уязвимостей, которые могут поставить под угрозу вашу машину, украсть ваши данные и т. д. Вот почему вы должны выбрать параметр, который будет как минимум сообщать об обновлениях, чтобы вы могли сделать осознанный выбор. Вот как выглядит сообщение в области уведомлений: Запустите апплет Центра обновления Windows
Нажмите кнопку «Пуск» и введите « обновление Windows
» (в единственном числе) в поле поиска. Нажмите на первый результат вверху в разделе « Programs
», и на панели управления откроется экран сводки обновлений.
Вы получите сводку доступных в настоящее время важных обновлений и дополнительные обновления . Нажав на каждую из этих ссылок, вы сможете выбрать (или исключить) доступные исправления и обновления программного обеспечения. Если кнопка « Установить обновления » не видна, обновления недоступны и/или выбраны:
Совет: , когда рамка оранжевая (как показано выше), доступно одно или несколько некритических обновлений. Когда ваш компьютер будет обновлен, граница станет зеленой. как показано на скриншоте ниже. И граница будет красной, когда необходимо установить критические обновления (также обратите внимание на другой значок). Совет №2: для быстрого доступа к Центру обновления Windows можно закрепить его на панели задач, как обычную программу.
Измените настройки Центра обновления Windows
На том же экране панели управления нажмите ссылку « Изменить настройки » слева (ссылка « Просмотреть историю обновлений » под ней позволяет увидеть разбивку установленных обновлений, хронологически). Ссылка « Проверить наличие обновлений » над ней отправит информацию о профиле с вашего компьютера на серверы Microsoft, чтобы определить, какие необязательные и критические исправления, если таковые имеются, необходимо установить на вашем компьютере. По умолчанию эта периодическая проверка должна выполняться автоматически, и вы должны получать уведомление, когда обновления будут установлены или будут завершены. Почти каждое важное и критическое обновление требует перезагрузки.
Ссылка « Проверить наличие обновлений » над ней отправит информацию о профиле с вашего компьютера на серверы Microsoft, чтобы определить, какие необязательные и критические исправления, если таковые имеются, необходимо установить на вашем компьютере. По умолчанию эта периодическая проверка должна выполняться автоматически, и вы должны получать уведомление, когда обновления будут установлены или будут завершены. Почти каждое важное и критическое обновление требует перезагрузки.
Важные обновления
Первый параметр определяет способ доставки « Важные обновления »: по умолчанию, рекомендуемый и самый безопасный параметр — оставить в раскрывающемся списке вариант « Автоматическая установка обновлений ». Если вы не измените день и время из дополнительных раскрывающихся списков, Windows 7 будет устанавливать новые обновления каждый день в 3 часа ночи, при условии, что они есть. При такой настройке Windows периодически проверяет наличие доступных обновлений на серверах Microsoft в фоновом режиме, когда компьютер включен и не спит:
Если вы не измените день и время из дополнительных раскрывающихся списков, Windows 7 будет устанавливать новые обновления каждый день в 3 часа ночи, при условии, что они есть. При такой настройке Windows периодически проверяет наличие доступных обновлений на серверах Microsoft в фоновом режиме, когда компьютер включен и не спит:
Делаем ваши обновления более удобными
Вот еще пара настроек: как часто самый безопасный вариант наименее удобный.
Раздражение #1: В отличие от своих предшественников, Windows 7 довольно хорошо восстанавливает файлы и документы, закрытые перезагрузкой системы. Файлы MS Paint будут восстановлены, вкладки веб-браузера будут восстановлены (или вы получите сообщение типа « Ваш последний сеанс просмотра был неожиданно закрыт
», что позволит вам повторно открыть их) и т. д. Но некоторые файлы, большинство особенно несохраненные текстовые документы, будет потерян навсегда — When you save a file, its content is written to the SSD / hard drive. When your PC reboots, or when you logout of your user profile, the content of the RAM is flushed: anything that wasn’t physically saved to disk is then lost. »> совершенно безвозвратно , другими словами.
Раздражение # 2: с настройкой по умолчанию, Windows 7 установит обновления и постоянно будет напоминать вам о необходимости перезагрузки компьютера, ставя вам один ультиматум за другим (с максимальным льготным периодом 4 часа), и будет в конечном итоге перезагрузитесь, нравится вам это или нет. И эти принудительные перезагрузки всегда происходят в самый неподходящий момент — открыто много программ и много дел! Когда вы видите всплывающее сообщение из области уведомлений, подобное приведенному выше, с надписью «: Эти обновления будут установлены при следующем выключении компьютера или в [конкретную дату]. Установка обновлений может привести к перезагрузке компьютера, поэтому, пожалуйста, сохраните свою работу
» — вы будете знать, что компьютер с Windows неизбежен.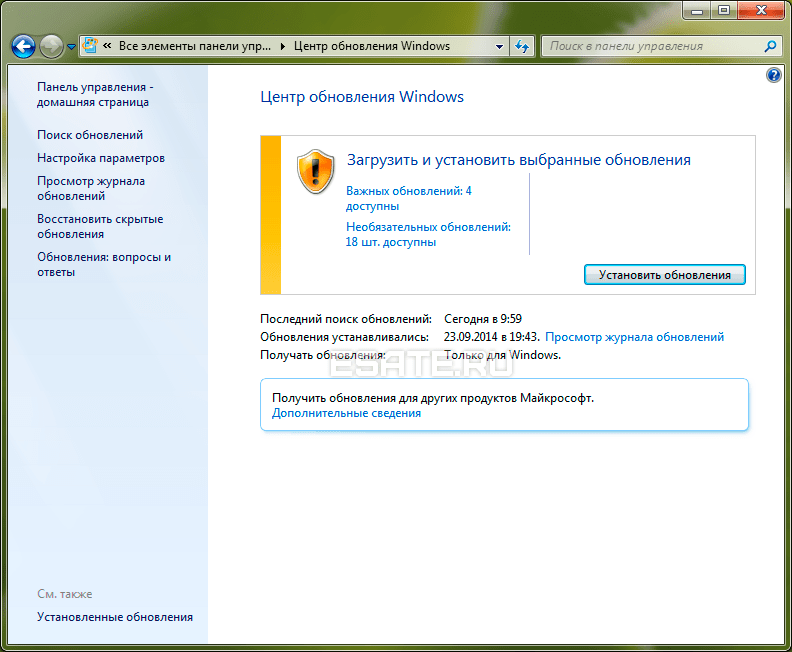 позволяет загрузить обновление, но указывает Windows 7 НЕ устанавливать их до тех пор, пока вы не дадите разрешение.0040» из выпадающего меню в разделе «Важные обновления». С этой опцией вы получите напоминание на панели задач, показанное ранее, сообщающее вам, что доступны новые обновления, но оставляющее вам контроль — больше никаких катастрофических перезагрузок!
позволяет загрузить обновление, но указывает Windows 7 НЕ устанавливать их до тех пор, пока вы не дадите разрешение.0040» из выпадающего меню в разделе «Важные обновления». С этой опцией вы получите напоминание на панели задач, показанное ранее, сообщающее вам, что доступны новые обновления, но оставляющее вам контроль — больше никаких катастрофических перезагрузок!
Важно: некоторые исправления могут быть критическими, поэтому у вас есть , чтобы обратить внимание на сообщения об обновлениях, которые выдает вам Windows 7. Критические обновления на самом деле являются критическими и во многих случаях предназначены для предотвращения компрометации вашего компьютера недавно обнаруженным вирусом - не успокаивайся
Почему бы не отложить и загрузку обновлений?
Не выбирайте параметр под названием « Проверить наличие обновлений, но позвольте мне выбрать, загружать и устанавливать ли их ». Вот почему: когда вы будете готовы к установке обновлений (когда вы знаете, что вам не нужно будет использовать компьютер во время перерыва, например), вам также придется дождаться завершения загрузки, а не только установки . И Центр обновления Windows может загрузить большой файл или кучу файлов меньшего размера (особенно во вторник исправлений!). Это может заставить вас отложить обновление или загнать вас в угол из-за несвоевременного запроса на перезагрузку — чего мы хотели избежать в первую очередь. При предыдущей настройке обновления загружаются без проблем ( действительно ) — и они готовы, когда вы нажмете Установить !
И Центр обновления Windows может загрузить большой файл или кучу файлов меньшего размера (особенно во вторник исправлений!). Это может заставить вас отложить обновление или загнать вас в угол из-за несвоевременного запроса на перезагрузку — чего мы хотели избежать в первую очередь. При предыдущей настройке обновления загружаются без проблем ( действительно ) — и они готовы, когда вы нажмете Установить !
Никогда не проверять наличие обновлений
Вы не должны выбирать этот параметр ни при каких обстоятельствах: даже если эта конкретная машина никогда не подключается к сети, она может получить доступ к вашей локальной сети, вы можете передавать файлы с флэш-накопителя / USB-накопителя или другого внешнего устройства и т. д. , Зараженный файл на этом компьютере может создать проблему в другом месте. Точно так же вы не должны запускать Windows 7 без антивирусной защиты, даже если машина всегда отключена (стоимость больше не является аргументом с бесплатным и качественным программным обеспечением, таким как Microsoft Security Essentials или Avast).
д. , Зараженный файл на этом компьютере может создать проблему в другом месте. Точно так же вы не должны запускать Windows 7 без антивирусной защиты, даже если машина всегда отключена (стоимость больше не является аргументом с бесплатным и качественным программным обеспечением, таким как Microsoft Security Essentials или Avast).
К вашему сведению: Еще одним приятным побочным эффектом неустановки обновлений автоматически или сразу после их выпуска является то, что — если это не является абсолютно критическим — у вас есть несколько дней, чтобы подождать и посмотреть, вызывают ли эти исправления Windows 7 ящиков, чтобы перестать загружаться или создать любую другую проблему.
«Рекомендуемые обновления» и «Обновления Microsoft»
Следующие параметры позволяют контролировать безопасность и обновления, которые считаются «неважными» — это не значит, что они не имеют значения, просто они не критический . Если вы получите предложение обновить Центр обновления Windows до функции «Обновление Microsoft», примите его: это позволит панели управления доставлять обновления для другого программного обеспечения Microsoft на вашем компьютере, а не только для самой Windows 7. Вот пример необязательного, предназначенного для обновления файла определений вирусов Security Essentials (что вы можете сделать вручную) — определенно важно !
Вот пример необязательного, предназначенного для обновления файла определений вирусов Security Essentials (что вы можете сделать вручную) — определенно важно !
Рекомендуемые обновления
Если » Дайте мне рекомендуемые обновления так же, как я получаю важные обновления » установлен флажок, Центр обновления Windows будет включать некритические исправления в список « важных обновлений
«, так что вы получите их автоматически, когда нажмете « Установить » — нет необходимости устанавливать их отдельно.
Разрешить (или запретить) другим пользователям устанавливать обновления
По умолчанию функция « Разрешить всем пользователям устанавливать обновления на этот компьютер » включена. будет безопаснее, если вам не нужно быть администратором (или знать его пароль), чтобы поддерживать ПК в актуальном состоянии.С другой стороны, это снимает контроль над тем, какие обновления вы решаете установить, и как скоро (Это не имеет значения в профессионально управляемой корпоративной сети, где вы можете установить общекорпоративные политики для Windows, но имеет значение в настройке домашнего офиса). 0003
0003
Автоматически получать обновления для другого программного обеспечения Microsoft
Как упоминалось ранее, проще получать все обновления в одном месте: установите флажок « Давать мне обновления для продуктов Microsoft и проверять наличие нового дополнительного программного обеспечения Microsoft при обновлении Windows ». проверяется, чтобы узнать, когда (если?) Microsoft выпускает обновление или просроченную новую версию, скажем, Windows Live Mail (бесплатная программа электронной почты, которая вам понадобится, поскольку в Windows 7 ее нет!)
Уведомления о программном обеспечении
Отмечено по умолчанию, « Показывать мне подробные уведомления, когда доступно новое программное обеспечение Microsoft » заставляет любой продукт Microsoft сообщать вам о выпуске новой версии, , даже если автоматическое обновление отключено в Центре обновления Windows . Он ничего не загружает, он просто сообщает вам о новом релизе.



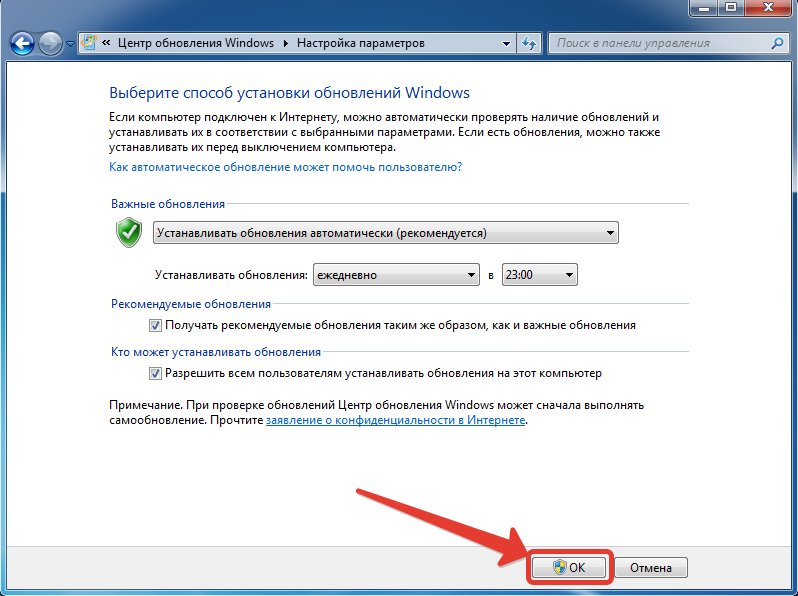 Там вы сможете найти службу центра обновлений. Запустите программу и действуйте по вышеуказанным правилам.
Там вы сможете найти службу центра обновлений. Запустите программу и действуйте по вышеуказанным правилам.

