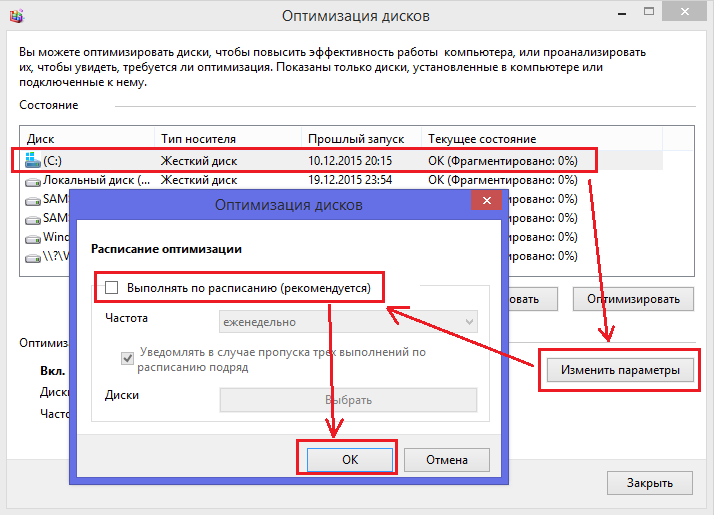Как настроить ссд под виндовс 10: Настройка SSD под Windows 10: Полная инструкция
Содержание
Инструкция по настройке SSD диска в Windows 10
Многие опытные пользователи пытаются постоянно усовершенствовать свой компьютер и операционную систему. Некоторые даже покупают SSD диск, который в дальнейшем имеет предназначения системного диска. Если разобраться, то выбор в пользу твердотельного накопителя вполне понятен. Дело в том, что подобный тип дисков читает и записывает в несколько раз быстрее, нежели привычные жесткие диски.
Но нет ничего идеального – ССД имеет четкие рамки ограничений в контексте объема записанных данных. К тому же, как только этот лимит превышается, диск вовсе выходит из строя. Таким образом, для обеспечения долгой и качественной работы подобного системного диска нужно знать некоторые нюансы и правила, о которых пойдет речь в этой статье. Стоит акцентировать Ваше внимание на том, что наши рекомендации касаются только тех SSD дисков, которых удостоили роли системных. В противном случае, никаких настроек предпринимать не нужно, если ССД выполняет функцию, к примеру, хранения данных. Итак, с чего начинается настройка SSD диска в Windows 10?
Итак, с чего начинается настройка SSD диска в Windows 10?
Читайте также: Как объединить два диска в один без потери данных?
Отключение гибернации
Выражаясь языком программистов, гибернация подразумевает под собой режим глубокого сна, который не пользуется такой популярностью, как хорошо всем знакомый спящий режим. В процессе гибернации содержимое ОП устройства находится в специальном файле. При активации данного режима система деактивирует питание всяческих компонентов компьютера.
Гибернация позволяет возобновить работу без выключений всех действующих служб и приложений, продолжив работу с последней точки.
Как уже говорилось, во время активации режима гибернации создается специальный файл под названием hiberfil.sys. Можно ли удалить файл hiberfil.sys — читайте в нашей следующей статье. Для этого просто перейдите по ссылке.
Стоит отметить, что в зависимости от мощности ПК этот файл способен забирать на время глубокого сна до 16 (а то и до 32) Гб оперативной памяти.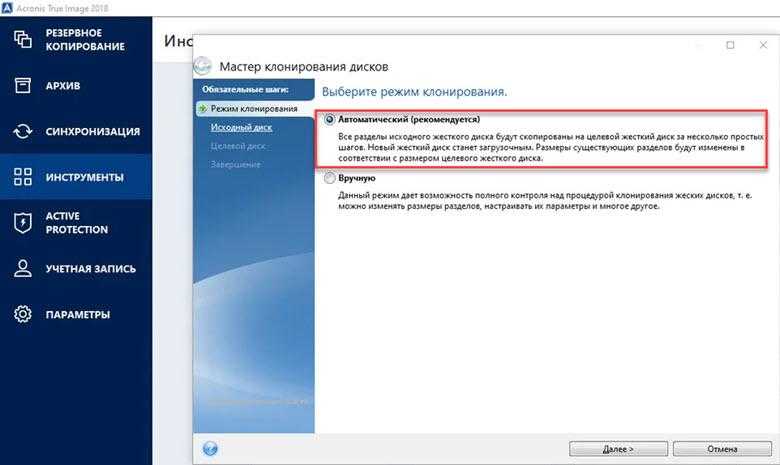 Как только пользователь возвращает компьютер к нормальному состоянию работы, hiberfil.sys тихонько самоликвидируется. В то же время, все службы и приложения на месте и остановлены на том месте, где Вы закончили в прошлый раз. Как будто и не было никакого файла.
Как только пользователь возвращает компьютер к нормальному состоянию работы, hiberfil.sys тихонько самоликвидируется. В то же время, все службы и приложения на месте и остановлены на том месте, где Вы закончили в прошлый раз. Как будто и не было никакого файла.
Впрочем, если для пользователя данный элемент может быть не заметен, то система «переваривает» такое с трудом. Вернее, системный диск, роль которого исполняет SSD. В свою очередь, частая перезапись данных усложняет жизнь ССД и постепенно истощает его резервы. Таким образом, возникает необходимость в отказе от режима глубокого сна.
В процессе отключения функции нам понадобится «Командная строка (администратор)», которую можно вызвать с помощью меню «Пуск».
В открывшемся «черном» окне наберите команду:
powercfg –H off
Для подтверждения ввода нажмите клавишу Enter. В том случае, если после проделанных действий появится сообщение в стиле «Непредвиденная ошибка. Не удается выполнить операцию…», вероятней всего, что Вы активировали командную строку не в формате администратора.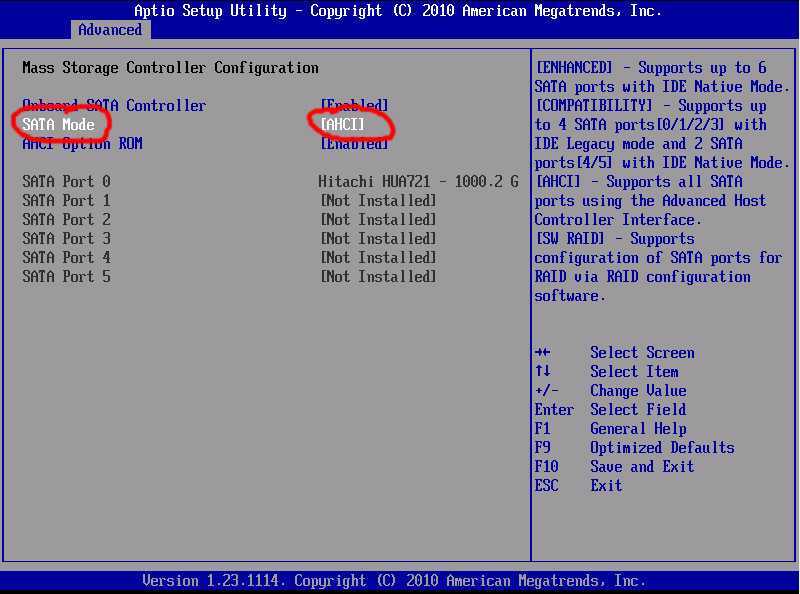
Внесение изменений в параметры файла подкачки
Данный файл система использует во время нехватки ОП устройства. Необходимые данные сохраняются на диск и ожидают до тех пор, пока не попадут в RAM. Скорость обмена информацией между RAM и диском основывается на нескольких факторах (разрядность процессора, тактовая частота и т.п.). Собственно, каждый день производится активное сохранение информации, что вряд ли повлияет на ССД положительно.
В целом, дальнейший ход событий зависит от цели юзера. Если пользователь хочет лицезреть солидную скорость, то файлу подкачки место именно в SSD. Впрочем, если Вы ставите перед собой цель длительного использования твердотельного накопителя, то данный файл желательно перенести на жесткий диск. Лучше всего все же купить дополнительные планки ОП.
Если объем оперативной памяти позволяет удовлетворять потребности Вашего устройства, то можете и вовсе выключить подкачку, так как RAM предоставит возможность использования максимальной скорости компьютера (быстрее по сравнению с ССД).
Читайте также: Почему Windows 7 не видит жесткий диск?
Настройка файла подкачки
Итак, для вызова настроек подкачки перейдите на «Панель управления», откройте раздел «Система и безопасность» и выберите подраздел «Система».
После этого активируйте ссылку «Дополнительные параметры системы». Затем кликните на кнопку «Параметры» в пункте «Быстродействие».
В новом диалоговом окне перейдите на вкладку «Дополнительно», где нужно нажать на кнопку «Изменить». После снимите отметку напротив пункта «Автоматически выбирать объем файла подкачки» и выберите из перечня диск, указав индивидуальный размер файла или вовсе выключив подкачку.
Стоит отметить, что не нужно выбирать файл для каждого диска отдельно. Таким методом Вы не добьетесь никаких преимуществ. Более того, хорошей скорости не видать, а удар по ресурсам ССД все равно будет нанесен.
Определяем место для кэша
Кэш представляет собой некоторую информацию, которая собирается программой (в частности, веб-обозревателями) для быстрого доступа в случае повторного перехода в течении определенного времени. Все подобного рода данные (а вернее, копии данных) сохраняются в специальном файле с соответствующим названием Cache. Если Вам дорога высокая производительность браузера, тогда кэш следует хранить на ССД, в противном случае его нужно отправлять на жесткий диск.
Все подобного рода данные (а вернее, копии данных) сохраняются в специальном файле с соответствующим названием Cache. Если Вам дорога высокая производительность браузера, тогда кэш следует хранить на ССД, в противном случае его нужно отправлять на жесткий диск.
Что касается настройки кеширования, то для каждого браузера и прочих программ они определяются индивидуально.
В свою очередь, описать все особенности конфигурации веб-обозревателей мы не в состоянии, но не волнуйтесь – в сети есть достаточно информации по данному вопросу, касательно продуктов различных производителей.
В завершении статьи, хотелось бы вкратце изложить некоторые советы для пользователей, которые используют SSD в качестве хранилища данных:
— хранить стоит тот материал, который не будете удалять или удалите не скоро;
— игры и приложения с высокими требованиями также храните на ССД;
— откажитесь от резервного копирования, которое пагубно влияет на диск.
Собственно, это все, что мы хотели рассказать сегодня. Следите за нашими обновлениями.
Следите за нашими обновлениями.
Если у Вас остались вопросы по теме «Настройка SSD диска в Windows 10″, то можете задать их в комментариях
Оцените материал
Рейтинг статьи 0 / 5. Голосов: 0
Пока нет голосов! Будьте первым, кто оценит этот пост.
✅ Как ускорить SSD Windows 10?
Разница записи на жесткий диск (HDD) и на SSD диск
Базовые детали механической составляющей HDD — пластинки, на которые пишутся данные. Все происходит так: считывающая головка накопительного девайса и намагничивает или размагничивает секторы пластин. Данные хранятся в двоичной системе. Неважно, пустой диск или на нем уже есть данные: процесс не меняется.
SSD пишет по-другому, причем сложнее, чем стандартный винчестер, поскольку состоит из ячеек-хранилищ:
- Если SSD диск уже чем-то заполнен, то когда он станет записывать новые файлы, старые данные устройство сотрет из ячейки. Только после этого новые данные попадут в ячейку.

- У твердотельных накопителей есть лимит на количество считываний и записи. Когда их число становится выше установленного порога, ячейка прекращает работу.
- Ячейки скомпонованы в блоки. Файлы сохраняются по ячейкам, тогда как удалить данные устройство может только целым блоком. Это называется Write Amplification. Поскольку любое изменение файла, даже текстового, приводит к тому, что SSD практически не прекращает читать и записывать данные, он расходует больше циклов, чем видит пользователь.
Из вышесказанного ясно, что ресурс ссд ограничен, а потому следует позаботиться о продлении срока службы твердотельника.
Подробнее о работе SSD: Что такое SSD диск – устройство и 3 типа памяти накопителя
Формула расчета
Чтобы точно узнать, сколько живет SSD диск, необходимо воспользоваться специальной формулой расчета. Мы сделаем это на примере твердотельного накопителя с памятью типа MLC, так как именно она чаще всего используется в этих носителях.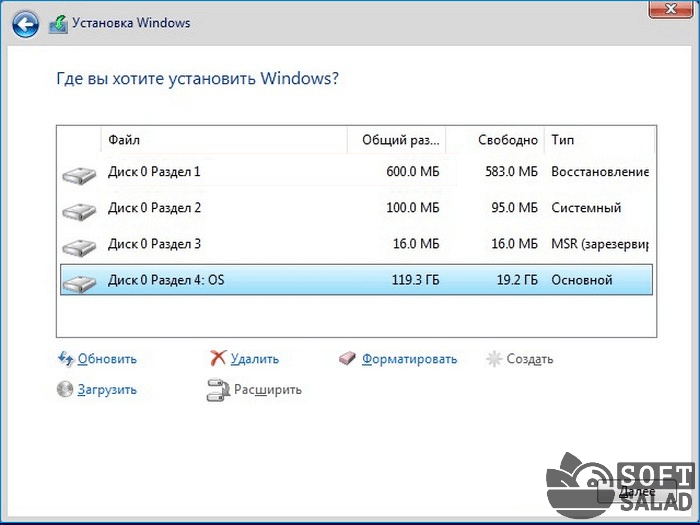 Согласно технической документации, среднее число циклов перезаписи равняется 3 000.
Согласно технической документации, среднее число циклов перезаписи равняется 3 000.
Если взять устройство объемом 120 Гб и в качестве среднесуточного объема записываемых данных 15 Гб, то благодаря использованию соответствующей формулы у нас получается 3000х120/15 = 24000 дней или 65 лет.
Это число теоретического характера, тем более что на практике объем записываемой информации увеличивается в 10 раз, и предварительная оценка получается 6.5 года. Но это не значит, что спустя это время накопитель придет в негодность, и не будет работать. Это зависит от интенсивности его использования, ввиду чего производители ССД в графе срока службы пишут объем записываемой информации.
Также для расчетов можно использовать специальные программы, об одной из которых мы расскажем далее.
Предотвращение быстрого износа
Отличия процессов записи и удаления файлов, лимитированный ресурс — еще не повод скептически относиться к твердотельным накопителям.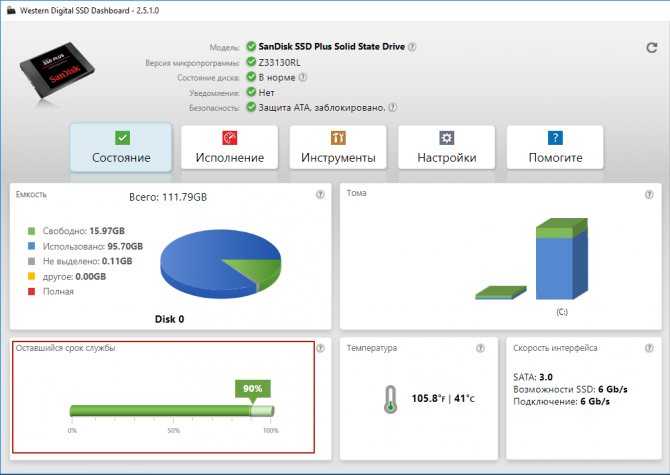 Запас циклов у девайсов очень приличный. Кроме того, большинство современных моделей работают по технологиям, которые повышают производительность и снижают нагрузку на информационные ячейки. Одна из подобных разработок — wear-leveling algorithms. Она призвана нивелировать износ: запись файлов на устройство происходит равномерно по всему его объему. В результате «жизнь» девайса продлевается.
Запас циклов у девайсов очень приличный. Кроме того, большинство современных моделей работают по технологиям, которые повышают производительность и снижают нагрузку на информационные ячейки. Одна из подобных разработок — wear-leveling algorithms. Она призвана нивелировать износ: запись файлов на устройство происходит равномерно по всему его объему. В результате «жизнь» девайса продлевается.
Срок, который носитель способен прослужить, определяется объемом памяти, который может записывать пользователь за всю эксплуатацию девайса. Для этого есть обозначение — число TBW (Total Bytes Written). Так, 220 TBW говорит о том, что на диск можно записать столько же терабайт максимум, после чего надежность SSD уже не может гарантироваться. Однако это вовсе не короткий срок: даже при условии, что на диск каждый день будет записываться по 50 ГБ, такой накопитель способен прожить 12 лет.
Интересно: полтерабайтный 860 EVO обладает ресурсом в 300 TBW.
Снизить уровень износа можно, если воздержаться от необязательного копирования/загрузки данных, а также отказаться от опций, предназначенных для работы с HDD, о которых и пойдет речь ниже.
Отключение гибернации
Это одна из функций, не рекомендуемая к применению в сборках с SSD. Дело в том, что используемые данные, включая запущенные приложения, сохраняются в системной памяти (СП). Она, в свою очередь, пишется на ссд. ОС копирует информацию с твердотельника обратно в СП и приводит в состояние гибернации после того, как произошло восстановление работы . Затем ОС удаляет данные с ссд. Это — лишний расход ресурса ячеек.
Кроме того, для этого процесса требуется много памяти, которые превращаются в большое число записей на диск. К тому же, для гибернации ОС может понадобиться объем памяти твердотельника, близкий к установленному объему ОЗУ, а это немало.
Отключить эту опцию, чтобы увеличить срок службы ссд, можно всего в пару шагов:
- Запустить Командную строку. Сделать это нужно от имени администратора.
- Ввести powercfg -h off и нажать Enter.
Совет: если понадобится включить опцию, следует воспользоваться командой powercfg -h on + Enter.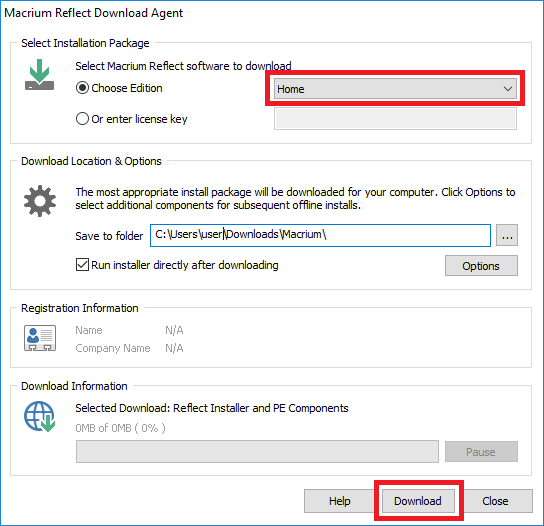
Бэнчмаркинг
Часто применяется для проверки скорости накопительного устройства. Этот метод теста производительности истощает ресурс SSD, поскольку в процессе используются циклы записи и удаления. Владельцам сборок с такими дисками рекомендуется от способа отказаться, несмотря на его простоту и эффективность в связке с жестким диском.
В тему: Как проверить состояние SSD диска в Windows и Mac — 10 программ для мониторинга
Что «десятка» делает для продления жизни SSD без ущерба его производительности?
- деактивация дефрагментации;
- использование Superfetch;
- отключение ReadyBoost;
- оптимизация схемы питания SSD;
- активация функции TRIM для накопителя.
Вспоминая инструкции, по которым осуществляется настройка иных версий Windows, можно обратить внимание, что индексация и кэширование файлов не отключены, как и защита системы (точки восстановления создаются регулярно, снижая рабочий ресурс устройства).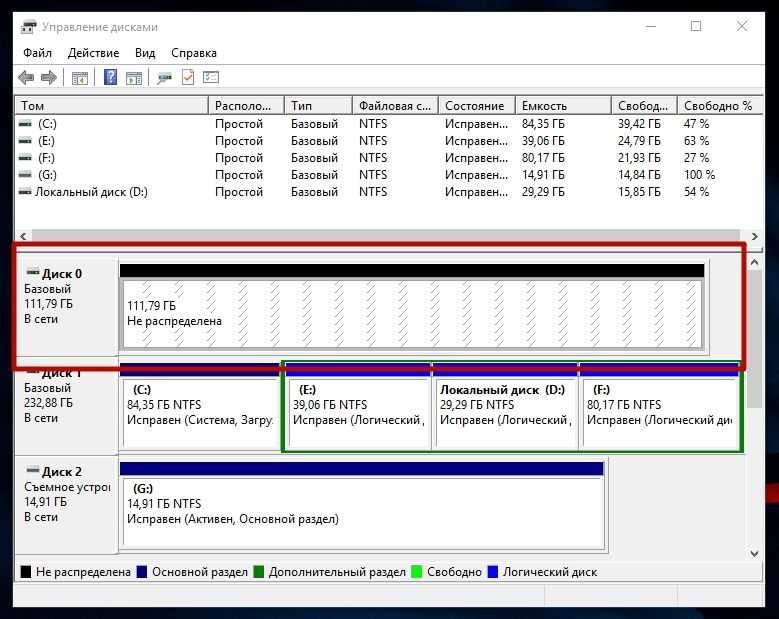 С папками для временных файлов то же самое — даже не появляется предложения перенести их на жесткий диск. Рассмотрим все это по порядку, начав с дефрагментации.
С папками для временных файлов то же самое — даже не появляется предложения перенести их на жесткий диск. Рассмотрим все это по порядку, начав с дефрагментации.
Отключение индексации
В современных версиях ОС Windows, начиная с семерки, установлена более мощная поисковая система. Для ее поддержки в фоновом режиме работает служба индексирования файлов. Сам процесс незаметен для пользователя, однако требователен к ресурсам системы. Большинство практически не пользуется данной опцией, потому ее отключение — верный шаг к повышению производительности и снижению нагрузки на накопитель.
| Как отключить индексацию в Виндовс | |
| Этап 1 | 1. Войти в панель управления; |
| 2. Кликнуть на пункт «Администрирование». | |
| 3. Выбрать «Службы». | |
| 4. Найти Windows Search и нажать «Остановить». | |
| Этап 2 | 1. Войти в «Мой компьютер» и кликнуть правой клавишей мыши по значку диска (C:, D:).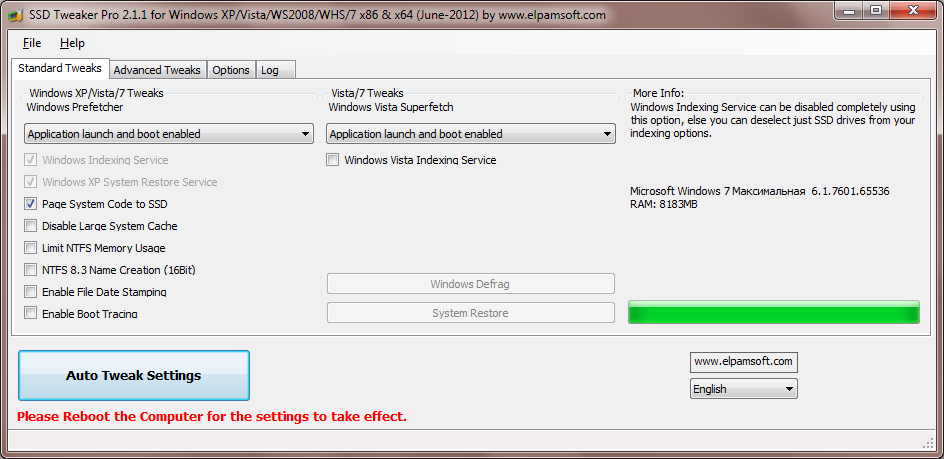 |
| 2. Выбрать пункт «Свойства». | |
| 3. Снять галочку с «Разрешить индексировать содержимое файлов на этом диске в дополнение к свойствам файлов» и выбрать вариант «К диску С: и ко всем вложенным папкам и файлам». | |
| 4. Нажать ОК. | |
| Советы | 1. Если всплывет окно «Отказано в доступе», нужно нажать «Продолжить». |
| 2. При появлении сообщения «Ошибка изменения атрибутов» нужно | |
| После завершения обработки файлов потребуется перезагрузка лэптопа или компьютера. | |
Совет: если нужен недорогой ссд для быстроты запуска ОС и других программ, то 120-гигабайтный A400 подойдет. Он быстро читает и пишет данные, а еще долго живет — способен проработать миллион часов.
Полезно: Как правильно установить SSD на компьютер и ноутбук? – 3 способа
AHCI и TRIM
AHCI открывает операционке постоянный доступ к SSD диску и дает возможность включать разные полезные функции.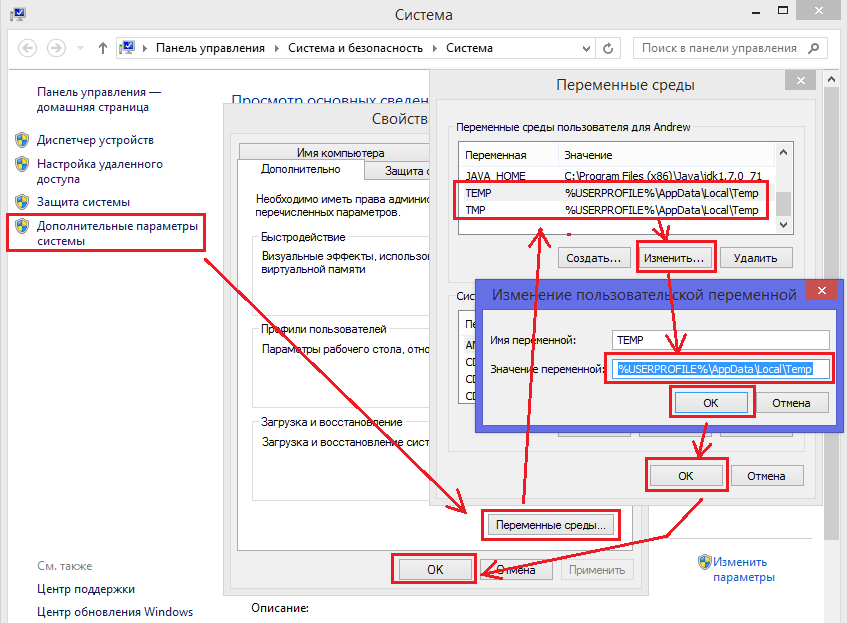 Одна из них — TRIM. Это команда, которая активирует способность ОС сообщить накопителю о неиспользуемых блоках, которые можно стереть. Это повышает продуктивность информационного носителя и снижает эффект Write Amplification, благодаря чему срок службы устройства продлевается.
Одна из них — TRIM. Это команда, которая активирует способность ОС сообщить накопителю о неиспользуемых блоках, которые можно стереть. Это повышает продуктивность информационного носителя и снижает эффект Write Amplification, благодаря чему срок службы устройства продлевается.
Обе команды активированы в ОС по умолчанию. Проверить статус активности опций, как и поменять его, можно через BIOS. Желательно сделать это прежде, чем ставить операционку. В противном случае понадобится еще и драйвер диска заново устанавливать.
Включить AHCI легко. Всего-то нужно поменять «Configure SATA as» на «AHCI», зайдя в раздел, открывающий доступ к информационным носителям.
Предупреждение! Неопытным пользователям лучше не трогать БИОС самостоятельно, а обратиться в сервисную службу: одно неверное нажатие может многое испортить.
Чтобы определить, включена ли TRIM, необходимо вызвать командную строку от имени администратора и ввести: «fsutil behavior query DisableDeleteNotify».
Рекомендация: если нужен быстрый накопитель, то можно выбрать BX500. Он способен записать полтысячи мегабит в одно мгновение, а считывает данные еще быстрее.
Сообщение «DisableDeleteNotify = 0» говорит о том, что ТРИМ работает. Если пользователь видит что-то другое, то функцию придется включить самому, введя в строку «fsutil behavior set disabledeletenotify 0».
Superfetch
Разработка позволяет использовать СП продуктивнее. С ее помощью файлы, которые используются чаще всего, загружаются предварительно. Однако кэш Superfetch записывается на накопитель, а информация обновляется постоянно. Это удобно для владельцев HDD. Для твердотельных носителей эта технология не так важна. Более того, если без нее обойтись, можно продлить срок службы SSD.
Запретить использование такой технологии можно в разделе «Cлужбы». Попасть в него можно через путь: «Панель управления — Администрирование». В списке служб понадобится найти название технологии, кликнуть по нему дважды и выбрать «Остановить».
Совет: с твердотельником игры работают быстрее, но чтобы их хранить, понадобится модель с внушительным объемом, вроде 970 EVO на 2 Тб. Помимо вместительности, модель славится еще и быстротой. 2500/3500 — количество мегабит, которое он способен записать/прочитать в одно мгновение.
Рекомендации по использованию SSD
Есть несколько советов, которые помогут улучшить работу SSD и продлить срок его службы:
- всегда оставляйте примерно шестую часть диска свободной: свободное место требуется для стабильной работы диска без падения быстродействия;
- если у вас несколько дисков, установите на SSD вашу операционную систему и тяжёлые программы, с которыми вы часто работаете;
- старайтесь не менять стандартные настройки SSD: оптимизация диска и другие функции системы разрабатывались вместе с производителями твердотельных накопителей и являются наиболее оптимальными;
- не делайте дефрагментацию на SSD: для них она не только бесполезна, но и сокращает срок службы накопителя;
- периодически обновляйте прошивку вашего диска, но не делайте этого слишком часто: новые прошивки выходят постоянно, и устанавливать каждую из них особого смысла не имеет.

SSD обладают ограниченным количеством циклов перезаписи информации, а потому дефрагментация сокращает сроки их службы
Дефрагментация
Смысл такой операции при использовании жесткого диска есть: после дефрагментации скорость работы винчестера повышается за счет снижения числа движений головок. В случае с твердотельным накопителем, в котором подвижные детали отсутствуют, такая опция ни к чему: прироста в скорости не будет, а вот на ресурсе SSD эта процедура отражается очень сильно.
В десятой Виндовс можно настраивать автоматическое выполнение дефрагментации дисков. Но при использовании твердотельного накопителя эту опцию лучше отключить, чтобы он служил более долгий срок.
Интересно: SU630 поддерживает LDPC — технологию, которая дает ему возможность распознавать ошибки и устранять их, что позволяет сохранить целостность данных и увеличивает долговечность диска.
Как делать:
- Зайти в Свойства диска, кликнув правой клавишей мышки по названию носителя в «Этом компьютере».

- Открыть оптимизацию сервера, выбрав соответствующие строки.
- Зайти в изменение параметров.
- Найти расписание и убрать галочку с пункта «Выполнять по расписанию» или сменить частоту выполнения на «Никогда», а после — кликнуть на «ОК» для сохранения изменений.
«Просочившийся» в релиз баг
Последнее крупное обновление функциональности Windows 10 (2004) было выпущено в конце мая 2021 г. Microsoft сопроводила его выход публикацией списка известных проблем, которых на старте насчитывалось 10. Семь из них были связаны с некорректной работой «железа».
Среди наиболее серьезных проблем следует отметить вероятность возникновения трудностей с подключением более чем одного Bluetooth-устройства – в этом «виноваты» драйверы для Bluetooth-адаптеров Realtek. Кроме того, драйверы для аудиочипов Conexant и Synaptics могут спровоцировать «синий экран смерти» (BSoD). Он же грозит и пользователям док-станций с интерфейсом Thunderbolt при отключении или подключении устройства.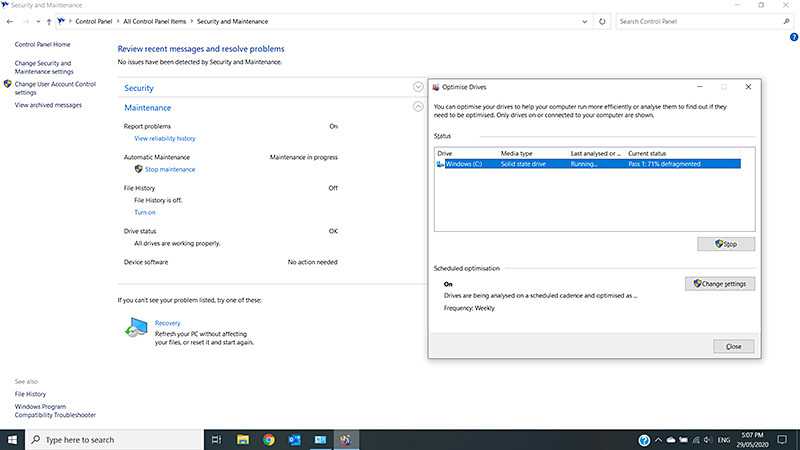 На ПК с упомянутыми корпорацией аппаратными компонентами установка майского апдейта блокировалась до исправления ошибок.
На ПК с упомянутыми корпорацией аппаратными компонентами установка майского апдейта блокировалась до исправления ошибок.
Позднее список известных проблем был расширен, в том числе за счет бага, который «поломал» утилиту «Оптимизация дисков». Microsoft признала его существование в июне 2021 г.
Примечательно, что впервые, по данным издания WindowsLatest, баг заметили участники программы Windows Insider в ходе предварительного тестирования майского обновления. О проблеме Microsoft пользователи сообщили в январе 2021 г., и в том же месяце корпорация отчиталась о выпуске исправления. Тем не менее, ошибка каким-то образом все равно «перекочевала» в релиз, причем так и не была исправлена последующими патчами.
Перенос файла подкачки
По-сути, это аналог СП в Windows 10. Это — часть накопителя, зарезервированная для экстренных случаев. Используется резерв только, когда ПО требует больше оперативы, чем доступно. Поскольку размер такого файла непостоянен, возникает необходимость непрерывной записи информации на носитель.
Решается просто: достаточно задать точный размер файла, который рекомендует система.
| Как изменить настройки файла подкачки | Как перенести файл подкачки |
| Кликнуть правой кнопкой мыши на меню Пуск. | Открыть Панель управления / Система и кликнуть Дополнительные параметры системы. |
| Выбрать Система / Дополнительные параметры системы / вкладка Дополнительно. | В разделе Быстродействие нажать Параметры и перейти во вкладку Дополнительно. |
| Нажать Параметры в разделе Быстродействие. | В разделе Виртуальная память нажать Изменить. |
| Перейти во вкладку Дополнительно и нажать Изменить. | В открытом окне убрать о (если он установлен). |
| Важно учитывать: значение рекомендуемого размера файла подкачки. | |
| Убрать галочку с пункта Автоматически выбирать объем файла подкачки и кликнуть Указать размер. | В списке Диск [метка тома] нужно выбрать раздел, на который необходимо перенести файл подкачки. |
| Задать Исходный и Максимальный размеры, рекомендованные системой (указаны в этом же окне в разделе «Общий объем файла подкачки на всех дисках») и подтвердить действия. |
Интересно: 5210 ION Enterprise с архитектурой FlexPro адаптирован для передачи потокового видео в хорошем качестве.
Включение кэширования
Твердотельный диск будет служить не только дольше, но и значительно быстрее, если вы включите кэширование.
Чтобы сделать это, следуйте нашей инструкции:
- Нажимаем на том, вызываем контекстное меню и открываем «Свойства».
- Заходим во вкладку «Оборудование/Свойства».
- Открываем вкладку «Политика» и проверяем, чтобы был активирован пункт «Разрешить кэширование записей …».
Таким образом, благодаря кэшированию будет повышена производительность системы.
Как сделать SSD основным диском Windows 10? (Объяснение)
Отказ от ответственности: этот пост может содержать партнерские ссылки, то есть мы получаем небольшую комиссию, если вы совершаете покупку по нашим ссылкам бесплатно для вас.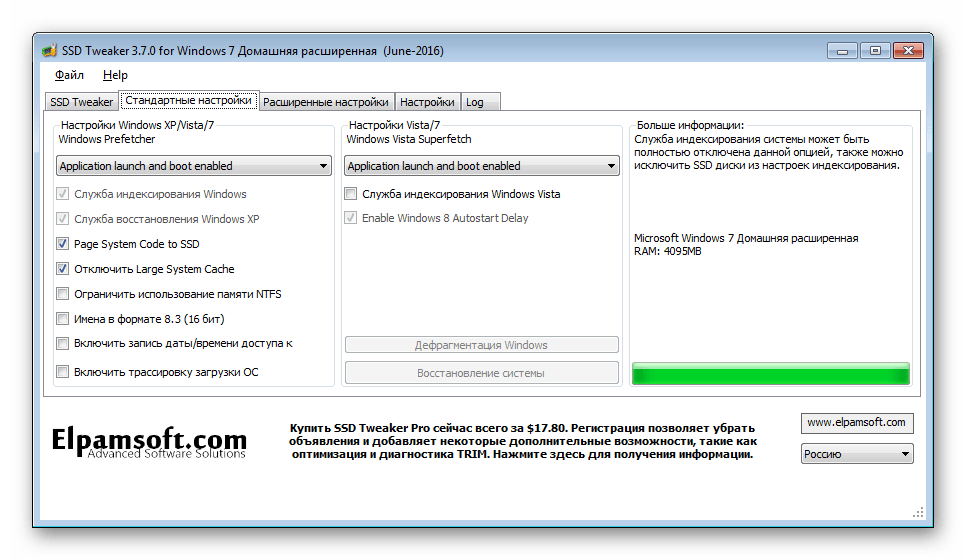 Для получения дополнительной информации посетите нашу страницу отказа от ответственности.
Для получения дополнительной информации посетите нашу страницу отказа от ответственности.
С развитием современных технологий все больше людей предпочитают использовать для своих компьютеров твердотельные или твердотельные накопители вместо жестких или жестких дисков. В конце концов, твердотельные накопители быстрее, тоньше и намного тише, чем более громоздкие и шумные жесткие диски.
После установки твердотельного накопителя в компьютер перезагрузите систему и включите твердотельный накопитель в BIOS. Оттуда перенесите Windows 10 на SSD с помощью программного обеспечения для переноса или вручную. Снова перезагрузите компьютер и войдите в BIOS, чтобы изменить порядок загрузки и настроить ОС на загрузку с SSD.
Не нужен компьютерный мастер, чтобы узнать, как сделать ваш SSD основным загрузочным диском для вашего компьютера с Windows 10.
И это должно быть то, что многие люди могут делать дома, если они делают это осторожно.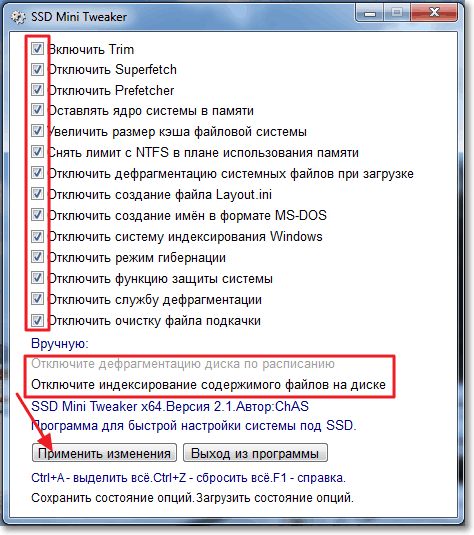 Конечно, поскольку твердотельные накопители становятся все более доступными по цене, Microsoft поступила разумно, упростив вам сделать твердотельный накопитель основным загрузочным диском.
Конечно, поскольку твердотельные накопители становятся все более доступными по цене, Microsoft поступила разумно, упростив вам сделать твердотельный накопитель основным загрузочным диском.
Содержание
Как сделать SSD основным диском Windows 10
Несмотря на то, что жесткие диски по-прежнему лидируют по соотношению цены и объема хранилища, в настоящее время твердотельные накопители становятся все более доступными.
А поскольку теперь все больше людей могут покупать твердотельные накопители по хорошей цене, теперь все больше людей используют твердотельные накопители не только в качестве запасного диска для своих компьютеров, но и в качестве основного загрузочного диска.
Конечно, это потому, что твердотельные накопители намного опережают их по скорости, что ускоряет загрузку и использование ОС по сравнению с более медленными жесткими дисками.
Итак, если вы покупаете твердотельный накопитель для своего компьютера с Windows 10 и хотите сделать его основным диском вашего ПК, как вы можете сделать это самостоятельно, не прибегая к усилиям по доставке компьютера в магазин, чтобы эксперт может сделать это для вас?
Вот как вы это делаете:
Подготовьте SSD
Итак, первое, что вам нужно сделать, чтобы сделать SSD основным диском для вашего компьютера с Windows 10, это сначала подготовить SSD.
Это означает, что вам нужно купить SSD в первую очередь. Хотя твердотельные накопители могут быть намного дороже жестких дисков, они с каждым годом становятся все дешевле и дешевле.
Таким образом, в этом случае обязательно приобретите твердотельный накопитель, размер которого равен или больше места, занимаемого на жестком диске.
Если вы съели много места на жестком диске, вам может быть немного сложно это сделать, потому что вам нужно будет купить твердотельный накопитель большой емкости, который может быть довольно дорогим.
Таким образом, для файлов, которые не очень важны, вы можете вместо этого создать их резервную копию на внешнем диске. Это если вы не можете позволить себе дорогой SSD с хорошим объемом памяти.
Установите SSD
После этого вы должны установить SSD, который вы купили. Вы можете сделать это, разобрав корпус вашего компьютера.
Оттуда вставьте SSD в место, отведенное для диска, а затем с помощью прилагаемых соединительных кабелей подключите SSD к компьютеру.
Физически SSD может быть уже установлен на вашем компьютере, но вам необходимо установить его виртуально.
Включите SSD с помощью BIOS (мы вернемся к этому позже). Не вдаваясь в подробности, для входа в БИОС придется перезагрузить компьютер. Именно здесь вы сможете включить свой SSD, чтобы использовать его для своего компьютера.
Перенос ОС Windows 10 на ваш SSD
Как только вы включили свой SSD в BIOS, вы теперь можете использовать его в качестве одного из ваших дисков на вашем компьютере. Вы сможете подтвердить это, если запустите компьютер, а затем перейдите в управление дисками.
Если вы видите там свой SSD, значит, вы уже можете его использовать, сохраняя на нем файлы. Однако, если вы хотите использовать его в качестве основного диска, вам необходимо перенести на него ОС Windows 10.
Часть миграции — самая сложная часть превращения вашего SSD в основной диск для Windows 10, но об этом мы поговорим позже более подробно, чтобы вы могли лучше понять это.
Однако этот шаг можно упростить, если использовать сторонний инструмент миграции.
Установите SSD в качестве загрузочного диска
После завершения переноса ОС Windows 10 на SSD перезагрузите компьютер, поскольку он еще не назначен основным загрузочным диском, даже если на нем установлена ваша ОС Windows 10.
Вам необходимо назначить его в качестве загрузочного диска, чтобы ваша ОС загружалась с вашего SSD в тот момент, когда вы включаете компьютер. Это приводит нас к следующему…
Как установить SSD в качестве загрузочного диска в BIOS
Итак, как мы уже упоминали, вы должны использовать BIOS, когда хотите не только назначить SSD в качестве основного загрузочного диска, но также установить или настроить его на своем компьютере. компьютер после того, как вы уже физически установили его.
Во-первых, что вам нужно сделать после того, как вы физически установили SSD, это перезагрузить компьютер.
Вы сможете включить SSD в BIOS, перезагрузив компьютер и выполнив следующие действия: Нажмите F2, F8, F11 и DEL, чтобы войти в BIOS > Войдите в настройки > Включите SSD или включите его > Сохраните изменения и выйдите .
После того, как вы сделали эту часть, ваш SSD уже должен быть установлен на вашем компьютере. Вы можете подтвердить это, если увидите его в управлении дисками после загрузки ОС. Однако вы еще не завершили весь процесс.
Как только вы перенесли ОС Windows 10 на свой SSD после того, как вы включили SSD и завершили установку, вам нужно снова перезагрузить компьютер, чтобы вы могли назначить его в качестве загрузочного диска для вашего ОС Виндовс 10.
Перезагрузите компьютер и снова войдите в BIOS, нажав F2, F12 и DEL. Ищите вариант загрузки.
Оттуда вы можете легко изменить порядок загрузки, чтобы настроить SSD в качестве диска, с которого должна загружаться ОС. Если вы этого не сделаете, система попытается загрузить ОС с вашего жесткого диска, даже если ОС на нем больше нет.
После того, как вы назначите SSD в качестве загрузочного диска, сохраните изменения и выйдите. Теперь ваш компьютер будет регулярно загружать ОС Windows 10 с вашего SSD, поскольку теперь он является основным диском вашей системы.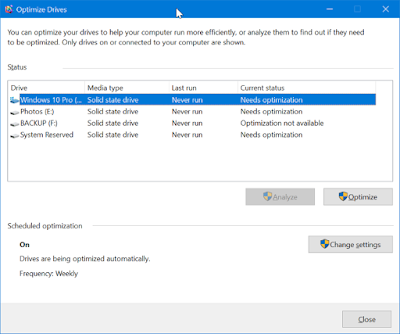
Как перенести Windows 10 с HDD на SSD?
Одним из наиболее важных шагов при настройке SSD в качестве основного диска для компьютера с Windows 10 является перенос самой ОС на SSD.
Это может быть довольно сложно без помощи сторонней программы или программного обеспечения, которое может упростить вашу задачу. Таким образом, лучшее решение в этом случае — убедиться, что вы используете сторонний инструмент миграции.
Если вы ищете хороший инструмент для миграции, мы рекомендуем использовать EaseUS Partition Manager или EaseUS Todo Backup.
Partition Manager — платная программа, а Todo Backup — бесплатная. Если вы просто хотите перенести ОС Windows 10 на SSD, вам подойдет Todo Backup.
Запустите выбранную программу, а затем выберите параметр «Перенести ОС». Вы можете выбрать свой SSD в качестве целевого диска для миграции.
Убедитесь, что на SSD ничего нет, потому что в процессе переноса все, что хранится на этом диске, будет удалено.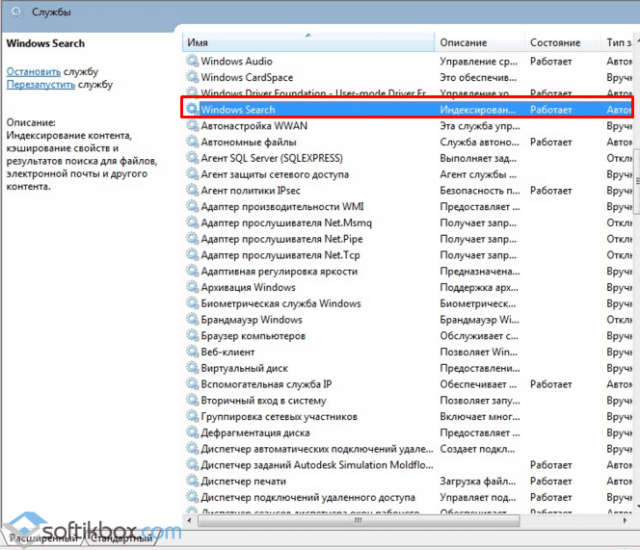 После этого нажмите Migrate, чтобы продолжить процесс.
После этого нажмите Migrate, чтобы продолжить процесс.
Оттуда вам будет предоставлен макет того, как будет выглядеть ваш целевой диск после процесса миграции.
Но вы также можете настроить макет, чтобы вы могли решить, как вы хотите разделить свой SSD в зависимости от ваших личных предпочтений.
После того, как вы это сделаете, вы можете выбрать опцию «Приступить», чтобы программа выполнила процесс миграции за вас. Все, что вам нужно сделать после этого, — это дождаться, пока программное обеспечение сделает свое дело.
Однако вам также следует напомнить, что весь процесс не заканчивается после переноса ОС Windows 10 на твердотельный накопитель.
Как мы упоминали ранее, вам все равно нужно перезагрузить компьютер, а затем использовать BIOS, чтобы выбрать SSD в качестве загрузочного диска для вашей ОС.
В противном случае система попытается загрузить ОС Windows 10 с жесткого диска, даже если вы уже переместили ОС на свой SSD.
Ознакомьтесь с подробными инструкциями, описанными выше, чтобы знать, как правильно установить SSD в качестве загрузочного диска для ОС Windows 10 при каждой загрузке компьютера.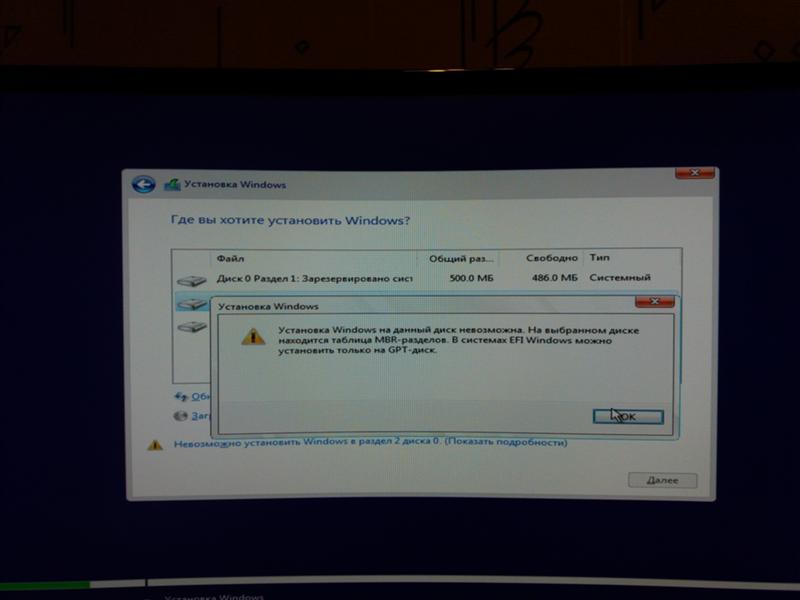
Вывод
Как видите, сделать SSD основным диском несложно. Вам даже не нужно хорошо разбираться в компьютерах, чтобы что-то понять.
Все, что вам нужно сделать, это убедиться, что вы следуете инструкциям, чтобы вы могли наслаждаться молниеносной скоростью вашего нового SSD.
Похожие сообщения:
сообщите об этом объявлении
Как инициализировать SSD в Windows 10/8/7? Вот полное руководство
Зачем вам нужно инициализировать SSD? Есть ли бесплатный способ инициализировать SSD в Windows 10/8/7? Ответы вы получите в этой статье. Здесь перечислены 3 бесплатных и эффективных метода инициализации SSD с подробными инструкциями, и вы узнаете больше о том, как восстановить данные с помощью программного обеспечения MiniTool после инициализации вашего SSD.
О SSD и инициализации диска
SSD, или твердотельный накопитель, является одним из самых популярных устройств хранения данных среди пользователей.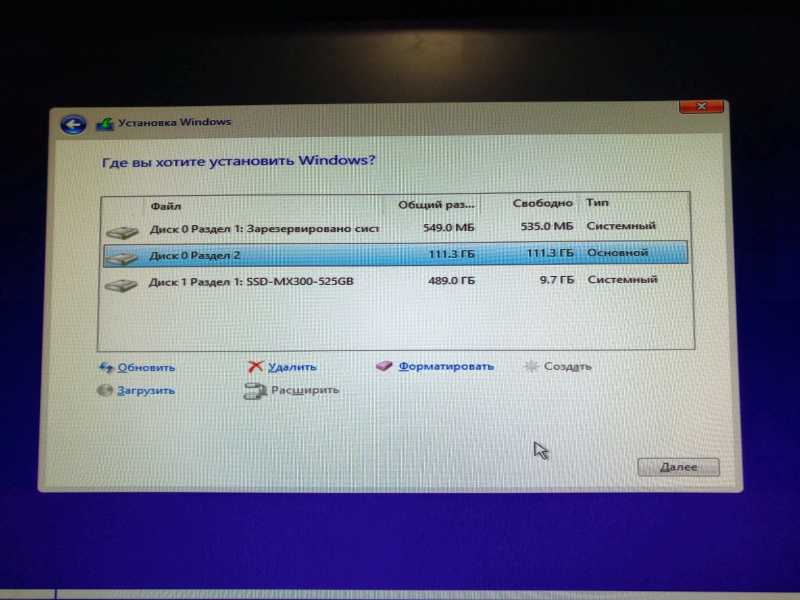 Он не предназначен для хранения больших объемов данных, как традиционный жесткий диск (HDD). Вместо этого SSD обычно выбирают для повышения производительности компьютеров.
Он не предназначен для хранения больших объемов данных, как традиционный жесткий диск (HDD). Вместо этого SSD обычно выбирают для повышения производительности компьютеров.
Помимо высокой скорости передачи данных, пользователи отдают предпочтение твердотельным накопителям за их большую долговечность, меньший вес, бесшумную работу и другие преимущества. Хотя твердотельные накопители, как правило, дороже жестких дисков, большинство пользователей готовы инвестировать в подходящие твердотельные накопители для своих устройств, поскольку за последние годы цена на твердотельные накопители значительно снизилась.
Совет: Дополнительную информацию о SSD и HDD вы можете найти в нашем предыдущем посте: SSD VS HDD: в чем разница? Какой из них вы должны использовать на ПК?
Для нового твердотельного накопителя всегда требуется выполнять инициализацию. Таким образом, SSD будет подготовлен для использования операционной системой, и вы сможете отформатировать его и хранить на нем файлы. Обратите внимание, что вы можете инициализировать только еще не отформатированный жесткий диск .
Обратите внимание, что вы можете инициализировать только еще не отформатированный жесткий диск .
Вы можете инициализировать SSD в стиле разделов MBR или GPT в соответствии с вашими фактическими потребностями. Стоит отметить, что вам лучше инициализировать SSD в gpt, если емкость диска составляет больше 2 ТБ . Но вы также должны знать, что стиль раздела GPT не распознается всеми предыдущими версиями Windows.
Зачем вам нужно инициализировать SSD?
При инициализации твердотельных накопителей все данные на них будут удалены. Это нормально, если вы делаете это для нового SSD, но вам нужно дважды подумать, прежде чем инициализировать SSD, на котором хранятся данные.
Итак, когда дело доходит до инициализации SSD, у пользователей может возникнуть много вопросов: Должен ли я инициализировать свой SSD? Почему я инициализирую SSD?
На самом деле инициализация SSD не является обычной операцией для управления дисками, но вам может понадобиться это сделать в следующих ситуациях:
- SSD совершенно новый.
 Вы должны инициализировать его, чтобы вы могли создавать разделы на диске для его использования.
Вы должны инициализировать его, чтобы вы могли создавать разделы на диске для его использования. - SSD не отображается в проводнике. В этом случае вам может потребоваться выполнить инициализацию или назначить букву диска для этого SSD.
- SSD показывает сообщение «Диск неизвестен, не инициализирован» в управлении дисками Windows.
- Вы столкнулись с некоторыми системными ошибками, требующими инициализации SSD.
Если вы уверены, что вам нужно инициализировать ваш SSD и на целевом диске хранятся некоторые важные данные, вам рекомендуется сделать резервную копию диска на другом устройстве хранения перед процессом инициализации, чтобы избежать потери данных .
Как инициализировать SSD Windows 10/8/7
Хотя для инициализации диска не требуется много технологий, большинство пользователей до сих пор не имеют представления о том, как безопасно инициализировать жесткий диск или SSD. Если вы ищете способ инициализировать SSD, просто продолжайте читать. В этой части вы узнаете о 3 бесплатных методах инициализации SSD в Windows 10, 8 и 7. Давайте рассмотрим их один за другим.
Если вы ищете способ инициализировать SSD, просто продолжайте читать. В этой части вы узнаете о 3 бесплатных методах инициализации SSD в Windows 10, 8 и 7. Давайте рассмотрим их один за другим.
3 бесплатных метода инициализации SSD в Windows 10/8/7
- Инициализация SSD через Управление дисками
- Инициализировать SSD через Diskpart
- Инициализировать SSD с помощью стороннего программного обеспечения диспетчера дисков
Метод 1. Инициализация SSD через Управление дисками
Самый простой способ инициализировать SSD в Windows — использовать Управление дисками, где это можно сделать за несколько кликов. Когда вы открываете утилиту после добавления нового SSD, автоматически появляется окно Initialize Disk с предложением инициализировать диск, прежде чем Logical Disk Manager сможет получить к нему доступ.
Если окно не появляется, вы можете выполнить следующие шаги, чтобы выполнить операцию.
Шаг 1 : Нажмите Windows + X , чтобы открыть меню Пуск и выберите Управление дисками , чтобы открыть встроенный инструмент.
Шаг 2 : Щелкните правой кнопкой мыши целевой SSD и выберите параметр Initialize Disk .
Примечание: Если диск указан как Offline, вы должны щелкнуть его правой кнопкой мыши и сначала выбрать Online, чтобы сделать его доступным.
Шаг 3 : Во всплывающем окне выберите mbr или GPT для требуемого SSD и нажмите OK для подтверждения операции.
Что касается бывшего в употреблении твердотельного накопителя, который был разбит на разделы и на нем хранятся данные, вы можете обнаружить, что параметр «Инициализировать диск» отсутствует после щелчка правой кнопкой мыши в разделе «Управление дисками». В этом случае вам может понадобиться использовать Diskpart. Просто перейдите к следующему способу, чтобы получить дополнительную информацию.
Метод 2: Инициализация SSD через Diskpart
Diskpart — еще одна базовая утилита Windows, позволяющая управлять разделами и дисками с помощью командной строки. Он более мощный, чем «Управление дисками», и вы можете использовать его для выполнения большего количества операций, которые невозможно выполнить в последнем.
Он более мощный, чем «Управление дисками», и вы можете использовать его для выполнения большего количества операций, которые невозможно выполнить в последнем.
Чтобы инициализировать используемый SSD, сначала необходимо очистить диск с помощью командной строки Diskpart. Вот как это сделать.
Шаг 1 : Нажмите клавиши Windows и R одновременно, чтобы вызвать Запустить окно .
Шаг 2 : Введите cmd в пустое поле и нажмите OK , чтобы открыть Командную строку .
Шаг 3 : В командной консоли введите diskpart и нажмите Введите клавишу .
Шаг 4 : Затем введите следующие командные строки одну за другой, чтобы очистить SSD. Не забывайте нажимать Введите после каждой команды.
- Список дисков : список всех установленных дисков на вашем компьютере.

- Выберите диск * : * относится к номеру инициализируемого диска.
- Очистить : для удаления любого раздела или тома с диска с фокусом.
При использовании команды «Очистить» для SSD первый 1 МБ и последний 1 МБ диска будут обнулены, что означает, что любое форматирование диска, ранее примененное к диску, будет стерто.
После этого SSD будет отображаться как Неизвестный не инициализированный в Управлении дисками, как и новый диск. Теперь для SSD будет доступен параметр «Инициализированный диск», и вы можете инициализировать его в соответствии с шагами, описанными в методе 1.
Дальнейшее чтение:
чтобы преобразовать диск в MBR / GPT напрямую, и вам просто нужно удалить все разделы, не очищая форматирование диска. Вы также можете добиться этого как в «Управлении дисками», так и в Diskpart.
В разделе «Управление дисками» удалите все разделы на диске, щелкнув их правой кнопкой мыши и выбрав Удалить том .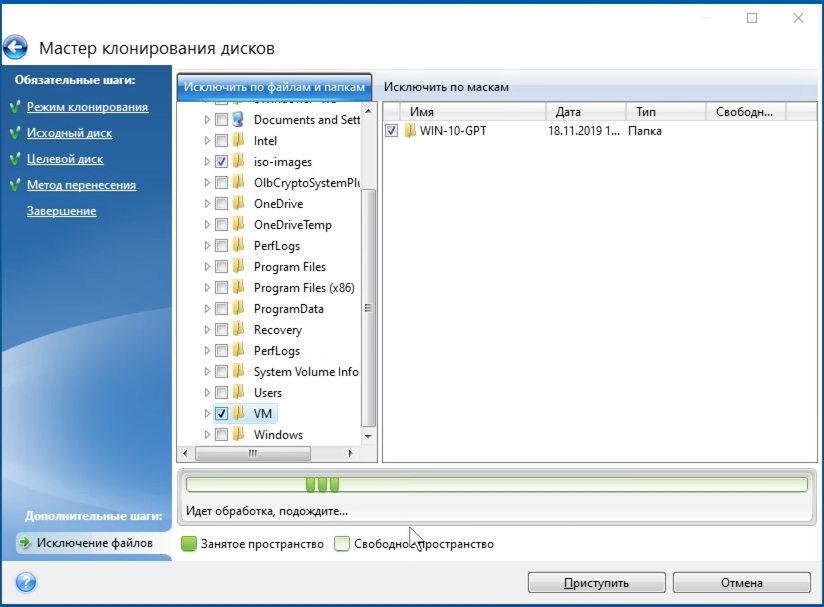 Затем щелкните диск правой кнопкой мыши и выберите Convert to MBR (или GPT) Disk . В Diskpart просто используйте эти команды:
Затем щелкните диск правой кнопкой мыши и выберите Convert to MBR (или GPT) Disk . В Diskpart просто используйте эти команды:
- Список дисков
- Выбор диска *
- Раздел списка
- Выберите раздел # (# означает номер нужного раздела)
- Удалить раздел
- Конвертировать gpt (или конвертировать mbr , если вы конвертируете диск GPT)
Примечание: Если необходимо удалить более одного раздела, повторите команды « выбрать раздел » и « удалить раздел », чтобы удалить их все.
Способ 3. Инициализация SSD с помощью стороннего ПО Disk Manager
Чтобы использовать встроенный инструмент для инициализации бывшего в простая задача для большинства пользователей. Таким образом, лучше обратиться за помощью к профессиональному стороннему приложению для управления дисками.
Здесь я рекомендую вам MiniTool Partition Wizard. С помощью этой надежной утилиты вы можете инициализировать SSD (новые или бывшие в употреблении) и бесплатно изменить тип раздела для своего диска несколькими щелчками мыши.
Просто нажмите следующую кнопку, чтобы загрузить программное обеспечение и попробовать его. Затем запустите Мастер создания разделов MiniTool и ознакомьтесь со следующим руководством, чтобы узнать, как с его помощью инициализировать SSD Windows 10.
Скачать бесплатно
Шаг 1 : Щелкните правой кнопкой мыши целевой SSD и выберите Удалить все разделы .
Совет: Чтобы изменить стиль раздела без потери данных, вы можете напрямую выбрать Преобразовать MBR-диск в GPT-диск вместо «Удалить все разделы» в контекстном меню и применить изменение.
Шаг 2 : При появлении окна уведомления с предупреждением нажмите OK для подтверждения операции.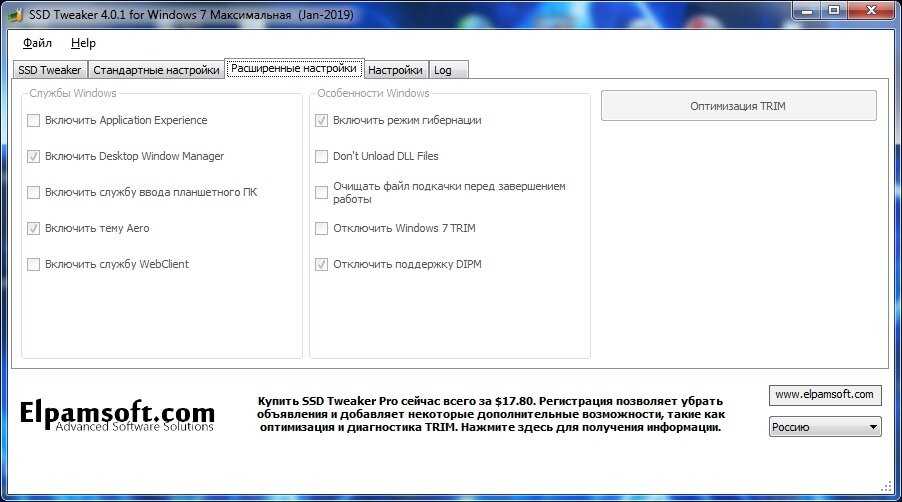
Шаг 3 : Теперь снова щелкните правой кнопкой мыши SSD и выберите новый параметр Initialize to GPT Disk . Если SSD — GPT, вместо этого вы увидите параметр Initialize to MBR Disk .
Шаг 4 : При предварительном просмотре изменений в основном интерфейсе вы можете увидеть, что диск отображается как GPT. Просто нажмите кнопку Применить , чтобы выполнить все ожидающие операции.
Как инициализировать жесткий диск или SSD? Вот 3 бесплатных метода. Нажмите, чтобы твитнуть
Бонусный совет: восстановление данных с инициализированного SSD с помощью MiniTool Partition Wizard
Как упоминалось ранее, инициализация сотрет все данные на диске. Если вы не создаете резервную копию данных перед началом инициализации, возможно, вы захотите восстановить данные после процесса.
Вы можете продолжить использовать MiniTool Partition Wizard, чтобы найти свои данные.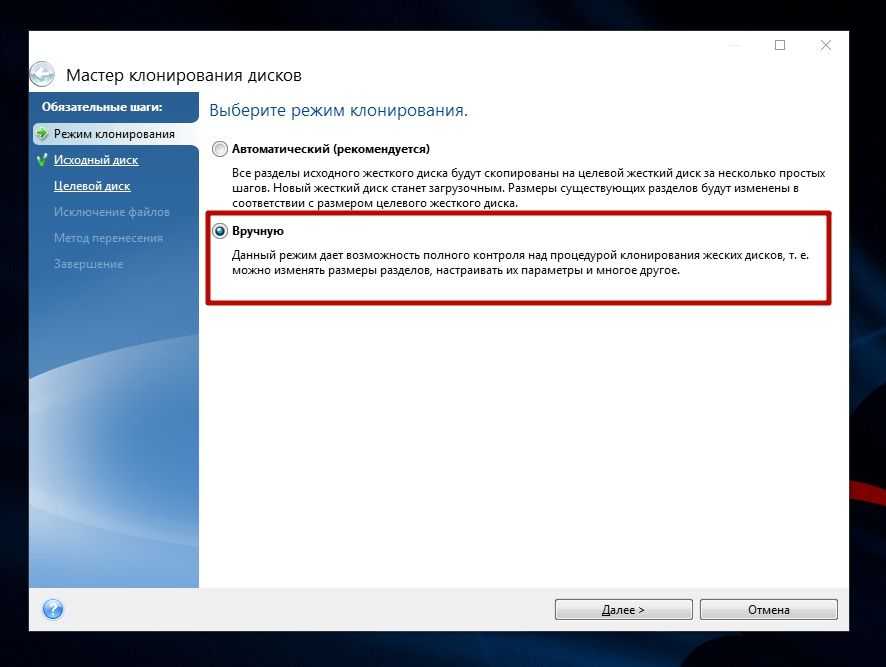 Его функция восстановления разделов позволяет восстанавливать удаленные разделы вместе с сохраненными данными. Обратите внимание, что эта функция доступна только в платных версиях.
Его функция восстановления разделов позволяет восстанавливать удаленные разделы вместе с сохраненными данными. Обратите внимание, что эта функция доступна только в платных версиях.
Скачать бесплатно
Шаг 1 : Нажмите Восстановление раздела на верхней панели инструментов и нажмите Далее , чтобы продолжить.
Шаг 2 : Выберите диск, который хотите восстановить, и нажмите Далее . Выберите диапазон сканирования в соответствии с вашими потребностями и нажмите кнопку Next .
Шаг 3 : Выберите Быстрое сканирование и нажмите Далее . Затем будут перечислены все найденные разделы. Отметьте все необходимые разделы и нажмите Finish 9.кнопка 0010.
Совет: Если функция восстановления раздела не может найти потерянный раздел, вы можете попробовать восстановление данных, чтобы восстановить данные.
Шаг 4 : В главном интерфейсе нажмите кнопку Применить , чтобы восстановить нужные разделы.
MiniTool Partition Wizard — мощный инструмент, который может помочь восстановить разделы и данные после инициализации диска. Нажмите, чтобы твитнуть
В этой статье представлены 3 бесплатных подхода к инициализации SSD в Windows 10/8/7 и способ восстановления данных после инициализации. Мы будем признательны, если вы поделитесь с нами своим опытом и идеями в следующей зоне комментариев. Если у вас возникнут проблемы с использованием программного обеспечения MiniTool, вы также можете связаться с нами через [email protected].
FAQ по инициализации SSD
Что означает инициализация диска?
Инициализация диска — обязательная операция после установки на компьютер нового диска. Это процесс создания или восстановления MBR (для используемого диска), первого сектора жесткого диска, в котором хранится информация для загрузки логических разделов и системных файлов на этом носителе данных.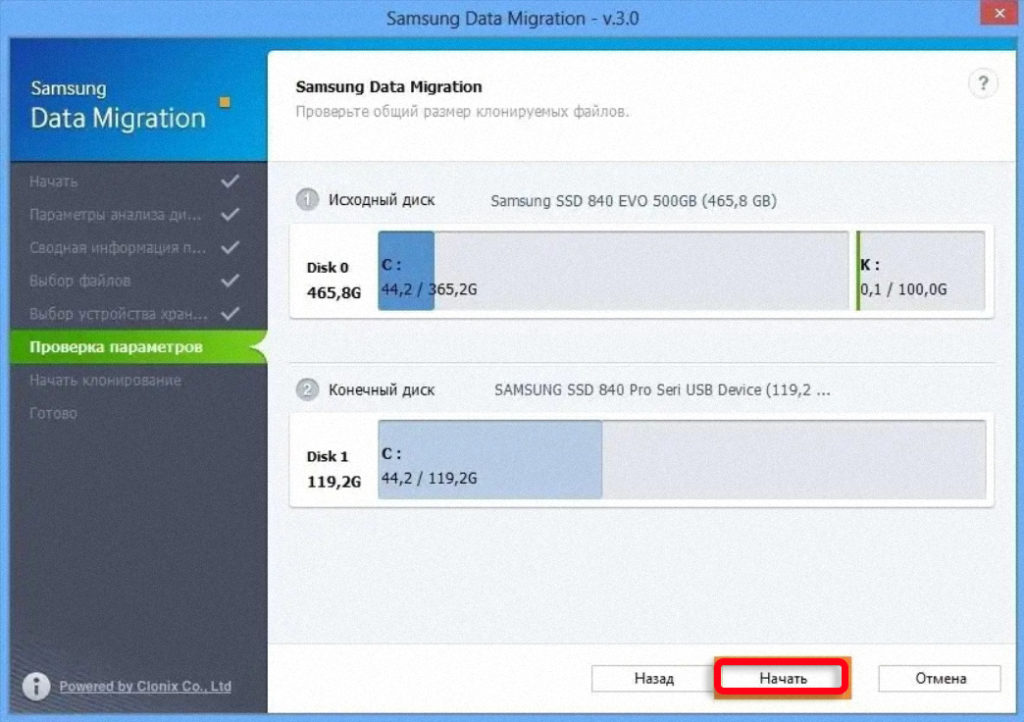


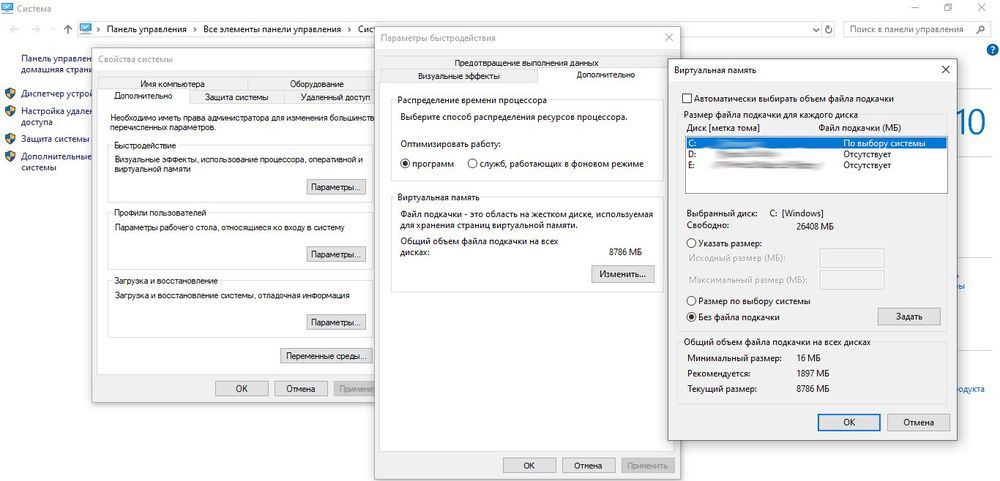
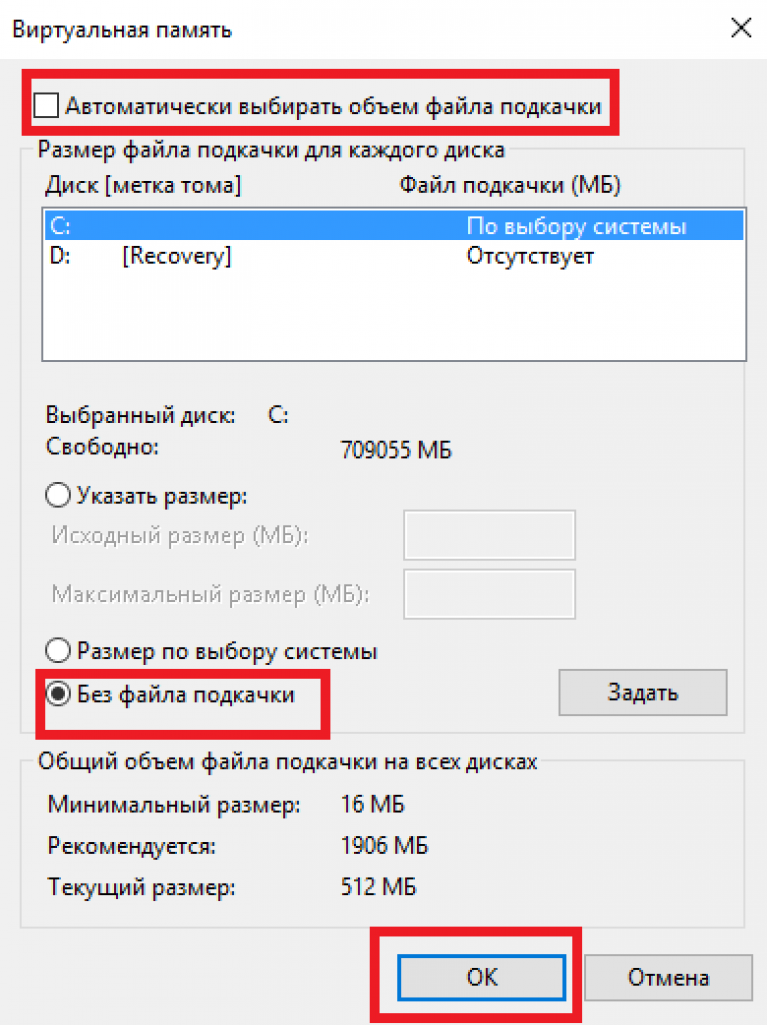
 Вы должны инициализировать его, чтобы вы могли создавать разделы на диске для его использования.
Вы должны инициализировать его, чтобы вы могли создавать разделы на диске для его использования.