Как настроить ссд диск в виндовс 7: Настройка SSD под Windows 7
Содержание
Инструкция: как подключить SSD диск к компьютеру
Установить SSD как системный диск или второй накопитель может каждый пользователь. Ничего сложного в этой процедуре нет, несмотря на то, что в некоторых случаях придётся менять настройки BIOS и вручную создавать разделы. Как пройти все этапы правильно, рассказываем в нашей инструкции.
Подготовка к установке
Прежде чем подключать накопитель, необходимо подготовить все необходимые комплектующие. Стандартный форм-фактор SSD — 2,5 дюйма. Если вы устанавливаете его в ноутбук, то никаких проблем не будет. При подключении же SSD к материнской плате компьютера можно столкнуться с отсутствием необходимых креплений. У старых корпусов есть только полочки под HDD с форм-фактором 3,5 дюйма. Разместить на них SSD просто не получится.
Если в системном блоке нет места для закрепления твердотельного накопителя, то необходимо приобрести переходник — салазки. Он как раз покрывает эту разницу в 1 дюйм, позволяя установить SSD на полку для HDD. Оставлять накопитель без крепления не рекомендуется. Он не такой хрупкий, как HDD, но тоже подвержен механическим повреждением при физическом воздействии. Салазки же уберегут от SSD от ненужной тряски и ударов.
Оставлять накопитель без крепления не рекомендуется. Он не такой хрупкий, как HDD, но тоже подвержен механическим повреждением при физическом воздействии. Салазки же уберегут от SSD от ненужной тряски и ударов.
В этих салазках SSD будет чувствовать себя комфортно
Если накопитель подключается в качестве второго диска, то необходимо убедиться в наличии свободных кабелей для подключения. Если интерфейса для передачи данных нет, то его придётся покупать — в комплекте с SSD он не поставляется.
Красный кабель используется для передачи данных
Если вы подключаете SSD с интерфейсом M.2, то кабель не понадобится, как и салазки. Такой диск вставляется в специальный слот на материнской плате. Если на «матери» нет разъёма M.2, то используется адаптер для подключения диска в слот PCI Express 16x.
SSD-накопитель с интерфейсом M.2 выглядит как обычная плата
Если у ноутбука есть слот M.2, то он обычно свободен. Однако это не относится к бюджетным моделям и ультрабукам, у которых он почти всегда занят. В случае с ноутбуком значение имеет также индекс после названия интерфейса: 2242 и 2260. Это длина модуля в миллиметрах. Чтобы не ошибиться при выборе, смотрим характеристики ноутбука перед покупкой SSD.
В случае с ноутбуком значение имеет также индекс после названия интерфейса: 2242 и 2260. Это длина модуля в миллиметрах. Чтобы не ошибиться при выборе, смотрим характеристики ноутбука перед покупкой SSD.
Подключение накопителя
SSD устанавливается в обесточенный системный блок или ноутбук. Для удобства все дальнейшие действия мы рассмотрим на примере ПК. На ноутбуке для установки SSD обычно достаточно снять нижнюю крышку.
- Отключаем системный блок от сети.
- Снимаем боковую крышку.
- Устанавливаем SSD в слот для дисков. Если подходящей полки нет, используем салазки для увеличения объёма устройства или другой способ крепления.
Вставляем накопитель вместе с адаптером и прикручиваем его к системному блоку
- Находим кабели для подключения SSD. Большой кабель отвечает за питание диска, маленький, как мы уже разобрались — за передачу данных.
Для подключения SSD требуется два кабеля
- Большой кабель идёт из блока питания.
 Кабель SATA необходимо вставить в соответствующий слот на материнской плате.
Кабель SATA необходимо вставить в соответствующий слот на материнской плате.Находим на материнской плате разъём SATA и подключаем к нему SSD
После успешного подключения устройства собираем системный блок и включаем компьютер в сеть. Не имеет значения, будет SSD системным или вторым диском. Подключение выполняется одинаково. Единственное отличие — оставите ли вы внутри системного блока другой диск.
Настройка диска
Порядок настройки во многом зависит от того, в каком качестве будет использоваться подключенный SSD. Если накопитель нужен только для хранения файлов, то для начала работы достаточно его отформатировать или просто проверить работоспособность. Посмотрим, как это сделать, на примере Windows 10.
- Кликаем правой кнопкой по меню «Пуск» и вызываем утилиту «Управление дисками».
- Находим в списке подключенный SSD.
На других версиях Windows утилиту «Управление дисками» можно найти с помощью встроенного поиска или через «Панель управления».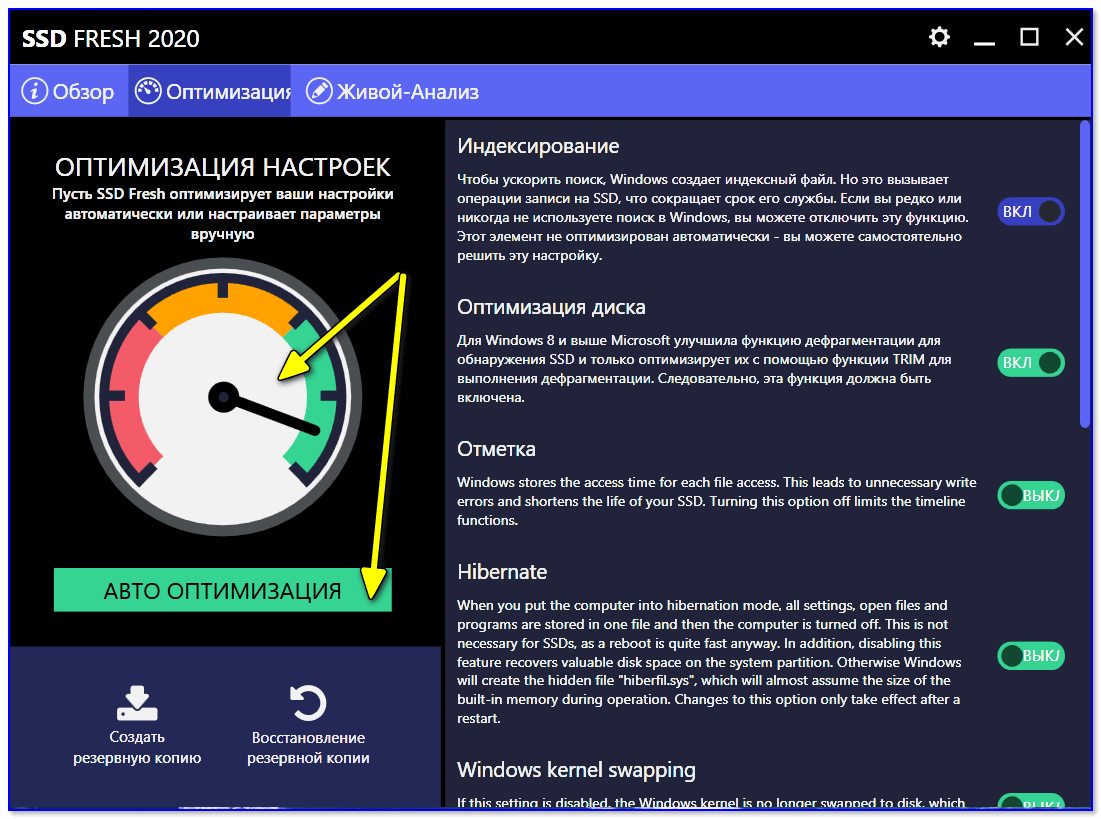 Если на SSD ранее были записаны какие-то данные, то он готов к работе — у диска есть буква, логические разделы. Если накопитель только что куплен, рекомендуем его отформатировать. Для этого кликаем по диску правой кнопкой и выбираем соответствующую команду. Рекомендуем использовать файловую систему NTFS.
Если на SSD ранее были записаны какие-то данные, то он готов к работе — у диска есть буква, логические разделы. Если накопитель только что куплен, рекомендуем его отформатировать. Для этого кликаем по диску правой кнопкой и выбираем соответствующую команду. Рекомендуем использовать файловую систему NTFS.
Можно также разбить SSD несколько частей. Для этого кликаем по свободному пространству и выбираем опцию «Создать простой том». Мастер поможет выделить пространство под каждый раздел, назначить букву и выполнить форматирование.
Даже если SSD используется как второй диск, ему нужны логические разделы
SSD имеет смысл использовать в качестве второго диска только в том случае, если первый — тоже твердотельный накопитель. Если же вы загружаете систему с HDD, то имеет смысл поменять диски местами: сделать SSD основным, а HDD — вторым, для хранения пользовательских данных. Это позволит существенно повысить производительность компьютера. Для клонирования системы используйте программы, которые мы разобрали в материале о том, как скопировать данные с одного SSD на другой. Для HDD это руководство также применимо.
Для HDD это руководство также применимо.
После переноса системы необходимо изменить в BIOS порядок загрузки, чтобы первым запускался SSD, на котором теперь хранятся файлы Windows. Сделать это можно через раздел Boot. Внутри него представлены все подключенные к материнской плате накопители. Выбираем SSD и сохраняем изменения с помощью клавиши F10.
Сделайте SSD загрузочным диском, чтобы увеличить производительность системы
В зависимости от модели материнской платы и версии BIOS расположение приоритета загрузки может меняться. Но этот параметр обязательно есть в настройках, так как на компьютере может быть одновременно подключено столько дисков, сколько позволяет количество разъёмов.
Post Views: 27 035
Что делать, если Windows 7 не видит SSD-диск компьютера
Если Windows 7 не видит SSD при установке или во время подключения к компьютеру с действующей операционной системой (ОС), необходимо изменить параметры работы с твердотельными накопителями.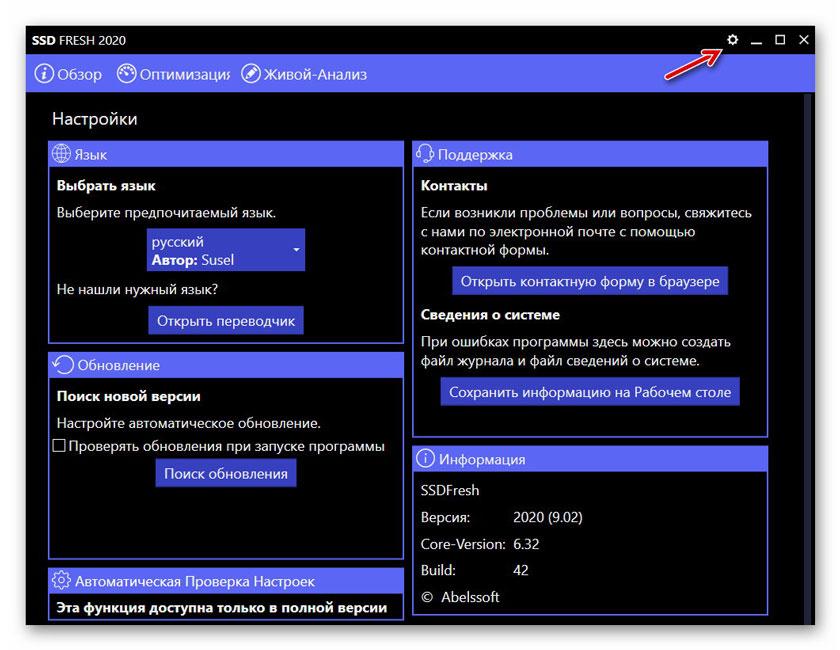 Для этого используется предустановленные приложения, но в редких случаях потребуется софт от стороннего разработчика.
Для этого используется предустановленные приложения, но в редких случаях потребуется софт от стороннего разработчика.
Содержание
- Что делать, если не определяется SSD-диск в Windows 7
- Выполнить инициализацию вручную
- Добавить букву накопителя
- Создать разделы на диске
- Отключить скрытые разделы
- Выполнить форматирование в NTFS
- Установить обновления для поддержки NVMe
- Изменить параметры BIOS
- Заключение
Что делать, если не определяется SSD-диск в Windows 7
Для настройки корректной работы твердотельного накопителя в рамках ОС Windows 7 необходимо совершить определенные манипуляции с дисковым пространством устройства. Выполняется это в специальной утилите «Управление компьютером». В случае неэффективности этого метода потребуется инсталлировать на компьютер соответствующее обновление и внести изменения в конфигурацию утилиты ввода и вывода.
Выполнить инициализацию вручную
При подключении диска производится автоматическая инициализация, чтобы устройство могло отобразиться в файловом менеджере.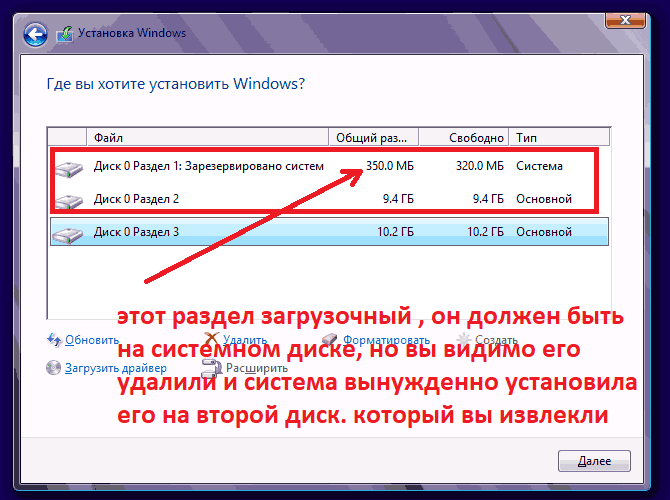 Если этого не произошло, потребуется осуществить действие вручную.
Если этого не произошло, потребуется осуществить действие вручную.
Пошаговое руководство:
- Развернуть меню «Пуск», выполнить поиск утилиты «Управление компьютером», запустить.
- На боковой панели слева перейти в раздел «Управление дисками» нажать по проблемному диску правой кнопкой мыши (ПКМ), выбрать «Инициализировать диск».
- В появившемся меню отметить галочкой нужный накопитель, поставить переключатель в режим «Основная загрузочная запись» и нажать ОК.
- Щелкнуть по нераспределенному пространству диска ПКМ, выбрать «Создать простой том».
- Пропустить приветственное окно Мастера нажатием Далее.
- Задать максимальное значение в строке «Размер простого тома».
- Выбрать букву носителя из предложенного списка.
- Установить файловую систему NTFS, ввести имя тома и поставить отметку «Быстрое форматирование».

- Нажать Готово для запуска процесса создания раздела.
Добавить букву накопителя
Разделы накопителя, которым не присвоена буква, не отображаются в Проводнике. Если этого не произошло автоматически, потребуется присвоить литеру самостоятельно.
Пошаговое руководство:
- В приложении «Управление компьютером» кликнуть ПКМ по проблемному разделу.
- Выбрать пункт «Изменить букву диска или путь к диску».
- В новом окне из списка выбрать буквенное обозначение, кликнуть ОК.
Создать разделы на диске
При долгосрочном использовании твердотельного накопителя могут происходить сбои в работе, а встроенная утилита для решения проблем будет неэффективна.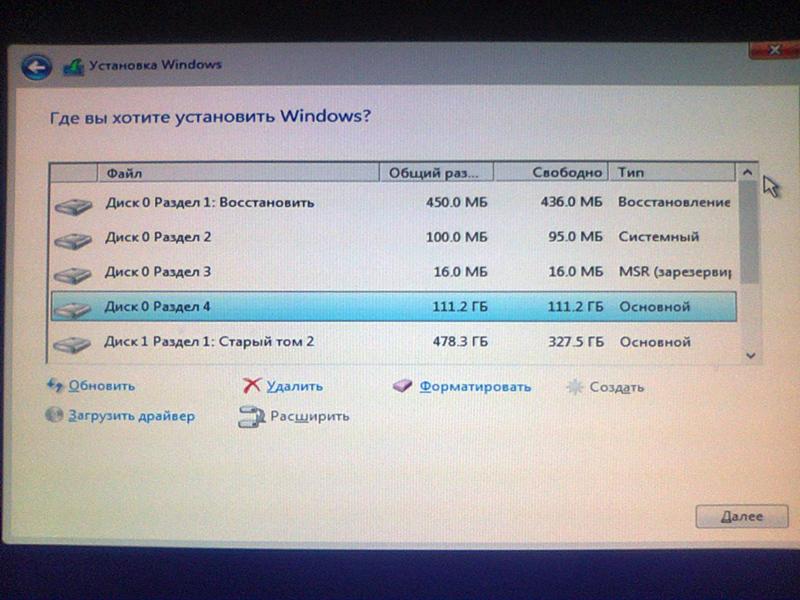 Потребуется установить специальную программу MiniTool Partition Wizard и сделать следующее:
Потребуется установить специальную программу MiniTool Partition Wizard и сделать следующее:
- На боковой панели слева кликнуть по пункту Partition Recovery, расположенному в блоке Check Disk.
- Установить переключатель в положение Full Disk, кликнуть Next.
- Определить метод сканирования как Quick Scan, нажать Next.
- Отметить галочками все найденные разделы, завершить восстановление щелчком по кнопке Finish.
- Подтвердить произведенные действия, нажав Apply в верхней части интерфейса программы.
Важно! Программу необходимо загружать с официального сайта разработчика, иначе есть шанс занести в систему вирус.
Отключить скрытые разделы
Работа со скрытыми разделами в рамках ОС не выполняется, для этого потребуется уже упомянутая программа MiniTool Partition Wizard. Пошаговое руководство по нормализации работы SSD:
- На боковой панели слева в разделе Partition Management кликнуть по пункту Unhide Partition.

- В выпадающем меню выбрать букву, которая будет присвоена новому тому.
- Нажать ОК.
Выполнить форматирование в NTFS
Windows 7 может работать с ограниченным числом файловых систем, наиболее подходящая из которых — NTFS. Необходимо отформатировать разделы на SSD:
- Запустить утилиту «Управление компьютером», перейти в раздел «Управление дисками».
- Нажать ПКМ по проблемному диску, выбрать пункт «Удалить том».
- Повторно открыть контекстное меню и кликнуть по пункту «Создать простой том».
- Далее задать размер, присвоить букву, указать файловую систему, как это было описано ранее в статье.
Установить обновления для поддержки NVMe
Устаревшие версии Windows 7 могут не иметь совместимости с твердотельными накопителями. Необходимо загрузить и установить специальное обновление.
Пошаговое руководство:
- Перейти на страницу с базой обновлений от Microsoft.

- Кликнуть Загрузить напротив апдейта с префиксом KB3087873.
- Подтвердить скачивание, нажав по соответствующей ссылке.
- Запустить файл, выполнить установку.
Обратите внимание! Если данное обновление в системе уже находится, появится соответствующее предупреждение.
Изменить параметры BIOS
В зависимости от материнской платы отличается и версия БИОС. Несмотря на это, пункты меню и их расположение относительно одинаковы. В качестве примера будет использован ASUS UEFI.
Пошаговое руководство:
- При запуске компьютера нажать F2, F10 или Delete, чтобы войти в БИОС.
- Раскрыть дополнительные параметры, кликнув по соответствующей кнопки в нижней части интерфейса.
- Перейти в раздел «Конфигурация встроенных устройств» → Serial Port Configuration.
- Открыть выпадающий список Serial Port, выбрать значение «Откл».

Важно! Если применение приведенной инструкции невозможно или неэффективно, рекомендуется выполнить сброс настроек БИОС до заводских. Для этого на десять минут необходимо вытащить батарейку с материнской платы и вставить обратно.
Заключение
Неопытным пользователям рекомендуется применять способы, затрагивающие утилиту «Управление компьютером» и программу от сторонних разработчиков MiniTool Partition Wizard. Работа с обновлениями и изменение конфигурации BIOS могут навредить компьютеру.
Как отформатировать новый SSD в Windows 7/10 и Mac OS?
Вы находитесь здесь:
20 июня 2019 Джон Уивер Старший разработчик программы
Резюме
Почему необходимо форматировать новый SSD ted и как его форматировать? Прочтите эту статью, и вы узнаете о некоторых соображениях и предложениях по форматированию SSD. Кроме того, вам также будут предоставлены способы форматирования SSD в Windows 7/10 и macOS.
Содержание
Причины форматирования нового SSD
Рекомендации и рекомендации по форматированию нового SSD
- Таблица разделов: MBR и G PT
- Как выбрать файловую систему (FAT, NTFS, APFS или Mac OS Extension)
Как отформатировать новый SSD
- 1.Клонировать данные со старого жесткого диска на недавно установленный SSD (форматирование и перенос данных)
- 2.Отформатировать новый SSD в Windows 7/10
- 3. Форматирование нового SSD в MAC OS
Причина форматирования нового SSD
Форматирование SSD обычно относится к расширенному форматированию SSD. Расширенный формат направлен на разделение основной единицы хранения – кластера на каждый раздел жесткого диска. Различные операционные системы имеют различные форматные процедуры, результаты и способы разделения кластера. Короче говоря, независимо от того, какое это устройство хранения, только когда оно отформатировано, мы можем хранить на нем файлы.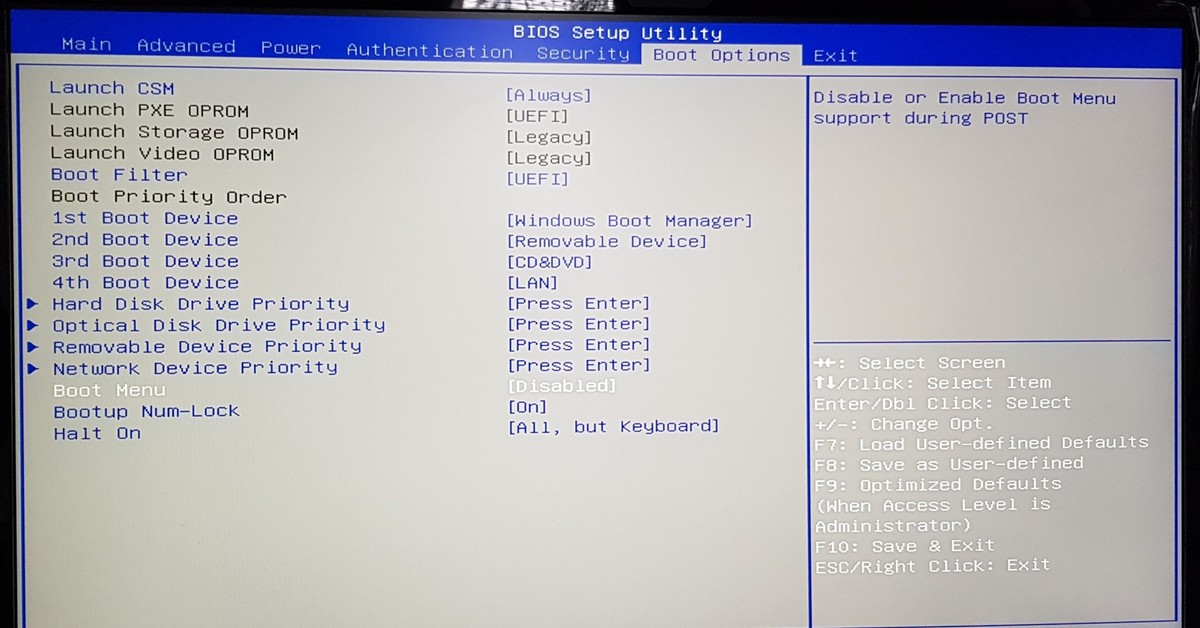
Кроме того, форматирование нового SSD обеспечит наилучшую производительность и удобство использования операционной системы пользователями.
Соображения и предложения по форматированию нового SSD
Прежде чем форматировать новый SSD, будет полезно узнать больше о том, на что нужно обратить внимание .
Таблица разделов: MBR и GPT
MBR, известная как основная загрузочная запись , представляет собой традиционную схему разделов и поддерживает только четыре раздела. Если вам нужно больше разделов, вам нужно будет сделать один из основных разделов дополнительным разделом и создать в нем логический раздел. Кроме того, MBR работает с дисками размером до 2 ТБ.
GPT, также известная как таблица разделов с глобальным уникальным идентификатором или таблица разделов GUID , представляет собой новый тип схемы разделов. GPT поддерживает до 128 разделов, и нет необходимости создавать дополнительные разделы.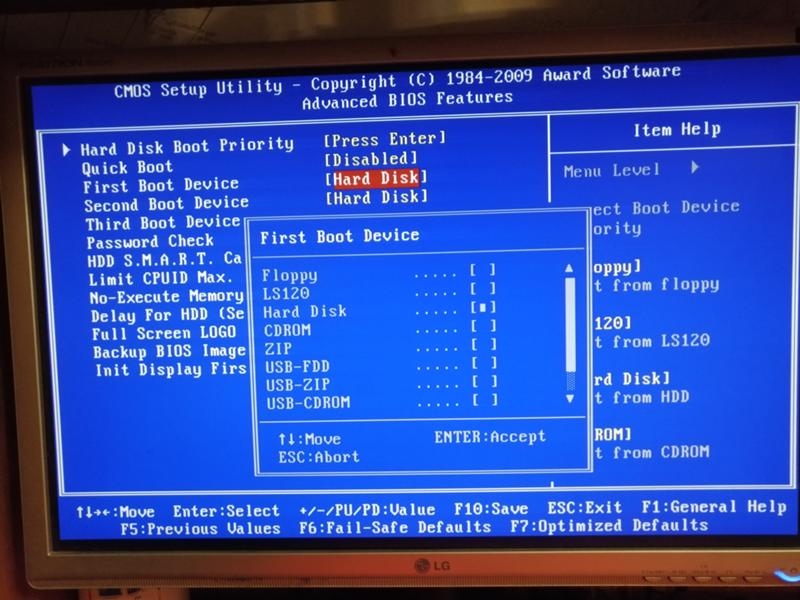 Кроме того, GPT хранит резервные данные таблицы разделов в конце диска, а также сохраняет CRC для проверки целостности данных, что обеспечивает восстановление данных.
Кроме того, GPT хранит резервные данные таблицы разделов в конце диска, а также сохраняет CRC для проверки целостности данных, что обеспечивает восстановление данных.
Вот 3 предложения по выбору схемы разделов:
- 1. Предлагается выбрать MBR, если ПК с материнской платой BIOS. Потому что и старая, и новая система могут работать с MBR.
- 2. Предлагается выбрать GPT, если ПК поддерживает UEFI. Обратите внимание, что все 32-разрядные версии операционной системы Windows несовместимы с GPT.
- 3. MBR работает с дисками размером до 2 ТБ. Если ваш жесткий диск превышает 2 ТБ, рекомендуется использовать GPT.
Как выбрать файловую систему (FAT, NTFS, APFS или расширение Mac OS)
После выбора раздела MBR или GPT нам нужно выбрать файловую систему. FAT и NTFS разработаны Microsoft. APFS и расширение Mac OS предназначены только для использования Apple.
- В Windows на компьютере широко используется NTFS.
 И настоятельно рекомендуется использовать NTFS. Поскольку на диске с файловой системой FAT нельзя сохранить ни одного файла размером более 4 ГБ. Кроме того, при записи новых данных после удаления файла FAT не сохраняет файл как полный. Данные будут фрагментированы после использования в течение длительного времени, что замедлит скорость передачи данных.
И настоятельно рекомендуется использовать NTFS. Поскольку на диске с файловой системой FAT нельзя сохранить ни одного файла размером более 4 ГБ. Кроме того, при записи новых данных после удаления файла FAT не сохраняет файл как полный. Данные будут фрагментированы после использования в течение длительного времени, что замедлит скорость передачи данных. - Для Mac, расширение Mac OS — это файловая система, включенная в Mac OS 10.12 и более ранние версии Mac. APFS — это файловая система по умолчанию для твердотельных накопителей на Mac. А APFS использует преимущества надежного шифрования, совместного использования пространства, моментальных снимков дисков и совместима с SSD на новом Mac. Рекомендуется выбрать совместимый формат, указанный в списке системы. Если встроенный диск настроен с APFS, не меняйте его на расширение Mac OS.
Узнав о схеме разделов и файловой системе, мы можем приступить к форматированию недавно установленных твердотельных накопителей в Windows 7/10 и Mac OS.
Как отформатировать новый SSD
Клонирование данных со старого жесткого диска на новый SSD (форматирование и миграция данных) недавно установленный SSD, который так сложен. На самом деле вам нужен только один инструмент и используйте его, чтобы выполнить эту утомительную задачу за несколько простых шагов. Рекомендуется использовать
Renee Becca .
Преимущества
- Автоматическое выравнивание 4K помогает SSD добиться максимальной производительности
- Нет необходимости переустанавливать систему. Экономьте время.
- Без переустановки и активации программного обеспечения.
- Нет необходимости выполнять все настройки. Все останется по-прежнему.
- История чатов в программе будет зарезервирована.
Актуальная тема — объявления Рене Бекка — безопасный и быстрый перенос системы на SSD
Автоматическое выравнивание 4K Улучшает производительность SSD во время миграции системы.
Поддержка GPT и MBR Автоматическая адаптация к подходящему формату раздела.
Поддержка NTFS и FAT32 Повторное развертывание различных файлов в разных файловых системах.
Быстрое резервное копирование Резервное копирование файлов со скоростью до 3000 МБ/мин.
Общий график резервного копирования Поддержка повторного развертывания системы/резервного копирования системы/резервного копирования раздела/резервного копирования диска/клонирования диска.
Автоматическое выравнивание 4K Повышение производительности SSD
Поддержка GPT и MBR Интеллектуальная адаптация к формату раздела
Поддержка NTFS и FAT32 Повторное развертывание файлов в разных файловых системах
Бесплатная пробная версия Бесплатная пробная версияСейчас скачали 2000 человек!
Шаг 1: Запустите Renee Becca и нажмите «Миграция системы» в функции «Клонировать».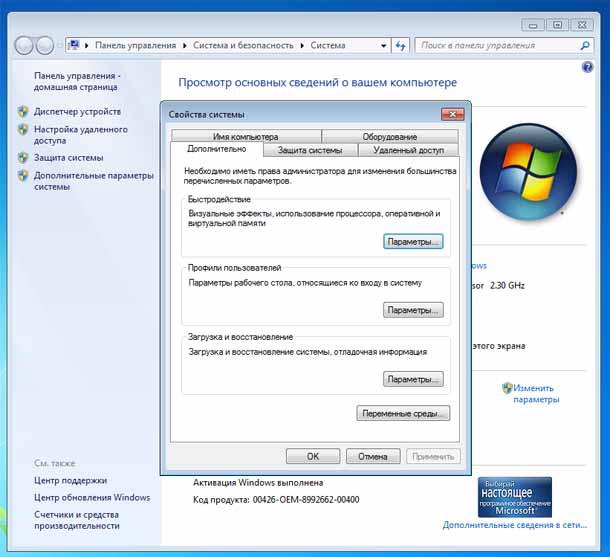
Советы. Сделайте резервную копию системы перед миграцией или отформатируйте системный диск, убедившись, что SSD может загрузить компьютер в обычном режиме.
Шаг 2: Выберите новый SSD, который вы готовите для переноса.
Шаг 3: После завершения миграции вы можете запустить компьютер с новым SSD.
① Пожалуйста, выберите SSD в качестве первого диска для загрузки в BIOS. После того, как компьютеру удалось загрузиться с SSD, отформатируйте исходный системный диск, чтобы использовать дисковое пространство.
② Вы можете сначала снять жесткий диск, а затем запустить компьютер с твердотельного накопителя. После запуска подключите жесткий диск к компьютеру для форматирования.
2. Отформатируйте новый SSD в Windows 7/10
Шаг 1: Введите « compmgmt.msc » в поле поиска, чтобы открыть « Управление компьютером ». Или вы можете щелкнуть правой кнопкой мыши значок «Этот компьютер» на рабочем столе, а затем выбрать «Управление» .
Шаг 2: После появления всплывающего окна «Управление компьютером» нажмите «Управление дисками». Затем щелкните правой кнопкой мыши новый SSD-накопитель, помеченный как неинициализированный, и выберите «Инициализировать жесткий диск» .
Шаг 3. Выберите стиль раздела MBR или GPT и нажмите «ОК».
Как выбрать подходящую таблицу разделов? Пожалуйста, обратитесь к рекомендациям по выбору схемы разделов.
Шаг 4: После инициализации диска статус диска изменится на «онлайн». Щелкните правой кнопкой мыши нераспределенное пространство и выберите «Новый простой том» . Затем перейдите к следующему шагу.
Шаг 5: В мастере создания простого тома задайте размер раздела и нажмите «Далее».
Шаг 6: Назначьте букву диска для раздела и нажмите «Далее».
Шаг 7: Выберите файловую систему как NTFS и выберите значение по умолчанию для «Размер единицы размещения». Затем введите имя раздела в «Метку тома» и установите флажок «Выполнить быстрое форматирование» .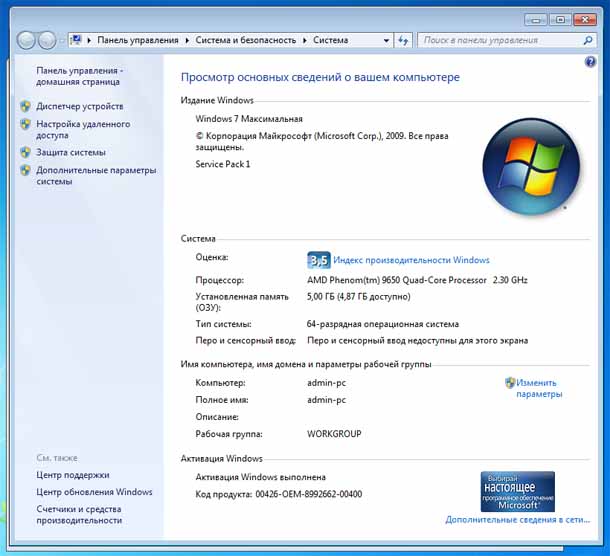 Нажмите «Далее». Наконец, нажмите «Готово».
Нажмите «Далее». Наконец, нажмите «Готово».
3. Отформатируйте новый SSD в macOS
Шаг 1. Перейдите в «Приложения» > «Утилиты» > «Дисковая утилита».
Шаг 2: Выберите новый диск на левой панели и щелкните вкладку «Раздел» на правой панели.
Выберите «один раздел» в раскрывающемся меню «Разметка раздела».
Шаг 3: Когда появится всплывающее окно, выберите «Таблица разделов GUID» и нажмите «ОК».
Шаг 4. Нажмите на кнопку «Раздел» и укажите другую информацию о разделе. Затем нажмите «Применить».
- Введите имя раздела в поле «Имя».
- Выберите тип файловой системы из выпадающего меню «Формат». В настройках по умолчанию автоматически отображаются совместимые форматы, и обычно выбирается вариант по умолчанию «Mac OS Extended (в журнале)».
Шаг 5: Наконец, нажмите «Раздел». Начнется разбиение и форматирование SSD.
Ссылки по теме:
Руководство по освобождению места на диске в Windows 7
26 ноября 2011 г.
Опубликовано в Инструменты
Это « обновлено для Windows 7 » версия моей популярной оригинальной статьи «Руководство по освобождению дискового пространства в Windows Vista».
У меня есть диск C: на 256 гигабайт, но я заметил, что за последнюю неделю или около того у меня было свободно всего 20 гигабайт. Не круто и становилось тесно. Через несколько часов у меня свободно 91G. Вот как.
Гарантия: Нет. Пожалуйста, прочитайте внимательно и со всем, что вы найдете в случайном блоге, будьте осторожны, потому что вам некого винить, кроме себя. Однако, если вы потратите несколько минут, внимательно прочитаете и выполните хотя бы несколько из этих советов или просто запустите очистку диска, вы вернете себе много места.
- Очистка после Windows 7 с пакетом обновления 1 (пакет обновления 1) — После установки Windows 7 с пакетом обновления 1 остаются исходные файлы, поэтому при желании вы можете удалить пакет обновления.
 После нескольких месяцев использования Service Pack я решил для себя, что это хорошо, и решил, что мне не нужна эта опция. В Vista был инструмент командной строки под названием «vsp1cln.exe», но в Windows 7 вы можете запустить «Очистку диска» и проверить «Файлы резервных копий пакета обновления» и получить обратно почти гигабайт пространства.
После нескольких месяцев использования Service Pack я решил для себя, что это хорошо, и решил, что мне не нужна эта опция. В Vista был инструмент командной строки под названием «vsp1cln.exe», но в Windows 7 вы можете запустить «Очистку диска» и проверить «Файлы резервных копий пакета обновления» и получить обратно почти гигабайт пространства.
Единственное, опять же, нельзя удалить SP1. Я согласен. - Очистка диска — Меня поражает количество людей, которые НЕ запускают очистку диска. В Windows 7 это даже лучше. Просто запустите. Часто. После того, как вы запустите его, запустите его снова и нажмите «Очистить системные файлы», чтобы получить файлы, для удаления которых вам нужны права администратора.
- Отключение режима гибернации — У меня есть рабочий стол, и я предпочитаю только три режима питания: спящий режим, включенный или выключенный. Я не использую гибернацию. Кроме того, у меня 12 гигабайт оперативной памяти, а спящий режим занимает столько же места на диске, сколько у вас оперативной памяти.
 В административной командной строке введите «powercfg -h off», чтобы вернуть это пространство. Вернул мне 12 гигов. Тебе решать. Не выключайте его, если вы используете эту функцию.
В административной командной строке введите «powercfg -h off», чтобы вернуть это пространство. Вернул мне 12 гигов. Тебе решать. Не выключайте его, если вы используете эту функцию. - %TEMP% Files — Несмотря на то, что очистка диска великолепна, иногда по какой-то причине она не всегда удаляет данные из папки TEMP. Я рекомендую вам попробовать удалить папку TEMP. Я делаю это из командной строки. Откройте административную консоль, введите «cd /d %TEMP%» (без кавычек, конечно). Затем перейдите на одну папку вверх с помощью «cd ..» и введите « rd /s temp »
Будьте осторожны, эта команда предлагает ПОПЫТАТЬСЯ удалить всю папку и все, что находится под ней. Очень однозначно. Если вы не чувствуете себя комфортно, не делайте этого. Если вы чувствуете себя выше головы, не делайте этого. Если это испортит ваш компьютер, не пишите мне по электронной почте. Затем я делаю «dir temp», чтобы проверить, действительно ли папка была удалена. Обычно это не так, потому что почти всегда в какой-то другой программе открыт временный файл, и команда не может удалить все. Если он ДЕЙСТВИТЕЛЬНО удаляет папку, просто «md temp», чтобы вернуть ее свежей и пустой. Это вернуло мне 12 гигов. Я уверен, что вы будете удивлены и получите много обратно.
Если он ДЕЙСТВИТЕЛЬНО удаляет папку, просто «md temp», чтобы вернуть ее свежей и пустой. Это вернуло мне 12 гигов. Я уверен, что вы будете удивлены и получите много обратно. - Удалите кэш браузера . Независимо от того, используете ли вы Chrome, IE9 или Firefox, ваш браузер, вероятно, сохраняет гигабайт или более временных файлов. Подумайте о том, чтобы время от времени очищать его вручную (или использовать упомянутый ниже CCleaner) или переместить кеш из настроек вашего браузера на другой диск с большим пространством.
- Очистка восстановления системы — Windows 7 сохраняет резервные копии большого количества системных файлов каждый раз, когда происходит что-то важное (установка драйвера, установка некоторых программ и т. д.), и через некоторое время это может занять много места. Он использует службу/подсистему под названием ShadowCopies и может администрироваться с помощью инструмента под названием vssadmin.
Теперь САМЫЙ ПРОСТОЙ способ справиться с этим — просто запустить Очистку диска , затем нажать «Дополнительные параметры» и «Очистить…», что удалит все данные восстановления системы, кроме самых последних. Это то, что я сделал. Это вернуло мне много места на моем диске C:.
Это то, что я сделал. Это вернуло мне много места на моем диске C:.
Вы также можете перейти в «Свойства системы», затем «Защита системы», затем «Настроить» и не только контролировать, сколько места отводится для защиты системы, но и удалять точки восстановления предварительного просмотра, как показано на снимке экрана слева.
Кроме того, вы можете использовать инструмент vssadmin из командной строки администратора, чтобы делать важные вещи. Во-первых, вы можете установить максимальный размер для восстановления системы. Во-вторых, вы можете установить альтернативный диск. Например, вы можете сделать так, чтобы диск D: отвечал за восстановление системы для диска C:.
Вы можете использовать такие команды. Обратите внимание, что вы можете указать любые буквы дисков, которые у вас есть. Я запустил его для каждого из трех моих дисков. Обратите внимание, что это используется не только для восстановления системы, но и для функции «Предыдущие версии» Windows, которая хранит некоторое количество теневых резервных копий на случай, если вы что-то удалили и не имели в виду. Этакая мини-местная машина времени. Дело в том, что это не та функция, которую вы, вероятно, хотите отключить, а просто та, которую вы хотите сохранить на максимуме.
Этакая мини-местная машина времени. Дело в том, что это не та функция, которую вы, вероятно, хотите отключить, а просто та, которую вы хотите сохранить на максимуме.
Вот командная строка, которую я использовал. Ваш пробег может отличаться.
vssadmin Изменить размер ShadowStorage /On=C: /For=C: /MaxSize=15GB - Понять что занимает все это пространство с помощью SpaceSniffer или WinDirStat 9 0018 — Я использовал большой количество средств проверки размера папки Windows, и я постоянно возвращаюсь к WinDirStat. WinDirStat активно развивается, имеет открытый исходный код и отлично работает в Windows. Он чудесно многопоточен и вообще невероятен. Это поможет вам найти эти безумно большие файлы журналов, о которых вы забыли глубоко в %APPDATA%. Это сэкономило мне 10 гигов случайной слизи. SpaceSniffer также великолепен и действительно позволяет вам изучить, что происходит с пространством на вашем диске.

- Удалить старые вещи — Просто зайдите в «Установка и удаление программ» или «Программы и компоненты» и наведите порядок. Скорее всего там куча старого дерьма, которое занимает место. Я удалил некоторые игры и демоверсии игр и вернул 5 гигабайт.
- Удалите что-либо злое — Если вы хотите быстро просмотреть, что находится на машине, и быстро удалить МНОГО вещей, не ищите ничего, кроме My Uninstaller от NirSoft (скачать). Удалите панели инструментов (они думают, что они им нужны, но они никогда этого не сделают и не пропустят) и все, что может дестабилизировать их систему. Я проверяю панели инструментов, надстройки и т. д.
- Бесполезные настройки TempFiles/ScratchFiles в популярных программах — Большинство программ, которым требуется свободное пространство, имеют способ установить потолок для этого максимального пространства. Зайдите в Internet Explorer или Firefox, в параметры и удалите временные файлы Интернета.
 Установите разумный размер, например 250 мегабайт или 500 мегабайт. Я видел, что эти размеры кеша установлены на гигабайты. Если у вас есть быстрое подключение к Интернету, это просто излишество. Проверьте другие программы, такие как Adobe Photoshop и другие редакторы, и посмотрите, где они хранят свои временные файлы и насколько они велики. Я использовал SpaceSniffer (упомянутый выше) и был потрясен, обнаружив 5 гигов старых временных файлов годовой давности в малоиспользуемых программах.
Установите разумный размер, например 250 мегабайт или 500 мегабайт. Я видел, что эти размеры кеша установлены на гигабайты. Если у вас есть быстрое подключение к Интернету, это просто излишество. Проверьте другие программы, такие как Adobe Photoshop и другие редакторы, и посмотрите, где они хранят свои временные файлы и насколько они велики. Я использовал SpaceSniffer (упомянутый выше) и был потрясен, обнаружив 5 гигов старых временных файлов годовой давности в малоиспользуемых программах. - NTFS Compression — Правильно, детка, укладчик (шучу). Это замечательная функция NTFS, которую следует использовать большему количеству людей. Если у вас есть куча папок со старым хламом, но вы не хотите их удалять, сожмите. Если у вас есть папка, заполненная текстовыми файлами или другим легко сжимаемым и часто используемым материалом, сожмите их. Обычно я сжимаю все без исключения папки, к которым редко обращаюсь, но я не готов их выбрасывать. Это около 30-40% моего жесткого диска.
 Зачем сжимать, когда дисковое пространство так дешево? Ну, места на диске C: обычно нет. У меня есть SSD, и он маленький. Я хотел бы получить как можно больше от этого, не беспокоясь о перемещении моих программных файлов на диск D :. Что еще более важно, почему, черт возьми, нет? Почему я не должен сжимать? Это совершенно безболезненно. Просто щелкните правой кнопкой мыши папку, нажмите «Свойства», затем «Дополнительно», затем «Сжать». Тогда забудьте об этом. Пока вы не сжимаете кучу ZIP-файлов (многого не получится), все готово. Вы можете подумать о дефрагментации, когда закончите, просто чтобы привести в порядок, если у вас нет SSD.
Зачем сжимать, когда дисковое пространство так дешево? Ну, места на диске C: обычно нет. У меня есть SSD, и он маленький. Я хотел бы получить как можно больше от этого, не беспокоясь о перемещении моих программных файлов на диск D :. Что еще более важно, почему, черт возьми, нет? Почему я не должен сжимать? Это совершенно безболезненно. Просто щелкните правой кнопкой мыши папку, нажмите «Свойства», затем «Дополнительно», затем «Сжать». Тогда забудьте об этом. Пока вы не сжимаете кучу ZIP-файлов (многого не получится), все готово. Вы можете подумать о дефрагментации, когда закончите, просто чтобы привести в порядок, если у вас нет SSD. - Найдите приложения Fat Temp File и раздавите их — Google Earth и Microsoft Virtual Earth 3D работают очень быстро и занимают мало места на диске. Вы можете немного поковыряться, и в следующее мгновение вы поймете, что у вас осталось 2 гигабайта или больше. Если вы не используете приложение часто, удаляйте кеши при выходе или, что еще лучше, сделайте размер кеша для каждого приложения небольшим.

- Удалить мусор с помощью CrapCleaner (CLeaner) — Это замечательная утилита, которая удаляет ненужные программы, панели инструментов и другие вещи, которые могут засорить вашу машину.
- РАСШИРЕННЫЕ: Используйте точки соединения/жесткие ссылки/точки повторной обработки для перемещения папок с временными файлами — Это продвинутый метод. Если эта техника убьет вашу любимую кошку, не пишите мне по электронной почте. Вы были предупреждены. Кроме того, обратите внимание, что я только говорю, что это работает для меня.
Только сегодня я восстановил 25 гигабайт, переместив папку MobileSync Backup из iTunes на вращающийся ржавый диск с моего SSD.
Вот идея. Вы переместите его на диск с большим пространством, но вы будете ЛЖАТЬ iTunes, используя малоиспользуемую утилиту Windows, которая создаст ССЫЛКУ между папкой, которую iTunes ожидает найти, и папкой, в которой вы хотите хранить резервные копии. Видите? Это продвинутый, но ОЧЕНЬ мощный, особенно когда выC:\Users\Scott\AppData\Roaming\Apple Computer\MobileSync>dir
Каталог C:\Users\Scott\AppData\Roaming\Apple Computer\MobileSync
25.


 Кабель SATA необходимо вставить в соответствующий слот на материнской плате.
Кабель SATA необходимо вставить в соответствующий слот на материнской плате.
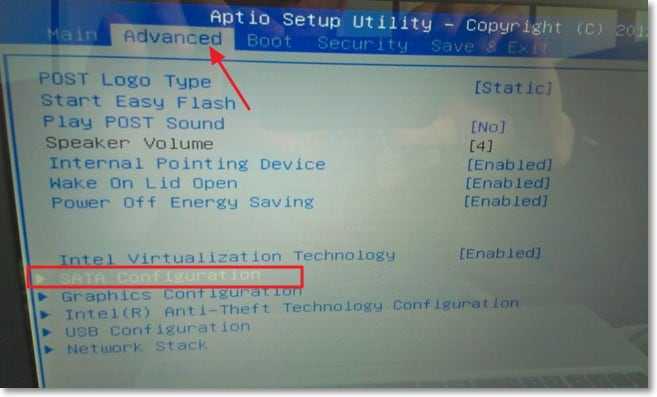


 И настоятельно рекомендуется использовать NTFS. Поскольку на диске с файловой системой FAT нельзя сохранить ни одного файла размером более 4 ГБ. Кроме того, при записи новых данных после удаления файла FAT не сохраняет файл как полный. Данные будут фрагментированы после использования в течение длительного времени, что замедлит скорость передачи данных.
И настоятельно рекомендуется использовать NTFS. Поскольку на диске с файловой системой FAT нельзя сохранить ни одного файла размером более 4 ГБ. Кроме того, при записи новых данных после удаления файла FAT не сохраняет файл как полный. Данные будут фрагментированы после использования в течение длительного времени, что замедлит скорость передачи данных. После нескольких месяцев использования Service Pack я решил для себя, что это хорошо, и решил, что мне не нужна эта опция. В Vista был инструмент командной строки под названием «vsp1cln.exe», но в Windows 7 вы можете запустить «Очистку диска» и проверить «Файлы резервных копий пакета обновления» и получить обратно почти гигабайт пространства.
После нескольких месяцев использования Service Pack я решил для себя, что это хорошо, и решил, что мне не нужна эта опция. В Vista был инструмент командной строки под названием «vsp1cln.exe», но в Windows 7 вы можете запустить «Очистку диска» и проверить «Файлы резервных копий пакета обновления» и получить обратно почти гигабайт пространства. 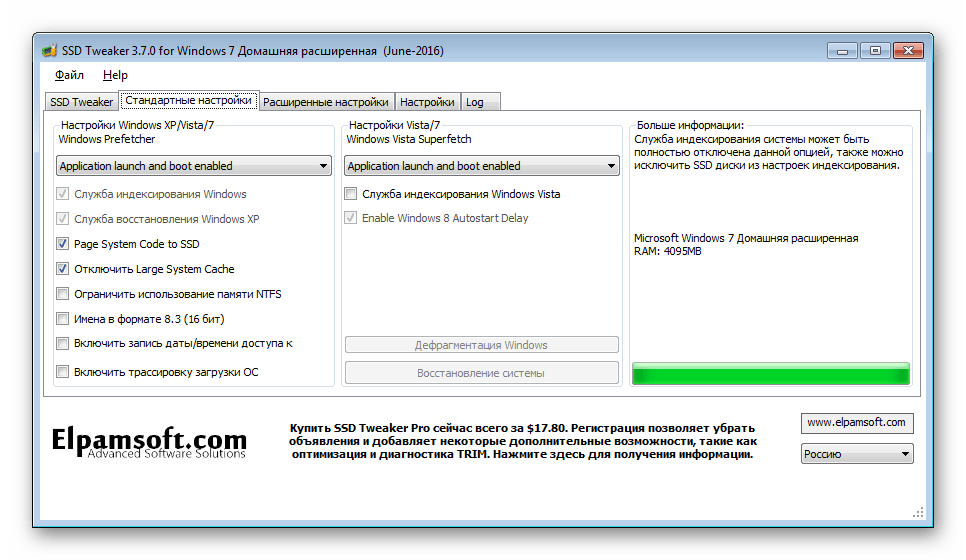 В административной командной строке введите «powercfg -h off», чтобы вернуть это пространство. Вернул мне 12 гигов. Тебе решать. Не выключайте его, если вы используете эту функцию.
В административной командной строке введите «powercfg -h off», чтобы вернуть это пространство. Вернул мне 12 гигов. Тебе решать. Не выключайте его, если вы используете эту функцию. Если он ДЕЙСТВИТЕЛЬНО удаляет папку, просто «md temp», чтобы вернуть ее свежей и пустой. Это вернуло мне 12 гигов. Я уверен, что вы будете удивлены и получите много обратно.
Если он ДЕЙСТВИТЕЛЬНО удаляет папку, просто «md temp», чтобы вернуть ее свежей и пустой. Это вернуло мне 12 гигов. Я уверен, что вы будете удивлены и получите много обратно. Это то, что я сделал. Это вернуло мне много места на моем диске C:.
Это то, что я сделал. Это вернуло мне много места на моем диске C:. 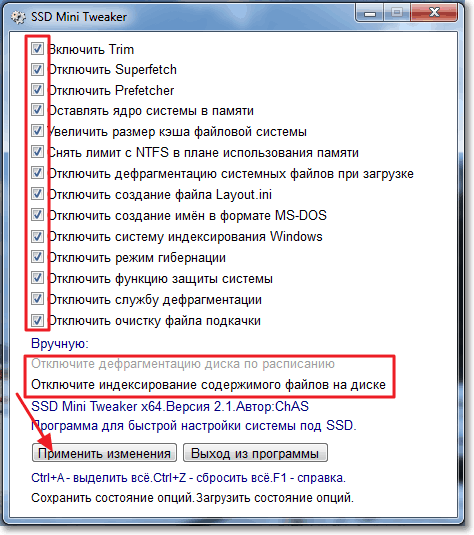 Этакая мини-местная машина времени. Дело в том, что это не та функция, которую вы, вероятно, хотите отключить, а просто та, которую вы хотите сохранить на максимуме.
Этакая мини-местная машина времени. Дело в том, что это не та функция, которую вы, вероятно, хотите отключить, а просто та, которую вы хотите сохранить на максимуме. 
 Установите разумный размер, например 250 мегабайт или 500 мегабайт. Я видел, что эти размеры кеша установлены на гигабайты. Если у вас есть быстрое подключение к Интернету, это просто излишество. Проверьте другие программы, такие как Adobe Photoshop и другие редакторы, и посмотрите, где они хранят свои временные файлы и насколько они велики. Я использовал SpaceSniffer (упомянутый выше) и был потрясен, обнаружив 5 гигов старых временных файлов годовой давности в малоиспользуемых программах.
Установите разумный размер, например 250 мегабайт или 500 мегабайт. Я видел, что эти размеры кеша установлены на гигабайты. Если у вас есть быстрое подключение к Интернету, это просто излишество. Проверьте другие программы, такие как Adobe Photoshop и другие редакторы, и посмотрите, где они хранят свои временные файлы и насколько они велики. Я использовал SpaceSniffer (упомянутый выше) и был потрясен, обнаружив 5 гигов старых временных файлов годовой давности в малоиспользуемых программах. Зачем сжимать, когда дисковое пространство так дешево? Ну, места на диске C: обычно нет. У меня есть SSD, и он маленький. Я хотел бы получить как можно больше от этого, не беспокоясь о перемещении моих программных файлов на диск D :. Что еще более важно, почему, черт возьми, нет? Почему я не должен сжимать? Это совершенно безболезненно. Просто щелкните правой кнопкой мыши папку, нажмите «Свойства», затем «Дополнительно», затем «Сжать». Тогда забудьте об этом. Пока вы не сжимаете кучу ZIP-файлов (многого не получится), все готово. Вы можете подумать о дефрагментации, когда закончите, просто чтобы привести в порядок, если у вас нет SSD.
Зачем сжимать, когда дисковое пространство так дешево? Ну, места на диске C: обычно нет. У меня есть SSD, и он маленький. Я хотел бы получить как можно больше от этого, не беспокоясь о перемещении моих программных файлов на диск D :. Что еще более важно, почему, черт возьми, нет? Почему я не должен сжимать? Это совершенно безболезненно. Просто щелкните правой кнопкой мыши папку, нажмите «Свойства», затем «Дополнительно», затем «Сжать». Тогда забудьте об этом. Пока вы не сжимаете кучу ZIP-файлов (многого не получится), все готово. Вы можете подумать о дефрагментации, когда закончите, просто чтобы привести в порядок, если у вас нет SSD.

